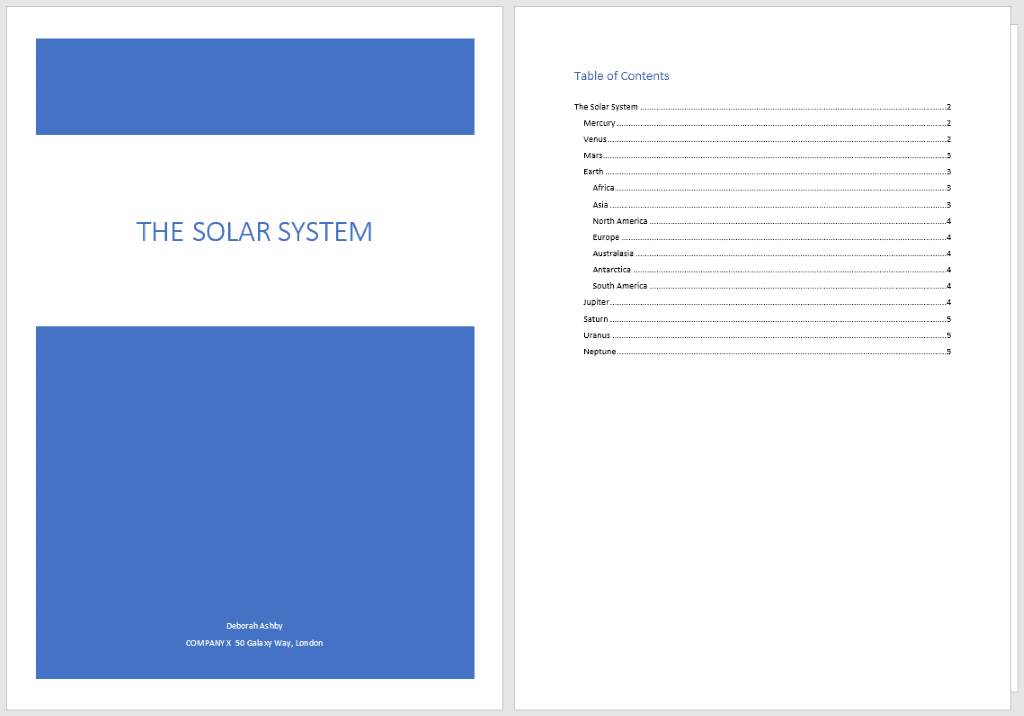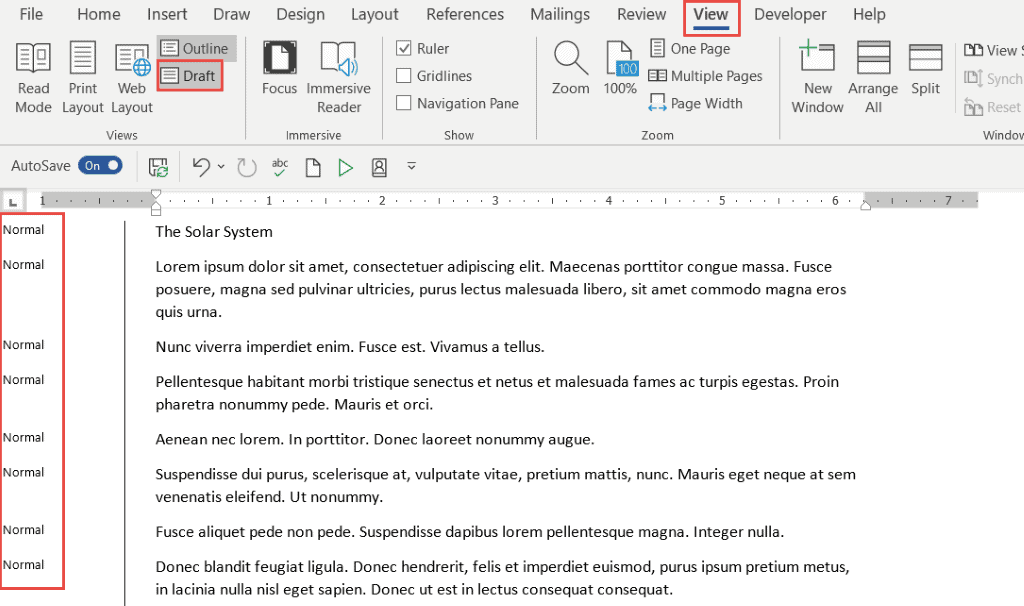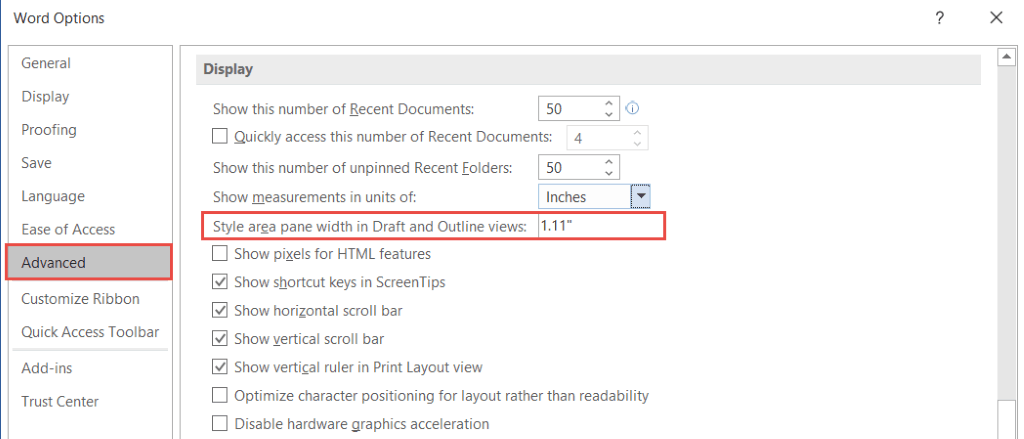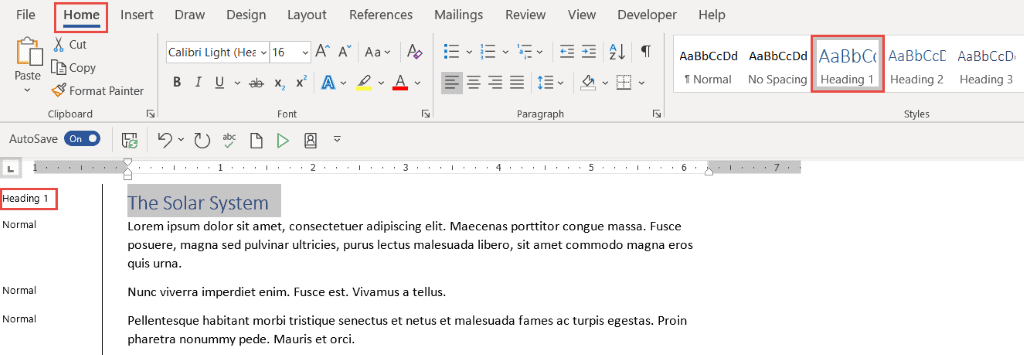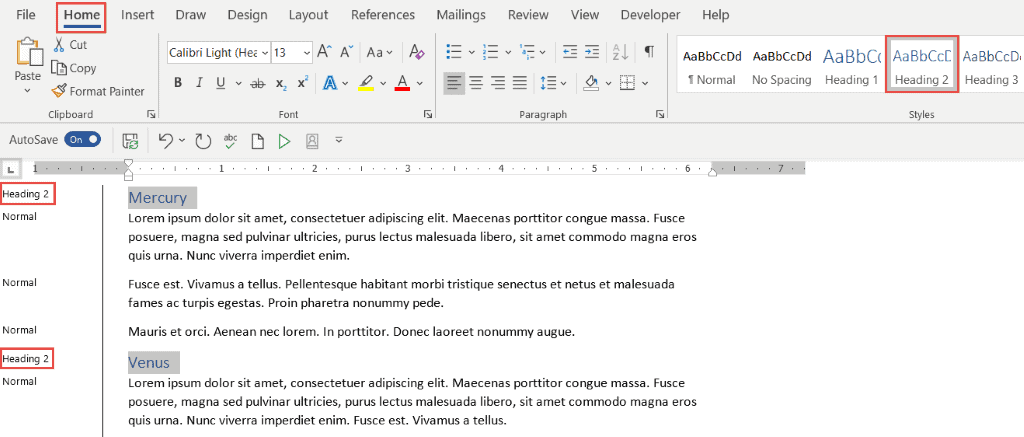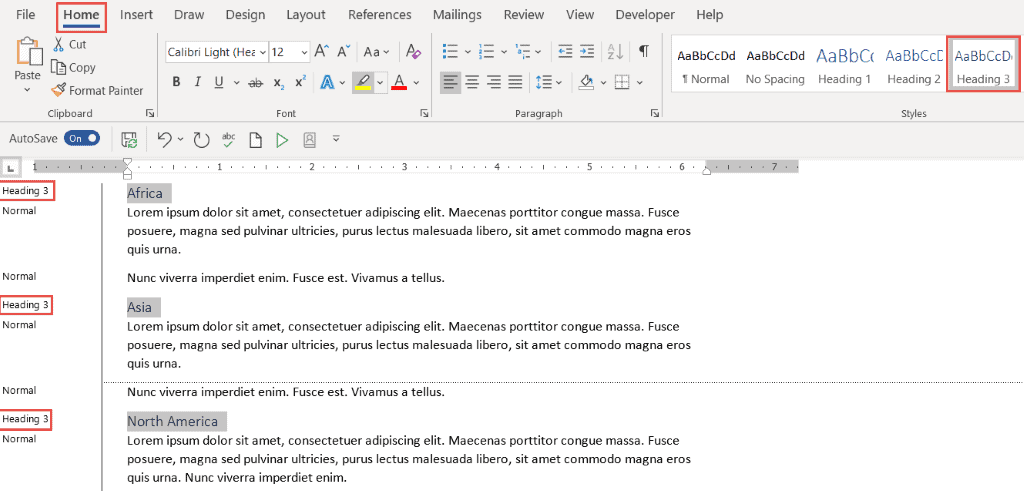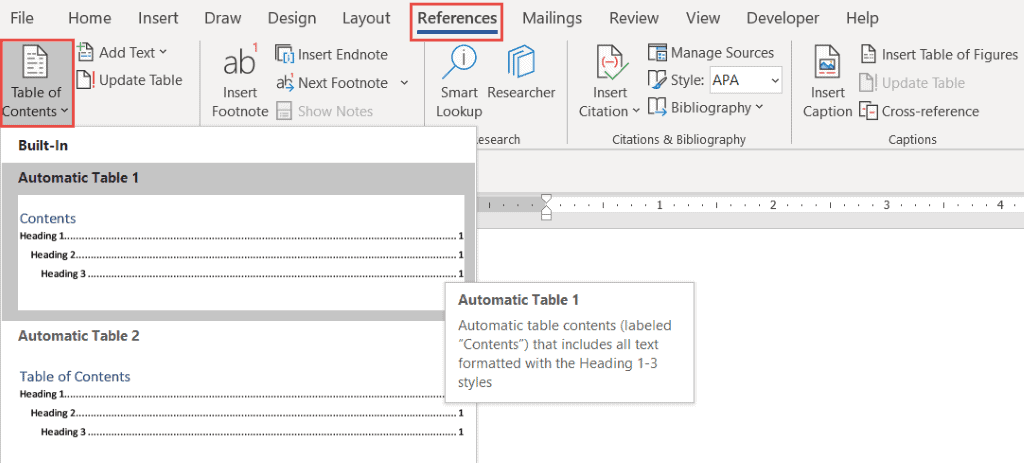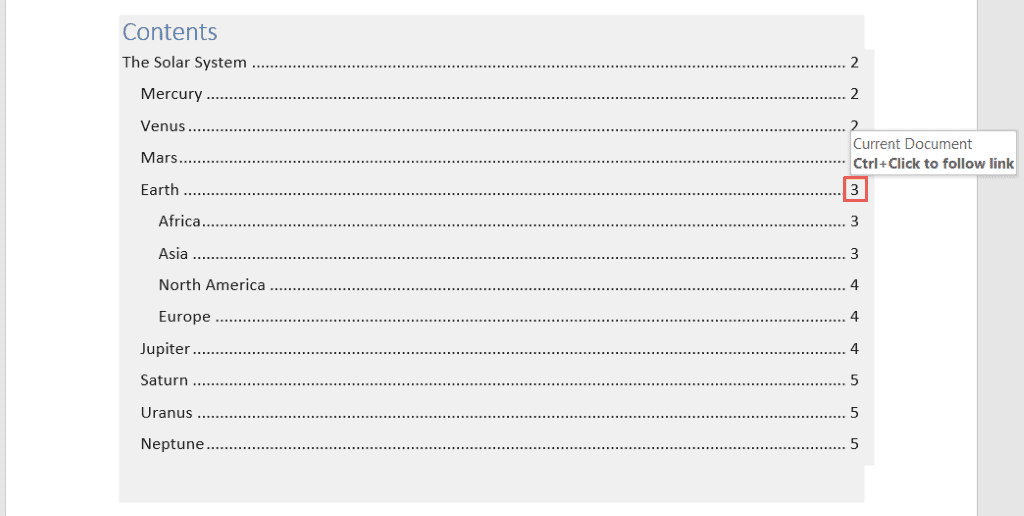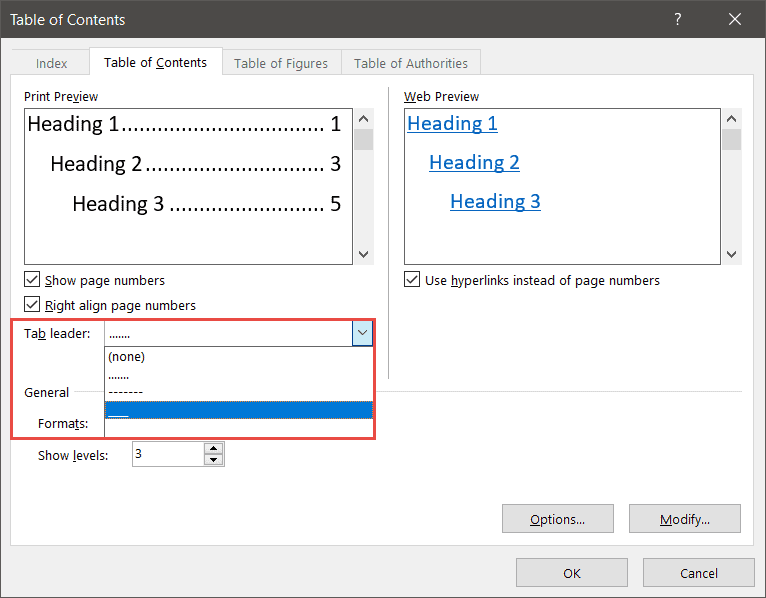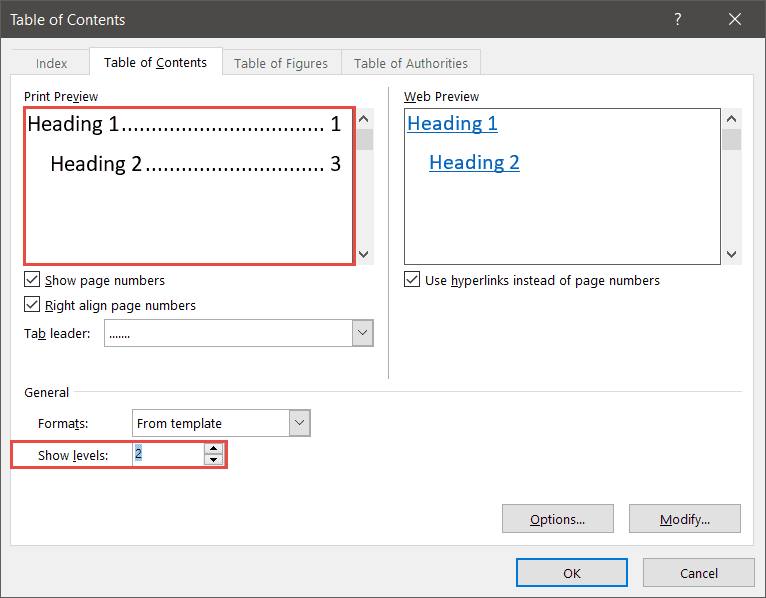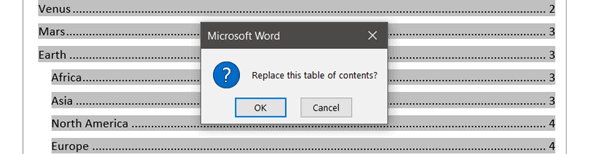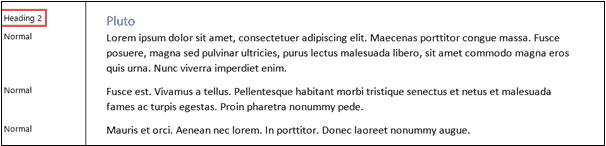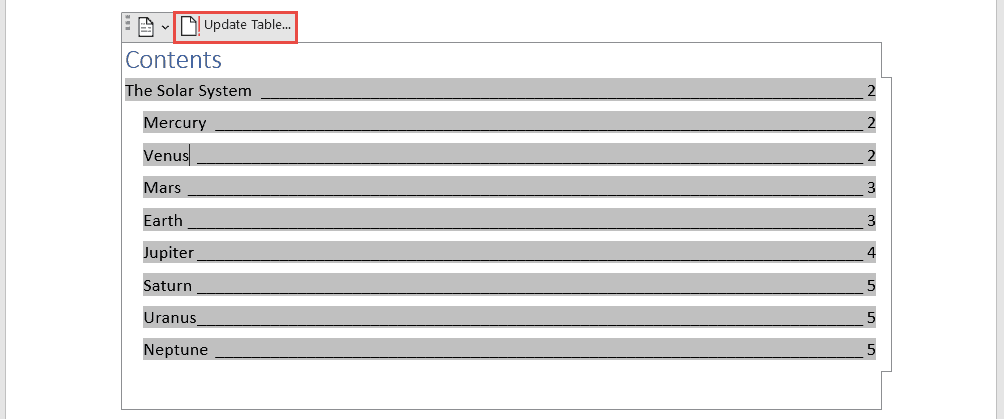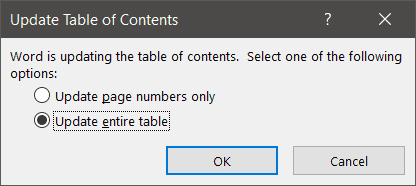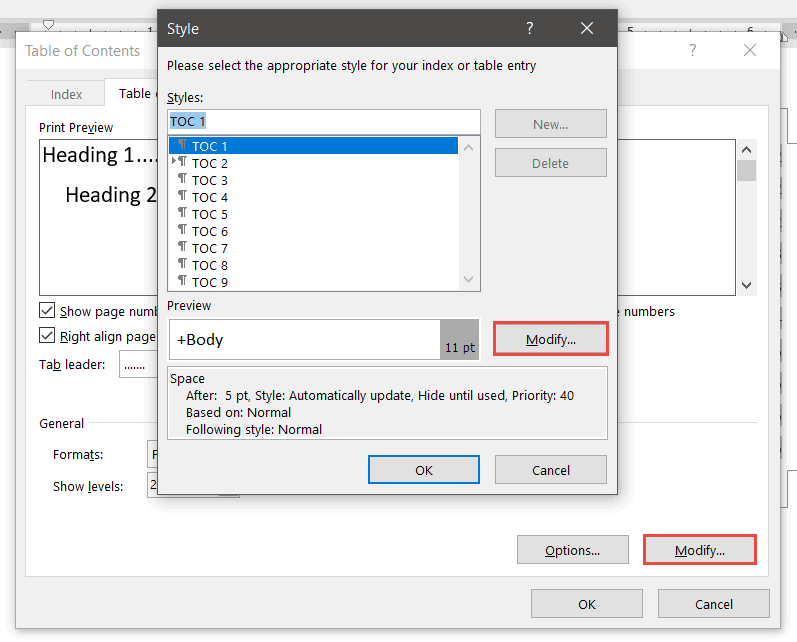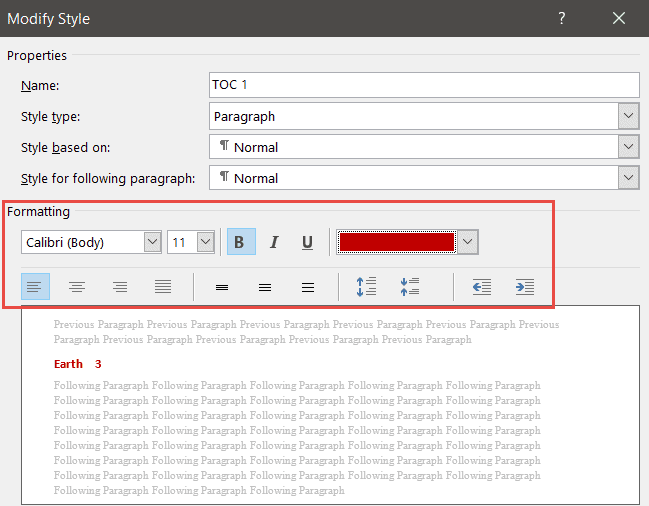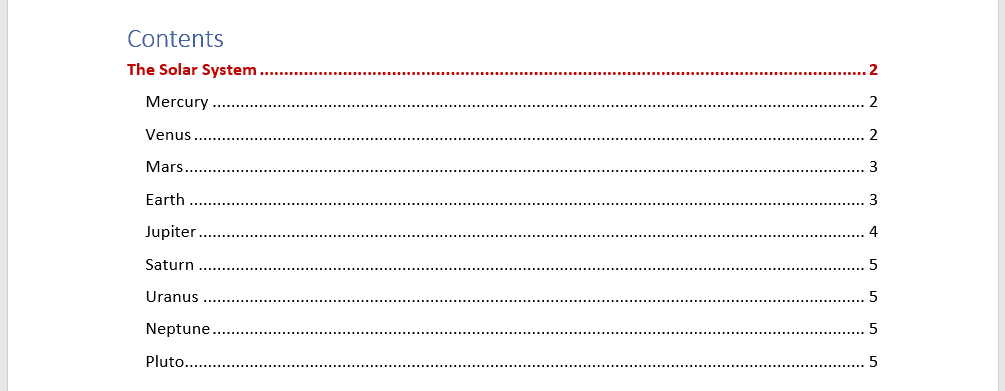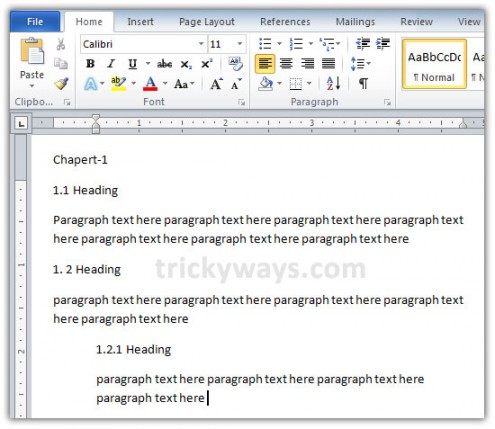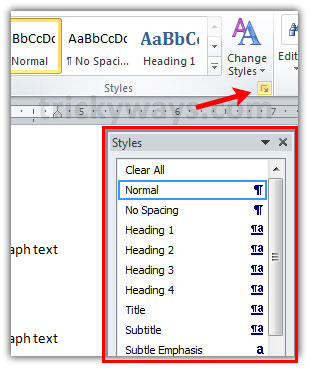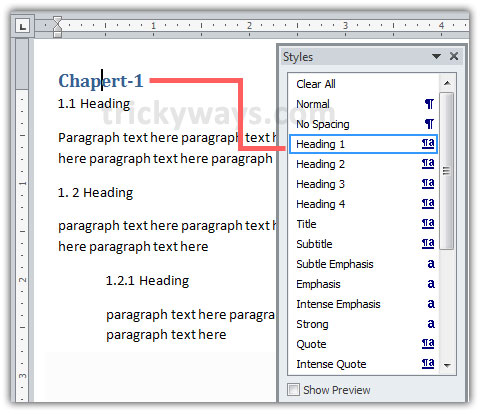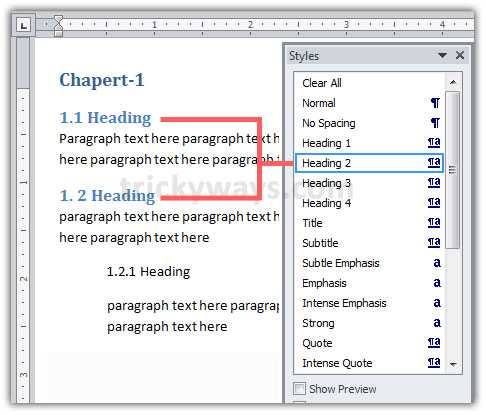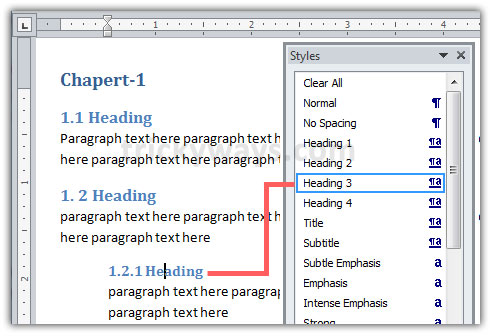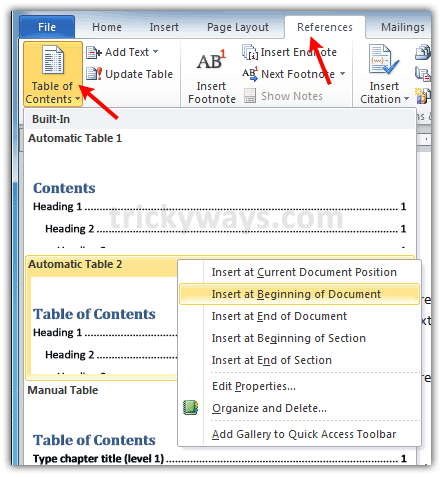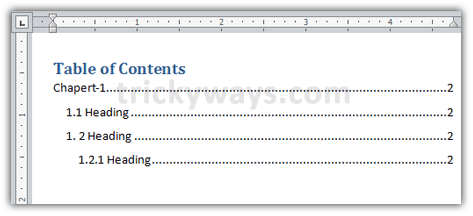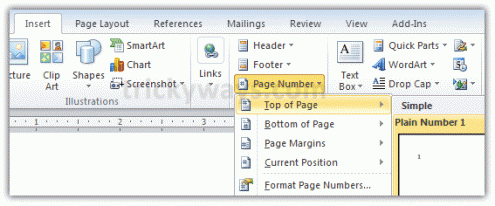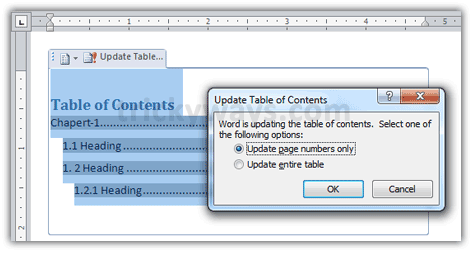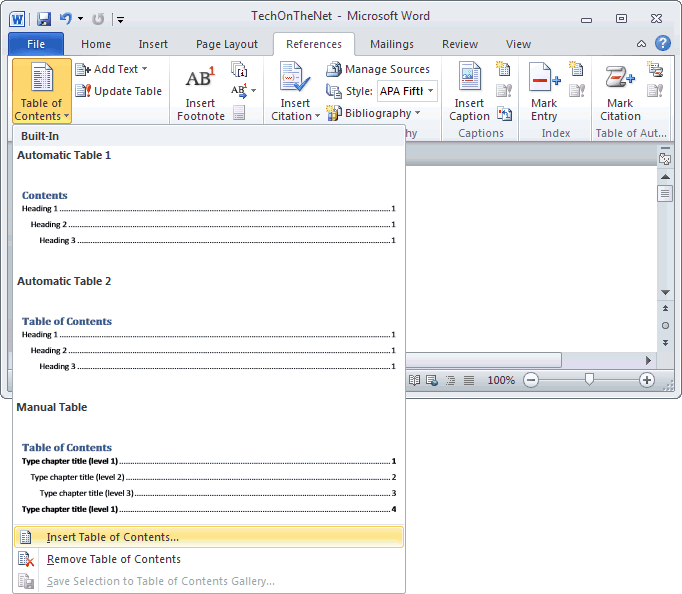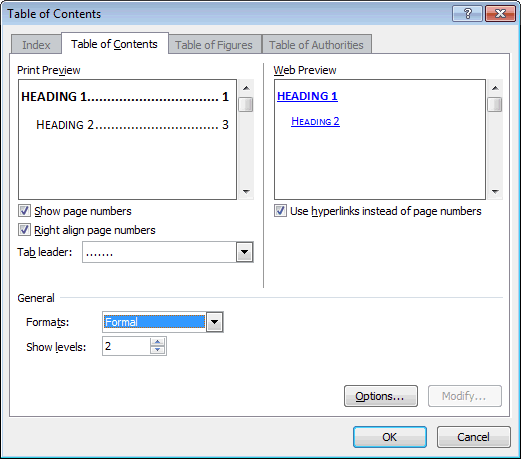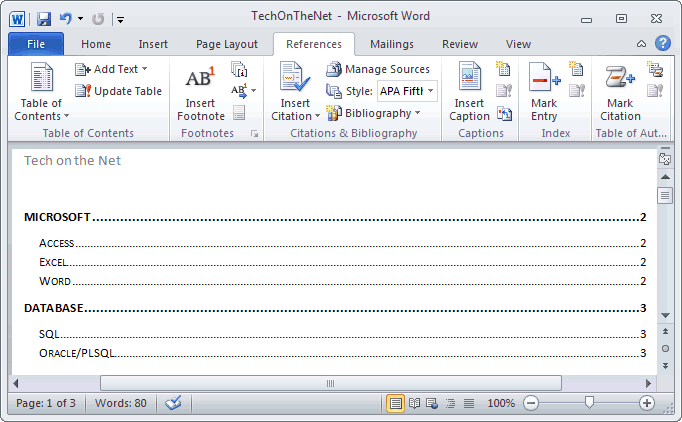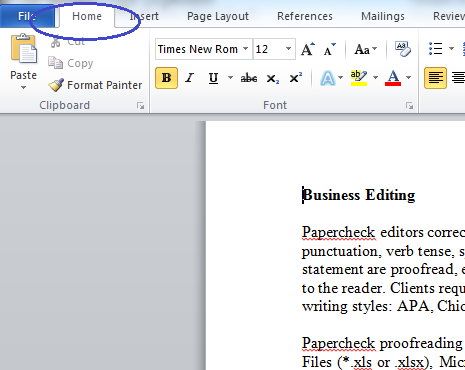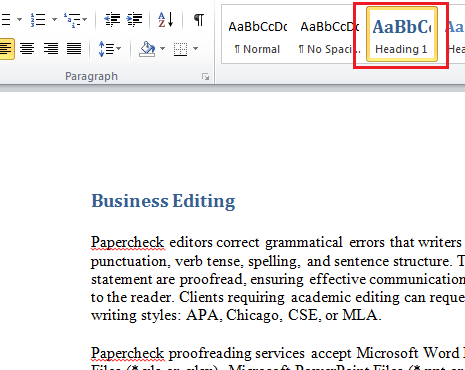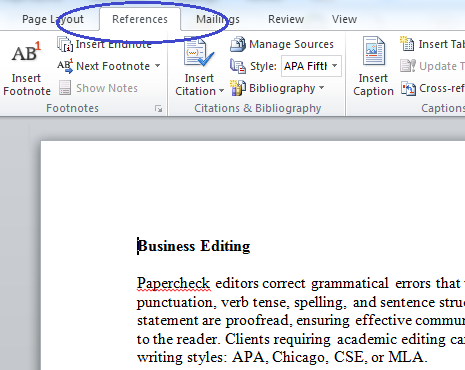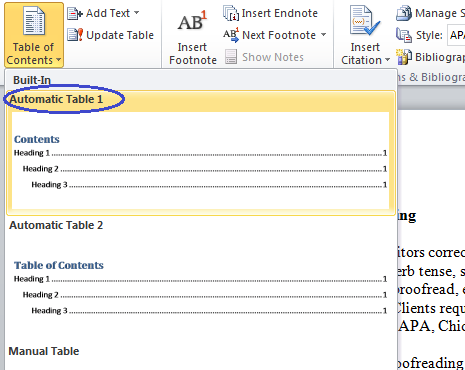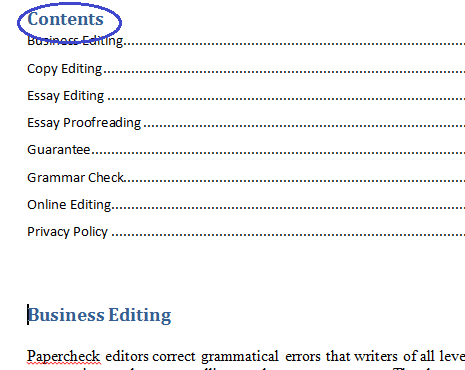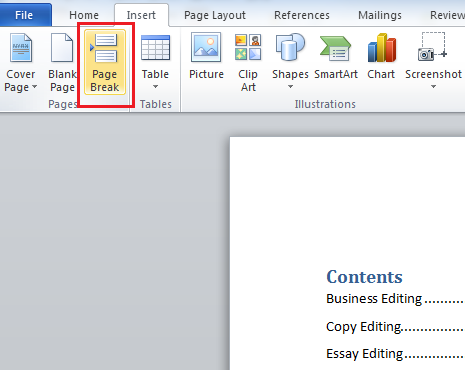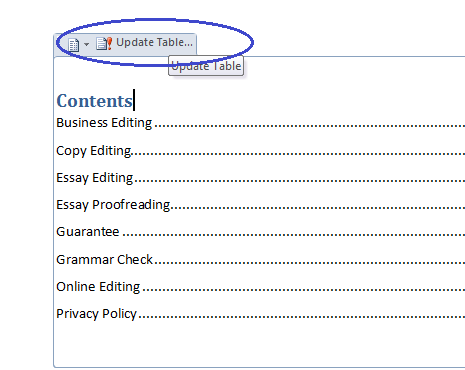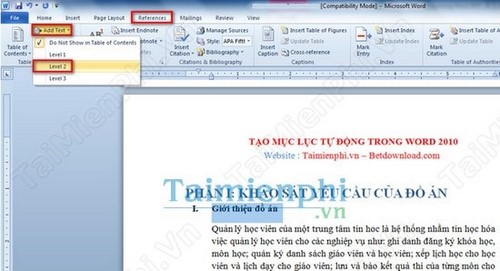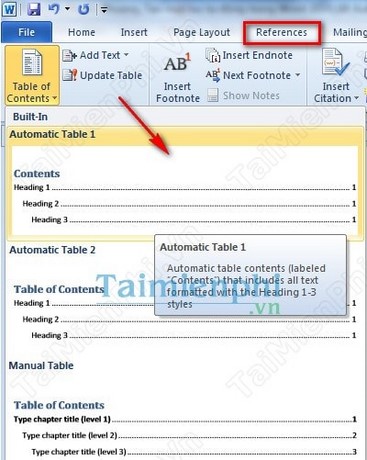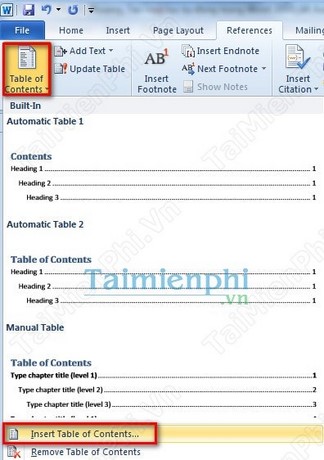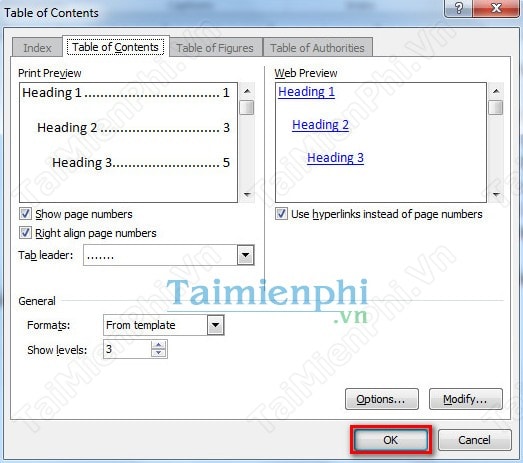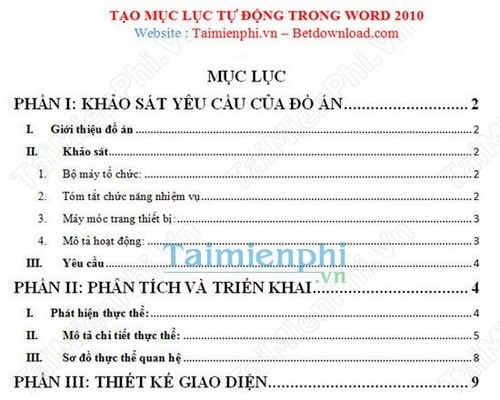This Contents Page in Word tutorial is suitable for users of Word 2010, 2013, 2016, 2019, and Word for Microsoft 365.
Objective
Create a Table of Contents for a Word document and update it to add new entries.
Table of Contents Explained
A Table of Contents page makes it easier for your readers to navigate and work with long documents. It gives documents a professional look and feel and helps you jump to a specific section quickly and easily.
A Table of Contents is usually inserted at the beginning of a document or just after a cover page. It can be modified to fit the overall style of the document and be updated easily with one click when new headings and paragraphs are added to the document.
The golden rule, when creating a contents page, is good preparation.
A Table of Contents relies on the document being formatted with heading styles in order to work correctly. Word scans the document and looks for anything marked with a heading style and pulls it through into the contents page. You can choose how many heading levels you would like to include.
In this screenshot, I have pulled through 3 levels of heading.
Method
In this example, I am going to go through the process of creating, modifying, and updating a Table of Contents in Word for a document titled ‘The Solar System’.
Prepare the Word document
In order to successfully insert a Table of Contents page, you must first set-up the document correctly by using Word styles to denote headings.
Switching to Draft View
You may find it easier to view your document in draft mode when working with styles, as it makes it easy to see which headings you’ve applied to which items.
- Click the View tab
- Click Draft
The style currently applied to each paragraph will display on the left-hand side of the document. Normal denotes no style has been applied.
NOTE: When you switch to Draft view, if you do not see the style pane on the left-hand side, you will need to go into Word Options and turn it on.
- Click the File tab
- Click Options
- Click the Advanced tab
- Scroll down the Display section
If you cannot see the styles pane, it will say 0 inches. Set this to 1 – 2 inches and click OK.
Apply heading styles to the document
- Select the first main heading in your document
- Click the Home tab
- In the Styles group, click Heading 1
Scroll through the document and apply a Heading 1 style to all top-level headings
- Select the second-level headings in your document
- In the Styles group, click Heading 2
Apply a Heading 2 to all second-level headings in the document. You can hold down the CTRL key to select multiple headings at the same time.
Repeat this process for any other headings in the document. In this example, I have three levels of heading in my document.
Once the document is styled and organized correctly, it becomes easy to insert a Table of Contents.
Insert the Contents Page
A contents page is normally inserted at the beginning of the document.
- Scroll to the top of the document and position the cursor before the first letter of the first word in the document
- Press CTRL+Enter to insert a page break
- Click the References tab
- Click Table of Contents
Word makes it simple to quickly add a Table of Contents by providing a small selection of in-built tables. In this example, I have selected Automatic Table 1.
Hold down the CTRL key and click on a page number to jump to that page.
Modify a Table of Contents
You can make changes to the Table of Contents and format it as you please.
- Click on the Table of Contents to select it
- Click on the References tab
- Click Table of Contents
- Click Custom Table of Contents
Tab leaders and levels
Tab leaders
Tab leaders are the dots you see between the heading and the page number in the Table of Contents. You can change these to solid lines or dashes.
Show levels
You can also specify how many levels of heading you want to show in the Table of Contents. For example, you might have four levels of heading in the document, but you only want to show two levels in the Table of Contents.
- Click OK
If you make a change to the Table of Contents, Word will ask if you would like to replace the current Table of Contents.
- Click OK to replace
Updating a Table of Contents
It’s rare for a document to stay the same forever. New paragraphs might be added either at the end of the document or somewhere within it. With each new addition, headings are pushed on to new pages, and the new items need to be added to the Table of Contents.
Fortunately, it’s very easy to update a Table of Contents in Word.
In this example, I’ve added a paragraph for ‘Pluto’ at the end of the document. I’ve formatted it with a heading 2 style.
I now need to update my Table of Contents to include the additional heading.
- Click on the Table of Contents to select it
- Click the Update Table button
Word will ask if you want to update the pages numbers only or the entire table.
If you have reorganized your document and moved headings on to different pages but not added any new headings, you could select ‘Update page numbers only.’ For everything else, select ‘Update entire table.’
Custom Table of Contents
You can customize the look and feel of your Table of Contents by modifying the formatting. For example, you might decide that you want all level 2 headings to display in a bold, red font.
- Click on the Table of Contents to select it
- Click on the References tab
- Click Table of Contents
- Click Custom Table of Contents
- Click Modify
Modifying ‘TOC 1’ will affect all level 1 headings. Modifying ‘TOC 2’ will affect all level 2 headings and so on.
- Select TOC 1
- Click Modify
- Make the desired formatting changes
- Click OK
Video Tutorial
To see a demo of how to create a Contents Page in Word, please watch the following video tutorial.
How to create a Contents Page in Word Video (15:09)
For more Free Microsoft Office tutorials from Simon Sez IT. Take a look at our MS Office Resource Center.
To learn Word with Simon Sez IT. Take a look at the Word courses we have available.
Deborah Ashby
Deborah Ashby is a TAP Accredited IT Trainer, specializing in the design, delivery, and facilitation of Microsoft courses both online and in the classroom.She has over 11 years of IT Training Experience and 24 years in the IT Industry. To date, she’s trained over 10,000 people in the UK and overseas at companies such as HMRC, the Metropolitan Police, Parliament, SKY, Microsoft, Kew Gardens, Norton Rose Fulbright LLP.She’s a qualified MOS Master for 2010, 2013, and 2016 editions of Microsoft Office and is COLF and TAP Accredited and a member of The British Learning Institute.
In this chapter, we will discuss how to create table of contents in Word 2010. A table of contents (or TOC) is a list of headings in the order in which they appear in the document. You can set a list of headings which should be a part of the table of contents. Let us learn how to create a Table of Contents. A table of content helps in navigating through a Word document by providing associated page numbers and direct links to various headings available on those pages.
Create Table of Contents
The following will help you to create Table of Contents in your Microsoft Word using various levels of headings.
Step 1 − Consider a document having different levels of headings.
Step 2 − You can insert a table of content anywhere in the document, but the best place is always at the beginning of the document. So bring your insertion point at the beginning of the document and then click the References tab followed by the Table of Content button; this will display a list of Table of Contents options.
Step 3 − Select any of the displayed options by simply clicking on it. A table of content will be inserted at the selected location.
Step 4 − You can select number of levels of headings in your table of content. If you click on the Insert Table of Content option available in the option menu, then it will show you a dialog box where you can select the number of levels you want to have in your table of content. You can turn ON or turn OFF the Show Page Numbers option. Once done, click the OK button to apply the options.
Now if you press the Ctrl key and then click over the any link available in the table of content, it will take you directly to the associated page.
Update Table of Contents
When you work on a Word document, then number of pages and their content keep varying and accordingly you need to update your Table of Contents. Following are the simple steps to update an existing Table of Contents in your Microsoft Word.
Step 1 − Consider you already have a table of content as shown above. Click the References tab followed by the Update Table button; this will display the Update Table of Contents dialog box with two options.
Step 2 − If you want to update just the page numbers then select the first option Update page numbers only available in the dialog box but if you want to update page numbers as well, then select the second option Update entire table and you will find your table of content updated with all the latest changes.
Delete Table of Contents
The following steps will help you delete an existing Table of Contents from Microsoft Word.
Step 1 − Consider you already have a table of content as shown above. Click the References tab and next Table of Contents button which will display a list of Table of Contents options along with Remove Table of Contents option available at the bottom.
Step 2 − Click over the Remove Table of Contents option to delete the existing table of contents.
Microsoft Word gives us option to create automatic table of contents for our documents or books. Here you can see how to create table of contents in Word 2007 / 2010.
See also How to Create table of Figures Word 2007 2010
Step-1
Prepare you document in Microsoft Word. I have created a small document as an example, you can use your own word file.
Step-2
Click on Styles arrow to show the Style windows, see screenshot below.
Step-3
Now start applying styles to headings and sub headings according to its level
Heading 1 > Chapter heading
Heading 2 > Content heading and so on. For more detail see screenshot below.
Step-4
Now insert table of contents, Click on References tab and then Table of Contents, right click on predefined Automatic table of contents option and then select suitable option like Insert at Beginning of Document.
View after inserting table of contents.
Step-5
If you already have page numbers in your document header or footer then skip this step.
To insert page numbers in Word document click on Insert tab then Page Number and select a page numbering preset.
Update table of contents
If you have made some changes in your Word document after inserting Table of contents then you need to update this Table.
To update Table of contents click inside the table and then click on Update table option.
Feel free to ask any question, leave your question below in comments section or you can leave thanks note.
Insert a table of contents
A table of contents in Word is based on the headings in your document.
Create the table of contents
-
Put your cursor where you want to add the table of contents.
-
Go to References > Table of Contents. and choose an automatic style.
-
If you make changes to your document that affect the table of contents, update the table of contents by right-clicking the table of contents and choosing Update Field.
To update your table of contents manually, see Update a table of contents.
If you have missing entries
Missing entries often happen because headings aren’t formatted as headings.
-
For each heading that you want in the table of contents, select the heading text.
-
Go to Home > Styles, and then choose Heading 1.
-
Update your table of contents.
To update your table of contents manually, see Update a table of contents.
Create the table of contents
Word uses the headings in your document to build an automatic table of contents that can be updated when you change the heading text, sequence, or level.
-
Click where you want to insert the table of contents – usually near the beginning of a document.
-
Click References > Table of Contents and then choose an Automatic Table of Contents style from the list.
Note: If you use a Manual Table of Contents style, Word won’t use your headings to create a table of contents and won’t be able to update it automatically. Instead, Word will use placeholder text to create the look of a table of contents so you can manually type each entry into the table of contents. To update your manual table of contents, see Update a table of contents.
If you want to Format or customize your table of contents, you can. For example, you can change the font, the number of heading levels, and whether to show dotted lines between entries and page numbers.
If you have missing entries
Missing entries often happen because headings aren’t formatted as headings.
-
For each heading that you want in the table of contents, select the heading text.
-
Go to Home > Styles, and then choose Heading 1.
-
Update your table of contents.
To update your table of contents manually, see Update a table of contents.
Word uses the headings in your document to build an automatic table of contents that can be updated when you change the heading text, sequence, or level.
-
Click where you want to insert the table of contents—usually near the beginning of the document.
-
On the toolbar ribbon, select References.
-
Near the left end, select Insert Table of Contents. (Or select Table of Contents > Insert Table of Contents.
The table of contents is inserted, showing the headings and page numbering in your document.
If you make changes to your document that affect the table of contents, you can update it by right-clicking the table and selecting Update Table of Contents.
Get the learning guide
For a hands-on guide that steps you through the process of creating a table of contents, download our Table of Contents tutorial. Or, in desktop Word, go to File > New, and search for table of contents.
See Also
Update a table of contents
Need more help?
This Word tutorial explains how to add a table of contents to a document in Word 2010 (with screenshots and step-by-step instructions).
Question: In Word 2010, how do I create a table of contents?
Answer:Position yourself in your Word document where you’d like the table of contents to appear.
Select the References tab in the toolbar at the top of the screen. Then click on the Table of Contents button in the Table of Contents group. Select Insert Table of Contents from the popup menu.
Next, select the formatting for the table of contents. In this example, we’ve selected Formal as the Format and 2 as the number of levels to display in the table of contents.
Click on the OK button.
Now when you view your document, the table of contents should appear.
Step 1:
To create a table of contents, open your document in Microsoft Word 2010 and click on the Home tab.
Step 2:
Highlight the first heading and select Heading 1, as shown in the screenshot below.
Step 3:
Follow Step 2 to set all of the remaining headings. Once you have set all of your headings, click on the References tab at the top of the screen.
Step 4:
Place your cursor at the beginning of the document. This is the place where the table of contents will be inserted. Click on the Table of Contents icon and select Automatic Table 1.
Step 5:
Notice that a table of contents has been inserted at the head of your document.
Step 6:
If you would like the table of contents to appear on a separate page, place your cursor before the first heading and click Page Break within the Insert tab, shown below.
Step 7:
To update the table of contents, simply click anywhere on the table. Click the Update Table tab that appears at the top of the table, as shown in the screenshot below.
Related article
- Word — Create a Table of Contents in Word 2013
- Word — How to Create a folder tree in Word 2003
- How to create an automated catalog, catalog photos, tables in Word 2013 Heading Style
- Numbered in Word, the insertion order in Word automatic bullet
The creation of contents in Word makes it easy to embrace and understand the layout of documents, reports, essays, … This is not too complex as you think, let us perform the indexing operation automatically in Word 2010 offline.
How to Create a Table of Contents in Word 2010
Step 1 : You open the document should make up the index.
Step 2 : Check the individual items:
+ Choose the content you want to create Heading
+ In the tab References -> Select the Add Text -> Select Level you want applied to selected content.
+ Similar to the smaller items, you select the lower level: level 2, level 3 .
Step 3 : Create a Table of Contents: Select a location index (Top or bottom of the text), Select References -> Tables of Content.
— You can select the index in 2 ways:
+ You choose cataloged available
+ Create your own by clicking the Insert Tables of Content
Dialog box appears, you the option of editing and press OK.
Result:
In automatic index creation, you can link to the content of the catalog it by pressing Ctrl + click on that index.
Over here, we have to guide you how to create a table of contents in Word 2010 automatically with the steps very detailed and clear, so you can apply to the automatic indexing for your text. If you’re running Office 2013, you can refer to Create a Table of Contents in Word 2013