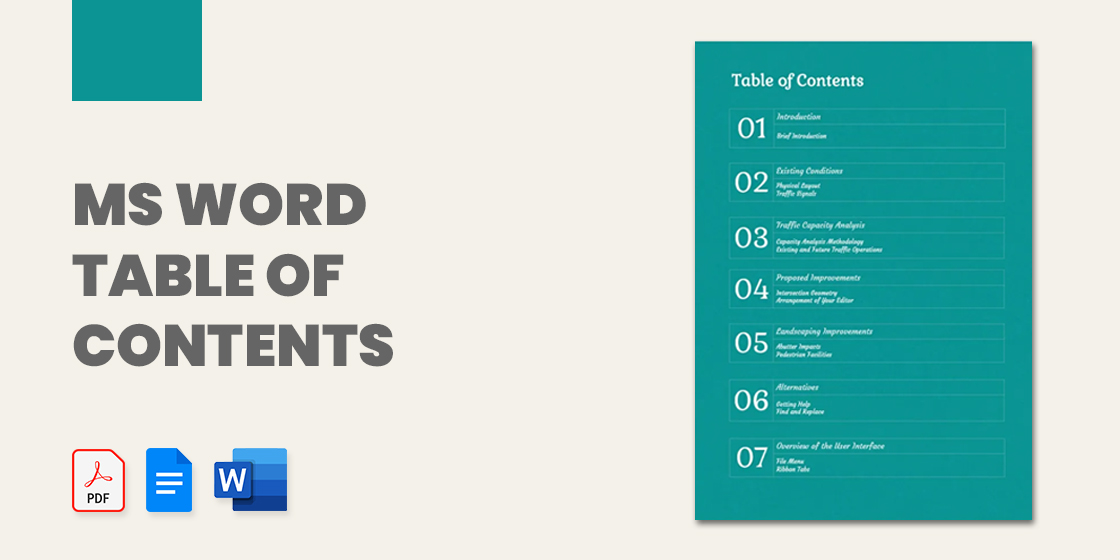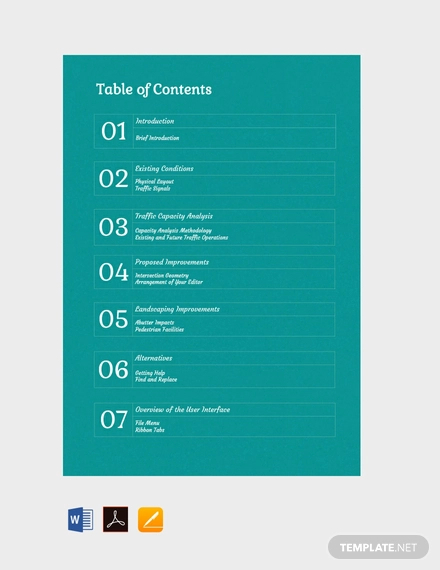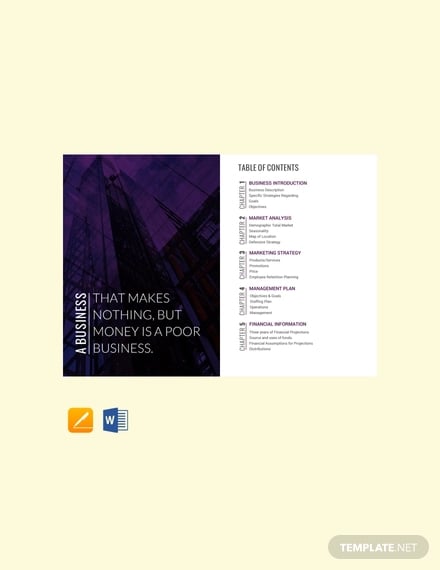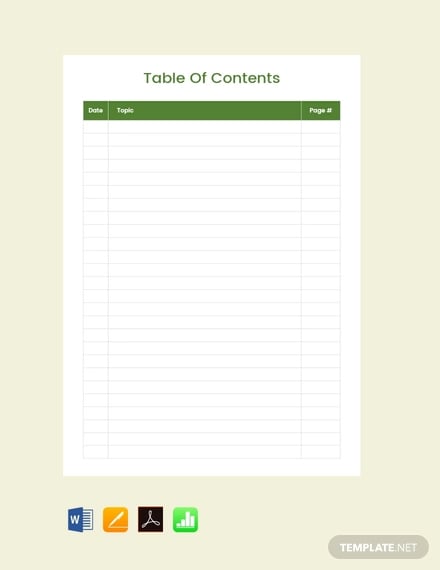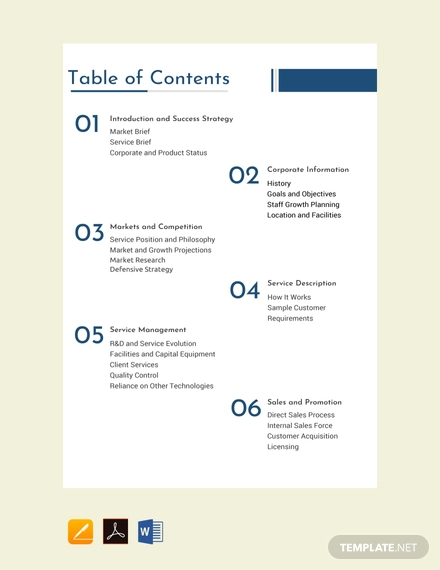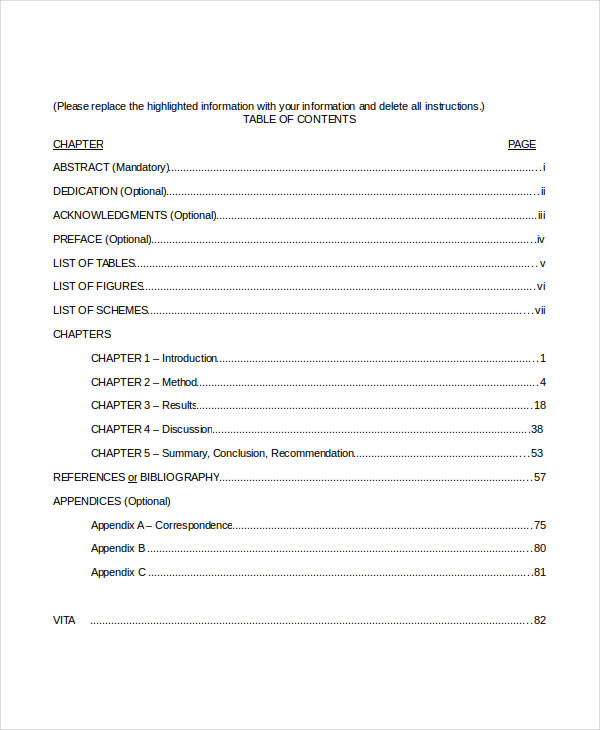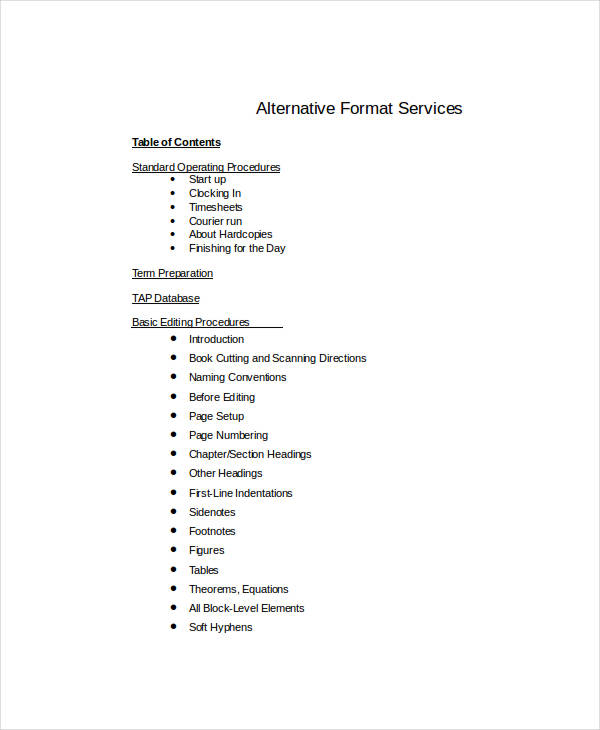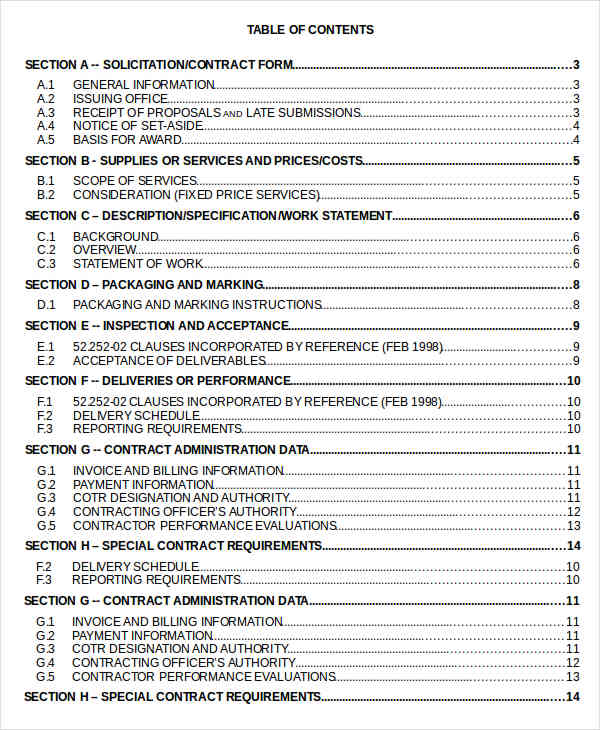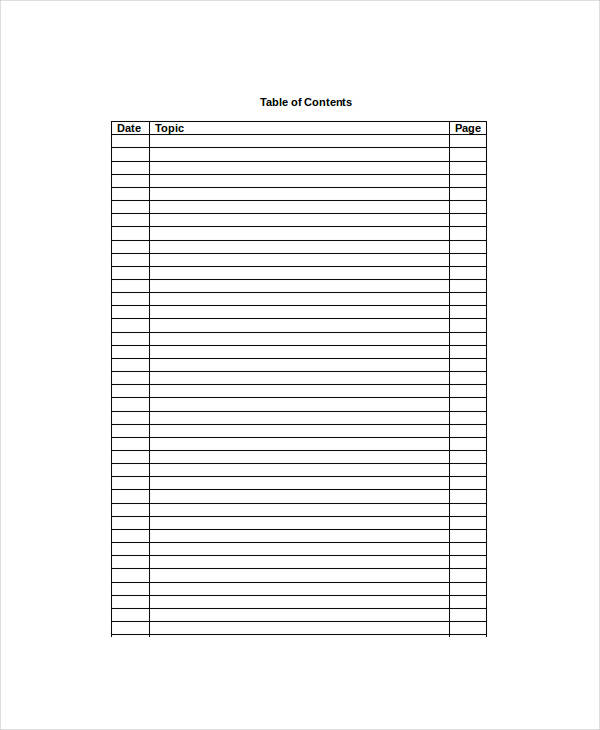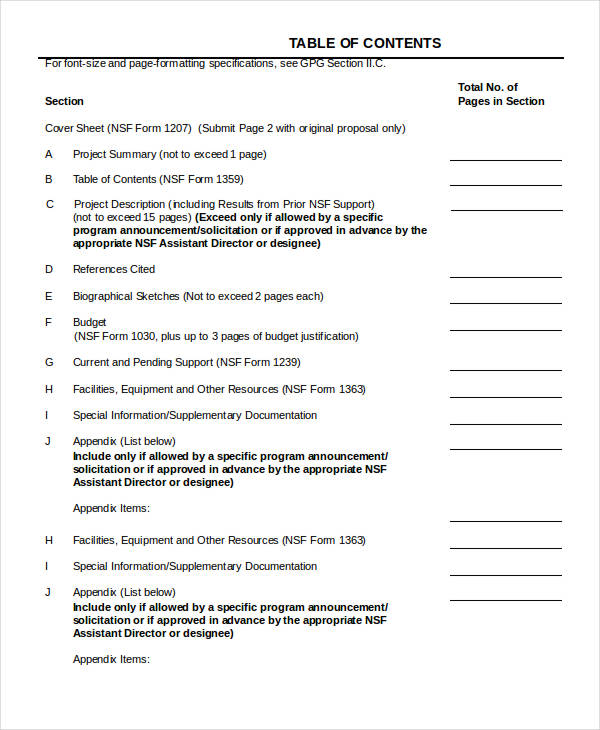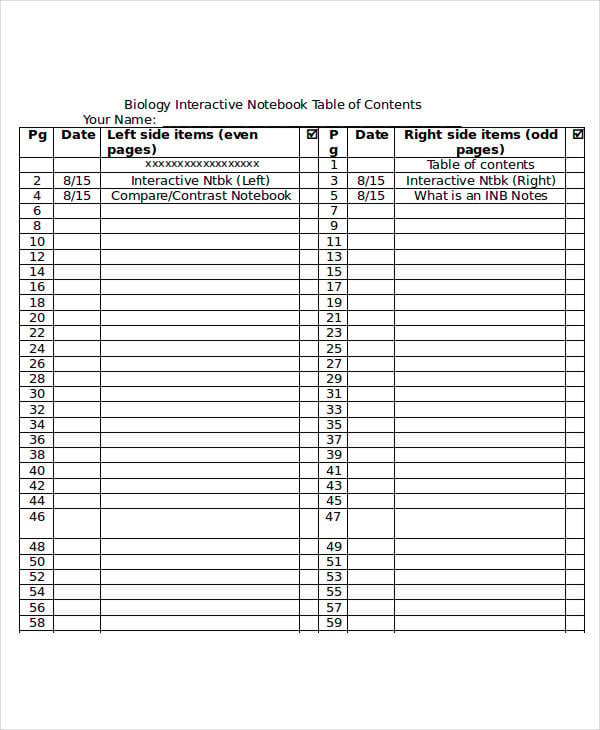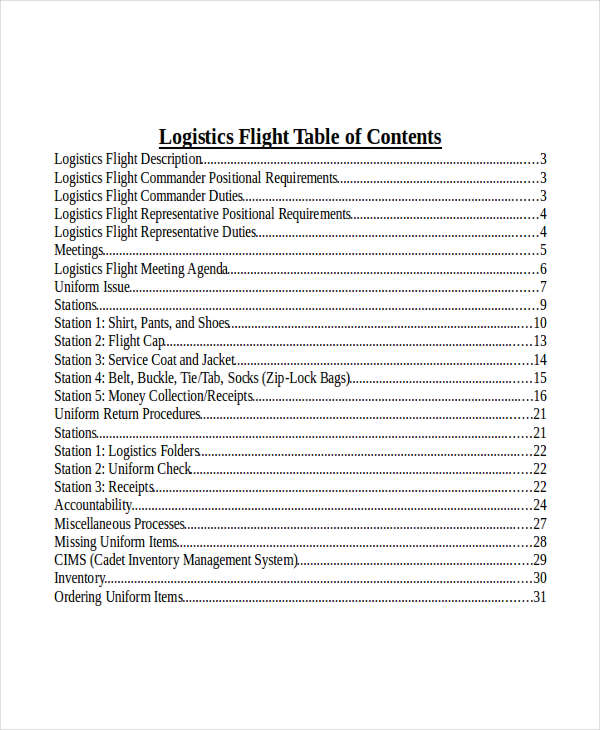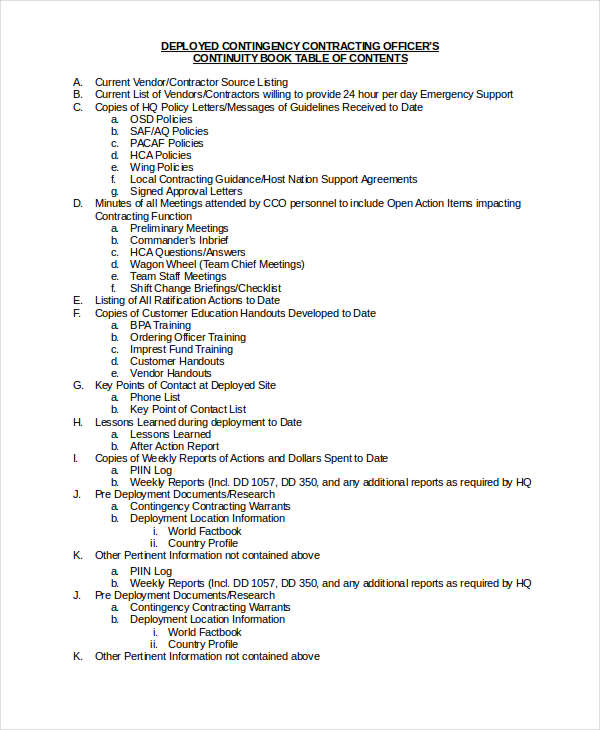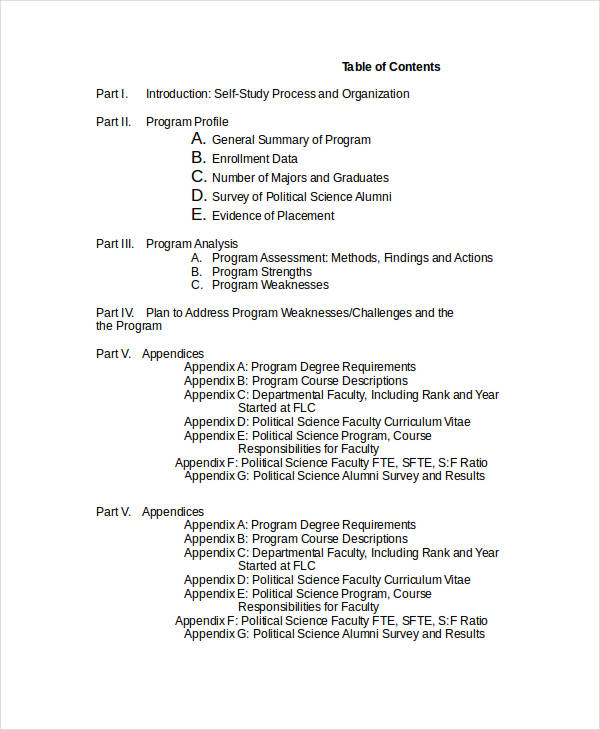Insert a table of contents
A table of contents in Word is based on the headings in your document.
Create the table of contents
-
Put your cursor where you want to add the table of contents.
-
Go to References > Table of Contents. and choose an automatic style.
-
If you make changes to your document that affect the table of contents, update the table of contents by right-clicking the table of contents and choosing Update Field.
To update your table of contents manually, see Update a table of contents.
If you have missing entries
Missing entries often happen because headings aren’t formatted as headings.
-
For each heading that you want in the table of contents, select the heading text.
-
Go to Home > Styles, and then choose Heading 1.
-
Update your table of contents.
To update your table of contents manually, see Update a table of contents.
Create the table of contents
Word uses the headings in your document to build an automatic table of contents that can be updated when you change the heading text, sequence, or level.
-
Click where you want to insert the table of contents – usually near the beginning of a document.
-
Click References > Table of Contents and then choose an Automatic Table of Contents style from the list.
Note: If you use a Manual Table of Contents style, Word won’t use your headings to create a table of contents and won’t be able to update it automatically. Instead, Word will use placeholder text to create the look of a table of contents so you can manually type each entry into the table of contents. To update your manual table of contents, see Update a table of contents.
If you want to Format or customize your table of contents, you can. For example, you can change the font, the number of heading levels, and whether to show dotted lines between entries and page numbers.
If you have missing entries
Missing entries often happen because headings aren’t formatted as headings.
-
For each heading that you want in the table of contents, select the heading text.
-
Go to Home > Styles, and then choose Heading 1.
-
Update your table of contents.
To update your table of contents manually, see Update a table of contents.
Word uses the headings in your document to build an automatic table of contents that can be updated when you change the heading text, sequence, or level.
-
Click where you want to insert the table of contents—usually near the beginning of the document.
-
On the toolbar ribbon, select References.
-
Near the left end, select Insert Table of Contents. (Or select Table of Contents > Insert Table of Contents.
The table of contents is inserted, showing the headings and page numbering in your document.
If you make changes to your document that affect the table of contents, you can update it by right-clicking the table and selecting Update Table of Contents.
Get the learning guide
For a hands-on guide that steps you through the process of creating a table of contents, download our Table of Contents tutorial. Or, in desktop Word, go to File > New, and search for table of contents.
See Also
Update a table of contents
Need more help?
Ok, so hands up if you know how to create a contents page in Microsoft Word. No, I don’t mean if you know how to type one, I mean the automated one that will save you bags of time at the end of typing up a huge operations manual, where you can have an automated contents page in about 30 seconds. What do you mean you didn’t know you could do that?? Well you’re not the first person to tell me that lately…so here’s how to do it…
The basis of constructing your Contents Page in Microsoft Word is the ‘Headings’ feature which is found on the main home tab of the ribbon. In order for Word to know which text or sections to use for the contents page, you need to apply heading styles to the relevant parts of your document. So for example, we have a manual that has Chapters and also subheadings in some chapters.
We start by applying heading styles to the chapter and sub-heading text. Do the following:
-
Highlight the relevant text
-
For Heading 1, press Ctrl+Alt+1 or for Heading 2 press Ctrl+Alt+2 (Alternatively, you can click on the heading style in the ribbon under ‘styles‘)
-
Do this throughout your document for all headings
Next, place your cursor at the point that you want your table of contents to appear.
-
On the ribbon select the tab named ‘References‘
-
On the left hand side you will see ‘Table of Contents‘ button. Here you can select from a number of different styles. Choose the style that you prefer
-
If you want to edit the format of your table before inserting it, you can do so by clicking ‘Insert table’ from the drop down box on the ‘Table of Contents’ button. You’ll then see a box where you can choose some options, such as whether or not show page numbers.
-
Click ok and hey presto! Your contents table appears.
Your new, fancy, table of contents is finished. But what happens if somebody makes changes to the document? The pages numbers will all be out of sync won’t they? Of course not. All you need to do is update the table, which can can be done in two ways:
-
Choose ‘update table‘ which is located under the table of contents group from the references tab or
-
Right click on the table itself and select the ‘update field’ button from the resulting menu
Either way, you’ll then be presented with a dialogue box as above, where you can choose to update just the page numbers or the entire table. Choose your selection and click ‘ok’. That’s all there is to it!
Steph Middleton is owner of Outhouse and an experienced VA. She spends a lot of her time working with clients & other virtual assistants helping them to streamline their business procedures to make their working day faster and more efficient.

Today we’re going to look at how to create a contents page or contents list in Word. I am breaking this series up into small pieces, so we have already learned about setting up headings and then numbering them.
You will use this to save yourself time and ensure consistency when you’re setting up a large document and you want it to have a contents page. You can do it manually, but it is FAR easier to do it this way.
First, have a look at the two headings articles to make sure you understand how to assign headings and how to number them (if you want to).
Now, for the purposes of making a more interesting contents page, I’ve popped each heading onto a separate page (and we all know how to do that, don’t we!)
So the text is all set up, with headings that are also numbered, and each heading is on a separate page. Now we’re going to put our cursor at the beginning of the document, and make sure we’re in the References tab.
You can see the Table of Contents button highlighted – click on that and have a look at the box that comes up:
Here we have lots of different styles of contents page to choose between. Either double click on the one you want – I clicked on the first one – or click once to highlight it and then Insert Table of Contents. And look what appears! Magic!
You can see lots of lovely headings and their numbers, all laid out nice and clearly (imagine if this was a PhD or another long document with lots of sub-headings.
But what happens if we need to change something in the text? Look – there’s a problem with the document here …
I can see that I should have typed “How Much it Costs” for section 3, and it’s on page 8 along with Section 2, when it should be on page 9. Oh no!
So let’s go to page 8, move the heading onto page 9 and amend the heading itself:
Great – so now the text is sorted out and the heading is on page 9, where it should be. How do we update the Table of Contents to reflect this change?
Go back to the Table of Contents and highlight it (it all comes up in blue if you click on one bit of it). Left click and you should find it puts everything in grey and gives you a little tab at the top like this.
You can use this to change all sorts of attributes on the contents page, or you can just click on Update Field from here or left click when you have the contents list in blue in the last step, and you get this choice:
I always choose Update entire table, just in case. And with one click, it’s updated the Contents list to match the document.
So, no more fiddling around doing a contents page by hand. As long as you set up your headers, you can insert and update your Contents page however you want and whenever you want – so much easier!
This is why, if you use my proofreading services, I will put a note on your contents page reminding you to update it at the last minute, to take into account any changes we might have made to your pagination or heading numberings. Update the Contents page at the very last stage, and it’ll be completely accurate and up to date.
If you have enjoyed this post and found it useful, please click on the “share” buttons below or tell your friends and colleagues about it! Thank you!
Please note, these hints work with versions of Microsoft Word currently in use – Word 2003, Word 2007 and Word 2010, all for PC. Mac compatible versions of Word should have similar options. Always save a copy of your document before manipulating it. I bear no responsibility for any pickles you might get yourself into!
Find all the short cuts here …
Word Templates
15+ MS Word Table of Contents
The most frustrating error many authors make these days is to write their project and then publish it without writing an important section: table of contents. A simple note is that this is an important section of a modern written project, so you must do the best that you possibly can to make sure that your writings have the right table of contents. If you do not have the time to create an index format content page, you can use the following sample word templates. You can incorporate these samples to prepare a practical yet creative index page for your plan of essay, sample proposal, or assignment, just to name a few.
Generic Table of Contents Design
Details
File Format
- Word
- Apple Pages
Size: A4, US
Download
Book Table of Contents Creative Template
Details
File Format
- Word
- Apple Pages
Size: A4, US
Download
MS Word Table of Contents
Are you on the lookout for an MS Word Table of Contents for your analysis project booklet? Then, you can check out MS Word Table of Contents templates. The templates come with various design works to organize your content(s). The sample templates become handy when you want to have a design that suits your project plan but have less time to think about the design. They come in different designs that you can edit and use in any way you want. It will help you to prepare the essential sample lists of contents before you officially publish them in the booklet. So, what are you waiting for? Get hold of these basic templates online and present your content efficiently.
Modern Blank Table of Contents Template
Details
File Format
- Word
- Apple Pages
- Numbers
Size: A4, US
Download
Business Plan Table of Contents Template
Details
File Format
- Word
- Apple Pages
Size: A4, US
Download
Free Harvard Table of Contents Index Format Template
gradschool.siu.edu
Details
File Format
- Doc
- Docx
Size: 26.6KB
Download
The table of contents template is the single most valuable Word document for those who don’t have enough time to write this section of the project. And most importantly, the file is easy to edit.
Free Sample Table of Content Page Template in Word
ahead.org
Details
File Format
- Doc
- Docx
Size: 6.1MB
Download
If you are having a hard time sheet creating the table of contents from scratch, consider using the above sample table of contents template to make your plan work easier. The file is available for free download.
> Why is a Table of Contents in Word Necessary?
To answer this question, let’s take a classroom scenario as an simple template example.. Tell a student to search their math book for a topic on trigonometry. What’s the first thing they do? They do know that their math book has the subject of trigonometry. But they do not know the page number to find the topic. What they will do is check the table of contents. If the table of contents is missing, they will lose a sense of direction, and that will be it. Without a table of contents, the pdf document would be difficult to read, which is why these printable templates are necessary.
Free National Science Foundation Table of Contents
nsf.gov
Details
File Format
- Doc
- Docx
Size: 184.8KB
Download
Download this table of contents for free. Include it in your word project as a guide that you will use to direct your readers to read more of your work word and navigate your project with ease.
Free Blank Essay Table of Contents Template
cabarrus.k12.nc.us
Details
File Format
- Doc
- Docx
Size: 67.1KB
Download
If you have a few minutes for the table of contents, you may not do much. As such, it is best to download and use the following sample forms to make your work easier. The sample file is free to download. You can also see more on Table Cards.
Free Annual Report Writing Table of Contents in Word
policefoundation.org
Details
File Format
- Doc
- Docx
Size: 31.7KB
Download
> Who should use the Table of Contents?
- If you are a student working on a final year thesis at the university, you should use the table of contents. The reason for this is you want to try the best you can to make your project easy to review.
- If you are an eBook writer, make sure your work has a sample outline. This will help your reader to understand what each chapter of your book addresses.
- If you are a teacher, make sure you provide your students with a table of contents for the lesson printable outline.
- There are many uses of the table of contents templates. So, these are just examples.
Free Project Table of Contents Assignment Example
cee.usc.edu
Details
File Format
- Doc
- Docx
Size: 57.3KB
Download
Free Practical Interactive Notebook Table of Contents
highmail.highlands.k12.fl.us
Details
File Format
- Doc
- Docx
Size: 65.5KB
Download
Free Logistics Continuity Book Table of Contents Template
tx20023.com
Details
File Format
- Doc
- Docx
Size: 10.8KB
Download
Free Apa Style Table of Contents Continuity Book Index Page
acq.osd.mil
Details
File Format
- Doc
- Docx
Size: 12.4KB
Download
Free Research Paper Thesis Generic Table of Contents
faculty.fortlewis.edu
Details
File Format
- Doc
- Docx
Size: 515.6KB
Download
Free Table of Content Project Proposal Example
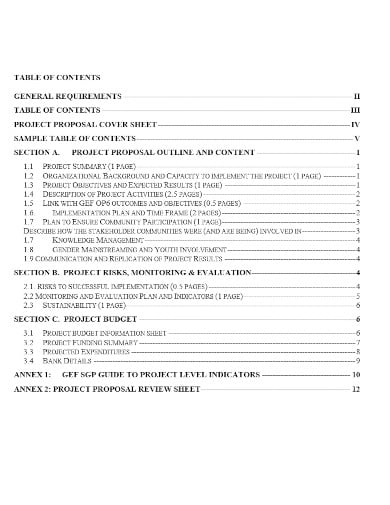
Details
File Format
- DOC
Size: 84 KB
Download
While a table of contents isn’t something a user will look at on the go, it will help them navigate and find the contents of your planner book. So, even if yours is just a 10-page project in PDF or less than that, you need to make sure you provide the right table of contents so that you can easily engage your reader.
More in Word Templates
| Word Templates | Cookbook Template — 31+ Free PSD, EPS, InDesign, Word, PDF … |
| Phone Message Template – 21+ Free Word, Excel, PDF Documents … | 501+ Microsoft Templates: Free Samples, Examples & Format … |
| Marketing Strategy Templates – 15+ Sample, Example, Format … | 250+ Blank Templates – Free Word, Excel, PDF Documents … |
| Free Excel Template – 20+ Free Excel Documents Download Free … | Dissertation Proposal Template – 11+ Free Word, Excel, PDF … |