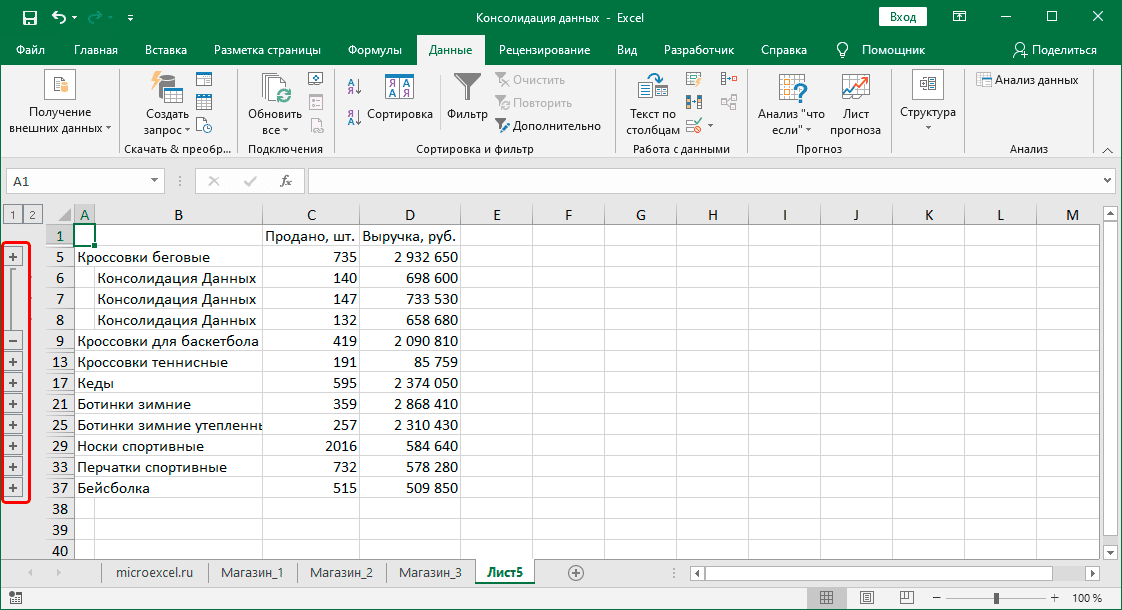При выполнении ряда работ у пользователя Microsoft Excel может быть создано несколько однотипных таблиц в одном файле или в нескольких книгах.
Данные необходимо свести воедино. Собрать в один отчет, чтобы получить общее представление. С такой задачей справляется инструмент «Консолидация».
Как сделать консолидацию данных в Excel
Есть 4 файла, одинаковых по структуре. Допустим, поквартальные итоги продаж мебели.
Нужно сделать общий отчет с помощью «Консолидации данных». Сначала проверим, чтобы
- макеты всех таблиц были одинаковыми;
- названия столбцов – идентичными (допускается перестановка колонок);
- нет пустых строк и столбцов.
Диапазоны с исходными данными нужно открыть.
Для консолидированных данных отводим новый лист или новую книгу. Открываем ее. Ставим курсор в первую ячейку объединенного диапазона.
Внимание!!! Правее и ниже этой ячейки должно быть свободно. Команда «Консолидация» заполнит столько строк и столбцов, сколько нужно.
Переходим на вкладку «Данные». В группе «Работа с данными» нажимаем кнопку «Консолидация».
Открывается диалоговое окно вида:
На картинке открыт выпадающий список «Функций». Это виды вычислений, которые может выполнять команда «Консолидация» при работе с данными. Выберем «Сумму» (значения в исходных диапазонах будут суммироваться).
Переходим к заполнению следующего поля – «Ссылка».
Ставим в поле курсор. Открываем лист «1 квартал». Выделяем таблицу вместе с шапкой. В поле «Ссылка» появится первый диапазон для консолидации. Нажимаем кнопку «Добавить»
Открываем поочередно второй, третий и четвертый квартал – выделяем диапазоны данных. Жмем «Добавить».
Таблицы для консолидации отображаются в поле «Список диапазонов».
Чтобы автоматически сделать заголовки для столбцов консолидированной таблицы, ставим галочку напротив «подписи верхней строки». Чтобы команда суммировала все значения по каждой уникальной записи крайнего левого столбца – напротив «значения левого столбца». Для автоматического обновления объединенного отчета при внесении новых данных в исходные таблицы – напротив «создавать связи с исходными данными».
Внимание!!! Если вносить в исходные таблицы новые значения, сверх выбранного для консолидации диапазона, они не будут отображаться в объединенном отчете. Чтобы можно было вносить данные вручную, снимите флажок «Создавать связи с исходными данными».
Для выхода из меню «Консолидации» и создания сводной таблицы нажимаем ОК.
Консолидированный отчет представляет собой структурированную таблицу. Нажмем «плюсик» в левом поле – появятся значения, на основе которых сформированы итоговые суммы по количеству и выручке.
Консолидация данных в Excel: практическая работа
Программа Microsoft Excel позволяет выполнять разные виды консолидации данных:
- По расположению. Консолидированные данные имеют одинаковое расположение и порядок с исходными.
- По категории. Данные организованы по разным принципам. Но в консолидированной таблице используются одинаковые заглавия строк и столбцов.
- По формуле. Применяются при отсутствии постоянных категорий. Содержат ссылки на ячейки на других листах.
- По отчету сводной таблицы. Используется инструмент «Сводная таблица» вместо «Консолидации данных».
Консолидация данных по расположению (по позициям) подразумевает, что исходные таблицы абсолютно идентичны. Одинаковые не только названия столбцов, но и наименования строк (см. пример выше). Если в диапазоне 1 «тахта» занимает шестую строку, то в диапазоне 2, 3 и 4 это значение должно занимать тоже шестую строку.
Это наиболее правильный способ объединения данных, т.к. исходные диапазоны идеальны для консолидации. Объединим таблицы, которые находятся в разных книгах.
Созданы книги: Магазин 1, Магазин 2 и Магазин 3. Структура одинакова. Расположение данных идентично. Объединим их по позициям.
- Открываем все три книги. Плюс пустую книгу, куда будет помещена консолидированная таблица. В пустой книге выбираем верхний левый угол чистого листа. Открываем меню инструмента «Консолидация».
- Составим консолидированный отчет, используя функцию «Среднее».
- Чтобы показать путь к книгам с исходными диапазонами, ставим курсор в поле «Ссылка». На вкладке «Вид» нажимаем кнопку «Перейти в другое окно».
- Выбираем поочередно имена файлов, выделяем диапазоны в открывающихся книгах – жмем «Добавить».
Примечание. Показать программе путь к исходным диапазонам можно и с помощью кнопки «Обзор». Либо посредством переключения на открытую книгу.
Консолидированная таблица:
Консолидация данных по категориям применяется, когда исходные диапазоны имеют неодинаковую структуру. Например, в магазинах реализуются разные товары. Какие-то наименования повторяются, а какие-то нет.
- Для создания объединенного диапазона открываем меню «Консолидация». Выбираем функцию «Сумма» (для примера).
- Добавляем исходные диапазоны любым из описанных выше способом. Ставим флажки у «значения левого столбца» и «подписи верхней строки».
- Нажимаем ОК.
Excel объединил информацию по трем магазинам по категориям. В отчете имеются данные по всем товарам. Независимо от того, продаются они в одном магазине или во всех трех.
Примеры консолидации данных в Excel
На лист для сводного отчета вводим названия строк и столбцов из консолидируемых диапазонов. Удобнее делать это путем копирования.
В первую ячейку для значений объединенной таблицы вводим формулу со ссылками на исходные ячейки каждого листа. В нашем примере – в ячейку В2. Формула для суммы: =’1 квартал’!B2+’2 квартал’!B2+’3 квартал’!B2.
Копируем формулу на весь столбец:
Консолидация данных с помощью формул удобна, когда объединяемые данные находятся в разных ячейках на разных листах. Например, в ячейке В5 на листе «Магазин», в ячейке Е8 на листе «Склад» и т.п.
Скачать все примеры консолидации данных в Excel
Если в книге включено автоматическое вычисление формул, то при изменении данных в исходных диапазонах объединенная таблица будет обновляться автоматически.
Консолидация данных с нескольких листов
Excel для Microsoft 365 Excel 2021 Excel 2019 Excel 2016 Excel 2013 Excel 2010 Excel 2007 Еще…Меньше
Чтобы суммировать и отчеты о результатах отдельных листов, можно объединить данные с каждого листа в главный лист. Листы могут находиться в той же книге, что и главный лист, или в других книгах. При консолидации данных вы собираете данные, чтобы было проще обновлять и агрегировать их по мере необходимости.
Например, если в каждом из региональных офисов есть свой лист расходов, с помощью консолидации можно свести эти данные на главном листе корпоративных расходов. Главный лист также может содержать итоговые и средние значения продаж, данные о складских запасах и информацию о самых популярных товарах в рамках всей компании.
Совет: Если вы часто консолидируете данные, это может помочь создать новые листы из шаблона листа, использующего согласованный макет. Дополнительные сведения о шаблонах см. в статье Создание шаблона. Также советуем добавить в шаблон таблицы Excel.
Существует два способа консолидации данных: по позиции или категории.
Консолидация по позициям. Данные в исходных областях имеют одинаковый порядок и используют одни и те же метки. Используйте этот способ, чтобы консолидировать данные из нескольких листов, основанных на одном шаблоне, например отчетов о бюджете.
Консолидация по категории: данные в исходных областях не расположены в одном и том же порядке, но имеют одинаковые метки. Используйте этот способ, чтобы консолидировать данные из нескольких листов с разными макетами, но одинаковыми метками данных.
-
Консолидация данных по категориям аналогична созданию сводной таблицы. Однако с помощью сводной таблицы можно легко реорганизовать категории. Если требуется более гибкая консолидация по категориям, рассмотрите возможность создания сводной таблицы .
Примечание: Примеры, приведенные в этой статье, были созданы с помощью Excel 2016. Хотя ваше представление может отличаться, если вы используете другую версию Excel, шаги будут одинаковыми.
Чтобы объединить несколько листов в главный лист, выполните следующие действия.
-
Если вы еще этого не сделали, настройте данные на каждом листе, выполнив следующие действия.
-
Убедитесь, что каждый диапазон данных имеет формат списка. Каждый столбец должен иметь метку (заголовок) в первой строке и содержать аналогичные данные. В списке не должно быть пустых строк или столбцов.
-
Поместите каждый диапазон на отдельный лист, но не вводите ничего на главном листе, где планируется объединить данные. Excel сделает это за вас.
-
Убедитесь, что каждый диапазон имеет одинаковый макет.
-
-
На основном листе щелкните левый верхний угол области, в которой требуется разместить консолидированные данные.
Примечание: Чтобы избежать перезаписи существующих данных на главном листе, оставьте достаточно ячеек справа и под этой ячейкой для объединенных данных.
-
Щелкните Data>Консолидация (в группе Data Tools).
-
Выберите в раскрывающемся списке Функцияитоговая функция, которую требуется использовать для консолидации данных. По умолчанию используется функция SUM.
Ниже приведен пример выбора трех диапазонов листа:
-
Выделите данные.
Затем в поле Ссылка нажмите кнопку Свернуть , чтобы сжать панель и выбрать данные на листе.
Щелкните лист с данными, которые вы хотите консолидировать, а затем нажмите кнопку раскрытия диалогового окна справа, чтобы вернуться в диалоговое окно Консолидация.
Если лист, содержащий данные, которые необходимо объединить, находится в другой книге, нажмите кнопку Обзор , чтобы найти эту книгу. После поиска и нажатия кнопки ОК Excel введет путь к файлу в поле Ссылка и добавит восклицательный знак в этот путь. Затем можно продолжить выбор других данных.
Ниже приведен пример выбора трех диапазонов листа:
-
Во всплывающем окне Консолидация нажмите кнопку Добавить. Повторите это, чтобы добавить все объединяемые диапазоны.
-
Автоматическое обновление и обновление вручную Если вы хотите, чтобы Excel автоматически обновлял таблицу консолидации при изменении исходных данных, просто установите флажок Создать ссылки на исходные данные . Если этот флажок не установлен, можно обновить консолидацию вручную.
Примечания:
-
Связи невозможно создать, если исходная и конечная области находятся на одном листе.
-
Если необходимо изменить экстент диапазона или заменить диапазон, щелкните диапазон во всплывающем окне Консолидация и обновите его, выполнив описанные выше действия. При этом будет создана новая ссылка на диапазон, поэтому вам потребуется удалить предыдущую ссылку перед консолидацией. Просто выберите старую ссылку и нажмите клавишу DELETE.
-
-
Нажмите кнопку ОК, и Excel создаст консолидацию. При необходимости можно применить форматирование. Необходимо отформатировать только один раз, если вы не выполните консолидацию повторно.
-
Все названия, не совпадающие с названиями в других исходных областях, приведут к появлению дополнительных строк или столбцов в консолидированных данных.
-
Убедитесь, что все категории, которые не требуется консолидировать, имеют уникальные метки, которые отображаются только в одном исходном диапазоне.
-
Если данные для консолидации есть в разных ячейках на разных листах:
Введите формулу со ссылками на ячейки других листов, по одной на каждый лист. Например, чтобы консолидировать данные из листов «Продажи» (в ячейке B4), «Кадры» (в ячейке F5) и «Маркетинг» (в ячейке B9), в ячейке A2 основного листа, введите следующее:
Совет: Ввод ссылки на ячейку, например Sales! B4 — в формуле без ввода введите формулу до точки, в которой требуется ссылка, затем перейдите на вкладку листа и щелкните ячейку. Excel заполтит имя листа и адрес ячейки. ПРИМЕЧАНИЕ. Формулы в таких случаях могут быть подвержены ошибкам, так как очень легко случайно выбрать неправильную ячейку. Также может быть трудно обнаружить ошибку после ввода сложной формулы.
Если данные для консолидации находится в одних и том же ячейках на разных листах:
Введите формулу с трехмерной ссылкой, которая указывает на диапазон имен листов. Например, чтобы объединить данные в ячейках A2 от Sales до Marketing включительно, в ячейке E5 главного листа необходимо ввести следующее:

Дополнительные сведения
Вы всегда можете задать вопрос специалисту Excel Tech Community или попросить помощи в сообществе Answers community.
См. также
Полные сведения о формулах в Excel
Рекомендации, позволяющие избежать появления неработающих формул
Поиск ошибок в формулах
Сочетания клавиш и горячие клавиши в Excel
Функции Excel (по алфавиту)
Функции Excel (по категориям)
Нужна дополнительная помощь?
В процессе одновременной обработки нескольких таблиц иногда может потребоваться объединение содержащихся в них однотипных данных, что позволит существенно упростить дальнейшую работу с ними. К счастью, делать это вручную не надо, т.к. в программе Excel специально для таких случаев предусмотрена функция “Консолидация”. Давайте посмотрим, что это за инструмент и как с ним работать.
- Требования к таблицам
- Выполняем консолидацию
- Заключение
Требования к таблицам
Обращаем Ваше внимание на то, что воспользоваться “Консолидацией” получается не всегда. Чтобы это было возможно, исходные таблицы (могут быть расположены на одном листе или на разных листах/книгах) должны соответствовать следующим требованиям:
- в них не должно быть пустых строк/столбцов;
- к ним должны быть применены одни и те же шаблоны;
- названия их столбцов должны быть одинаковыми (но порядок может отличаться).
Выполняем консолидацию
В результате применения функции “Консолидация” формируется новая, так называемая, консолидированная таблица. Давайте пошагово разберем на практическом примере, как ее собрать из 3 таблиц, соответствующих требованиям, перечисленным выше. Итак, выполняем следующие действия:
- Жмем по значку создания нового листа, после чего программа автоматически добавит его справа от текущего и переключит нас на него. Подробная информация по данной операции представлена в нашей отдельной публикации – “Как добавить лист в Excel”.
Примечание: Можно переместить добавленный лист в удобное для нас место (например в конец списка) с помощью зажатой левой кнопки мыши, “зацепив” его за вкладку с названием. Также лист можно переименовать при желании (режим редактирования запускается двойным щелчком по имени, завершается нажатием Enter).
- В добавленном листе встаем в ячейку, с которой планируем вставить консолидированную таблицу (в нашем случае оставляем выбранную по умолчанию). Затем переходим во вкладку “Данные”, находим группу инструментов “Работа с данным”, где щелкаем по значку “Консолидация”.
- На экране отобразится небольшое окошко с настройками инструмента.
- Здесь представлены следующие параметры:
- Функция – кликнув по текущему варианту мы откроем список возможных действий, среди которых выбираем то, которое требуется выполнить для консолидируемых данных:
- Сумма (выбрана по умолчанию; используется чаще всего, поэтому оставляем ее в качестве примера);
- Количество;
- Среднее;
- Максимум;
- Минимум;
- Произведение;
- Количество чисел;
- Стандартное отклонение;
- Несмещенное отклонение;
- Дисперсия;
- Несмещенная дисперсия.
- Функция – кликнув по текущему варианту мы откроем список возможных действий, среди которых выбираем то, которое требуется выполнить для консолидируемых данных:
- Переходим к полю “Ссылка”, щелкнув внутри него. Здесь мы поочередно выбираем диапазон ячеек исходных таблиц, которые должны быть обработаны. Для этого:
- Переключаемся на лист с первой таблицей.
- Видим, что в поле автоматически появилось название выбранного листа (но если смены листа не было, название добавлено не будет). Теперь с помощью зажатой левой кнопки мыши выделяем таблицу вместе с шапкой (например, от самой левой верхней ячейки до правой нижней). Убеждаемся, что координаты выбранных элементов корректно указаны в поле, после чего жмем кнопку “Добавить”. Кстати, указать/изменить координаты можно и вручную, введя их с помощью клавиатуры, но это не так удобно, как при работе с мышью, к тому же, в этом случае есть вероятность ошибиться.
Примечание: чтобы выбрать диапазон из другого файла, предварительно открываем его в программе. Затем, запустив функцию консолидации в первой книге и находясь в поле “Ссылка”, переключаемся во вторую книгу, выбираем в ней нужный лист и выделяем требуемую область ячеек. При этом в начале ссылки обязательно должно добавиться имя файла. В нашем случае это не нужно, мы просто продемонстрировали, как это можно сделать.
- В результате в “Списке диапазонов” появилась первая запись, соответствующая выполненному нами выделению.
- Возвращаемся в поле “Ссылка”, удаляем содержащуюся в нем информацию, после чего добавляем в “Список диапазонов” координаты двух оставшихся таблиц.
- Теперь остаются только заключительные штрихи – напротив нужных опций ставим галочки:
- “Подписи верхней строки” – в результате консолидации в полученную таблицу автоматически будет добавлена шапка с учетом исходных данных.
- “Значения левого столбца” – требуется, чтобы была заполнена левая колонка соответствующими значениями.
- “Создавать связи с исходными данными” – очень важный параметр, включив который любые изменения первоначальных данных сразу же отобразятся в консолидированной таблице, которая, к тому же, будет сформирована с группировкой, что может быть очень удобно. Но стоит учитывать, что если в дальнейшем потребуется изменение структуры одной из исходных таблиц, процедуру придется выполнить повторно. Это же касается и случаев, когда галочка не установлена.
- По готовности нажимаем OK.
- Эксель сделает консолидацию данных и сформирует новую таблицу согласно заданным настройкам и выбранным опциям.
В нашем случае – мы выбрали создание связи, поэтому получили группировку данных, которая позволяет отобразить/скрыть детализацию.
Заключение
Консолидация данных в программе Excel – это крайне удобный и полезный инструмент, с помощью которого работа, в первую очередь, с большими таблицами в значительной степени будет оптимизирована и автоматизирована, что позволит не только сэкономить время, но и сведет к минимуму возможные ошибки, которые могут возникнуть в результате ручной обработки данных.
Data consolidation is a feature in Microsoft Excel that allows you to collect data from different worksheets to one single sheet in the same workbook. This feature also allows the user to perform operations like sum, average, max, min, product, etc on the data to be consolidated. Consolidate meaning in English is to combine a number of things into a single more effective thing. It is a technique that summarizes the data from different worksheets and combines it into one single worksheet. Data consolidation is a useful tool for businesses that helps them to combine data from different worksheets to one after applying operations. For Example, Data consolidation can be used by financial analysts to combine department-wise budgets to make a company budget. If your data has no same cell values from the worksheets that you want to consolidate. Don’t worry. This function has got your back and it will consider them and treat them as a separate value.
Note: If there is any spelling mistake then consolidate function will treat it as a separate column.
Ways to Consolidate Data in Multiple Worksheets
There are two ways to Consolidation Data:
- By Position: When the data, to be consolidated, presented in different sheets but share the same cell reference like the data in sheet1 starts from B2, and data in sheet2 also starts from B2 and the data has the same labels. Then Data Consolidation by position is used.
- By Category: When the data in sheet1 and sheet2 doesn’t share the same cell reference but have the same labels then Data Consolidation by category is used.
Data Consolidation by Position
Here, I’ll be taking an example in which I want to sum the data from 3 sheets named 2016, 2017, 2018(as shown below) to another sheet, consolidate, in the same workbook but a different sheet.
The data in the 3 sheets naming 2016, 2017 and 2018 is similar as seen in 2016, the sheet with the name consolidate will have the consolidated output of the previous sheets.
Note: Remember that in this method the data in every sheet must be at the same position i.e they share the same cell reference and same labels.
Step 1: In the Consolidate sheet, click on any cell where you want the consolidated data to appear.
Step 2: In the Data Tab> Data Tools>Consolidate
Step 3: The consolidate dialogue box will appear as shown in the image. In the Function box, you need to select the operation that you want to perform with the data of the sheets. Here, I’m selecting Sum.
Step 4: Click on the Collapse dialogue(marked in the circle in the image below) and open the sheet, that you want to consolidate, and select the data(as seen in Fig2). The selected data will appear in the Reference option and then click Add.
Fig1
Fig2
Step 5: After clicking Add, the reference will be seen in the All reference option(as shown in the image below). And add all the sheet ranges that you want to consolidate as above. Check on the Top row and Left column checkboxes under Use labels in and then click OK
You’ll get the consolidated data in the required worksheet.
Note: If you made any changes in the sheets then the changes won’t appear in the consolidated data sheet.
Data Consolidation by Category
There is a problem in the previous method that the cell reference of the data in every sheet must be the same, if not so, excel will create another row/column for the data in the final consolidated sheet. this issue is resolved in consolidation by category. To use this method you need to make only one change in the steps mentioned above.
Step 1: In the Consolidate sheet, click on any cell where you want the consolidated data to appear.
Step 2: In the Data Tab> Data Tools>Consolidate
Step 3: The consolidate dialogue box will appear as shown in the image. In the Function box, you need to select the operation that you want to perform with the data of the sheets. Here, I’m selecting Sum.
Step 4: Click on the Collapse dialogue(marked in the circle in the image below) and open the sheet, that you want to consolidate, and select the data(as seen in Fig2). The selected data will appear in the Reference option and then click Add.
Fig1
Fig2
Step 5: Select all the checkboxes under Use labels in and then click OK
And you are done. All the data from different sheets with different cell references will be consolidated into a new sheet of the same workbook.
В процессе одновременной обработки нескольких таблиц иногда может возникнуть необходимость объединить однотипные данные, содержащиеся в них, что значительно упростит дальнейшую работу с ними. К счастью, нет необходимости делать это вручную, поскольку Excel предоставляет функцию «Консолидация» специально для таких случаев. Давайте разберемся, что это за инструмент и как с ним работать.
Требования к таблицам
Обращаем ваше внимание на то, что не всегда можно использовать «Консолидацию». Чтобы это было возможно, исходные таблицы (они могут находиться на одном листе или на разных листах / книгах) должны соответствовать следующим требованиям:
- они не должны содержать пустых строк / столбцов;
- к ним должны быть применены те же модели;
- их имена столбцов должны быть одинаковыми (но порядок может быть другим).
Выполняем консолидацию
После использования функции «Консолидация» формируется новая так называемая консолидированная таблица. Давайте рассмотрим пошаговый практический пример, как собрать его из 3-х таблиц, отвечающих перечисленным выше требованиям. Итак, выполняем следующие действия:
- Щелкните значок, чтобы создать новый лист, после чего программа автоматически добавит его справа от текущего и переключится на него. Подробная информация об этом представлена в нашей отдельной публикации — «Как добавить лист в Excel”.
Примечание: Вы можете переместить добавленный лист в удобное для нас место (например, в конец списка), удерживая левую кнопку мыши, «закрепив» его на вкладке с названием. Вы также можете переименовать лист, если хотите (режим редактирования запускается двойным щелчком по имени, заканчивается нажатием Enter).
- В добавленном листе мы находимся в ячейке, в которую собираемся вставить сводную таблицу (в нашем случае мы оставляем ее выбранной по умолчанию). Затем переходим на вкладку «Данные», находим группу инструментов «Работа с данными», где щелкаем по значку «Консолидация”.
- На экране появится небольшое окно с настройками инструмента.
- Здесь представлены следующие параметры:
- Функция: нажав на текущую опцию, мы откроем список возможных действий, среди которых выбираем то, которое необходимо выполнить для консолидированных данных:
- Сумма (выбрана по умолчанию; используется чаще всего, поэтому оставим ее в качестве примера);
- Количество;
- В среднем;
- Максимум;
- Минимум;
- Опера;
- Количество номеров;
- Среднеквадратичное отклонение;
- Беспристрастное отклонение;
- Дисперсия;
- Беспристрастная дисперсия.
- Функция: нажав на текущую опцию, мы откроем список возможных действий, среди которых выбираем то, которое необходимо выполнить для консолидированных данных:
- Перейдите в поле «Ссылка», щелкнув по нему. Здесь мы, в свою очередь, выбираем диапазон ячеек в исходных таблицах для обработки. Из-за этого:
- Переключитесь на лист с первой таблицей.
- Видим, что имя выбранного листа появилось автоматически в поле (но если не было смены листа, имя не добавится). Теперь, удерживая нажатой левую кнопку мыши, выберите таблицу вместе с заголовком (например, от самой верхней левой ячейки до нижней правой ячейки). Убедитесь, что координаты выбранных элементов указаны правильно в поле, затем нажмите кнопку «Добавить». Кстати, вы также можете указать / изменить координаты вручную, введя их с клавиатуры, но это не так удобно, как при работе с мышью, к тому же в этом случае есть вероятность ошибиться.
Примечание. Чтобы выбрать диапазон из другого файла, сначала откройте его в программе. Затем, выполнив функцию консолидации в первой книге и находясь в поле «Ссылка», перейдите во вторую книгу, выберите в ней нужный лист и выберите необходимый диапазон ячеек. В этом случае имя файла необходимо добавить в начало ссылки. В нашем случае в этом нет необходимости, мы просто показали, как это можно сделать.
- Следовательно, первый элемент, соответствующий сделанному нами выбору, появился в «Списке диапазонов.
- Вернемся к полю «Ссылка», удалим содержащуюся в нем информацию, а затем добавим координаты двух оставшихся таблиц в «Список диапазонов.
- Теперь остались только последние штрихи: поставьте галочки напротив необходимых опций:
- «Заголовки верхней строки»: после консолидации в результирующую таблицу будет автоматически добавлен заголовок с учетом исходных данных.
- «Значения левого столбца» — левый столбец должен быть заполнен соответствующими значениями.
- «Создавать ссылки на исходные данные» — очень важный параметр, при его включении любые изменения исходных данных будут сразу отображаться в консолидированной таблице, которая также будет сформирована с группировкой, что может быть очень удобно. Но следует учитывать, что если в будущем потребуется изменить структуру одной из исходных таблиц, процедуру придется повторить. То же верно и для случаев, когда флажок не установлен.
- Когда все будет готово, нажмите ОК.
- Excel объединит данные и сформирует новую таблицу на основе указанных настроек и выбранных параметров.
В нашем случае мы решили создать ссылку, поэтому мы получили группировку данных, которая позволяет отображать / скрывать детали.
Заключение
Консолидация данных в Excel — чрезвычайно удобный и полезный инструмент, с помощью которого работа, в основном с большими таблицами, будет в значительной степени оптимизирована и автоматизирована, что не только сэкономит время, но и уменьшит возможные ошибки, которые могут возникнуть из-за ручного управления обработка данных.




















 Примечание: Можно переместить добавленный лист в удобное для нас место (например в конец списка) с помощью зажатой левой кнопки мыши, “зацепив” его за вкладку с названием. Также лист можно переименовать при желании (режим редактирования запускается двойным щелчком по имени, завершается нажатием Enter).
Примечание: Можно переместить добавленный лист в удобное для нас место (например в конец списка) с помощью зажатой левой кнопки мыши, “зацепив” его за вкладку с названием. Также лист можно переименовать при желании (режим редактирования запускается двойным щелчком по имени, завершается нажатием Enter).


 Примечание: чтобы выбрать диапазон из другого файла, предварительно открываем его в программе. Затем, запустив функцию консолидации в первой книге и находясь в поле “Ссылка”, переключаемся во вторую книгу, выбираем в ней нужный лист и выделяем требуемую область ячеек. При этом в начале ссылки обязательно должно добавиться имя файла. В нашем случае это не нужно, мы просто продемонстрировали, как это можно сделать.
Примечание: чтобы выбрать диапазон из другого файла, предварительно открываем его в программе. Затем, запустив функцию консолидации в первой книге и находясь в поле “Ссылка”, переключаемся во вторую книгу, выбираем в ней нужный лист и выделяем требуемую область ячеек. При этом в начале ссылки обязательно должно добавиться имя файла. В нашем случае это не нужно, мы просто продемонстрировали, как это можно сделать.



 В нашем случае – мы выбрали создание связи, поэтому получили группировку данных, которая позволяет отобразить/скрыть детализацию.
В нашем случае – мы выбрали создание связи, поэтому получили группировку данных, которая позволяет отобразить/скрыть детализацию.


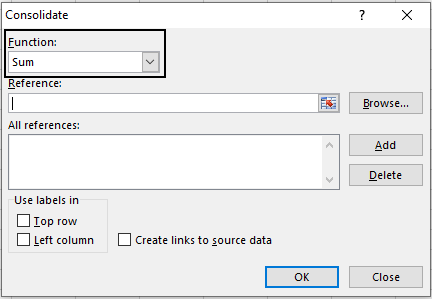
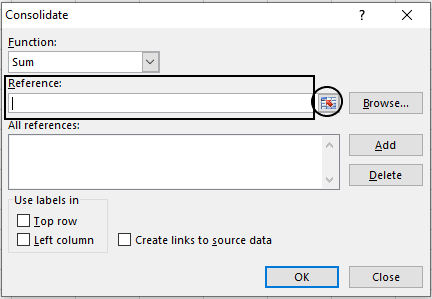
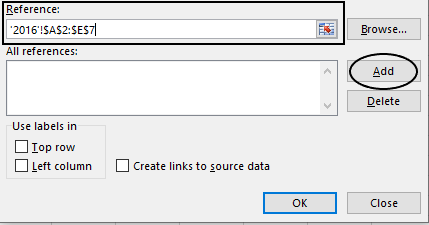
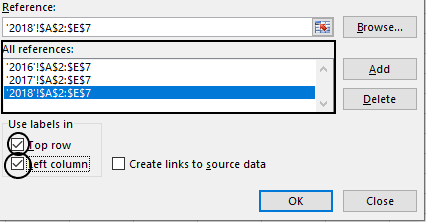
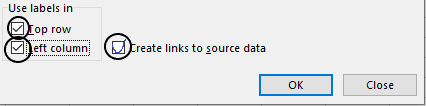
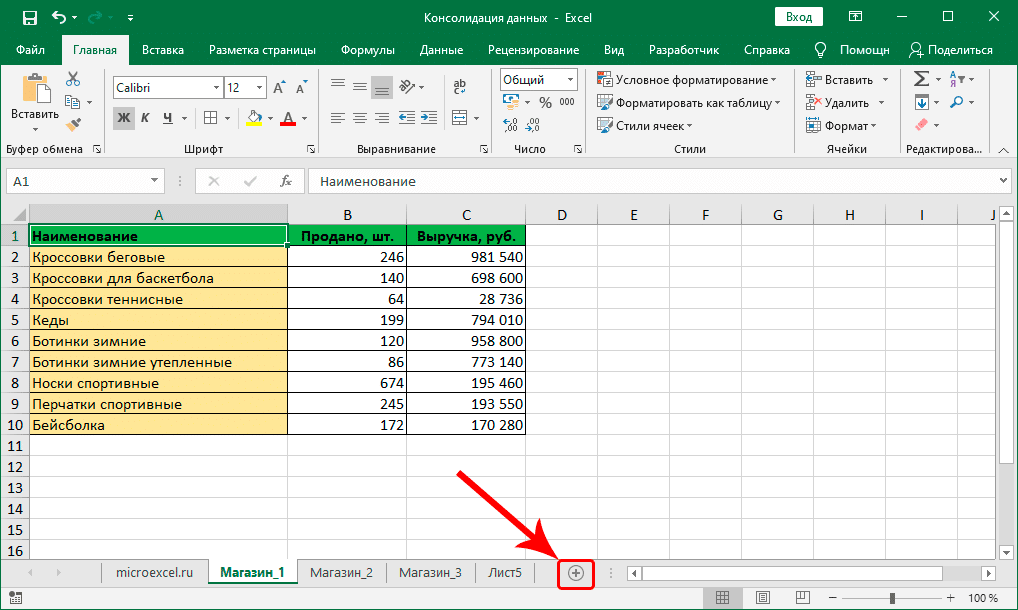 Примечание: Вы можете переместить добавленный лист в удобное для нас место (например, в конец списка), удерживая левую кнопку мыши, «закрепив» его на вкладке с названием. Вы также можете переименовать лист, если хотите (режим редактирования запускается двойным щелчком по имени, заканчивается нажатием Enter).
Примечание: Вы можете переместить добавленный лист в удобное для нас место (например, в конец списка), удерживая левую кнопку мыши, «закрепив» его на вкладке с названием. Вы также можете переименовать лист, если хотите (режим редактирования запускается двойным щелчком по имени, заканчивается нажатием Enter).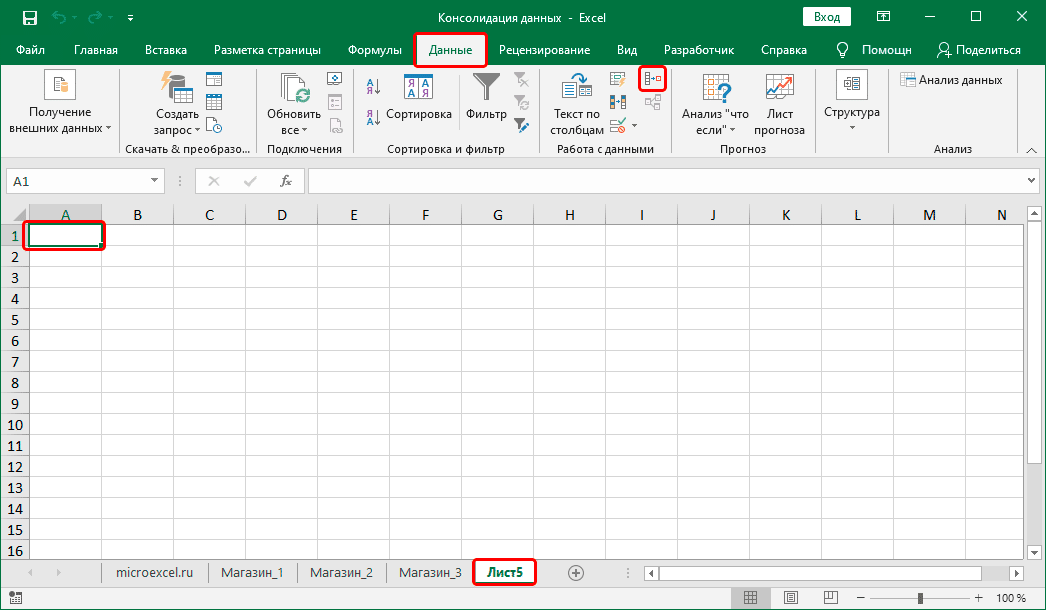
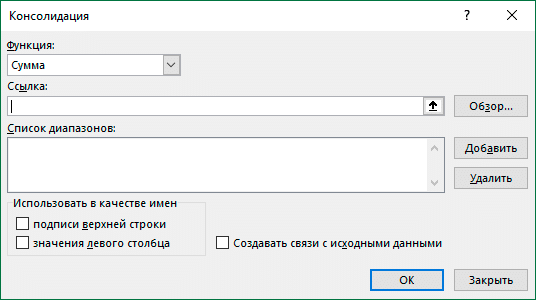
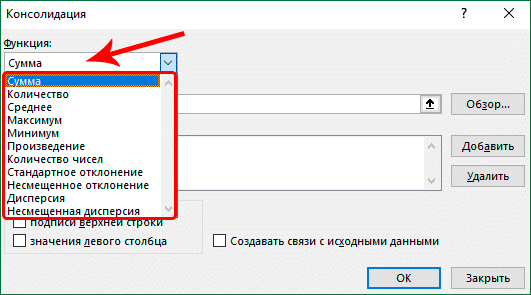
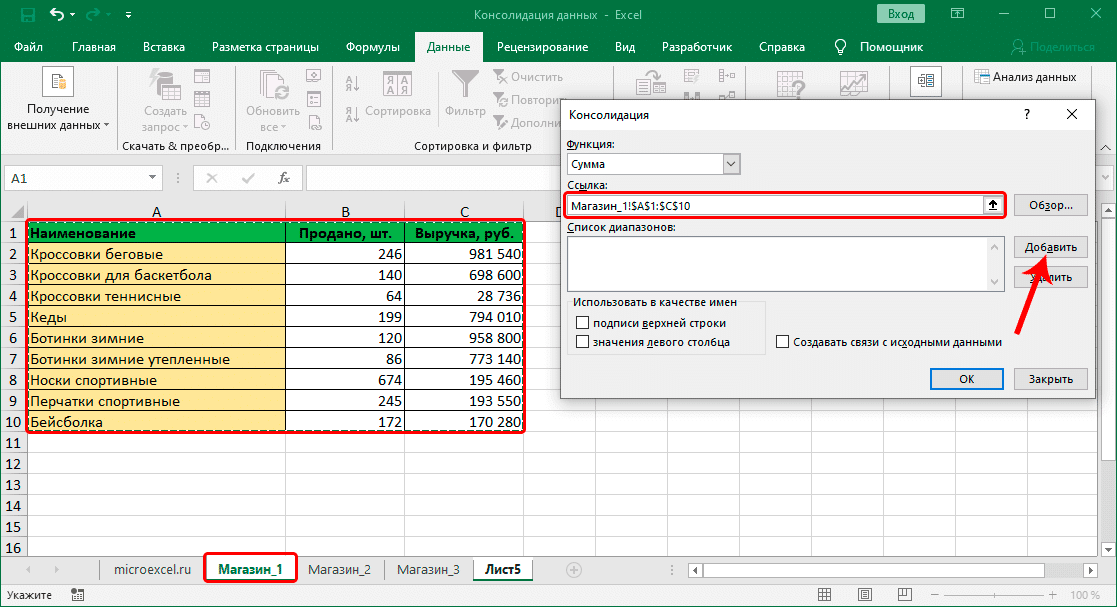 Примечание. Чтобы выбрать диапазон из другого файла, сначала откройте его в программе. Затем, выполнив функцию консолидации в первой книге и находясь в поле «Ссылка», перейдите во вторую книгу, выберите в ней нужный лист и выберите необходимый диапазон ячеек. В этом случае имя файла необходимо добавить в начало ссылки. В нашем случае в этом нет необходимости, мы просто показали, как это можно сделать.
Примечание. Чтобы выбрать диапазон из другого файла, сначала откройте его в программе. Затем, выполнив функцию консолидации в первой книге и находясь в поле «Ссылка», перейдите во вторую книгу, выберите в ней нужный лист и выберите необходимый диапазон ячеек. В этом случае имя файла необходимо добавить в начало ссылки. В нашем случае в этом нет необходимости, мы просто показали, как это можно сделать.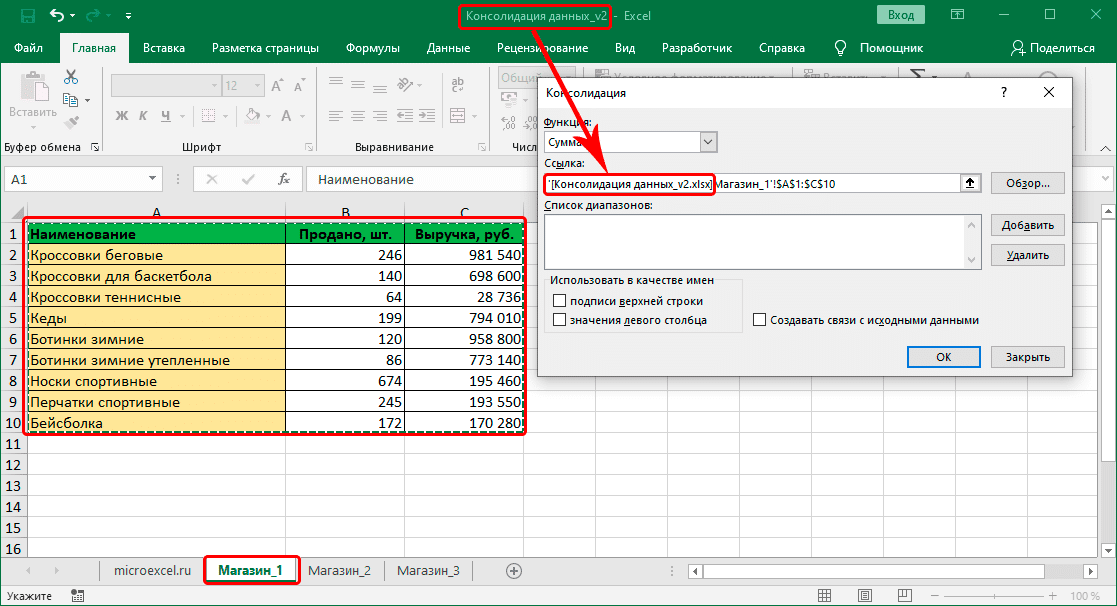
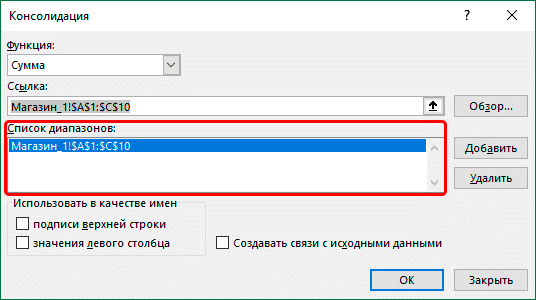
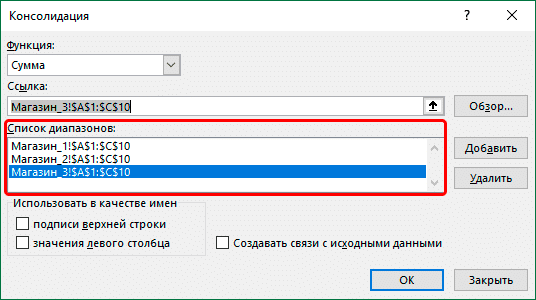
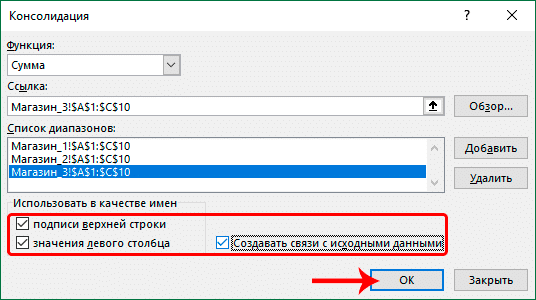
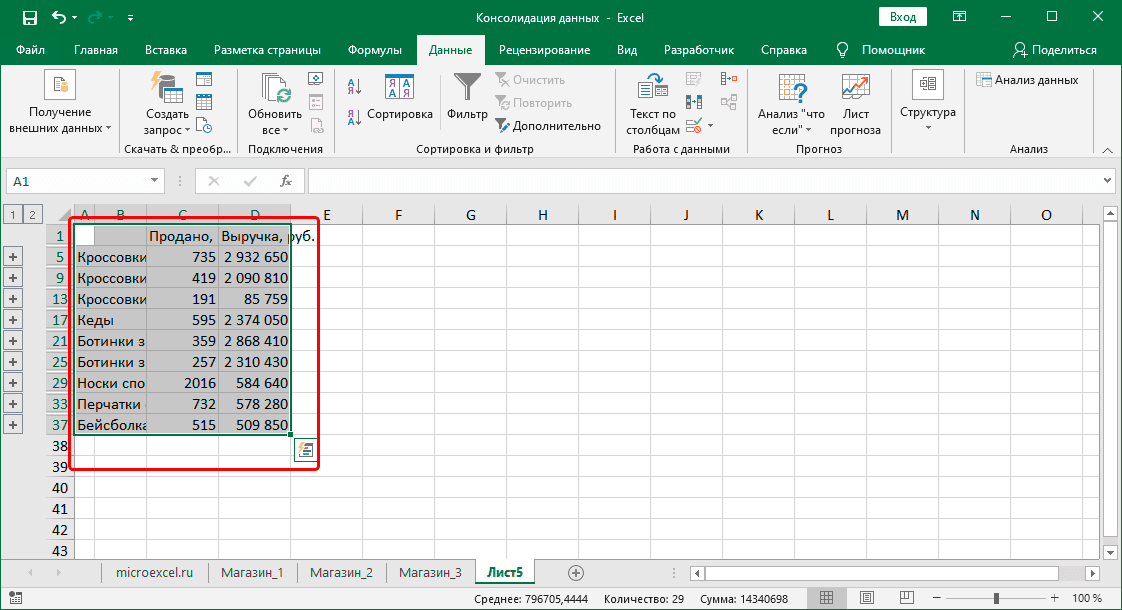 В нашем случае мы решили создать ссылку, поэтому мы получили группировку данных, которая позволяет отображать / скрывать детали.
В нашем случае мы решили создать ссылку, поэтому мы получили группировку данных, которая позволяет отображать / скрывать детали.