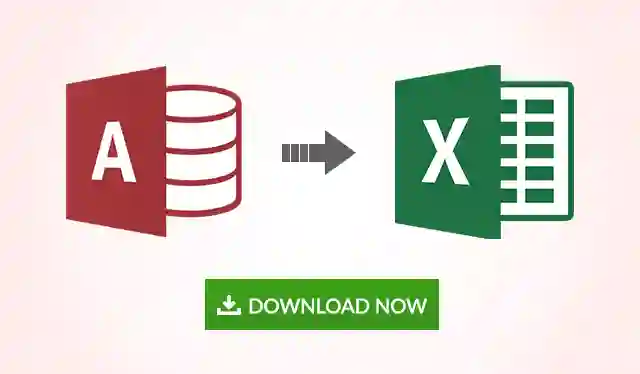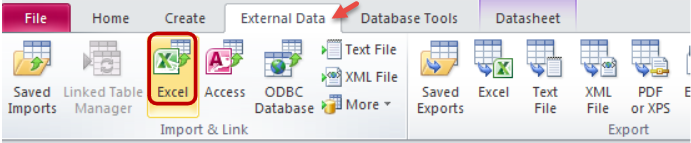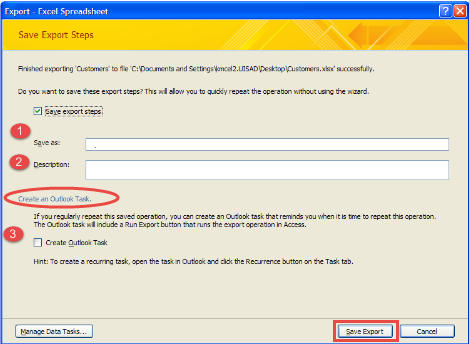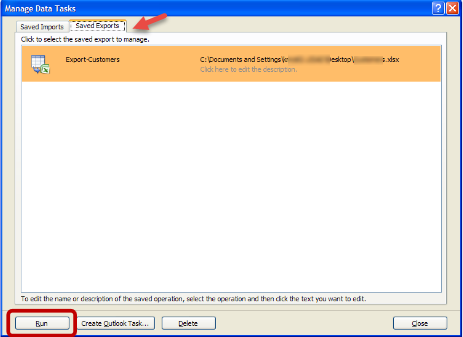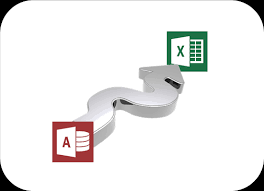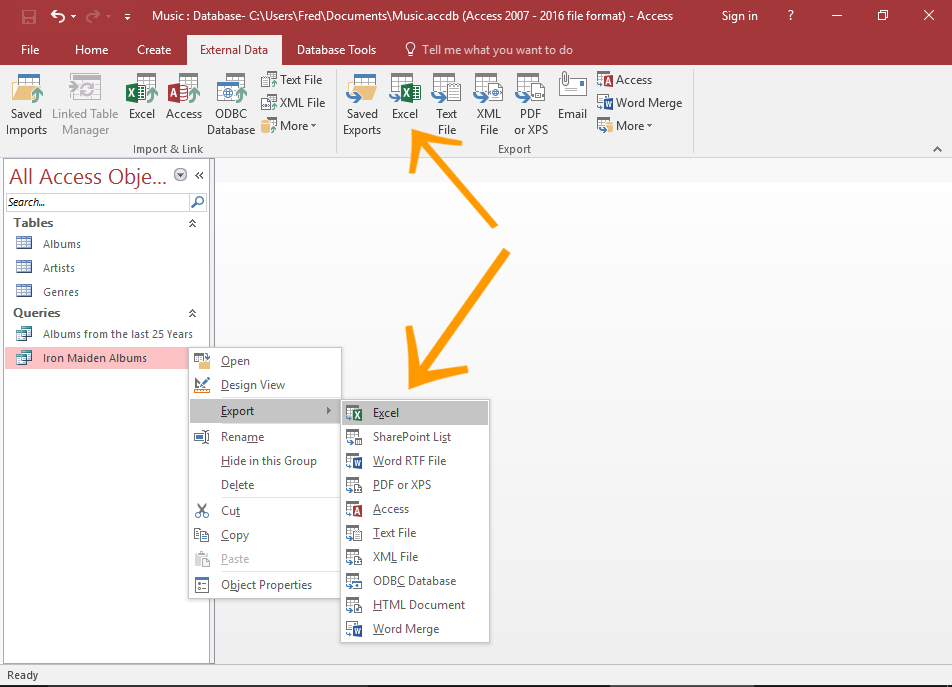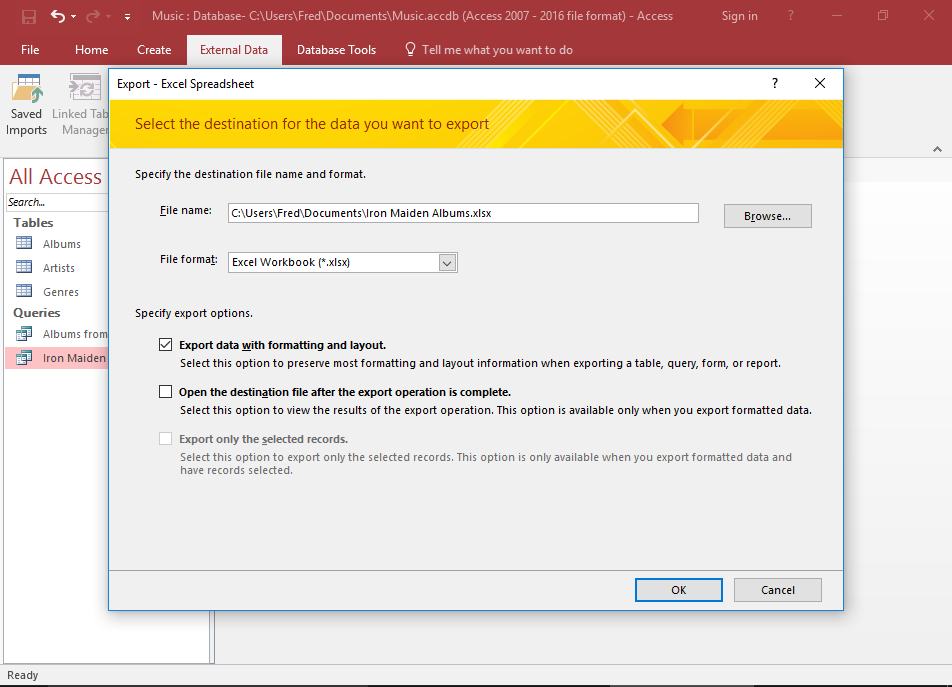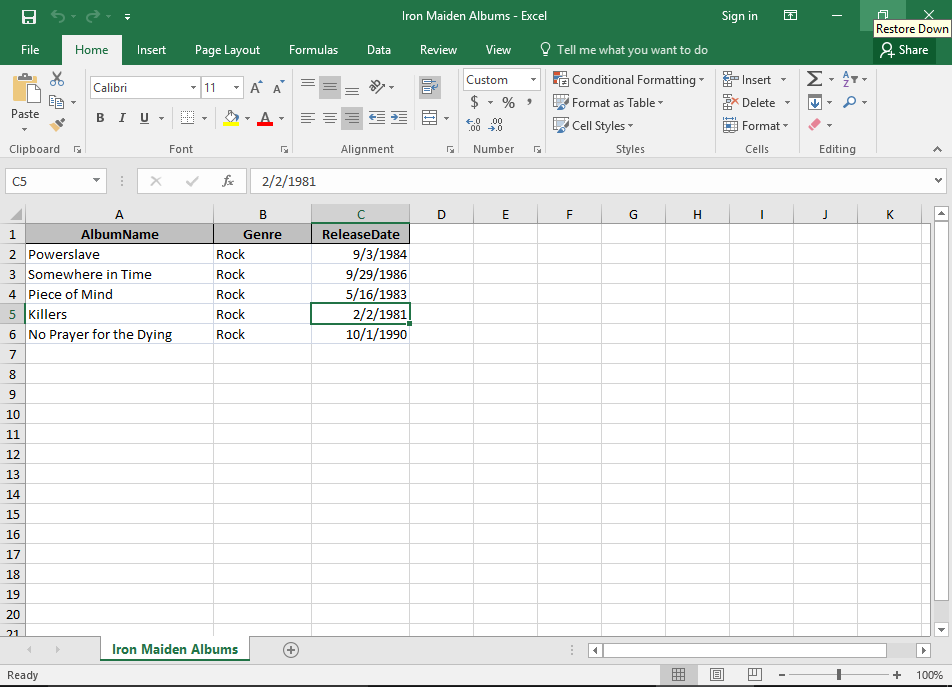Northwind Trading Company, a small wholesale food business, is doing quite well since they moved online. Retail merchants across the country buy everything from salmon to granola and have it shipped quickly to their stores.
Their customer information is stored in an Access database, and now, the marketing team needs a better way to view it. In particular, they are interested in seeing where their customers reside so they can more effectively target their advertising dollars.

Create a data connection between Excel and Access
Luckily, the same features that Excel provides for viewing and organizing information in a spreadsheet, such as filtering, charting, and grouping, can be used to view and organize information in an Access database. But first you need to create the connection.
Note: We’ll use the sample Northwind Access database to demonstrate how Excel connects to data sources. You can download it here: Northwind Web Database.
1. Go to the Data tab in Excel and click the From Access button.
2. On the Select Data Source dialog, go to the location where the Access database is stored, select it, and click the Open button
3. On the Select Table dialog, choose a table from the database to import.
4. Accept the default options on the Import Data dialog, and click OK.
Excel and Access are now connected, and the data from the Northwind CustomersExtended table appears in Excel.
Refresh data
Now that Northwind can now easily view and analyze the information in its Access database, they want to make sure they are reviewing the latest information.There’s a couple ways they can refresh the data in their workbook.
Forced Refresh
To force a refresh, click the Refresh All button on the Data tab. This will instantly import the latest Access data into Excel.
Customized Refresh
Northwind can customize the refresh behavior for their workbook in the following ways:
- Enable background refresh (this option allows them to continue working in Excel while the refresh operation executes).
- Refresh data after a specified time period (e.g. every 30 minutes)
- Refresh data when opening a workbook
1. Click the Connections button on the Data tab, and then click the Properties button on the Workbook Connections dialog.
2. On the Connection Properties dialog, select the desired Refresh control options and click OK.
All connected!
Northwind can now make better advertising decisions. Currently, they don’t have a single order from New York for their very popular gnocchi, and so they decide to focus their advertising on the the tratorrias of Little Italy.
Import or Export Data from Access to Excel using ADO
Microsoft Access: ActiveX Data Objects (ADO), Connect with Access Databases from Excel using VBA.
Part 3 of 4
Microsoft Access: ActiveX Data Objects (ADO), Connect with Access Databases from Excel using VBA:
1. Microsoft Access: ActiveX Data Objects Library (ADO).
2. Microsoft Access: Use ADO to Execute SQL statements.
3. Import or Export Data from Access to Excel using ADO.
4. Microsoft Access: ActiveX Data Objects Extensions (ADOX).
—————
Also Read:
Microsoft Access: Data Access Objects Library (DAO), Connect with Access Databases from Excel using VBA.
———————————————————————————————————
Contents:
Use ADO to Import Data from Microsoft Access Database to Excel
Use ADO to Import data from an Access Database Table to an Excel worksheet (your host application)
Use ADO to Export data from Excel worksheet (your host application) to Access Database Table
———————————————————————————————————
Use ADO to Import Data from Microsoft Access Database to Excel
In this section we show, with the help of practical examples, how to connect to Access Database from Excel (your host application) using ADO to: (i) import or retrieve data from Access database to Excel worksheet; and (ii) Export data from Excel worksheet to Access Database Table.
Range.CopyFromRecordset Method: This method is commonly used to copy records from an Aceess Table to an Excel worksheet. Syntax: Range.CopyFromRecordset(Data, MaxRows, MaxColumns).
Range is the worksheet range to which the records are copied, starting at its upper-left corner. Data is the Recordset (ie. set of records) in the Access database to be copied and the current row in the Recordset is the starting record from where copying begins. MaxRows and MaxColumns refer to the maximum numbers of rows (ie. records) and fields respectively to be copied and omitting these arguments will indicate that all rows and fields are copied. Data is mandatory to specify while other arguments of MaxRows and MaxColumns are optional.
Example 9: Using ADO to Import data from an Access Database Table to an Excel worksheet (your host application).
Refer to Images 9a, 9b, 9c, 9d and 9e as mentioned in the code.
The code is simple to understand, though apparantly long due to multiple options shown (reference to images 9a to 9e) as to how data can be imported into Excel. Each option can be treated as a separate code and run accordingly.
Sub automateAccessADO_9()
‘Using ADO to Import data from an Access Database Table to an Excel worksheet (your host application).
‘refer Image 9a to view the existing SalesManager Table in MS Access file «SalesReport.accdb».
‘To use ADO in your VBA project, you must add a reference to the ADO Object Library in Excel (your host application) by clicking Tools-References in VBE, and then choose an appropriate version of Microsoft ActiveX Data Objects x.x Library from the list.
‘—————
‘DIM STATEMENTS
Dim strMyPath As String, strDBName As String, strDB As String, strSQL As String
Dim i As Long, n As Long, lFieldCount As Long
Dim rng As Range
‘instantiate an ADO object using Dim with the New keyword:
Dim adoRecSet As New ADODB.Recordset
Dim connDB As New ADODB.Connection
‘—————
‘THE CONNECTION OBJECT
strDBName = «SalesReport.accdb»
strMyPath = ThisWorkbook.Path
strDB = strMyPath & «» & strDBName
‘Connect to a data source:
‘For pre — MS Access 2007, .mdb files (viz. MS Access 97 up to MS Access 2003), use the Jet provider: «Microsoft.Jet.OLEDB.4.0». For Access 2007 (.accdb database) use the ACE Provider: «Microsoft.ACE.OLEDB.12.0». The ACE Provider can be used for both the Access .mdb & .accdb files.
connDB.Open ConnectionString:=«Provider = Microsoft.ACE.OLEDB.12.0; data source=» & strDB
‘—————
‘OPEN RECORDSET, ACCESS RECORDS AND FIELDS
Dim ws As Worksheet
‘set the worksheet:
Set ws = ActiveWorkbook.Sheets(«Sheet8»)
‘Set the ADO Recordset object:
Set adoRecSet = New ADODB.Recordset
‘Opening the table named SalesManager:
strTable = «SalesManager»
‘—————
‘COPY RECORDS FROM ALL FIELDS USING CopyFromRecordset:
‘refer Image 9b to view records copied to Excel worksheet
‘open recordset/table:
adoRecSet.Open Source:=strTable, ActiveConnection:=connDB, CursorType:=adOpenStatic, LockType:=adLockOptimistic
Set rng = ws.Range(«A1»)
lFieldCount = adoRecSet.Fields.count
For i = 0 To lFieldCount — 1
‘copy column names in first row of the worksheet:
rng.Offset(0, i).Value = adoRecSet.Fields(i).Name
Next i
‘copy record values starting from second row of the worksheet:
rng.Offset(1, 0).CopyFromRecordset adoRecSet
‘to copy 4 rows and 3 columns of the recordset to excel worksheet:
‘rng.Offset(1, 0).CopyFromRecordset Data:=adoRecSet, MaxRows:=4, MaxColumns:=3
‘select a column range:
Range(ws.Columns(1), ws.Columns(lFieldCount)).AutoFit
‘worksheet columns are deleted because this code is only for demo:
Range(ws.Columns(1), ws.Columns(lFieldCount)).Delete
adoRecSet.Close
‘—————
‘COPY RECORDS FROM SELECTED FIELDS USING CopyFromRecordset:
‘refer Image 9c to view records copied to Excel worksheet
‘copy all records from the selected fields (EmployeeId, FirstName & JoinDate):
strSQL = «SELECT EmployeeId, FirstName, JoinDate FROM SalesManager WHERE EmployeeId > 15″
adoRecSet.Open Source:=strSQL, ActiveConnection:=connDB, CursorType:=adOpenDynamic, LockType:=adLockOptimistic
Set rng = ws.Range(«A1»)
lFieldCount = adoRecSet.Fields.count
For i = 0 To lFieldCount — 1
‘copy column names in first row of the worksheet:
rng.Offset(0, i).Value = adoRecSet.Fields(i).Name
Next i
‘copy record values starting from second row of the worksheet:
rng.Offset(1, 0).CopyFromRecordset adoRecSet
‘select a column range:
Range(ws.Columns(1), ws.Columns(lFieldCount)).AutoFit
‘worksheet columns are deleted because this code is only for demo:
Range(ws.Columns(1), ws.Columns(lFieldCount)).Delete
adoRecSet.Close
‘—————
‘COPY RECORDS FROM ALL FIELDS OF A RECORDSET:
‘refer Image 9d to view records copied to Excel worksheet
adoRecSet.Open Source:=strTable, ActiveConnection:=connDB, CursorType:=adOpenStatic, LockType:=adLockOptimistic
Set rng = ws.Range(«A1»)
lFieldCount = adoRecSet.Fields.count
For i = 0 To lFieldCount — 1
‘copy column names in first row of the worksheet:
rng.Offset(0, i).Value = adoRecSet.Fields(i).Name
adoRecSet.MoveFirst
‘copy record values starting from second row of the worksheet:
n = 1
Do While Not adoRecSet.EOF
rng.Offset(n, i).Value = adoRecSet.Fields(i).Value
adoRecSet.MoveNext
n = n + 1
Loop
Next i
‘select column range to AutoFit column width:
Range(ws.Columns(1), ws.Columns(lFieldCount)).AutoFit
‘worksheet columns are deleted because this code is only for demo:
Range(ws.Columns(1), ws.Columns(lFieldCount)).Delete
adoRecSet.Close
‘—————
‘COPY RECORDS FROM SELECTED FIELDS OF A RECORDSET:
‘refer Image 9e to view records copied to Excel worksheet
‘copy all records from the 3 fields of EmployeeId, SurName, JoinDate:
strSQL = «SELECT EmployeeId, SurName, JoinDate FROM SalesManager»
adoRecSet.Open Source:=strSQL, ActiveConnection:=connDB, CursorType:=adOpenDynamic, LockType:=adLockOptimistic
Set rng = ws.Range(«A1»)
lFieldCount = adoRecSet.Fields.count
For i = 0 To lFieldCount — 1
‘copy column names in first row of the worksheet:
rng.Offset(0, i).Value = adoRecSet.Fields(i).Name
adoRecSet.MoveFirst
‘copy record values starting from second row of the worksheet:
n = 1
Do While Not adoRecSet.EOF
rng.Offset(n, i).Value = adoRecSet.Fields(i).Value
adoRecSet.MoveNext
n = n + 1
Loop
Next i
‘select a column range:
Range(ws.Columns(1), ws.Columns(lFieldCount)).AutoFit
‘worksheet columns are deleted because this code is only for demo:
Range(ws.Columns(1), ws.Columns(lFieldCount)).Delete
adoRecSet.Close
‘—————
‘close the objects
connDB.Close
‘destroy the variables
Set adoRecSet = Nothing
Set connDB = Nothing
End Sub
Example 10: Using ADO to Export data from Excel worksheet (your host application) to Access Database Table.
Refer to Images 10a, 10b & 10c, as mentioned in the code.
Sub automateAccessADO_10()
‘Using ADO to Export data from Excel worksheet (your host application) to an Access Database Table.
‘refer Image 10a to view the existing SalesManager Table in MS Access file «SalesReport.accdb»
‘refer Image 10b for data in Excel worksheet which is exported to Access Database Table.
‘refer Image 10c to view the SalesManager Table in Access file «SalesReport.accdb», after data is exported.
‘To use ADO in your VBA project, you must add a reference to the ADO Object Library in Excel (your host application) by clicking Tools-References in VBE, and then choose an appropriate version of Microsoft ActiveX Data Objects x.x Library from the list.
‘—————
‘DIM STATEMENTS
Dim strMyPath As String, strDBName As String, strDB As String, strSQL As String
Dim i As Long, n As Long, lastRow As Long, lFieldCount As Long
‘instantiate an ADO object using Dim with the New keyword:
Dim adoRecSet As New ADODB.Recordset
Dim connDB As New ADODB.Connection
‘—————
‘THE CONNECTION OBJECT
strDBName = «SalesReport.accdb»
strMyPath = ThisWorkbook.Path
strDB = strMyPath & «» & strDBName
‘Connect to a data source:
‘For pre — MS Access 2007, .mdb files (viz. MS Access 97 up to MS Access 2003), use the Jet provider: «Microsoft.Jet.OLEDB.4.0». For Access 2007 (.accdb database) use the ACE Provider: «Microsoft.ACE.OLEDB.12.0». The ACE Provider can be used for both the Access .mdb & .accdb files.
connDB.Open ConnectionString:=«Provider = Microsoft.ACE.OLEDB.12.0; data source=» & strDB
‘—————
‘OPEN RECORDSET, ACCESS RECORDS AND FIELDS
Dim ws As Worksheet
‘set the worksheet:
Set ws = ActiveWorkbook.Sheets(«Sheet9»)
‘Set the ADO Recordset object:
Set adoRecSet = New ADODB.Recordset
‘Opening the table named SalesManager:
strTable = «SalesManager»
adoRecSet.Open Source:=strTable, ActiveConnection:=connDB, CursorType:=adOpenStatic, LockType:=adLockOptimistic
‘—————
‘COPY RECORDS FROM THE EXCEL WORKSHEET:
‘Note: Columns and their order should be the same in both Excel worksheet and in Access database table
lFieldCount = adoRecSet.Fields.count
‘determine last data row in the worksheet:
lastRow = ws.Cells(Rows.count, «A»).End(xlUp).Row
‘start copying from second row of worksheet, first row contains field names:
For i = 2 To lastRow
adoRecSet.AddNew
For n = 0 To lFieldCount — 1
adoRecSet.Fields(n).Value = ws.Cells(i, n + 1)
Next n
adoRecSet.Update
Next i
‘—————
‘close the objects
adoRecSet.Close
connDB.Close
‘destroy the variables
Set adoRecSet = Nothing
Set connDB = Nothing
End Sub
How to Connect Access Database in Excel Macros?
Updating Excel Spreadsheet from Access Database using this step by step Excel VBA Access Macro code is just that simple. We are going to use a ADODB connection in this sample code.
Just copy paste this Excel VBA Access MDB conenction code to your VBA Project.
Excel To Access Connection – Simplest Code
Just change these two things in the code. It is enough for this to work better.
- Database path – sDBPath : This should have the exact folder path & MDB Access file name that is being accessed with this code.
- Query String – sQuery : The SQL query in this variable should match the Database Table & the fields exactly as how it is defined in the MDB database.
Once these two fields are edited, then this code will perfectly fine in a Excel VB Editor.
'--------------------------------------------------------------------------------
'Code by author@officetricks.com (or) kumarapush777 (Fiverr)
'Visit https://officetricks.com to get more Free & Fully Functional VBA Codes
'--------------------------------------------------------------------------------
Sub VBA_Connect_To_MDB_ACCESS()
'Make Reference to Microsoft AxticX Data Objects Library
Dim dbConn As ADODB.Connection, dbRecSet As ADODB.Recordset
Dim sConnString As String, sQuery As String
Dim sDBPath As String
'Define MDB ACCESS file path
sDBPath = "D:OfficeTricksSalesOrders.accdb"
'SQL Query String
sQuery = "SELECT CustomerID, CustFirstName , CustLastName from Customers;"
'ADODB Conenction String to initiate connection with MDB ACCESS
sConnString = "Provider=Microsoft.ace.OLEDB.12.0; Data Source=" & sDBPath & ";"
'Open Connection
Set dbConn = New ADODB.Connection
dbConn.Open ConnectionString:=sConnString
'Execute SQL Query & Get Records matching the query to recordset
Set dbRecSet = New ADODB.Recordset
dbRecSet.Open Source:=sQuery, ActiveConnection:=dbConn
'If Query Returned Values, Read them one by one
If (dbRecSet.RecordCount <> 0) Then
Do While Not dbRecSet.EOF
MsgBox dbRecSet.Fields(1).Value
dbRecSet.MoveNext
Loop
End If
'Close Connection & RecordSet
Set dbRecSet = Nothing
dbConn.Close
Set dbConn = Nothing
End Sub
Make sure that the MDB database Table has correct field names as specified in the query. Also it has enough data.
Note: Before executing this code, from your VB Edifor go to Tools in the menu -> References & add a reference to “Microsoft ActiveX Data Objects Library”. This is to make sure that ADODB object can be created from within the VBA Macro code.
The loop after that is present after the recordset.open command will get records from the table one by one, till end of the table. Make sure the replace the msgbox command with some assignment. If not you will end up in giving too many ‘OK’ clicks for the message box that pops up for every record fetch.
Apart from recordset.Movenext, there are other commands available to move the cursor or current position to First or last record or to any desired point as well.
In the next tutorial, we will see how to query Access database & load them to a list box in userform.
Can you export data from Access to Excel? Certainly Yes! But the question arises as how to do it and when to do it. Hence, the present blog goes into the complete detail of exporting data items from MS Access to Excel worksheet. Through this blog an attempt has been made to give an apt answer to the queries such as how, why and when to export data items from MS Access database into MS Office Excel spreadsheet.
Transferring Data from Access Database to Excel Spreadsheet
To bring data from Access to Excel, users can execute any one of the following processes as mentioned below:
- Copy data items from an MS Office Access database and paste it into an Excel worksheet.
- Connect to Microsoft Office Access database from an MS Excel spreadsheet.
- Export Access data contents into an MS Excel worksheet.
The above given three methods are indeed useful in bringing contents from Access into Excel sheet be it of XLS or XLSX type. However, the first option of copying and pasting data items is acknowledged as the best procedure when the data exchange is of temporary nature. The second way-out is useful only when connection has to be made to access the data of Access in Excel. The third suggested process is to export Access data items into Excel spreadsheet. Certainly, this is the best practice when the data exchange is periodical in nature.
General Scenarios to Export Contents into Excel from Access MDB File
Below are explained few, common cases that require exporting data from Access i.e. MDB file to Excel XLS or XLSX file. Conversion in XLSX Excel file is the alternate when the query is how to export data from Access to Excel 2010, 2007 or 2003.
- If manager of a user wants to view all reports in Excel file instead of Access database. Though the user does so by copying the data into Excel file, he/ she now wants to save time by exporting it completely in an automated way. This is because automatic export saves time.
- Suppose a user’s office utilizes both Access and Excel for work. They store data in the Access database whereas use Excel for the examination of the data items and for distribution of the outcome of the analysis made. Though the user and his team knows the way to export data into Excel file, but want to make the procedure more efficient and effective.
Note – There can be several more reasons for exportation.
Export of Access Data Items into Excel Worksheet
Now when the answer to the question: ‘Can you export data from Access to Excel’ is ‘Yes’; it gives rise to another query which is: ‘How can I convert an Access database into an Excel spreadsheet?’ This query is a common one amongst many people when they learn Access. This question actually means as how to export data into an Excel spreadsheet from MS Access database i.e. how to export contents from an MDB file into either XLS or XLSX format. The reason being, that Access database is saved in .mdb file format whereas Excel file is stored as either .xls or .xlsx file types, depending on the version of MS Office used. XLS is the default file format of Excel files created in Excel 2002 or below versions. Whereas Excel 2003, 2007 and above releases creates Excel files with .xlsx format.
Resolution – MS Access possess an in-built utility called Export Wizard by the usage of which users can export an Access database objects like queries, tables, forms and/or selected records in a view into an MS Excel spreadsheet. When data items are exported, at first Access forms a copy of the database object or selected data. And then it stores the created copy in the Excel file.
Acknowledgement of basics before exporting to Excel by ‘Export Wizard’
- Points to be noted are as follows:
- The export process can even be scheduled to run automatically at particular intervals, on the specified time.
- The details of the export operation can be saved in the system for future reference.
Note – The above two points can be classified in the list of advantages that the wizard offers.
- Fields that support multiple values are exported as a list of values and are separated by semicolons.
- With the use of this method the graphical elements do not get exported. For e.g. contents of OLE object fields, logos and attachments that are a part of the source data.
- The graphical elements require to be added manually into the spreadsheet. The addition of graphical elements must be done after the completion of export operation.
- The ‘null values’ in the output spreadsheet are replaced by the data that must have been in the next column. However, this happens at certain times and not always.
- Data belonging to days before January 1, 1900 cannot be exported. In such cases, the corresponding cells store null values in the resultant Excel file.
- Only the results of the calculations are exported into the output Excel file. The formulas used to calculate the values are not exported.
- Users need to add the expressions after completing the export operation manually.
- The value # might be seen in a column, which corresponds to a Yes/No field in a form. This usually happens when the exportation is started in Form view or from the Navigation Pane. To resolve this issue the form must be opened in Datasheet view before performing the export process.
- Macros or modules cannot be exported. When a report, form or the datasheet that contains subreports, subforms or subdatasheets is exported only the main report, form or datasheet gets exported.
- The exportation has to be repeated for each subreport, subform and subdatasheet that has to be exported.
- In a single export operation, only one database object can be exported. However, all the data of multiple spreadsheets can be combined into single Excel file after the export of entire individual objects gets completed.
Note – The points into the category of, list of disadvantages that the built-in Export Wizard offers.
For Exporting a Database Object
- Steps to be followe:
- In the source database; if only a portion of a query, forms or table is to be exported then the object must be opened and thereby the desired records must be selected.
- Next, on the tab External Data located in the ‘Export group’, the option Excel must be clicked upon.
- The options present in the ‘Export-Excel Spreadsheet’ dialog box must be completed and then OK should be clicked for the completion of exportation process.
- The name for the Excel workbook must be entered.
- From the box of file format the appropriate file format must be selected.
- If either a table or a query is required to be exported, and together with that it is desired that the formatted data be exported, then the option ‘export data with formatting and layout’ should be chosen.
- To view the Excel workbook after completion of the export procedure, the check box ‘Open the destination file after the export operation is complete’ should be checked.
- If the source object is open and if the user chose one or more records in the view before the start of the export process, users can select ‘Export only the selected records’. Nevertheless, to export all the displayed records in the view, the particular check box must be left unchecked.
Note– The check box ‘Export only the selected records’ remains unavailable if records are not selected.
- Then, Access prompts up a dialog box in which users can create a specification that utilizes the some particulars of the export procedure. The option ‘Yes’ must be clicked to store the detailed report of the export process for use in future.
Note– The advantage of saving the particulars is that it assist users to reiterate the same process sometime in future, without having to follow the wizard every time exportation has to be performed.
- In the ‘Save as’ box, a name for the export process must be specified as shown in the image below. Then a description can be added in the ‘Description box’ if wanted. There also exists an alternative to create an Outlook task. This option is provided to remind users to complete the future export operations.
- To run a saved import, users must click upon the Saved Exports button located in the ‘External Data’ tab. This is displayed in the figure below.
- Finally, in Manage Data Tasks the apt export action must be selected and then the tab Run should be clicked upon as displayed in the figure below.
One Tool to Fight Back the Misses of ‘Export Wizard’
If the query is: how to export data from Access to Excel 2010, 2007 or any lower versions then the utility that can best answer the question is Access to Excel Converter software. This is because it has the capability to export MDB file into both XLS and XLSX without data loss. It has the ability to deal with all the misses of the manual export operation explained above i.e. by means of Export Wizard. In addition, it is featured with the following characteristics:
- Converts Access tables without loss of data.
- Can retrieve even damaged Access database.
- Can export Excel per database and also per table.
- Does not impose any restriction on size of file.
However, the requirement is that installation of MS Access is a must on the PC, on which the external utility is run.
Can I convert access data to Excel? This is a very common question that many people asked when they are learning Access is “how to convert Access database into Excel spreadsheet?”.
Well, it not actually converting Access to Excel. It usually means that “how to export data from Access database to Excel spreadsheet”. Often, people do this as they need to distribute the data from one person to another.
Short Intro About Access Into Excel:
Microsoft Access and Microsoft Excel both have basic features like they provide data sheets which contain rows and columns which allow keeping a record of all the information. MS Access tables are the foundation of the database that provides an initial point for viewing and inputting data and on the other hand, MS Excel contains tools for keeping information using formulas.
Microsoft Access is also known as Source database and Microsoft Excel is also known as Target database Excel.
If you are also those people who want to convert Access into Excel that this article is perfect for you. Here you will find the ways to convert Access into Excel but before that first, know why there is a need for Access to Excel conversion?
Why There Is A Need To Convert Access Into Excel?
- Access database is huge, sending the entire database only for some information may be annoying for the other person as they need to find that particular information from huge data.
- When you are using the Access database from long time but all of sudden you need to work in Excel. Regularly you need to copy Access data into Excel. So, you want to automate this procedure.
- When your workgroup make use of both MS Excel and Access Database application to store data. Suppose you are using the Access database to store data but using excel application to analyze it. At that time you and your team may needs to convert Access data to Excel.
So, there is a need to convert Access database to Excel as it is easier to send a simple Excel spreadsheet that contains the required data/information rather than the whole Access database.
There are a few ways mentioned below through which you will be able to convert Access database into Excel.
Method 1: Copy and Paste
This copy & paste method is the simplest one that might not even click anyone: to do this you just need to select the rows you need from Access (or select all using ⌘A) copy and paste them into Excel. That’s it your Access database is converted to Excel.
Method 2: CSV file format
Another method is that you can export your Access tables as CSV file and import those into Excel spreadsheet.
How MS Excel handles CSV files totally depends on the region setting in your System Preferences. For example, if you set your region to “United States”, Excel will then only expect International CSV files and if you set your region as to “Germany”, then Excel will expect Continental CSV files.
Excel file opens with CSV files in MacRoman encoding.
Excel do not allow line breaks inside the fields, so be careful that you uncheck that option.
Method 3: Export Access Database To Excel
To convert Access database to Excel another method is by export Access Database To Excel
Step 1: Opening the Access database file
At first you need to open the Access database that contains the data you want to export in Excel.
For Access 2003 or earlier: Click on the File > Open
For Access 2007: Click on Office> Open
Step 2: Open the Export Dialog box
Go to the External Data tab and tap to the export group. From this group hit the Excel icon.
Step 3: Export Options
In the opened Window of Export – Excel spreadsheet check out the complete options. Here you will get the option to specify the destination file name and format.
After making all the setup, tap to the OK option to export the data.
Step 4: Save Export Steps
Access database application allows you to save the complete steps you have performed for exporting Access to Excel. For this you have to click on the option save export steps. This will allow you to quickly repeat the operation in the future without using the wizard.
Access gives you the option of saving the steps you just took, so that you can re-run them again later.
At last click to the close option to finish the export Access to Excel.
Step 5: View the Exported File
To view the exported file in Excel you need to go to the location which you have assigned in the save step.
Conclusion:
Here I have provided you the relevant information on how to convert Access into Excel. I hope the above-mentioned methods have helped you in converting data from Access to Excel.
After the conversion of Access data into Excel, if any issue arises that you are unable to open the Excel file, to solve this problem you can try Excel Repair Tool. It will help you to solve all your Excel related issues automatically.
Hope this article turns out to be helpful for you. If you have any queries or questions feel free to share in our comment section.
Priyanka is an entrepreneur & content marketing expert. She writes tech blogs and has expertise in MS Office, Excel, and other tech subjects. Her distinctive art of presenting tech information in the easy-to-understand language is very impressive. When not writing, she loves unplanned travels.