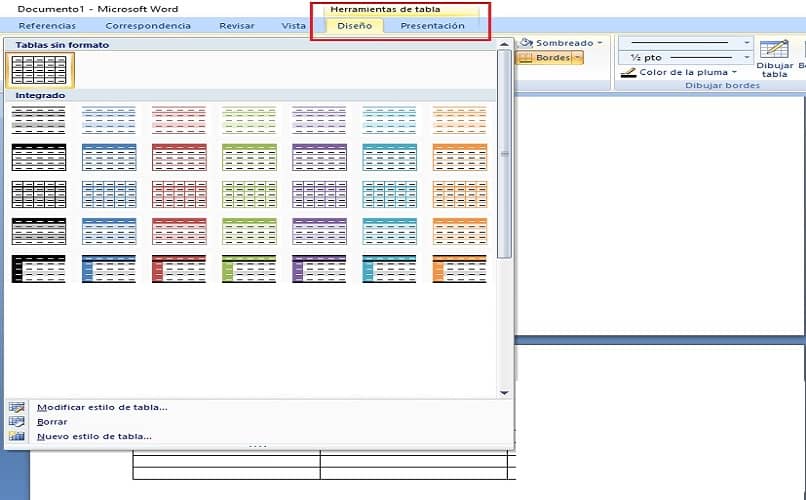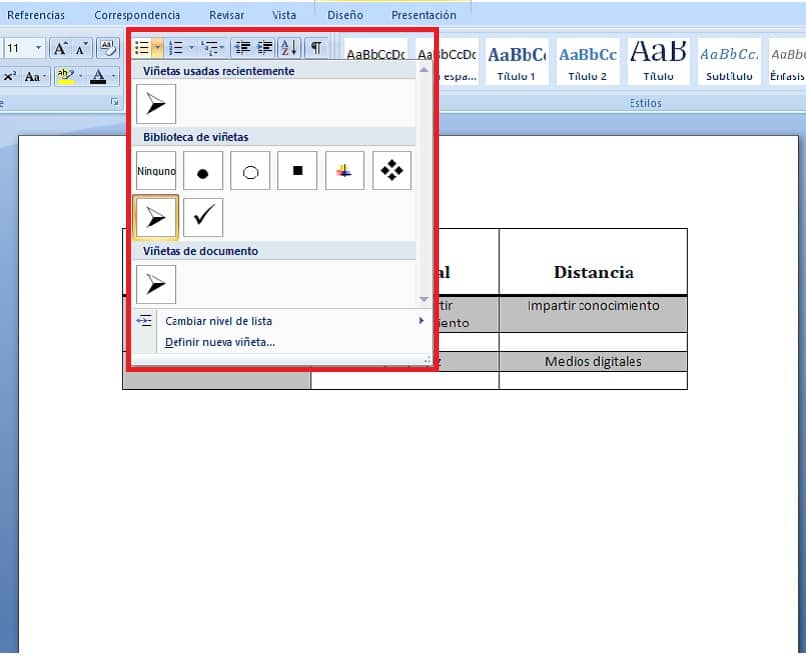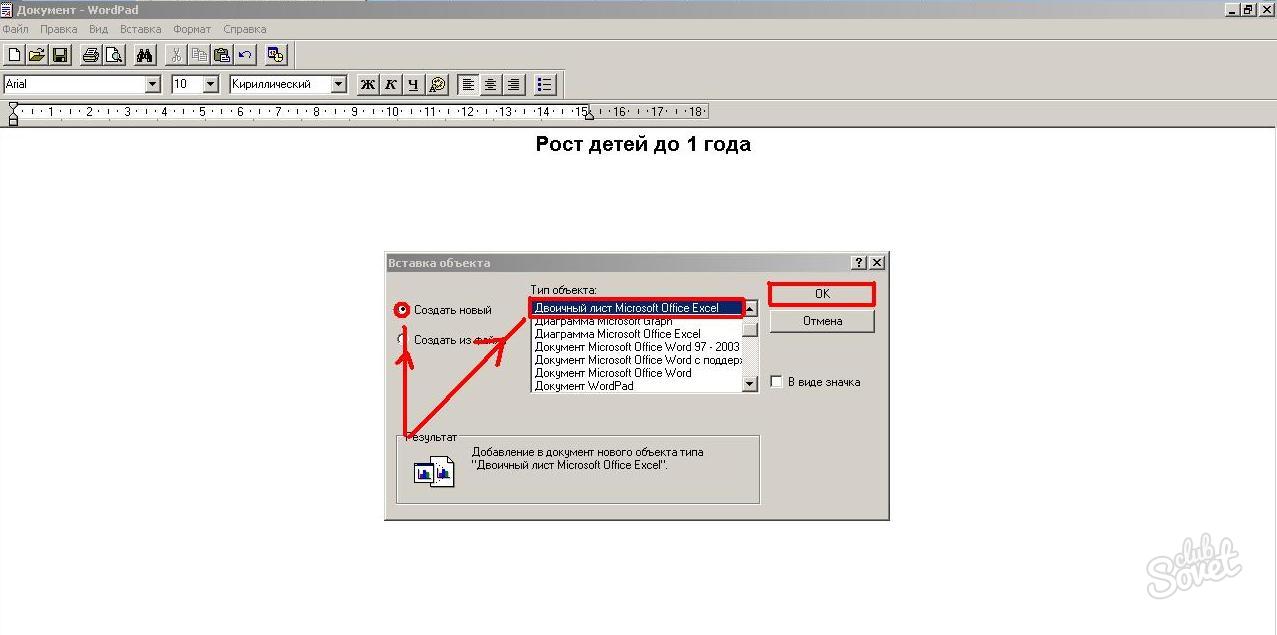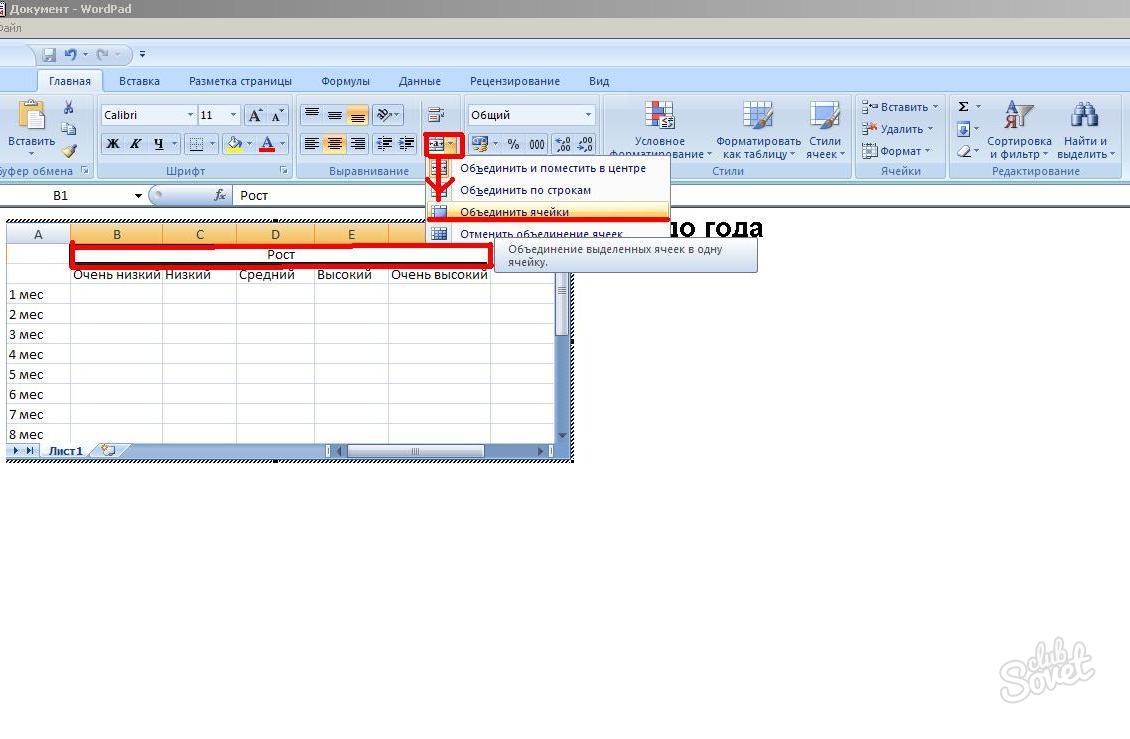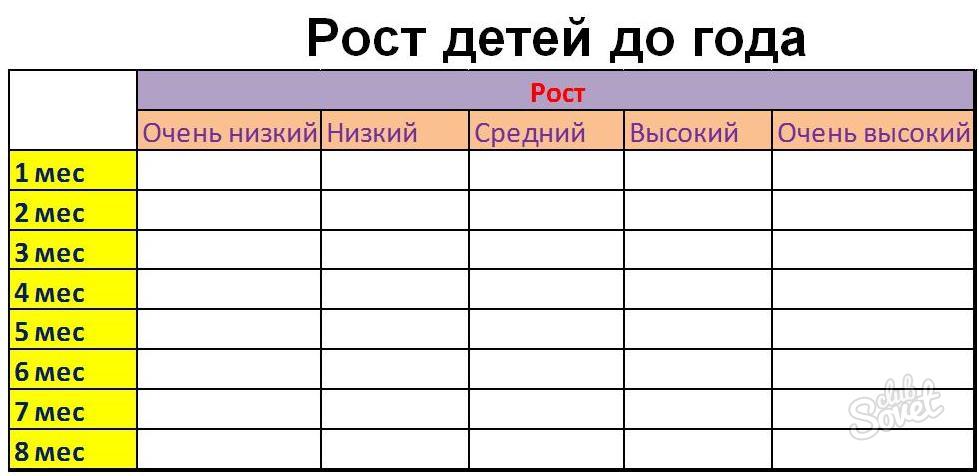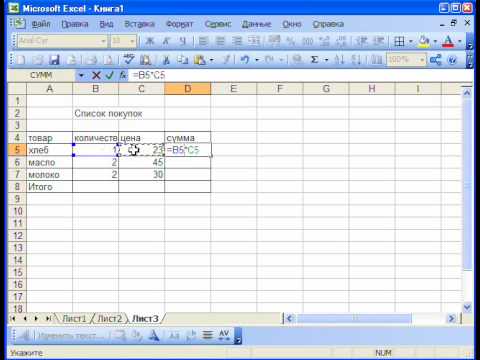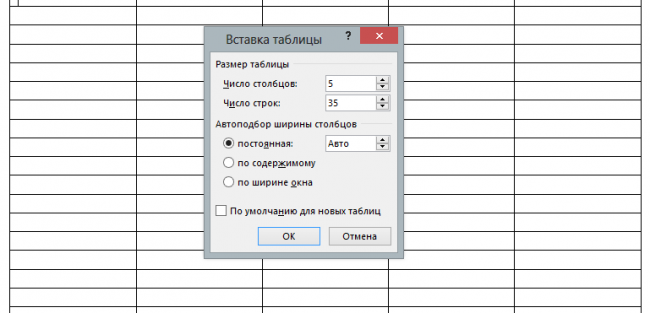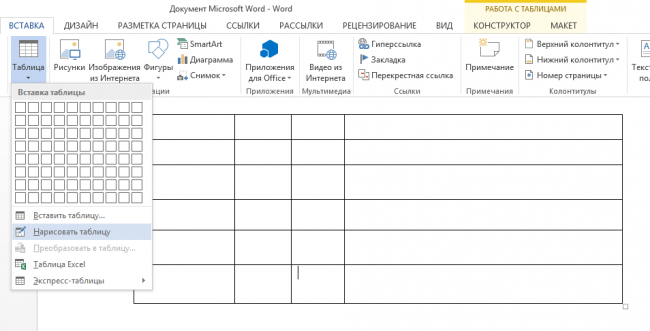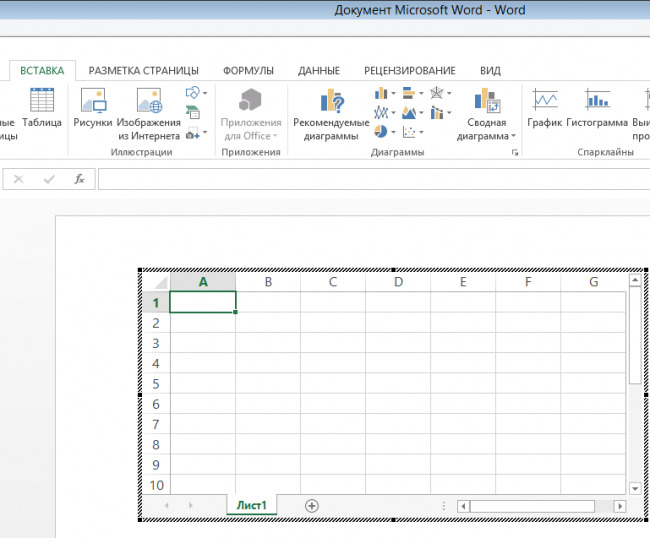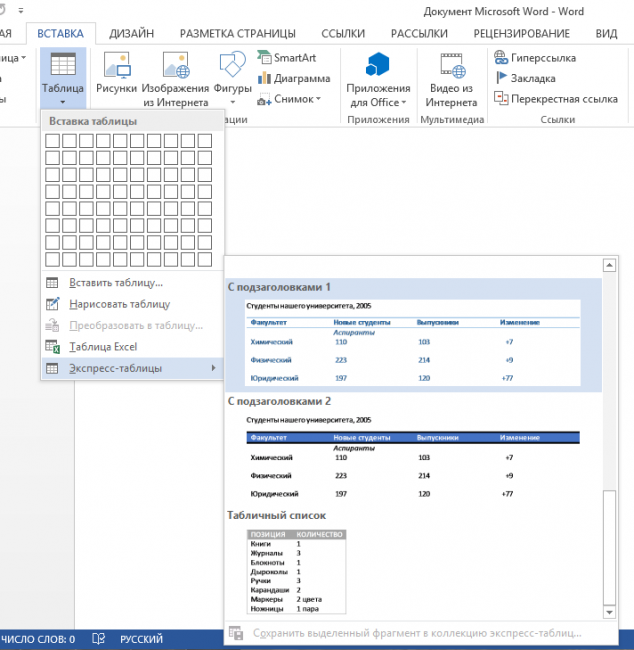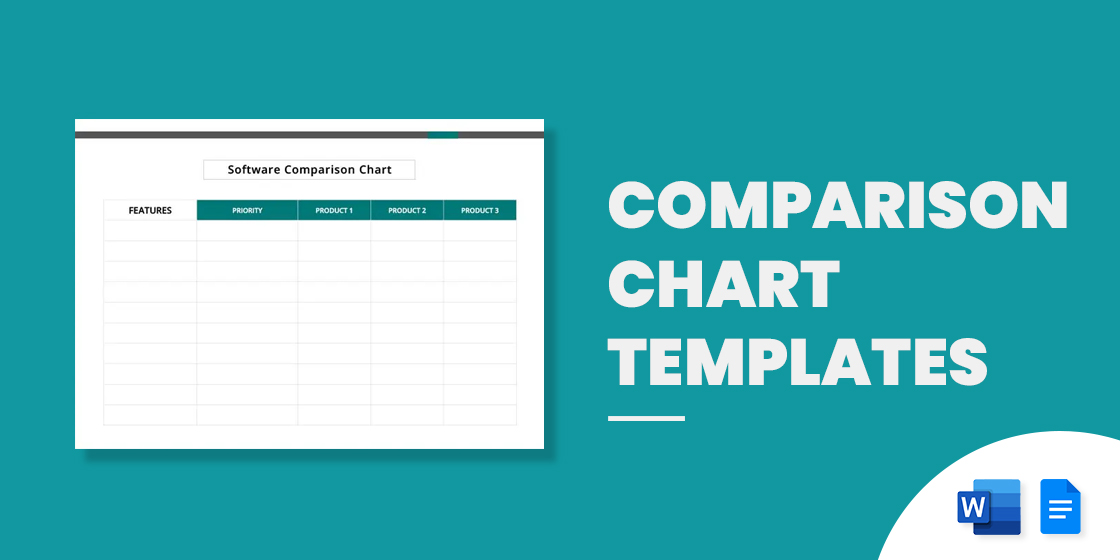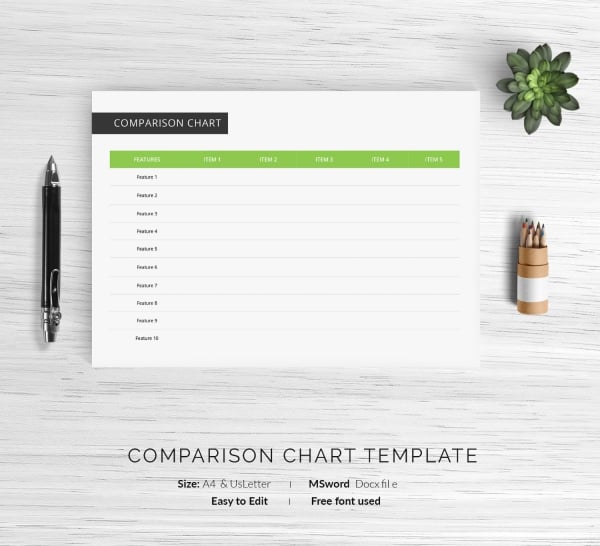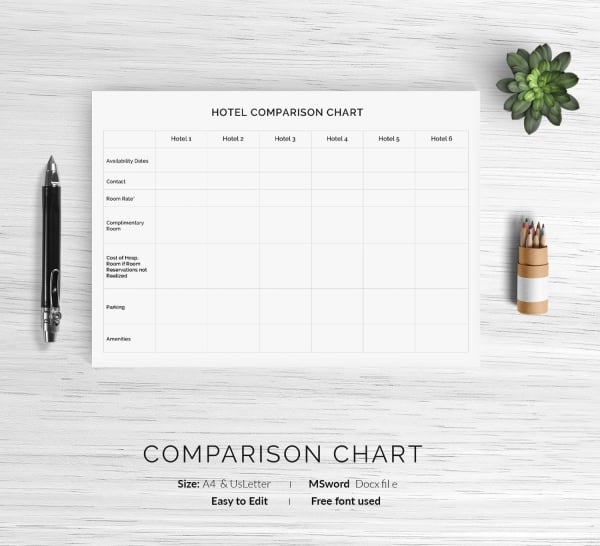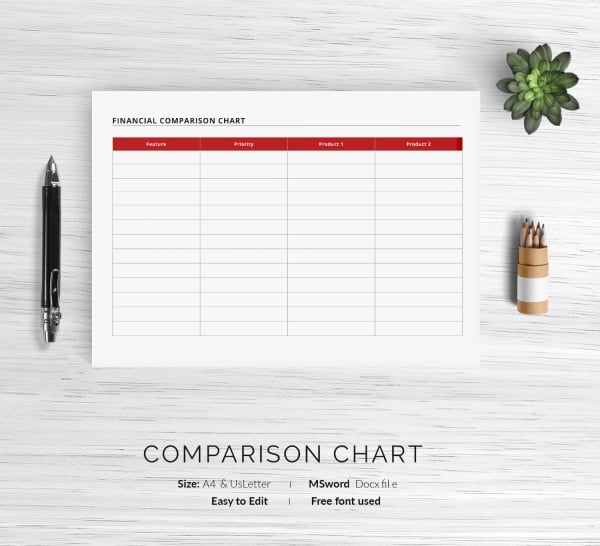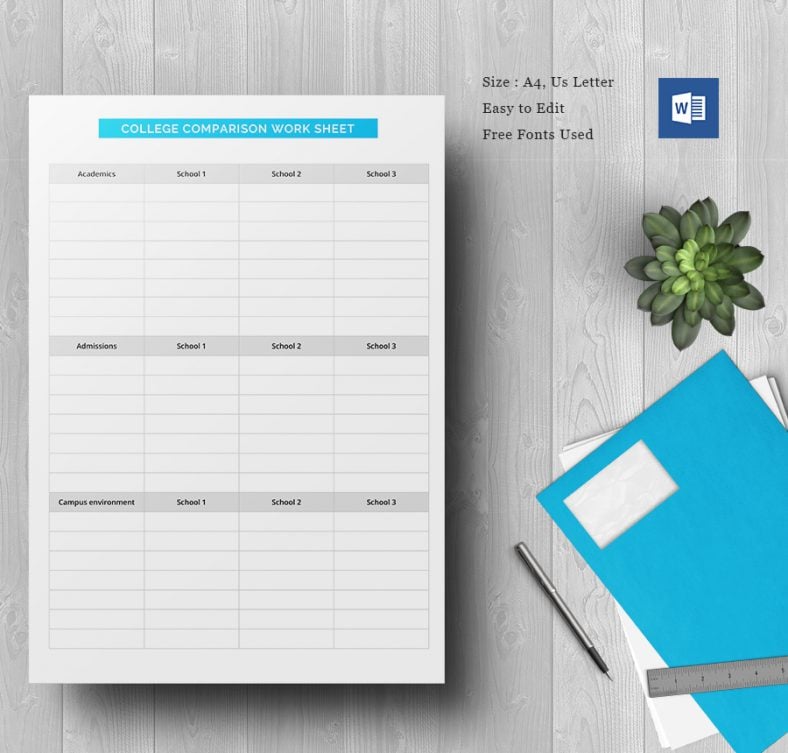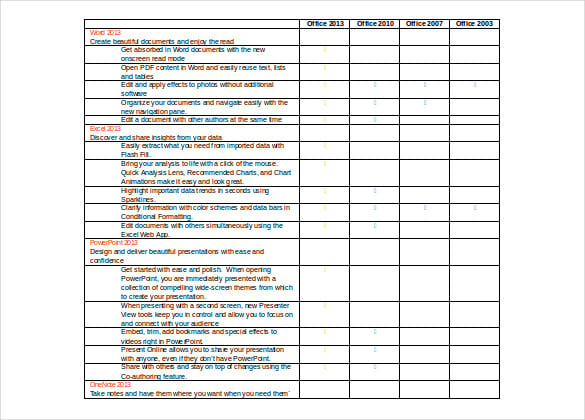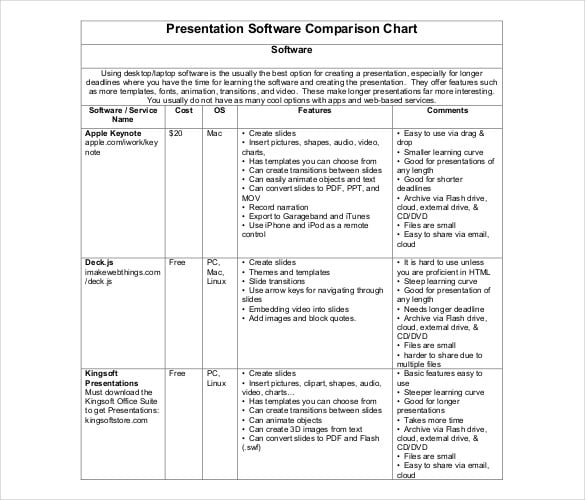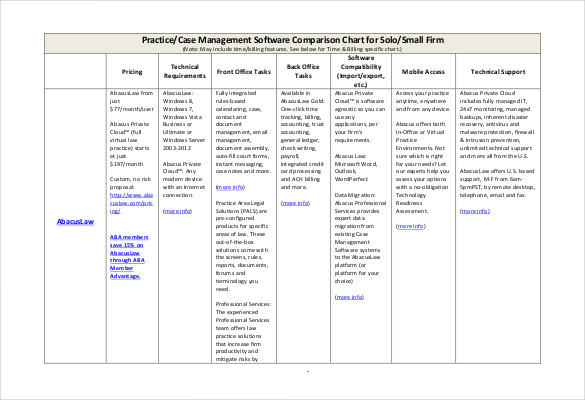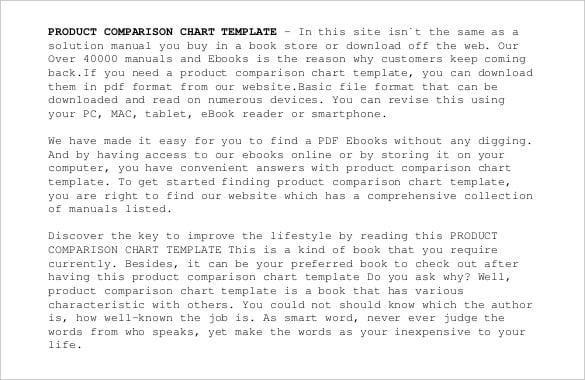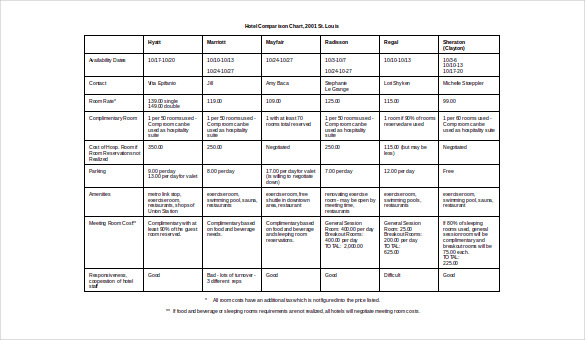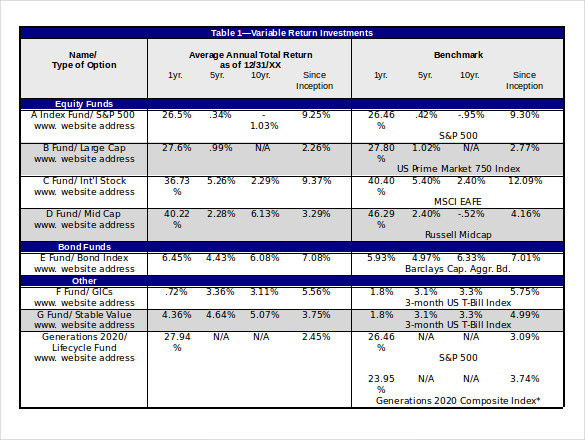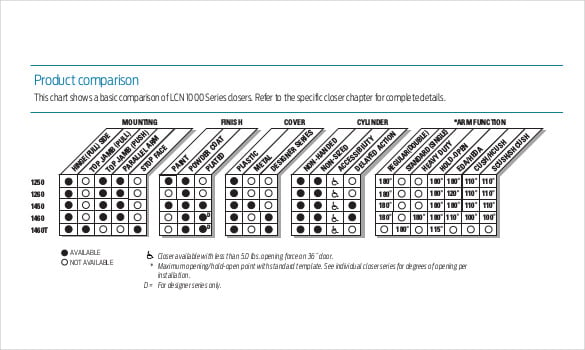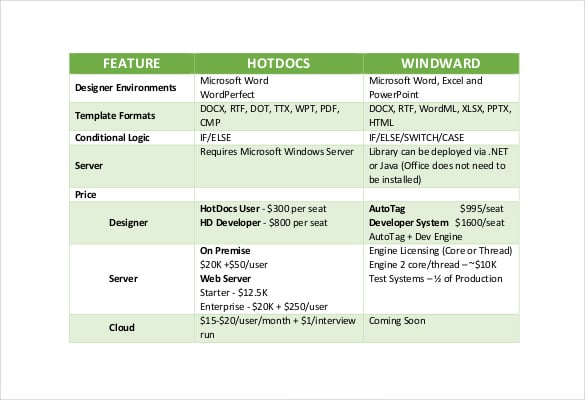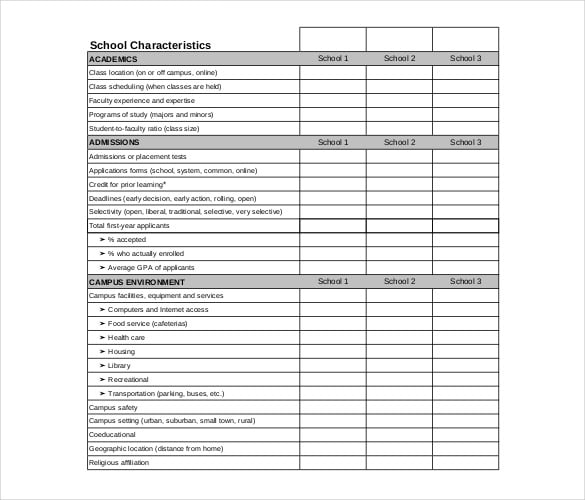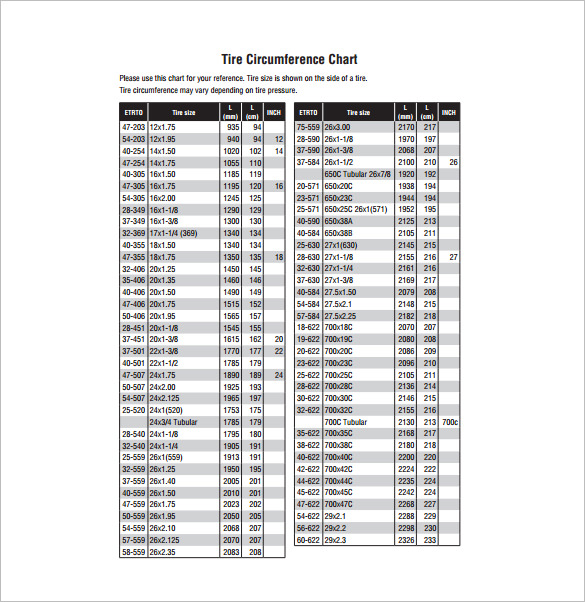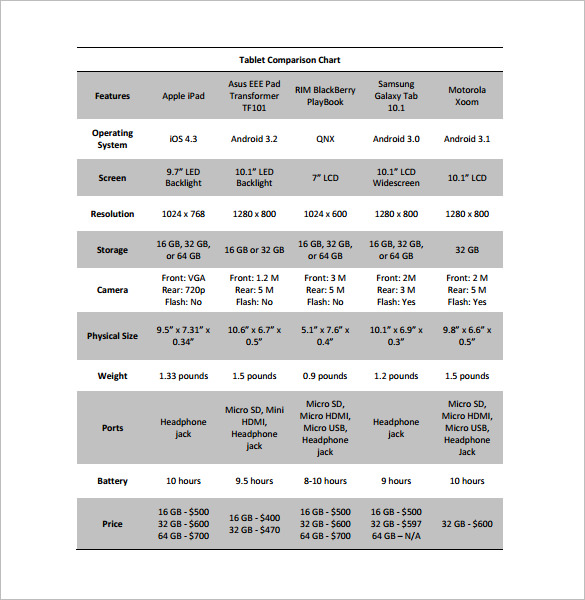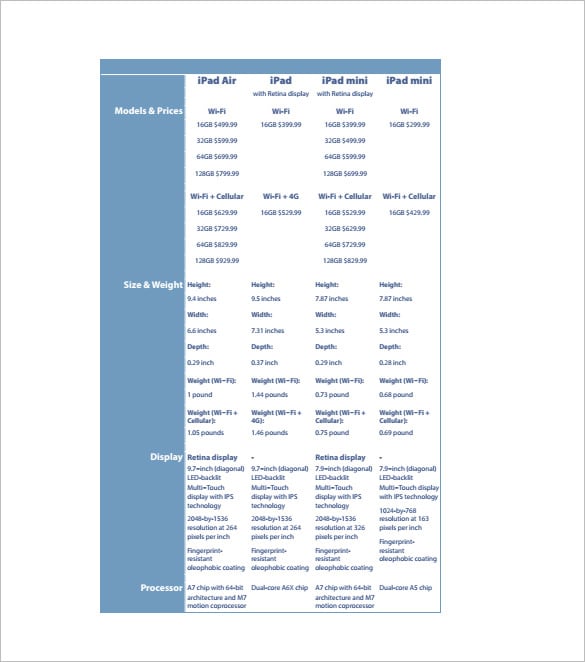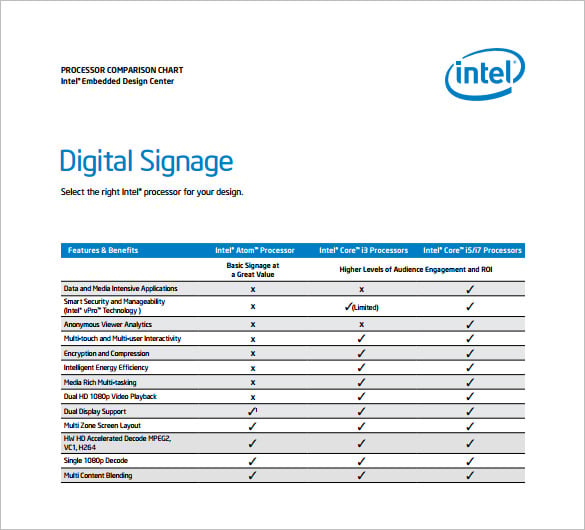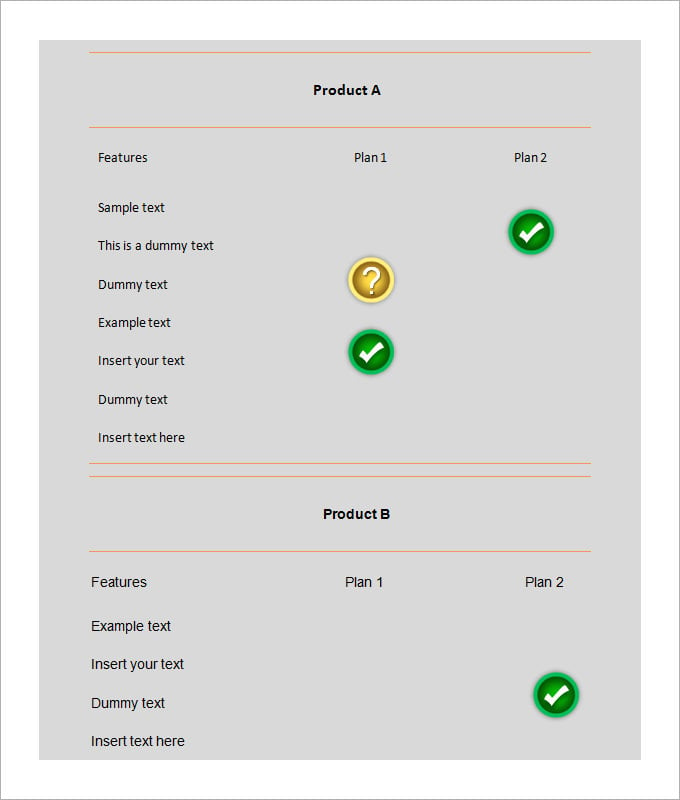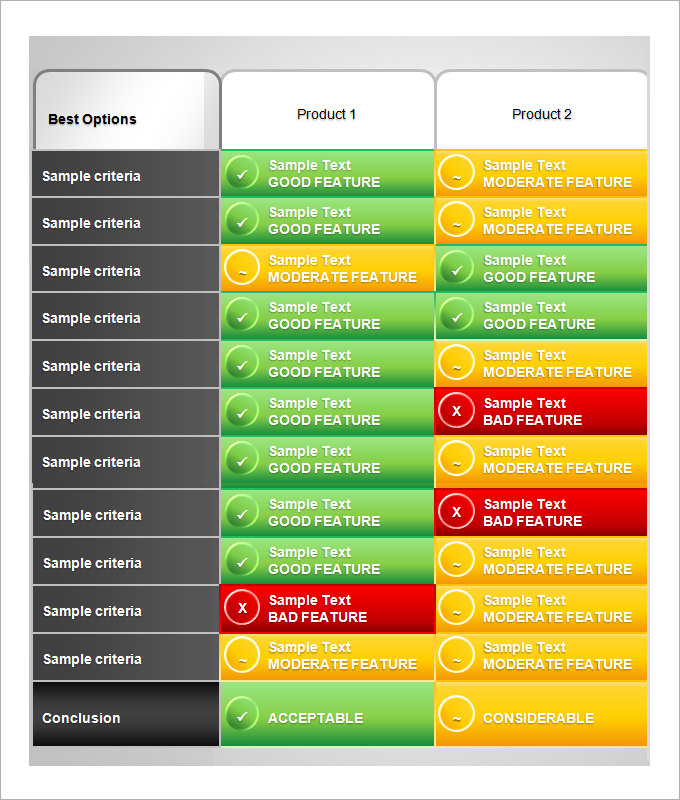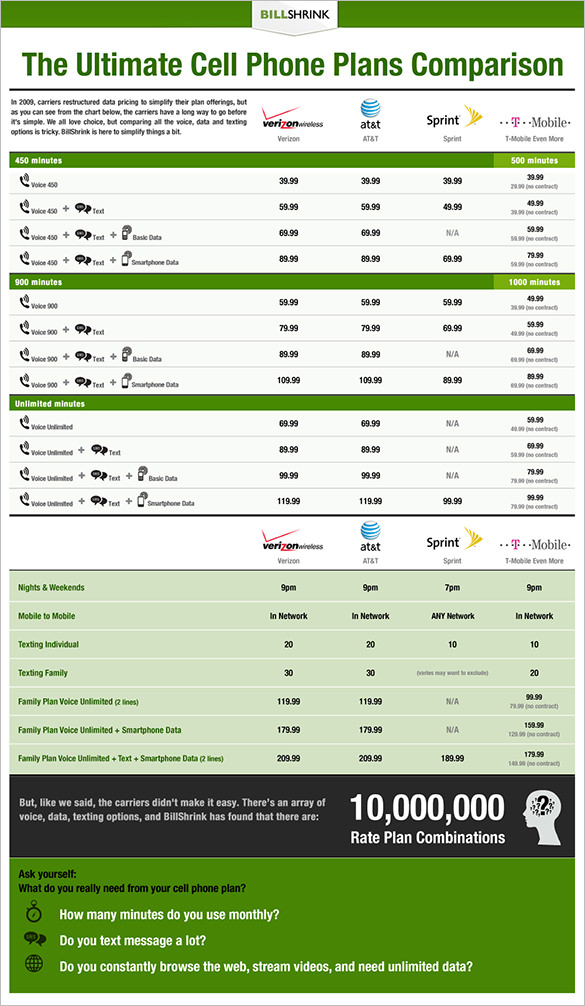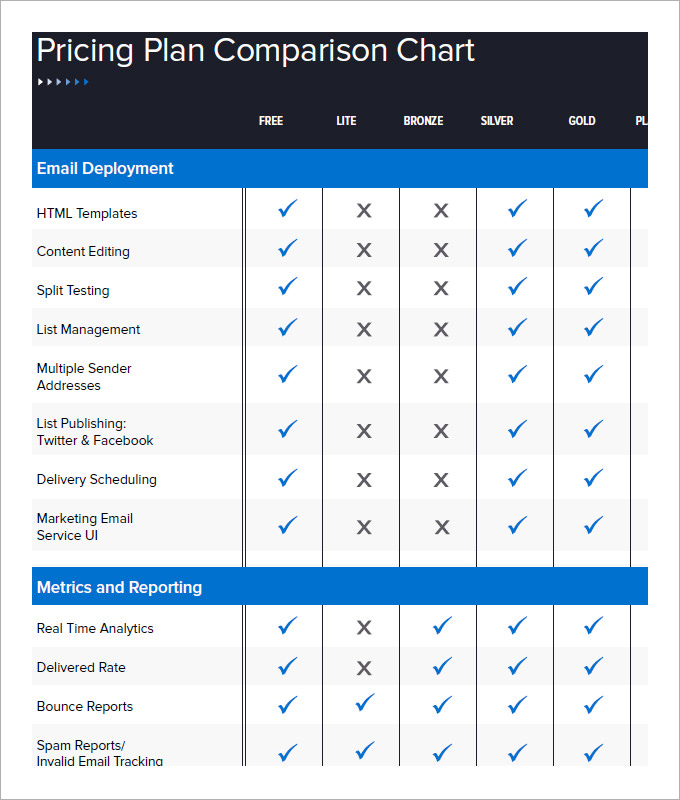How to make a comparison table in Microsoft Word
Tutorial
Comparison tables are a useful tool to highlight the differences and similarities of two or more items. Microsoft Word allows you to easily create comparison tables to easily link information.
Follow these steps to create a comparison table in Microsoft Word:
- Step 1:: Open a document in Microsoft Word. {You can drag your document from your computer and drop it into the Microsoft Word window}.
- Step 2:: Select the «Insert Table» tool.
- Step 3:: Choose how many rows and columns your comparison table should have. {You can manually adjust these values later if needed}.
- Step 4:: Enter titles for your headers. For example, if you are comparing shoes, one of the headings might be «type of shoe.»
- Step 5:: Fill in their boxes with relevant information. For example, in the first column, you might have information about the price of the shoes; in the second column, you could include the brand. Make sure the information is organized for easy reading.
- Step 6:: Make sure the table is designed so that your headings stand out. For example, you can change the color of the table headers, make them bolder, or change the font size.
- Step 7:: If you need to add more rows or columns, select the «Row / Column Increase» button.
Examples
Take a look at this example of a shoe comparison chart to see the differences between different brands and prices:
| shoe type | Brand | Price range |
| Sports | Gucci | $ 200 |
| Sports | Adidas | $ 110 |
| To wear | Louis Vuitton | $ 400 |
| To wear | Calvin Klein | $ 250 |
Now that you know the steps and some examples, you’re ready to make your own comparison table in Microsoft Word.
How you can make a comparison table in Word
There’s nothing like a comparison table to summarize information in a visual and clear way. There’s no need to spend hours creating one in Word as it’s a simple and straightforward process that can be done in a matter of minutes. Here is a tutorial to learn how you can make a comparison table in Word.
Creating tables in MS Word
To create a comparison table in MS Word:
- From the same Microsoft Word tab, click Insert and then on «Table».
- Every table in Word has a header And then the body. Decide how many rows and columns you need for your comparison table.
- Add cells to your table by clicking the question mark in the lower right corner and dragging the mouse to add the desired amount.
- Add a title to your comparison table by clicking on the header of the table and typing in the box text that will appear.
- Start filling out the cells with the information you want to display.
- Once you are done with the contents of the table, click the button Save to save your worksheet.
- Click on «See” to see the finished comparison table.
Examples of comparison tables in MS Word
Here are some examples to get you familiar with the idea:
- Tables to compare the prices of products.
- Compare delivery times or shipping costs.
- Time tables, to compare shipping and delivery times.
- Tables for comparing scores on a test.
Comparison tables can be a useful tool for presenting comparisons in a variety of ways, such as the examples above. Once you’ve finished making the table and seen the results, you can share the PDF image with colleagues, clients or friends.
If you continue to use this site you accept the use of cookies. more information
Microsoft Word is one of the programs that cannot be missing from your computer, since it is used for endless applications such as creating tables for comparative charts in case you need to make one for your work. Also, you can customize it as you see fit, even allowing you to add your personal and digital signature to any Word document.
How to Make a Comparative Chart Correctly in Word? – templates
Index( )
- Why is it good to be creative when creating comparison charts in Word?
- How do you make comparison charts more creatively in Word?
- Why is it advisable to create your design on paper beforehand?
- What theme will you choose to create the comparison chart?
- How to collect enough information to fill your chart?
- What is the procedure to create the box on a Word page?
- Is it more convenient to do them horizontally or vertically?
- Where is the option to create a table in Word?
- What style of table is best according to your needs to create your table?
- What features does the first table layout have?
- The second design is the most used in the comparative charts
- What is the third table layout in Word?
- How do you add and modify headings and bullets in Word?
Why is it good to be creative when creating comparison charts in Word?
Comparison charts are tools that allow you to group and organize information to compare multiple items . In short, they are a graphic representation that serves to highlight the differences and similarities between two or more events. In general, they are done in this way with the intention of capturing the reader’s attention quickly and easily.
How do you make comparison charts more creatively in Word?
The comparative tables that you can make in Word are very diverse, among the toolbar you will find that there are many predesigned elements that will allow you to play with the models until you manage to create the table that best suits your needs.
Why is it advisable to create your design on paper beforehand?
The first thing you should do to create a comparative table in Word is to establish the design on paper, this with the intention of having a holistic view of what you propose and in case you have to modify the information or add more, you can do it without a problem.
What theme will you choose to create the comparison chart?
If you have already worked with Word, you will have noticed that among the toolbars there is a section that allows you to change the theme of any box , the ideal is that you choose the one that best suits your design.
You can choose between modalities with pastel colors that highlight a section or options with a more uniform tonality, when choosing the theme or style keep in mind that the idea is that the table captures attention as if it were an infographic, if you do not know how to make infographics for your works try with Canva .
How to collect enough information to fill your chart?
The most essential part of the comparative table is the information that will be reflected, for this reason it is important to carry out an exhaustive investigation that allows collecting the data that is compared with each other. For this, the essential thing is to search in books and in specialized pages of the Web.
What is the procedure to create the box on a Word page?
If you have never created a table in Microsoft Word, don’t worry, because below we will tell you everything you need to know to create it, and we will even tell you what the best options are to leave a perfect design.
Is it more convenient to do them horizontally or vertically?
When establishing the design of your comparative table it is important that you think about the orientation of the sheet in Word , remember that you can change it from vertical to horizontal if you need it. The ideal is to do it when the sheet is horizontal, since this way you will have more space and the information that you will place to fill in the box will not be crowded.
Where is the option to create a table in Word?
After defining the orientation of the page you can create the table by going to the top menu, look for the insert section (it is the second option next to the start), when you click you will notice that many tools are displayed, among which “tables” stand out .
When you select it, you will see that an interactive window appears that will allow you to indicate the number of rows and columns that you will need and they will appear on the Word sheet.
What style of table is best according to your needs to create your table?
In Microsoft Word there are many options when choosing a table style, when creating it you will have to choose between very striking designs or sober models. The choice will basically depend on your requirements, keep in mind that if you prepare a comparative table for a special degree project you must follow some rules , an example is when they ask you to include a French indentation in the bibliographic reference in Word.
What features does the first table layout have?
This first option is characterized by being a neutral model that lacks color, it is simply the lines and that’s it. It is known as a table without format , this type of style is the most used when the works are of a scientific nature and you want to make comparisons between groups of people.
The second design is the most used in the comparative charts
This is the quintessential design for comparative tables, since it has a quite striking format, it consists of inserting 2 colors between lines, which makes it easier for the reader or user to pay more attention to what is being compared. As against with this design you will notice that there are no vertical lines, so you must delimit with what is written.
What is the third table layout in Word?
If what you are looking for is a table similar to the previous one, but with more delimited borders, this is the option, since this table includes a color for the upper row where the headers of each column go.
How do you add and modify headings and bullets in Word?
In order for you to complement your work, it is always good to incorporate other Word tools. A good choice is bullet points because they will help you list different procedures.
In case you want to add them to the table, simply stop in the row you need, select the text and look in the upper menu for the paragraph section where 3 points appear, click and you will see that different bullets appear that you can use.
Another configuration that you can use are the headers, for this, select the title or text again and in the toolbar look for the item that says style, there you will find several sections such as Title 1, Title 2, Title 3 , these indicate the hierarchy order of each head
How to Make a Comparison Chart in Word Correctly? – Templates
–
Microsoft Word in one of the programs that cannot be missing on your computer, since it is used for a myriad of applications how to create tables for comparison charts in case you need to make one for your work. Likewise, you can customize it as you see fit, allowing you to even add your personal and digital signature to any Word document.
Why is it good to be creative when creating comparison charts in Word?
Comparison tables are tools that allow you to group and organize information in order to make a comparison between multiple items. In short, they are a graphic representation that serves to highlight the differences and similarity between two or more events. In general, they are done in this way with the intention of capturing the reader’s attention quickly and easily.
How do you make comparison charts in Word more creatively?
The comparative tables that you can make in Word are very diverse, among the toolbar you will find that there are many predesigned elements that will allow you to play with the models until you create the frame that best suits your needs.
Why is it advisable to create your design on paper beforehand?
The first thing you should do to make a comparison chart in Word is to establish the design on paper, this with the intention of having a holistic vision of what you propose and in case you have to modify the information or add more you can do it without problem.
What theme will you choose to create the comparison chart?
If you have already worked with Word you will have noticed that between the toolbars there is a section that allows you to change the theme of any frame, the ideal is that you choose the one that best suits your design.
You can choose between modalities with pastel colors that highlight a section or options with a more uniform tonality, when choosing the theme or style keep in mind that the idea is that the table captures the attention as if it were an infographic, if you don’t know how to make infographics for your work, try Canva.
How do you collect enough information to fill your chart?
The most essential part of the comparison chart It is the information that will be reflected, therefore it is important to carry out a thorough investigation that allows the data to be compared with each other. To do this, the essential thing is to search in books and specialized pages on the Web.
What is the procedure to create the box on a Word page?
If you have never made a chart in Microsoft Word, don’t worry, because below we will tell you everything you need to know to create it, and we will even tell you what the best options are to leave a perfect design.
Is it more convenient to do them horizontally or vertically?
When establishing the design of your comparison chart it is important that think about sheet orientation in WordRemember that you can change it from vertical to horizontal if you need. The ideal is to do it when the sheet is horizontal, since this way you will have more space and the information that you will place to fill the table will not be agglomerated.
Where is the option to create a table in Word?
After defining the orientation of the page you can create the table by going to the top menu, look for the insert section (it is the second option next to the start), when you click you will notice that it is displayed many tools among which “tables” stand out.
When you select it, you will see that an interactive window appears that will allow you to indicate the number of rows and columns that you will need and they will appear on the Word sheet.
What style of board is best according to your needs to create your painting?
In Microsoft Word there are many options when choosing a table style, when creating it you will have to choose between very striking designs or sober models. The choice will basically depend on your requirements, keep in mind that if you prepare a comparative table for a special degree project you must follow some rulesAn example is when they ask you to have a French indentation in the bibliographic reference in Word.
What are the characteristics of the first table layout?
This first option is characterized by being a neutral model that lacks color, it is simply the lines and that’s it. It is known as raw tableThis type of style is the most used when the works are scientific in nature and you want to make comparisons between groups of people.
The second design is the one most used in comparison charts
This is the design par excellence for comparative tables, since it has a quite striking format, it consists of interleaving 2 colors between lines, which makes it easier for the reader or user to pay more attention to what is being compared. As against with this design you will see that there are no vertical lines, so you must delimit with what is written.
What is the third table layout in Word?
If what you are looking for is a table similar to the previous one, but with the sharper edges This is the option, since this table includes a color for the top row where the headings of each column go.
How do you add and modify headings and bullets in Word?
To complement your work, it is always good to incorporate other Word tools, a good choice is bullets because they will serve to list different procedures.
In case you want to add them to the table, just stand in the row you need, select the text and look in the upper menu for the paragraph section with 3 points click and you will see that different bullets appear that you can use.
Another configuration that you can use are the headings, for this again select the title or text and in the tool bar look for the item that says style, there you will find several sections such as Title 1, Title 2, Title 3, these indicate the hierarchy order of each heading.
По умолчанию программа обработки текста WordPad устанавливается в любой версии Windows. Она очень простая, удобная, но имеет ограниченные функции форматирования, оформления дизайна. В частности, в WordPad отсутствует возможность создать таблицу, хотя ее можно импортировать из «дружественной» программы и отредактировать.
Запустите WordPad через «Пуск», выбрав «Все программы» → «Стандартные». Поставьте курсор туда, где необходимо создать таблицу.
Импортировать таблицу можно, например, из Excel, Microsoft Works. Выберите в верхней панели «Вставка» → «Объект». Появится окошко, в его левой части нужно поставить отметку напротив слов «Создать новый». Рядом в окошке «Тип объекта» укажите программу, в которой будет создана таблица (например, Excel).
Откроется окно указанного типа документа, в котором следует создать требующуюся таблицу. Для шапки можно объединить ячейки, нажав на специальную кнопку (предварительно выделите их мышкой).
Можно менять цвет, стиль, размер шрифта, заливку, выравнивать текст, — выполнять все действия, доступные в Excel. Чтобы покинуть окно редактирования, дважды щелкните мышкой на пустом поле. А для изменения данных выполните те же действия на таблице.
Итак, создать таблицу в WordPad не получится, а вот импортировать ее – легко и просто. Становится доступен весь функционал того редактора, в котором будет создана таблица.
Как создать таблицу?
При работе с документами необходимость вставить таблицу в текст или создать электронную таблицу для подсчетов возникает очень часто. Несмотря на это, вопрос «Как создать таблицу?» остается актуальным для многих пользователей. Программа Microsoft Office позволяет создавать таблицы в нескольких своих приложениях.
Как создать таблицу в MS Word
В текстовом файле таблицы придают информации наглядность, позволяют отсортировать данные по необходимому параметру. В таблице можно задать необходимое количество строк и столбцов, производить действия с ее ячейками (удалять, объединять, корректировать размер), вставлять в ячейки текст, картинки, диаграммы.
Перед тем как создать таблицу, определитесь с необходимым количеством строк и столбцов. Затем выполните несложный алгоритм действий:
- установите курсор в нужное место;
- последовательно нажмите Таблица — Вставка — Таблица;
- в окне «Вставка таблицы» укажите необходимое количество строк и столбцов;
- в нижней части окна можно настроить ширину столбцов, по умолчанию установлена фиксированная ширина;
- нажмите Ок и таблица будет вставлена в документ.
В текстовом редакторе также можно сделать рисованные таблицы. ? После нажатия кнопок Таблица — Нарисовать таблицу курсор примет форму карандаша, и останется только нарисовать таблицу нужного размера и разбить ее на строки и столбцы. Этот вариант удобен для создания сложной таблицы.
Как создать таблицу в MS Excel
Программа MS Excel создана для непосредственного составления таблиц и выполнения в них математических вычислений. Рабочая область листа представляет собой таблицу с неограниченным числом ячеек.
В первой строке обычно делается шапка таблицы. Это главный этап создания таблицы, так как из-за неправильного составления шапки придется переделывать таблицу целиком. Если названия пунктов не помещаются в ячейках, их ширину можно увеличить, перетаскивая разделяющую столбцы линию. Высоту строк можно регулировать аналогичным образом. Чтобы шапка выделялась на фоне содержимого таблицы, можно изменить шрифт или обозначить шапку другим цветом.
После составления шапки можно приступать к заполнению таблицы. Учтите, что ячейки таблицы на печати не будут иметь разделительные границы. Чтобы их обозначить, нужно выделить таблицу, из контекстного меню правой кнопки мыши выбрать пункт «Формат ячеек». В открывшемся окне на вкладке «Граница» можно обозначить внешние, внутренние границы, указать толщину и вид разделительных линий.
Путем экспорта таблицы из MS Excel можно и MS Word. Для этого в строке верхнего меню нажмите Вставка — Объект — Лист Microsoft Excel.
Текстовый редактор Word хорош не только для создания текстов, но также для вставки и рисования таблиц. Таблицы могут понадобиться для абсолютно разных нужд, но в целом задача у них одна – систематизировать информацию, так сказать, всё разложить по полочкам. В случае с Word-ом это будут не полочки, а столбцы и строчки. Итак, начинаем.
Вариант 1. Таблица в один клик.
В верхнем горизонтальном меню инструментов документа выбираем пункт «Вставка», затем «Таблица». При нажатии на «Таблицу» левой кнопкой мыши выпадает окошко. Нас интересуют ячейки – маленькие квадратики, если навести на них курсор, получится выбрать количество горизонтальных и вертикальных столбцов будущей таблицы. Видеть, сколько именно столбиков создаётся, можно сразу. Всё просто и интуитивно понятно. Плюс ко всему, занимает минимум времени. В получившуюся табличку вписываем необходимые данные. Заметим, что таблица Word, в отличие от расчётов не делает, по формулам не высчитывает, поэтому за цифровыми вычислениями не к Word-у.
Но бывают случаи, когда ячеек не хватает. Тогда количество столбцов в таблице задаётся вручную. Сделать это совсем просто. Остаёмся во вкладке «Таблица», только теперь обращаем внимание на строку «Вставка таблицы». Щёлкаем на неё левой клавишей мыши. В открывшемся окошке смело прописываем количество вертикальных столбцов и горизонтальных строк. Такое прописывание вручную незаменимо, если таблица должна быть очень большой, ведь тогда строк может понадобиться не один десяток. Выглядеть всё это в Word-е будет так:
Вариант 2. Рисовать – проще простого!
Если вы всё же не привыкли искать лёгких путей, тогда компьютерная мышь вам в руки, будем ею рисовать таблицу. По-прежнему остаёмся в «Таблице», но на этот раз выбираем строку «Нарисовать таблицу». При нажатии на неё, на документе появится карандаш, которым и будем творить. Чтобы всё получилось, удерживаем левую кнопку мыши. Таким образом прорисовываем каркас таблицы, то есть создаём прямоугольник или квадрат, как нравится. Внутри получившейся основы затем чертим линии с помощью всё того же карандаша. Естественно, линии будут вертикальными и горизонтальными. Здесь важно соблюдать расстояние между столбцами и строчками, так как мы ведь сами рисуем, поэтому аккуратность таблицы зависит от нас. Работа кропотливая, но того стоит, если вы хотите, чтобы ваша табличка была не такой, как остальные;)
Вариант 3. И ещё немного о таблицах Word 2013…
Прежде чем поставить точку, поговорим ещё о нескольких видах таблиц. Word даёт нам с вами возможность вставить в документ таблицу Excel, если это нужно. Для этого в выпадающей вкладке «Таблица» выберем строку «Таблица Excel». Результатом щелчка левой кнопкой мыши станет соответствующая таблица, в которой уже можно проводить все важные расчёты. При этом верхняя панель инструментов, если мы нажмём на ячейку таблицы, немного изменится. Это говорит о том, что мы приступили к работе именно с Excel.
Приятным дополнением от Word стала возможность вносить Экспресс таблицы. Проще говоря, это такая строка всё в том же меню «Таблица», при нажатии на которую выпадают готовые таблицы с уже прописанными данными. Скажем, если вам нужен список чего-то, но вы хотите сэкономить время на его написании, хотите, чтобы таблица смотрелась презентабельно, тогда этот пункт для вас. Здесь нужно будет только немного подкорректировать числа или слова, а в остальном всё очень даже красиво. Радует также присутствие в «Экспресс таблицах» редактируемых календарей.
P.S.
Теперь, когда мы перешли на «ты» с таблицами Word-а, можно не сомневаться, что любая информация всегда будет смотреться аккуратно. И пусть всё будет на своих местах не только в документах, но и в жизни.
Charts
More often than not, comparisons between two things can arise in companies and organizations. The best way to compare and contrast a certain number of parameters would be to make a chart and list out all things that are common and the differences between these parameters that are to be compared. A sample comparison chart template is used for that same purpose – as an easy and efficient way to compare two parameters or two ideas or just about any number of ideas. You can implement comparison matrix charts for stock costs, body heights, Apple Watch features, iPhone sizes, health supplements, COVID vaccines, job benefits, and much more.
A comparison chart template is designed based on the project’s necessity. Before you free download one of the chart templates that we have got, you should know what a label such as that is usually made up of. Here are all the components of a comparison chart template listed out.
Comparison Chart Template
Details
File Format
- DOC
- Apple Pages
Download
Sample Comparison Chart Template
Details
File Format
- DOC
- Apple Pages
Download
Product Comparison Chart Template
Details
File Format
- DOC
- Apple Pages
Download
Software Comparison Chart Template
Details
File Format
- DOC
- Apple Pages
Download
Financial Comparison Chart Template
Details
File Format
- DOC
- Apple Pages
Download
College Comparison Matrix Worksheet Chart
Details
File Format
- Word
- Apple Pages
Download
Free Editable Comparison Chart Template
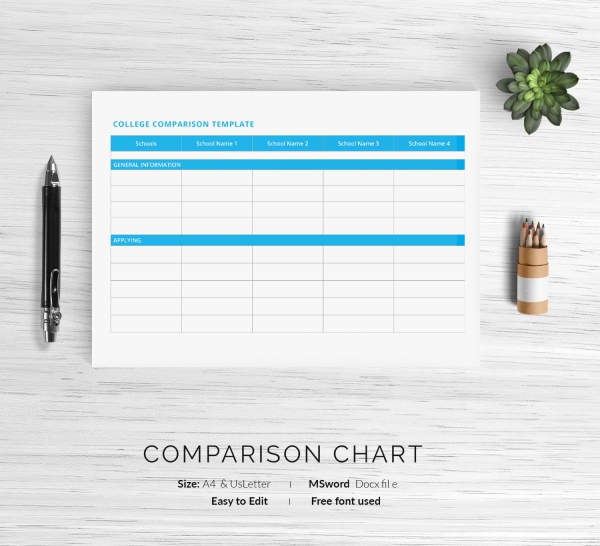
Free Simple Software Job Comparison Chart Template
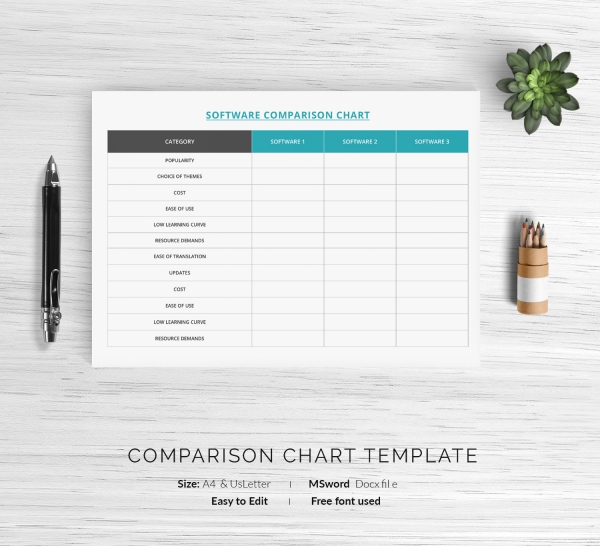
Free Comparison and Contrast Chart Design
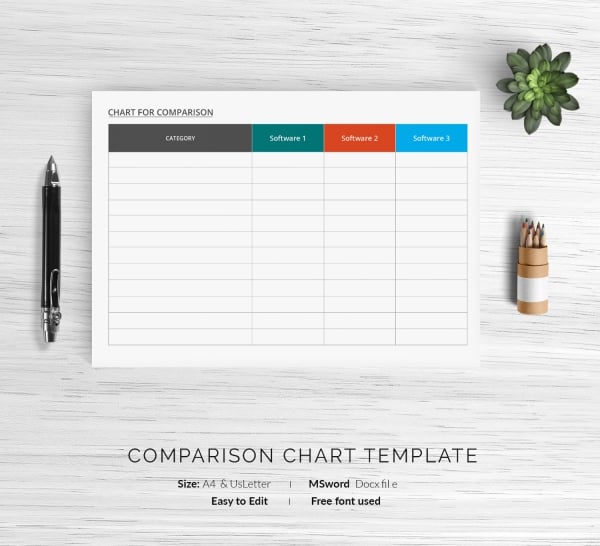
Free Printable Price Comparison Chart Template
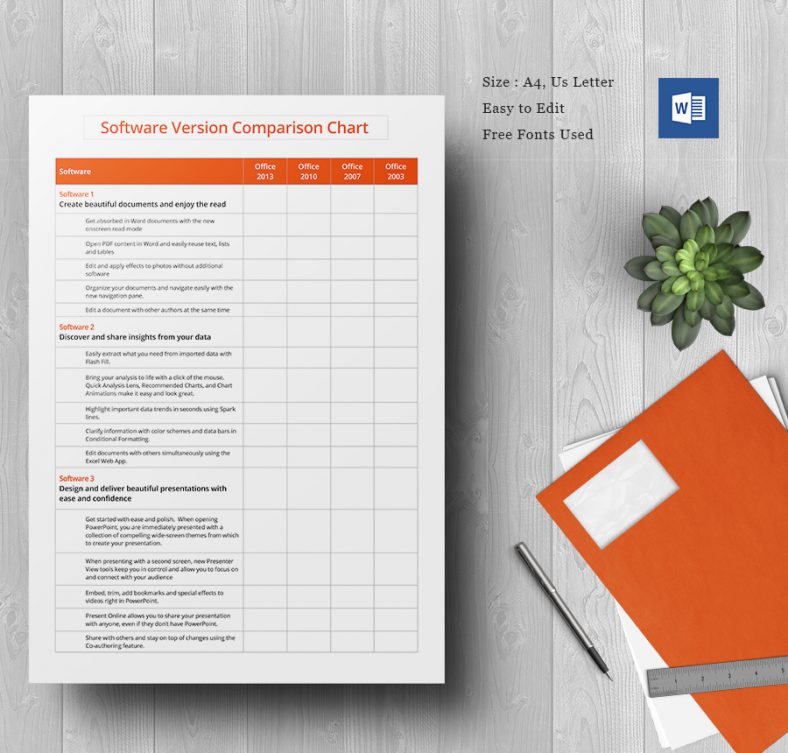
Free Classy Height Comparison Chart Template
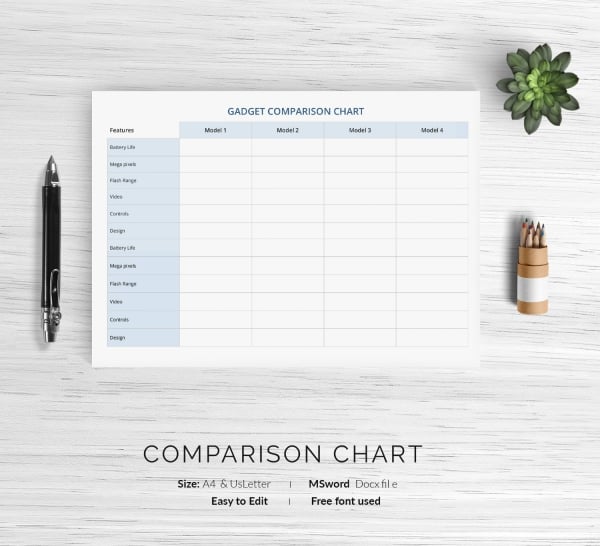
Free Plan Comparison Chart Template
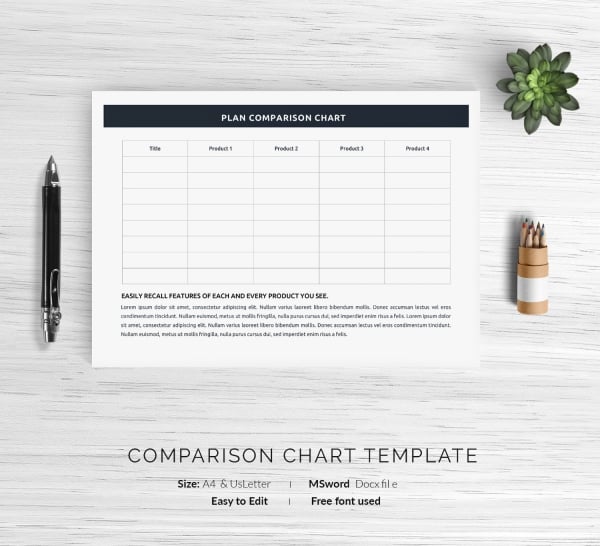
Office Version Comparison Chart Free Template
www.insight.com
Presentation Software Comparison Chart Free Template
masslibsystem.org
webcache.googleusercontent.com
Management Software Comparison Chart For Small Firm Template
www.americanbar.org
Product Comparison Chart Free PDF Format
104.238.182.218
Hotel Comparison Chart Doc Format Free Template
www.aallnet.org
Model Comparative Chart Doc Format Free Template
www.dol.gov
Free Product Comparison Chart DiagramTemplate
us.allegion.com
A Comparison Of HotDocs & Windward Free PDF Template
windward.net
Blank College Comparison Work Chart Free PDF Format
ohe.state.mn.us
iPhone Tire Size Comparison Chart Free PDF Download
cateye.com | This tire size comparison sample chart provides details of tires of every dimension. The simple chart works as a perfect reference for people who need this information, especially people working in the automobile industry.
Free Tablet Comparison Chart in PDF Template
cedarville.edu | The tablet comparison chart provides an in-depth insight into some of the best tablets out in the market. It compares the tablets on the ground of OS, screen size, resolution, price, etc. You can also see more on Companion Planting Charts.
Free iPad Comparison Chart in PDF Download
wordpress.com | The iPad comparison chart is suitable for people who want to buy an iPad but don’t know which model will be preferable. The chart compares the different iPad models on the ground of price, weight, display, etc. You may also like Comparison Chart in Google Docs Templates.
Free Intel Processor Features in PDF Format
intel.ru | The Intel processor comparison chart is for all the computer geeks out there. This basic chart provides insight into three processors, the technical specification of each, and the differences between them. You can also see more on Comparison Chart in Excel.
Free Video Card Comparison Chart in PDF Template
kingston.com | The video comparison chart compares SDHC cards and other similar products in the market to find the best one. It compares on the grounds of size, speed, price, etc.
Free Product Data Comparison Chart Template
free-power-point-templates.com
Marketing Product Comparison Chart in PPT Format
free-power-point-templates.com
Free Resume Format Comparison Chart Template
career-connection.mntc.edu
Mobiles / Cell Phone Plans Cost Comparison Chart Template
mashable.com
The cell phone comparison chart compares the plans provided by the companies and the fees they are asking for. A great way to check for cheap alternatives for calling, text, and internet. You can also see more on Sample Plans.
Free Stock Pricing Plan Comparison Chart Template
sendgrid.com
Free COVID-19 Vaccine Comparison Chart Template
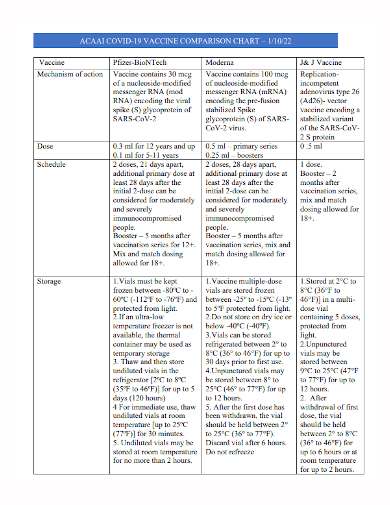
Details
File Format
Size: 94 KB
Download
Free Apple Watch Comparison Chart Template
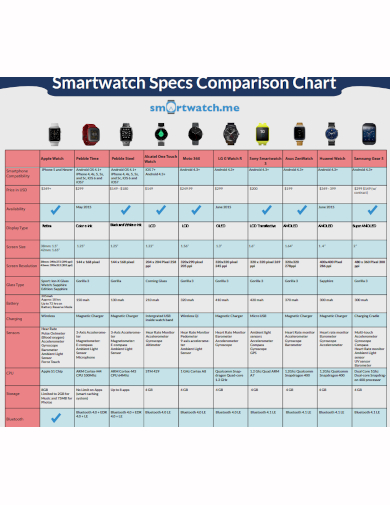
Free Supplement Plan Comparison Chart Template
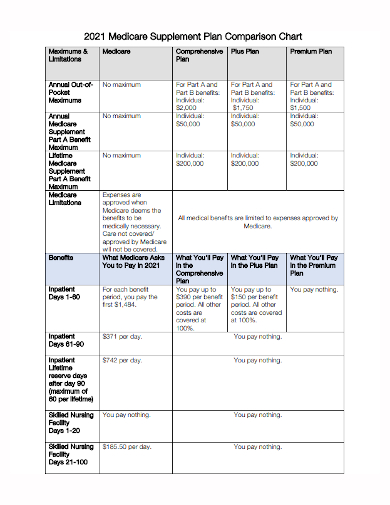
Details
File Format
Size: 54 KB
Download
General FAQs
1. What Do You Mean By a Comparison Chart?
A comparison chart, also known as a comparison diagram, is a diagram wherein a comparison is made between two or more objects, events, processes, or groups of data. It offers qualitative and/or quantitative information.
3. What is the Best Chart for Comparison?
If you want to compare things between different groups or to track changes over time, it is best to use a bar chart. Similarly, if you want to track changes over short and long periods, you can make use of a line graph.
4. What are the Advantages of Using Comparison Charts?
Comparison printable charts have many advantages. Here are some:
- They are simple to read
- They are easy to understand
- They provide data comparison at a glance
- They help summarize a large amount of data
5. Where are Comparison Charts Used?
Comparison Charts in PDF are widely used in various fields. They are mainly used in academic studies, research studies, and survey findings. They help summarize the data in the most visually effective manner.
More in Charts
| Excel Chart Template – 33+ Free Excel Documents Download Free … | Comparison Chart Template – 45+ Free Word, Excel, PDF Format … |
| Pie Chart Template – 16+ Free Word, Excel, PDF Format Download … | T Chart Template — 17+ Examples in PDF, Word, Excel Free … |
| Comparison Chart Template – 13+ Free Sample, Example, Format … | Chart Templates – 322+ Free Word, Excel, PDF Format Download … |
| Waterfall Chart Template – 7+ Free Word, Excel, PDF Format … | 21+ Monthly Sales Report Templates – Free Sample, Example … |
| Waterfall Chart Template – 9+ Free Sample, Example, Format … | Free Excel Template – 20+ Free Excel Documents Download Free … |