When creating a title or heading, most people simply choose a large font size. While this is okay, you can add a touch of professionalism by STRETCHING or SPACING the text. Both OPTIONS are found in the same dialog box.
1. Select the text.
2. Select the Home tab.
3. Click the launcher in the bottom-right of the Font group.
4. In the Font dialog select the Advanced tab.
1. How to stretch text
Click the Scale drop-down arrow and choose (or type) a larger percentage.
100% is normal width, 200% is double width and so on.
2. How to compact text
Enter a smaller percentage in the Scale box.
For example, 75% will compact the width to ¾ of normal size.
3. How to add extra space between each letter (character) in the text
1. Choose Expanded from the Spacing drop-down list.
2. Enter a point size in the By box.
For example, if you are using font size 20 and you expand the spacing by 10 points, you will add half a character width between each letter.
4. How to make the letters fit tighter together:
1. Choose Condensed from the Spacing drop-down list.
2. Enter a point size in the By box.
What font / size / scale / spacing combos work for you.?
Here are some other advanced text effects you may be interested in.
I hope you found plenty of value in this post. I’d love to hear your biggest takeaway in the comments below together with any questions you may have.
Have a fantastic day.
About the author
Jason Morrell
Jason loves to simplify the hard stuff, cut the fluff and share what actually works. Things that make a difference. Things that slash hours from your daily work tasks. He runs a software training business in Queensland, Australia, lives on the Gold Coast with his wife and 4 kids and often talks about himself in the third person!
SHARE
Если вы хотите распечатать документ и вам нужно уместить его на как можно меньшем количестве листов бумаги, это руководство вам поможет. Уменьшение количества листов, занимаемых текстом, может потребоваться для экономии бумаги или, например, при печати заметок или листов буфера обмена. Может быть, вы хотите распечатать какой-нибудь текст или большую книгу, но не хотите брать с собой слишком много бумаги. Итак, начнем с открытия документа с текстом, который мы будем сокращать.
В нашем текстовом файле 25 страниц.
Выделить весь текст — это можно сделать с помощью сочетания клавиш Ctrl + a.
Теперь на вкладке «Главная» выберите Arial Narrow в качестве шрифта и установите размер шрифта 10 — достаточно удобный размер для чтения на бумаге — вы можете выбрать больший или меньший размер, если хотите.
Текст уже уменьшился до 15 страниц, но мы продолжим.
Выделив текст, установите одинарный интервал.
Осталось 10 страниц.
Перейдите на вкладку «Макет», нажмите кнопку «Поля» и выберите «Пользовательские поля».
Установите для всех полей значение 1 см. Если установлено меньшее значение, может возникнуть ошибка, заключающаяся в том, что содержимое находится за пределами области печати.
Из-за разрывов страниц в конце глав могли образоваться большие пробелы.
Устраните их.
В произведении могут быть элементы, которые вы все равно не прочитаете, например, оглавление и библиографию: удалите их.
В результате всех этих действий количество страниц упало до 6 (было 25).
Описанные методы помогут вам сэкономить на бумаге.
Думаешь, это все? Нет. Можно использовать не 6, а всего 3 листа. Для этого в настройках печати (Ctrl + p) выберите «Двусторонняя печать вручную» — или, проще говоря, печать на обеих сторонах. Сначала страницы будут напечатаны одна за другой. После завершения печати вам нужно будет взять напечатанные страницы, перевернуть их и положить обратно в лоток для бумаги и начать второй этап печати, когда оставшиеся страницы будут напечатаны на обратной стороне листов. В двух словах: как в книгах, если текст напечатан с двух сторон.
Все эти методы могут помочь вам сэкономить бумагу и тонер, если у вас есть лазерный принтер (или чернила, если у вас струйный принтер).
Если вы хотите напечатать документ и вам нужно уместить его на как можно меньшем количестве листов, эта инструкция вам поможет.
Уменьшить количество листов, которое занимает текст может быть нужным для экономии бумаги или, например, при распечатке конспектов или шпаргалок.
Возможно, вы хотите получить бумажную копию большого текста или книги, но вам не хочется брать с собой слишком много бумаги.
Итак, начните с того, что откройте документ с текстом, который мы будем укорачивать.
В нашем текстовом файле 25 страниц.
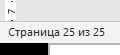
Выделите весь текст — это можно сделать сочетанием клавиш Ctrl+a.
Теперь на вкладке «Главная» в качестве шрифта выберите Arial Narrow, а в качестве размера шрифта установите 10 — вполне комфортный размер для чтения на бумаге — при желании, вы можете выбрать больший или меньший размер.
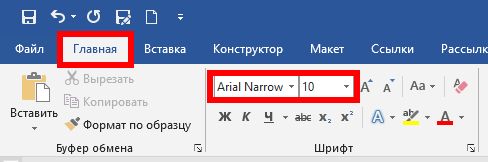
Текст уже сжался до 15 страниц, но мы продолжим.
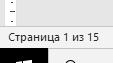
Пока текст выделен, установите одинарный интервал.

Осталось 10 страниц.
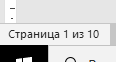
Перейдите на вкладку «Макет», нажмите на кнопку «Поля» и выберите «Настраиваемые поля».
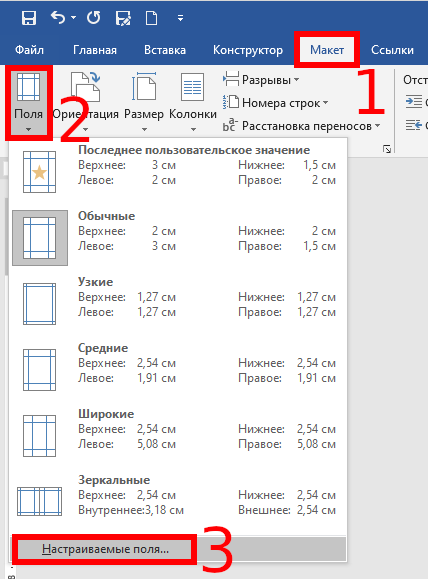
Установите все поля размером по 1 см — если установить меньше, то может возникнуть ошибка, что содержимое выходит за область печати.
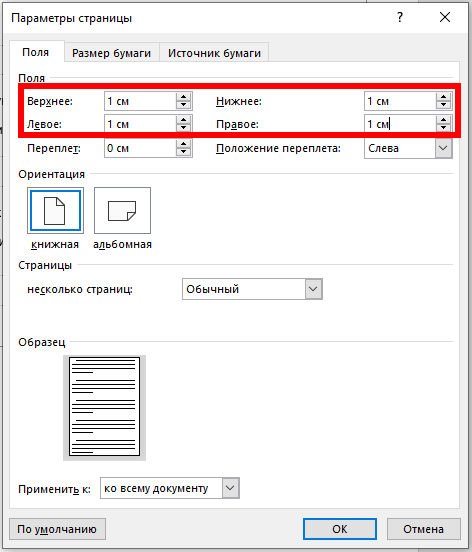
В конце глав могли образоваться большие зазоры из-за разрывов страниц.

Удалите их.
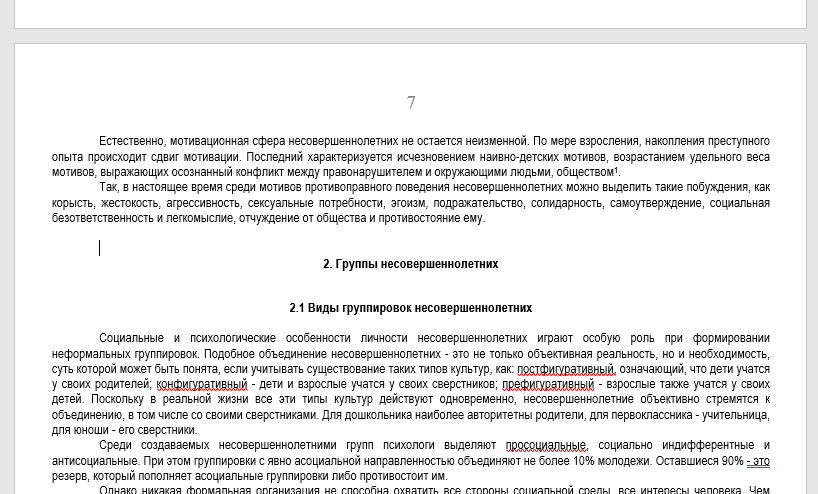
В работе могут быть элементы, которые вы всё равно не будете читать, например, оглавление и список литературы — удалите их.
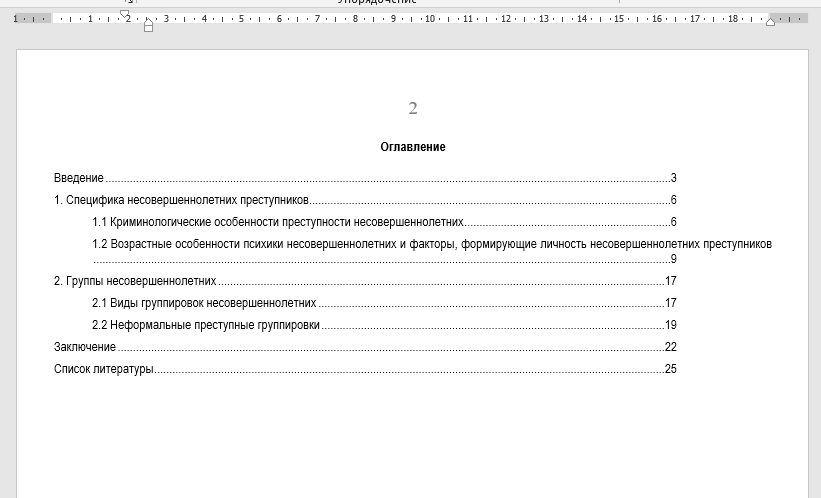
В результате всех этих действий количество страниц уменьшилось до 6 (а было 25).

Описанные методы могут помочь хорошо сэкономить на бумаге.
Вы думаете это всё? Неа. Можно израсходовать не 6, а всего 3 листа. Для этого в настройках печати (Ctrl+p) выберите «Печать вручную на обеих сторонах» — или проще говоря, двухстороннюю печать. Вначале будут напечатаны страницы через одну. Когда печать закончится, вам нужно будет взять напечатанные страницы, перевернуть кверх ногами и вновь вставить в лоток с бумагой и запустить вторую стадию печати, когда на обратной стороне листов будут напечатаны оставшиеся страницы. Проще говоря — получится как в книгах, когда текст напечатан с двух сторон.
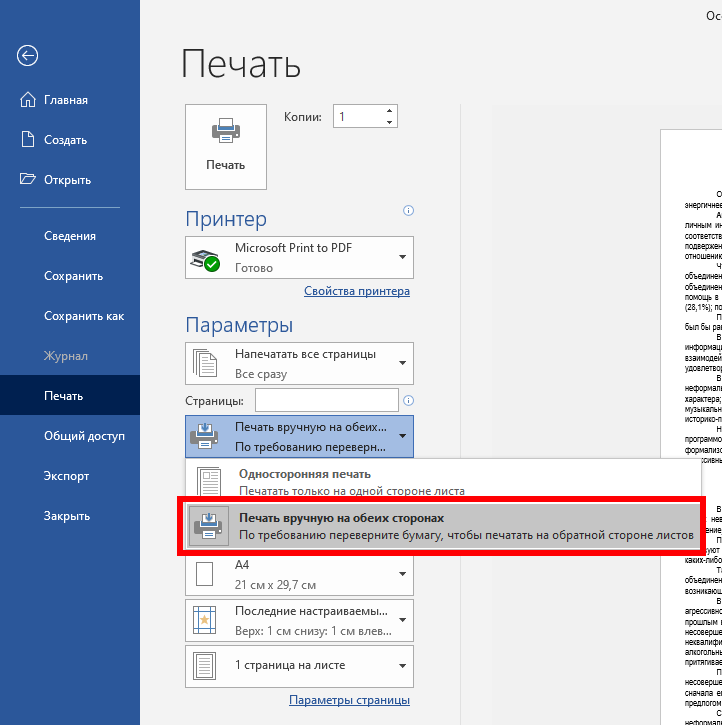
Все эти методы помогут сэкономить бумагу и тонер если у вас лазерный принтер (или чернила, если у вас струйный принтер).
Связанные статьи:
- Как напечатать диапазон страниц документа Word из нескольких разделов (79.2%)
- Как печатать в Word чтобы оставалось место для прокола страниц (79.2%)
- Все лучшие горячие клавиши Microsoft Word (53.4%)
- Как изменить настройки вставки по умолчанию в Microsoft Word (53.4%)
- Как очистить форматирование в Word (53.4%)
- Как вставить символ авторского права (©) или знак зарегистрированной товарной марки (®) в Word (RANDOM — 50%)
















