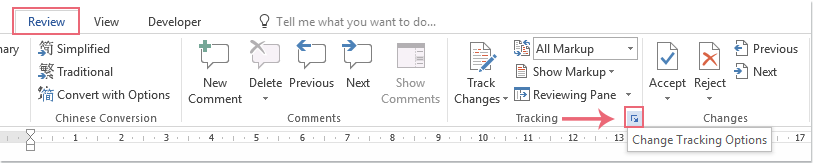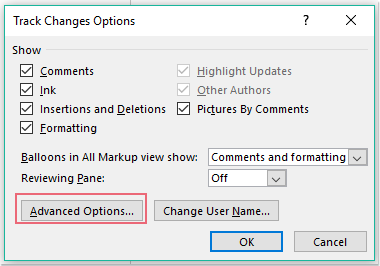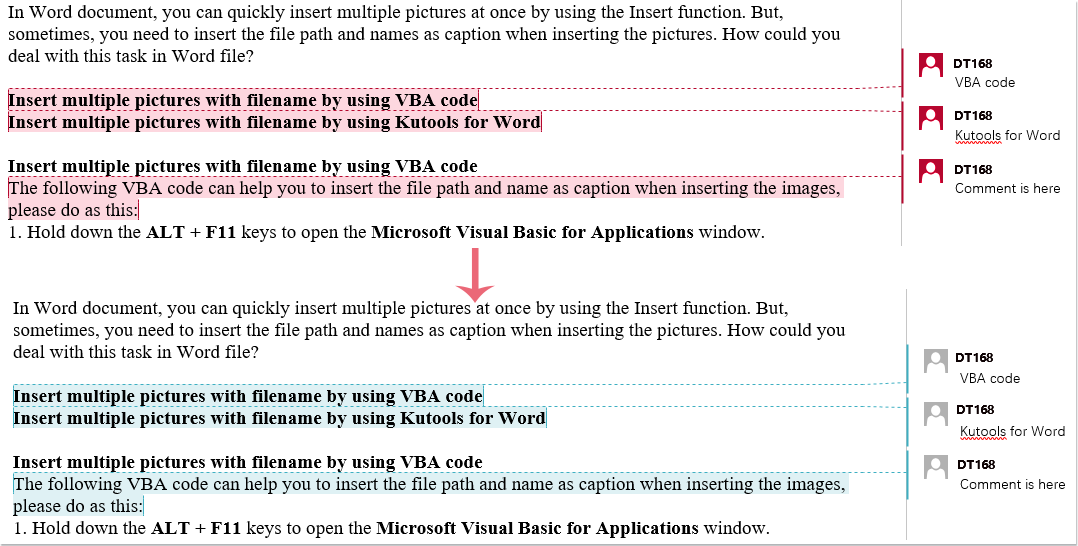Have you ever tried to change color of the comment balloons or comment text contents in a Word document? This article, I will talk about some method for dealing with this task in Word file.
Change the color of the comment balloons with Change Tracking Options feature
Change the color of the comment text contents with VBA code
Change the color of the comment balloons with Change Tracking Options feature
The Change Tracking Options feature can help you to change the comment balloons color as you need, please do as this:
1. Click Review > Change Tracking Options launcher, see screenshot:
2. In the Track Change Options dialog box, click Advanced Options button, see screenshot:
3. And then, in the Advanced Track Change Options dialog box, choose one color you like from the Comment drop down list, see screenshot:
4. Then, click OK > OK to exist the dialogs, and now, the color of the comment balloons has been changed to your specified setting, see screenshot:
Change the color of the comment text contents with VBA code
If you need to change the font color of the comment text, the following VBA code can do you a favor.
1. Hold down the ALT + F11 keys to open the Microsoft Visual Basic for Applications window.
2. And then, click Insert > Module, copy and paste below code into the opened blank module:
VBA code: Change the color of the comment text in Word:
Sub ChangeCommentsColor()
Dim xComm As Comment
For Each xComm In ActiveDocument.Comments
xComm.Range.Font.Color = wdColorRed
Next
End Sub
Note: In the above code, you can change the red color to your need in this script: xComm.Range.Font.Color = wdColorRed.
3. And then, press F5 key to run this code, and the comment text font color has been changed as following screenshot shown:
Recommended Word Productivity Tools
Kutools For Word — More Than 100 Advanced Features For Word, Save Your 50% Time
- Complicated and repeated operations can be done one-time processing in seconds.
- Insert multiple images across folders into Word document at once.
- Merge and combine multiple Word files across folders into one with your desired order.
- Split the current document into separate documents according to heading, section break or other criteria.
- Convert files between Doc and Docx, Docx and PDF, collection of tools for common conversions and selection, and so on…
Comments (0)
No ratings yet. Be the first to rate!
In this article, there are 4 easy tips for you to change the color of comment balloons or texts in your Word document.
By and large, the color of comment balloons in document is randomly assigned by Word according to the editing author. Similarly, the comment text color is by default set in black. Nevertheless, we still can apply some tricks to change the default color.
Tip 1: Apply Custom Color for Comment Balloons
It’s a popular knowledge that Word distributes color to comment balloons at random. However, in case you just hate one specific color, you are free to change it.
- At first, open the Word document which you need to change the comment balloon color.
- Then click “Track Changes” under “Review” tab.
- On the drop-down menu, choose “Change Tracking Options” to open the “Track Changes Options” dialog box.
- Now go to choose a color you like for the comment and click “OK” to have it work. You will find all comment balloons in current document are now in the same color.
Tip 2: Make Comment Balloon Color Differs from Authors
Basically, each comment maker gets his or her own color for the balloon. Considerate feature! Even so, if you accidentally alter the setting, things can get different. Here are steps to help you get the feature back.
- Repeat the first 3 steps in tip 1 to open the “Track Changes Options” dialog box.
- Choose “By author” for “Comments”.
- Click “OK”.
Tip 3: Employ Multiple Colors for Comment Balloons of the Same Author
Word assigns colors for different authors by their initials, so we can take use of this feature to have multiple colors for comment balloons of the same author.
- Before inserting a new comment with different color, conduct the 3 steps in tip 2 first.
- Click “Track Changes” under “Review” tab again.
- Then choose “Change Use Name”.
- Now there is the “Word Options” dialog box. Change the user name a little, such as adding numbers behind, and ensure the initials stay the same.
- Click “OK”.
Tip 4: Batch Change the Comment Text Color
To change the text color of one comment is quite simple, but here is our way to help you do it in batches.
- First off, press “Alt+ F11” to open the VBA editor quickly.
- Next click “Normal” then “Insert”.
- Choose “Module”.
- Double click module to open the code area.
- Then paste these codes there:
Sub ChangeCommentsColor() Dim objComment As Comment ' Change comment's Color For Each objComment In ActiveDocument.Comments objComment.Range.Font.Color = wdColorDarkRed Next objComment End Sub
- Click “Run” button.
Among them, codes “objComment.Range.Font.Color = wdColorDarkRed” means to set comment texts in dark red. For more color codes, you can visit https://docs.microsoft.com/en-us/previous-versions/office/developer/office-2003/aa195614(v=office.11)
Corrupted Word Documents
Word documents get corrupted from time to time. If you have backups to resort, it can be of little distraction. However, if not, you probably will have to try out every means to restore the data. A Word document error repair product shall be helpful in such a distressed time.
Author Introduction:
Vera Chen is a data recovery expert in DataNumen, Inc., which is the world leader in data recovery technologies, including Excel repair tool and pdf repair software products. For more information visit www.datanumen.com
No matter you are a student, teacher, or business professionals, you can create and edit documents efficiently by WPS Writer as text editors. Today we will learn how to change comment color, which will make your comment more personalized.
1. Open your document in WPS Writer.
2. Head to the Review tab, and click New Comment to insert a comment.
3. To change its color, click the drop-down button at Track Changes > Track Changes Options. In the pop-up dialog, click the drop-down button at Comments Color, where you can choose one color you like in the drop down list. Finally, click OK.
At first, open the Word document which you need to change the comment balloon color. Then click “Track Changes” under “Review” tab. On the drop-down menu, choose “Change Tracking Options” to open the “Track Changes Options” dialog box. Now go to choose a color you like for the comment and click “OK” to have it work.
Contents
- 1 How do I change the color of my comments in Word for Mac?
- 2 How do I customize comments in Word?
- 3 Why is comment GREY in Word?
- 4 Why are my track changes not showing different colors?
- 5 How do I change the color of comments in Word 2016?
- 6 How do you highlight a comment in Word?
- 7 How do I change the color of my comment in Word 2019?
- 8 How do I keep comments highlighted in Word?
- 9 How do you format comments?
- 10 How do I show comments as bubbles in Word?
- 11 How do I remove resolved comments in Word?
- 12 How do you change the color of certain text in Word?
- 13 How do I turn on Track Changes in Word red?
- 14 How do I change the font color automatically in Word?
- 15 How do I change the color of text in Word 2010?
- 16 How do you change the color of a comment in Excel?
- 17 How do you change the color of the comments on Google Docs?
- 18 How can we add comments to the changes made?
- 19 When you insert a comment in a document the comment appears in a?
- 20 How do you color text in Facebook comments?
Anyway, go to Word > Preferences > Track Changes and there you will see the markup settings for colors. You can change them to anything you want.
How to edit a comment in Microsoft Word documents
- Open the Word document.
- Make all comments visible.
- Click in the comment.
- Edit the text for that comment.
- Click out of the comment to save changes.
The Show Comments command grayed out. To enable it, you must select Simple Markup instead of any other Display for Review option. Figure 11B. The Show Comments command is only enabled when Simple Markup is selected.
Why are my track changes not showing different colors?
The Track Changes tab of the Options dialog box. Make sure that all the Color settings (with the exception of the color setting for the change bars) are set to “By Author.” If these settings are for a specific color, then it can affect how changes are displayed in the document.
Change the track changes color
- Go to Review > Tracking Dialog Launcher .
- Select Advanced Options.
- Select the arrows next to the Color boxes and the Comments box, and choose By author. You can also color-code text moves and changes made to table cells.
How to Highlight and Comment in Word
- Select the text you want to highlight.
- On the Home tab, click the Text Highlight Color button list arrow. A few bright colors will be shown.
- Select a color.
At first, open the Word document which you need to change the comment balloon color. Then click “Track Changes” under “Review” tab. On the drop-down menu, choose “Change Tracking Options” to open the “Track Changes Options” dialog box. Now go to choose a color you like for the comment and click “OK” to have it work.
On the Review tab, click the arrow on the Display for Review drop down (located in the Tracking group), and change the option from Simple Markup to All Markup. You will see highlighted comment ranges and connector lines as in previous versions of Word.
Format worksheet comments
- Select the text you want to reformat, right-click it, and then choose Format Comment.
- Choose the font options you want and click OK.
- In this example, we’ve changed the font style, size and color of the comment.
Click the Review tab on the Ribbon, then click the Balloons command. In the drop down list, click on Show Revisions in Balloons or Show Only Comments and Formatting in Balloons.
To resolve a comment, hover over the comment and click the “Resolve” button. The comment will remain in the sidebar, but it will be grayed out to show the comment has been resolved. To delete a comment, right-click the item and select “Delete”.
How do you change the color of certain text in Word?
You can change the color of text in your Word document.
- Select the text that you want to change.
- On the Home tab, in the Font group, choose the arrow next to Font Color, and then select a color. You can also use the formatting options on the Mini toolbar to quickly format text.
How do I turn on Track Changes in Word red?
Turn tracked changes on or off
Open the document that you want to edit. On the Review tab, under Tracking, select the Track Changes switch to turn on track changes.
How do I change the font color automatically in Word?
Go to Format > Font > Font. + D to open the Font dialog box. Select the arrow next to Font color, and then choose a color. Select Default and then select Yes to apply the change to all new documents based on the template.
How do I change the color of text in Word 2010?
To change the font color:
- Select the text you want to modify.
- Click the Font Color drop-down arrow on the Home tab. The Font Color menu appears.
- Move the mouse pointer over the various font colors. A live preview of the color will appear in the document.
- Select the font color you want to use.
Click on the border of the comment, to select it. Choose Format|Comment. On the Colors and Lines tab, click the drop-down arrow for Color.
The Google Docs color palette is located in the top editing menu. The options to change the text color or the text background are located side by side. To make a change, highlight the desired text within the document and highlight or change the text color.
2. How can we add comments to the changes made?
- Select the text or item that you want to comment on, or click to insert the cursor near the text that you want to comment on.
- On the Review tab, under Comments, click New.
- Type the comment text in the comment balloon.
balloon
Insert a comment
Type your comment. Word shows your comment in a balloon in the document’s margin.
To use Facebook’s new colour-change feature for posts, simply tap on the “What’s on your mind?” status bar, then start typing, and choose a colour or gradient from the choices that appear below your text. When done, post it.
This tutorial shows how to change the font color of all existing Modern comments in Microsoft Word.
Unlike classic comments, Modern comments have limited customization options. In fact, when you are working in Modern comments, the Styles group in the Home tab is disabled. However, the workaround below allows us to change the font color without turning off Modern comments.
Watch all the steps shown here in real time!
Explore more than 200 writing-related software tutorials on my YouTube channel.
These steps are for Word for Microsoft 365 on a PC. These steps don’t apply to Word for Mac.
Please see “How to Change the Font and Font Size of Comments in Microsoft Word” if you are using classic comments in Word 2021, Word 2019, Word 2016, Word 2013, or Word 2010.
For more information about working with Modern comments, please see “How to Use Comments in Microsoft Word (Modern Comments).
Important Note: The following steps are for changing the color of all existing Modern comments.
You can still change the font color of your own individual comments by selecting the Home tab and then choosing a color in the Font Color menu just as you would regular text.
Individual font color choices will override the global color choice selected in the steps below.
- Click in the body of the text so the Modern comments are no longer active.
- Select the Home tab in the ribbon.
- Select the Styles dialog box launcher. (Alternatively, press the keyboard shortcut Alt + Ctrl + Shift + S.)
- Select the Manage Styles button in the Styles pane.
- Select Alphabetical in the Sort order menu in the Manage Styles dialog box.
- Select Comment Text in the Select a style to edit menu.
- Select the Modify button.
- Select a color in the Font Color menu in the Modify Style dialog box.
- Select the OK button in the Modify Style dialog box.
- Select the OK button in the Manage Styles dialog box.
- Select the closing X in the Styles pane.
- Save, close, and then reopen the document.
The comments should now appear in the new color.
Related Resources
How to Change Your User Name for Track Changes in Microsoft Word
How to Remove User Names from Existing Track Changes in Microsoft Word