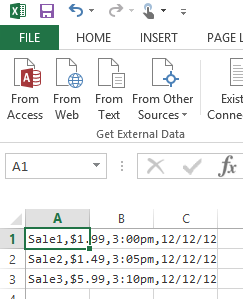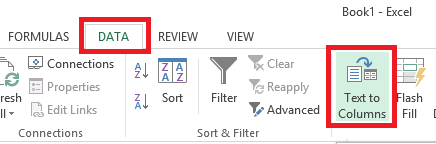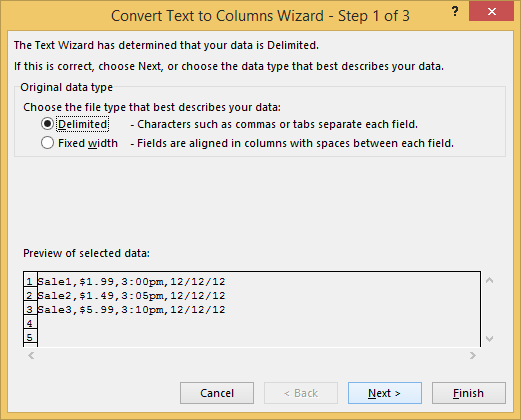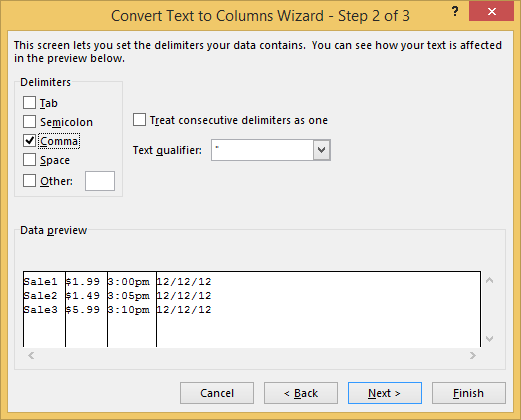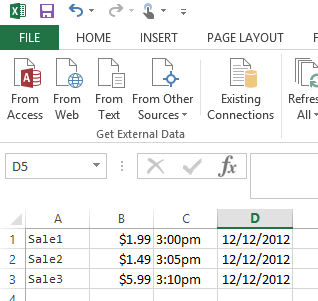CSV files are automatically associated with Excel but when I open them, all the rows are basically in the first column, like this:
It’s probably because when Excel thinks «comma-separated values», it actually searches for some other delimiter (I think it’s semicolon but it’s not important).
Now when I have already opened this file in Excel, is there a button or something to tell it «reopen this file and use comma as a delimiter»?
I know I can import the data into a new worksheet etc. but I’m asking specifically for a help with situation where I already have a CSV file with commas in it and I want to open it in Excel without creating new workbook or transforming the original file.
Raystafarian
21.5k11 gold badges60 silver badges90 bronze badges
asked Mar 31, 2012 at 20:39
Borek BernardBorek Bernard
13.8k31 gold badges79 silver badges93 bronze badges
7
Go to the Data tab and select text to columns under data tools
then select delimited and hit next. Then select comma as the delimiter and hit finish
answered Mar 31, 2012 at 20:44
RaystafarianRaystafarian
21.5k11 gold badges60 silver badges90 bronze badges
14
Placing:
sep=<delimeter>
as the first line of your csv file will automatically tell Excel to use that character as the separator instead of the default comma.
E.g:
sep=|
COLUMN1|COLUMN2
data,1|data2
...
will result in pipe (|) being used as the delimeter instead the comma, without the user having to run in through the import wizard first.
answered Mar 18, 2014 at 15:27
10
I don’t know if you managed to resolve this issue, but I also had the same problem and sorted it out after some investigations.
Turns out it was a regional setting issue;
Go into your control panel —> Regional Settings —> Advanced Settings and change your list separator to a comma.
Mine was set to semi-colon for South Africa after I changed to Windows 8. After I changed it to a comma, all my CSV’s open correctly with Excel 2013.
Hope this helps.
Additional comment:
I used the same steps as Lèse majesté, but I also changed the Decimal symbol from a comma (,) to a fullstop (.) and it fixed my problem.
This is because, by Default, Windows 8 uses a comma as a Decimal symbol and Excel gets confused when it has to use both the characters as separator and Decimal symbol.
Excellll
12.5k11 gold badges50 silver badges78 bronze badges
answered Jun 18, 2013 at 15:00
5
This is what worked for me — it is a combination of some of the answers here.
(Note: My PC is using a Czech format settings that format numbers like this: 1 000,00, i.e., comma is used as a decimal separator and space as a thousands separator. The default list separator in system settings is ;.)
- I changed the system List separator to a comma in Region -> Additional settings
- In Excel 2013, I went to Options -> Advanced and unchecked Use system separators (under «Editing Options», which is the first section)
- I set decimal separator in Excel to
.and the thousands separator to,(the thousands separator probably doesn’t matter but I wanted to make it consistent with the US formatting)
An alternative to steps 2+3 would be to change these settings in the system settings (step 1) but I generally want to have numbers formatted according to a Czech locale.
Downsides: in Excel, I now need to enter decimal numbers using the US locale, i.e. using the dot instead of a comma. That feels a bit unnatural but is an acceptable trade-off for me. Fortunately, the comma key on my num-pad turned to the dot key automatically (and only in Excel — other apps still output a comma).
kmote
2,5323 gold badges22 silver badges28 bronze badges
answered Jul 7, 2014 at 10:45
Borek BernardBorek Bernard
13.8k31 gold badges79 silver badges93 bronze badges
4
Apparently Excel uses a Windows 7 regional setting for the default delimiter for CSVs (which is apparently a tab by default). You can change that setting like so.
However, I don’t know what other repercussions this will have. I suppose if all the CSV files on your computer are comma separated, then there shouldn’t be any problems. But if you have another (likely Microsoft) program that also uses CSV files, and it normally uses CSVs formatted with a different delimiter, then this could be problematic.
E.g. if, say, Outlook uses tab-separated CSVs for importing/exporting contacts, and you receive such CSVs from an outside source (Gmail, another computer, whatever…), then changing this system-wide setting could prevent Outlook from opening these tab-separated CSVs.
answered Apr 1, 2012 at 0:38
Lèse majestéLèse majesté
3,2391 gold badge18 silver badges23 bronze badges
3
LibreOffice Calc has a very advanced csv filter that lets you choose separators, formats and encodings. I work extensively with data in various formats and very often need to send these data in Excel format to users. I use LibreOffice Calc to convert csv-files to the desired format, then save as xls.
This may not answer how to do it easily in Excel but it answers how to do it easily, especially as OP in the comments suggests using something other than excel would be an acceptable option.
answered Oct 2, 2014 at 14:17
fsandofsando
911 silver badge1 bronze badge
0
Excel 2010 —
In addition to validating your Regional Advanced Settings, be sure to check your Excel Advanced setting:
File -> Options -> Advanced
Make sure «Use system separators» is checked.
answered Jan 31, 2014 at 18:06
2
A step-by-step guide for the perplexed:
- Press the Windows key
- Type «intl.cpl» and hit Enter.
- Click «Additional Settings«.
- Go to the «Numbers» tab:
- Change the Decimal Symbol to a dot.
- Change the «Digit Grouping Symbol» to a space.
- Change the «List Separator» to a comma.
- Go to the «Currency» tab:
- Change the Decimal Symbol to a dot.
- Change the «Digit Grouping Symbol» to a space.
answered Nov 21, 2014 at 12:19
1
In Excel, DATA tab, in the Get External Data subsection, click «From Text» and import your CSV in the Wizard.
answered Mar 25, 2015 at 10:53
Changing decimal separator to . (dot) and list separator to , (comma) helped to maintain CSV in normal view in Excel in Norwegian computers.
answered Apr 25, 2014 at 7:36
1
For my system, the settings were already set to what others here have suggested (Decimal symbol set to . (dot) and List Separator set to , (comma) BUT I was still having the display issues importing a CSV file exported from a different application.
After a little trial and error, I found a solution that opens every CSV file in the correct view.
Here is what worked for me in Excel 2013 with Windows 8:
Control Panel> Clock, Language, and Region> Region> Additional Settings> List separator set to , ; (comma AND semi colon) -> click «apply» and then see if that does the trick.
answered Oct 2, 2014 at 13:08
I know that an answer has already been accepted, but one item to check is the encoding of the CSV file. I have a Powershell script that generates CSV files. By default, it was encoding them as UCS-2 Little Endian (per Notepad++). It would open the file in a single column in Excel and I’d have to do the Text to Columns conversion to split the columns. Changing the script to encode the same output as «ASCII» (UTF-8 w/o BOM per Notepad++) allowed me to open the CSV directly with the columns split out. You can change the encoding of the CSV in Notepad++ too.
- Menu Encoding > Convert to UTF-8 without BOM
- Save the CSV file
- Open in Excel, columns should be split
answered Sep 10, 2015 at 19:59
1
With the newer Excel version 2010 you can open (menu: File, Open, or control-O) a .CSV file as a text file. Then, you directly get the wizard, just as easy as with LibreOffice Calc, where you can select the correct field delimiter.
This only works with files with the proper .CSV extension. My app was to produce CSV output with a .ACC extension, and trying to open that in excel with the method above, leads you to completely different excel corners 
answered Feb 16, 2016 at 11:53
RolandRoland
3672 silver badges14 bronze badges
Text to Columns
- Highlight the column that contains your list.
- Go to Data > Text to Columns.
- Choose Delimited. Click Next.
- Choose Comma. Click Next.
- Choose General or Text, whichever you prefer.
- Leave Destination as is, or choose another column. Click Finish.
Contents
- 1 How do I separate a row in Excel with a comma?
- 2 How do I split one column into multiple columns in Excel?
- 3 How do I add comma separated values to a csv file?
- 4 Can I split a column in Excel?
- 5 How do I separate columns in Excel?
- 6 How do you convert a column to a comma separated list?
- 7 Is comma delimited the same as comma Separated?
- 8 How do you format a comma in Excel?
- 9 How do you split a column?
- 10 How do you split a column by space in Excel?
- 11 How do I split a column in sheets?
- 12 How do you separate data in Excel formula?
- 13 How do I separate text in Excel formula?
- 14 How do you use concatenate?
- 15 How do you paste comma Separated Values in sheets?
- 16 How do you split names in Excel?
- 17 How do you split Data in a spreadsheet?
- 18 How do I change data in Excel to comma separated text?
- 19 What is a comma separated list?
- 20 How do you convert a list to a comma separated string?
How do I separate a row in Excel with a comma?
In the Split Cells dialog box, select Split to Rows or Split to Columns in the Type section as you need. And in the Specify a separator section, select the Other option, enter the comma symbol into the textbox, and then click the OK button.
How do I split one column into multiple columns in Excel?
How to Split one Column into Multiple Columns
- Select the column that you want to split.
- From the Data ribbon, select “Text to Columns” (in the Data Tools group).
- Here you’ll see an option that allows you to set how you want the data in the selected cells to be delimited.
- Click Next.
How do I add comma separated values to a csv file?
Since CSV files use the comma character “,” to separate columns, values that contain commas must be handled as a special case. These fields are wrapped within double quotation marks. The first double quote signifies the beginning of the column data, and the last double quote marks the end.
Can I split a column in Excel?
Split the content from one cell into two or more cells
Note: Excel for the web doesn’t have the Text to Columns Wizard. Instead, you can Split text into different columns with functions.On the Data tab, in the Data Tools group, click Text to Columns. The Convert Text to Columns Wizard opens.
How do I separate columns in Excel?
In the table, click the cell that you want to split. Click the Layout tab. In the Merge group, click Split Cells. In the Split Cells dialog, select the number of columns and rows that you want and then click OK.
How do you convert a column to a comma separated list?
How to convert an Excel column into a comma separated list?
- Open your excel sheet and select the cells of the column that you want to process.
- Now open word document, right click on it and from the context menu, select ‘Paste Options’ as ‘Keep texts only’.
- Now press ‘CTRL + H’ to open the ‘Find and Replace’ dialog.
Is comma delimited the same as comma Separated?
A comma delimited file is one where each value in the file is separated by a comma. Also known as a Comma Separated Value file, a comma delimited file is a standard file type that a number of different data-manipulation programs can read and understand, including Microsoft Excel.
How do you format a comma in Excel?
To enable the comma in any cell, select Format Cells from the right-click menu and, from the Number section, check the box of Use 1000 separator (,). We can also use the Home menu ribbons’ Commas Style under the number section.
How do you split a column?
Try it!
- Select the cell or column that contains the text you want to split.
- Select Data > Text to Columns.
- In the Convert Text to Columns Wizard, select Delimited > Next.
- Select the Delimiters for your data.
- Select Next.
- Select the Destination in your worksheet which is where you want the split data to appear.
How do you split a column by space in Excel?
Click the “Data” tab in the ribbon, then look in the “Data Tools” group and click “Text to Columns.” The “Convert Text to Columns Wizard” will appear. In step 1 of the wizard, choose “Delimited” > Click [Next]. A delimiter is the symbol or space which separates the data you wish to split.
How do I split a column in sheets?
Split data into columns
- On your computer, open a spreadsheet in Google Sheets.
- At the top, click Data.
- To change which character Sheets uses to split the data, next to “Separator” click the dropdown menu.
- To fix how your columns spread out after you split your text, click the menu next to “Separator”
How do you separate data in Excel formula?
If you ever need to split data from one column in your Microsoft Excel worksheet into two or more columns, you can use the LEFT, MID and RIGHT Text functions.
To extract the Account Number using the MID function.
- Select cell C2 .
- Enter the formula: =MID(A2,5,3)
- Copy the formula down.
How do I separate text in Excel formula?
1st method
You can do so, click on the header ( A , B , C , etc.). Then click the little triangle and select “Insert 1 right”. Repeat to create a second free column. In the first free column, write =SPLIT(B1,”-“) , with B1 being the cell you want to split and – the character you want the cell to split on.
How do you use concatenate?
There are two ways to do this:
- Add double quotation marks with a space between them ” “. For example: =CONCATENATE(“Hello”, ” “, “World!”).
- Add a space after the Text argument. For example: =CONCATENATE(“Hello “, “World!”). The string “Hello ” has an extra space added.
How do you paste comma Separated Values in sheets?
3 Answers
- Open a spreadsheet in Google Sheets.
- Paste the data you want to split into columns.
- In the bottom right corner of your data, click the Paste icon.
- Click Split text to columns. Your data will split into different columns.
- To change the delimiter, in the separator box, click.
How do you split names in Excel?
How to Separate Names in Excel?
- Step 1: Select the “full name” column.
- Step 2: In the Data tab, click on the option “text to columns.
- Step 3: The box “convert text to columns wizard” opens.
- Step 4: Select the file type “delimited” and click on “next.”
How do you split Data in a spreadsheet?
Select the text or column, then click the Data menu and select Split text to columns…. Google Sheets will open a small menu beside your text where you can select to split by comma, space, semicolon, period, or custom character. Select the delimiter your text uses, and Google Sheets will automatically split your text.
How do I change data in Excel to comma separated text?
You can convert an Excel worksheet to a text file by using the Save As command.
- Go to File > Save As.
- Click Browse.
- In the Save As dialog box, under Save as type box, choose the text file format for the worksheet; for example, click Text (Tab delimited) or CSV (Comma delimited).
What is a comma separated list?
A comma-separated list is produced for a structure array when you access one field from multiple structure elements at a time. For instance if S is a 5-by-1 structure array then S.name is a five-element comma-separated list of the contents of the name field.
How do you convert a list to a comma separated string?
Approach: This can be achieved with the help of join() method of String as follows.
- Get the List of String.
- Form a comma separated String from the List of String using join() method by passing comma ‘, ‘ and the list as parameters.
- Print the String.
CSV – популярное расширение файлов, которые используются, в основном, для обмена данными между различными компьютерными программами. Чаще всего необходимости в открытии и редактировании таких документов нет. Однако в некоторых случаях перед пользователями может встать такая задача. Программа Excel позволяет это сделать, но в отличие от стандартных файлов в формате XLS и XLSX, простое открытие документа двойным щелчком мыши не всегда дает качественный результат, что может выражаться в некорректном отображении информации. Давайте посмотрим, каким образом можно открыть файлы с расширением CSV в Экселе.
-
Открываем CSV-файлы
- Метод 1: двойным щелчком или через контекстное меню
- Метод 2: применяем Мастер текстов
- Метод 3: через меню “Файл”
-
Заключение
Для начала давайте разберемся, что из себя представляют документы в данном формате.
CSV – аббревиатура, которая расшифровывается как “Comma-Separated Values” (на русском языке означает “значения, разделенные запятыми”).
Как следует из названия, в таких документах используются разделители:
- запятая – в англоязычных версиях;
- точка с запятой – в русскоязычных версиях программы.
Во время открытия документа в Excel основная задача (проблема) заключается в выборе способа кодировки, примененного при сохранении файла. Если будет выбрана не та кодировка, скорее всего, пользователь увидит множество нечитаемых символов, и полезность информации будет сведена к минимуму. Помимо этого, ключевое значение имеет используемый разделитель. Например, если документ был сохранен в англоязычной версии, а затем его пытаются открыть в русскоязычной, скорее всего, качество отображаемой информации пострадает. Причина, как мы ранее отметили, заключается в том, что в разных версиях используются разные разделители. Давайте посмотрим, как избежать этих проблем и как правильно открывать файлы CSV.
Прежде, чем приступить к более сложным методам, давайте рассмотрим самый простой. Он применим только в тех случаях, когда файл был создан/сохранен и открывается в одной и той же версии программы, а значит, проблем с кодировкой и разделителями быть не должно. Здесь возможно два варианта, опишем их ниже.
Excel установлена как программа по умолчанию для открытия CSV-файлов
Если это так, открыть документ можно как и любой другой файл – достаточно просто дважды щелкнуть по нему.
Для открытия CSV-фалов назначена другая программа или не назначена вовсе
Алгоритм действия в таких ситуациях следующий (на примере Windows 10):
- Щелкаем правой кнопкой мыши по файлу и в открывшемся контекстном меню останавливаемся на команде “Открыть с помощью”.
- Во вспомогательном меню система может сразу предложить программу Excel. В этом случае кликаем по ней, в результате чего файл откроется (как и при двойном щелчке по нему). Если нужной нам программы нет в списке, кликаем по пункту “Выбрать другое приложение”.
- Появится окно, в котором мы можем выбрать программу (чтобы раскрыть весь список доступных вариантов, требуется нажать кнопку “Еще приложения”), с помощью которой требуется открыть документ. Ищем то, что нам нужно и жмем OK. Чтобы назначить Excel приложением по умолчанию для данного типа файлов, предварительно ставим соответствующую галочку.
- В некоторых случаях, когда и в этом окошке не удается найти Эксель, щелкаем по кнопке “Найти другое приложение на этом компьютере” в конце списка.
- На экране отобразится окно, в котором мы переходим к расположению программы на ПК, отмечаем исполняемый файл с расширением EXE и жмем кнопку “Открыть”.
Независимо от того, какой из описанных выше способов был выбран, результатом будет открытие CSV-файла. Как мы упомянули выше, корректно отображаться содержимое будет только при соответствии кодировки и разделителей.
В остальных случаях может показываться нечто подобное:
Поэтому описанный метод подходит не всегда, и мы переходим к следующим.
Метод 2: применяем Мастер текстов
Воспользуемся интегрированным в программу инструментом – Мастером текстов:
- Открыв программу и создав новый лист, чтобы получить доступ ко всем функциям и инструментам рабочей среды, переключаемся во вкладку “Данные”, где щелкаем по кнопке “Получение внешних данных”. Среди раскрывшихся вариантов выбираем “Из текста”.
- Откроется окно, в котором нам нужно перейти к расположению файла, который требуется импортировать. Отметив его жмем кнопку “Импорт”.
- Появится Мастер текстов. Проверяем, чтобы была выбрана опция “с разделителями” для параметра “Формат данных”. Выбор формата зависит от кодировки, которая была использована при его сохранении. Среди самых популярных форматов можно отметить “Кириллицу (DOS)” и “Юникод (UTF-8)”. Понять, что сделан правильный выбор можно, ориентируясь на предварительный просмотр содержимого в нижней части окна. В нашем случае подходит “Юникод (UTF-8)”. Остальные параметры чаще всего не требует настройки, поэтому жмем копку “Далее”.
- Следующим шагом определяемся с символом, который служит в качестве разделителя. Так как наш документ был создан/сохранен в русскоязычной версии программы, выбираем “точку с запятой”. Здесь у нас, как и в случае с выбором кодировки, есть возможность попробовать различные варианты, оценивая результат в области предпросмотра (можно, в том числе, указать свой собственный символ, выбрав опцию “другой”). Задав требуемые настройки снова нажимаем кнопку “Далее”.
- В последнем окне, чаще всего, вносить какие-либо изменения в стандартные настройки не нужно. Но если требуется изменить формат какого-то столбца, сначала кликаем по нему в нижней части окна (поле “Образец”), после чего выбираем подходящий вариант. По готовности жмем “Готово”.
- Появится окошко, в котором выбираем способ импорта данных (на имеющемся или на новом листе) и жмем OK.
- Все готово, нам удалось импортировать данные CSV-файла. В отличие от первого метода, мы можем заметить, что была соблюдена ширина столбцов с учетом содержимого ячеек.
И последний метод, которым можно воспользоваться заключается в следующем:
- Запустив программу выбираем пункт “Отрыть”.
Если программа уже ранее была открыта и ведется работа на определенном листе, переходим в меню “Файл”.
Щелкаем по команде “Открыть” в списк команд.
- Жмем кнопку “Обзор”, чтобы перейти к окну Проводника.
- Выбираем формат “Все файлы”, переходим к месту хранения нашего документа, отмечаем его и щелкаем кнопку “Открыть”.
- На экране появится уже знакомый нам Мастер импорта текстов. Далее руководствуемся шагами, описанными в Методе 2.
Заключение
Таким образом, несмотря на кажущуюся сложность, программа Эксель вполне позволяет открывать и работать с файлами в формате CSV. Главное – определиться с методом реализации. Если при обычном открытии документа (двойным щелчком мыши или через контекстное меню) его содержимое содержит непонятные символы, можно воспользоваться Мастером текста, который позволяет выбрать подходящую кодировку и знак разделителя, что напрямую влияет на корректность отображаемой информации.
The steps below show how to paste comma-separated values directly into an Excel 2013 file.
This method uses a built in feature of Excel 2013 and does not require creating a temporary CSV file.
In this example we’ll be using the following list of comm-separated values
Sale1,$1.99,3:00pm,12/12/12 Sale2,$1.49,3:05pm,12/12/12 Sale3,$5.99,3:10pm,12/12/12
- Open Excel 2013
- Paste your comma-separated values into the document. They will automatically fill into a single column over multiple rows, .e.g.
- Select the row with the values (or select all the values)
- Open the ‘DATA’ tab then click on the ‘Text to Columns’ button
- A window will open with a wizard that’ll help you turn the comma-separated values into a properly formatted Excel document
- Click ‘Next’
- Under ‘Delimiters’ make sure the correct setting is selected that represents how your data is separated. If it’s correct, you’ll see lines between each row of data
- Click ‘Next’ then ‘Finish’
- You should now have your data correctly formatted into columns
Reference: http://superuser.com/questions/171821/is-it-possible-to-paste-csv-formatted-data-into-excel-2007
Home / Excel Basics / How to Apply Comma Style in Excel
The comma style in Excel is also known as the thousand separator format that converts the large number values with the commas inserted as separators to distinguish the number value length into thousands, hundred thousand, millions, and so on.
When the user applies the comma format, it also adds decimal values to the numbers. So, in short, it works similarly to an accounting system format but it does not add any currency symbol to the number which accounting system formatting does.
The comma style separator could show the number values separated into lakhs or in million formats depending upon the region and default currency format selected within your system, but you can change it from lakhs to million and vice versa.
Like India follows a number value accounting system in lakhs and USA follows in millions. We have quick and easy steps mentioned below for you to apply comma style in Excel.
Apply Comma Style Using the Home tab
- First, select the cells or range of cells or the entire column where to apply the comma style.
- After that, go to the “Home” tab and click on the comma (,) icon under the “Number” group on the ribbon.
- Once you click on the comma (,) icon, your selected range will get applied with comma separators in the number values.
To increase or remove the decimal values from the numbers, simply select the range and then click on the “Increase or Decrease decimal value” icon under the same “Number” group on the ribbon.

Apply Comma Style Using Format Cells Option
- First, select the cells or range of cells or the entire column where to apply the comma style.
- After that, right click on the mouse and select the “Format Cells” option from the drop-down list.
- Once you click on “Format Cells” you will get the “Format Cells” dialog box opened.
- Now, under the “Number” tab, select the “Number” option and then checkmark the “Use 1000 Separator” box.
- In the end, Click OK, and your selected range will get applied with comma separators in the number values.
- To remove the decimal values, enter zero (0) in the “Decimal places” field.
Change the Comma Style Separators from Lakhs to Million format
Sometimes, comma separators show numbers values separated in lakhs due to the default region and currency format of your system, but can change the currency format to millions format by following the below steps:
- First, go to your system “Control Panel” and click on the “Change date, time, or number formats” link under the “Clock and Region” or “Region and Language” option. (Option names could be different depending on the Windows version)
- After that, click on “Additional Settings” within the “Region” dialog box.
- Once you click on “Additional Settings”, you will get the “Customize Format” dialog box opened.
- Now, select the “Currency” header and then select the format to million style format of separator commas option in digit grouping.
- In the end, click Apply and then Ok within the “Customize Format” dialog box and then in the “Region” dialog box.
- Once you are done, close and open the Excel file again and apply comma style and you will get your selected range will get applied with comma separators in thousand, hundred thousand, and million to the number values.
Apply Comma Style Using Keyboard Shortcut
Select the entire column or the range where to apply comma style and then press the Alt+ H + K keys and you will get your selected range applied with comma separators.


















 Если программа уже ранее была открыта и ведется работа на определенном листе, переходим в меню “Файл”.
Если программа уже ранее была открыта и ведется работа на определенном листе, переходим в меню “Файл”. Щелкаем по команде “Открыть” в списк команд.
Щелкаем по команде “Открыть” в списк команд.