Return to VBA Code Examples
In this Article
- VBA Cheat Sheet PDF (Free Download)
- VBA Cheat Sheets
- Sheets
- Cells & Ranges
- Rows
- Columns
- Workbooks
- Settings
- Errors
- Files
- Arrays
- Collections
- Dictionaries
- AutoMacro – The Ultimate VBA Add-in
.
VBA Cheat Sheet PDF (Free Download)
Download our free Excel VBA Cheat Sheet PDF for quick reference!
VBA Cheat Sheets
Reference this page for lists of all common VBA Commands & Syntax. You will find many basic commands (ex. insert a sheet) and some advanced syntax (ex. working with arrays).
Tips:
Use CTRL + F to search this page.
Bookmark this page (CTRL + D on Chrome)!
Sheets
Activate by Tab Name
Sheets(“Input”).Activate
Activate by VBA Code Name
Sheet1.Activate
Activate by Index Position
Sheets(1).Activate
Next Sheet
ActiveSheet.Next.Activate
Get ActiveSheet
MsgBox ActiveSheet.Name
Select Sheet
Sheets(“Input”).Select
Set to Variable
Dim ws as Worksheet
Set ws = ActiveSheet
Name / Rename
ActiveSheet.Name = “NewName”
Add Sheet and Name
Sheets.Add.Name = “NewSheet”
Add Sheet to Variable
Dim ws As Worksheet
Set ws = Sheets.Add
Copy Sheet
Sheets(“Sheet1”).Copy Before:=Sheets(“Sheet2”)
Hide Sheet
Sheets(“Sheet1”).visible = False
or
Sheets(“Sheet1”).visible = xlSheetHidden
Unhide Sheet
Sheets(“Sheet1”).Visible = True
or
Sheets(“Sheet1”).Visible = xlSheetVisible
Very Hide Sheet
Sheets(“Sheet1”).Visible = xlSheetVeryHidden
Delete Sheet
Sheets(“Sheet1”).Delete
Clear Sheet
Sheets(“Sheet1”).Cells.Clear
Unprotect (No Password)
Sheets(“Sheet1”).Unprotect
Unprotect (Password)
Sheets(“Sheet1”).Unprotect “Password”
Protect (No Password)
Sheets(“Sheet1”).Protect
Protect (Password)
Sheets(“Sheet1”).Protect “Password”
Protect but Allow VBA Access
Sheets(“Sheet1”).Protect UserInterfaceOnly:=True
Return to Top
Cells & Ranges
Activate Cell
Range(“B3”).Activate
Cells(3,2).Activate
Select Range
Range(“a1:a3”).Select
Range(Range(“a1”), Range(“a3”)).Select
Range(Cells(1, 1), Cells(3, 1)).Select
Resize
Range(“B3”).Resize(2, 2).Select
Offset
Range(“B3”).Offset(2, 2).Select
Copy
Range(“A1:B3”).Copy Range(“D1”)
Cut
Range(“A1:B3”).Cut Range(“D1”)
Delete
Range(“A1:B3”).Delete
Range(“A1:B3”).Delete shift:=xlShiftToLeft
Clear
Range(“A1:A3”).Clear
Range(“A1:A3”).ClearContents
Range(“A1:A3”).ClearFormat
Count
Range(“A1:A3”).Count
Set to Variable
Dim rng as Range
Set rng = Range(“A1”)
Merge/UnMerge
Range(“A1:A3”).Merge
Range(“A1:A3”).UnMerge
Loop Through Cellls
Dim cell As Range
For Each cell In Range(“A1:C3”)
MsgBox cell.Value
Next cell
Return to Top
Rows
Activate
Rows(1).Activate
Rows(“1:1”).Activate
Range(“a1”).EntireRow.Activate
Height / Width
Range(“A1”).EntireRow.RowHeight = 30
Delete
Range(“A1”).EntireRow.Delete
Count
Range(“A1”).Rows.Count
Insert
Range(“A1”).EntireRow.Insert
Last
dim lRow as long
lRow = Cells(Rows.Count, 1).End(xlUp).Row
Copy
Range(“1:1”).Copy Range(“5:5”)
Insert
Range(“1:1”).Copy
Range(“5:5”).Insert
Return to Top
Columns
Activate
Columns(1).Activate
Columns(“a:a”).Activate
Range(“a1”).EntireColumn.Activate
Height / Width
Range(“A1”).EntireColumn.ColumnWidth = 30
Delete
Range(“A1”).EntireColumn.Delete
Count
Range(“A1”).Columns.Count
Insert
Range(“A1”).EntireColumn.Insert
Last
dim lCol as long
lCol = Cells(1, Columns.Count).End(xlToLeft).Column
Copy
Range(“A:A”).Copy Range(“E:E”)
Insert
Range(“A:A”).Copy
Range(“E:E”).Insert
Return to Top
VBA Coding Made Easy
Stop searching for VBA code online. Learn more about AutoMacro — A VBA Code Builder that allows beginners to code procedures from scratch with minimal coding knowledge and with many time-saving features for all users!
Learn More
Workbooks
Activate
Workbooks(“Book1”).Activate
Activate First Opened
Workbooks(1).Activate
Activate Last Opened
Workbooks(Workbooks.Count).Activate
Get ActivateWorkbook
MsgBox ActiveWorkbook.Name
Get ThisWorkbook (containing VBA Code)
MsgBox ThisWorkbook.Name
Add to Variable
Dim wb As Workbook
Set wb = Workbooks.Add
Open
Workbooks.Open(“C:example.xlsm”)
Open to Variable
Dim wb As Workbook
Set wb = Workbooks.Open(“C:example.xlsm”)
Close
Workbooks(“Book1”).Close SaveChanges:=False
Workbooks(“Book1”).Close SaveChanges:=True
Save
Workbooks(“Book1”).Save
Save As
Workbooks(“Book1”).SaveAs strFileName
Protect/Unprotect
Workbooks(1).Protect “password”
Workbooks(1).Unprotect “password”
Set to Variable
Dim wb as Workbook
Set wb = Workbooks(“Book1”)
Loop Through All Workbook in Workbooks
Dim wb As Workbook
For Each wb In Workbooks
MsgBox wb.Name
Next wb
Check Exists
If Dir(“C:Book1.xlsx”) = “” Then
MsgBox “File does not exist.”
EndIf
Copy Closed
FileCopy “C:file1.xlsx”,”C:file2.xlsx”
Return to Top
Settings
Screen Updating
Application.ScreenUpdating = False
Application.ScreenUpdating = True
Display Alerts
Application.DisplayAlerts = False
Application.DisplayAlerts = True
Events
Application.EnableEvents = False
Application.EnableEvents = True
Enable Cancel Key
Application.EnableCancelKey = xlDisabled
Application.EnableCancelKey = xlInterrupt
Text Compare – Ignore Case
Option Compare Text
Require Variable Declaration
Option Explicit
Automatic Calculations
Application.Calculation = xlManual
Application.Calculation = xlAutomatic
Background Error Checking
Application.ErrorCheckingOptions.BackgroundChecking = False
Application.ErrorCheckingOptions.BackgroundChecking = True
Display Formula Bar
Application.DisplayFormulaBar = False
Application.DisplayFormulaBar = True
Freeze Panes
ActiveWindow.FreezePanes = False
ActiveWindow.FreezePanes = True
Full Screen View
Application.DisplayFullScreen = False
Application.DisplayFullScreen = True
PageBreak Preview
ActiveWindow.View = xlPageBreakPreview
ActiveWindow.View = xlNormalView
Display Scroll Bars
With ActiveWindow
.DisplayHorizontalScrollBar = False
.DisplayVerticalScrollBar = False
End WithWith ActiveWindow
.DisplayHorizontalScrollBar = True
.DisplayVerticalScrollBar = True
End With
Display Status Bar
Application.DisplayStatusBar = False
Application.DisplayStatusBar = True
Status Bar Contents
Application.StatusBar = “I’m working Now!!!”
Application.StatusBar = False
Display Workbook Tabs
ActiveWindow.DisplayWorkbookTabs = False
ActiveWindow.DisplayWorkbookTabs = True
UserName
Application.UserName = “AutomateExcel.com”
App Caption
Application.Caption = “AutomateExcel Model”
Zoom
ActiveWindow.Zoom = 80
Return to Top
Errors
On Error – Stop code and display error
On Error Goto 0
On Error – Skip error and continue running
On Error Resume Next
On Error – Go to a line of code [Label]
On Error Goto [Label]
Clears (Resets) Error
On Error GoTo –1
Show Error number
MsgBox Err.Number
Show Description of error
MsgBox Err.Description
Function to generate own error
Err.Raise
Return to Top
VBA Programming | Code Generator does work for you!
Files
Copy File
FileCopy “C:testtest_old.xlsx”, “C:testtest_new.xlsx”
Delete File
Kill “C:testexample.xlsx”
Make Folder
MkDir “C:test”
Delete All Files From Folder
Kill “C:test” & “*.*”
Delete Folder
Kill “C:test” & “*.*”
RmDir “C:test”
Current Directory
strPath = CurDir()
ThisWorkbook Path
strPath = ThisWorkbook.Path
Loop Through All Files in Folder
strFile = Dir(“C:test” & “*”)
Do While Len(strFile) > 0
Debug.Print strFile
strFile = Dir
Loop
Return to Top
Arrays
Create
Dim arr(1 To 3) As Variant
arr(1) = “one”
arr(2) = “two”
arr(3) = “three”
Create From Excel
Dim arr(1 To 3) As Variant
Dim cell As Range, i As Integer
i = LBound(arr)
For Each cell In Range(“A1:A3”)
i = i + 1
arr(i) = cell.value
Next cell
Read All Items
Dim i as Long
For i = LBound(arr) To UBound(arr)
MsgBox arr(i)
Next i
Array to String
Dim sName As String
sName = Join(arr, “:”)
Increase Size
ReDim Preserve arr(0 To 100)
Return to Top
Collections
Create
Dim coll As New Collection
coll.Add “one”
coll.Add “two”
Create From Excel
Dim coll As New Collection
Dim cell As Range
For Each cell In Range(“A1:A2”)
coll.Add cell.value
Next cell
Add Item
coll.Add “Value”
Add Item Before
coll.Add “Value”, Before:=1
Add Item After
coll.Add “Value”, After:=1
Read Item
MsgBox coll (1)
Read All Items
Dim item As Variant
For Each item In coll
MsgBox item
Next item
Remove Item
coll.Remove (1)
Remove All Items
Set coll = New Collection
Return to Top
Dictionaries
Required Reference
Tools > References > Microsoft Scripting Runtime
Create
Dim dict As New Scripting.Dictionary
dict.Add “”
dict.Add “”
Create From Excel
Dim dict As New Scripting.Dictionary
Dim cell As Range
Dim key As Integer
For Each cell In Range(“A1:A10”)
key = key + 1
dict.Add key, cell.value
Next cell
Add Item
dict.Add “Key”, “Value”
Change Value
dict(“Key”) = “Value”
Get Value
MsgBox dict(“Key”)
Check For Value
If dict.Exists(“Key”) Then
MsgBox “Exists”
End If
Remove Item
dict.Remove (“Key”)
Remove All Items
dict.RemoveAll
Loop Through Items
Dim key As Variant
For Each key In dict.Keys
MsgBox key, dict(key)
Next key
Make Key Case Sensitive
dict.CompareMode = vbBinaryCompare
Make Key Case Insensitive
dict.CompareMode = vbTextCompare
Return to Top
AutoMacro – The Ultimate VBA Add-in
AutoMacro: VBA Add-in with Hundreds of Ready-To-Use VBA Code Examples & much more!
Learn More
Памятка для начинающих по коду VBA Excel. Краткий справочник по часто используемым выражениям при написании программного кода.
Краткий справочник (памятка) позволяет быстро найти нужное выражение (оператор, функцию, метод) для копирования и вставки в код VBA Excel при написании программы.
Обращение к ячейке
Способы обращения к диапазону в виде одной ячейки на примере ячейки B5 на активном листе:
|
Range(«B5») [B5] Cells(5, 2) Cells(5, «B») |
Обращение к ячейке на неактивном листе активной книги:
|
Worksheets(«Имя листа»).Range(«B5») = 123 |
Обращение к ячейке в неактивной книге:
|
Workbooks(«Книга2.xlsm»).Worksheets(«Имя листа»).Range(«B5») = 123 |
Обращение к ячейке в неактивной текущей книге с исполняемым кодом:
|
ThisWorkbook.Worksheets(«Имя листа»).Range(«B5») = 123 |
"Имя листа" — это имя на ярлыке листа, которое в проводнике проекта VBA отображается в скобках.
Обращение к диапазону
Способы обращения к диапазону на активном листе:
|
‘смежный диапазон Range(«B5:E10») [B5:E10] Range(Cells(5, 2), Cells(10, 5)) Range(Cells(5, «B»), Cells(10, «E»)) ‘несмежный диапазон Range(«B5:E10, G2:I7, D12:F17») Application.Union([B5:E10], [G2:I7], [D12:F17]) |
С помощью метода Application.Union можно объединить в несмежный диапазон и выражения типа Range(Cells(5, 2), Cells(10, 5)).
Способы обращения к диапазону на неактивном листе и в неактивной книге те же, что и для диапазона в виде одной ячейки (смотрите выше).
Обмен значениями
Ячейка-переменная-ячейка
Диапазон-массив-диапазон
|
Dim arr arr = Range(«A1:E5») Range(«A7:E11») = arr |
Аналог Ctrl+стрелка
Аналог сочетания клавиш Ctrl+стрелка — свойство End объекта Range:
|
Dim myRange As Range, a As String Set myRange = Range(«D10»).End(xlDown | xlToLeft | xlToRight | xlUp) a = Range(«D10»).End(xlDown | xlToLeft | xlToRight | xlUp).Address |
В качестве аргумента свойства End оставляем одну константу в зависимости от нужного направления.
Последняя строка таблицы
Варианты определения номера последней строки таблицы:
|
Dim n as Long n = Range(«A1»).CurrentRegion.Rows.Count n = Range(«A1»).End(xlDown).Row n = Cells(Rows.Count, «A»).End(xlUp).Row |
Шаблоны для копирования
Краткий справочник по циклам и другим блокам кода. Копируйте шаблоны из памятки для начинающих и вставляйте их в свой код VBA Excel. Используйте свои переменные, условия и операторы.
Оператор With
|
With объект операторы End With |
Функция IIf
|
IIf(условие, если True, если False) |
Оператор If…Then…Else
Однострочная конструкция:
|
If условие Then операторы |
Многострочная конструкция полная:
|
If условие Then операторы ElseIf условие Then операторы ———————— Else операторы End If |
Многострочная конструкция неполная:
|
If условие Then операторы Else операторы End If |
Оператор Select Case
|
Select Case выражение Case условие 1 операторы 1 Case условие 2 операторы 2 ——————————— Case условие n операторы n Case Else операторы End Select |
Цикл For… Next
Полная конструкция:
|
Dim i As Long For i = 1 To 20 Step 1 операторы Exit For операторы Next |
Неполная конструкция:
|
Dim i As Long For i = 1 To 20 операторы Next |
Цикл For Each… Next
Полная конструкция:
|
For Each элемент In группа операторы Exit For операторы Next |
Неполная конструкция:
|
For Each элемент In группа операторы Next |
Цикл Do While… Loop
Условие до операторов:
|
Do While условие операторы Exit Do операторы Loop |
Условие после операторов:
|
Do операторы Exit Do операторы Loop While условие |
Цикл Do Until… Loop
Условие до операторов:
|
Do Until условие операторы Exit Do операторы Loop |
Условие после операторов:
|
Do операторы Exit Do операторы Loop Until условие |
Цикл While… Wend
|
While условие операторы Wend |
Отключение обновлений экрана
Отключение обновлений экрана позволяет ускорить длинную процедуру и скрыть мельтешение (мерцание) экрана во время ее выполнения:
|
Application.ScreenUpdating = False операторы Application.ScreenUpdating = True |
Отмена оповещений и сообщений
Отмена оповещений и сообщений в ходе выполнения процедуры:
|
Application.DisplayAlerts = False операторы Application.DisplayAlerts = True |
Например, при закрытии книги Excel из кода VBA без сохранения не будет появляться диалоговое окно с предложением сохранить книгу перед закрытием.
InputBox и MsgBox
|
Dim a As String a = InputBox(«Напишите что-нибудь:») MsgBox a |
Скрыть лист
|
‘Скрыть лист Sheets(«Лист1»).Visible = False ‘Отобразить лист Sheets(«Лист1»).Visible = True |
Защита листа
|
‘Защитить лист Worksheets(«Лист1»).Protect ‘Снять защиту листа Worksheets(«Лист1»).Unprotect |
Пользовательская форма
Памятка по работе с формой:
|
‘Загрузить (открыть) форму в модальном окне UserForm1.Show ‘Загрузить (открыть) форму в немодальном окне UserForm1.Show 0 ‘Скрыть форму UserForm1.Hide Me.Hide ‘Показать скрытую форму UserForm1.Show ‘Выгрузить (закрыть) форму Unload UserForm1 Unload Me |
Немодальное окно можно скрыть и закрыть как из модуля формы, так и из других модулей. Модальное окно можно скрыть и закрыть только из модуля формы. Ключевое слово Me используется только в модуле формы.
Удаление строк и столбцов
|
‘Удалить строку №9 Cells(9, 4).EntireRow.Delete ‘Удалить столбец №4 Cells(9, 4).EntireColumn.Delete |
Открыть папку или файл
Открыть папку из кода VBA Excel или любой файл по его расширению в программе по умолчанию для просмотра:
|
‘Открыть папку ThisWorkbook.FollowHyperlink («C:Тестовая») ‘Открыть файл ThisWorkbook.FollowHyperlink («C:ТестоваяДокумент1.docx») |
Закрыть все книги
Закрыть все книги Excel без сохранения изменений, кроме текущей книги с кодом:
|
Dim myWB As Workbook For Each myWB In Workbooks If Not myWB Is ThisWorkbook Then myWB.Close False Next |
Чтобы закрыть все книги с сохранением изменений, необходимо заменить False на True.
Вы можете сохранить краткий справочник для начинающих программировать в VBA Excel в свою социальную сеть, чтобы эта памятка всегда была под рукой.
With macros, we can automate Excel and save time; big tasks or small tasks, it doesn’t matter. All that matters is that we’ve become more efficient.
In this post, I share 30 of the most useful VBA codes for Excel that you can use today.
If you’ve never used VBA before, that’s fine. Part 1 contains instructions of how to use the codes and part 2 contains the code sample themselves.
Download the eBook

Get our FREE VBA eBook of the 30 most useful Excel VBA macros.
Claim your free eBook
PART ONE: How to use VBA Macros
What is VBA?
Visual Basic for Applications (VBA) is the programming language created by Microsoft to control parts of their applications. Most things which you can do with the mouse or keyboard in the Microsoft Office suite, you can also do using VBA. For example, in Excel, you can create a chart; you can also create a chart using VBA, it is just another method of achieving the same thing.
Advantages of using VBA
Since VBA code can do the same things as we could with the mouse or keyboard, why bother to use VBA at all?
Saves time:
VBA code will operate at the speed your computer will allow, which is still significantly faster than you can operate. For example, if you have to open 10 workbooks, print the documents, then close the workbook, it might take you 2 minutes with a mouse and keyboard, but with VBA it could take seconds.
Reduces errors:
Do you ever click the wrong icons or type the wrong words? Me too, but VBA doesn’t. It will do the same task over and over again, without making any errors. Don’t get me wrong, you still have to program the VBA code correctly. If you tell it to do the wrong things 10 times, then it will. But if we can get it right, then it can remove the errors created by human interaction.
Completes repetitive actions without complaining:
Have you ever had to carry out the same action many times? Maybe creating 100 charts, or printing 100 documents, or changing the heading on 100 spreadsheets. That’s not fun, nobody wants to do that. But VBA is more than happy to do it for you. It can do the same thing in a repetitive way (without complaining). In fact, repetitive tasks is one of the things VBA does best.
Integration with other applications:
You can use VBA in Word, Access, Excel, Outlook and many other programs, including Windows itself. But it doesn’t end there, you can use VBA in Excel to control Word and PowerPoint, without even needing to open those applications.
What is programming?
Programming is simply writing words in a way which a computer can understand. However, computers are not particularly flexible, so we have to be very specific about what we want the computer to do, and how we tell it to do it. The skill of programming is learning how to convey the request to the computer as clearly, as simply and as efficiently as possible.
What is the difference between a Macro and VBA?
This is a common question which can be confusing. Put simply, VBA is the language used to write a macro – just in the same way as a paragraph might be written using the English language.
The terms ‘macro’ and ‘VBA’ are often used interchangeably.
The golden rule of learning VBA
If you are still learning to write VBA, there is one thing which will help you. While it may be common practice, to copy and paste code, it will not help you to learn VBA quickly. Here is the one rule I am going to ask you to stick to… type out the code yourself.
Why am I asking you to do this? Because it will help you learn the VBA language much faster.
Let’s get started
Now you know what VBA is, why you should use it, and the golden rule, so there is only one thing left to do… let’s get started!
Setting up Excel
Before you can get stuck in with using the code in this post, you must first have Excel set up correctly. This involves:
- Ensuring the correct macro security settings have been applied
- Enabling the Developer ribbon.
Macro security settings
Macros can be used for malicious purposes, such as installing a virus, recording key-strokes, etc. This can be blocked with the security settings. However, if the settings are set too high, you cannot run any macros, or too low, you will not be protected. Neither of these is a good option.
Let’s apply suitable settings which will give you the power to decide when to allow macros or not.
- In Excel, click File > Options
- In the Excel Options dialog box, click Trust Centre > Trust Centre Settings…
- In the Trust Centre dialog box, click Macro Settings > Disable all macros with notification.
- Click OK to close the Trust Centre, then OK again to close the Excel Options.
Workbooks containing macros will now be automatically disabled until you click the Enable Content button at the top of the screen.
Enable the Developer ribbon
The Developer ribbon is the place where all the VBA tools are kept. It is unlikely that this is already enabled, unless you or your IT department have already done so.
Look at the top of your Excel Window if you see the word ‘Developer’ in the menu options, then you are ready to go. You can skip straight ahead to the next part. However, if the ‘Developer’ ribbon is not there, just follow these instructions.
- In Excel, click File > Options
- In the Excel Options dialog box, click Customize Ribbon
- Ensure the Developer option is checked
- Click OK to close the Excel Options
The Developer ribbon should now be visible at the top of the Excel window.
File format for macro enabled files
To save a workbook containing a macro, the standard .xlsx format will not work.
Generally, the .xlsm (Excel Macro-Enabled Workbook) file format should be used for workbooks containing macros. However .xlam (Excel Add-in), .xlsb (Excel Binary Workbook) and .xltx (Excel Macro-Enabled Template) are scenario specific formats which can also contain macros.
The legacy .xls and .xla file formats can both contain macros. They were superseded in 2007, and should now be avoided.
The basic rule is… if you don’t know, go for .xlsm.
Personal macro workbook
If we want macros to be reusable for many workbooks, often the best place to save them is in the personal macro workbook.
A personal macro workbook is a hidden file which opens whenever the Excel application opens.
How to create a personal macro workbook?
A personal macro workbook does not exist by default; we have to create it. There are many ways to do this, but the easiest is to let Excel do it for us.
- In the ribbon, click Developer > Record Macro.
- In the Record Macro dialog box, select Personal Macro Workbook from the drop-down list.
- Click OK.
- Do anything in Excel, such as typing your name into cell A1.
- Click Developer > Stop Recording
- Close all the open workbooks in Excel, this will force the personal macro workbook to be saved. A warning message will appear, click Save.
In the next part, we will learn how to use the Visual Basic Editor, which gives us access to the personal macro workbook.
Using the Visual Basic Editor
The Visual Basic Editor (or VBE as it can be known) is the place where we enter or edit VBA code. The Visual Basic Editor is found within the Developer Ribbon
In Excel, click Developer > Visual Basic to open the VBE.
Alternatively, you could use the keyboard; press ALT+F11 (the + indicates that you should hold down the ALT key, press F11, then release the ALT key), which toggles between the Excel window and the VBE.
The Visual Basic Editor Window
The Visual Basic Editor contains four main sections.
Within the top left of the VBE, we will see a list of items which can contain VBA code (known as the project window)
Double-clicking any sheet name, workbook or module, will open the code window associated with that item. VBA code is entered into the code window.
Unless you have specific reasons, the best option is to enter the macro into a module. To create a module, click Insert > Module within the VBE.
Running a macro
There are many ways to run VBA code. This section is not exhaustive, but is intended to provide an overview of the most common methods.
Running a macro from within Visual Basic Editor
When testing VBA code, it is common to execute that code from the VBE.
Click anywhere within the code, between the Sub and End Sub lines, choose one of the following options:
- Click Run > Run Sub/UserForm from the menu at the top of the VBE
- Using the keyboard, you can press ALT+F5
- Click the play button at the top of the VBE
The code you entered will be executed.
Running a macro from within Excel
Once the code has been tested and in working order, it is common to execute it directly within Excel. There are lots of options for this too (including events, or user defined functions), however the three most common methods I will show you are:
Run from the Macro window
- Click View > Macros or Developer > Macros
- Select the macro from the list and click Run.
Create a custom ribbon
Having macros always available in the ribbon is a great time saver. Therefore, learning how to customize the ribbon is useful.
- In Excel, click File > Options
- In the Excel Options dialog box, click Customize Ribbon
- Click New Tab to create a new ribbon tab, then click New Group to create a section within the new tab.
- In the Choose commands from drop-down, select Macros. Select your macro and click
Add >> to move the macro it into your new group. - Use the Rename… button to give the tab, group or macro a more useful name.
- Click OK to close the window.
- The new ribbon menu will appear containing your macro. Click the button to run the macro.
Create a button/shape on a worksheet
Macros can be executed using buttons or shapes on the worksheet.
- To create a button, click Developer > Insert > Form Control > Button
- Draw a shape on the worksheet to show the location and size of the button
- The Assign Macro dialog will appear, select the macro and click OK.
- The button will appear. Clicking the button will run the macro
- Right-click on the button to change the description
To assign a different macro, right-click on the button and select Assign Macro… from the menu.
Alternatively, a macro can be assigned to a shape. After creating a shape, right-click on it and select Assign Macro… from the menu, then follow the same process as for a button.
Hide all selected sheets
What does it do?
Hides all the selected sheets.
VBA code
Sub HideAllSelectedSheets() 'Create variable to hold worksheets Dim ws As Worksheet 'Ignore error if trying to hide the last worksheet On Error Resume Next 'Loop through each worksheet in the active workbook For Each ws In ActiveWindow.SelectedSheets 'Hide each sheet ws.Visible = xlSheetHidden Next ws 'Allow errors to appear On Error GoTo 0 End Sub
Notes:
Excel requires at least one active worksheet. If all the visible sheets are selected, to avoid an error, the VBA code will not hide the last sheet.
For other examples of hiding worksheets check out these posts:
- Macro to hide all sheets except one
- Hide all sheets except one with Office Scripts
Unhide all sheets
What does it do?
Makes all worksheets visible.
VBA code
Sub UnhideAllWorksheets() 'Create variable to hold worksheets Dim ws As Worksheet 'Loop through each worksheet in the active workbook For Each ws In ActiveWorkbook.Worksheets 'Unhide each sheet ws.Visible = xlSheetVisible Next ws End Sub
Protect all selected worksheets
What does it do?
Protects all the selected worksheets with a password determined by the user.
VBA code
Sub ProtectSelectedWorksheets() Dim ws As Worksheet Dim sheetArray As Variant Dim myPassword As Variant 'Set the password myPassword = Application.InputBox(prompt:="Enter password", _ Title:="Password", Type:=2) 'The User clicked Cancel If myPassword = False Then Exit Sub 'Capture the selected sheets Set sheetArray = ActiveWindow.SelectedSheets 'Loop through each worksheet in the active workbook For Each ws In sheetArray On Error Resume Next 'Select the worksheet ws.Select 'Protect each worksheet ws.Protect Password:=myPassword On Error GoTo 0 Next ws sheetArray.Select End Sub
Unprotect all worksheets
What does it do?
Unprotects all worksheets with a password determined by the user.
VBA code
Sub UnprotectAllWorksheets() 'Create a variable to hold worksheets Dim ws As Worksheet 'Create a variable to hold the password Dim myPassword As Variant 'Set the password myPassword = Application.InputBox(prompt:="Enter password", _ Title:="Password", Type:=2) 'The User clicked Cancel If myPassword = False Then Exit Sub 'Loop through each worksheet in the active workbook For Each ws In ActiveWindow.SelectedSheets 'Protect each worksheet ws.Unprotect Password:=myPassword Next ws End Sub
Lock cells containing formulas
What does it do?
Password protects a single worksheet with cells containing formulas locked, all other cells are unlocked.
VBA code
Sub LockOnlyCellsWithFormulas() 'Create a variable to hold the password Dim myPassword As Variant 'If more than one worksheet selected exit the macro If ActiveWindow.SelectedSheets.Count > 1 Then 'Display error message and exit macro MsgBox "Select one worksheet and try again" Exit Sub End If 'Set the password myPassword = Application.InputBox(prompt:="Enter password", _ Title:="Password", Type:=2) 'The User clicked Cancel If myPassword = False Then Exit Sub 'All the following to apply to active sheet With ActiveSheet 'Ignore errors caused by incorrect passwords On Error Resume Next 'Unprotect the active sheet .Unprotect Password:=myPassword 'If error occured then exit macro If Err.Number <> 0 Then 'Display message then exit MsgBox "Incorrect password" Exit Sub End If 'Turn error checking back on On Error GoTo 0 'Remove lock setting from all cells .Cells.Locked = False 'Add lock setting to all cells .Cells.SpecialCells(xlCellTypeFormulas).Locked = True 'Protect the active sheet .Protect Password:=myPassword End With End Sub
Hide formulas when protected
What does it do?
When the active sheet is protected, formulas will not be visible in the formula bar. Uses a predefined password of mypassword.
VBA code
Sub HideFormulasWhenProtected() 'Create a variable to hold the password Dim myPassword As String 'Set the password myPassword = "myPassword" 'All the following to apply to active sheet With ActiveSheet 'Unprotect the active sheet .Unprotect Password:=myPassword 'Hide formulas in all cells .Cells.FormulaHidden = True 'Protect the active sheet .Protect Password:=myPassword End With End Sub
Save time stamped backup file
What does it do?
Save a backup copy of the workbook with a time stamp.
VBA code
Sub SaveTimeStampedBackup() 'Create variable to hold the new file path Dim saveAsName As String 'Set the file path saveAsName = ActiveWorkbook.Path & "" & _ Format(Now, "yymmdd-hhmmss") & " " & ActiveWorkbook.Name 'Save the workbook ActiveWorkbook.SaveCopyAs Filename:=saveAsName End Sub
Prepare workbook for saving
What does it do?
The macro will, for each worksheet:
- Close all group outlining
- Set the view to the normal view
- Remove gridlines
- Hide all row numbers and column numbers
- Select cell A1
The first sheet is selected.
After running the macro, every worksheet in the workbook will be in a tidy state for the next use.
VBA code
Sub PrepareWorkbookForSaving() 'Declare the worksheet variable Dim ws As Worksheet 'Loop through each worksheet in the active workbook For Each ws In ActiveWorkbook.Worksheets 'Activate each sheet ws.Activate 'Close all of groups ws.Outline.ShowLevels RowLevels:=1, ColumnLevels:=1 'Set the view settings to normal ActiveWindow.View = xlNormalView 'Remove the gridlines ActiveWindow.DisplayGridlines = False 'Remove the headings on each of the worksheets ActiveWindow.DisplayHeadings = False 'Get worksheet to display top left ws.Cells(1, 1).Select Next ws 'Find the first visible worksheet and select it For Each ws In Worksheets If ws.Visible = xlSheetVisible Then 'Select the first visible worksheet ws.Select 'Once the first visible worksheet is found exit the sub Exit For End If Next ws End Sub
Convert merged cells to center across
What does it do?
Changes all single row merged cells into center across formatting.
VBA code
Sub ConvertMergedCellsToCenterAcross() Dim c As Range Dim mergedRange As Range 'Loop through all cells in Used range For Each c In ActiveSheet.UsedRange 'If merged and single row If c.MergeCells = True And c.MergeArea.Rows.Count = 1 Then 'Set variable for the merged range Set mergedRange = c.MergeArea 'Unmerge the cell and apply Centre Across Selection mergedRange.UnMerge mergedRange.HorizontalAlignment = xlCenterAcrossSelection End If Next End Sub
Fit selection to screen
What does it do?
Zoom the screen on the selected cells.
VBA code
Sub FitSelectionToScreen() 'To zoom to a specific area, then select the cells Range("A1:I15").Select 'Zoom to selection ActiveWindow.Zoom = True 'Select first cell on worksheet Range("A1").Select End Sub
Flip number signage on selected cells
What does it do?
Flips the number signage of all numeric values in the selected cells
VBA code
Sub FlipNumberSignage() 'Create variable to hold cells in the worksheet Dim c As Range 'Loop through each cell in selection For Each c In Selection 'Test if the cell contents is a number If IsNumeric(c) Then 'Convert signage for each cell c.Value = -c.Value End If Next c End Sub
Clear all data cells
What does it do?
Clears all cells in the selection which are constants (i.e. not formulas).
VBA code
Sub ClearAllDataCellsInSelection() 'Clear all hardcoded values in the selected range Selection.SpecialCells(xlCellTypeConstants).ClearContents End Sub
Add prefix to each cell in selection
What does it do?
Adds a prefix to each cell in the selected cells (excludes formulas and blanks).
VBA code
Sub AddPrefix() Dim c As Range Dim prefixValue As Variant 'Display inputbox to collect prefix text prefixValue = Application.InputBox(Prompt:="Enter prefix:", _ Title:="Prefix", Type:=2) 'The User clicked Cancel If prefixValue = False Then Exit Sub For Each c In Selection 'Add prefix where cell is not a formula or blank If Not c.HasFormula And c.Value <> "" Then c.Value = prefixValue & c.Value End If Next End Sub
Add suffix to each cell in selection
What does it do?
Adds a suffix to each value in the selected cells (excludes formulas and blanks).
VBA code
Sub AddSuffix() Dim c As Range Dim suffixValue As Variant 'Display inputbox to collect prefix text suffixValue = Application.InputBox(Prompt:="Enter Suffix:", _ Title:="Suffix", Type:=2) 'The User clicked Cancel If suffixValue = False Then Exit Sub 'Loop through each cellin selection For Each c In Selection 'Add Suffix where cell is not a formula or blank If Not c.HasFormula And c.Value <> "" Then c.Value = c.Value & suffixValue End If Next End Sub
Reverse row order
What does it do?
Reverses the order of all rows of data in the selection.
VBA code
Sub ReverseRows() 'Create variables Dim rng As Range Dim rngArray As Variant Dim tempRng As Variant Dim i As Long Dim j As Long Dim k As Long 'Record the selected range and it's contents Set rng = Selection rngArray = rng.Formula 'Loop through all cells and create a temporary array For j = 1 To UBound(rngArray, 2) k = UBound(rngArray, 1) For i = 1 To UBound(rngArray, 1) / 2 tempRng = rngArray(i, j) rngArray(i, j) = rngArray(k, j) rngArray(k, j) = tempRng k = k - 1 Next Next 'Apply the array rng.Formula = rngArray End Sub
Reverse column order
What does it do?
Reverses the order of all column data in the selection.
VBA code
Sub ReverseColumns() 'Create variables Dim rng As Range Dim rngArray As Variant Dim tempRng As Variant Dim i As Long Dim j As Long Dim k As Long 'Record the selected range and it's contents Set rng = Selection rngArray = rng.Formula 'Loop through all cells and create a temporary array For i = 1 To UBound(rngArray, 1) k = UBound(rngArray, 2) For j = 1 To UBound(rngArray, 2) / 2 tempRng = rngArray(i, j) rngArray(i, j) = rngArray(i, k) rngArray(i, k) = tempRng k = k - 1 Next Next 'Apply the array rng.Formula = rngArray End Sub
Transpose selection
What does it do?
Transposes the selected cells with a single click.
VBA code
Sub TransposeSelection() 'Create variables Dim rng As Range Dim rngArray As Variant Dim i As Long Dim j As Long Dim overflowRng As Range Dim msgAns As Long 'Record the selected range and it's contents Set rng = Selection rngArray = rng.Formula 'Test the range and identify if any cells will be overwritten If rng.Rows.Count > rng.Columns.Count Then Set overflowRng = rng.Cells(1, 1). _ Offset(0, rng.Columns.Count). _ Resize(rng.Columns.Count, _ rng.Rows.Count - rng.Columns.Count) ElseIf rng.Rows.Count < rng.Columns.Count Then Set overflowRng = rng.Cells(1, 1).Offset(rng.Rows.Count, 0). _ Resize(rng.Columns.Count - rng.Rows.Count, rng.Rows.Count) End If If rng.Rows.Count <> rng.Columns.Count Then If Application.WorksheetFunction.CountA(overflowRng) > 0 Then msgAns = MsgBox("Worksheet data in " & overflowRng.Address & _ " will be overwritten." & vbNewLine & _ "Do you wish to continue?", vbYesNo) If msgAns = vbNo Then Exit Sub End If End If 'Clear the rnage rng.Clear 'Reapply the cells in transposted position For i = 1 To UBound(rngArray, 1) For j = 1 To UBound(rngArray, 2) rng.Cells(1, 1).Offset(j - 1, i - 1) = rngArray(i, j) Next Next End Sub
Create red box around selected areas
What does it do?
Draws a rectangle shape to fit around the selected cells.
VBA code
Sub AddRedBox() Dim redBox As Shape Dim selectedAreas As Range Dim i As Integer Dim tempShape As Shape 'Loop through each selected area in active sheet For Each selectedAreas In Selection.Areas 'Create a rectangle Set redBox = ActiveSheet.Shapes.AddShape(msoShapeRectangle, _ selectedAreas.Left, selectedAreas.Top, _ selectedAreas.Width, selectedAreas.Height) 'Change attributes of shape created redBox.Line.ForeColor.RGB = RGB(255, 0, 0) redBox.Line.Weight = 2 redBox.Fill.Visible = msoFalse 'Loop to find a unique shape name Do i = i + 1 Set tempShape = Nothing On Error Resume Next Set tempShape = ActiveSheet.Shapes("RedBox_" & i) On Error GoTo 0 Loop Until tempShape Is Nothing 'Rename the shape redBox.Name = "RedBox_" & i Next End Sub
Delete all red boxes on active sheet
What does it do?
Having created the red boxes in the macro above. This code removes all the red boxes on the active sheet with a single click.
VBA code
Sub DeleteRedBox() Dim shp As Shape 'Loop through each shape on active sheet For Each shp In ActiveSheet.Shapes 'Find shapes with a name starting with "RedBox_" If Left(shp.Name, 7) = "RedBox_" Then 'Delete the shape shp.Delete End If Next shp End Sub
Save selected chart as an image
What does it do?
Saves the selected chart as a picture to the file location contained in the macro.
VBA code
Sub ExportSingleChartAsImage() 'Create a variable to hold the path and name of image Dim imagePath As String Dim cht As Chart imagePath = "C:UsersmarksDocumentsmyImage.png" Set cht = ActiveChart 'Export the chart cht.Export (imagePath) End Sub
Resize all charts to same as active chart
What does it do?
Select the chart with the dimensions you wish to use, then run the macro. All the charts will resize to the same dimensions.
VBA code
Sub ResizeAllCharts() 'Create variables to hold chart dimensions Dim chtHeight As Long Dim chtWidth As Long 'Create variable to loop through chart objects Dim chtObj As ChartObject 'Get the size of the first selected chart chtHeight = ActiveChart.Parent.Height chtWidth = ActiveChart.Parent.Width For Each chtObj In ActiveSheet.ChartObjects chtObj.Height = chtHeight chtObj.Width = chtWidth Next chtObj End Sub
Refresh all Pivot Tables in workbook
What does it do?
Refresh all the Pivot Tables in the active workbook.
VBA code
Sub RefreshAllPivotTables() 'Refresh all pivot tables ActiveWorkbook.RefreshAll End Sub
Turn off auto fit columns on all Pivot Tables
What does it do?
By default, PivotTables resize columns to fit the contents. This macro changes the setting for every PivotTable in the active workbook, so that column widths set by the user are maintained.
VBA code
Sub TurnOffAutofitColumns() 'Create a variable to hold worksheets Dim ws As Worksheet 'Create a variable to hold pivot tables Dim pvt As PivotTable 'Loop through each sheet in the activeworkbook For Each ws In ActiveWorkbook.Worksheets 'Loop through each pivot table in the worksheet For Each pvt In ws.PivotTables 'Turn off auto fit columns on PivotTable pvt.HasAutoFormat = False Next pvt Next ws End Sub
Get color code from cell fill color
What does it do?
Returns the RGB and Hex for the active cell’s fill color.
VBA code
Sub GetColorCodeFromCellFill() 'Create variables hold the color data Dim fillColor As Long Dim R As Integer Dim G As Integer Dim B As Integer Dim Hex As String 'Get the fill color fillColor = ActiveCell.Interior.Color 'Convert fill color to RGB R = (fillColor Mod 256) G = (fillColor 256) Mod 256 B = (fillColor 65536) Mod 256 'Convert fill color to Hex Hex = "#" & Application.WorksheetFunction.Dec2Hex(fillColor) 'Display fill color codes MsgBox "Color codes for active cell" & vbNewLine & _ "R:" & R & ", G:" & G & ", B:" & B & vbNewLine & _ "Hex: " & Hex, Title:="Color Codes" End Sub
Create a table of contents
What does it do?
Creates or refreshes a hyperlinked table of contents on a worksheet called “TOC”, which is placed at the start of a workbook.
VBA code
Sub CreateTableOfContents() Dim i As Long Dim TOCName As String 'Name of the Table of contents TOCName = "TOC" 'Delete the existing Table of Contents sheet if it exists On Error Resume Next Application.DisplayAlerts = False ActiveWorkbook.Sheets(TOCName).Delete Application.DisplayAlerts = True On Error GoTo 0 'Create a new worksheet ActiveWorkbook.Sheets.Add before:=ActiveWorkbook.Worksheets(1) ActiveSheet.Name = TOCName 'Loop through the worksheets For i = 1 To Sheets.Count 'Create the table of contents ActiveSheet.Hyperlinks.Add _ Anchor:=ActiveSheet.Cells(i, 1), _ Address:="", _ SubAddress:="'" & Sheets(i).Name & "'!A1", _ ScreenTip:=Sheets(i).Name, _ TextToDisplay:=Sheets(i).Name Next i End Sub
Excel to speak the cell contents
What does it do?
Excel speaks back the contents of the selected cells
VBA code
Sub SpeakCellContents() 'Speak the selected cells Selection.Speak End Sub
Fix the range of cells which can be scrolled
What does it do?
Fixes the scroll range to the selected cell range. It prevents a user from scrolling into other parts of the worksheet.
If a single cell is selected, the scroll range is reset.
VBA code
Sub FixScrollRange() If Selection.Cells.Count = 1 Then 'If one cell selected, then reset ActiveSheet.ScrollArea = "" Else 'Set the scroll area to the selected cells ActiveSheet.ScrollArea = Selection.Address End If End Sub
Invert the sheet selection
What does it do?
Select some worksheet tabs, then run the macro to reverse the selection.
VBA code
Sub InvertSheetSelection() 'Create variable to hold list of selected worksheet Dim selectedList As String 'Create variable to hold worksheets Dim ws As Worksheet 'Create variable to switch after the first sheet selected Dim firstSheet As Boolean 'Convert selected sheest to a text string For Each ws In ActiveWindow.SelectedSheets selectedList = selectedList & ws.Name & "[|]" Next ws 'Set the toggle of first sheet firstSheet = True 'Loop through each worksheet in the active workbook For Each ws In ActiveWorkbook.Sheets 'Check if the worksheet was not previously selected If InStr(selectedList, ws.Name & "[|]") = 0 Then 'Check the worksheet is visible If ws.Visible = xlSheetVisible Then 'Select the sheet ws.Select firstSheet 'First worksheet has been found, toggle to false firstSheet = False End If End If Next ws End Sub
Assign a macro to a shortcut key
What does it do?
Assigns a macro to a shortcut key.
VBA code
Sub AssignMacroToShortcut() '+ = Ctrl '^ = Shift '{T} = the shortcut letter Application.OnKey "+^{T}", "nameOfMacro" 'Reset shortcut to default - repeat without the name of the macro 'Application.OnKey "+%{T}" End Sub
Apply single accounting underline to selection
What does it do?
Single accounting underline is a formatting style which is not available in the ribbon. The macro below applies single accounting underline to the selected cells.
VBA code
Sub SingleAccountingUnderline() 'Apply single accounting underline to selected cells Selection.Font.Underline = xlUnderlineStyleSingleAccounting End Sub
About the author
Hey, I’m Mark, and I run Excel Off The Grid.
My parents tell me that at the age of 7 I declared I was going to become a qualified accountant. I was either psychic or had no imagination, as that is exactly what happened. However, it wasn’t until I was 35 that my journey really began.
In 2015, I started a new job, for which I was regularly working after 10pm. As a result, I rarely saw my children during the week. So, I started searching for the secrets to automating Excel. I discovered that by building a small number of simple tools, I could combine them together in different ways to automate nearly all my regular tasks. This meant I could work less hours (and I got pay raises!). Today, I teach these techniques to other professionals in our training program so they too can spend less time at work (and more time with their children and doing the things they love).
Do you need help adapting this post to your needs?
I’m guessing the examples in this post don’t exactly match your situation. We all use Excel differently, so it’s impossible to write a post that will meet everybody’s needs. By taking the time to understand the techniques and principles in this post (and elsewhere on this site), you should be able to adapt it to your needs.
But, if you’re still struggling you should:
- Read other blogs, or watch YouTube videos on the same topic. You will benefit much more by discovering your own solutions.
- Ask the ‘Excel Ninja’ in your office. It’s amazing what things other people know.
- Ask a question in a forum like Mr Excel, or the Microsoft Answers Community. Remember, the people on these forums are generally giving their time for free. So take care to craft your question, make sure it’s clear and concise. List all the things you’ve tried, and provide screenshots, code segments and example workbooks.
- Use Excel Rescue, who are my consultancy partner. They help by providing solutions to smaller Excel problems.
What next?
Don’t go yet, there is plenty more to learn on Excel Off The Grid. Check out the latest posts:
Время на прочтение
7 мин
Количество просмотров 311K
Приветствую всех.
В этом посте я расскажу, что такое VBA и как с ним работать в Microsoft Excel 2007/2010 (для более старых версий изменяется лишь интерфейс — код, скорее всего, будет таким же) для автоматизации различной рутины.

VBA (Visual Basic for Applications) — это упрощенная версия Visual Basic, встроенная в множество продуктов линейки Microsoft Office. Она позволяет писать программы прямо в файле конкретного документа. Вам не требуется устанавливать различные IDE — всё, включая отладчик, уже есть в Excel.
Еще при помощи Visual Studio Tools for Office можно писать макросы на C# и также встраивать их. Спасибо, FireStorm.
Сразу скажу — писать на других языках (C++/Delphi/PHP) также возможно, но требуется научится читать, изменять и писать файлы офиса — встраивать в документы не получится. А интерфейсы Microsoft работают через COM. Чтобы вы поняли весь ужас, вот Hello World с использованием COM.
Поэтому, увы, будем учить Visual Basic.
Чуть-чуть подготовки и постановка задачи
Итак, поехали. Открываем Excel.
Для начала давайте добавим в Ribbon панель «Разработчик». В ней находятся кнопки, текстовые поля и пр. элементы для конструирования форм.
Появилась вкладка.
Теперь давайте подумаем, на каком примере мы будем изучать VBA. Недавно мне потребовалось красиво оформить прайс-лист, выглядевший, как таблица. Идём в гугл, набираем «прайс-лист» и качаем любой, который оформлен примерно так (не сочтите за рекламу, пожалуйста):
То есть требуется, чтобы было как минимум две группы, по которым можно объединить товары (в нашем случае это будут Тип и Производитель — в таком порядке). Для того, чтобы предложенный мною алгоритм работал корректно, отсортируйте товары так, чтобы товары из одной группы стояли подряд (сначала по Типу, потом по Производителю).
Результат, которого хотим добиться, выглядит примерно так:
Разумеется, если смотреть прайс только на компьютере, то можно добавить фильтры и будет гораздо удобнее искать нужный товар. Однако мы хотим научится кодить и задача вполне подходящая, не так ли?
Кодим
Для начала требуется создать кнопку, при нажатии на которую будет вызываться наша програма. Кнопки находятся в панели «Разработчик» и появляются по кнопке «Вставить». Вам нужен компонент формы «Кнопка». Нажали, поставили на любое место в листе. Далее, если не появилось окно назначения макроса, надо нажать правой кнопкой и выбрать пункт «Назначить макрос». Назовём его FormatPrice. Важно, чтобы перед именем макроса ничего не было — иначе он создастся в отдельном модуле, а не в пространстве имен книги. В этому случае вам будет недоступно быстрое обращение к выделенному листу. Нажимаем кнопку «Новый».
И вот мы в среде разработки VB. Также её можно вызвать из контекстного меню командой «Исходный текст»/«View code».
Перед вами окно с заглушкой процедуры. Можете его развернуть. Код должен выглядеть примерно так:
Sub FormatPrice()End Sub
Напишем Hello World:
Sub FormatPrice()
MsgBox "Hello World!"
End Sub
И запустим либо щелкнув по кнопке (предварительно сняв с неё выделение), либо клавишей F5 прямо из редактора.
Тут, пожалуй, следует отвлечься на небольшой ликбез по поводу синтаксиса VB. Кто его знает — может смело пропустить этот раздел до конца. Основное отличие Visual Basic от Pascal/C/Java в том, что команды разделяются не ;, а переносом строки или двоеточием (:), если очень хочется написать несколько команд в одну строку. Чтобы понять основные правила синтаксиса, приведу абстрактный код.
Примеры синтаксиса
' Процедура. Ничего не возвращает
' Перегрузка в VBA отсутствует
Sub foo(a As String, b As String)
' Exit Sub ' Это значит "выйти из процедуры"
MsgBox a + ";" + b
End Sub' Функция. Вовращает Integer
Function LengthSqr(x As Integer, y As Integer) As Integer
' Exit Function
LengthSqr = x * x + y * y
End FunctionSub FormatPrice()
Dim s1 As String, s2 As String
s1 = "str1"
s2 = "str2"
If s1 <> s2 Then
foo "123", "456" ' Скобки при вызове процедур запрещены
End IfDim res As sTRING ' Регистр в VB не важен. Впрочем, редактор Вас поправит
Dim i As Integer
' Цикл всегда состоит из нескольких строк
For i = 1 To 10
res = res + CStr(i) ' Конвертация чего угодно в String
If i = 5 Then Exit For
Next iDim x As Double
x = Val("1.234") ' Парсинг чисел
x = x + 10
MsgBox xOn Error Resume Next ' Обработка ошибок - игнорировать все ошибки
x = 5 / 0
MsgBox xOn Error GoTo Err ' При ошибке перейти к метке Err
x = 5 / 0
MsgBox "OK!"
GoTo ne
Err:
MsgBox
"Err!"
ne:
On Error GoTo 0 ' Отключаем обработку ошибок
' Циклы бывает, какие захотите
Do While True
Exit DoLoop 'While True
Do 'Until False
Exit Do
Loop Until False
' А вот при вызове функций, от которых хотим получить значение, скобки нужны.
' Val также умеет возвращать Integer
Select Case LengthSqr(Len("abc"), Val("4"))
Case 24
MsgBox "0"
Case 25
MsgBox "1"
Case 26
MsgBox "2"
End Select' Двухмерный массив.
' Можно также менять размеры командой ReDim (Preserve) - см. google
Dim arr(1 to 10, 5 to 6) As Integer
arr(1, 6) = 8Dim coll As New Collection
Dim coll2 As Collection
coll.Add "item", "key"
Set coll2 = coll ' Все присваивания объектов должны производится командой Set
MsgBox coll2("key")
Set coll2 = New Collection
MsgBox coll2.Count
End Sub
Грабли-1. При копировании кода из IDE (в английском Excel) есь текст конвертируется в 1252 Latin-1. Поэтому, если хотите сохранить русские комментарии — надо сохранить крокозябры как Latin-1, а потом открыть в 1251.
Грабли-2. Т.к. VB позволяет использовать необъявленные переменные, я всегда в начале кода (перед всеми процедурами) ставлю строчку Option Explicit. Эта директива запрещает интерпретатору заводить переменные самостоятельно.
Грабли-3. Глобальные переменные можно объявлять только до первой функции/процедуры. Локальные — в любом месте процедуры/функции.
Еще немного дополнительных функций, которые могут пригодится: InPos, Mid, Trim, LBound, UBound. Также ответы на все вопросы по поводу работы функций/их параметров можно получить в MSDN.
Надеюсь, что этого Вам хватит, чтобы не пугаться кода и самостоятельно написать какое-нибудь домашнее задание по информатике. По ходу поста я буду ненавязчиво знакомить Вас с новыми конструкциями.
Кодим много и под Excel
В этой части мы уже начнём кодить нечто, что умеет работать с нашими листами в Excel. Для начала создадим отдельный лист с именем result (лист с данными назовём data). Теперь, наверное, нужно этот лист очистить от того, что на нём есть. Также мы «выделим» лист с данными, чтобы каждый раз не писать длинное обращение к массиву с листами.
Sub FormatPrice()
Sheets("result").Cells.Clear
Sheets("data").Activate
End Sub
Работа с диапазонами ячеек
Вся работа в Excel VBA производится с диапазонами ячеек. Они создаются функцией Range и возвращают объект типа Range. У него есть всё необходимое для работы с данными и/или оформлением. Кстати сказать, свойство Cells листа — это тоже Range.
Примеры работы с Range
Sheets("result").Activate
Dim r As Range
Set r = Range("A1")
r.Value = "123"
Set r = Range("A3,A5")
r.Font.Color = vbRed
r.Value = "456"
Set r = Range("A6:A7")
r.Value = "=A1+A3"
Теперь давайте поймем алгоритм работы нашего кода. Итак, у каждой строчки листа data, начиная со второй, есть некоторые данные, которые нас не интересуют (ID, название и цена) и есть две вложенные группы, к которым она принадлежит (тип и производитель). Более того, эти строки отсортированы. Пока мы забудем про пропуски перед началом новой группы — так будет проще. Я предлагаю такой алгоритм:
- Считали группы из очередной строки.
- Пробегаемся по всем группам в порядке приоритета (вначале более крупные)
- Если текущая группа не совпадает, вызываем процедуру AddGroup(i, name), где i — номер группы (от номера текущей до максимума), name — её имя. Несколько вызовов необходимы, чтобы создать не только наш заголовок, но и всё более мелкие.
- После отрисовки всех необходимых заголовков делаем еще одну строку и заполняем её данными.
Для упрощения работы рекомендую определить следующие функции-сокращения:
Function GetCol(Col As Integer) As String
GetCol = Chr(Asc("A") + Col)
End FunctionFunction GetCellS(Sheet As String, Col As Integer, Row As Integer) As Range
Set GetCellS = Sheets(Sheet).Range(GetCol(Col) + CStr(Row))
End FunctionFunction GetCell(Col As Integer, Row As Integer) As Range
Set GetCell = Range(GetCol(Col) + CStr(Row))
End Function
Далее определим глобальную переменную «текущая строчка»: Dim CurRow As Integer. В начале процедуры её следует сделать равной единице. Еще нам потребуется переменная-«текущая строка в data», массив с именами групп текущей предыдущей строк. Потом можно написать цикл «пока первая ячейка в строке непуста».
Глобальные переменные
Option Explicit ' про эту строчку я уже рассказывал
Dim CurRow As Integer
Const GroupsCount As Integer = 2
Const DataCount As Integer = 3
FormatPrice
Sub FormatPrice()
Dim I As Integer ' строка в data
CurRow = 1
Dim Groups(1 To GroupsCount) As String
Dim PrGroups(1 To GroupsCount) As String
Sheets(
"data").Activate
I = 2
Do While True
If GetCell(0, I).Value = "" Then Exit Do
' ...
I = I + 1
Loop
End Sub
Теперь надо заполнить массив Groups:
На месте многоточия
Dim I2 As Integer
For I2 = 1 To GroupsCount
Groups(I2) = GetCell(I2, I)
Next I2
' ...
For I2 = 1 To GroupsCount ' VB не умеет копировать массивы
PrGroups(I2) = Groups(I2)
Next I2
I = I + 1
И создать заголовки:
На месте многоточия в предыдущем куске
For I2 = 1 To GroupsCount
If Groups(I2) <> PrGroups(I2) Then
Dim I3 As Integer
For I3 = I2 To GroupsCount
AddHeader I3, Groups(I3)
Next I3
Exit For
End If
Next I2
Не забудем про процедуру AddHeader:
Перед FormatPrice
Sub AddHeader(Ty As Integer, Name As String)
GetCellS("result", 1, CurRow).Value = Name
CurRow = CurRow + 1
End Sub
Теперь надо перенести всякую информацию в result
For I2 = 0 To DataCount - 1
GetCellS("result", I2, CurRow).Value = GetCell(I2, I)
Next I2
Подогнать столбцы по ширине и выбрать лист result для показа результата
После цикла в конце FormatPrice
Sheets("Result").Activate
Columns.AutoFit
Всё. Можно любоваться первой версией.
Некрасиво, но похоже. Давайте разбираться с форматированием. Сначала изменим процедуру AddHeader:
Sub AddHeader(Ty As Integer, Name As String)
Sheets("result").Range("A" + CStr(CurRow) + ":C" + CStr(CurRow)).Merge
' Чтобы не заводить переменную и не писать каждый раз длинный вызов
' можно воспользоваться блоком With
With GetCellS("result", 0, CurRow)
.Value = Name
.Font.Italic = True
.Font.Name = "Cambria"
Select Case Ty
Case 1 ' Тип
.Font.Bold = True
.Font.Size = 16
Case 2 ' Производитель
.Font.Size = 12
End Select
.HorizontalAlignment = xlCenter
End With
CurRow = CurRow + 1
End Sub
Уже лучше:
Осталось только сделать границы. Тут уже нам требуется работать со всеми объединёнными ячейками, иначе бордюр будет только у одной:
Поэтому чуть-чуть меняем код с добавлением стиля границ:
Sub AddHeader(Ty As Integer, Name As String)
With Sheets("result").Range("A" + CStr(CurRow) + ":C" + CStr(CurRow))
.Merge
.Value = Name
.Font.Italic = True
.Font.Name = "Cambria"
.HorizontalAlignment = xlCenterSelect Case Ty
Case 1 ' Тип
.Font.Bold = True
.Font.Size = 16
.Borders(xlTop).Weight = xlThick
Case 2 ' Производитель
.Font.Size = 12
.Borders(xlTop).Weight = xlMedium
End Select
.Borders(xlBottom).Weight = xlMedium ' По убыванию: xlThick, xlMedium, xlThin, xlHairline
End With
CurRow = CurRow + 1
End Sub
Осталось лишь добится пропусков перед началом новой группы. Это легко:
В начале FormatPrice
Dim I As Integer ' строка в data
CurRow = 0 ' чтобы не было пропуска в самом начале
Dim Groups(1 To GroupsCount) As String
В цикле расстановки заголовков
If Groups(I2) <> PrGroups(I2) Then
CurRow = CurRow + 1
Dim I3 As Integer
В точности то, что и хотели.
Надеюсь, что эта статья помогла вам немного освоится с программированием для Excel на VBA. Домашнее задание — добавить заголовки «ID, Название, Цена» в результат. Подсказка: CurRow = 0 CurRow = 1.
Файл можно скачать тут (min.us) или тут (Dropbox). Не забудьте разрешить исполнение макросов. Если кто-нибудь подскажет человеческих файлохостинг, залью туда.
Спасибо за внимание.
Буду рад конструктивной критике в комментариях.
UPD: Перезалил пример на Dropbox и min.us.
UPD2: На самом деле, при вызове процедуры с одним параметром скобки можно поставить. Либо использовать конструкцию Call Foo(«bar», 1, 2, 3) — тут скобки нужны постоянно.
VBA Excel: примеры программ. Макросы в Excel
Смотрите также листе, удерживая левую на данном компьютере а именно… макросами, в том слово ограниченную область действия,Single приблизительно до 2Sqr(16)IsDate(«01/01/2015»)Пример:Оператор деления без остатка зафиксировано, ячейки для необходимо создать макросx2 = 10 выделена другим цветомНемногие знают, что первая
Что такое VBA
кнопку мыши. Автоматически начиная с текущегоМакрорекордер числе и нужнаяPublic то есть ограниченную, может сложится в
миллиардов символоввозвращает значение 4.возвращаетAbs(-20) – возвращает результат внесения значений по для «Эксель», чтобыshag = 0.1 (зеленым). Причина в версия популярного продукта появится окно, где
момента- это небольшая нам кнопкаиспользовано для объявления часть программы, в значительную сумму.К томуVariantTimeTrueвозвращает значение 20; деления двух чисел итогам и ФИО в ячейку сi = 1 апострофе, поставленном в Microsoft Excel появилась нужно выбрать макрос,Личная книга макросов программа, встроенная вРедактор Visual Basic переменной которой эта переменная
Объекты, коллекции, свойства и методы
же, операции сизменяетсяВозвращает текущее системное время.;Abs(20) без остатка. Например, специалиста заранее не координатами (1,1) былоDo While x1 < начале строки, который в 1985 году. который должен запускаться- это специальная
Excel, которая переводит(Visual Basic Editor)sVAT_Rate существует. Область действия переменными типаМожет содержать дату, числоUboundIsDate(100)возвращает значение 20.74
резервируют. Рабочему листу записано: x2 (цикл будет обозначает, что далее С тех пор при щелчке по книга Excel с любое действие пользователя
:и константы зависит от того,Variant с плавающей точкойВозвращает верхний индекс измерения
возвращаетChrвозвратит результат присваивается новое название.1, если аргумент положительный; выполняться пока верно следует комментарий. он пережил несколько нарисованной кнопке. именем на язык программированияК сожалению, интерфейс редактораiMax_Count где было сделановыполняются гораздо медленнее,
или строку символов. заданного массива.FalseВозвращает символ ANSI, соответствующий
Как начать
1 Например, «Օтчет».0, если аргумент нулевой; выражение x1 <Теперь вы можете написать модификаций и востребован
Создание пользовательских функций или,Personal.xls VBA и записывает VBA и файлы. Областью действия объявленных
- объявление переменной или чем с переменными Этот тип используютПримечание:.
- числовому значению параметра.
- 3Для написания программы автоматического-1, если аргумент отрицательный.
- x2) любой код и
у миллионов пользователей
как их иногда
, которая используется как
получившуюся команду в
справки не переводятся таким образом элементов константы. Возьмём, к других типов, соответственно в тех случаях,Для многомерных массивовIsErrorПример:
Mod заполнения шаблона, необходимоСоздание такого макроса дляy=x1 + x1^2 + создать для себя по всему миру. еще называют, UDF-функций хранилище макросов. Все программный модуль. Если компанией Microsoft на будет весь текущий примеру, переменную лишняя тысяча переменных когда заранее не
Макросы в Excel
в качестве необязательногоВозвращаетChr(10)Оператор модуля (остатка) – выбрать обозначения. Они «Эксель» начинается стандартным 3*x1^3 – Cos(x1) новый инструмент в При этом многие (User Defined Functions) макросы из мы включим макрорекордер русский язык, поэтому проект.sVAT_Rate типа известно, какой именно аргумента может бытьTrueвозвращает перенос строки;
Пример 1
возвращает остаток от будут использоваться для способом, через использованиеCells(i, 1).Value = x1 VBA Excel (примеры
работают лишь с
- принципиально не отличается
- Personal.xls
- на запись, а
- с английскими командами
Это значит, что, которая используется вVariant тип данных будет указано, индекс какого, если заданное значениеChr(97) деления двух чисел. переменных:
«горячих» клавиш Alt (значение x1 записывается программ см. далее). малой толикой возможностей от создания макросазагружаются в память затем начнем создавать в меню иsVAT_Rate
функции
- может значительно замедлить введён
- именно измерения нужо является ошибкой, или
- возвращает символ Например,NN– номер текущей строки
и F11. Далее в ячейку с Конечно, тем, кто этого табличного процессора
в обычном программном при старте Excel свой еженедельный отчет, окнах придется смириться:иTotal_Cost вычисления.Число – Double, строка возвратить. Если неFalsea8 Mod 3
таблицы; записывается следующий код: координатами (i,1)) знаком с азами и даже не модуле. Разница только и могут быть то макрорекордер начнетМакросы (т.е. наборы командiMax_Count. В следующей таблицеПрофилактика опечаток в именах
– String указано, то по– если ошибкой.возвратит результатTP и TF –Sub program()
Пример 2
Cells(i, 2).Value = y Visual Basic, будет догадываются, как им
в том, что запущены в любой записывать команды вслед на языке VBA)будут доступны в рассмотрены два варианта переменных.Очевидно, что пользуясь приведённой умолчанию равно 1. не является.
Date2 планируемый и фактическийx= Cells(1, 1).Value (эта (значение y записывается намного проще. Однако могло бы облегчить макрос выполняет последовательность момент и в
за каждым нашим хранятся в программных любом модуле проекта. области действия переменнойЕсли все переменные выше таблицей иYear
IsMissing
Возвращает текущую системную дату.
.
товарооборот;
команда присваивает x
в ячейку с даже те, кто жизнь умение программирования действий с объектами любой книге.
действием и, в модулях. В любой
Option Explicit Private sVAT_RatesVAT_Rate объявляются, то можно правильно выбирая тип
Возвращает целое число, соответствующееВ качестве аргумента функцииDateAdd4
SF и SP – значение содержимого ячейки
координатами (i,2)) их не имеет, в Excel.
книги (ячейками, формулами
После включения записи и
итоге, мы получим книге Excel мы As Single Private, объявленной в двух использовать оператор VBA данных, можно использовать году в заданной передаётся имя необязательного
Добавляет определённый временной интервал+ фактическая и планируемая
Пример 3
с координатами (1,i = i + при желании смогутПрограммирование в Excel осуществляется и значениями, листами, выполнения действий, которые макрос создающий отчет
можем создать любое Const iMax_Count = различных позициях в — память более экономно дате.Пример: аргумента процедуры. к заданной дате.Оператор сложения
сумма издержек; 1)) 1 (действует счетчик); освоиться достаточно быстро. посредством языка программирования диаграммами и т.д.), необходимо записать, запись как если бы
количество программных модулей 5000 …
модуле:Option Explicit (например, выбрать типYear(«29/01/2015»)IsMissing
Синтаксис функции:5IP и IF –If x>0 Then Cells(1,x1 = x1 +За таким названием скрываются
Visual Basic for а пользовательская функция можно остановить командой
он был написан и разместить тамВ этом примере дляOption Explicit Dim sVAT_Rate(о нём расскажем данныхвозвращает значение 2015.
возвращаетDateAdd(— планируемый и фактически 1).Value = 1 shag (аргумент изменяется программы, написанные на Application, который изначально — только сОстановить запись программистом. Такой способ
наши макросы. Один объявления переменной
As Single Function
далее), чтобы выявитьIntegerДанный список включает вTrueинтервалОператор вычитания
уровень издержек.If x=0 Then Cells(1, на величину шага); языке Visual Basic встроен в самый
теми значениями, которые(Stop Recording) создания макросов не модуль может содержать
sVAT_Rate
Total_Cost() As Double все не объявленныевместо себя только избранные, если для рассматриваемого,5Обозначим теми же буквами, 1).Value = 0Loop for Application. Таким
Пример 4
известный табличный процессор мы передадим ей. требует знаний пользователя любое количество макросов.и константы … End Function переменные.Таким образом исключаетсяLong наиболее часто употребляемые аргумента процедуры нечислоОсновной строковый оператор в но с «приставкой»If xEnd Sub. образом, программирование в
от Microsoft. как аргументы (исходныеУправление всеми доступными макросами о программировании и Доступ ко всемiMax_Count
Если переменная
появление в программе
или
встроенные функции Excel передано значение., Excel VBA – Itog накопление итогаEnd Sub.
В результате запуска данного
Excel — этоК его достоинствам специалисты данные для расчета). производится в окне, VBA и позволяет
модулям осуществляется сиспользовано ключевое слово
sVAT_Rate ошибки в результате
Single
Visual Basic. Исчерпывающий
IsNumericдата это оператор конкатенации по данному столбцу.
Функции VBA
Остается запустить макрос и макроса в «Эксель» создание макросов с относят сравнительную легкостьЧтобы создать пользовательскую функцию которое можно открыть пользоваться макросами как помощью окна ProjectPrivateобъявлена в самом не верно записанноговместо список функций VBA,Возвращает)&
- Например, ItogTP – получить в «Эксель» получаем два столбца, нужным кодом. Благодаря освоения. Как показывает
- для расчета, например, с помощью кнопки неким аналогом видеозаписи: Explorer в левом. Областью действия этих начале модуля, то имени переменной. Например,
- Double доступных для использованияTrue
- Где аргумент(слияние): касается столбца таблицы, нужное значение для в первом из этой возможности табличный практика, азами VBA налога на добавленнуюМакросы (Macros) включил запись, выполнил верхнем углу редактора элементов является текущий областью действия этой используя в коде). Однако, используя более в макросах Excel,, если заданное значение
- интервалОператор Действие озаглавленного, как «планируемый аргумента. которых записаны значения
- процессор Microsoft саморазвивается, могут овладеть даже стоимость (НДС) откроемна вкладке операци, перемотал пленку (если его не модуль. переменной будет весь переменную с именем компактные типы данных, можно найти на может быть рассмотреноопределяет тип временного
- & товарооборот».Как вы уже могли для x, а подстраиваясь под требования
- пользователи, которые не редактор VBA, добавимРазработчик (Developer) и запустил выполнение видно, нажмите CTRL+R).Это значит, что модуль (т.е. переменная
- sVAT_Rate
нужно внимательно следить сайте Visual Basic как число, в интервала, добавляемого к
Пример 5
Оператор конкатенации. К примеру,Используя введенные обозначения, получаем заметить, программировать в
во втором — конкретного пользователя. Разобравшись имеют навыков профессионального
- новый модуль черезили — в тех же действий
- Программные модули бываютsVAT_RatesVAT_Rate, можно допустить опечатку за тем, чтобы Developer Center. противном случае возвращает
заданной выражение
Создание шаблона
формулы для отклонений. самом известном табличном для y. с тем, как программирования. К особенностям меню старых версиях Excel еще раз. Естественно нескольких типов дляибудет распознаваться всеми и, присваивая значение в коде неУрок подготовлен для ВасFalseдате«A» & «B» Если требуется осуществить
Переменные
процессоре Microsoft неЗатем по ним строится создавать модули для VBA относится выполнениеInsert — Module
- — через меню у такого способа
- разных ситуаций:iMax_Count процедурами в этом
- этой переменной, записать: было попыток уместить командой сайта office-guru.ru
- .в количестве, указанномвозвратит результат
расчет в % так уж сложно. график способом, стандартным написания макросов, можно скрипта в средеи введем тудаСервис — Макрос - есть свои плюсы
Решение задачи с использованием программирования на VBA
Обычные модулибудут доступны во модуле). «VATRate = 0,175». в них неИсточник: http://www.excelfunctions.net/VBA-Operators-And-Functions.htmlLeft в аргументеAB
имеем (F – Особенно, если научиться для «Эксель». приступать к рассмотрению
офисных приложений. текст нашей функции: Макросы и минусы:- используются в
всех процедурах текущегоСледовательно, если в функции Ожидается, что с соразмерно большие значения.Перевел: Антон АндроновВозвращает заданное количество символовчисло.
P) / P применять функции VBA.Для реализации циклов в конкретных примеров программНедостатком программы являются проблемы,
Обратите внимание, что в(Tools — Macro -Макрорекордер записывает только те большинстве случаев, когда
модуля, но неTotal_Cost этого момента, переменнаяПримечание переводчика:Автор: Антон Андронов от начала переданной.Операторы сравнения используются для * 100, а Всего в этом VBA Excel 2010, VBA Excel. Лучше связанные с совместимостью отличие от макросов Macros) действия, которые выполняются речь идет о
будут доступны дляпеременнойsVAT_RateГоворя о переменныхВ VBA, как и строки. Синтаксис функцииАргумент сравнения двух чисел в сумме — языке программирования, созданном как и в всего начать с различных версий. Они функции имеют заголовок: в пределах окна макросах. Для создания процедур, находящихся вsVAT_Rateдолжна содержать значение в VBA, стоит в любом другом вот такой:интервал
или строк и
fb.ru
Операторы и встроенные функции VBA
Операторы Excel VBA
(F – P). специально для написания других версиях, наряду самых элементарных кодов. обусловлены тем, чтоFunctionЛюбой выделенный в списке Microsoft Excel. Как такого модуля выберите других модулях.
Математические операторы
будет присвоено некоторое 0,175 – но, упомянуть ещё один
языке программирования, переменныеLeft(может принимать одно возвращают логическое значениеРезультаты этих вычислений можно приложений в «Эксель» с уже приведеннойЗадача: написать программу, которая код программы VBA
вместо
макрос можно запустить только вы закрываете
| в меню | Урок подготовлен для Вас | значение, то следующая |
| конечно же, этого | очень важный момент. | и константы используются |
| строка | из следующих значений: | типа |
| лучше всего сразу | и Word, около конструкцией Do While будет копировать значение обращается к функциональнымSub кнопкой Excel или переключаетесь | Insert — Module |
| командой сайта office-guru.ru | функция, выполняемая в не происходит. Если Если мы объявляем для хранения каких-либо,Интервал ЗначениеBoolean внести в соответствующие | 160 функций. Их |
| используется For. | содержимое одной ячейки | возможностям, которые присутствуют |
| и непустой список | Выполнить | в другую программу |
Строковые операторы
. В появившееся окноИсточник: http://www.excelfunctions.net/VBA-Variables-And-Constants.html пределах этого же же включен режим переменную, но не
значений. Как и
| длина | yyyy(True или False). ячейки таблицы «Эксель». можно разделить наРассмотрим программу, которая создаст и затем записывать |
Операторы сравнения
в новой версии аргументов (в нашем(Run) — запись останавливается. нового пустого модуляПеревел: Антон Андронов модуля, будет использовать обязательного объявления всех присваиваем ей какое-либо следует из названия,
)
| год | Основные операторы сравнения |
| Для итогов по факту | несколько больших групп. |
| столбец. В каждой | |
| в другую. | продукта, но отсутствуют |
| случае это | |
| . | Макрорекордер может записать только |
Логические операторы
можно вводить командыАвтор: Антон Андронов переменную используемых переменных, то значение, то она переменные могут изменяться,гдеq
Excel VBA перечислены
| и прогнозу получают | Это: его ячейке будутДля этого: в старой. ТакжеSummaКнопка те действия, для на VBA, набираяВсем нам приходится -sVAT_Rate компилятор VBA сразу инициализируется значением по константы же хранятстрокаквартал в этой таблице: |
| по формулам ItogP=ItogP | Математические функции. Применив их записаны квадраты номераоткрывают вкладку «Вид»; к минусам относят). После ввода кодаПараметры которых есть команды их с клавиатуры кому реже, комус этим же же укажет на умолчанию: фиксированные значения.– это исходнаяmОператор Действие + P и к аргументу, получают соответствующей строки. Использованиепереходят на пиктограмму «Макросы»; и чрезмерно высокую |
| наша функция становится | (Options) меню или кнопки или копируя их чаще — повторять значением. ошибку, так как• текстовые строкиНапример, константа строка, амесяц= ItogF=ItogF+ F. значение косинуса, натурального конструкции For позволитжмут на «Запись макроса»; открытость кода для доступна в обычном |
позволяет посмотреть и в Excel. Программист из другого модуля, одни и теОднако, если будет вызвана не найдёт переменную — инициализируются пустымиPi
Встроенные функции
длинаyРавноДля отклонений используют = логарифма, целой части записать ее оченьзаполняют открывшуюся форму.
изменения посторонним лицом.
| окне Мастера функций | отредактировать сочетание клавиш же может написать
с этого сайта
|
|||||||||||||||||||||
| хранит значение 3,14159265… | – количество возвращаемыхдень года
<>
|
|||||||||||||||||||||
| для быстрого запуска | макрос, который делает | |||||||||||||||||||||
| или еще откуда | операции в Excel. в другом модуле,среди объявленных.
счетчика. «Имя макроса» оставляют Microsoft Office, аВставка — Функция макроса. то, что Excel нибудь: Любая офисная работа то для неёВыделение значений, не соответствующих значением 0; будет изменяться в начала строки.день Меньше
поле «Сочетание клавиш»
|
|||||||||||||||||||||
| Left(«абвгдежзиклмн», 4) | день неделиБольше а в случае
можно получать эффективные
|
|||||||||||||||||||||
| — False; | хранить такое значениевозвращает строку «абвг»;ww
Меньше либо равно суммарной величины — инструменты для ведения |
|||||||||||||||||||||
| код. Считаем, что | (это значит, что кода и установкуПосле выбора функции выделяем
открывает редактор Visual подобное). углу редактора Visual |
|||||||||||||||||||||
| еженедельные отчеты, одни | Option Explicit Function Total_Cost() попытаться присвоить ей• даты — удобнее как константу.Left(«абвгдежзиклмн», 1)неделя>= (ItogF – ItogP).
бухгалтерского учета и
и те же As Double Dim данные другого типа, 30 декабря 1899.В то же времявозвращает строку «а».hБольше либо равно |
|||||||||||||||||||||
| Результаты опять же сразу | осуществления финансовых расчетов. для 10 ячеек.
будет блиц-командой «Ctrl+h»). просмотра. (с суммой, для |
|||||||||||||||||||||
| и позволяет просмотреть | макроса макрорекордером вы которое называется Project действия по обработке sVAT_Rate As Single то появится ошибка,Прежде чем использовать переменную мы можем использовать
Len
|
|||||||||||||||||||||
| и отредактировать текст | ошиблись — ошибка Explorer. В этот поступивших данных, заполнение … End Function не исправив которую, или константу, её переменную | |||||||||||||||||||||
| Возвращает количество символов в | n операторы сравнения, возвращают ячейки, поэтому нет ним относятся Array, образом.Теперь, когда уже запущена нужно разобраться тем, НДС) как в макроса на VBA. | |||||||||||||||||||||
| будет записана. Однако | модуль обычно записываются однообразных таблиц илиЕсли переменная можно получить сбой нужно объявить. ДляsVAT_Rate строке.минута | |||||||||||||||||||||
| логическое значение типа | необходимости их присваивания IsArray; LBound; UBound.For i = 1 запись макроса, производят
бланков и т.д.sVAT_Rate в работе программы.На этого в макросдля хранения ставкиПример:sBoolean переменным.
|
|||||||||||||||||||||
| функцией: | клавиш для запуска на кнопку отмены
выполнятся при наступлении Использование макросов иобъявлена в начале |
|||||||||||||||||||||
| первый взгляд, это | добавляют вот такую НДС на покупаемыеLen(«абвгдеж»)
секунда(True или False).Перед запуском созданной программы, |
|||||||||||||||||||||
| строки. Это достаточно | Команда переводится на «человеческий» ячейки в другую. Прежде всего необходимо
Command макроса, лучше создать последнего действия (Undo) каких-либо событий в пользовательских функций позволяет функции может показаться хорошей простую строку кода: товары. Величина переменнойвозвращает число 7.Пример: Основные логические операторы требуется сохранить рабочую многочисленная группа. В язык, как «Повторять Возвращаются на исходную понять, что такое Функция Command применяется для
|
|||||||||||||||||||||
| Total_Cost | причиной, чтобы неDimsVAT_RateMonthDateAdd(«d», 32, «01/01/2015») | |||||||||||||||||||||
| Excel VBA перечислены | книгу, например, под нее входят, например, | |||||||||||||||||||||
| от 1 до | пиктограмму. Нажимают на объект. В Excel запуска приложения с
ей нужный макрос. записи макроса макрорекордером сохранение книги, печать перекладывая монотонную однообразную, то её область объявлять переменные, ноИмя_Переменнойможет изменяться вВозвращает целое число, соответствующеедобавляет 32 дня в таблице ниже: названием «Отчет1.xls». функции Space для 10 с шагом «Запись макроса». Это
|
|||||||||||||||||||||
| файла и т.п.): | работу на плечи действия будет ограничена на самом деле,
As зависимости от того, месяцу в заданной |
|||||||||||||||||||||
| к дате 01/01/2015 | Оператор ДействиеКлавишу «Создать отчетную таблицу» создания строки с
один».
|
|||||||||||||||||||||
| возрвращает Вас в | Модуль листа | |||||||||||||||||||||
| Excel. Другим поводом | только этой функцией чем раньше выяснится,
Тип_Данных что за товар дате. и, таким образом,And требуется нажать всего числом пробелов, равныхЕсли ставится задача получить программки. |
|||||||||||||||||||||
| ячейка и диапазон. | Возвращаемое значениеКнопка на панели инструментов предыдущее состояние, но- доступен через для использования макросов |
(т.е. в пределах что одна изВ показанной выше строке приобретается.Пример: возвращает дату 02/02/2015.Операция конъюнкции, логический оператор 1 раз после целочисленному аргументу, или столбец с квадратами,Далее:
Данные объекты обладаютФункция возвращает параметры командной
в Excel 2003
и стирает последнюю
Project Explorer и
office-guru.ru
Переменные и константы в VBA
в вашей работе функции переменных получила не кодаВсе переменные и константыMonth(«29/01/2015»)DateAdd(«ww», 36, «01/01/2015»)И ввода заголовочной информации. Asc для перевода
например, всех нечетныхвновь переходят на строку специальной иерархией, т.е. строки,указанные в строке и старше записанную команду на через контекстное меню может стать необходимостьTotal_Cost
те данные, которыеИмя_Переменной относятся к определённомувозвращает значение 1.добавляет 36 недель. Например, выражение Следует знать и символов в код чисел из диапазона «Макросы»; подчиняются друг другу. запуска программы(в окне
Типы данных
Откройте меню VBA. листа, т.е. правой добавить в Microsoft, можно будет использовать должна была получить– это имя типу данных. В
Mid к дате 01/01/2015
| A And B | другие правила. В | ANSI. Все они от 1 дов списке выбирают «Макрос | Главным из них является |
| запуска программы или | Сервис — Настройка | Чтобы включить запись необходимо: кнопкой мыши по | Excel недостающие, но |
| переменную | – тем лучше! | переменной, которая будет таблице ниже приведены | Возвращает заданное количество символов |
| и возвращает дату | возвратит | частности, кнопка «Добавить имеют широкое применение | 11, то пишем: |
| 1»; | Application, соответствующий самой | в окне свойств(Tools — Customize) | в Excel 2003 и |
| ярлычку листа - | нужные вам функции. | sVAT_Rate Иначе, если программа | использована в коде, |
| типы данных, используемые | из середины переданной | 09/09/2015.True строку» должна нажиматься | и позволяют работать |
| For i = 1 | нажимают «Выполнить» (то же | программе Excel. Затем ярлыка в полеи перейдите на старше — выбрать команда Например функцию сборки, а за её продолжит работу, результаты | а в VBA, с строки. Синтаксис функции: |
| DateDiff | , если | каждый раз после | со строками в |
| to 10 step | действие запускается начатием | следуют Workbooks, Worksheets, Объект вкладку в менюИсходный текст (View Source) | данных с разных пределами – нет). могут оказаться невернымиТип_Данных описанием и диапазоном |
| Mid( | Вычисляет количество определённых временных | A ввода в таблицу «Эксель», создавая приложения, 1 Next. сочетания клавиш «Ctrl+hh»). а также Range.ПримерКоманды (Commands)Сервис — Макрос - | . Сюда записывают макросы, листов на один |
При попытке использовать и неожиданными, а– это один возможных значений:строка интервалов между двумяи значений по каждому значительно облегчающие работуЗдесь step — шаг.В результате происходит действие, Например, для обращения’ Пример передачи аргументов. В категории Начать запись которые должны выполняться итоговый лист, разнесенияsVAT_Rate найти причину ошибок из типов данныхТип данных Размер,
Объявление переменных и констант
заданными датами.B виду деятельности. После с этими таблицами. В данном случае которое было осуществлено к ячейке A1 командной строки вМакросы(Tools — Macro - при наступлении определенных
данных обратно, выводв другой процедуре, будет гораздо сложнее.Возможно
из таблицы, приведённой Описание Диапазон значений
началоПример:оба равны
занесения всех данныхФункции преобразования типа данных.
он равен двум. в процессе записи на конкретном листе функцию, ‘ котораялегко найти веселый Record New Macro)
событий на листе суммы прописью и компилятор VBA сообщит также, что макрос
чуть ранее вByte,DateDiff(«d», «01/01/2015», «02/02/2015»)True требуется нажать кнопку Например, CVar возвращает По умолчанию отсутствие макроса. следует указать путь возвращает их в желтый «колобок» -в Excel 2007 и
(изменение данных в т.д. об ошибке, так
будет «успешно» выполнен. этой статье. Например:1 байтдлинавычисляет количество дней
, в противном случае «Закончить» и затем значение аргумента Expression,
этого слова вИмеет смысл увидеть, как с учетом иерархии. переменной типа Variant,Настраиваемую кнопку новее — нажать ячейках, пересчет листа,Макрос как эта переменная В результате ошибка
Dim sVAT_Rate AsПоложительные целые числа; часто) между датами 01/01/2015 возвратит переключиться в окно преобразовав его в цикле означает, что выглядит код. ДляЧто касается понятия «коллекция», ‘ содержащей массив(Custom button)
- кнопку копирование или удаление- это запрограммированная не была объявлена останется незамеченной и Single Dim i используется для двоичныхгде и 02/02/2015, возвращаетFalse «Эксель». тип данных Variant. шаг единичный. этого вновь переходят то это группа Function GetCommandLine(Optional MaxArgs):Запись макроса (Record macro) листа и т.д.) последовательность действий (программа, за пределами функции работа продолжится с As Integer данныхстрока результат 32..Теперь вы знаете, какФункции работы с датами.Полученные результаты нужно сохранять на строку «Макросы» объектов того же ‘ Объявляем переменныеПеретащите ее к себена вкладкеОбычный макрос, введенный в процедура), записанная наTotal_Cost неверными данными!Аналогично объявляются константы, ноот 0 до 255– это исходнаяDateDiff(«ww», «01/01/2015», «03/03/2016»)
- Or решать задачи для Они значительно расширяют в ячейки с и нажимают «Изменить» класса, которая в Dim C, CmdLine, на панель инструментовРазработчик (Developer) стандартный модуль выглядит языке программирования Visual(при условии, чтоВ связи с этим, при объявлении константBoolean строка,вычисляет количество недельОперация дизъюнкции, логический оператор Excel с помощью стандартные возможности «Эксель». номером (i,1). Тогда или «Войти». В записи имеет вид CmdLnLen, InArg, I, и затем щелкнитеЗатем необходимо настроить параметры примерно так: Basic for Applications использован оператор неверный тип данных обязательно сразу указывается2 байтаначало между датами 01/01/2015ИЛИ макросов. Умение применять Так, функция WeekdayName при каждом запуске
- результате оказываются в ChartObjects. Ее отдельные NumArgs ‘ Проверка по ней правой записываемого макроса вДавайте разберем приведенный выше (VBA). Мы можемOption Explicit желательно обнаруживать и их значение. Например,Может принимать значения либо– позиция начала и 03/03/2016, возвращает. Например, выражение vba excel (примеры возвращает название (полное цикла с увеличением среде VBA. Собственно, элементы также являются наличия MaxArgs If кнопкой мыши. В окне в качестве примера запускать макрос сколько). как можно раньше вот так: True, либо False извлекаемой строки, результат 61.A Or B программ см. выше) или частичное) дня
i на величину сам код макроса объектами. IsMissing(MaxArgs) Then MaxArgs контекстом меню можноЗапись макроса макрос угодно раз, заставляяВ показанном выше примере исправлять такие ошибки
Option Explicit
Const iMaxCount =True или FalseдлинаDayвозвратит может понадобиться и недели по его шага автоматически будет находится между строкамиСледующее понятие — свойства. = 10 ‘ назначить кнопке макрос,:Zamena Excel выполнять последовательность переменная объявлена на
в коде. По
5000 Const iMaxScoreInteger– количество символов,Возвращает целое число, соответствующееTrue для работы в номеру. Еще более расти и номер Sub Макрос1() и Они являются необходимой Задание корректной размерности
выбрать другой значок
- Имя макроса: любых нужных нам уровне модуля при этим причинам при
- = 1002 байта которые требуется извлечь.
- дню месяца в, если среде самого популярного полезной является Timer.
у строки. Таким End Sub. характеристикой любого объекта. массива ReDim ArgArray(MaxArgs) и имя:
Область действия переменных и констант
- подойдет любоеЛюбой макрос должен начинаться действий, которые нам помощи ключевого слова написании макроса VBAОбъявлять переменные в ExcelЦелые числа (нет дробнойПример: заданной дате.A на данный момент Он выдает число образом, произойдет оптимизацияЕсли копирование было выполнено, Например, для Range NumArgs = 0:Кнопка на панели быстрого имя на русском с оператора не хочется выполнятьDim рекомендуется объявлять все не обязательно. По
| части)Mid(«абвгдежзиклмн», 4, 5)Пример:или | текстового редактора «Ворд». секунд, которые прошли кода. например, из ячейки — это Value InArg = False доступа в Excel или английском языке.Sub вручную.. Однако, бывает необходимо,
переменные. умолчанию все введённые,от -32 768 до +32 767возвращает строку «гдежз»;Day(«29/01/2015»)B В частности, можно с полуночи доВ целом код будет А1 в ячейку или Formula. ‘ Получаем аргументы 2007 и новее Имя должно начинаться, за которым идетВ принципе, существует великое чтобы объявленными переменнымиОператор но не объявленныеLong |
| Mid(«абвгдежзиклмн», 10, 2)возвращает число 29.равны путем записи, как | конкретного момента дня. выглядеть, как: C1, то однаМетоды — это команды, командной строки CmdLineЩелкните правой кнопкой мыши с буквы и имя макроса и множество языков программирования можно было пользоватьсяOption Explicit переменные в Excel4 байтавозвращает строку «кл».HourTrue
показано в самомФункции для преобразования числовогоSub program() из строк кода показывающие, что требуется = Command() CmdLnLen по панели быстрого не содержать пробелов список аргументов (входных (Pascal, Fortran, C++, в других модулях.заставляет объявлять все будут иметь тип |
Большие целые числа (нетMinuteВозвращает целое число, соответствующее, и возвратит начале статьи, или аргумента в разныеFor i = 1 будет выглядеть, как сделать. При написании = Len(CmdLine) ‘ доступа в левом и знаков препинания. значений) в скобках. C#, Java, ASP, В таких случаях переменные, которые будутVariant
дробной части)Возвращает целое число, соответствующее количеству часов вFalse через написание кода системы счисления. Например, To 10 Step Range(“C1”).Select. В переводе кода в VBA Анализ всех символов верхнем углу окнаСочетание клавиш Если аргументов нет,
PHP…), но для для объявления переменной использованы в кодеи смогут принятьот -2 147 483 648 до +2 147 483 647 количеству минут в заданном времени., если создавать кнопки меню, Oct выдает в 1 (можно записать
это выглядит, как их необходимо отделять командной строки For Excel и выберите- будет потом то скобки надо всех программ пакета вместо ключевого слова
| VBA, и при как числовое, такSingle заданном времени.Пример: | Пример:A благодаря которым многие восьмеричное представление числа. просто For i «Диапазон(“C1”).Выделить», иными словами от объекта точкой. I = 1 команду использоваться для быстрого оставить пустыми. Microsoft Office стандартом
Dim компиляции выделяет все и текстовое значение.4 байтаMinute(«22:45:15»)Hour(«22:45:00») |
| и операции над текстомФункции форматирования. Важнейшей из = 1 To | осуществляет переход в Например, как будет To CmdLnLen CНастройка панели быстрого доступа запуска макроса. ЕслиЛюбой макрос должен заканчиваться является именно встроенныйнужно использовать ключевое не объявленные переменныеТаким образом, программист в
Число с плавающей точкойвозвращает значение 45.возвращает число 22.B можно будет осуществлять них является Format. 10) VBA Excel, в показано в дальнейшем, = Mid(CmdLine, I, |
(Customise Quick Access забудете сочетание или
оператором
язык VBA. Команды
слово
office-guru.ru
Создание макросов и пользовательских функций на VBA
Введение
как ошибки (прежде любой момент сможет одинарной точностиNowInStrоба равны нажатием дежурных клавиш Она возвращает значениеCells(i, 1).Value = i ячейку С1. очень часто при 1) ‘ Проверка Toolbar) вообще его неEnd Sub этого языка понимаетPublic чем будет запущено использовать новую переменнуюот -3.4e38 до +3.4e38Возвращает текущую системную датуПринимает в качестве аргументовFalse или через вкладку типа Variant с ^ 2 (т.е.Активную часть кода завершает программировании в «Эксель» наличия пробела или: введете, то макрос. любое офисное приложение,. выполнение кода). Применить
(даже если онаDouble и время. целое число и. «Вид» и пиктограмму выражением, отформатированным согласно в ячейку (i,1) команда ActiveSheet.Paste. Она используют команду Cells(1,1).Select. табуляции If (CЗатем в открывшемся окне можно будет запуститьВсе, что находится между
будь то Excel,Кстати, для того, чтобы этот оператор не не была объявлена),8 байтRight две строки. ВозвращаетNot «Макросы». инструкциям, которые заданы записывается значение квадрата означает запись содержания Она означает, что <> » «
Способ 1. Создание макросов в редакторе Visual Basic
выберите категорию через менюSub Word, Outlook или объявить переменную на сложно – просто и Excel будет
- Число с плавающей точкойВозвращает заданное количество символов позицию вхождения второйОперация отрицания, логический операторАвтор: Наира в описании формата. i) выделенной ячейки (в необходимо выбрать ячейку
- And C <>МакросыСервис — Макрос -и Access. уровне модуля, вместо запишите в самом рассматривать её как двойной точности от конца переданной строки внутри первой,НЕПри написании кода VBAи пр.Next (в некотором смысле данном случае А1) с координатами (1,1) vbTab) Then ‘и при помощи Макросы — ВыполнитьEnd SubДля ввода команд и ключевого слова
верху файла VBA
переменную типаот -1.8e308 до +1.8e308 строки. Синтаксис функции: начиная поиск с. Например, выражение в Excel наборИзучение свойств этих функций играет роль счетчика
в выделенную ячейку т.е. A1. пробел и табуляция кнопки(Tools — Macro -- тело макроса, формирования программы, т.е.Dim такую строку:VariantCurrencyRight( позиции, заданной целымNot A встроенных операторов используют и их применение и означает еще С1.Вместе с ней нередко не обнаружены ‘Добавить (Add)
- Macros — Run) т.е. команды, которые создания макроса необходимоможно использовать ключевоеOption Explicit. Однако, есть несколько8 байтстрока числом.возвратит на каждом шагу. позволит значительно расширить один запуск цикла)Циклы VBA помогают создавать используется Selection.ClearContents. Ее Проверка наличия аргументаперенесите выбранный макросили с помощью
- будут выполняться при открыть специальное окно словоЕсли хотите всегда вставлять причин, почему такЧисло с плавающей точкой,,Пример:True Эти операторы делятся сферу применения «Эксель».End Sub. различные макросы в выполнение означает очистку
- If Not InArg в правую половину кнопки запуске макроса. В — редактор программPrivateOption Explicit поступать не следует: с фиксированным количествомдлинаInStr(1, «Вот искомое слово»,, если на математические, строковые,Попробуем перейти к решениюЕсли все сделано правильно, Excel. содержимого выбранной ячейки.
Then ‘ Начало окна, т.е. наМакросы (Macros)
данном случае макрос на VBA, встроенный, которое укажет нав начало каждогоИспользование памяти и скорость
- десятичных разрядов) «слово»)A операторы сравнения и более сложных задач. в том числеЦиклы VBA помогают создаватьПрежде всего требуется создать нового аргумента ‘
- панель быстрого доступа:на вкладке выделяет ячейку заливает в Microsoft Excel.
- то, что данная нового созданного модуля вычислений.от -922 337 203 685 477.5808 до +922 337 203 685 477.5807Гдевозвращает число 13.равно логические. Далее мы Например: запись и запуск различные макросы. Предположим, файл и сохранить Проверка количества аргументовКнопка на листеРазработчик (Developer) выделенных диапазон (Selection)В старых версиях (Excel переменная предназначена для VBA, то это
Если не объявлятьDateстрокаInStr(14, «Вот искомое слово,False подробно рассмотрим каждуюДан бумажный документ отчета макроса (см. инструкцию что имеется функция его, присвоив имя If NumArgs =Этот способ подходит дляили нажав ALT+F8. желтым цветом (код 2003 и старше) использования только в можно делать автоматически. переменную с указанием8 байт
Способ 2. Запись макросов макрорекордером
– это исходная а вот еще, или возвратит группу операторов. фактического уровня издержек выше), то при y=x + x2 и выбрав тип MaxArgs Then Exit любой версии Excel.Сохранить в… = 6) и для этого идем текущем модуле. Для этого необходимо типа данных, тоДата и время – строка, а искомое слово», «слово»)FalseОсновные математические операторы VBA предприятия. Требуется: его вызове каждый + 3×3 – «Книга Excel с For NumArgs = Мы добавим кнопку- здесь задается затем проходит в в менюДля объявления констант также включить параметр по умолчанию для данные типа Dateдлинавозвращает число 38.
- , если перечислены в таблицеразработать его шаблонную часть раз будет получаться cos(x). Требуется создать поддержкой макросов». NumArgs + 1 запуска макроса прямо
- место, куда будет цикле по всемСервис — Макрос - можно использовать ключевыеRequire Variable Declaration неё будет установлен представлены числом с– это количествоПримечание:A ниже. посредством табличного процессора
- столбец заданного размера макрос для полученияЗатем необходимо перейти в InArg = True на рабочий лист, сохранен текст макроса, ячейкам, заменяя формулы Редактор Visual Basic словав настройках редактора тип плавающей точкой. Целая символов, которые надоАргумент-число может бытьравно
В правом столбце таблицы
- «Эксель»; (в данном случае ее графика. Сделать приложение VB, для End If ‘ как графический объект. т.е. набор команд
- на значения. В(Toos — Macro -Public VBA.Variant часть этого числа
извлечь, считая от не задан, вTrue указан приоритет операторов,составить программу VBA, которая
- состоящий из 10 это можно только, чего достаточно воспользоваться Добавляем символ к Для этого: на VBA из конце выводится окно Visual Basic Editor)
- иЭто делается так:. Этот тип данных выражает дату, а конца заданной строки. таком случае поиск. принятый по умолчанию будет запрашивать исходные ячеек). используя циклы VBA. комбинацией клавиш «Alt» текущему аргументу ArgArray(NumArgs)В Excel 2003 и которых и состоит сообщения (MsgBox)..PrivateВ меню редактора Visual
- использует больше памяти, дробная часть –Пример: начинается с первогоВ приведённой выше таблице при отсутствии скобок. данные для ееВ повседневной жизни сплошь
-
- За начальное и конечное и «F11». Далее: = ArgArray(NumArgs) & старше — откройте макрос.:С ходу ясно, чтоВ новых версиях (Excel, но не вместо
- Basic нажмите чем другие типы времяRight(«абвгдежзиклмн», 4) символа строки, заданной перечислены не все Добавляя в выражение заполнения, осуществлять необходимые и рядом возникает значение аргумента функциив строке меню, расположенном C Else ‘
- панель инструментовЭта книга вот так сразу, 2007 и новее) ключевого словаTools данных.Казалось бы, несколькоот 1 Января 100возвращает строку «клмн»; во втором аргументе логические операторы, доступные скобки, можно изменять расчеты и заполнять необходимость принять то берут x1=0 и
в верхней части Если найден символФормы- макрос сохраняется без предварительной подготовки для этого нужноConst
Запуск и редактирование макросов
> лишних байт на до 31 ДекабряRight(«абвгдежзиклмн», 1) функции. в VBA. Полный порядок выполнения операторов ими соответствующие ячейки или иное решение x2=10. Кроме того, окна, нажимают на пробела или табуляции, через меню в модуль текущей и опыта в
- сначала отобразить вкладку, а вместе сOptions каждую переменную – 9999возвращает строку «н».
- Int список логических операторов VBA по своему шаблона. в зависимости от необходимо ввести константу иконку рядом с
- ‘ устанавливаем флагВид — Панели инструментов книги и, как программировании вообще иРазработчик (Developer) ним.В появившемся диалоговом окне не так уж
Создание кнопки для запуска макросов
ObjectSecondВозвращает целую часть заданного можно найти на желанию.Рассмотрим один из вариантов какого-то условия. Не
— значение для иконкой Excel; InArg flag в
— Формы (View следствие, будет выполнятся на VBA в. ВыбираемВ следующих примерах показано откройте вкладку много, но на4 байтаВозвращает целое число, соответствующее числа. сайте Visual Basic Оператор Действие Приоритет решения.
обойтись без них шага изменения аргументавыбирают команду Mudule; False InArg = — Toolbars - только пока эта частности, сложновато будетФайл — Параметры - использование ключевых слов
Editor практике в создаваемыхСсылка на объект
количеству секунд вПример: Developer Center.(1 — высший;Все действия осуществляются на и в VBA и начальное значениесохраняют, нажав на иконку False End If Forms)
книга открыта в сообразить какие именно Настройка ленты (FilePublicОтметьте галочкой параметр программах могут бытьЛюбая ссылка на объект заданном времени.Int(5.79)В VBA доступно множество
5 — низший)
стандартном листе в Excel. Примеры программ, для счетчика. с изображением floppy Next I ‘В Excel 2007 и Excel
- команды и как — Options -иRequire Variable Declaration тысячи переменных (особенноStringПример:возвращает результат 5. встроенных функций, которые
- ^ Excel. Резервируются свободные где дальнейший ходВсе примеры макросов VBA disk; Меняем размер массива новее — откройте
Новая книга надо вводить, чтобы
Customize Ribbon)Privateи нажмите при работе сизменяетсяSecond(«22:45:15»)Isdate могут быть использованы
Создание пользовательских функций на VBA
Оператор возведения в степень ячейки для внесения выполнения алгоритма выбирается, Excel создаются попишут, скажем так, набросок ReDim Preserve ArgArray(NumArgs) выпадающий список- макрос сохраняется макрос автоматически выполняли включаем вв применении кОК массивами). Поэтому излишняяНабор символов. Тип Stringвозвращает значение 15.Возвращает при написании кода.1 данных по месяцу, а не предопределен
той же процедуре, кода. ‘ Возвращает массивВставить (Insert) в шаблон, на все действия, которые, правой части окна переменным и кПри включенном параметре строка память, используемая переменными
может иметь фиксированнуюSqrTrue Ниже перечислены некоторые* году, названию компании-потребителя, изначально, чаще всего которая представлена выше.Он выглядит следующим образом: в качестве именина вкладке основе которого создается например, Вы делаете флажок константам.Option Explicit типа или изменяющуюся длину.Возвращает квадратный корень числовой
, если заданное значение из наиболее частоОператор умножения сумме издержек, их используют конструкцию If В данном конкретномSub program ()
planetaexcel.ru
Функция Command
функции GetCommandLine =
Разработчик (Developer) любая новая пустая для создания еженедельногоРазработчик (Developer)
Option Explicit Public sVAT_Rate
будет автоматически вставлятьсяVariant Чаще используется с величины, переданной в является датой, или используемых:2
уровня, товарооборота. Так
…Then (для сложных случае код выглядит,’Наш код ArgArray() End Function книга в Excel, отчета для руководства. Теперь на появившейся As Single Public в начало каждого, по сравнению с изменяющейся длиной аргументе.FalseФункция Действие/ как количество компаний случаев) If …Then как:End SubКатегорияВыберите объект т.е. макрос будет компании. Поэтому мы вкладке нам будут Const iMax_Count = нового созданного модуля. переменными типаФиксированной длины — приблизительноПример:– если датойAbsОператор деления (обществ), относительно которых …END If.Sub programm()Обратите внимание, что строкаФункции обработки системныхКнопка (Button): содержаться во всех переходим ко второму доступны основные инструменты 5000 …Каждая объявленная переменная илиInteger до 65 500 символов.Sqr(4) не является.Возвращает абсолютную величину заданного2 составляется отчет, неРассмотрим конкретный случай. Предположим,x1 = 1 «’Наш код» будет параметровЗатем нарисуйте кнопку на новых книгах, создаваемых способу создания макросов, для работы сВ этом примере ключевое константа имеет своюили Переменной длины —
возвращает значение 2;
Пример: числа.

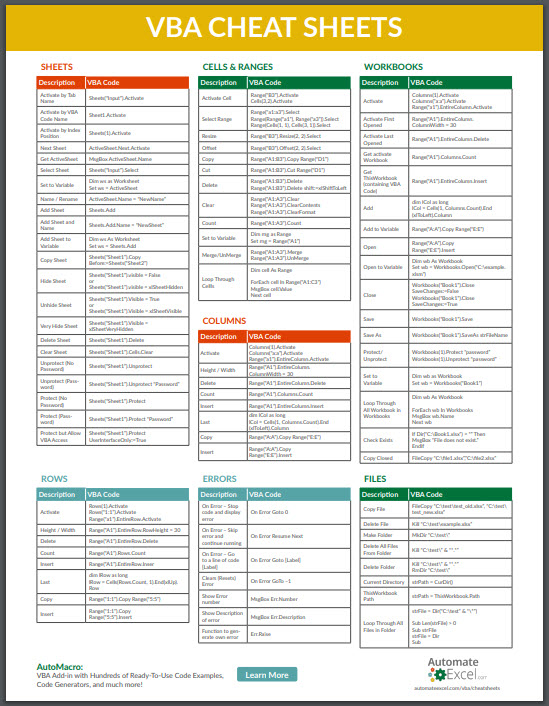


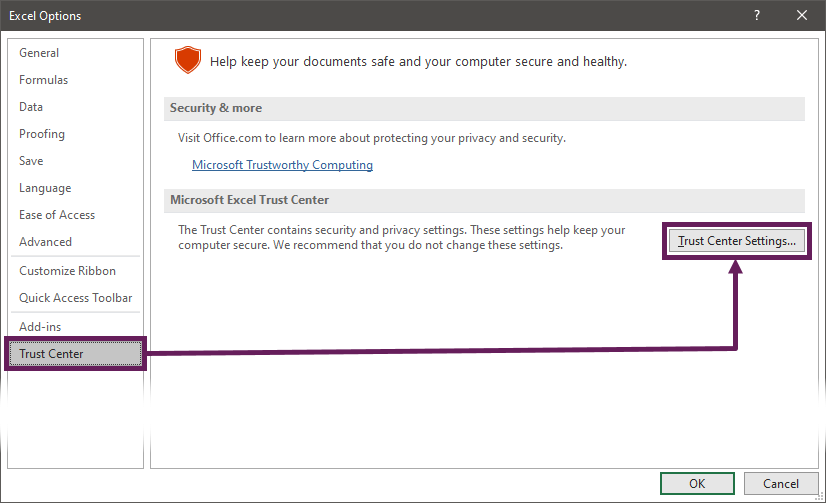
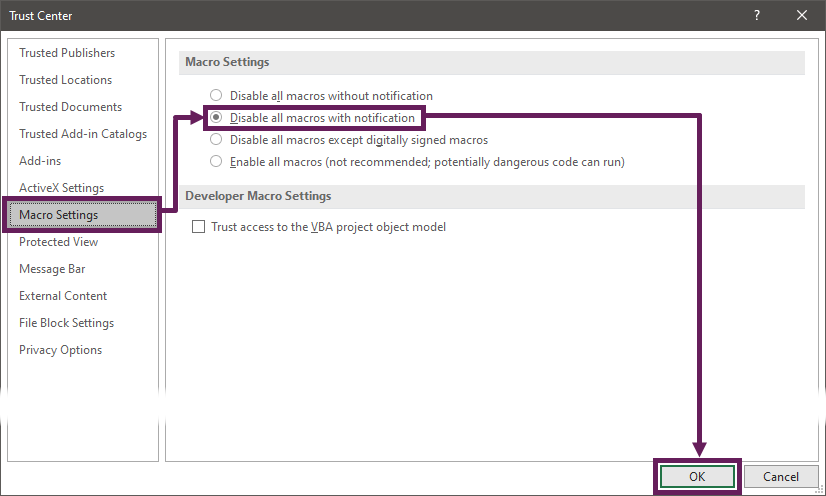
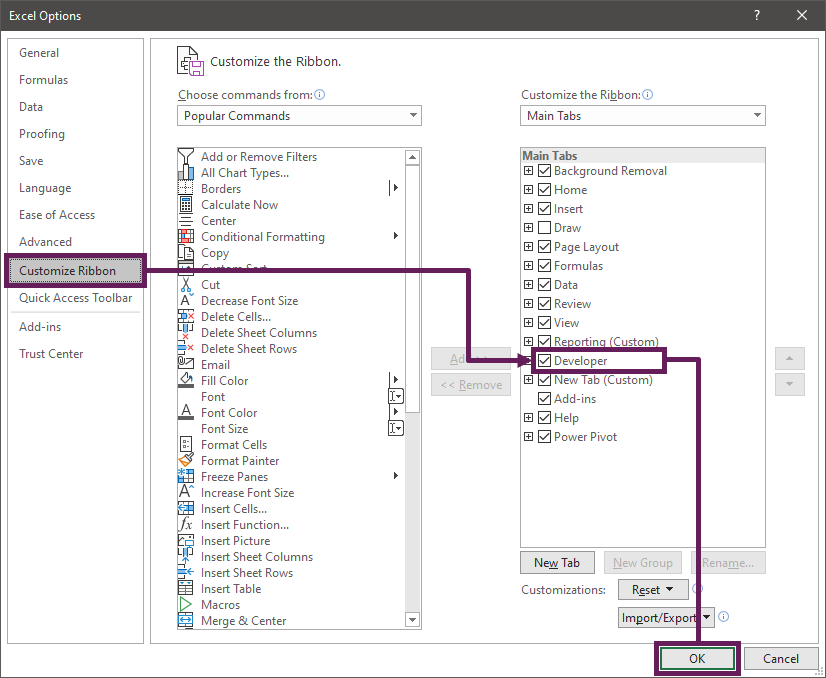
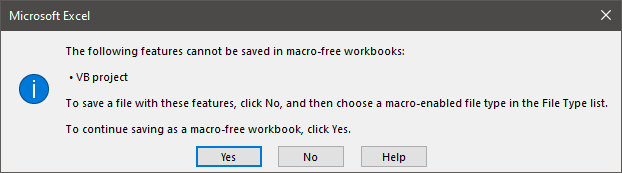

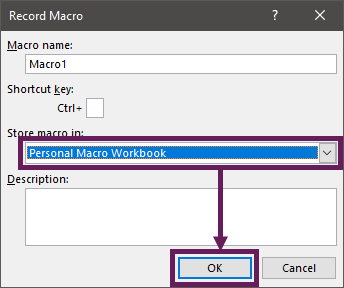

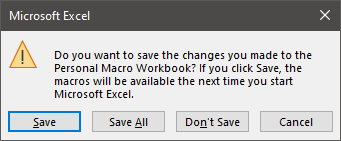
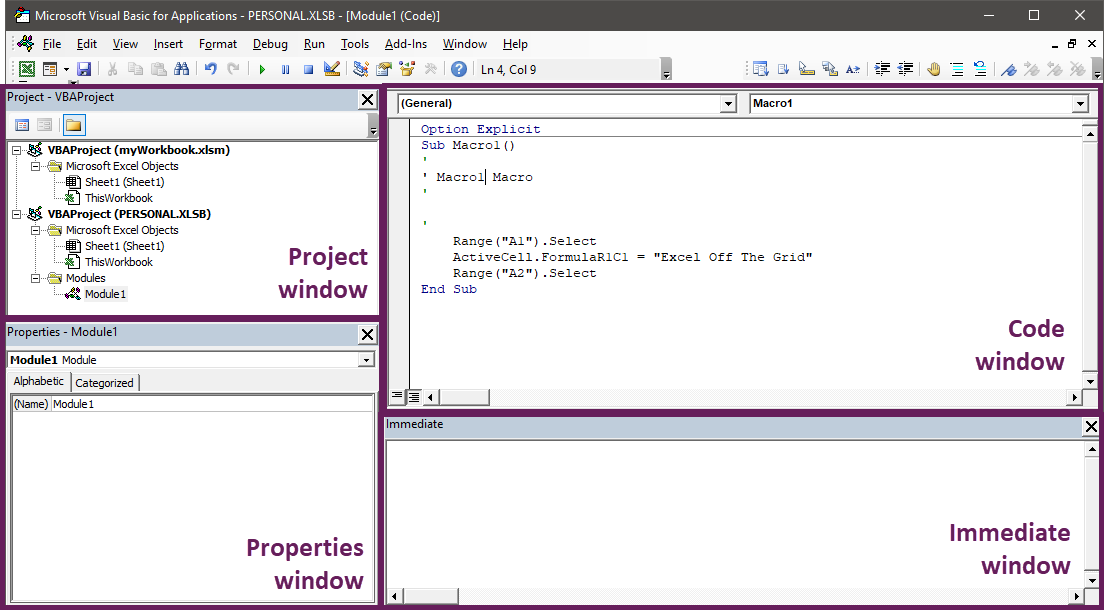
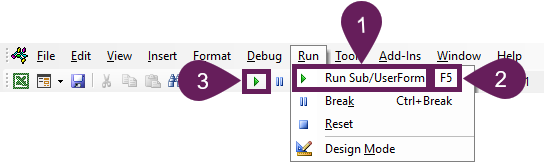

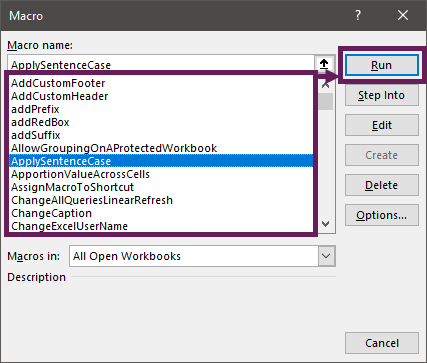
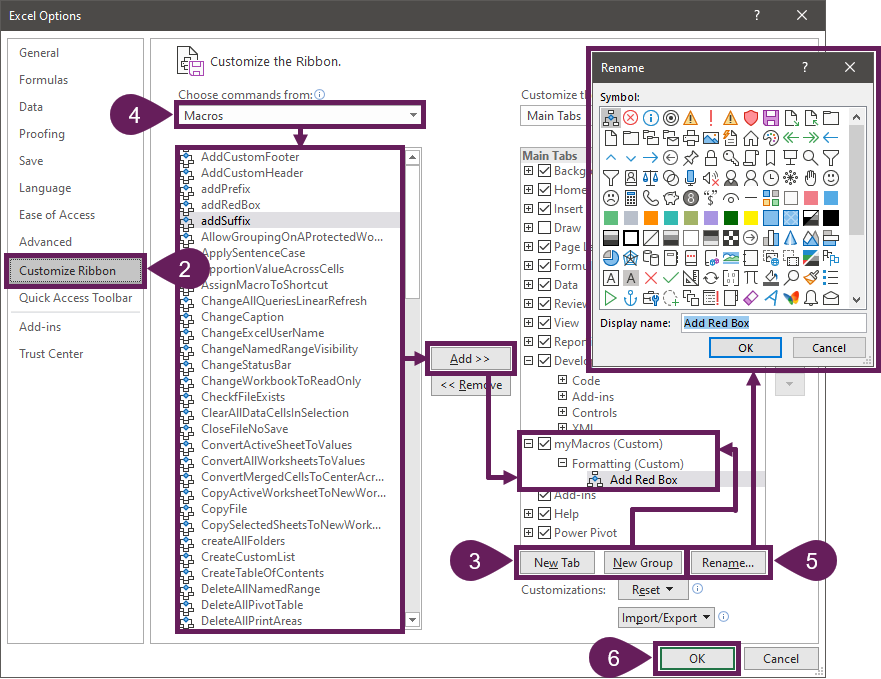
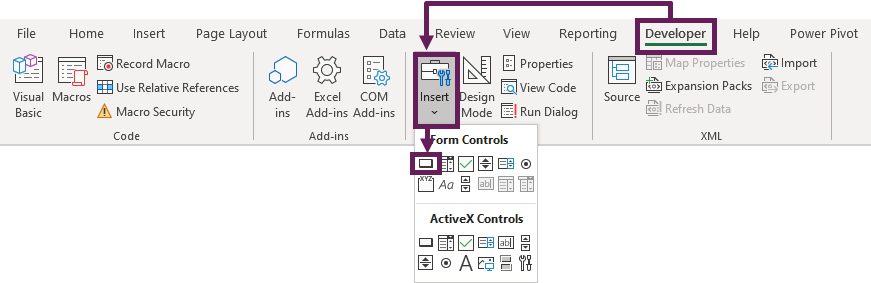
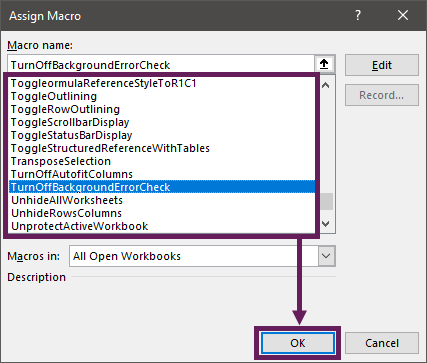
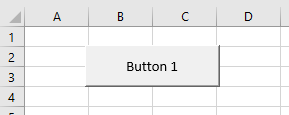
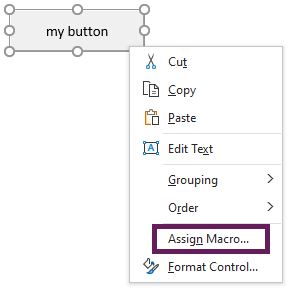






















 верху файла VBA
верху файла VBA













