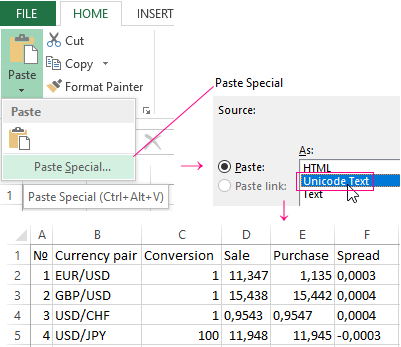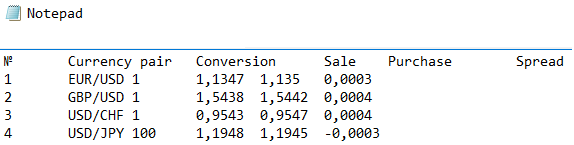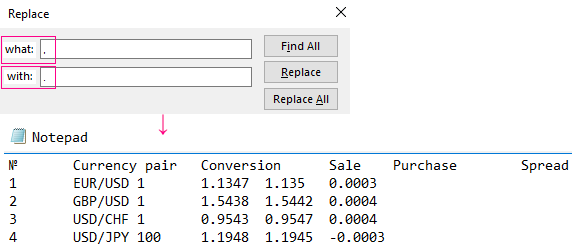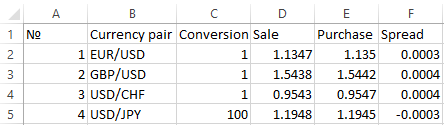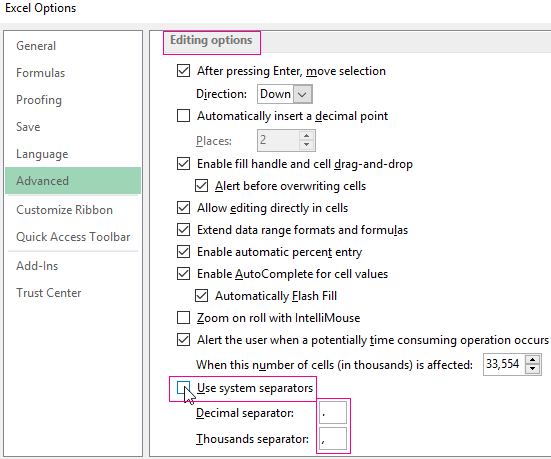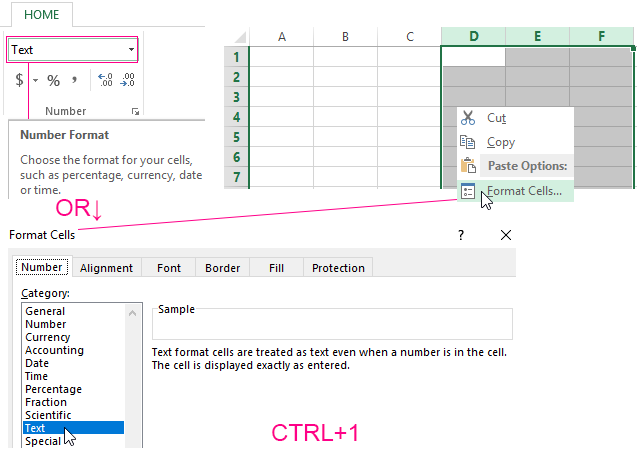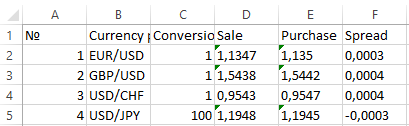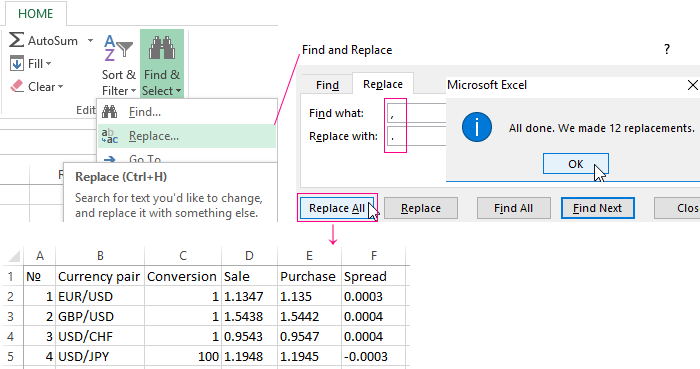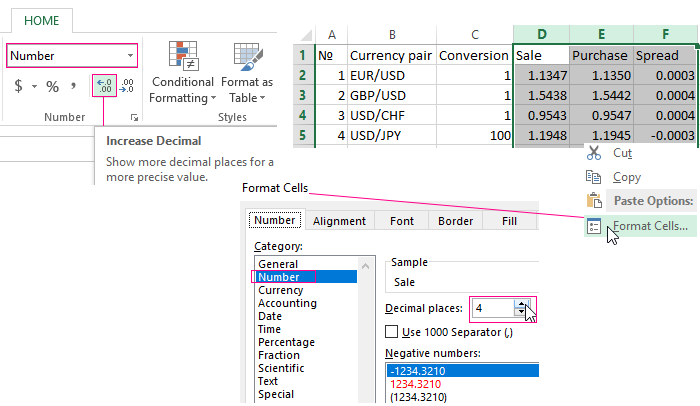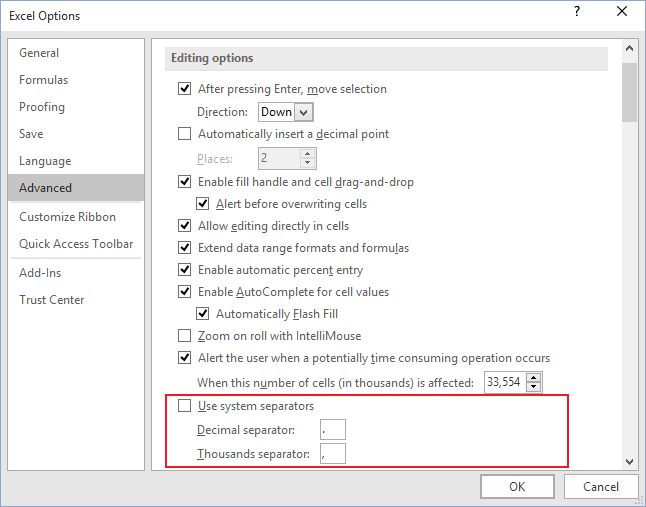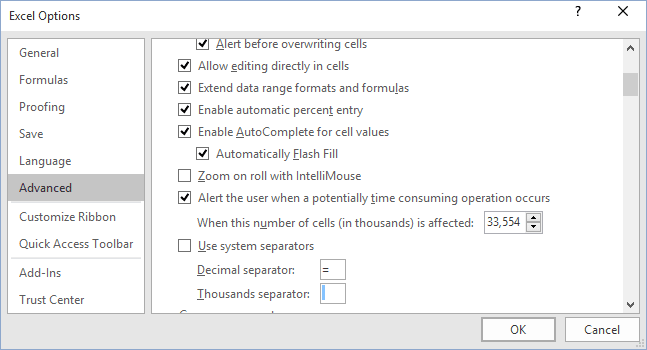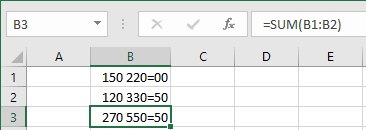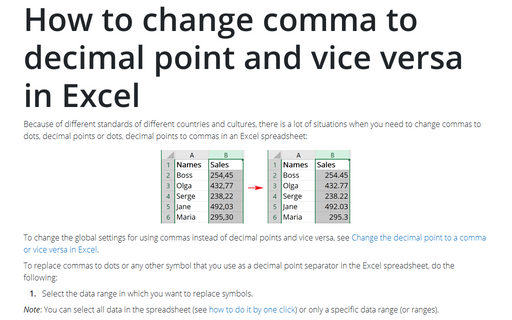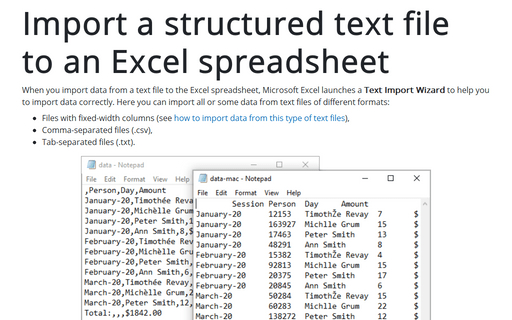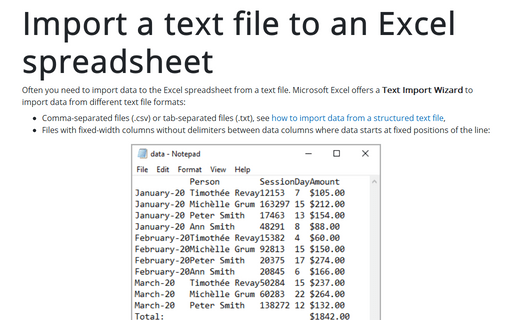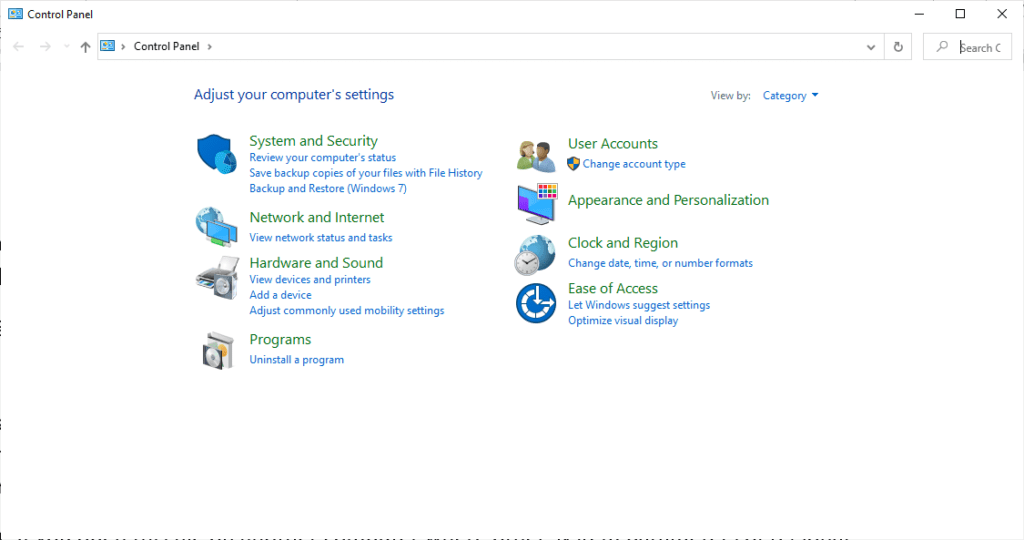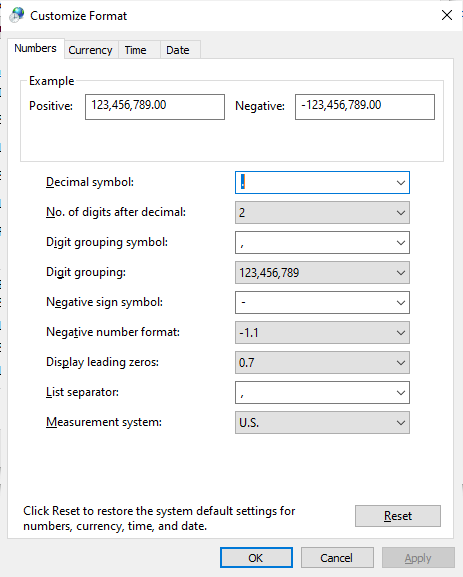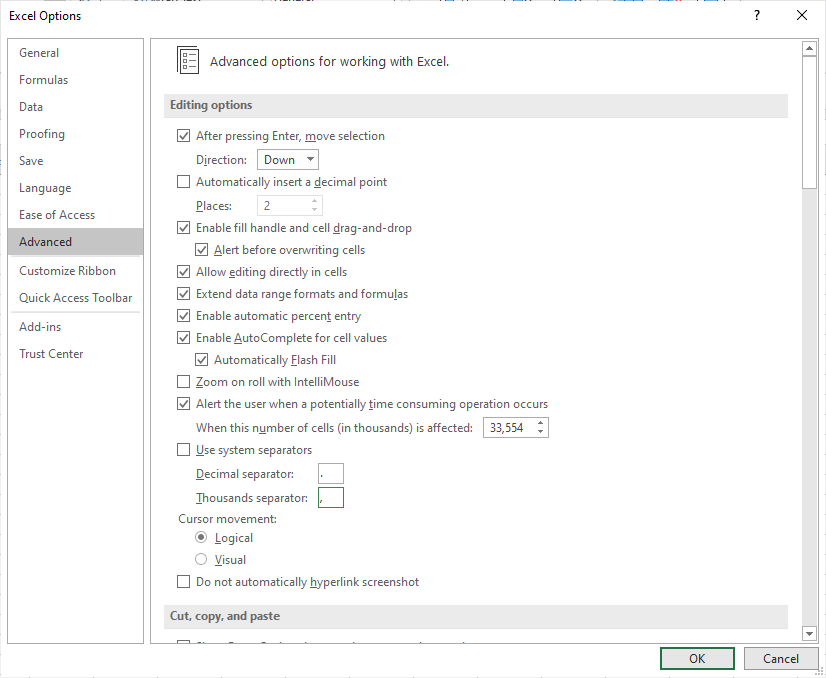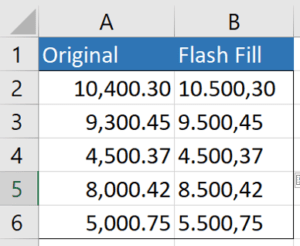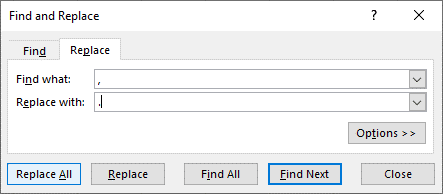Download Article
Download Article
This wikiHow article teaches you how to change a comma to a dot in Excel. Manually replacing commas with dots in Excel can be a time-consuming task. You might run into this situation due to European countries using commas as a decimal separator instead of a period. Luckily, this issue can be fixed quite easily.
-
1
Open the Excel spreadsheet you need to update. Whether it’s on your desktop or in a folder, find the spreadsheet and double click on it to open it.
-
2
Click on the Find & Select button. This button can be found in the top right corner of the screen. It will say “Find & Select” and it will be represented by a magnifying glass or binoculars, depending on the version of Excel you’re using.
Advertisement
-
3
Click Replace from the menu. A menu will appear and Replace will be the second option down, just to the left of an icon featuring an arrow between the letters “b” and “c.”
-
4
Fill out the fields. A window will open with two fields: “Find what” and “Replace with.” In the “Find what” field, type in a comma. In the “Replace with” field, type in a period/dot.
-
5
Click Replace All. Clicking this option will replace every comma in the document with a period/dot.
Advertisement
-
1
Open the Excel spreadsheet you need to update. Whether it’s on your desktop or in a folder, find the spreadsheet and double click on it to open it.
-
2
Click File in the top left corner. The File button is always the first option in the top menu of a Microsoft Office document. You can find it in the top left corner of the window.
-
3
Click Options in the bottom left corner. The menu along the left side of the screen will be green. At the very bottom of this menu, in the bottom left corner of the menu, you will see Options.
-
4
Click Advanced in the menu on the left. A window of Excel Options will pop up that has another menu along the left side. You can find the Advanced option just beneath Ease of Access.
-
5
Uncheck the Use system separators box. You can find this option near the bottom of the Editing options section. The box should be checked by default. Click on the check mark so that it disappears, and the box is unchecked.
-
6
Update the Decimal separator and Thousands separator fields as necessary. Depending on what your defaults are, one of these fields should have a comma in it. Replace it with a period/dot and click “OK” at the bottom of the window to complete the change.
Advertisement
Ask a Question
200 characters left
Include your email address to get a message when this question is answered.
Submit
Advertisement
Thanks for submitting a tip for review!
About This Article
Article SummaryX
1. Open the desired Excel spreadsheet.
2. Click on the Find & Select button.
3. Click Replace from the menu.
4. Fill out the «Find what» and «Replace with» fields.
5. Click Replace All.
Did this summary help you?
Thanks to all authors for creating a page that has been read 127,633 times.
Is this article up to date?
Содержание
- 4 methods to change comma to decimal point in Excel
- How to change decimal point to comma in Excel?
- Method 1: converting decimal point to comma in Excel through Notepad
- Method 2: temporary change of Excel settings
- Method 3: temporary change of Windows system settings
- Method 4: using find and replace function in Excel
- Change the decimal point to a comma or vice versa
- Please, disable AdBlock and reload the page to continue
- How to change comma to decimal point and vice versa in Excel
- Import a structured text file to an Excel spreadsheet
- Import a text file to an Excel spreadsheet
- How to Change Commas to Decimal Points and Vice Versa in Excel (5 Ways)
- Change Separators from Commas to Decimals or Decimals to Commas in Microsoft Excel
- Changing commas to decimals by changing global system settings
- Changing commas to decimals and vice versa by changing Excel Options
- Creating a formula to change separators and format using current system separators
- Changing separators using Flash Fill
- Changing commas to decimals in an Excel worksheet for a selected range using Replace
- Subscribe to get more articles like this one
4 methods to change comma to decimal point in Excel
The use of a decimal point instead of a comma can lead to significant consequences in Excel calculations. These mistakes most frequently occur when data are imported into the spreadsheet from other sources.
If a decimal point is used instead of a comma in fractions, the program automatically perceives them as a text data type. Therefore, before doing mathematical calculations and computations you should format and prepare imported data.
How to change decimal point to comma in Excel?
Highlight and copy data from the spreadsheet given below:
| № | Currency pair | Conversion | Sale | Purchase | Spread |
| 1 | EUR/USD | 1 | 1,1347 | 1,1350 | 0,0003 |
| 2 | GBP/USD | 1 | 1,5438 | 1,5442 | 0,0004 |
| 3 | USD/CHF | 1 | 0,9543 | 0,9547 | 0,0004 |
| 4 | USD/JPY | 100 | 1,1948 | 1,1945 | -0,0003 |
Now go to the worksheet and right-click cell A1. Select «Paste Special» option in the appeared shortcut menu. In the dialog box select «Unicode Text» and click OK.
As you can see, Excel recognizes only those numbers, which are located in column C. Values in this column are right aligned. In other columns values are left aligned. In all cells the format is «General» by default.
Note. If you copy data from other sources without Paste Special, format is copied together with other data. In this case «General» format of cells (by default) can be changed, making it impossible to distinguish visually whether the number or the text has been recognized.
All further actions should be performed on a blank worksheet. Delete everything from the sheet and open a new one for further work.
To convert decimal point to comma in imported data you can use 4 methods:
Method 1: converting decimal point to comma in Excel through Notepad
Windows Notepad doesn’t require applying complicated settings or functions. It is merely an intermediary in copying and preparing data.
- Copy the data from the original spreadsheet on this page. Open Windows Notepad («Start» — «All programs» — «Standard» — «Notepad») and paste the copied data into it for preparation.
- Select «Replace» option in «Edit» menu (or use a combination of hot keys CTRL + H). In the appeared dialog box, type decimal point (.) in «What» field and comma (,) in «With» field. Then click «Replace All» button.
Notepad program replaced all decimal points with commas. Now the data is ready for copying and pasting in the worksheet.
This is a rather simple, but very effective way.
Method 2: temporary change of Excel settings
Before you change a decimal point to a comma in Excel, correctly evaluate the set task. Perhaps it is better to make the program temporarily perceive a point, as a decimal separator in fractional numbers. In the settings you need to specify that in fractional numbers the separator is a decimal point instead of a comma.
To do this, open «FILE»-«Options»-«Advanced». You should temporarily uncheck «Used system separators» in «Editing options» section. Then remove a comma and enter a decimal point in «Decimal separator и Thousands separator» field.
After performing the calculations, you are strongly recommended to return the default settings.
Attention! This method works if you make all the changes before importing data, not after it.
Method 3: temporary change of Windows system settings
The principle of this method is similar to the previous one. But here you change the similar settings in Windows. You need to replace the comma with a decimal point in the settings of the regional operating system standards. Now, more details on how to do this.
Open «Start» — «Control Panel» — «Languages and Regional Standards». Click on «Advanced options» button. In the appeared window, make change in the first field «Delimiter of integer and fractional part» and enter the value you need. Then click OK and OK.
Attention! If you open this file on another computer where other system parameters of regional standards are set, you may experience computational problems.
Method 4: using find and replace function in Excel
This method is similar to the first one. Only here we use the same function from Notepad, but this time in Excel itself.
Applying this method, in contrast to the above mentioned ones, first insert the copied spreadsheet on a blank worksheet, and then prepare it for computations and calculations.
An important drawback of this method is the complexity of its implementation, if some fractional numbers with a decimal point after the insertion have been recognized as a date, and not as a text. Therefore, first get rid of the dates, and then deal with the text and the decimal points.
- Pre-select the columns where the fractional numbers with a decimal point as a separator will be located. In this case, these are three D: F columns.
- Set the text format of cells for the selected range to avoid the automatic conversion of some numbers to the date format. To do this, select the text format from the drop-down list on «HOME» tab in «Number» section. Alternatively, press CTRL + 1, select «Number» tab in the appeared «Format Cells» window, and select «Text» in «Category:» section.
- Copy the spreadsheet and right click on cell A1. Select «Paste Special» option in the shortcut menu. Select «Unicode text» and click OK. Note how the values in cells D2, D3, D5, E3, E2, E5, are now displayed in contrast to the very first spreadsheet copying.
- Click «HOME»-«Find and Select»-«Replace» tool (or press CTRL + H).
- In the window that appears, enter a decimal point in «Find what:» field, and a comma in the second «Replace width:» field. Then click «Replace All».
- Select 3 columns D: F again and change the format of the cells to «Number» (or press hot keys CTRL+SHIFT+1). Don’t forget to increase decimal as described in point 4.
All decimal points have been replaced with commas. The text has automatically converted to a number.
Instead of the 4th and 5th items, you can use in a separate column a formula with the following functions:
For example, select the range of cells G2: I5, enter this formula and press CTRL + Enter. Then move the cell values of G2: I5 range to D2: F5 range.
This formula finds a decimal point in the text with the help of =FIND() function. Then the second function changes it to a comma. And =VALUE() function converts the obtained result to a number.
Источник
Change the decimal point to a comma or vice versa
If you simply need to replace comma to point, dot to comma, semicolon to comma, etc. in the Excel spreadsheet, check How to change comma to decimal point and vice versa in Excel.
To change Excel options for decimal separators, do the following:
1. On the File tab, click the Options button:
2. In the Excel Options dialog box, on the Advanced tab, clean the Use system separators checkbox:
3. In the appropriate fields, enter symbols you need for Decimal separator and for Thousands separator.
Note: Changing dot to the comma in the Decimal separator field also requires changes in the Thousands separator field. You can’t use a comma for both fields.
The English-speaking countries like the U.S., the U.K, and Australia decimal separators are different from the European countries’ decimal delimiters. The first ones use period, point, or dot as a decimal separator (17.96) and comma as a thousand groups delimiter (1,017.96). Others use the comma as a decimal separator (17,96) and quotation as a thousand groups delimiter (1’017,96). By default, Excel gets separator settings from Windows, and changing the Windows settings can break other applications, but advanced Excel options allow you to override the Windows settings.
Decimal separator settings are not specific for the current workbook and change number formats in all workbooks you open.
If you need to change system options, please see Change the semicolon to a comma or vice versa tip, which explains how to modify list separator in the Customize Format dialog in the system. The same dialog controls the Decimal symbol and the Digit grouping symbol settings.
Please, disable AdBlock and reload the page to continue
Today, 30% of our visitors use Ad-Block to block ads.We understand your pain with ads, but without ads, we won’t be able to provide you with free content soon. If you need our content for work or study, please support our efforts and disable AdBlock for our site. As you will see, we have a lot of helpful information to share.
How to change comma to decimal point and vice versa in Excel
Import a structured text file to an Excel spreadsheet
Import a text file to an Excel spreadsheet
We use cookies to personalise content and ads, to provide social media features and to analyse our traffic. We also share information about your use of our site with our social media, advertising and analytics partners who may combine it with other information you’ve provided to them or they’ve collected from your use of their services.
Источник
How to Change Commas to Decimal Points and Vice Versa in Excel (5 Ways)
Change Separators from Commas to Decimals or Decimals to Commas in Microsoft Excel
by Avantix Learning Team | Updated November 23, 2021
Applies to: Microsoft ® Excel ® 2013, 2016, 2019 and 365 (Windows)
Depending on your country or region, Excel may display decimal points or dots instead of commas for larger numbers. The decimal point (.) or comma (,) is used as the group separator in different regions in the world. You can change commas to decimal points or dots or vice versa in your Excel workbook temporarily or permanently. The default display of commas or decimal points is based on your global system settings (Regional Settings in the Control Panel) and Excel Options.
If you want to use a decimal point instead of a comma as a group or thousands separator, which is different from your Regional Settings, this can lead to issues with your Excel calculations.
Excel recognizes numbers without group or thousands separators so these separators are actually a format.
Your Regional Settings in your Control Panel on your device are used by default by Excel to determine if decimals should be a period or dot (used in the US and in English Canada for example) or if decimals are a comma (used in many European countries and French Canada).
Do you want to learn more about Excel? Check out our virtual classroom or live classroom Excel courses >
Changing commas to decimals by changing global system settings
It’s important to enter data in Excel in accordance with your global system settings in the Control Panel. For example, if you enter the number 1045.35 and your system is set with US as the region, the period is used as the decimal separator. If you enter the number 1045,35 in France, the comma is used as the decimal separator based on system settings with France as the region.
Below is the Control Panel in Windows 10:
To change the Regional Settings in the Control Panel in Windows 10:
- In the Start a search box on the bottom left of the screen, type Control Panel. The Control Panel appears.
- Click Clock and Region. This may appear as Languages and Regional Standards.
- Below Region, click Change Date, Time, or Number Formats. A dialog box appears. If you change the region, Excel (and other programs) will use settings based on the selected region so US would use periods as decimals and commas as thousands separators.
- If you don’t want to change the region, click Additional settings. A Customize Format dialog box appears.
- Click the Numbers tab.
- Select the desired options in Decimal symbol and Digit grouping symbol. You can also change other options in this dialog box (such as the format of negatives).
- Click OK twice.
Below is the Customize Format dialog box:
Keep in mind that this will change defaults on your device for all Excel workbooks (as well as other programs like Microsoft Access or Microsoft Project). If another user opens the workbook on a different device, the separators will display based on their system settings.
Changing commas to decimals and vice versa by changing Excel Options
You can also change Excel Options so that commas display as the group or thousands separator instead of decimals and vice versa. This option will affect any workbook you open after you have made this change.
To change Excel Options so that commas display as the thousands separator and decimals appear as the decimal separator (assuming your global settings in Regional Settings are set in the opposite way):
- Click the File tab in the Ribbon.
- Click Options.
- In the categories on the left, click Advanced.
- Uncheck Use system separators in the Editing area.
- In the Decimal separator box, enter the desired character such as a decimal or period (.).
- In the Thousands separator box, enter the desired character such as a comma (,).
- Click OK.
Below is the Options dialog box where Use system separators has been turned off and a decimal and comma have been entered as separators:
You may want to change the Options back to Use system separators when you have finished your task.
Creating a formula to change separators and format using current system separators
Another alternative is to write a formula in another cell or column to convert separators. This works well if the data is text with separators that are not used in the current system settings. If you write a formula to convert text to numbers, you can keep the original values as well. In Excel 2013 or later, you can use the NUMBERVALUE function to convert the text to numbers.
The NUMBERVALUE function has the following arguments:
Text – The text to convert to a number.
Decimal_separator – The character used in the original cell to separate the integer and fractional part of the result.
Group_separator – The character used in the original cell to separate groupings of numbers, such as thousands from hundreds and millions from thousands.
The function is entered as follows:
=NUMBERVALUE(Text,Decimal_separator, Group_separator)
For example, if you have 2.500.300,00 in A1 and your device is set to US in the Regional Settings, you could enter the following formula in B1:
=NUMBERVALUE(A1,»,»,».»)
The value that is returned will normally appear as a number without formatting. You can then apply appropriate formatting by pressing Ctrl + 1 and using Format Cells to apply formatting with system separators.
Changing separators using Flash Fill
Flash Fill is a utility that is available in Excel 2013 and later versions and can be used to clean up and / or reformat data. It is not a formula, so if the original data changes, you’ll need to rerun Flash Fill.
In the example below, the numbers entered in column A are formatted using system settings (US in this case). In column B, we have entered sample data in B2 and B3 with different separators (periods for the group separator and commas for the decimal separator). It’s usually best to enter a few examples to show Excel the pattern. You’ll need data with a pattern to the left in order to use Flash Fill. Once you have entered a few examples of the pattern in cells to the right of the original data, in the cell below the samples (in this case in cell B4) press Ctrl + E. Flash Fill will fill in the remaining cells until it reaches the end of the data set.
The following example was created using Flash Fill in column B (the data that is filled in column B is text):
Changing commas to decimals in an Excel worksheet for a selected range using Replace
You can use the Replace command to replace commas with decimals or vice versa In a range of cells on a worksheet. It’s important to understand that this will change the range of cells to text so you won’t be able to use certain functions like SUM. You may want to replace on a copy of the data.
To change commas to decimals using Replace:
- Select the range of cells in which you want to replace commas with decimals. You may select a range of cells, a column or columns or the entire worksheet.
- Press Ctrl + 1 or right-click and select Format Cells. A dialog box appears.
- Click the Number tab.
- In the categories on the left, click Text and then click OK. Notably, the data will be text not numbers.
- Click the Home tab in the Ribbon and in the Editing group, click Find & Select. A drop-down menu appears.
- Click Replace. Alternatively, press Ctrl + H. A dialog box appears.
- In the Find and Replace dialog box, click the Replace tab.
- In the Find what box, enter a comma (the character that you want to find).
- In the Replace with box, enter a decimal or period (the character that you want to replace).
- Click Replace All if you are sure that you want to replace all symbols or characters in the selected range. Click Replace if you want to find and replace one by one in the selected range. Click Find All if you want to find all of the characters to be replaced first and then decide if you want to replace all. Click Find Next if you want to find characters one by one and decide if you want to replace each character by clicking Replace. After replacing all characters, Excel displays a dialog box with the number of replacements.
Below is the Find and Replace dialog box with a comma (,) entered in the Find what box and a decimal (.) in the Replace with box:
In the previous example, only commas were changed to decimals but you may have data that has both commas and decimals (like 1,475.55). In this case, you would need to Replace multiple times.
To change commas to decimals and decimals to commas using Replace:
- Select the range of cells in which you want to replace commas with decimals and decimals with commas. You may select a range of cells, a column or columns or the entire worksheet.
- Press Ctrl + 1 or right-click and select Format Cells. A dialog box appears.
- Click the Number tab.
- In the categories on the left, click Text and then click OK. Notably, the data will be text not numbers.
- Click the Home tab in the Ribbon and in the Editing group, click Find & Select. A drop-down menu appears.
- Click Replace. Alternatively, press Ctrl + H. A dialog box appears.
- In the Find and Replace dialog box, click the Replace tab.
- In the Find what box, enter a decimal.
- In the Replace with box, enter an asterisk (*).
- Click Replace All if you are sure that you want to replace all symbols or characters in the selected range. Click Replace if you want to find and replace one by one in the selected range. Click Find All if you want to find all of the characters to be replaced first and then decide if you want to replace all. Click Find Next if you want to find characters one by one and decide if you want to replace each character by clicking Replace. After replacing all characters, Excel displays a dialog box with the number of replacements.
- In the Find what box, enter a comma.
- In the Replace with box, enter a decimal or period.
- Click Replace All if you are sure that you want to replace all symbols or characters in the selected range. Click Replace if you want to find and replace one by one in the selected range. Click Find All if you want to find all of the characters to be replaced first and then decide if you want to replace all. Click Find Next if you want to find characters one by one and decide if you want to replace each character by clicking Replace. After replacing all characters, Excel displays a dialog box with the number of replacements.
- In the Find what box, enter an asterisk (*).
- In the Replace with box, enter a comma.
- Click Replace All if you are sure that you want to replace all symbols or characters in the selected range. Click Replace if you want to find and replace one by one in the selected range. Click Find All if you want to find all of the characters to be replaced first and then decide if you want to replace all. Click Find Next if you want to find characters one by one and decide if you want to replace each character by clicking Replace. After replacing all characters, Excel displays a dialog box with the number of replacements.
Again, the result will be text, not numbers.
Subscribe to get more articles like this one
Did you find this article helpful? If you would like to receive new articles, join our email list.
Источник
Change Separators from Commas to Decimals or Decimals to Commas in Microsoft Excel
by Avantix Learning Team | Updated November 23, 2021
Applies to: Microsoft® Excel® 2013, 2016, 2019 and 365 (Windows)
Depending on your country or region, Excel may display decimal points or dots instead of commas for larger numbers. The decimal point (.) or comma (,) is used as the group separator in different regions in the world. You can change commas to decimal points or dots or vice versa in your Excel workbook temporarily or permanently. The default display of commas or decimal points is based on your global system settings (Regional Settings in the Control Panel) and Excel Options.
If you want to use a decimal point instead of a comma as a group or thousands separator, which is different from your Regional Settings, this can lead to issues with your Excel calculations.
Excel recognizes numbers without group or thousands separators so these separators are actually a format.
Your Regional Settings in your Control Panel on your device are used by default by Excel to determine if decimals should be a period or dot (used in the US and in English Canada for example) or if decimals are a comma (used in many European countries and French Canada).
Recommended article: 10 Great Excel Pivot Table Shortcuts
Do you want to learn more about Excel? Check out our virtual classroom or live classroom Excel courses >
Changing commas to decimals by changing global system settings
It’s important to enter data in Excel in accordance with your global system settings in the Control Panel. For example, if you enter the number 1045.35 and your system is set with US as the region, the period is used as the decimal separator. If you enter the number 1045,35 in France, the comma is used as the decimal separator based on system settings with France as the region.
Below is the Control Panel in Windows 10:
To change the Regional Settings in the Control Panel in Windows 10:
- In the Start a search box on the bottom left of the screen, type Control Panel. The Control Panel appears.
- Click Clock and Region. This may appear as Languages and Regional Standards.
- Below Region, click Change Date, Time, or Number Formats. A dialog box appears. If you change the region, Excel (and other programs) will use settings based on the selected region so US would use periods as decimals and commas as thousands separators.
- If you don’t want to change the region, click Additional settings. A Customize Format dialog box appears.
- Click the Numbers tab.
- Select the desired options in Decimal symbol and Digit grouping symbol. You can also change other options in this dialog box (such as the format of negatives).
- Click OK twice.
Below is the Customize Format dialog box:
Keep in mind that this will change defaults on your device for all Excel workbooks (as well as other programs like Microsoft Access or Microsoft Project). If another user opens the workbook on a different device, the separators will display based on their system settings.
Changing commas to decimals and vice versa by changing Excel Options
You can also change Excel Options so that commas display as the group or thousands separator instead of decimals and vice versa. This option will affect any workbook you open after you have made this change.
To change Excel Options so that commas display as the thousands separator and decimals appear as the decimal separator (assuming your global settings in Regional Settings are set in the opposite way):
- Click the File tab in the Ribbon.
- Click Options.
- In the categories on the left, click Advanced.
- Uncheck Use system separators in the Editing area.
- In the Decimal separator box, enter the desired character such as a decimal or period (.).
- In the Thousands separator box, enter the desired character such as a comma (,).
- Click OK.
Below is the Options dialog box where Use system separators has been turned off and a decimal and comma have been entered as separators:
You may want to change the Options back to Use system separators when you have finished your task.
Creating a formula to change separators and format using current system separators
Another alternative is to write a formula in another cell or column to convert separators. This works well if the data is text with separators that are not used in the current system settings. If you write a formula to convert text to numbers, you can keep the original values as well. In Excel 2013 or later, you can use the NUMBERVALUE function to convert the text to numbers.
The NUMBERVALUE function has the following arguments:
Text – The text to convert to a number.
Decimal_separator – The character used in the original cell to separate the integer and fractional part of the result.
Group_separator – The character used in the original cell to separate groupings of numbers, such as thousands from hundreds and millions from thousands.
The function is entered as follows:
=NUMBERVALUE(Text,Decimal_separator, Group_separator)
For example, if you have 2.500.300,00 in A1 and your device is set to US in the Regional Settings, you could enter the following formula in B1:
=NUMBERVALUE(A1,»,»,».»)
The value that is returned will normally appear as a number without formatting. You can then apply appropriate formatting by pressing Ctrl + 1 and using Format Cells to apply formatting with system separators.
Changing separators using Flash Fill
Flash Fill is a utility that is available in Excel 2013 and later versions and can be used to clean up and / or reformat data. It is not a formula, so if the original data changes, you’ll need to rerun Flash Fill.
In the example below, the numbers entered in column A are formatted using system settings (US in this case). In column B, we have entered sample data in B2 and B3 with different separators (periods for the group separator and commas for the decimal separator). It’s usually best to enter a few examples to show Excel the pattern. You’ll need data with a pattern to the left in order to use Flash Fill. Once you have entered a few examples of the pattern in cells to the right of the original data, in the cell below the samples (in this case in cell B4) press Ctrl + E. Flash Fill will fill in the remaining cells until it reaches the end of the data set.
The following example was created using Flash Fill in column B (the data that is filled in column B is text):
For more information, check out How to Use Flash Fill in Excel (4 Ways with Shortcuts).
Changing commas to decimals in an Excel worksheet for a selected range using Replace
You can use the Replace command to replace commas with decimals or vice versa In a range of cells on a worksheet. It’s important to understand that this will change the range of cells to text so you won’t be able to use certain functions like SUM. You may want to replace on a copy of the data.
To change commas to decimals using Replace:
- Select the range of cells in which you want to replace commas with decimals. You may select a range of cells, a column or columns or the entire worksheet.
- Press Ctrl + 1 or right-click and select Format Cells. A dialog box appears.
- Click the Number tab.
- In the categories on the left, click Text and then click OK. Notably, the data will be text not numbers.
- Click the Home tab in the Ribbon and in the Editing group, click Find & Select. A drop-down menu appears.
- Click Replace. Alternatively, press Ctrl + H. A dialog box appears.
- In the Find and Replace dialog box, click the Replace tab.
- In the Find what box, enter a comma (the character that you want to find).
- In the Replace with box, enter a decimal or period (the character that you want to replace).
- Click Replace All if you are sure that you want to replace all symbols or characters in the selected range. Click Replace if you want to find and replace one by one in the selected range. Click Find All if you want to find all of the characters to be replaced first and then decide if you want to replace all. Click Find Next if you want to find characters one by one and decide if you want to replace each character by clicking Replace. After replacing all characters, Excel displays a dialog box with the number of replacements.
Below is the Find and Replace dialog box with a comma (,) entered in the Find what box and a decimal (.) in the Replace with box:
In the previous example, only commas were changed to decimals but you may have data that has both commas and decimals (like 1,475.55). In this case, you would need to Replace multiple times.
To change commas to decimals and decimals to commas using Replace:
- Select the range of cells in which you want to replace commas with decimals and decimals with commas. You may select a range of cells, a column or columns or the entire worksheet.
- Press Ctrl + 1 or right-click and select Format Cells. A dialog box appears.
- Click the Number tab.
- In the categories on the left, click Text and then click OK. Notably, the data will be text not numbers.
- Click the Home tab in the Ribbon and in the Editing group, click Find & Select. A drop-down menu appears.
- Click Replace. Alternatively, press Ctrl + H. A dialog box appears.
- In the Find and Replace dialog box, click the Replace tab.
- In the Find what box, enter a decimal.
- In the Replace with box, enter an asterisk (*).
- Click Replace All if you are sure that you want to replace all symbols or characters in the selected range. Click Replace if you want to find and replace one by one in the selected range. Click Find All if you want to find all of the characters to be replaced first and then decide if you want to replace all. Click Find Next if you want to find characters one by one and decide if you want to replace each character by clicking Replace. After replacing all characters, Excel displays a dialog box with the number of replacements.
- In the Find what box, enter a comma.
- In the Replace with box, enter a decimal or period.
- Click Replace All if you are sure that you want to replace all symbols or characters in the selected range. Click Replace if you want to find and replace one by one in the selected range. Click Find All if you want to find all of the characters to be replaced first and then decide if you want to replace all. Click Find Next if you want to find characters one by one and decide if you want to replace each character by clicking Replace. After replacing all characters, Excel displays a dialog box with the number of replacements.
- In the Find what box, enter an asterisk (*).
- In the Replace with box, enter a comma.
- Click Replace All if you are sure that you want to replace all symbols or characters in the selected range. Click Replace if you want to find and replace one by one in the selected range. Click Find All if you want to find all of the characters to be replaced first and then decide if you want to replace all. Click Find Next if you want to find characters one by one and decide if you want to replace each character by clicking Replace. After replacing all characters, Excel displays a dialog box with the number of replacements.
Again, the result will be text, not numbers.
Subscribe to get more articles like this one
Did you find this article helpful? If you would like to receive new articles, join our email list.
More resources
How to Convert Text to Numbers in Excel
How to Highlight Errors, Blanks and Duplicates in Excel Worksheets
3 Excel Strikethrough Shortcuts to Cross Out Text or Values in Cells
How to Replace Blank Cells in Excel with Zeros (0), Dashes (-) or Other Values
Use Conditional Formatting in Excel to Highlight Dates Before Today (3 Ways)
Related courses
Microsoft Excel: Intermediate / Advanced
Microsoft Excel: Data Analysis with Functions, Dashboards and What-If Analysis Tools
Microsoft Excel: Introduction to Power Query to Get and Transform Data
Microsoft Excel: New and Essential Features and Functions in Excel 365
Microsoft Excel: Introduction to Visual Basic for Applications (VBA)
VIEW MORE COURSES >
Our instructor-led courses are delivered in virtual classroom format or at our downtown Toronto location at 18 King Street East, Suite 1400, Toronto, Ontario, Canada (some in-person classroom courses may also be delivered at an alternate downtown Toronto location). Contact us at info@avantixlearning.ca if you’d like to arrange custom instructor-led virtual classroom or onsite training on a date that’s convenient for you.
Copyright 2023 Avantix® Learning
Microsoft, the Microsoft logo, Microsoft Office and related Microsoft applications and logos are registered trademarks of Microsoft Corporation in Canada, US and other countries. All other trademarks are the property of the registered owners.
Avantix Learning |18 King Street East, Suite 1400, Toronto, Ontario, Canada M5C 1C4 | Contact us at info@avantixlearning.ca
Last Update: Jan 03, 2023
This is a question our experts keep getting from time to time. Now, we have got the complete detailed explanation and answer for everyone, who is interested!
Asked by: Prof. Buddy Weissnat
Score: 4.3/5
(2 votes)
Changing commas to decimals and vice versa by changing Excel Options
- Click the File tab in the Ribbon.
- Click Options.
- In the categories on the left, click Advanced.
- Uncheck Use system separators in the Editing area.
- In the Decimal separator box, enter the desired character such as a decimal or period (.).
How do you change a comma to a dot?
To change regional settings,
- go to Start > Control Panel > Regional and Language Options | Windows 10 (Start >type Control Panel and press enter > Region)
- Click Additional Settings.
- For Decimal Symbol, enter a dot: .
- For List Separator, enter a comma: ,
How do I change commas to dots in Excel for Mac?
For Mac OS version 10.7. 4, please follow these instructions:
- Close the Excel application.
- Click on the Apple button.
- Select System Preferences.
- Select Text and Language.
- Click on Formats.
- Under Numbers select Customize.
- Change the Decimal separator from a comma (,) to a full stop (.)
- Then click on Ok/Save.
How do you change decimal format in Excel?
Use the Increase Decimal and Decrease Decimal Buttons
- Open Excel to your current worksheet.
- Select the cells you want to format.
- On the Home tab, select Increase Decimal or Decrease Decimal to show more or fewer digits after the decimal point. …
- Your new decimal places setting is now in effect.
How do I change the default decimal places in Excel?
You can set a default decimal point for numbers in Excel Options.
- Click Options (Excel 2010 to Excel 2016), or the Microsoft Office Button. …
- In the Advanced category, under Editing options, select the Automatically insert a decimal point check box.
21 related questions found
How do I change the comma in Excel to dot?
Changing commas to decimals and vice versa by changing Excel Options
- Click the File tab in the Ribbon.
- Click Options.
- In the categories on the left, click Advanced.
- Uncheck Use system separators in the Editing area.
- In the Decimal separator box, enter the desired character such as a decimal or period (.).
How do I change the comma on Mac to dot on numeric keyboard?
To change the comma, that appears when using the numeric pad, in a dot, I just press Shift at the same time.
How do I change a comma to a point in Excel?
Click File > Options, then in the Excel Options dialog, click Advanced from left pane, then in the right section, the Editing options group, uncheck Use system separator, then type comma into the Decimal separator box to instead of the decimal point, and type decimal point to the Thousand separator box to replace the …
How do I change Decimal separator in Windows?
Click Windows/Start and select Control Panel. Select Region and Language and click on the Formats tab. Click on Additional Setting and locate the List Separator. Change the Decimal separator from a full stop (.) to a comma (,).
How do I change commas to dots in PowerPoint?
Unfortunately, you cannot change the decimal separator just for PowerPoint. PowerPoint uses the separators defined in the operating system for the language region. Changing them requires changes that are permanent and system-wide.
How do I convert text to number in a cell?
Use Paste Special and Multiply
Select the cells that have numbers stored as text. On the Home tab, click Paste > Paste Special. Click Multiply, and then click OK. Excel multiplies each cell by 1, and in doing so, converts the text to numbers.
How do I change the numeric settings on my keyboard?
Go to Start, then select Settings > Ease of Access > Keyboard, and then move the slider under On-Screen Keyboard. A keyboard appears on the screen. Click Options and check Turn on numeric keypad and click OK.
How do you make a decimal on the keyboard?
Selecting Increase Decimal or Decrease Decimal using the keyboard
- Select a cell or cell range containing numbers.
- Press Alt. Key tips appear in the Ribbon.
- Press H to access the Home tab. Do not press Shift.
- Press 0 (zero) to apply Increase Decimal. Press 9 to apply Decrease Decimal.
How do you round a number to 2 decimal places?
Rounding to decimal places
- look at the first digit after the decimal point if rounding to one decimal place or the second digit for two decimal places.
- draw a vertical line to the right of the place value digit that is required.
- look at the next digit.
- if it’s 5 or more, increase the previous digit by one.
What is the Rounddown function in Excel?
ROUNDDOWN behaves like ROUND, except that it always rounds a number down. If num_digits is greater than 0 (zero), then number is rounded down to the specified number of decimal places. If num_digits is 0, then number is rounded down to the nearest integer.
How do I convert text to numbers in Excel?
Convert Text to Numbers Using ‘Convert to Number’ Option
- Select all the cells that you want to convert from text to numbers.
- Click on the yellow diamond shape icon that appears at the top right. From the menu that appears, select ‘Convert to Number’ option.
What is the shortcut to convert to number in Excel?
Alt + D , E , F . The text numbers are converted to numbers. You are actually doing a default Text to Columns with this shortcut.
How do I convert a column of text to numbers in Excel?
Convert numbers to text in Excel with Text to Columns wizard
- Select the column where you want to convert numbers to string in Excel.
- Navigate to the Data tab in and click on the Text to Columns icon.
- Just click through steps 1 and 2. …
- Press Finish to see your numbers immediately turn into text.
How do I change the number format in PowerPoint?
To modify a numbered list:
- Select an existing list you want to format.
- On the Home tab, click the Numbering drop-down arrow. Clicking the Numbering drop-down arrow.
- Select the desired numbering option from the menu that appears. Selecting a numbering option.
- The numbering option will appear in the list.
How do I change the number format in a PowerPoint chart?
Within the Data Labels menu select Data Label Options as shown in Figure 2. Alternatively, select the Data Labels for a Data Series in your chart and right-click (Ctrl+click) to bring up a contextual menu — from this menu, choose the Format Data Labels option as shown in Figure 3.
How do I change the decimal point in PowerPoint?
Replies (4)
- Right-click on a data label and choose Format Data Labels. The Format Data Labels pane opens.
- Label Options should be selected by default.
- Expand the Number section.
- Change Category to Number and set Decimal places you want.
How do I remove commas in Excel?
Using Formula to Remove Commas from Text
- Create a new blank column next to the one containing cells with the commas.
- Select the first cell of the blank column and insert the formula: =SUBSTITUTE(G3,»,»,»»)
- Press the Return key on your keyboard.
The majority of English-speaking countries, including Australia, the UK, and the USA, use commas to separate groups of thousands and dots to separate decimals.
Other countries such as France, Spain, and Denmark flip this around and use dots to separate groups of thousands and commas to separate decimals.
Therefore, as you work with Excel in an international setting, sometimes you may be required to change commas to dots and vice versa to show numbers in a suitable format for your audience.
This tutorial demonstrates five methods of changing commas to dots and vice versa in Excel.
Method #1: Switch the System Separators in Excel Options Dialog Box
This technique uses the Excel Options dialog box to switch the system separators.
Suppose we have received the following dataset from our contractor. He has used commas to separate groups of thousands and dots to separate decimals.
We want to share the dataset with our partners who live in Spain, where they use dots to separate thousands and commas to separate decimals.
We have to change the commas to dots and the dots to commas.
We use the following steps:
- Click File to open the Backstage window.
- Choose Options on the left sidebar of the Backstage window.
- Click Advanced on the left sidebar of the Excel Options dialog box.
- In the Editing Options segment of the dialog box, deselect the Use system separators option and replace the dot in the Decimal separator text box with a comma (,) and the comma in the Thousands separator text box with a dot (.) and click OK.
The commas and dots in the example dataset are switched:
Note: To switch back to the default system separators, open the Excel Options dialog box and select the Use system separators option.
Method #2: Adjust the Windows Regional Settings
This method involves adjusting the Windows regional settings to switch the system separators in the Excel Options dialog box.
In our demonstration, we use the following example dataset: commas separating groups of thousands and dots separating decimals.
Our goal is to change the commas to dots and the dots, to commas.
We use the steps below:
- From the Windows Search box, search and open the Contol Panel App.
- In the Control Panel window, select Change date, time, or number formats under the Clock and Region option.
- Click the Additional settings button in the Formats tab of the Region dialog box that appears.
- In the Numbers tab of the Customize Format dialog box, open the Decimal symbol drop-down and select the comma symbol. Then open the Digit grouping symbol drop-down and select the dot symbol.
- Click Apply and OK.
- Click Apply and OK in the Region dialog box.
When we open the Excel worksheet containing the dataset, we see that commas have been changed to dots, and the dots have been changed to commas.
Please note that the changes we have made now affect all the applications on the computer. The dot has become the default system separator for thousands and the dot has become the default separator for decimals.
If we want to restore the system’s original default separators, we navigate to the Customize Format dialog box, as explained earlier in this Method #3, and click the Reset button in the Numbers tab.
Click Yes on the message box that pops up.
Click OK on the Customize Format dialog box and click Apply and OK on the Region dialog box.
The system’s default separators are restored.
Method #3: Apply the Replace Feature of Notepad
This method involves copying the Excel data and pasting it into Notepad. We then switch the commas and dots in Notepad, copy the data, and paste it back into Excel.
In our illustration, we use the following example dataset: commas separating groups of thousands and dots separating decimals.
We want to change the commas to dots and the dots to commas.
We use the steps below:
- Select the dataset and press Ctrl + C to copy it.
- Search and open the Notepad App from the Windows search box.
- Press Ctrl + V to paste the data into the Notepad.
- Open the Notepad Replace dialog box in any of the following ways:
Press Ctrl + H
Or
Select Replace on the Edit menu.
- In the Replace dialog box, type a dot in the Find what text box and a question mark (?) in the Replace with text box, then click the Replace All button.
Note: The question mark is a temporary placeholder that shall be replaced with a comma.
- In the Replace dialog box, replace what is in the Find what box with a comma and what is in the Replace with box with a dot, then click the Replace All button.
The commas are replaced with dots.
We now have to replace the question mark placeholders with commas.
- In the Replace dialog box, replace what is in the Find what box with a question mark (?) and what is in the Replace with box with a comma, then click the Replace All button.
Click the Cancel button to dismiss the Replace dialog box.
The question marks are replaced with commas. The commas have been changed to dots, and the dots have been changed to commas.
- Press Ctrl + A to select the dataset and Ctrl + C to copy it.
- Open a new worksheet and press Ctrl + V to paste the dataset.
- Format the dataset to make it appealing.
Notice that the values in column C are left-aligned because they are text strings and, therefore, cannot be used in calculations.
Method #4: Use Excel Flash Fill Feature
This method applies the Excel Flash Fill Feature to change the commas in a dataset to dots and vice versa. The Flash Fill feature fills in data automatically once it detects a pattern in the data.
We use the following dataset in our demonstration. Our goal is to change the comma separator to a dot and the dot separator to a comma using the Flash Fill feature.
We use the following steps:
- Select cell D3 and enter the value 2.000,45. Select cell D4 and enter the value 1.500,52 as shown below:
Notice that Excel senses a pattern in the data and suggests the next values in grey.
- Press Enter to accept the suggested values if they are correct.
Note: If the Flash Fill feature does not show suggested values, select cell D5 after you have entered the two values, then do either of the following:
Press Ctrl + E
Or
In the Data tab, select Flash Fill in the Data Tools group.
The Flash Fill feature senses a pattern in the first two entries you entered and fills in the rest of the data.
Method #5: Use the SUBSTITUTE and FIXED Functions
This method uses the SUBSTITUTE and FIXED functions to change commas to decimal points and decimal points to comas.
The SUBSTITUTE function substitutes a new text string for existing text in a text string. The FIXED function rounds a number to the specified number of decimals and returns the result as text with or without commas.
In our illustration, we use the following example dataset: commas separating groups of thousands and decimal points separating decimals.
We want to change the commas to dots and the dots to commas.
We use the following steps:
- Enter the following formula in cell D3:
|
=SUBSTITUTE(SUBSTITUTE(SUBSTITUTE(FIXED(C3,2,FALSE),«.»,«$»),«,»,«.»),«$»,«,») |
- Click the Enter button on the formula bar to enter the formula.
- Drag down or double-click the fill handle to copy the formula down the column.
Explanation of the formula
|
=SUBSTITUTE(SUBSTITUTE(SUBSTITUTE(FIXED(C3,2,FALSE),«.»,«$»),«,»,«.»),«$»,«,») |
- SUBSTITUTE(FIXED(C3,2,FALSE),”.”,”$”) The innermost SUBSTITUTE function replaces the dots with dollar ($) signs.
- SUBSTITUTE(SUBSTITUTE(FIXED(C3,2,FALSE),”.”,”$”),”,”,”.”) The second innermost SUBSTITUTE function replaces the commas with dots.
- =SUBSTITUTE(SUBSTITUTE(SUBSTITUTE(FIXED(C3,2,FALSE),”.”,”$”),”,”,”.”),”$”,”,”) The outermost SUBSTITUTE function replaces the dollar symbol ($) with a comma. The commas have been changed to dots and dots to commas.
Conclusion
This tutorial showed five techniques for changing commas to dots and vice versa in Excel. We hope you found the tutorial helpful.
Post Views: 108