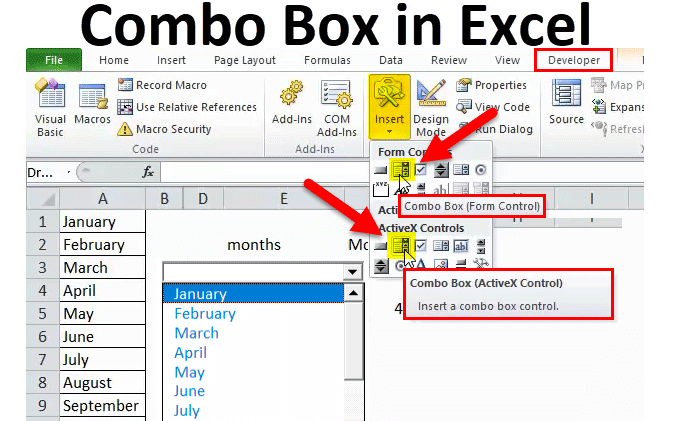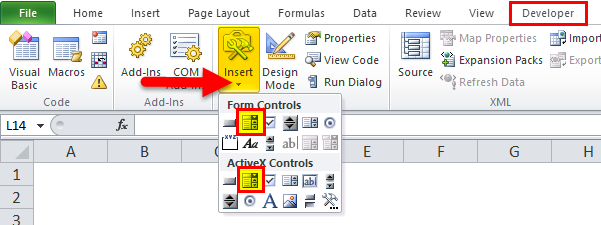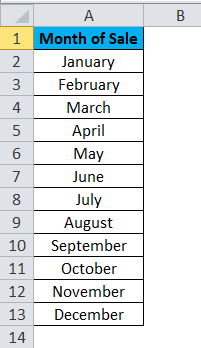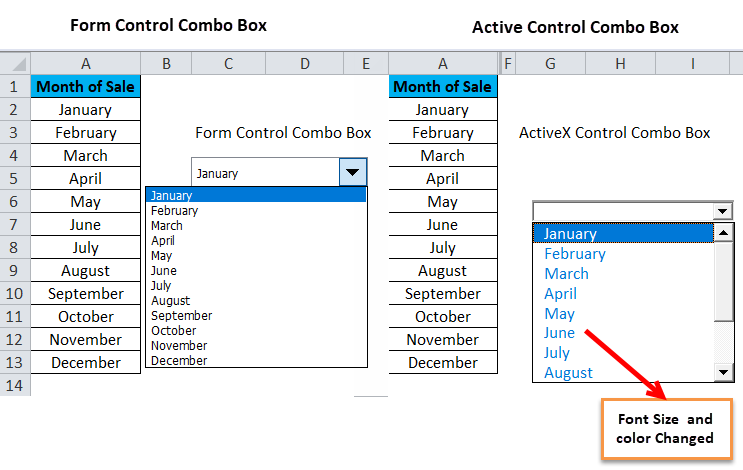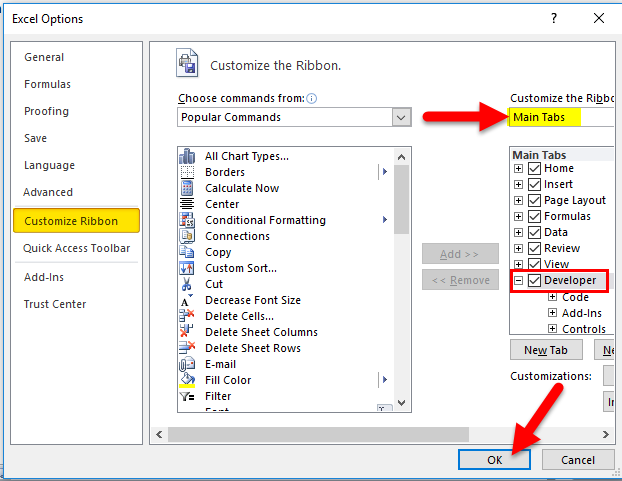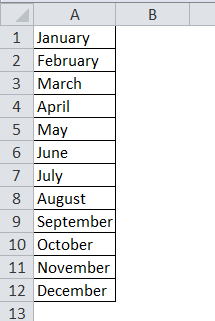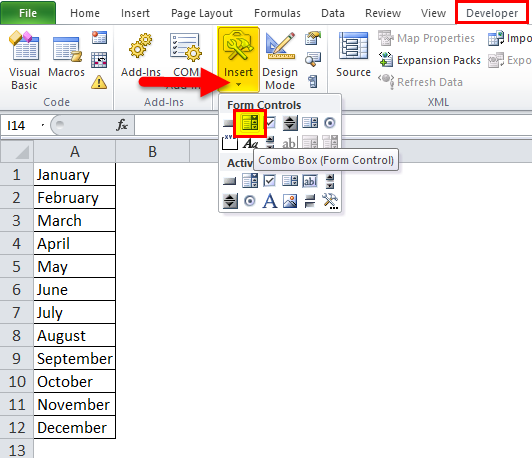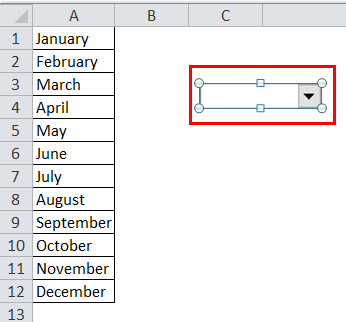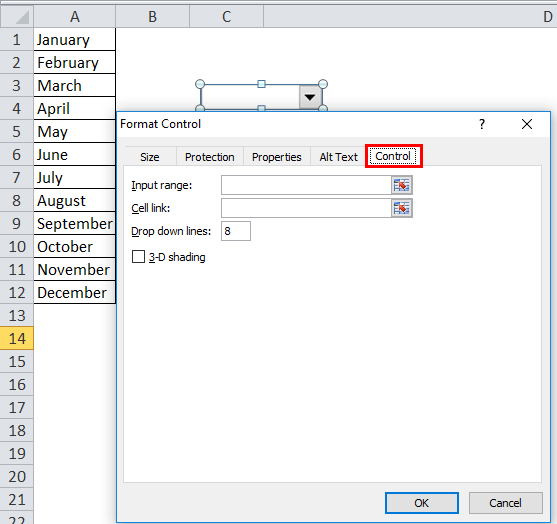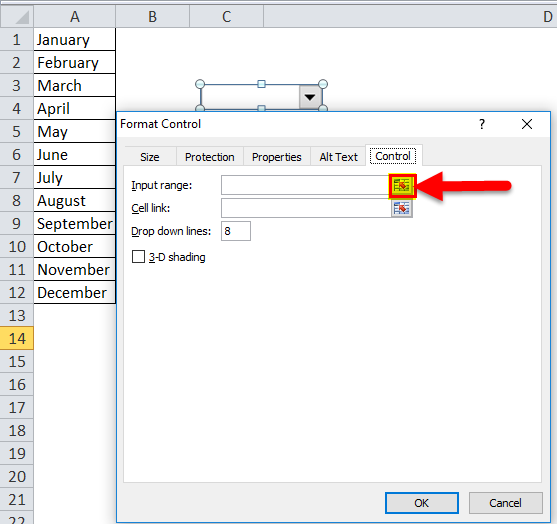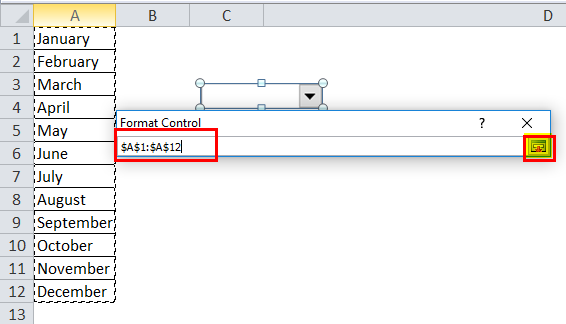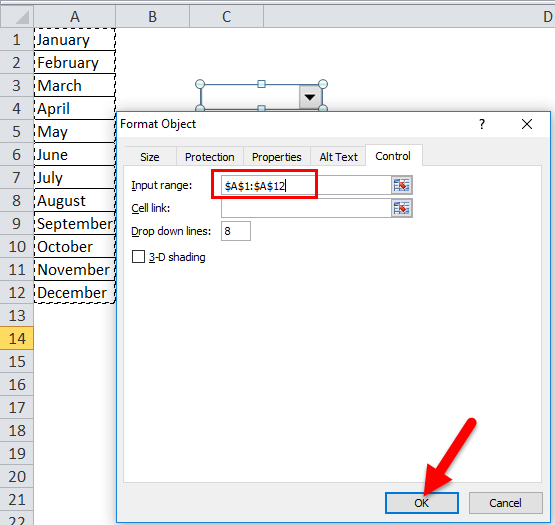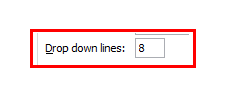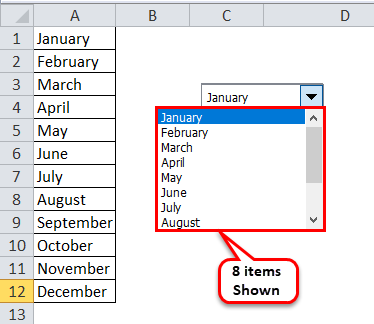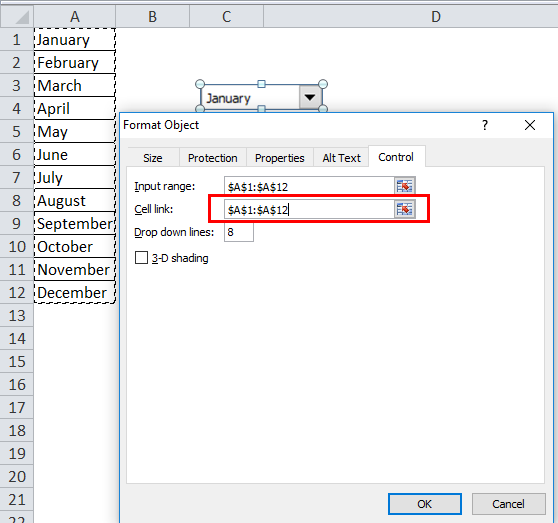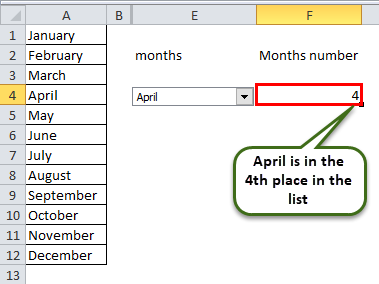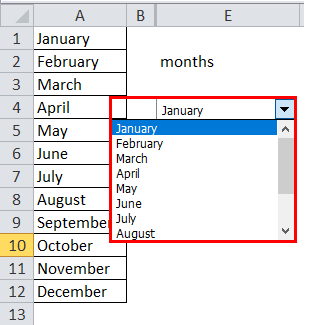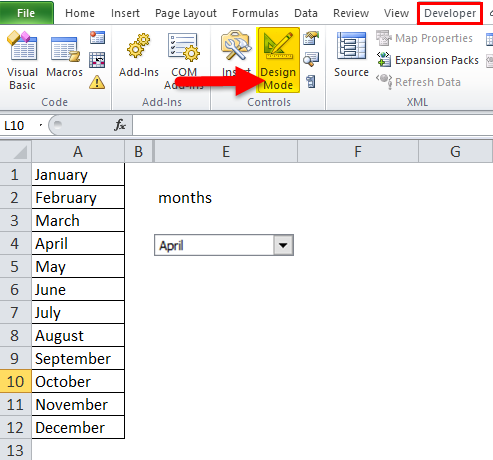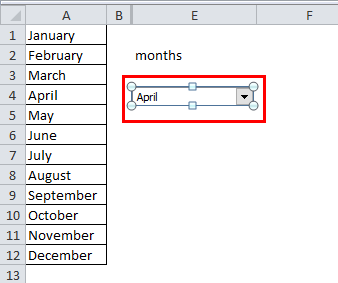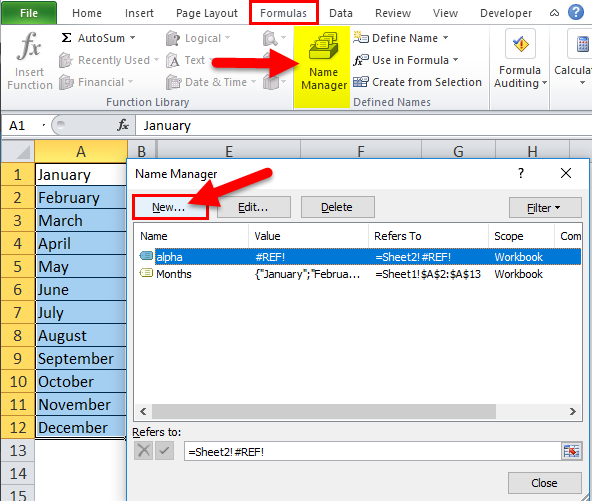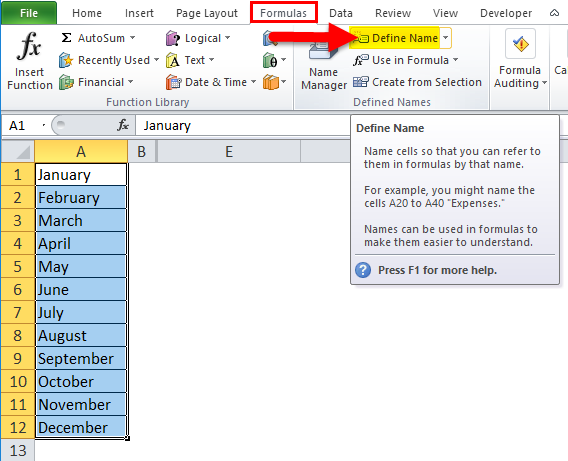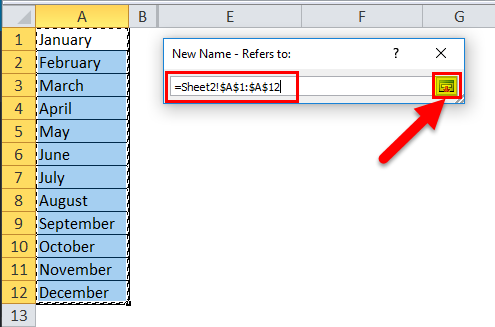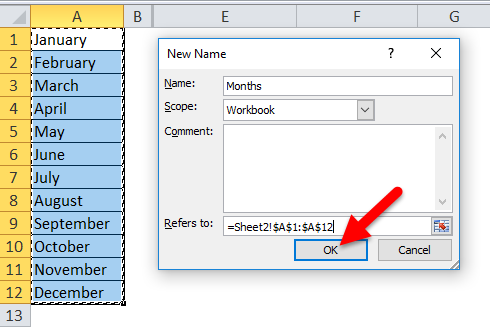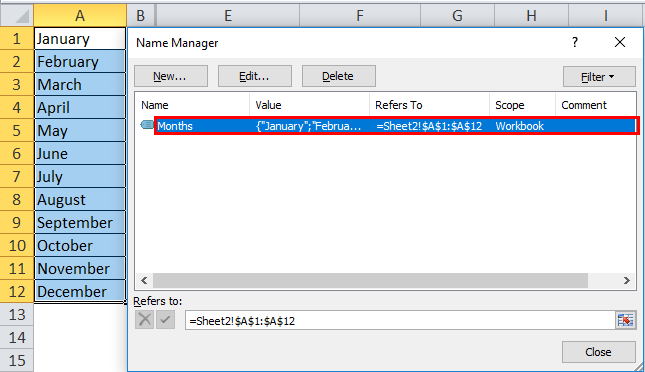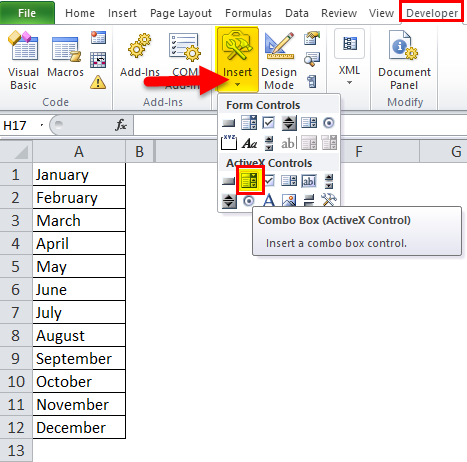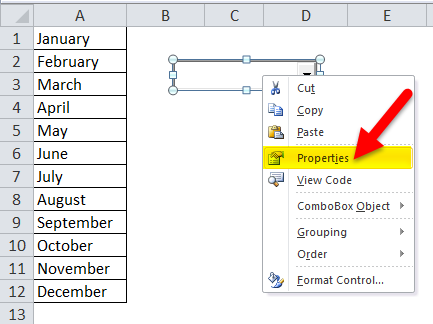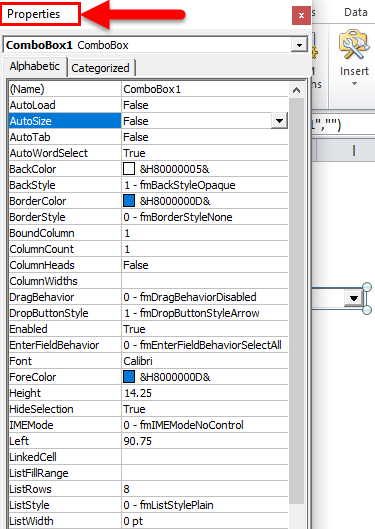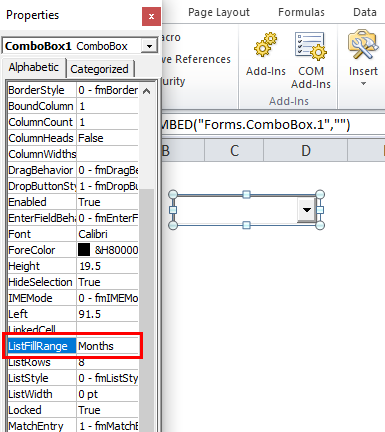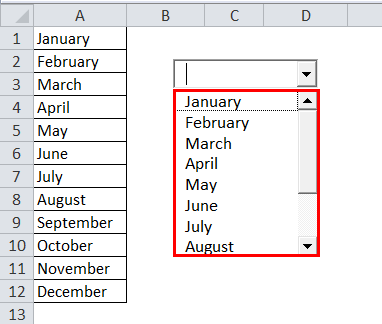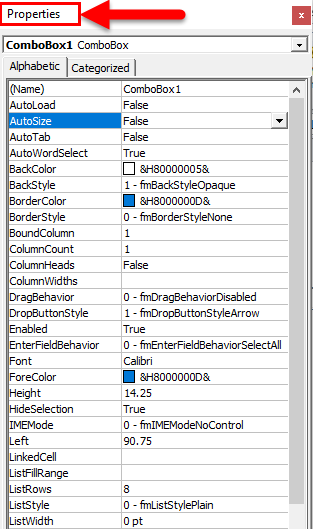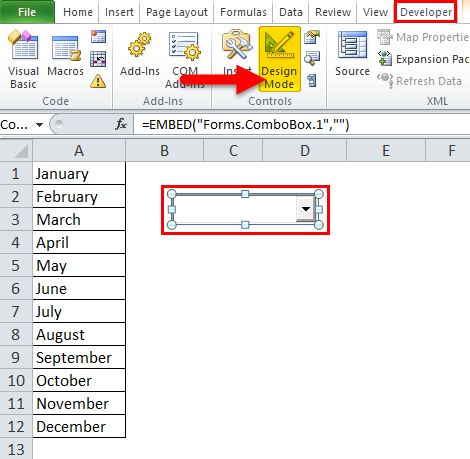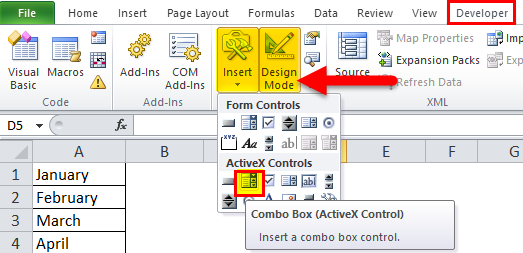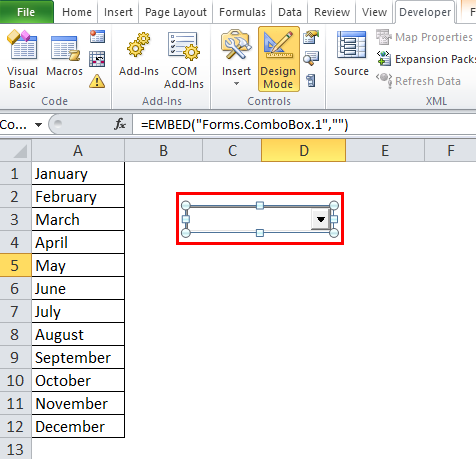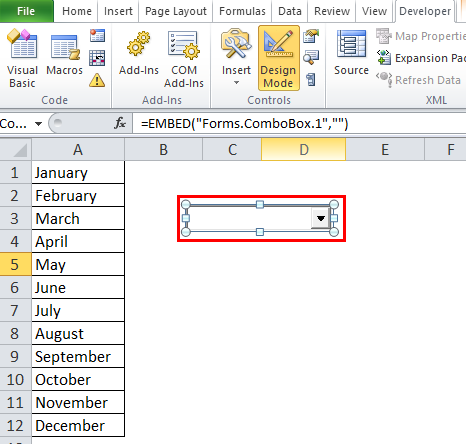Содержание
- Элемент управления ComboBox
- Замечания
- См. также
- Поддержка и обратная связь
- Add a list box or combo box to a worksheet in Excel
- Add a list box to a worksheet
- Add a combo box to a worksheet
- Format a Form Control combo box
- Format an ActiveX combo box
- Need more help?
- Add a list box or combo box to a worksheet in Excel
- Add a list box to a worksheet
- Add a combo box to a worksheet
- Format a Form Control combo box
- Format an ActiveX combo box
- Need more help?
Элемент управления ComboBox
Объединяет функции ListBox и TextBox. Пользователь может ввести новое значение, как в текстовом поле, или выбрать существующее значение, как в ListBox.
Замечания
Если элемент ComboBoxпривязан к источнику данных, comboBox вставляет значение, которое пользователь вводит или выбирает в этот источник данных. Если поле со списком с несколькими столбцами привязано, свойство BoundColumn определяет, какое значение хранится в привязанном источнике данных.
Список в ComboBox состоит из строк данных. Каждая строка состоит из одного или нескольких столбцов с заголовками (или без них). Некоторые приложения не поддерживают заголовки столбцов, другие — только ограниченную поддержку.
Свойством ComboBox по умолчанию является Value. Событием ComboBox по умолчанию является Change.
Если требуется, чтобы в любое время отображалось несколько строк списка, можно использовать ListBox вместо ComboBox. Если вы хотите использовать ComboBox и ограничить значения в списке, можно задать свойство Styleобъекта ComboBox , чтобы элемент управления выглядел как раскрывающийся список.
См. также
Поддержка и обратная связь
Есть вопросы или отзывы, касающиеся Office VBA или этой статьи? Руководство по другим способам получения поддержки и отправки отзывов см. в статье Поддержка Office VBA и обратная связь.
Источник
Add a list box or combo box to a worksheet in Excel
When you want to display a list of values that users can choose from, add a list box to your worksheet.
Add a list box to a worksheet
Create a list of items that you want to displayed in your list box like in this picture.
Click Developer > Insert.
Note: If the Developer tab isn’t visible, click File > Options > Customize Ribbon. In the Main Tabs list, check the Developer box, and then click OK.
Under Form Controls, click List box (Form Control).
Click the cell where you want to create the list box.
Click Properties > Control and set the required properties:
In the Input range box, type the range of cells containing the values list.
Note: If you want more items displayed in the list box, you can change the font size of text in the list.
In the Cell link box, type a cell reference.
Tip: The cell you choose will have a number associated with the item selected in your list box, and you can use that number in a formula to return the actual item from the input range.
Under Selection type, pick a Single and click OK.
Note: If you want to use Multi or Extend, consider using an ActiveX list box control.
Add a combo box to a worksheet
You can make data entry easier by letting users choose a value from a combo box. A combo box combines a text box with a list box to create a drop-down list.
You can add a Form Control or an ActiveX Control combo box. If you want to create a combo box that enables the user to edit the text in the text box, consider using the ActiveX Combo Box. The ActiveX Control combo box is more versatile because, you can change font properties to make the text easier to read on a zoomed worksheet and use programming to make it appear in cells that contain a data validation list.
Pick a column that you can hide on the worksheet and create a list by typing one value per cell.
Note: You can also create the list on another worksheet in the same workbook.
Click Developer > Insert.
Note: If the Developer tab isn’t visible, click File > Options > Customize Ribbon. In the Main Tabs list, check the Developer box, and then click OK.
Pick the type of combo box you want to add:
Under Form Controls, click Combo box (Form Control).
Under ActiveX Controls, click Combo Box (ActiveX Control).
Click the cell where you want to add the combo box and drag to draw it.
To resize the box, point to one of the resize handles, and drag the edge of the control until it reaches the height or width you want.
To move a combo box to another worksheet location, select the box and drag it to another location.
Format a Form Control combo box
Right-click the combo box and pick Format Control.
Click Control and set the following options:
Input range: Type the range of cells containing the list of items.
Cell link: The combo box can be linked to a cell where the item number is displayed when you select an item from the list. Type the cell number where you want the item number displayed.
For example, cell C1 displays 3 when the item Sorbet is selected, because it’s the third item in our list.
Tip: You can use the INDEX function to show an item name instead of a number. In our example, the combo box is linked to cell B1 and the cell range for the list is A1:A2. If the following formula, is typed into cell C1: =INDEX(A1:A5,B1), when we select the item «Sorbet» is displayed in C1.
Drop-down lines: The number of lines you want displayed when the down arrow is clicked. For example, if your list has 10 items and you don’t want to scroll you can change the default number to 10. If you type a number that’s less than the number of items in your list, a scroll bar is displayed.

Format an ActiveX combo box
Click Developer > Design Mode.
Right-click the combo box and pick Properties, click Alphabetic, and change any property setting that you want.
Here’s how to set properties for the combo box in this picture:
To set this property
Click BackColor > the down arrow > Pallet, and then pick a color.

Font type, style or size
Click Font > the . button and pick font type, size, or style.

Click ForeColor > the down arrow > Pallet, and then pick a color.
Link a cell to display selected list value.
Link Combo Box to a list
Click the box next to ListFillRange and type the cell range for the list.
Change the number of list items displayed
Click the ListRows box and type the number of items to be displayed.
Close the Property box and click Designer Mode.
After you complete the formatting, you can right-click the column that has the list and pick Hide.
Need more help?
You can always ask an expert in the Excel Tech Community or get support in the Answers community.
Источник
Add a list box or combo box to a worksheet in Excel
When you want to display a list of values that users can choose from, add a list box to your worksheet.
Add a list box to a worksheet
Create a list of items that you want to displayed in your list box like in this picture.
Click Developer > Insert.
Note: If the Developer tab isn’t visible, click File > Options > Customize Ribbon. In the Main Tabs list, check the Developer box, and then click OK.
Under Form Controls, click List box (Form Control).
Click the cell where you want to create the list box.
Click Properties > Control and set the required properties:
In the Input range box, type the range of cells containing the values list.
Note: If you want more items displayed in the list box, you can change the font size of text in the list.
In the Cell link box, type a cell reference.
Tip: The cell you choose will have a number associated with the item selected in your list box, and you can use that number in a formula to return the actual item from the input range.
Under Selection type, pick a Single and click OK.
Note: If you want to use Multi or Extend, consider using an ActiveX list box control.
Add a combo box to a worksheet
You can make data entry easier by letting users choose a value from a combo box. A combo box combines a text box with a list box to create a drop-down list.
You can add a Form Control or an ActiveX Control combo box. If you want to create a combo box that enables the user to edit the text in the text box, consider using the ActiveX Combo Box. The ActiveX Control combo box is more versatile because, you can change font properties to make the text easier to read on a zoomed worksheet and use programming to make it appear in cells that contain a data validation list.
Pick a column that you can hide on the worksheet and create a list by typing one value per cell.
Note: You can also create the list on another worksheet in the same workbook.
Click Developer > Insert.
Note: If the Developer tab isn’t visible, click File > Options > Customize Ribbon. In the Main Tabs list, check the Developer box, and then click OK.
Pick the type of combo box you want to add:
Under Form Controls, click Combo box (Form Control).
Under ActiveX Controls, click Combo Box (ActiveX Control).
Click the cell where you want to add the combo box and drag to draw it.
To resize the box, point to one of the resize handles, and drag the edge of the control until it reaches the height or width you want.
To move a combo box to another worksheet location, select the box and drag it to another location.
Format a Form Control combo box
Right-click the combo box and pick Format Control.
Click Control and set the following options:
Input range: Type the range of cells containing the list of items.
Cell link: The combo box can be linked to a cell where the item number is displayed when you select an item from the list. Type the cell number where you want the item number displayed.
For example, cell C1 displays 3 when the item Sorbet is selected, because it’s the third item in our list.
Tip: You can use the INDEX function to show an item name instead of a number. In our example, the combo box is linked to cell B1 and the cell range for the list is A1:A2. If the following formula, is typed into cell C1: =INDEX(A1:A5,B1), when we select the item «Sorbet» is displayed in C1.
Drop-down lines: The number of lines you want displayed when the down arrow is clicked. For example, if your list has 10 items and you don’t want to scroll you can change the default number to 10. If you type a number that’s less than the number of items in your list, a scroll bar is displayed.

Format an ActiveX combo box
Click Developer > Design Mode.
Right-click the combo box and pick Properties, click Alphabetic, and change any property setting that you want.
Here’s how to set properties for the combo box in this picture:
To set this property
Click BackColor > the down arrow > Pallet, and then pick a color.

Font type, style or size
Click Font > the . button and pick font type, size, or style.

Click ForeColor > the down arrow > Pallet, and then pick a color.
Link a cell to display selected list value.
Link Combo Box to a list
Click the box next to ListFillRange and type the cell range for the list.
Change the number of list items displayed
Click the ListRows box and type the number of items to be displayed.
Close the Property box and click Designer Mode.
After you complete the formatting, you can right-click the column that has the list and pick Hide.
Need more help?
You can always ask an expert in the Excel Tech Community or get support in the Answers community.
Источник
Элемент управления пользовательской формы ComboBox для выбора и ввода информации в VBA Excel. Свойства поля с раскрывающимся списком, заполнение, извлечение данных, примеры кода.
UserForm.ComboBox – это элемент управления пользовательской формы, предназначенный для передачи в код VBA информации, выбранной пользователем из раскрывающегося списка или введенной с клавиатуры.
ComboBox представляет из себя комбинацию двух элементов управления: текстового поля (TextBox) и списка (ListBox), поэтому его еще называют «комбинированным списком» или «полем со списком». Также ComboBox сочетает в себе свойства этих двух элементов управления.
Изначально комбинированный список прорисовывается на форме в виде текстового поля с кнопкой для отображения раскрывающегося списка. Далее по тексту будем использовать слово «поле» в значении текстового поля в составе элемента управления ComboBox, а словосочетание «раскрывающийся список» – в значении списка в составе элемента управления ComboBox.
Поле со списком используется в тех случаях, когда необходимо добавить в форму информацию, которая заранее известна, а ее отдельные позиции можно сгруппировать в список, а также для ручного ввода с клавиатуры или вставки из буфера обмена, если необходимое значение в списке отсутствует.
Элемент управления ComboBox незаменим при больших списках. При списках из нескольких позиций его можно заменить на ListBox, который отображает позиции для выбора сразу после загрузки формы, не требуя дополнительных действий от пользователя.
Свойства поля со списком
| Свойство | Описание |
|---|---|
| AutoSize | Автоподбор размера комбинированного поля. True – размер автоматически подстраивается под длину выбранной или введенной строки. False – размер элемента управления определяется свойствами Width и Height. |
| AutoTab | Включение автоматической табуляции – передачи фокуса следующему элементу управления при достижении максимального числа символов при значениях свойства MaxLenght > 0. True – автоматическая табуляция включена, False – выключена. |
| ColumnCount | Указывает количество столбцов в раскрывающемся списке. Значение по умолчанию = 1. |
| ColumnHeads | Добавляет строку заголовков в раскрывающийся список. True – заголовки столбцов включены, False – заголовки столбцов выключены. Значение по умолчанию = False. |
| ColumnWidths | Ширина столбцов в раскрывающемся списке. Значения для нескольких столбцов указываются в одну строку через точку с запятой (;). |
| ControlSource | Ссылка на ячейку для ее привязки к элементу управления ComboBox. |
| ControlTipText | Текст всплывающей подсказки при наведении курсора на элемент управления. |
| Enabled | Доступ пользователя к полю и раскрывающемуся списку. True – доступ разрешен, False – доступ запрещен*. Значение по умолчанию = True. |
| Font | Шрифт, начертание и размер текста в поле. |
| Height | Высота элемента управления ComboBox. |
| Left | Расстояние от левого края внутренней границы пользовательской формы до левого края комбинированного списка. |
| List | Позволяет заполнить ComboBox данными из одномерного или двухмерного массива, а также обращаться к отдельным элементам раскрывающегося списка по индексам для записи и чтения. |
| ListIndex | Номер выбранной пользователем строки в раскрывающемся списке. Нумерация начинается с нуля. Если ничего не выбрано, ListIndex = -1. |
| ListRows | Количество видимых строк в раскрытом списке. Если общее количество строк больше ListRows, появляется полоса прокрутки. Значение по умолчанию = 8. |
| Locked | Запрет на отображение раскрывающегося списка, ввод и редактирование данных в поле. True – ввод и редактирование запрещены**, False – ввод и редактирование разрешены. Значение по умолчанию = False. |
| MatchRequired | Задает проверку вводимых в поле строк с элементами списка. True – проверка включена (допускается ввод только строк, совпадающих с элементами списка), False – проверка выключена (допускается ввод любых строк). Значение по умолчанию = False. |
| MaxLenght | Максимальная длина строки в поле. Значение по умолчанию = 0, что означает – ограничений нет. |
| RowSource | Источник строк для раскрывающегося списка (адрес диапазона на рабочем листе Excel). |
| TabIndex | Целое число, определяющее позицию элемента управления в очереди на получение фокуса при табуляции. Отсчет начинается с 0. |
| Text | Текстовое содержимое (значение) поля (=Value). |
| TextAlign | Выравнивание текста в поле: 1 (fmTextAlignLeft) – по левому краю, 2 (fmTextAlignCenter) – по центру, 3 (fmTextAlignRight) – по правому краю. |
| Top | Расстояние от верхнего края внутренней границы пользовательской формы до верхнего края комбинированного списка. |
| Value | Текстовое содержимое (значение) поля (=Text). |
| Visible | Видимость поля со списком. True – ComboBox отображается на пользовательской форме, False – ComboBox скрыт. |
| Width | Ширина элемента управления. |
* При Enabled в значении False пользователь не может раскрывать список, а также вводить или редактировать данные в поле.
** Для элемента управления ComboBox действие свойства Locked в значении True аналогично действию свойства Enabled в значении False.
В таблице перечислены только основные, часто используемые свойства поля со списком. Еще больше доступных свойств отображено в окне Properties элемента управления ComboBox, а все методы, события и свойства – в окне Object Browser.
Вызывается Object Browser нажатием клавиши «F2». Слева выберите объект ComboBox, а справа смотрите его методы, события и свойства.
Свойства BackColor, BackStyle, BorderColor, BorderStyle отвечают за внешнее оформление комбинированного списка и его границ. Попробуйте выбирать доступные значения этих свойств в окне Properties, наблюдая за изменениями внешнего вида элемента управления ComboBox на проекте пользовательской формы.
Способы заполнения ComboBox
Используйте метод AddItem для загрузки элементов в поле со списком по одному:
|
With UserForm1.ComboBox1 .AddItem «Элемент 1» .AddItem «Элемент 2» .AddItem «Элемент 3» End With |
Используйте свойство List, чтобы скопировать одномерный массив значений в элемент управления ComboBox:
|
UserForm1.ComboBox1.List = Array(«Строка 1», _ «Строка 2», «Строка 3», «Строка 4», «Строка 5») |
Вместо функции Array можно использовать переменные одномерных и двухмерных массивов. При загрузке значений из двухмерного массива, требуется предварительно указать количество столбцов в комбинированном списке.
Используйте свойство RowSource, чтобы загрузить в ComboBox значения из диапазона ячеек рабочего листа:
|
UserForm1.ComboBox1.RowSource = «Лист5!B1:B15» |
При загрузке данных из диапазона, содержащего более одного столбца, требуется предварительно указать количество столбцов в комбинированном списке:
|
With UserForm1.ComboBox1 ‘Указываем количество столбцов .ColumnCount = 5 .RowSource = «‘Таблица с данными’!A1:E20» End With |
В качестве имени листа используется имя ярлыка. Если имя листа содержит пробелы, оно заключается в одинарные кавычки.
Подробнее о заполнении элемента управления ComboBox вы можете ознакомиться в отдельной статье с наглядными примерами. И еще более подробно – в статье о заполнении ListBox, так как ListBox заполняется теми же способами, что и ComboBox.
Привязка поля со списком к ячейке
Чтобы привязать комбинированный список к ячейке на рабочем листе Excel, необходимо свойству ControlSource присвоить адрес ячейки. Это можно сделать непосредственно в окне Properties элемента управления ComboBox или в коде VBA:
UserForm1.ComboBox1.ControlSource = "Лист1!B2"
Имя листа для составного адреса ячейки берется из названия ярлыка. Если имя листа содержит пробелы, оно заключается в одинарные кавычки. При указании адреса без имени листа, ComboBox привязывается к ячейке на активном листе.
В результате привязки образуется взаимосвязь между свойством Value комбинированного списка и значением ячейки. Все изменения в поле ComboBox дублируются в привязанной ячейке и наоборот, изменения в ячейке приводят к изменению текста в поле.
Чтобы протестировать результаты привязки ячейки к полю со списком ComboBox1, разместите на пользовательской форме UserForm1 еще какой-нибудь элемент управления и запустите следующий код VBA Excel:
|
Sub Test() With UserForm1.ComboBox1 ‘Заполняем список ComboBox1 данными .List = Array(«Красный», «Оранжевый», «Желтый», _ «Зеленый», «Голубой», «Синий», «Фиолетовый») ‘Привязываем ComboBox1 к ячейке «A1» .ControlSource = «A1» ‘Открываем форму в немодальном окне End With UserForm1.Show 0 End Sub |
В результате работы кода пользовательская форма откроется в немодальном окне со значением в поле, скопированном из ячейки «A1» активного листа. Немодальное окно формы позволит редактировать ячейку «A1», не закрывая форму.
Меняйте значение ячейки «A1», нажимайте клавишу «Tab» или «Enter», поле комбинированного списка примет значение ячейки. Меняйте значение поля ComboBox1 с помощью клавиатуры или выбирайте из раскрывающегося списка, нажимайте клавишу «Tab» или «Enter», ячейка «A1» примет значение поля со списком.
Дополнительный элемент управления на форме нужен для передачи ему фокуса нажатием клавиши «Tab» или «Enter», чтобы завершить ввод значения в поле ComboBox1. Иначе новое значение поля будет передано в ячейку «A1» только при закрытии формы.
Значение ComboBox по умолчанию
В раскрывающийся список элемента управления ComboBox1 загружены названия семи основных цветов:
|
Private Sub UserForm_Initialize() With Me.ComboBox1 .List = Array(«Красный», «Оранжевый», «Желтый», _ «Зеленый», «Голубой», «Синий», «Фиолетовый») ‘Сюда добавляем код вставки значения по умолчанию End With End Sub |
Есть несколько вариантов сделать так, чтобы при открытии пользовательской формы в поле ComboBox1 было отображено значение по умолчанию. Код следует вставлять перед строкой «End With».
|
‘Вариант 1 (произвольная строка) .Value = «Моя строка по умолчанию» ‘или .Value = «Синий» ‘Вариант 2 (произвольная строка) .ControlSource = «A1» Range(«A1») = «Моя строка по умолчанию» ‘или .ControlSource = «A1» Range(«A1») = «Желтый» ‘Вариант 3 (строка из списка) .ListIndex = 0 ‘Красный ‘или .ListIndex = 3 ‘Зеленый |
Кроме значения по умолчанию, в свойства комбинированного списка можно добавить текст всплывающей подсказки, который будет отображаться при наведении на ComboBox курсора:
UserForm1.ComboBox1.ControlTipText = "Выберите значение из списка"
Извлечение информации из ComboBox
Первоначально элемент управления ComboBox открывается с пустым полем или значением по умолчанию. Свойства Value и Text в этом случае возвращают пустую строку или текст по умолчанию.
Если пользователь выбрал новое значение из раскрывающегося списка или ввел его с клавиатуры, оно перезапишет значения свойств Value и Text. Из этих свойств мы с помощью кода VBA Excel извлекаем информацию, выбранную или введенную пользователем:
|
Dim myTxt As String myTxt = UserForm1.ComboBox1.Value ‘или myTxt = UserForm1.ComboBox1.Text |
Вторую строку кода можно записать myTxt = UserForm1.ComboBox1, так как Value является свойством поля со списком по умолчанию.
Если вас интересует, как извлечь значение из многостолбцового раскрывающегося списка, смотрите об этом в статье с описанием элемента управления ListBox. Извлечение данных из комбинированного поля аналогично извлечению данных из ListBox. Знакомясь со статьей, следует учесть, что у ComboBox отсутствует многострочный выбор.
Иногда перед загрузкой в ComboBox требуется отобрать уникальные элементы из имеющегося списка. Смотрите, как это сделать с помощью объектов Collection и Dictionary.
Table of Contents
- Combo Box in Excel
- How to Create Combo Box in Excel?
- Form Controls “Combo Box” in Excel
- ActiveX Control Combo Box in Excel
- Steps to delete Active X Control Combo Box in Excel
Combo Box in Excel
Combo Boxes in excel is not used for VBA Code but also for Excel spreadsheets. It is available under the Insert option of the Developer menu tab. These boxes are drop-down kind of elements that allow the user to select any value from the values listed in the Combo Box drop-down list. To select the Combo box option from Insert drop down and drop it anywhere in the sheet. And to add the values into the list, click right and select Format Control, select the input range and cell link.
There are two options for creating a “Combo Box” in Excel:
- Form Controls “Combo Box”:- It comes inbuilt with excel. In this type of control box, users cannot make changes to properties.
- ActiveX Controls “Combo Box”: – It is more versatile than form control. In this type of control box, a user can make changes to properties.
An example used for the two methods
In order to distinguish between the two combo boxes, let us look at the following examples –
How to Create Combo Box in Excel?
Initial steps before creating a Combo Box in Excel
You can download this Combo Box Excel Template here – Combo Box Excel Template
In case the Developer tab is visible beside the View tab in the Excel Ribbon then,
- Click on Developer-> Insert-> select “Combo Box” from either Form Controls or ActiveX Controls options.
In case the Developer tab is not visible beside the View tab in the Excel Ribbon then,
- Click on File -> Options.
- “Excel Options” dialogue box will be displayed as shown below. Click “Customize Ribbon”. Under the “Customize the Ribbon” drop-down box, select the “Main Tabs” value, selected by default, on the right panel. In the “Main Tabs” panel, select the Developer check box. Click Ok.
- You should now find the Developer tab in your Excel Ribbon.
- Create a simple list of values in the worksheet to start with, irrespective of the type of “Control Box”.
Form Controls “Combo Box” in Excel
Steps to create:
- Go to the Developer tab in the Excel Ribbon -> click Insert -> click on “Combo Box” under “Form Controls”.
- Click on the Excel Sheet at a location where you want to place the “Combo Box”. You may select the “Combo Box” and drag any of the small squares in the middle of the boundaries or circles in the corners to change the “Combo Box” size.
- Right, click on the new “Combo Box” -> select “Format Control”. The “Format Control” dialog box will appear.
- Select Control
- Click on the button to the right of the “Input range”.
- Select the cell range for the values in the list, which auto-populates the input box. Click on the highlighted button.
- Click OK in the “Format Object” dialog box.
Note: Drop down lines =8(by default) can be configured to show a number of items in the “Combo Box”.
- It Shows 8 number of items in the dropdown list.
Cell link – Enter cell number to display the position of a selected value in the list.
- It shows the position of months.
- Now you will be able to click on the drop-down arrow of the new “Combo Box” to see the list.
Steps to delete Form Controls “Combo Box” in Excel
- Go to Developer tab -> “Design Mode.”
- Select the Form Controls “Combo Box” and press Delete.
Point to be remembered
- It helps the user to choose a value from the range of items.
- In Form Control Combo Box, a user cannot make changes in the properties.
ActiveX Control Combo Box in Excel
The procedure to create ActiveX Control “Combo box” is a bit different from that of Form Control “Combo Box”.
Steps to create ActiveX Control Combo Box in Excel
- Follow either of the 2 ways to view the “New Name” dialog box –
- Go to Formula tab -> click on “Name Manager” -> Click New in the “Name Manager” dialog box.
OR
- Go to Formula tab -> click “Define Name”.
- Enter Name, Months. Click on the button to the right of the “Refer to” input box.
- Select the cell range which auto-populates the “Refers to” input box. Click on the highlighted button.
- Click OK in the restored “New Name” dialogue box.
- You will find a new range by the name”Months” in the “Name Manager” list.
- To create the “Combo Box”, we need to select “Combo Box” under “ActiveX Controls”.
- Click on the Excel Sheet at a location where you want the “Combo Box” to be placed. Right, click on the “Combo Box” -> click on Properties.
- A properties dialog box will appear.
- In the Properties dialog box, in the ListFillRange field, type the name of the named range, e.g. Months, that we have created above. Click on X in the upper right corner of the dialog box to close the same.
- Save the file with the “.xlsm” extension and reopen the file.
- Click on a pointer in “Combo Box” to see the list of values.
- To edit various properties, e.g. font size, color etc., make changes through a Properties dialog box.
To select/deselect “Combo Box”, click on “Design Mode” in the controls group of the Developer.
- To deselect “Combo Box”, deselect “Design Mode”.
- To select “Combo Box”, select “Design Mode”.
- Select “Combo Box” as shown in the following.
Steps to delete Active X Control Combo Box in Excel
- Go to the Developer tab, turn on “Design mode”.
- Select the Active X control combo box that you want to delete and press Delete.
Things to Remember
- It is more versatile.
- It allows the user to type the value in the text box from the range of items.
- In ActiveX Control “Combo Box”, the user can edit properties, e.g. font size, colors, etc.
- It is commonly used as a user interface control where users can select an item as per their own choice.
- It makes data entry easier and has many features and flexibility.
Recommended Articles
This is a guide to Combo Box in Excel. Here we discuss its uses and how to create Combo Box in Excel with excel examples and downloadable excel templates. You may also look at these useful functions in excel –
- Box Plot in Excel
- Combo Chart in Excel
- Name Box in Excel
- Excel Search Box
What is a Combo Box in Excel?
A combo box in Excel is a data validation tool that can create a drop-down list for the user to select from the predetermined list. A “Form Control” is available in the “Insert” tab of the “Developer” tab. In simple words, it is a list box where we can put a different list of values for selection. Whereas the VBA combo box is designed in a user form where we put our values in a list in Excel, the VBA combo box has the same functionality.
Table of contents
- What is a Combo Box in Excel?
- Types
- #1 How to Create Form Controls Combo Box in Excel?
- #2 How to Create an Active X Controls Combo Box in Excel?
- Recommended Articles
Types
- Form Controls Combo BoxExcel Form Controls are objects which can be inserted at any place in the worksheet to work with data and handle the data as specified. These controls are compatible with excel and can create a drop-down list in excel, list boxes, spinners, checkboxes, scroll bars.read more
- Active X Controls
#1 How to Create Form Controls Combo Box in Excel?
You can download this Combo Box Excel Template here – Combo Box Excel Template
Below are the steps to create form controls combo box in Excel:
- We have created a “Month List” in the worksheet.
- First, we must click on Developer Tab > Insert > Combo Box > Form Controls.
- Then, we must select the “Combo Box” to draw in the worksheet.
- Now, right-click on the combo box and go to “Format Control.”
- As a result, the “Format Control” dialog box opens up. Under the “Control” option, make the following changes.
Input Range: Range of cells that contain values that will appear in our combo box.
Cell link: Put the cell’s address where the number of values from the list will appear. It can help us create the functions of charts based on the combo box.
Drop Down Lines: Number of lines in combo box – it should be the number of values in a list or less.
- Now, our combo box is ready.
#2 How to Create an Active X Controls Combo Box in Excel?
This kind of Combo Box is used in VBA CodingVBA code refers to a set of instructions written by the user in the Visual Basic Applications programming language on a Visual Basic Editor (VBE) to perform a specific task.read more. It is an advanced level of the combo box. So we need a bit of VBA knowledge. Anyway, let us go ahead and learn about this type of combo box.
To add the ActiveX Control combo box, follow the below steps.
- Step 1: On the ribbon click Developer TabEnabling the developer tab in excel can help the user perform various functions for VBA, Macros and Add-ins like importing and exporting XML, designing forms, etc. This tab is disabled by default on excel; thus, the user needs to enable it first from the options menu.read more > Insert > Combo Box > Active X Controls. Then, click on the “Design Mode.”
- Step 2: Then, we must draw the combo box on the worksheet.
- Step 3: Next, we must right-click on the combo box and select “Properties.”
- Step 4: In this properties window, we can see all the properties associated with this combo box. We can change the name, size, font style, font color drop-down list, etc.
- Step 5: We need to change the combo box’s name.
- Step 6: Also, we must change the font type and size.
- Step 7: Next, select the number of rows.
- Step 8: Select “MatchEntry” mode.
- Step 9: Then, give a link to the cell. So whatever the value we select from the drop-down will reflect in that cell as a value. In this example, the cell is E8.
- Step 10: Exit from the “Properties” window and exit the “Design Mode.” That means the design of this combo box is completed. If we again want to redesign, we must click on this “Design Mode.”
Recommended Articles
This article is a guide to Combo Box in Excel. We discuss about how to create Form Control Combo Box and Active X Control Combo Box in Excel VBA with examples. You may also look at these useful functions in Excel: –
- Recording Macros
- Checkbox in Excel
- List Box in VBA
- Formatting in Excel
- YEARFRAC in Excel
Элемент управления ComboBox, метод AddItem(), свойство Value
Комбинированный список также используется очень часто. Этот элемент управления позволяет пользователю как выбирать «готовые» значения из списка, так и вводить значения самостоятельно (хотя это можно запретить). Пример элемента управления ComboBox представлен на рис. 5.4.
Рис. 5.4 Комбинированный список (элемент управления ComboBox)
Обычно ComboBox используется в двух ситуациях:
- когда пользователю необходимо выбрать одно или несколько значений из списка размером от 4-х до нескольких десятков позиций. Если позиций меньше, то проще использовать переключатели, если больше — то ориентироваться в списке становится неудобно и необходимо использовать специальные приемы, когда пользователь вводит первые буквы нужного слова и в списке остаются только значения, которые начинаются на эти буквы;
- когда список позиций для выбора необходимо формировать динамически на основании данных из источника (базы данных, листа Excel и т.п.)
К сожалению, через окно свойств заполнить список позициями не получится — для этой цели придется использовать специальный метод AddItem(). Обычно он помещается в обработчик события Initialize для формы. Применение его может выглядеть так:
Private Sub UserForm_Initialize()
ComboBox1.AddItem «Ленинградская область»
ComboBox1.AddItem «Московская область»
Параметр varIndex (необязательный) может использоваться для определения положения элемента в списке, но он не может превышать значения ListCount и поэтому для начальной загрузки ComboBox не подходит.
Самые важные свойства комбинированного списка:
- ColumnCount, ColumnWidth, BoundColumn, ColumnHeads, RowSource — свойства, которые применяются при работе со списками из нескольких столбцов. Пользователями нелюбимы и к использованию не рекомендуются (гораздо проще сделать несколько комбинированных списков);
- MatchEntry — будут ли при вводе пользователем первых символов значения выбраться подходящие позиции из списка. возможность очень удобная, рекомендуется сохранить значение, которое используется по умолчанию.
- MatchRequired — разрешается ли пользователю вводить то значение, которого нет в списке. По умолчанию False, то есть разрешено.
- Value (или Text) — позволяет программным способом установить выбранное значение в списке или вернуть выбранное/введенное пользователем значение.
Остальные свойства (AutoSize, Enabled, Locked, ControlText, ControlTipText, MaxLength) — применяются точно так же, как и для TextBox.
Главное событие для комбинированного списка — Change, то же, что и для TextBox. Обычно в обработчике этого события проверяются введенные пользователем значения, эти значения переносятся в текстовое поле или ListBox (если нужно дать пользователю возможность выбрать несколько значений, поскольку свойства MultiSelect у ComboBox нет) и т.п.
Добавляет новый элемент в список значений, отображаемых указанным элементом управления «поле со списком». Adds a new item to the list of values displayed by the specified combo box control.
Синтаксис Syntax
Expression. AddItem (Элемент, индекс) expression.AddItem (Item, Index)
Expression (выражение ) Переменная, представляющая объект ComboBox . expression A variable that represents a ComboBox object.
Параметры Parameters
| Имя Name | Обязательный или необязательный Required/Optional | Тип данных Data type | Описание Description |
|---|---|---|---|
| Элемент Item | Обязательный Required | String String | Отображаемый текст для нового элемента. The display text for the new item. |
| Index Index | Необязательный Optional | Variant Variant | Положение элемента в списке. The position of the item in the list. Если этот аргумент опущен, элемент добавляется в конец списка. If this argument is omitted, the item is added to the end of the list. |
Свойству RowSourceType указанного элемента управления должен быть присвоено значение List. The RowSourceType property of the specified control must be set to Value List.
Этот метод действителен только для элементов управления списка или поля со списком в формах. This method is only valid for list box or combo box controls on forms.
Нумерация элементов списка начинается с нуля. List item numbers start from zero. Если значение аргумента Item не соответствует существующему номеру элемента, возникает ошибка. If the value of the Item argument doesn’t correspond to an existing item number, an error occurs.
Для списков с несколькими столбцами используйте точку с запятой, чтобы разделять строки для каждого столбца (например, «1010; Red; Large» для списка из трех столбцов). For multiple-column lists, use semicolons to delimit the strings for each column (for example, «1010;red;large» for a three-column list). Если аргумент Item содержит меньше строк по сравнению со столбцами в элементе управления, элементы будут добавлены начиная с самого левого столбца. If the Item argument contains fewer strings than columns in the control, items will be added starting with the left-most column. Если аргумент Item содержит больше строк по сравнению со столбцами в элементе управления, лишние строки игнорируются. If the Item argument contains more strings than columns in the control, the extra strings are ignored.
Используйте метод RemoveItem для удаления элементов из списка значений. Use the RemoveItem method to remove items from the list of values.
Пример Example
В этом примере элемент добавляется в конец списка в элементе управления «список». This example adds an item to the end of the list in a list box control. Чтобы функция работала, необходимо передать ей объект ListBox , представляющий элемент управления «список» в форме, и строковое значение **** , представляющее текст добавляемого элемента. For the function to work, you must pass it a ListBox object representing a list box control on a form and a String value representing the text of the item to be added.
В этом примере элемент добавляется в начало списка в элементе управления «поле со списком». This example adds an item to the beginning of the list in a combo box control. Чтобы функция работала, необходимо передать ей объект ComboBox , представляющий элемент управления «поле со списком» в форме, и строковое значение, представляющее текст добавляемого элемента. For the function to work, you must pass it a ComboBox object representing a combo box control on a form and a String value representing the text of the item to be added.
Поддержка и обратная связь Support and feedback
Есть вопросы или отзывы, касающиеся Office VBA или этой статьи? Have questions or feedback about Office VBA or this documentation? Руководство по другим способам получения поддержки и отправки отзывов см. в статье Поддержка Office VBA и обратная связь. Please see Office VBA support and feedback for guidance about the ways you can receive support and provide feedback.
Элемент управления пользовательской формы ComboBox для выбора и ввода информации в VBA Excel. Свойства поля с раскрывающимся списком, заполнение, извлечение данных, примеры кода.
Элемент управления ComboBox
UserForm.ComboBox – это элемент управления пользовательской формы, предназначенный для передачи в код VBA информации, выбранной пользователем из раскрывающегося списка или введенной с клавиатуры.
ComboBox представляет из себя комбинацию двух элементов управления: текстового поля (TextBox) и списка (ListBox), поэтому его еще называют «комбинированным списком» или «полем со списком». Также ComboBox сочетает в себе свойства этих двух элементов управления.
Изначально комбинированный список прорисовывается на форме в виде текстового поля с кнопкой для отображения раскрывающегося списка. Далее по тексту будем использовать слово «поле» в значении текстового поля в составе элемента управления ComboBox, а словосочетание «раскрывающийся список» – в значении списка в составе элемента управления ComboBox.
Поле со списком используется в тех случаях, когда необходимо добавить в форму информацию, которая заранее известна, а ее отдельные позиции можно сгруппировать в список, а также для ручного ввода с клавиатуры или вставки из буфера обмена, если необходимое значение в списке отсутствует.
Элемент управления ComboBox незаменим при больших списках. При списках из нескольких позиций его можно заменить на ListBox, который отображает позиции для выбора сразу после загрузки формы, не требуя дополнительных действий от пользователя.
Свойства поля со списком
| Свойство | Описание |
| AutoSize | Автоподбор размера комбинированного поля. True – размер автоматически подстраивается под длину выбранной или введенной строки. False – размер элемента управления определяется свойствами Width и Height. |
| AutoTab | Включение автоматической табуляции – передачи фокуса следующему элементу управления при достижении максимального числа символов при значениях свойства MaxLenght > 0. True – автоматическая табуляция включена, False – выключена. |
| ColumnCount | Указывает количество столбцов в раскрывающемся списке. Значение по умолчанию = 1. |
| ColumnHeads | Добавляет строку заголовков в раскрывающийся список. True – заголовки столбцов включены, False – заголовки столбцов выключены. Значение по умолчанию = False. |
| ColumnWidths | Ширина столбцов в раскрывающемся списке. Значения для нескольких столбцов указываются в одну строку через точку с запятой (;). |
| ControlSource | Ссылка на ячейку для ее привязки к элементу управления ComboBox. |
| ControlTipText | Текст всплывающей подсказки при наведении курсора на элемент управления. |
| Enabled | Доступ пользователя к полю и раскрывающемуся списку. True – доступ разрешен, False – доступ запрещен*. Значение по умолчанию = True. |
| Font | Шрифт, начертание и размер текста в поле. |
| Height | Высота элемента управления ComboBox. |
| Left | Расстояние от левого края внутренней границы пользовательской формы до левого края комбинированного списка. |
| List | Позволяет заполнить ComboBox данными из одномерного или двухмерного массива, а также обращаться к отдельным элементам раскрывающегося списка по индексам для записи и чтения. |
| ListIndex | Номер выбранной пользователем строки в раскрывающемся списке. Нумерация начинается с нуля. Если ничего не выбрано, ListIndex = -1. |
| ListRows | Количество видимых строк в раскрытом списке. Если общее количество строк больше ListRows, появляется полоса прокрутки. Значение по умолчанию = 8. |
| Locked | Запрет на отображение раскрывающегося списка, ввод и редактирование данных в поле. True – ввод и редактирование запрещены**, False – ввод и редактирование разрешены. Значение по умолчанию = False. |
| MaxLenght | Максимальная длина строки в поле. Значение по умолчанию = 0, что означает – ограничений нет. |
| RowSource | Источник строк для раскрывающегося списка (адрес диапазона на рабочем листе Excel). |
| TabIndex | Целое число, определяющее позицию элемента управления в очереди на получение фокуса при табуляции. Отсчет начинается с 0. |
| Text | Текстовое содержимое (значение) поля (=Value). |
| TextAlign | Выравнивание текста в поле: 1 (fmTextAlignLeft) – по левому краю, 2 (fmTextAlignCenter) – по центру, 3 (fmTextAlignRight) – по правому краю. |
| Top | Расстояние от верхнего края внутренней границы пользовательской формы до верхнего края комбинированного списка. |
| Value | Текстовое содержимое (значение) поля (=Text). |
| Visible | Видимость поля со списком. True – ComboBox отображается на пользовательской форме, False – ComboBox скрыт. |
| Width | Ширина элемента управления. |
* При Enabled в значении False пользователь не может раскрывать список, а также вводить или редактировать данные в поле.
** Для элемента управления ComboBox действие свойства Locked в значении True аналогично действию свойства Enabled в значении False.
В таблице перечислены только основные, часто используемые свойства поля со списком. Еще больше доступных свойств отображено в окне Properties элемента управления ComboBox, а все методы, события и свойства – в окне Object Browser.
Вызывается Object Browser нажатием клавиши «F2». Слева выберите объект ComboBox, а справа смотрите его методы, события и свойства.
Свойства BackColor, BackStyle, BorderColor, BorderStyle отвечают за внешнее оформление комбинированного списка и его границ. Попробуйте выбирать доступные значения этих свойств в окне Properties, наблюдая за изменениями внешнего вида элемента управления ComboBox на проекте пользовательской формы.
Способы заполнения ComboBox
Используйте метод AddItem для загрузки элементов в поле со списком по одному:
Используйте свойство List, чтобы скопировать одномерный массив значений в элемент управления ComboBox:
Вместо функции Array можно использовать переменные одномерных и двухмерных массивов. При загрузке значений из двухмерного массива, требуется предварительно указать количество столбцов в комбинированном списке.
Используйте свойство RowSource, чтобы загрузить в ComboBox значения из диапазона ячеек рабочего листа:
При загрузке данных из диапазона, содержащего более одного столбца, требуется предварительно указать количество столбцов в комбинированном списке:
В качестве имени листа используется имя ярлыка. Если имя листа содержит пробелы, оно заключается в одинарные кавычки.
Подробнее о заполнении элемента управления ComboBox вы можете ознакомиться в отдельной статье с наглядными примерами. И еще более подробно – в статье о заполнении ListBox, так как ListBox заполняется теми же способами, что и ComboBox.
Привязка поля со списком к ячейке
Чтобы привязать комбинированный список к ячейке на рабочем листе Excel, необходимо свойству ControlSource присвоить адрес ячейки. Это можно сделать непосредственно в окне Properties элемента управления ComboBox или в коде VBA:
UserForm1.ComboBox1.ControlSource = «Лист1!B2»
Имя листа для составного адреса ячейки берется из названия ярлыка. Если имя листа содержит пробелы, оно заключается в одинарные кавычки. При указании адреса без имени листа, ComboBox привязывается к ячейке на активном листе.
В результате привязки образуется взаимосвязь между свойством Value комбинированного списка и значением ячейки. Все изменения в поле ComboBox дублируются в привязанной ячейке и наоборот, изменения в ячейке приводят к изменению текста в поле.
Чтобы протестировать результаты привязки ячейки к полю со списком ComboBox1, разместите на пользовательской форме UserForm1 еще какой-нибудь элемент управления и запустите следующий код VBA Excel:
В результате работы кода пользовательская форма откроется в немодальном окне со значением в поле, скопированном из ячейки «A1» активного листа. Немодальное окно формы позволит редактировать ячейку «A1», не закрывая форму.
Меняйте значение ячейки «A1», нажимайте клавишу «Tab» или «Enter», поле комбинированного списка примет значение ячейки. Меняйте значение поля ComboBox1 с помощью клавиатуры или выбирайте из раскрывающегося списка, нажимайте клавишу «Tab» или «Enter», ячейка «A1» примет значение поля со списком.
Дополнительный элемент управления на форме нужен для передачи ему фокуса нажатием клавиши «Tab» или «Enter», чтобы завершить ввод значения в поле ComboBox1. Иначе новое значение поля будет передано в ячейку «A1» только при закрытии формы.
Значение ComboBox по умолчанию
В раскрывающийся список элемента управления ComboBox1 загружены названия семи основных цветов:
Есть несколько вариантов сделать так, чтобы при открытии пользовательской формы в поле ComboBox1 было отображено значение по умолчанию. Код следует вставлять перед строкой «End With».
Кроме значения по умолчанию, в свойства комбинированного списка можно добавить текст всплывающей подсказки, который будет отображаться при наведении на ComboBox курсора:
UserForm1.ComboBox1.ControlTipText = «Выберите значение из списка»
Извлечение информации из ComboBox
Первоначально элемент управления ComboBox открывается с пустым полем или значением по умолчанию. Свойства Value и Text в этом случае возвращают пустую строку или текст по умолчанию.
Если пользователь выбрал новое значение из раскрывающегося списка или ввел его с клавиатуры, оно перезапишет значения свойств Value и Text. Из этих свойств мы с помощью кода VBA Excel извлекаем информацию, выбранную или введенную пользователем:
Вторую строку кода можно записать myTxt = UserForm1.ComboBox1 , так как Value является свойством поля со списком по умолчанию.
Если вас интересует, как извлечь значение из многостолбцового раскрывающегося списка, смотрите об этом в статье с описанием элемента управления ListBox. Извлечение данных из комбинированного поля аналогично извлечению данных из ListBox. Знакомясь со статьей, следует учесть, что у ComboBox отсутствует многострочный выбор.
Иногда перед загрузкой в ComboBox требуется отобрать уникальные элементы из имеющегося списка. Смотрите, как это сделать с помощью объектов Collection и Dictionary.