You can use superimposing characters for easy and fast entering text without using Equation.
For example, if you often use symbols like
![]() ,
,
![]() ,
,
![]() ,
,
![]() or
or
![]() , you can enter
, you can enter
them using several ways. Some of these ways:
1. Enter the symbol «X».
2. On the Insert tab, in the Symbols group, click in the
Symbol list box and then select More Symbols…:
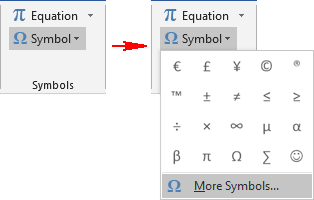
3. In the Symbol dialog box:
- Select the Combining Diacritical Marks in the Subset list.
- Choose the symbol that you want to add to «X».
- Click Insert.
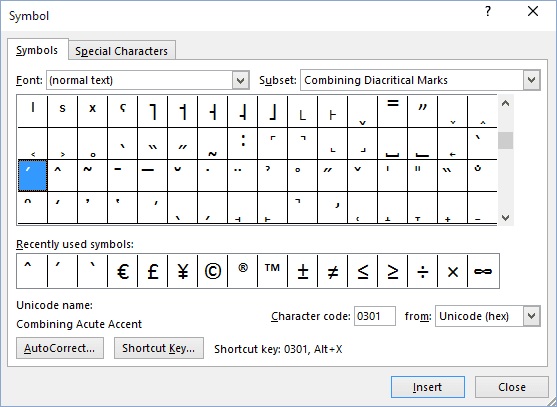
Most accented characters, such as those mentioned above, will be found in the Latin Extended-A,
Latin Extended-B, and Latin Extended Additional character subsets:
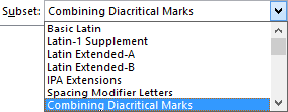
See also this tip in French:
Superposition de caractères.
Please, disable AdBlock and reload the page to continue
Today, 30% of our visitors use Ad-Block to block ads.We understand your pain with ads, but without ads, we won’t be able to provide you with free content soon. If you need our content for work or study, please support our efforts and disable AdBlock for our site. As you will see, we have a lot of helpful information to share.
If you occasionally need to use mathematical symbols in your documents that aren’t available in Word’s “Insert Symbol” dialog box, there are a couple of easy methods for entering your own custom compound characters.
The “Arial Unicode MS” font has tons of English characters and symbols (as well as Chinese, Japanese, and Korean characters), but it does not have statistical symbols. However, it does have a very useful capability called “combining diacritics”, such as p-hat (the letter “p” with a carat over it as pictured in the image above) and y-bar (the letter “y” with a horizontal bar over it, as you’ll see later in this article). Here’s how to easily create these compound characters using the “Insert Symbol” dialog box and then using character codes.
NOTE: We’ve increased the size of the text in these images to 200% in Word for easier viewing.
To insert a custom compound character using the “Insert Symbol” dialog box, type the letter over which you want to add the diacritical mark. Then, click the “Insert” tab.
In “Symbols” section, click the “Symbol” button and then select “More Symbols” from the drop-down menu.
If your Word window is too narrow, you will only see the “Symbols” button. In that case, click the “Symbols” button, then click “Symbol” and select “More Symbols” from the drop-down menu.
In the “Symbol” dialog box, select “Arial Unicode MS” from the “Font” drop-down list.
Make sure “Arial Unicode MS” is selected in the “Font” drop-down list in the upper-left corner, and “Unicode (hex)” is selected in the “from” drop-down list in the lower-right corner, above the “Insert” and “Cancel” buttons. Then, find the diacritical mark you want to use in the chart of symbols and click on it.
If you know the Unicode character code for the diacritical mark, you can type that into the “Character code” edit box, too.
Once you’ve inserted a symbol, the dialog box does not close automatically. It’s a modeless dialog box, which means it can stay open while you perform other actions in the main program window. You can return to the “Symbol” dialog box at any time to insert another symbol. Also, after inserting a symbol, the “Cancel” button becomes the “Close” button. When you’re finished with the dialog box, click “Close”.
You now have a custom compound character and you can continue typing after it.
Here’s a quick and easy way of adding a diacritical mark above a letter if you know the Unicode character code: simply type the code directly after the letter (with no space)…
…and then press “Alt + X”. Word converts the code to a diacritical mark and places it above the previous letter.
There is a situation where this second method doesn’t work, however. If you try to place a diacritical mark over the letter “x”, nothing happens. For example, typing “y0305” and pressing “Alt + X” results in the y-bar symbol displayed in the above image, but typing “x0305” and pressing “Alt + X” does not work. We don’t know why this happens, but we found information online that corroborates this. When we tested it ourselves, it indeed didn’t work. So, if you need to create a compound character using the letter “x”, follow the first method.
There is also a free tool called WinCompose that sits in the system tray and allows you to easily create compound characters using shortcuts. You can download WinCompose here and also find instructions on using the program on the same webpage.
All three methods are easy to use and provide ways to add combining diacritics to your Word documents without having to use the Equation Editor. WinCompose doesn’t require Word, so you can use it to insert symbols into other programs, such as Notepad.
READ NEXT
- › BLUETTI Slashed Hundreds off Its Best Power Stations for Easter Sale
- › This New Google TV Streaming Device Costs Just $20
- › The New NVIDIA GeForce RTX 4070 Is Like an RTX 3080 for $599
- › HoloLens Now Has Windows 11 and Incredible 3D Ink Features
- › How to Adjust and Change Discord Fonts
- › Google Chrome Is Getting Faster
How-To Geek is where you turn when you want experts to explain technology. Since we launched in 2006, our articles have been read billions of times. Want to know more?
Guest
-
#1
I want to combine two symbols, in this instance it would be «>» and «/» but
as I’m asking I’d like to know how to combine any two symbols.
Advertisements
Guest
-
#2
I’m not sure I know what you mean by combine. You could make it an autotext
entry by typing it, selecting it, and the click on INSERT in the menu, select
AUTOTEXT and then select NEW ENTRY. Give the symbol a name like s1 (for
symbol 1). To insert it, enter the name of the symbol set and press F3.
garfield-n-odie [MVP]
-
#3
One way is to insert an { EQ o(>,/)} field.
Guest
-
#4
Use an equation field with the overstrike option. For your example, click
Ctrl+F9, which will being up the field code braces. Inside the braces type
Eq o (>,/). When done, right-click and toggle the field codes.
For more on the Equation field with options, switches, etc. do a search in
Word using Equation field code.
After you have created your combined symbol, you can save it as an AutoText
entry.
Guest
-
#5
Thank you, I found this to be most helpful. Now I have another problem. I’m
trying to get this symbol I created into PowerPoint and it won’t copy in. Do
you know of anyother way to do this??
Suzanne S. Barnhill
-
#6
Have you considered using character 226F from Arial Unicode MS?
—
Suzanne S. Barnhill
Microsoft MVP (Word)
Words into Type
Fairhope, Alabama USA
Email cannot be acknowledged; please post all follow-ups to the newsgroup so
all may benefit.
Advertisements
Guest
-
#7
Dinah32 said:
Thank you, I found this to be most helpful. Now I have another problem. I’m
trying to get this symbol I created into PowerPoint and it won’t copy in. Do
you know of anyother way to do this??
Suzanne S. Barnhill
-
#8
Did you see my reply?
—
Suzanne S. Barnhill
Microsoft MVP (Word)
Words into Type
Fairhope, Alabama USA
Email cannot be acknowledged; please post all follow-ups to the newsgroup so
all may benefit.
Guest
-
#9
Yes, but I don’t have 226F available on Word. I’m trying to add the symbol I
created to PowerPoint and need the steps to do that. Copying and pasting
doesn’t work.
Advertisements
Suzanne S. Barnhill
-
#10
You will need to install the Arial Unicode MS font if it is not already
installed, then select that font in the Insert | Symbol dialog.
—
Suzanne S. Barnhill
Microsoft MVP (Word)
Words into Type
Fairhope, Alabama USA
Email cannot be acknowledged; please post all follow-ups to the newsgroup so
all may benefit.
Want to reply to this thread or ask your own question?
You’ll need to choose a username for the site, which only take a couple of moments. After that, you can post your question and our members will help you out.
Ask a Question
announcement
a new project!
Super exciting news! We just launched TECHURLS – simple and fun tech news reader. Check it out!
Pro tips
Master online unicode tools
You can pass input to this tool via
?input
query argument and it will automatically compute output. Here’s how to type it in your browser’s address bar. Click to try!
https://onlineunicodetools.com/add-combining-characters
?input
=a%20b%20c&top-combining-characters=all-comb-chars&middle-combining-characters=all-comb-chars&bottom-combining-characters=all-comb-chars&count-top=1&count-middle=1&count-bottom=1&skip-whitespace=true
Coming soon
These unicode tools are on the way
Edit Unicode
View and edit Unicode in a browser-based editor.
Name Unicode Symbols
Spell out the names of Unicode characters in the input text.
URL-decode Unicode
URL-unescape Unicode text.
Convert Binary to Unicode
Convert base-2 data to Unicode encoding.
Convert Octal to Unicode
Convert base-8 data to Unicode encoding.
Convert Decimal to Unicode
Convert base-10 data to Unicode encoding.
Convert Hex to Unicode
Convert base-16 data to Unicode encoding.
Convert Unicode to Any Base
Convert Unicode text to any radix.
Convert Any Base to Unicode
Convert any radix data to Unicode.
Convert Unicode to Latin1
Convert Unicode text to ISO-8859-1 encoding.
Convert Latin1 to Unicode
Convert ISO-859-1 encoded data to Unicode.
Convert Unicode to Latin2
Convert Unicode text to ISO-8859-2 encoding.
Convert Latin2 to Unicode
Convert ISO-8859-2 encoded data to Unicode.
Convert Unicode to Ecoji
Convert Unicode text to Ecoji encoding.
Convert Ecoji to Unicode
Convert Ecoji encoded data to Unicode.
Convert Bytes to Unicode
Convert raw bytes to Unicode.
Check Unicode Version
Check the Unicode version of the given Unicode characters.
Validate Unicode
Check if the given Unicode has valid encoding.
Convert Unicode to Punycode
Encode Unicode text to Punycode encoding.
Convert Punycode to Unicode
Decode Punycode encoding to Unicode.
Decode Base64 to Unicode
Convert base64 data to Unicode text.
Encode Unicode to Data URI
Convert Unicode to a valid data URL.
Decode Data URI to Unicode
Convert a valid data URL to Unicode text.
Convert HTML to Unicode
Decode HTML entities to Unicode data.
Convert UTF8 to Unicode
Decode UTF8 encoding to Unicode.
Convert UTF16 to Unicode
Decode UTF16 encoding to Unicode.
Convert UTF32 to Unicode
Decode UTF32 encoding to Unicode.
Convert Unicode to Uppercase
Convert all Unicode characters to uppercase.
Convert Unicode to Lowercase
Convert all Unicode characters to lowercase.
Print All Unicode Flags
Generate a list of all country flag icons.
Print All Unicode Arrows
Generate a list of all Unicode arrows.
Print All Unicode Animals
Generate a list of all Unicode animals.
Print All Unicode Flowers and Plants
Generate a list of all Unicode flowers and plants.
Print All Unicode Blocks
Generate a list of all Unicode block elements.
Print All Unicode Hieroglyphs
Generate a list of all Egyptian hieroglyphs.
Print All Unicode Currencies
Generate a list of all currency symbols.
Generate a Unicode Rainbow
Use Unicode colors to generate a rainbow.
Generate a Lenny Face
Create a smiley face from Unicode symbols.
Generate Random Emoji
Generate a list of random emojis.
Convert Unicode to Randomcase
Randomize case of all Unicode characters.
Convert Unicode to Lowercase
Convert all Unicode characters to lowercase.
Shuffle Unicode Symbols
Randomly rearrange the order of input graphemes.
Convert Unicode to Alt Code
Generate Alt codes for Unicode characters.
Convert Alt Code to Unicode
Generate Unicode glyphs from Alt codes.
Analyze Unicode
Print statistics about Unicode data and code points.
Slice Unicode
Extract a part from Unicode data.
Draw Unicode Waves
Generate waves with Unicode symbols.
Draw Unicode Sparklines
Generate graphs using Unicode symbols.
level 1
· 6 yr. ago · edited 6 yr. ago
https://unicode-table.com/en/blocks/combining-diacritical-marks/
The characters in this list combine with the previous character. For example, when typing «e» then the combining macron, we get ē.
This can get a little bit interesting when you use a lot of them, for example, ē̄̄̄̄̄̄̄̄̄̄̄̄̄̄̄̄̄̄̄
3
level 2
[deleted]
· 9 mo. ago
thanks
1
Continue this thread
level 1
· 6 yr. ago
If you’re on Windows then kick up the Character Map accessory (I tend to type charmap into the Run dialog.)
On there, select Unicode Subrange as the grouping, and scroll down to Combining Diacritical Marks. You can then double-click the ones you want. For example, typing the letter «a» into the Characters to Copy box and then double-clicking the Combining Circumflex Accent will get you a «â» in the box.
1


