Combine text from two or more cells into one cell
You can combine data from multiple cells into a single cell using the Ampersand symbol (&) or the CONCAT function.
Combine data with the Ampersand symbol (&)
-
Select the cell where you want to put the combined data.
-
Type = and select the first cell you want to combine.
-
Type & and use quotation marks with a space enclosed.
-
Select the next cell you want to combine and press enter. An example formula might be =A2&» «&B2.
Combine data using the CONCAT function
-
Select the cell where you want to put the combined data.
-
Type =CONCAT(.
-
Select the cell you want to combine first.
Use commas to separate the cells you are combining and use quotation marks to add spaces, commas, or other text.
-
Close the formula with a parenthesis and press Enter. An example formula might be =CONCAT(A2, » Family»).
Need more help?

See also
TEXTJOIN function
CONCAT function
Merge and unmerge cells
CONCATENATE function
How to avoid broken formulas
Automatically number rows
Need more help?
Watch Video – Combine cells in Excel (using Formulas)
A lot of times, we need to work with text data in Excel. It could be Names, Address, Email ids, or other kinds of text strings. Often, there is a need to combine cells in Excel that contain the text data.
Your data could be in adjacent cells (rows/columns), or it could be far off in the same worksheet or even a different worksheet.
How to Combine Cells in Excel
In this tutorial, you’ll learn how to Combine Cells in Excel in different scenarios:
- How to Combine Cells without Space/Separator in Between.
- How to Combine Cells with Space/Separator in Between.
- How to Combine Cells with Line Breaks in Between.
- How to Combine Cells with Text and Numbers.
How to Combine Cells without Space/Separator
This is the easiest and probably the most used way to combine cells in Excel. For example, suppose you have a data set as shown below:
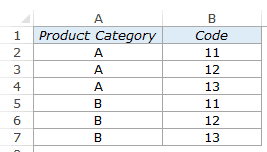
You can easily combine cells in columns A and B to get a string such as A11, A12, and so on..
Here is how you can do this:
- Enter the following formula in a cell where you want the combined string:
=A2&B2 - Copy-paste this in all the cells.
This will give you something as shown below:
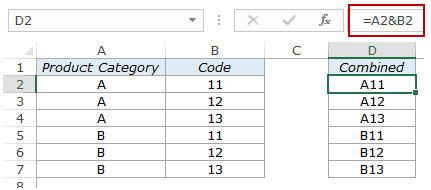
You can also do the same thing using the CONCATENATE function instead of using the ampersand (&). The below formula would give the same result:
=CONCATENATE(A2,B2)
How to Combine Cells with Space/Separator in Between
You can also combine cells and have a specified separator in between. It could be a space character, a comma, or any other separator.
Suppose we have a dataset as shown below:
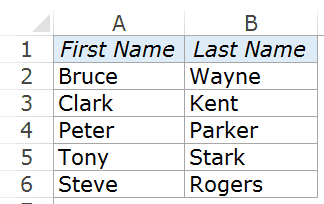
Here are the steps to combine the first and the last name with a space character in between:
- Enter the following formula in a cell:
=A2&" "&B2 - Copy-paste this in all the cells.
This would combine the first name and last name with a space character in between.

If you want any other separator (such as comma, or dot), you can use that in the formula.
How to Combine Cells with Line Breaks in Between
Apart from separators, you can also add line breaks while you combine cells in Excel.
Suppose you have a dataset as shown below:

In the above example, different parts of the address are in different cells (Name, House #, Street, City, and Country).
You can use the CONCATENATE function or the & (ampersand) to combine these cells.
However, just by combining these cells would give you something as shown below:
This is not in a good address format. You can try using the text wrap, but that wouldn’t work either.
What is needed here is to have each element of the address on a separate line in the same cell. You can achieve that by using the CHAR(10) function along with the & sign.
CHAR(10) is a line feed in Windows, which means that it forces anything after it to go to a new line.
Use the below formula to get each cell’s content on a separate line within the same cell:
=A2&CHAR(10)&B2&CHAR(10)&C2&CHAR(10)&D2&CHAR(10)&E2
This formula uses the CHAR(10) function in between each cell reference and inserts a line break after each cell. Once you have the result, apply wrap text in the cells that have the results and you’ll get something as shown below:
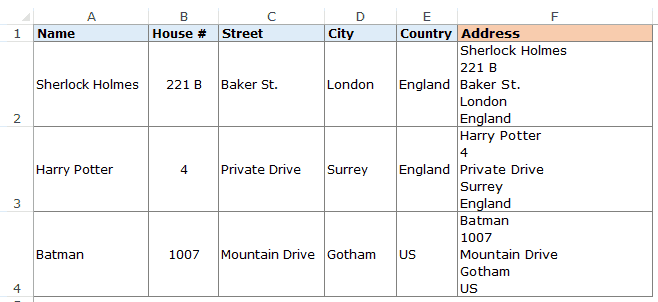
How to Combine Cells with Text and Numbers
You can also combine cells that contain different types of data. For example, you can combine cells that contain text and numbers.
Let’s have a look at a simple example first.
Suppose you have a dataset as shown below:

The above data set has text data in one cell and a number is another cell. You can easily combine these two by using the below formula:
=A2&"-"&B2
Here I have used a dash as the separator.
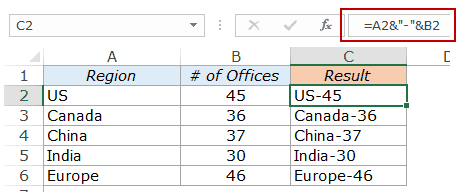
You can also add some text to it. So you can use the following formula to create a sentence:
=A2&" region has "&B2&" offices"
Here we have used a combination of cell reference and text to construct sentences.

Now let’s take this example forward and see what happens when you try and use numbers with some formatting applied to it.
Suppose you have a dataset as shown below, where we have sales values.

Now let’s combine the cells in Column A and B to construct a sentence.
Here the formula I’ll be using:
=A2&" region generated sales of "&B2
Here is how the results look like:

Do you see the problem here? Look closely at the format of the sales value in the result.

You can see that the formatting of the sales value goes away and the result has the plain numeric value. This happens when we combine cells with numbers that have formatting applied to it.
Here is how to fix this. Use the below formula:
=A2&" region generated sales of "&TEXT(B2,"$ ###,0.0")
In the above formula, instead of using B2, we have used the TEXT function. TEXT function makes the number show up in the specified format and as text. In the above case, the format is $ ###,0.0. This format tells Excel to show the number with a dollar sign, a thousand-separator, and one decimal point.
Similarly, you can use the Text function to show in any format allowed in Excel.
Here is another example. There are names and date of birth, and if you try and combine these cells, you get something as shown below:

You can see that Excel completely screws up the date format. The reason is that date and time are stored as numbers in Excel, and when you combine cells that have numbers, as shown above, it shows the number value but doesn’t use the original format.
Here is the formula that will fix this:
=A2&" was born on "&TEXT(B2,"dd mmm yyy")
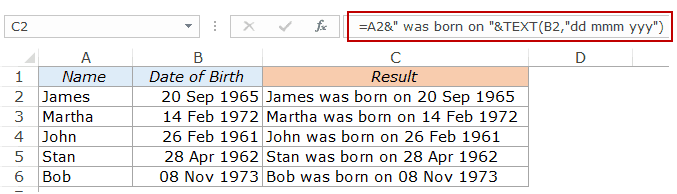
Again, here we have used the TEXT function and specified the format in which we want the Date of Birth to show up in the result.
Here is how this date format works:
- dd – Shows the day number of the date. (try using ddd and see what happens).
- mmm – shows the three-letter code for a month.
- yyy – shows the year number.
Cool… Isn’t it?
Let me know your thoughts in the comments section.
You May Also Like the Following Excel Tutorials:
- CONCATENATE Excel Range (with and without separator).
- How to Merge Cells in Excel the Right Way.
- How to Combine Multiple Workbooks into One Excel Workbook.
- How to Combine Data from Multiple Workbooks into One Excel Table (using Power Query).
- How to Merge Cells in Excel
- How to Combine Duplicate Rows and Sum the Values in Excel
- Combine Date and Time in Excel
You can combine more data from different into a single cell. There are many ways we can combine data into one cell, for example, «The ampersand symbol» the CONCAT function.
The steps to combine multiple data from different cells into a single cell
1. Open up your workbook.
2. Select the cell you want to put all your data.
3. Type = and select the first cell you wish to combine.
4. Type & and use quotation marks with space enclosed.
5. Select the other cell you want to combine and hit enter. For example =A3&» «&B3.
This works only when you want to combine two cells into one cell.
Steps using the CONCAT function.
1. Open your worksheet.
2. Choose the cell you want to combine the data with.
3. Write the formula =CONCAT(
4. Select the cell you want to combine first.
You use commas to separate the cells you are combining and use quotation marks to add spaces, commas, or other text.
5. Close the formula with a parenthesis and hit enter. An e.g. might be =concat(A2, «doctors»).
If you have more texts and you want them to fit into one cell, it’s easy. If you put the whole line into one cell, it will keep going, so what you need is a way to organize your work and fit the actual data into one cell. Mostly is done by wrapping text like a paragraph or inserting a line break within the cell.
Steps on how to wrap the text to fit into a cell.
The only thing you have to do is format the text so that the text will wrap automatically.
1. Right, click within the cell.
2. A menu will pop up.
3. Format cells, a dialog box open, move to the alignment tab, and check the box next to the wrap text.
4. The text within the cell will wrap automatically.
Inserting the line break within a cell
The line break will enable you to break every sentence when you want it and how you want them to appear.
1. Type every sentence within the cell.
2. To insert a hard return, press ALT-ENTER. (On a Mac, navigate like CTR-OPTION-ENTER. Or just hit command and enter.
To avoid readability problems, the data in a cell will be aligned at the bottom of the cell Control vertical lines.
3. Select all the cells to align.
4. Right-click and the menu pops up. As it was in the first procedure.
5. Select format cells and then go back to the alignment tab.
6. See the drop-down menu and align all the content within the cell vertically.
Combining CONCATENATE and TRANSPOSE Functions
The CONCATENATE function is a vital tool that allows you to perform various Excel operations, including combining data from different cells into one cell. Therefore, when putting multiple data into one cell, you may also want to transform the layout to fit the cell. This is where the TRANSPOSE function comes in. In this case, the TRANSPOSE function will change the data layout while the CONCATENATE function will combine the data. The syntax for both functions are:
TRANSPOSE(array) and
CONCATENATE(text1, [text2], …)
Steps:
1. Select the cell where you want to store the combined data from multiple cell rows.
2. Write in the following TRANSPOSE formula first:
=TRANSPOSE(C4:C7)
The formula indicates that you want to combine data from cells C4 to C7. That means it can change based on the range of cell rows you want to combine into one cell.
3. Press the F9 button and you will see the data in cell D4 within curly braces.
4. You can now remove the curly braces and use the CONCATENATE formula to combine all the selected rows without spaces. The CONCATENATE formula to use is:
=CONCATENATE(“text1”,”text2”,”…”),
where
Text1, text2, …represent the data from all cells within the column. This is the dataset you want to combine.
5. Next, you can now make the data from multiple rows clear by inserting a comma (,) and a character (and) between the last two data placed within double quotes (“ ”). The final formula will change to something like this:
=CONCATENATE(«text1″,» «,»text2″,» «,»text3″,» and»,»text4″).
Using the TEXTJOIN Function
The TEXTJOIN function allows you to put up to 252 strings of data in one cell. Its syntax is:
TEXTJOIN(delimiter, ignore_empty, text1, [text2], …), where;
A delimiter is the text separator such as comma, space, and character
ignore-empty uses the TRUE or FALSE result. If the result is TRUE, it will ignore the empty value, while if the result is FALSE, it will include empty values.
Steps:
1. Select the cell where you want to store the combined data. For example, if you want to combine a cell range like B4:B7, you can select cell C4.
2. Write the TEXTJOIN formula in the selected cell. You can use the following formula:
=TEXTJOIN(«,»,TRUE,B4:B7)
3. Alternatively, you can type in the cells one by one, but remember to use a separator (,). In this case, the formula will change to:
=TEXTJOIN(«,»,TRUE,B4,B5,B6,B7)
4. Press the Enter button and you will see combined data in the cell.
Using The Formula Bar
When using the Formula Bar to put multiple data in one Excel cell, you will need to copy all the data from the rows and paste them into a notepad. From here, you can now copy the rows again and paste them into your Excel formula bar. That is because the Excel sheet only copies cell by cell.
Steps:
1. Copy all the cell values or data you want to combine and paste them into the Notepad.
2. Copy the values again from the Notepad.
3. Go back to your Excel worksheet and place the cursor in the Formula Bar.
4. Right-click on your mouse to paste the copied rows in the bar and click the Enter button.
5. The step will put all the rows in one cell.
That is all, and your data will be clean and readable. To fit all the data into one cell is annoying when you don’t know how to wrap text or insert a line breaker. Sometimes it is challenging to copy and paste. That will be the next tutorial on copying and pasting the data within a cell that is embedded with hard returns.
If you have a large worksheet in an Excel workbook in which you need to combine text from multiple cells, you can breathe a sigh of relief because you don’t have to retype all that text. You can easily concatenate the text.
Concatenate is simply a fancy way ot saying “to combine” or “to join together” and there is a special CONCATENATE function in Excel to do this. This function allows you to combine text from different cells into one cell. For example, we have a worksheet containing names and contact information. We want to combine the Last Name and First Name columns in each row into the Full Name column.
To begin, select the first cell that will contain the combined, or concatenated, text. Start typing the function into the cell, starting with an equals sign, as follows.
=CONCATENATE(
Now, we enter the arguments for the CONCATENATE function, which tell the function which cells to combine. We want to combine the first two columns, with the First Name (column B) first and then the Last Name (column A). So, our two arguments for the function will be B2 and A2.
There are two ways you can enter the arguments. First, you can type the cell references, separated by commas, after the opening parenthesis and then add a closing parenthesis at the end:
=CONCATENATE(B2,A2)
You can also click on a cell to enter it into the CONCATENATE function. In our example, after typing the name of the function and the opening parenthesis, we click on the B2 cell, type a comma after B2 in the function, click on the A2 cell, and then type the closing parenthesis after A2 in the function.
Press Enter when you’re done adding the cell references to the function.
Notice that there is no space in between the first and last name. That’s because the CONCATENATE function combines exactly what’s in the arguments you give it and nothing more. There is no space after the first name in B2, so no space was added. If you want to add a space, or any other punctuation or details, you must tell the CONCATENATE function to include it.
To add a space between the first and last names, we add a space as another argument to the function, in between the cell references. To do this, we type a space surrounded by double quotes. Make sure the three arguments are separated by commas.
=CONCATENATE(B2," ",A2)
Press Enter.
That’s better. Now, there is a space between the first and last names.
RELATED: How to Automatically Fill Sequential Data into Excel with the Fill Handle
Now, you’re probably thinking you have to type that function in every cell in the column or manually copy it to each cell in the column. Actually, you don’t. We’ve got another neat trick that will help you quickly copy the CONCATENATE function to the other cells in the column (or row). Select the cell in which you just entered the CONCATENATE function. The small square on the lower-right corner of the selected is called the fill handle. The fill handle allows you to quickly copy and paste content to adjacent cells in the same row or column.
Move your cursor over the fill handle until it turns into a black plus sign and then click and drag it down.
The function you just entered is copied down to the rest of the cells in that column, and the cell references are changed to match the row number for each row.
You can also concatenate text from multiple cells using the ampersand (&) operator. For example, you can enter =B2&" "&A2 to get the same result as =CONCATENATE(B2," ",A2) . There’s no real advantage of using one over the other. although using the ampersand operator results in a shorter entry. However, the CONCATENATE function may be more readable, making it easier to understand what’s happening in the cell.
READ NEXT
- › How to Count Characters in Microsoft Excel
- › How to Combine Data From Spreadsheets in Microsoft Excel
- › How to Calculate Age in Microsoft Excel
- › The Basics of Structuring Formulas in Microsoft Excel
- › How to Merge Two Columns in Microsoft Excel
- › How to Add Text to a Cell With a Formula in Excel
- › 9 Useful Microsoft Excel Functions for Working With Text
- › This New Google TV Streaming Device Costs Just $20
How-To Geek is where you turn when you want experts to explain technology. Since we launched in 2006, our articles have been read billions of times. Want to know more?
Combining Excel Cells
Combining cells in excel implies joining the content of two or more cells into a single cell. This allows viewing united values rather than split values. To combine cells, one can use either the ampersand operator (&) or the CONCATENATE function of Excel.
For example, a bank manager wants to view the branch location and the number of employees working there in a single cell. The formula “=A2&”,”&B2” (exclude the beginning and ending double quotation marks) combines cells A2 and B2 containing “location X” and “570” respectively.
Therefore, the output is “location X,570.” The comma of this output serves as a separator (delimiter) between the two cell values. This is shown in the following image.
The purpose of combining excel cells is to arrange the data in the desired format. Moreover, it improves the presentation of data, thereby making the dataset suitable for further processing.
It must be noted that combining excel cells is different from merging cellsMerging a cell in excel refers to combining two or more adjacent cells either vertically, horizontally or both ways. Merging excel cells is specifically required when a heading or title has to be centered over an area of a worksheet.read more. The latter retains the data of the upper-leftmost cell only, while there is no data loss in case of the former. This article discusses the different techniques of combining cells containing diverse data values in Excel.
Table of contents
- Combining Excel Cells
- How to Combine Cells in Excel?
- Example #1–Combine a Text String and Number with the Ampersand Operator
- Example #2–Combine two Text Strings with the Ampersand and CONCATENATE
- Example #3–Combine two Text Strings and add a Line Break with the Ampersand and CHAR
- Example #4–Prefix and Suffix Text Strings to a Number with the Ampersand
- Example #5–Prefix Text Strings to the Current Date with the Ampersand
- Example #6–Combine Cell Values in VBA with the Ampersand
- Frequently Asked Questions
- Recommended Articles
- How to Combine Cells in Excel?
How to Combine Cells in Excel?
Let us consider a few examples to understand the process of combining cells in Excel.
You can download this Combine Cells Excel Template here – Combine Cells Excel Template
Example #1–Combine a Text String and Number with the Ampersand Operator
The succeeding image shows the product name and code in columns A and B respectively. We want to combine the text string (column A) and the numeric value (column B) of each row in a single cell (in column D). Use the ampersand operator.
The steps to combine two excel values using the ampersand operator are listed as follows:
Step 1: Enter the formula “=A4&B4” in cell C4, as shown in the succeeding image.
Note: Notice that in the formula bar of the following image, there is an apostrophe at the beginning of the formula. This apostrophe indicates that this formula is treated as text by Excel. Once the apostrophe is removed, the formula is processed by Excel. Hence, ignore the leading apostrophe of the formula.
Step 2: Press the “Enter” key. The output for the first row is “A8,” as shown in the succeeding image. To obtain the outputs for all the rows, drag the formula to the remaining cells of the column.
For simplicity, we have retained the formulas in column C and given the outputs in column D. Hence, in the first output, the letter “A” and the number 8 have been combined to form “A8.”
Example #2–Combine two Text Strings with the Ampersand and CONCATENATE
The succeeding image shows the first and last names in columns A and B respectively. We want to obtain the full names separated by a space within a single column. Use the ampersand operator and the CONCATENATE function to combine the excel cells of each row.
The steps for combining two cell values using the given techniques are listed as follows:
Step 1: Enter the following formulas in cells C16 and E16 respectively.
- “=A16&” “&B16”
- “=CONCATENATE(A16,” “,B16)”
Step 2: Press the “Enter” key after entering each of the preceding formulas. Next, drag the formula to the remaining cells of the column. The outputs are shown in the succeeding image.
For simplicity, we have retained the formulas using the ampersand and the CONCATENATE in columns C and E respectively. The outputs have been given in columns D and F. Hence, in the first output (D16 and F16), the names “Tanuj” and “Rajput” have been combined to form the full name “Tanuj Rajput.”
Note: In both the formulas, we have enclosed a single space between cells A16 and B16. So, the output also has this space between the first and the last names. However, just to make this space visible, additional spaces have been inserted in the outputs. Ignore these extra spaces and remember that the output will have as many spaces as that of the formula.
Hence, had the formula contained three spaces within the double quotation marks [like “=CONCATENATE(A16,” “,B16)”], the output also would have had three spaces between the first and the last names [like “Tanuj Rajput”].
Example #3–Combine two Text Strings and add a Line Break with the Ampersand and CHAR
The succeeding image shows the first and the last names in columns F and G respectively. We want to combine the two names of each row in a single cell (column I). Further, add a line break between the combined names. Use the ampersand operator and the CHAR function.
The steps to combine the names and insert a line break in excel are listed as follows:
Step 1: Enter the following formula in cell H4.
“=F4&CHAR(10)&G4”
The ampersand combines the first name and the last name. The “CHAR(10)” inserts a line break after the first name and before the last name.
Note 1: “CHAR(10)” returns a line feed, which implies that the data value following it goes to the next line.
Note 2: Ignore the leading apostrophe of the formula, which is displayed in the formula bar. For more details related to this apostrophe, refer to the note (under step 1) of the first example of this article.
Step 2: Press the “Enter” key. Next, select the output cell and click “wrap text”Wrap text in Excel belongs to the “Formatting” class of excel function that does not make any changes to the value of the cell but just change the way a sentence is displayed in the cell. This means that a sentence that is formatted as warp text is always the same as that sentence that is not formatted as a wrap text.read more from the “alignment” group of the Home tab. The final output is shown in cell I4 of the following image.
Hence, in the first output, the names “Tanuj” and “Rajput” have been combined (with a line break in between) to form “Tanuj Rajput.”
To obtain the outputs for the entire column, drag the formula of the preceding step (step 1) to the remaining cells. Next, select the output column and click “wrap text.” For simplicity, we have retained the formulas in column H and given the outputs in column I.
Note: Enabling the “wrap text” option makes the line break of the output visible. If “wrap text” is not applied, the first and the last names are joined together in one line (within a single cell) even though CHAR(10) has been used. Hence, to see the impact of CHAR(10), it is essential to apply “wrap text.”
Example #4–Prefix and Suffix Text Strings to a Number with the Ampersand
The succeeding image shows the number of days in column A. To this number, we want to prefix the string “due in” and suffix the string “days.” Use the ampersand operator.
The steps for the given task are listed as follows:
Step 1: Enter the following formula in cell B34.
=”Due in “&A34&” days”
Note: Notice that the formula contains spaces following the prefix and preceding the suffix. This ensures that spaces are inserted at their respective places in the output.
Step 2: Press the “Enter” key. The output is shown in cell C34 of the succeeding image. Drag the formula entered in the preceding step to the remaining range.
For simplicity, we have retained the formulas in column B and given the outputs in column C.
Hence, the given prefix and suffix have been added to all the numeric values of column A. The outputs of column C represent the terms of a payment schedule.
Example #5–Prefix Text Strings to the Current Date with the Ampersand
We want to prefix the text string “today is” to today’s date. The output should contain the date in the following formats:
- As a serial number of Excel
- As a text string in the format mm-dd-yyyy
For both the preceding pointers, use the ampersand operator and the TODAY function. Use the TEXT function as well for the second pointer.
Note that the date of creation of this article was December 1, 2018. So, all the following calculations take into account the given date.
The steps for the given task are listed as follows:
Step 1: Enter the following formulas in cells H36 and H37 respectively.
- “=”Today is “&TODAY()”
- “=”Today is “&TEXT(TODAY(),”mm-dd-yyyy”)”
These formulas are shown in the succeeding image.
Note 1: The TODAY function returns the current date. It updates automatically each time the workbook is opened. It does not take any arguments.
Note 2: The TEXTTEXT function in excel is a string function used to change a given input to the text provided in a specified number format. It is used when we large data sets from multiple users and the formats are different.read more function converts a numeric value to text in the format specified by the user. The syntax is “TEXT(value,format_text).” The “value” is the number to be converted to text. The “format_text” is the format to be applied to the number.
Note 3: Notice that spaces are inserted at the relevant places in both formulas. This inserts spaces in the output.
Step 2: Press the “Enter” key after entering the two preceding formulas. The outputs are displayed in the following image.
Hence, in the first output (cell H36), the TODAY function has returned a serial number (43435). This number corresponds to the date December 1, 2018.
In the second output (cell H37), the date returned by the TODAY function is converted to text (in mm-dd-yyyy format) by the TEXT function. Had we not used the TEXT function, the date would have been displayed as a number.
Therefore, the prefix “today is” has been added to the two date formats with the help of the ampersand operator.
Example #6–Combine Cell Values in VBA with the Ampersand
We want to combine the values of cells A4 and B4 in a single excel cell, C4. Write the VBA code for the same.
The code for combining the cell values (without any data loss) is given as follows:
Sub Mergecells() Range(“C4”).Value = Range(“A4”).Value & Range(“B4”).Value End Sub
Frequently Asked Questions
1. Define the combining of cells in Excel.
The combining of cells is simply the joining of the values of two or more cells. One can use the CONCATENATE function or the ampersand operator (&) to combine cell values. By combining cells, no data is lost, unlike in the case of merging cells.
It is possible to insert a delimiter or a separator (like space, comma, etc.) at the relevant places in the combined output. One can also add a line break for a neat display of the combined output.
Note: For more details on how to combine cell values in Excel, refer to the examples of this article.
2. How to combine two cell values in Excel with a comma, space, semicolon, and hyphen as the delimiters?
The delimiter required in the combined output should be enclosed within double quotation marks in the formula entered initially. To combine values of cells A1 and B1, the Excel formulas containing the given delimiters are stated as follows:
a. Comma: “=CONCATENATE(A1,”,”,B1)” or “=A1&”,”&B1”
b. Space: “=CONCATENATE(A1,” “,B1)” or “=A1&” “&B1”
c. Semicolon: “=CONCATENATE(A1,”;”,B1)” or “=A1&”;”&B1”
d. Hyphen: “=CONCATENATE(A1,”-“,B1)” or “=A1&”-“&B1”
Note 1: A delimiter is a character or symbol that separates two values.
Note 2: While entering the preceding formulas in Excel, ensure that the beginning and ending double quotation marks are excluded.
3. State the Excel formulas (using CONCATENATE and “&”) for combining data in the following cases:
• Three cell values with the space as the delimiter
• Three cell values with the space as the delimiter and a date (in dddd/mm/yyyy format) in the center of the combined output
To combine the values of cells A1, B1, and C1 with spaces in between, use either of the following formulas in Excel:
a. “=CONCATENATE(A1,” “,B1,” “,C1)”
b. “=A1&” “&B1&” “&C1”
To combine the values of cells A1, B1, and C1 where B1 contains a date (12/01/2021) and the space is the delimiter, use either of the following formulas in Excel:
a. “=CONCATENATE(A1,” “,TEXT(B1,”dddd/mm/yyyy”),” “,C1)”
b. “=A1&” “&TEXT(B1,”dddd/mm/yyyy”)&” “&C1”
Note: Exclude the beginning and the ending double quotation marks while entering the preceding formulas in Excel.
Recommended Articles
This has been a guide to combining cells in Excel. Here we discuss how to combine cells in Excel using the ampersand operator (&) and CONCATENATE along with examples and a downloadable template. You may also look at these useful articles of Excel –
- Combine Text From Two Or More Cells into One CellTo combine text from two or more cells into one cell, select the cell to begin with, then type «=» and select the desired cell to combine, then type «&» and use quotation marks with a space enclosed, and finally select the next required cell to connect and press the enter key.read more
- Concatenate Excel ColumnsConcatenating columns in Excel is similar to concatenating data in Excel. Users must give the cell or column reference when concatenating columns, and the result is then displayed in a single cell.read more
- Concatenate Strings in ExcelConcatenation of Strings is accomplished using Excel’s two concatenate methods, the & operator and the concatenate inbuilt function. read more
- Count Colored Cells In ExcelTo count coloured cells in excel, there is no inbuilt function in excel, but there are three different methods to do this task: By using Auto Filter Option, By using VBA Code, By using FIND Method.
read more - Excel TranslateThe Excel Translate function translates any statement or word into another language. It can be found in the language section of the review tab.read more
































