You can use superimposing characters for easy and fast entering text without using Equation.
For example, if you often use symbols like
![]() ,
,
![]() ,
,
![]() ,
,
![]() or
or
![]() , you can enter
, you can enter
them using several ways. Some of these ways:
1. Enter the symbol «X».
2. On the Insert tab, in the Symbols group, click in the
Symbol list box and then select More Symbols…:
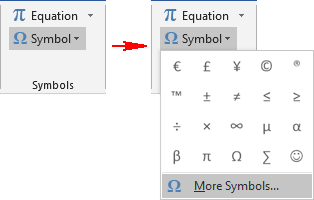
3. In the Symbol dialog box:
- Select the Combining Diacritical Marks in the Subset list.
- Choose the symbol that you want to add to «X».
- Click Insert.
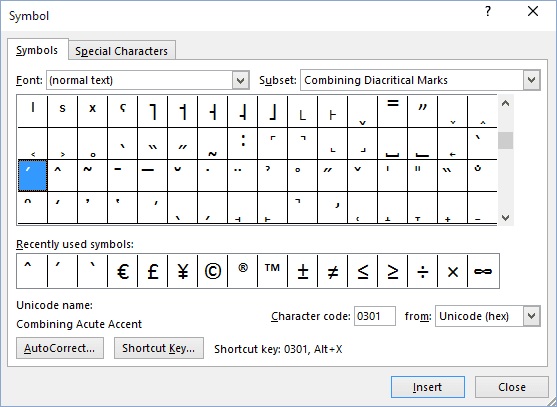
Most accented characters, such as those mentioned above, will be found in the Latin Extended-A,
Latin Extended-B, and Latin Extended Additional character subsets:
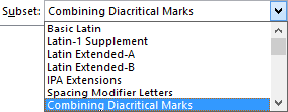
See also this tip in French:
Superposition de caractères.
Please, disable AdBlock and reload the page to continue
Today, 30% of our visitors use Ad-Block to block ads.We understand your pain with ads, but without ads, we won’t be able to provide you with free content soon. If you need our content for work or study, please support our efforts and disable AdBlock for our site. As you will see, we have a lot of helpful information to share.
From Wikipedia, the free encyclopedia
In digital typography, combining characters are characters that are intended to modify other characters. The most common combining characters in the Latin script are the combining diacritical marks (including combining accents).
Unicode also contains many precomposed characters, so that in many cases it is possible to use both combining diacritics and precomposed characters, at the user’s or application’s choice. This leads to a requirement to perform Unicode normalization before comparing two Unicode strings and to carefully design encoding converters to correctly map all of the valid ways to represent a character in Unicode to a legacy encoding to avoid data loss.[1]
In Unicode, the main block of combining diacritics for European languages and the International Phonetic Alphabet is U+0300–U+036F. Combining diacritical marks are also present in many other blocks of Unicode characters. In Unicode, diacritics are always added after the main character (in contrast to some older combining character sets such as ANSEL), and it is possible to add several diacritics to the same character, including stacked diacritics above and below, though some systems may not render these well.
Unicode ranges[edit]
The following blocks are dedicated specifically to combining characters:
- Combining Diacritical Marks (0300–036F), since version 1.0, with modifications in subsequent versions down to 4.1
- Combining Diacritical Marks Extended (1AB0–1AFF), version 7.0
- Combining Diacritical Marks Supplement (1DC0–1DFF), versions 4.1 to 5.2
- Combining Diacritical Marks for Symbols (20D0–20FF), since version 1.0, with modifications in subsequent versions down to 5.1
- Combining Half Marks (FE20–FE2F), versions 1.0, with modifications in subsequent versions down to 8.0
Combining characters are not limited to these blocks; for instance, the combining dakuten (U+3099) and combining handakuten (U+309A) are in the Hiragana block, the Devanagari block contains combining vowel signs and other marks for use with that script, and so forth. Combining characters are assigned the Unicode major category «M» («Mark»).
| Combining Diacritical Marks[1] Official Unicode Consortium code chart (PDF) |
||||||||||||||||
| 0 | 1 | 2 | 3 | 4 | 5 | 6 | 7 | 8 | 9 | A | B | C | D | E | F | |
| U+030x | ◌̀ | ◌́ | ◌̂ | ◌̃ | ◌̄ | ◌̅ | ◌̆ | ◌̇ | ◌̈ | ◌̉ | ◌̊ | ◌̋ | ◌̌ | ◌̍ | ◌̎ | ◌̏ |
| U+031x | ◌̐ | ◌̑ | ◌̒ | ◌̓ | ◌̔ | ◌̕ | ◌̖ | ◌̗ | ◌̘ | ◌̙ | ◌̚ | ◌̛ | ◌̜ | ◌̝ | ◌̞ | ◌̟ |
| U+032x | ◌̠ | ◌̡ | ◌̢ | ◌̣ | ◌̤ | ◌̥ | ◌̦ | ◌̧ | ◌̨ | ◌̩ | ◌̪ | ◌̫ | ◌̬ | ◌̭ | ◌̮ | ◌̯ |
| U+033x | ◌̰ | ◌̱ | ◌̲ | ◌̳ | ◌̴ | ◌̵ | ◌̶ | ◌̷ | ◌̸ | ◌̹ | ◌̺ | ◌̻ | ◌̼ | ◌̽ | ◌̾ | ◌̿ |
| U+034x | ◌̀ | ◌́ | ◌͂ | ◌̓ | ◌̈́ | ◌ͅ | ◌͆ | ◌͇ | ◌͈ | ◌͉ | ◌͊ | ◌͋ | ◌͌ | ◌͍ | ◌͎ | CGJ |
| U+035x | ◌͐ | ◌͑ | ◌͒ | ◌͓ | ◌͔ | ◌͕ | ◌͖ | ◌͗ | ◌͘ | ◌͙ | ◌͚ | ◌͛ | ◌͜◌ | ◌͝◌ | ◌͞◌ | ◌͟◌ |
| U+036x | ◌͠◌ | ◌͡◌ | ◌͢◌ | ◌ͣ | ◌ͤ | ◌ͥ | ◌ͦ | ◌ͧ | ◌ͨ | ◌ͩ | ◌ͪ | ◌ͫ | ◌ͬ | ◌ͭ | ◌ͮ | ◌ͯ |
Notes
|
Codepoints U+032A and U+0346–034A are IPA symbols:
- U+032A ◌̪: dental
- U+0346 ◌͆: dentolabial
- U+0347 ◌͇: alveolar
- U+0348 ◌͈: strong articulation
- U+0349 ◌͉: weak articulation
- U+034A ◌͊: denasal
Codepoints U+034B–034E are IPA diacritics for disordered speech:
- U+034B ◌͋: nasal escape
- U+034C ◌͌: velopharyngeal friction
- U+034D ◌͍: labial spreading
- U+034E ◌͎: whistled articulation
U+034F is the «combining grapheme joiner» (CGJ) and has no visible glyph.
Codepoints U+035C–0362 are double diacritics, diacritic signs placed across two letters.
Codepoints U+0363–036F are medieval superscript letter diacritics, letters written directly above other letters appearing in medieval Germanic manuscripts, but in some instances in use until as late as the 19th century. For example, U+0364 is an e written above the preceding letter, to be used for (Early) New High German umlaut notation, such as uͤ for Modern German ü.
| Combining Diacritical Marks Extended[1][2] Official Unicode Consortium code chart (PDF) |
||||||||||||||||
| 0 | 1 | 2 | 3 | 4 | 5 | 6 | 7 | 8 | 9 | A | B | C | D | E | F | |
| U+1ABx | ◌᪰ | ◌᪱ | ◌᪲ | ◌᪳ | ◌᪴ | ◌᪵ | ◌᪶ | ◌᪷ | ◌᪸ | ◌᪹ | ◌᪺ | ◌᪻ | ◌᪼ | ◌᪽ | ◌᪾ | ◌ᪿ |
| U+1ACx | ◌ᫀ | ◌᫁ | ◌᫂ | ◌᫃ | ◌᫄ | ◌᫅ | ◌᫆ | ◌᫇ | ◌᫈ | ◌᫉ | ◌᫊ | ◌᫋ | ◌ᫌ | ◌ᫍ | ◌ᫎ | |
| U+1ADx | ||||||||||||||||
| U+1AEx | ||||||||||||||||
| U+1AFx | ||||||||||||||||
Notes
|
| Combining Diacritical Marks Supplement[1] Official Unicode Consortium code chart (PDF) |
||||||||||||||||
| 0 | 1 | 2 | 3 | 4 | 5 | 6 | 7 | 8 | 9 | A | B | C | D | E | F | |
| U+1DCx | ◌᷀ | ◌᷁ | ◌᷂ | ◌᷃ | ◌᷄ | ◌᷅ | ◌᷆ | ◌᷇ | ◌᷈ | ◌᷉ | ◌᷊ | ◌᷋ | ◌᷌ | ◌᷍ | ◌᷎ | ◌᷏ |
| U+1DDx | ◌᷐ | ◌᷑ | ◌᷒ | ◌ᷓ | ◌ᷔ | ◌ᷕ | ◌ᷖ | ◌ᷗ | ◌ᷘ | ◌ᷙ | ◌ᷚ | ◌ᷛ | ◌ᷜ | ◌ᷝ | ◌ᷞ | ◌ᷟ |
| U+1DEx | ◌ᷠ | ◌ᷡ | ◌ᷢ | ◌ᷣ | ◌ᷤ | ◌ᷥ | ◌ᷦ | ◌ᷧ | ◌ᷨ | ◌ᷩ | ◌ᷪ | ◌ᷫ | ◌ᷬ | ◌ᷭ | ◌ᷮ | ◌ᷯ |
| U+1DFx | ◌ᷰ | ◌ᷱ | ◌ᷲ | ◌ᷳ | ◌ᷴ | ◌᷵ | ◌᷶ | ◌᷷ | ◌᷸ | ◌᷹ | ◌᷺ | ◌᷻ | ◌᷼ | ◌᷽ | ◌᷾ | ◌᷿ |
Notes
|
| Combining Diacritical Marks for Symbols[1][2] Official Unicode Consortium code chart (PDF) |
||||||||||||||||
| 0 | 1 | 2 | 3 | 4 | 5 | 6 | 7 | 8 | 9 | A | B | C | D | E | F | |
| U+20Dx | ◌⃐ | ◌⃑ | ◌⃒ | ◌⃓ | ◌⃔ | ◌⃕ | ◌⃖ | ◌⃗ | ◌⃘ | ◌⃙ | ◌⃚ | ◌⃛ | ◌⃜ | ◌⃝ | ◌⃞ | ◌⃟ |
| U+20Ex | ◌⃠ | ◌⃡ | ◌⃢ | ◌⃣ | ◌⃤ | ◌⃥ | ◌⃦ | ◌⃧ | ◌⃨ | ◌⃩ | ◌⃪ | ◌⃫ | ◌⃬ | ◌⃭ | ◌⃮ | ◌⃯ |
| U+20Fx | ◌⃰ | |||||||||||||||
Notes
|
| Combining Half Marks[1] Official Unicode Consortium code chart (PDF) |
||||||||||||||||
| 0 | 1 | 2 | 3 | 4 | 5 | 6 | 7 | 8 | 9 | A | B | C | D | E | F | |
| U+FE2x | ◌︠ | ◌︡ | ◌︢ | ◌︣ | ◌︤ | ◌︥ | ◌︦ | ◌︧ | ◌︨ | ◌︩ | ◌︪ | ◌︫ | ◌︬ | ◌︭ | ◌︮ | ◌︯ |
Notes
|
OpenType[edit]
OpenType has the ccmp «feature tag» to define glyphs that are compositions or decompositions involving combining characters, the mark tag to define the positioning of combining characters onto base glyph, and mkmk for the positionings of combining characters onto each other.
Zalgo text[edit]
Combining characters have been used to create Zalgo text, which is text that appears «corrupted» or «creepy» due to an overuse of diacritics. This causes the text to extend vertically, overlapping other text.[2]
See also[edit]
- Dotted circle
- Dead key
- Spacing Modifier Letters which shouldn’t combine (although they do erroneously on some implementations where a developer has confused «combining» with «modifier»)
Notes[edit]
- ^ For example, when converting between windows-1258 and VISCII, the former uses combining diacritics whilst the latter has a large selection of precomposed characters so a converter using a simple mapping between code values and Unicode code points will corrupt text when converting between them.
- ^ Korpela, Jukka K. «How does Zalgo text work?». Stack Overflow. Retrieved 11 April 2019.
External links[edit]
- Combining diacritics chart (in Adobe PDF format)
- Combining diacritics supplement chart (in Adobe PDF format)
- Combining marks test page facing combined and precomposed letters
- Alan Wood’s Unicode Resources
- DecodeUnicode.org combining diacritical marks reference
HTTA is reader supported. When you buy through links on our site, we may earn an affiliate commission at no extra cost to you. Learn more.
In today’s article, you’ll learn how to use some keyboard shortcuts and other methods to type or insert the Union Symbol (text) in MS Word for Windows.
Just before we begin, I’ll like to tell you that you can also use the button below to copy and paste the Union symbol text into your work for free.
However, if you just want to type this symbol on your keyboard, the actionable steps below will show you everything you need to know.
Union Symbol [∪] Quick Guide
To type the Union Symbol on Word for Windows, simply press down the Alt key and type 8746 using the numeric keypad, then let go of the Alt key. This shortcut works only on MS Word.
The below table contains all the information you need to type this Symbol on the keyboard on Word for Windows PC.
| Name | Union Sign |
| Symbol | ∪ |
| Alt Code | 8746 |
| Shortcut (Word) | Alt+8746 |

The quick guide above provides some useful shortcuts and alt codes on how to type the Union symbol in Word on Windows.
For more details, below are some other methods you can also use to insert this symbol into your work such as Word or Excel document.
Microsoft Office provides several methods for typing Union Symbol or inserting symbols that do not have dedicated keys on the keyboard.
In this section, I will make available for you several different methods you can use to type or insert this and any other symbol on your PC, like in MS Word for Windows.
Without any further ado, let’s get started.
See Also: How to type Plus or MInus Symbol in Word
Using the Union Symbol Alt Code (Windows Only)
The Union Symbol alt code is 8746.
Even though this Symbol has no dedicated key on the keyboard, you can still type it on the keyboard with the Alt code method. To do this, press and hold the Alt key whilst pressing the Union Alt code (i.e. 8746) using the numeric keypad.
This method works on Windows only. And your keyboard must also have a numeric keypad.
Below is a break-down of the steps you can take to type the Union Sign on your Windows PC:
- Place your insertion pointer where you need the Union Symbol text.
- Press and hold one of the Alt keys on your keyboard.
- Whilst holding on to the Alt key, press the Union Symbol’s alt code (8746). You must use the numeric keypad to type the alt code. If you are using a laptop without the numeric keypad, this method may not work for you. On some laptops, there’s a hidden numeric keypad which you can enable by pressing Fn+NmLk on the keyboard.
- Release the Alt key after typing the Alt code to insert the Symbol into your document.

This is how you may type this symbol in Word using the Alt Code method.
Copy and Paste Union Sign ∪ (text)
Another easy way to get the Union Symbol on any PC is to use my favorite method: copy and paste.
All you have to do is to copy the symbol from somewhere like a web page, or the character map for windows users, and head over to where you need the symbol (say in Word or Excel), then hit Ctrl+V to paste.
Below is the symbol for you to copy and paste into your Word document. Just select it and press Ctrl+C to copy, switch over to Microsoft Word, place your insertion pointer at the desired location, and press Ctrl+V to paste.
∪
Alternatively, just use the copy button at the beginning of this post.
Using insert Symbol dialog box (Word, Excel, PowerPoint)
The insert symbol dialog box is a library of symbols from where you can insert any symbol into your Word document with just a couple of mouse clicks.
Obey the following steps to insert this symbol (∪) in Word or Excel using the insert symbol dialog box.
- Open your Word/Excel/PowerPoint document.
- Click to place the insertion pointer where you wish to insert the symbol.
- Go to the Insert tab.

- In the Symbols category, click on the Symbol drop-down and select the More Symbols button.

The Symbol dialog box will appear.
- To easily locate the Union symbol, type 222A in the character code field at the bottom of the window. After typing this character code, the Union symbol will appear selected.
- Now click on the Insert button to insert the symbol into your document.

- Close the dialog.
The symbol will then be inserted exactly where you placed the insertion pointer.
These are the steps you may use to insert this Symbol in Word.
Conclusion
As you can see, there are several different methods you can use to type the Union Sign in Microsoft Word.
Using the alt code shortcut for Word makes the fastest option for this task. Shortcuts are always fast.
Thank you very much for reading this blog.
If you have anything thing to say or questions to ask concerning the Union Symbol, please drop it in the comments.
QUOTE(RitzyHoke @ Nov 28 2011, 01:34 AM)
1. Type nCr
2. Highlight ‘n’, press «Ctrl + Shift + +» or the ‘superscript’ button (the place with the bold, italic and underline)
3. Highlight ‘r’, press «Ctrl + =» or ‘subscript’
brother, it works in normal typing mode.
but, it doesn’t work in equation mode.
I am typing mathematics. The style of fonts is based on equation mode.
the problem is the ‘n’.
Added on November 28, 2011, 10:19 am
QUOTE(LightningFist @ Nov 28 2011, 01:54 AM)
What version of Word? Just use the sub and super scripts… or the equation function which will easily allow you to type nCr
i am using 2007 version.
U try it yourself, it won’t work.
Click the Insert tab and click Equation/the ‘pi’ symbol.
From the Script menu, no one script is suitable for me to type the ‘n’. I am just able to type the C and r.
No equation function is suitable also.
For normal typing, it works.
But, i am typing in equation mode. It doesn’t work.
tq
This post has been edited by CLian: Nov 28 2011, 10:19 AM
Symbol Meaning
Combining Tilde. Combining Diacritical Marks.
Combining Tilde was approved as part of Unicode 1.1 in 1993.
| Version | 1.1 |
| Block | Combining Diacritical Marks |
| Type of paired mirror bracket (bidi) | None |
| Composition Exclusion | No |
| Case change | 0303 |
| Simple case change | 0303 |
| Encoding | hex | dec (bytes) | dec | binary |
|---|---|---|---|---|
| UTF-8 | CC 83 | 204 131 | 52355 | 11001100 10000011 |
| UTF-16BE | 03 03 | 3 3 | 771 | 00000011 00000011 |
| UTF-16LE | 03 03 | 3 3 | 771 | 00000011 00000011 |
| UTF-32BE | 00 00 03 03 | 0 0 3 3 | 771 | 00000000 00000000 00000011 00000011 |
| UTF-32LE | 03 03 00 00 | 3 3 0 0 | 50528256 | 00000011 00000011 00000000 00000000 |



