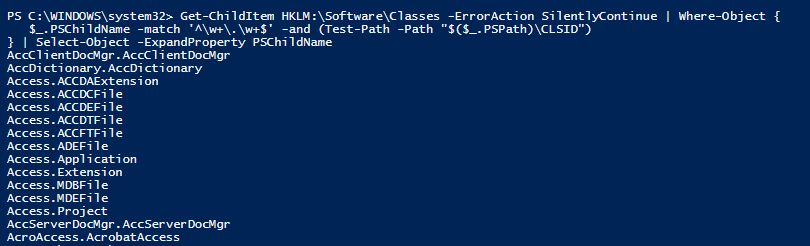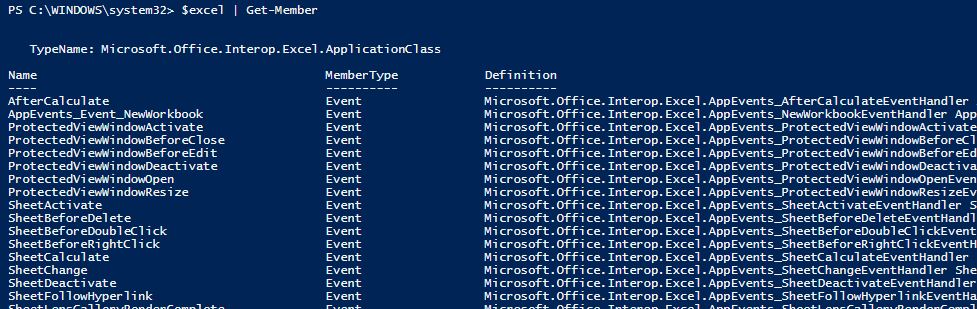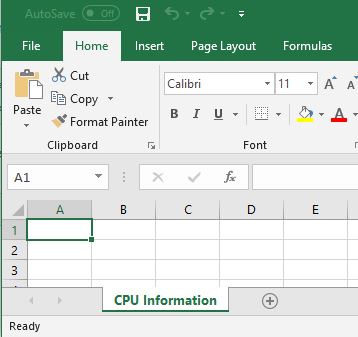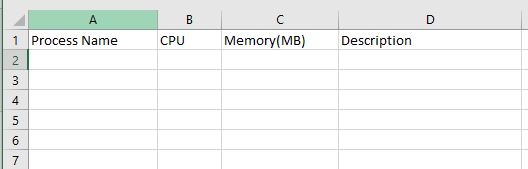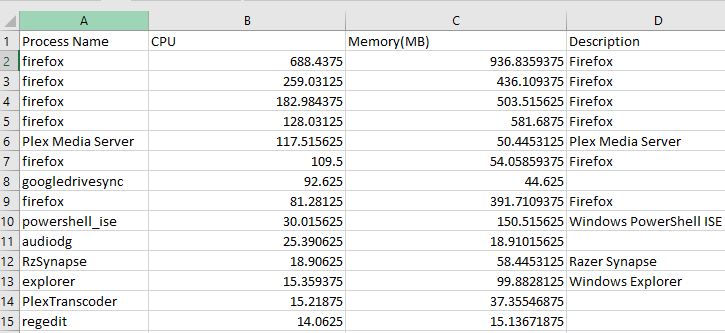For Managed Service Providers, automation is essential for customer satisfaction. Each customer has their own needs that need to be attended to, and they all want theirs taken care of as quick as possible. Luckily, the clever use of PowerShell allows us to live up to the exceptions and SLA’s we’ve established with our customers. There are many PowerShell cmdlets that have been created that allow us to manage various devices and software in IT. However, sometimes we need to provide a custom solution where there isn’t a PowerShell cmdlet available. That’s where COM objects come into play, they can be used to manage applications instead of using a cmdlet.
What is COM?
COM stands for Microsoft’s Component Object Model which is a platform standard that is designed to allow applications to reuse code between multiple applications, hosts, and platforms. PowerShell can use these COM’s to manipulate applications and perform specific tasks that would otherwise be impossible due to lack of cmdlets. I’m going to demonstrate how to use COM objects in PowerShell to input data directly into an excel spreadsheet and save it.
Creating the Excel COM Object With PowerShell
First, let’s create our COM object instance within Windows Powershell by using the New-Object cmdlet with the -ComObject parameter specifying the excel.application class. You can find the various classes to turn into COM objects by searching in the HKEY_CLASSES_ROOTExcel.Application registry location:
You can also use this PowerShell one-liner from PowerShellMagazine.com to list all available COM objects:
Get-ChildItem HKLM:SoftwareClasses -ErrorAction SilentlyContinue | Where-Object {
$_.PSChildName -match '^w+.w+$' -and (Test-Path -Path "$($_.PSPath)CLSID")
} | Select-Object -ExpandProperty PSChildName
We’ll also set it as a variable so that we can use the COM object to interface with Excel and allow us to manipulate the application.
$Excel = New-Object -ComObject excel.application
When we pipe our $Excel variable to Get-Member, we can see all the various properties that can be set as well as the various Methods that we can use to manage Excel:
$Excel | Get-Member
Creating A New Excel WorkSheet
Now that we have our COM object for Excel set up, we can now start performing administrative tasks such as creating a new worksheet and naming it. I want to get the running processes on my computer and input them into an excel worksheet and then finally save it. We’ll start by creating a new workbook by using the Add() method of the workbooks property and we’ll want to capture it as a variable so we can then rename the worksheet. The syntax looks like this:
$WorkBook = $Excel.workbooks.add()
Now, to rename the worksheet from “sheet1” to “CPU Information we will capture the default Sheet1 as a workbook sheet object and then modify the name property:
$Sheet = $workbook.sheets("sheet1")
$sheet.name = "CPU Information"
To see our work, we can make the excel worksheet visible by the following syntax:
$excel.visible = $true
Importing Data from PowerShell into Excel
Now let’s turn up the complexity, I want to import some of the data from Get-Process into my excel spreadsheet and save it. We can input data into each cell in Excel by using the .range() method of our Sheet object that we previously created. Since I want to create Headers for the information I’ll be inputting I’ll fill row 1 with the header information. The syntax will look like the following:
$Sheet.range("A1:A1").cells="Process Name"
$Sheet.range("B1:B1").cells="CPU"
$Sheet.range("C1:C1").cells="Memory(MB)"
$Sheet.range("D1:D1").cells="Description"
Now when we look at the Excel Spreadsheet, we can see our new headers:
Next step is to create the logic for filling each column with their respective data from Get-Process. We’ll capture our data from Get-Process to a variable. Then use a ForEach loop to add a row into excel for each process that we collect. I’ve created a counter $n that represents the row number for each process, it will increment by 1 for each process. Because we already have headers and don’t want to fill in that row, I’ve made the counter start at 1 before the ForEach loop. The syntax looks like this:
$processes = Get-process -name * | Where-object {$_.CPU -gt 0} | Sort-Object CPU -Descending
$n = 1
Foreach ($process in $processes)
{
$n +=1
$Sheet.range("A$n" + ":" + "A$n").cells= $process.name
$Sheet.range("B$n" + ":" + "B$n").cells= ($process.cpu).tostring()
$Sheet.range("C$n" + ":" + "C$n").cells= ($process.ws/1mb).tostring()
$Sheet.range("D$n" + ":" + "D$n").cells= $process.description
}
When we take a peek at our Excel spreadsheet we can see the data has been populated in each column:
Now let’s save our data by using our sheet object’s SaveAs method:
$sheet.saveas("c:tempcpu.xlsx")
Conclusion
By creating an Excel COM object in PowerShell, we were able to create an Excel Workbook, collect and import data into our spreadsheet, and then finally save it. You can see now how powerful manipulating COM objects can be. We could use this process to create scripts for Excel that clients can use to increase their efficiency. Also, outlook and word can be manipulated in the same fashion. So think about the use cases where clients need to have their outlook profile recreated to fix an email issue; or for doing a migration to Office 365. Instead of sending someone onsite to run from workstation to workstation and set up user’s emails, a script can be created to set up the new office 365 outlook profile and sent out to each user to run on their own time. What are some other ways that you’ve used or plan on using COM objects with PowerShell? Let me know in the comments below!
Want to learn more about how PowerShell can help you? Read on
Building PowerShell Tools for MSPs series
- Using Try and Catch
- Automating KeePass
- PowerShell Universal Dashboard
- Automating Windows Updates
- Getting Started with Source Control Part 1
- HTML Tables for Reporting
- Using SFTP
- Working with REST APIs
- Advanced Functions
- 3 PowerShell Modules for Ticketing
Further PowerShell reading
- How to Create Intelligent PowerShell Scripts with Azure AI
- Everything MSPs Need to Know About PowerShell Core 6.0
- How to Encrypt Passwords in PowerShell
- 3 Reasons Why MSPs Should Get Serious About Automation
Вообще COM-объекты используют для соединения информационной базы 1С с файлом Word, Excel, Outlook или любой другой программой, поддерживающей данный интерфейс обмена данными. В этой статье рассмотрим задачу выгрузки/загрузки данных из/в MS Excel. Чтобы это осуществить воспользуемся COM-соединением и объектом Excel.Application. Для примера возьмём задачу выгрузки/загрузки данных о номенклатуре. Пример рассмотрим ниже.
COM-соединение
Что же такое COM-соединение? Component Object Model (или COM) – это технология (фирмы Microsoft) взаимодействующих компонентов, которые одновременно могут быть использованы в разных приложениях. При этом весь функционал соответствующего компонента наследуется внутрь разрабатываемого приложения. В нашем случае COM-объект Excel.Application используется внутри кода 1С для операций с файлом книги MS Excel.
Объект Excel.Application
У объекта Excel.Application существует ряд методов, которые нам могут пригодиться для реализации нижепоставленной задачи:
- ОбъектExcel.WorkBooks.Open(ИмяФайла) – Открытие книги MS Excel
- ОбъектExcel.ActiveWorkbook.Close() – Закрытие текущей книги
- ОбъектExcel.Quit() – Закрытие COM-объекта
- ОбъектExcel.Sheets(ИмяЛиста) – Получает лист книги
- ЛистExcel.Cells(НачалоСтрока, НачалоСтолбец) – Ячейка таблицы на данном листе
- ЛистExcel.Range(Ячейка1, Ячейка2) – Выделенная область
- ЯчейкаExcel.Value – Значение ячейки таблицы
- ЯчейкаExcel.Text – Текст ячейки таблицы
Постановка задачи
Итак, предположим, что в обработке 1С у нас имеется табличная часть, состоящая из следующих колонок:
- Номенклатура
- Количество
- Цена
- Сумма.
Необходимо реализовать 2 функционала (сделать на форме 2 основные кнопки):
- Выгрузка табличной части в подготовленный файл MS Excel
- Загрузка табличной части из файла.
Алгоритм выгрузки/загрузки в MS Excel
Алгоритм выгрузки следующий:
- Выгружаем табличную часть в таблицу значений
- Создаём новый COM-объект Excel.Application
- Выбираем файл, открываем файл книги MS Excel
- Переходим на заданный лист книги
- Выгружаем данные в файл
- Закрываем книгу, выходим из COM-объекта.
Алгоритм загрузки следующий:
- Создаём новый COM-объект Excel.Application
- Выбираем файл, открываем файл книги MS Excel
- Переходим на заданный лист книги
- Загружаем данные из файла в таблицу значений
- Закрываем книгу, выходим из COM-объекта
- Таблицу значений выгружаем в табличную часть.
Операция выгрузки и загрузки данных о номенклатуре происходит в заранее подготовленный шаблон MS Excel.
Пример кода 1С
Код 1С я постарался разделить на отдельные функции, чтобы, скопировав, с ними можно было работать где угодно. На форме обработки 1С были созданы 3 кнопки:
- Выгрузить
- Загрузить
- Очистить.
В итоге в реализации алгоритма получились следующие основные процедуры и функции 1С:
- ПолучитьExcel – Получает COM-объект MS Excel;
- ЗакрытьExcel – Закрывает использование COM-объекта MS Excel;
- ПолучитьЛистExcel – Получает лист книги Excel;
- ДобавитьТабличныйДокументВExcel – Добавляет табличный документ на лист Excel (нужно для выгрузки данных);
- ПрочитатьОбластьИзExcel – Читает область ячеек с листа Excel (нужно для загрузки данных);
- ШиринаЛистаExcel – Ширина листа Excel;
- ВысотаЛистаExcel – Высота листа Excel;
- ПреобразоватьТДвТЗ – Преобразует табличный документ в таблицу значений;
- ПреобразоватьТЗвТД – Преобразует таблицу значений в табличный документ;
Для начала приведу вспомогательную функцию для открытия/сохранения файла на диске:
1 2 3 4 5 6 7 8 9 10 11 12 13 14 15 16 17 18 19 20 21 22 23 24 25 26 27 28 29 30 31 32 33 34 35 36 37 38 39 40 41 42 43 44 45 46 47 48 49 50 51 52 53 54 55 56 57 58 59 |
#Если Клиент Тогда
// Функция выбора файла.
//
// Параметры:
// РежимВыбора - <РежимДиалогаВыбораФайла> - Выбор каталога, открытие или сохранение файла;
// Расширение - <Строка>, <Массив> - Список расширений файла.
//
// Возвращаемое значение:
// <Строка> - Путь к выбранному файлу.
//
Функция ВыбратьФайлДокумента(РежимВыбора, Расширение = "*") Экспорт
ИмяФайла = "";
//ФорматМассив = РазобратьСтрокуВМассивПоРазделителю(Расширение);
ФорматМассив = ПреобразоватьВМассив(Расширение);
ДиалогФайла = Новый ДиалогВыбораФайла(РежимВыбора);
Если РежимВыбора = РежимДиалогаВыбораФайла.Открытие Тогда
ДиалогФайла.Заголовок = "Открыть документ";
ИначеЕсли РежимВыбора = РежимДиалогаВыбораФайла.Сохранение Тогда
ДиалогФайла.Заголовок = "Сохранить документ";
ИначеЕсли РежимВыбора = РежимДиалогаВыбораФайла.ВыборКаталога Тогда
ДиалогФайла.Заголовок = "Выбрать каталог";
КонецЕсли;
Фильтр = "";
Для Каждого ЭлементМассив Из ФорматМассив Цикл
Если ЭлементМассив = "*" Тогда
Фильтр = Фильтр + "|" + НСтр("ru = ""Все файлы""; en = ""All files""");
ИначеЕсли ВРег(ЭлементМассив) = ВРег("TXT") Тогда
Фильтр = Фильтр + "|" + НСтр("ru = ""Текстовый документ""; en = ""Text document""");
ИначеЕсли ВРег(ЭлементМассив) = ВРег("MXL") Тогда
Фильтр = Фильтр + "|" + НСтр("ru = ""Табличный документ""; en = ""Table document""");
ИначеЕсли ВРег(ЭлементМассив) = ВРег("XLS") ИЛИ ВРег(ЭлементМассив) = ВРег("XLSX") ИЛИ ВРег(ЭлементМассив) = ВРег("XLSM") Тогда
Фильтр = Фильтр + "|" + НСтр("ru = ""Табличный документ MS Excel""; en = ""Table document MS Excel""");
ИначеЕсли ВРег(ЭлементМассив) = ВРег("XML") Тогда
Фильтр = Фильтр + "|" + НСтр("ru = ""Документ XML""; en = ""Document XML""");
ИначеЕсли ВРег(ЭлементМассив) = ВРег("HTML") ИЛИ ВРег(ЭлементМассив) = ВРег("HTM") Тогда
Фильтр = Фильтр + "|" + НСтр("ru = ""HTML документ""; en = ""HTML document""");
Иначе
Фильтр = Фильтр + "|" + НСтр("ru = ""Файл " + ВРег(ЭлементМассив) + """; en = ""File " + ВРег(ЭлементМассив) + """");
КонецЕсли;
Фильтр = Фильтр + " (*." + НРег(ЭлементМассив) + ")|*." + НРег(ЭлементМассив);
КонецЦикла;
Фильтр = Сред(Фильтр, 2);
ДиалогФайла.Фильтр = Фильтр;
ДиалогФайла.МножественныйВыбор = Ложь;
Если ДиалогФайла.Выбрать() Тогда
ИмяФайла = ?(РежимВыбора = РежимДиалогаВыбораФайла.ВыборКаталога, ДиалогФайла.Каталог, ДиалогФайла.ПолноеИмяФайла);
Иначе
Текст = "ru = ""Файл не выбран!""; en = ""File(s) not selected!""";
Предупреждение(НСтр(Текст));
КонецЕсли;
Возврат ИмяФайла;
КонецФункции
#КонецЕсли
|
Также в реализации алгоритма были задействованы следующие вспомогательные функции:
1 2 3 4 5 6 7 8 9 10 11 12 13 14 15 16 17 18 19 20 21 22 23 24 25 26 27 28 29 30 31 |
// Преобразует в массив переменную любого типа данных.
//
// Параметры:
// Объект - Произвольный - произвольный объект данных;
// Проверка - <Булево> - Осуществление проверки на заполненное значение.
//
// Возвращаемое значение:
// <Массив> - Массив с теми же данными.
//
Функция ПреобразоватьВМассив(Объект, Проверка = Ложь) Экспорт
ОбъектМассив = Новый Массив;
Если НЕ Проверка ИЛИ ЗначениеЗаполнено(Объект) Тогда
Если ТипЗнч(Объект) = Тип("Массив") Тогда
ОбъектМассив = Объект;
ИначеЕсли ТипЗнч(Объект) = Тип("СписокЗначений") Тогда
ОбъектМассив = Объект.ВыгрузитьЗначения();
ИначеЕсли ТипЗнч(Объект) = Тип("Строка") Тогда
ОбъектМассив = РазобратьСтрокуВМассивПоРазделителю(Объект);
ИначеЕсли ТипЗнч(Объект) = Тип("Структура") Тогда
Для Каждого Элемент Из Объект Цикл
ОбъектМассив.Добавить(Элемент.Значение);
КонецЦикла;
Иначе
ОбъектМассив.Добавить(Объект);
КонецЕсли;
КонецЕсли;
Возврат ОбъектМассив;
КонецФункции;
|
1 2 3 4 5 6 7 8 9 10 11 12 13 14 15 16 17 18 19 20 21 22 23 24 25 26 27 28 29 30 31 |
// Разбирает строку в массив подстрок по разделителю. // При этом пробелы между подстроками не учитываются. // // Параметры: // Стр - исходная строка; // СтрРазделитель - разделитель, по умолчанию ","; // ИгнорироватьПустые - игнорировать ли пустые места между разделителями. // // Возвращаемое значение: // Массив строк // Функция РазобратьСтрокуВМассивПоРазделителю(Знач Стр, СтрРазделитель = ",", ИгнорироватьПустые = Ложь) Экспорт Результат = Новый Массив; ВхождениеРазделителя = Найти(Стр, СтрРазделитель); Пока ВхождениеРазделителя <> 0 Цикл ЧастьДоРазделителя = СокрЛП(Лев(Стр, ВхождениеРазделителя - 1)); Если НЕ (ИгнорироватьПустые И ПустаяСтрока(ЧастьДоРазделителя)) Тогда Результат.Добавить(ЧастьДоРазделителя); КонецЕсли; Стр = СокрЛП(Сред(Стр, ВхождениеРазделителя + 1)); ВхождениеРазделителя = Найти(Стр, СтрРазделитель); КонецЦикла; Если НЕ (ИгнорироватьПустые И ПустаяСтрока(Стр)) Тогда Результат.Добавить(СокрЛП(Стр)); КонецЕсли; Возврат Результат; КонецФункции; |
1 2 3 4 5 6 7 8 9 10 11 12 13 14 15 16 17 18 19 20 21 22 23 24 25 26 27 28 29 30 31 32 33 34 35 36 37 38 39 40 41 42 43 44 45 46 47 |
// Создаёт новую таблицу значений с заданными колонками.
//
// Параметры:
// пКолонки - <Строка>, <Структура>, <Массив>, <СписокЗначений>, <ТаблицаЗначений> -
// Набор колонок для таблицы значений.
//
// Возвращаемое значение:
// <ТаблицаЗначений> - Созданная таблица.
//
Функция ПолучитьТаблицуВывода(пКолонки) Экспорт
ТЗ = Новый ТаблицаЗначений;
Если пКолонки <> Неопределено Тогда
Если ТипЗнч(пКолонки) = Тип("Строка") Тогда
пКолонки = РазобратьСтрокуВМассивПоРазделителю(пКолонки);
КонецЕсли;
Если ТипЗнч(пКолонки) = Тип("Структура") Тогда
Для Каждого Поле Из пКолонки Цикл
СтрокаТабл = ТЗ.Колонки.Добавить(Поле.Ключ, Поле.Значение);
КонецЦикла;
ИначеЕсли ТипЗнч(пКолонки) = Тип("СписокЗначений") Тогда
Для Каждого Поле Из пКолонки Цикл
Если Поле.Пометка Тогда
СтрокаТабл = ТЗ.Колонки.Добавить(Поле.Значение, пКолонки.ТипЗначения, Поле.Представление);
КонецЕсли;
КонецЦикла;
ИначеЕсли ТипЗнч(пКолонки) = Тип("ТаблицаЗначений") Тогда
ЕстьНаименование = (пКолонки.Колонки.Найти("Наименование") <> Неопределено);
ЕстьТипЗначения = (пКолонки.Колонки.Найти("ТипЗначения") <> Неопределено);
ЕстьЗаголовок = (пКолонки.Колонки.Найти("Заголовок") <> Неопределено);
ЕстьШирина = (пКолонки.Колонки.Найти("Ширина") <> Неопределено);
Для Каждого Поле Из пКолонки Цикл
СтрокаТабл = ТЗ.Колонки.Добавить(?(ЕстьНаименование, Поле.Наименование, ""), ?(ЕстьТипЗначения, Поле.ТипЗначения, Новый ОписаниеТипов), ?(ЕстьЗаголовок, Поле.Заголовок, ""), ?(ЕстьШирина, Поле.Ширина, 0));
КонецЦикла;
Иначе
Для Каждого Поле Из пКолонки Цикл
СтрокаТабл = ТЗ.Колонки.Добавить(Поле);
КонецЦикла;
КонецЕсли;
КонецЕсли;
Возврат ТЗ;
КонецФункции;
|
1 2 3 4 5 6 7 8 9 10 11 12 13 14 15 16 17 |
// Создаёт структуру колонок из таблицы значений. // // Параметры: // ТабЗначений - <ТаблицаЗначений> - Любая таблица. // // Возвращаемое значение: // <Структура> - Созданная таблица. // Функция ПолучитьСтруктуруКолонокИзТаблицы(ТабЗначений) Экспорт СтруктураКолонок = Новый Структура; Для Каждого ЭлементКолонка Из ТабЗначений.Колонки Цикл СтруктураКолонок.Вставить(ЭлементКолонка.Имя, ЭлементКолонка.ТипЗначения); КонецЦикла; Возврат СтруктураКолонок; КонецФункции; |
Основные функции обработки алгоритма следующие:
1 2 3 4 5 6 7 8 9 10 11 12 13 14 15 16 17 18 19 20 21 22 23 24 25 26 27 28 29 30 31 32 33 34 35 |
// Получает объект файла MS Excel.
//
// Параметры:
// ИмяФайла - <Строка> - Путь к файлу XLS.
//
// Возвращаемое значение:
// <COMОбъект> - Полученный объект. Если объект не найден, то возвращается "Неопределено".
//
Функция ПолучитьExcel(ИмяФайла) Экспорт
ФайлНаДиске = Новый Файл(ИмяФайла);
Excel = Неопределено;
Если нРег(ФайлНаДиске.Расширение) = ".xls"
ИЛИ нРег(ФайлНаДиске.Расширение) = ".xlsx"
ИЛИ нРег(ФайлНаДиске.Расширение) = ".xlsm"
Тогда
Если НЕ ФайлНаДиске.Существует() Тогда
Сообщить("Файл не существует!", СтатусСообщения.Внимание);
Возврат Неопределено;
КонецЕсли;
Попытка
Excel = Новый COMОбъект("Excel.Application");
Excel.WorkBooks.Open(ИмяФайла);
Исключение
Сообщить("Не удалось инициализировать Excel!", СтатусСообщения.Внимание);
Возврат Неопределено;
КонецПопытки;
КонецЕсли;
Возврат Excel;
КонецФункции;
|
1 2 3 4 5 6 7 8 9 10 11 12 13 14 15 16 17 18 19 20 21 22 23 24 25 |
// Закрывает файл MS Excel.
//
// Параметры:
// Excel - <COMОбъект> - Объект файла MS Excel;
// Сохранить - <Булево> - Указывает сохранять файл при закрытии или нет. По умолчанию
// пользователю предлагается выбрать это самому.
//
Процедура ЗакрытьExcel(Excel, Сохранить = Неопределено) Экспорт
Попытка
#Если Клиент Тогда
Состояние("Закрытие файла Microsoft Excel...");
#КонецЕсли
Если Сохранить = Неопределено Тогда
Excel.ActiveWorkbook.Close();
Иначе
Excel.ActiveWorkbook.Close(Сохранить);
КонецЕсли;
Excel.Quit();
Исключение
Сообщить("Ошибка закрытия Excel!", СтатусСообщения.Внимание);
КонецПопытки;
Excel = Неопределено;
КонецПроцедуры;
|
1 2 3 4 5 6 7 8 9 10 11 12 13 14 15 16 17 18 19 20 |
// Получает лист из файла книги MS Excel.
//
// Параметры:
// Excel - <COMОбъект> - Объект файла MS Excel;
// ИмяЛиста - <Строка> - Имя листа книги MS Excel.
//
// Возвращаемое значение:
// <COMОбъект> - Полученный лист. Если объект не найден, то возвращается "Неопределено".
//
Функция ПолучитьЛистExcel(Excel, ИмяЛиста) Экспорт
Попытка
ExcelЛист = Excel.Sheets(ИмяЛиста);
Исключение
Сообщить("Не удалось прочитать лист Excel!", СтатусСообщения.Внимание);
Возврат Неопределено;
КонецПопытки;
Возврат ExcelЛист;
КонецФункции;
|
1 2 3 4 5 6 7 8 9 10 11 12 13 14 15 16 17 18 19 20 21 22 23 24 25 26 27 28 29 30 31 32 33 34 35 36 37 38 39 40 41 42 43 44 45 46 47 48 49 50 51 52 53 54 55 56 57 58 |
// Записывает данные из табличного документа в файл MS Excel.
//
// Параметры:
// ЛистExcel - <COMОбъект> - Лист из файла MS Excel;
// Таблица - <ТабличныйДокумент> - Документ, по порядку следования колонок и строк
// соответствующий листу файла MS Excel;
// Шапка - <Число> - Количество первых строк для шапки в файле MS Excel;
// СписокСтолбцов - <Строка>, <Массив> - Список номеров столбцов, которые будут выгружены
// в файл MS Excel;
// СписокСтрокЗапрета - <Строка>, <Массив> - Список номеров строк, которые не должны
// выгружаться в файл MS Excel. Если этот параметр не задан, то выгружаются все строки;
// ПроверятьЗначения - <Булево> - Определяет будут ли проверяться ячейки табличного
// документа на содержание в них значения, а не текстовое представление этого значения.
// По умолчанию этот параметр "Ложь".
//
Процедура ДобавитьТабличныйДокументВExcel(ЛистExcel, Таблица, Шапка, СписокСтолбцов, СписокСтрокЗапрета = Неопределено, ПроверятьЗначения = Ложь) Экспорт
Если ТипЗнч(СписокСтолбцов) = Тип("Строка") Тогда
СписокСтолбцов = РазобратьСтрокуВМассивПоРазделителю(СписокСтолбцов);
КонецЕсли;
Если ТипЗнч(СписокСтрокЗапрета) = Тип("Строка") Тогда
СписокСтрокЗапрета = РазобратьСтрокуВМассивПоРазделителю(СписокСтрокЗапрета);
КонецЕсли;
ЕстьМассив = (СписокСтрокЗапрета = Неопределено);
Если ЕстьМассив Тогда
Попытка
МассивCOM = Новый COMSafeArray("VT_VARIANT", 1, Таблица.ВысотаТаблицы - Шапка);
Исключение
ЕстьМассив = Ложь;
КонецПопытки;
КонецЕсли;
Для Каждого НомерСтолбца Из СписокСтолбцов Цикл
Для НомерСтроки = Шапка+1 По Таблица.ВысотаТаблицы Цикл
Если СписокСтрокЗапрета = Неопределено
ИЛИ (СписокСтрокЗапрета.Найти(Строка(НомерСтроки)) = Неопределено И СписокСтрокЗапрета.Найти(Число(НомерСтроки)) = Неопределено)
Тогда
Область = Таблица.Область(НомерСтроки, Число(НомерСтолбца));
Значение = ?(ПроверятьЗначения И Область.СодержитЗначение, Область.Значение, Область.Текст);
Если ЕстьМассив Тогда
МассивCOM.SetValue(0, НомерСтроки-Шапка-1, Значение);
Иначе
ЛистExcel.Cells(НомерСтроки, Число(НомерСтолбца)).Value = Значение;
КонецЕсли;
КонецЕсли;
КонецЦикла;
Если ЕстьМассив Тогда
ЛистExcel.Range(ЛистExcel.Cells(Шапка+1, Число(НомерСтолбца)), ЛистExcel.Cells(Таблица.ВысотаТаблицы, Число(НомерСтолбца))).Value = МассивCOM;
КонецЕсли;
КонецЦикла;
КонецПроцедуры;
|
1 2 3 4 5 6 7 8 9 10 11 12 13 14 15 16 17 18 19 20 21 22 23 24 25 26 27 28 29 30 31 32 33 34 35 36 37 38 39 40 41 42 43 44 45 46 47 48 49 50 51 |
// Читает область ячеек из MS Excel в табличный документ.
//
// Параметры:
// ЛистExcel - <COMОбъект> - Лист из файла MS Excel;
// ТабДок - <ТабличныйДокумент> - Исходный табличный документ, поле табличного
// документа или таблица значений. Если этот параметр не задан, то создаётся
// новый табличный документ;
// НачалоСтрока - <Число> - Начальная строка в файле MS Excel;
// НачалоСтолбец - <Число> - Начальный столбец в файле MS Excel;
// КонецСтрока - <Число> - Конечная строка в файле MS Excel;
// КонецСтолбец - <Число> - Конечный столбец в файле MS Excel.
//
// Возвращаемое значение:
// <ТабличныйДокумент> - Возвращает прочитанный из области в MS Excel табличный
// документ, который передавался в эту функцию параметром "ТабДок".
//
Функция ПрочитатьОбластьИзExcel(ЛистExcel, ТабДок = Неопределено, НачалоСтрока, НачалоСтолбец, КонецСтрока, КонецСтолбец) Экспорт
Если ТабДок = Неопределено Тогда
ТабДок = Новый ТабличныйДокумент;
КонецЕсли;
Попытка
МассивCOM = Новый COMSafeArray("VT_VARIANT", КонецСтолбец - НачалоСтолбец + 1, КонецСтрока - НачалоСтрока + 1);
ЕстьМассив = Истина;
Исключение
ЕстьМассив = Ложь;
КонецПопытки;
Если ЕстьМассив Тогда
МассивCOM = ЛистExcel.Range(ЛистExcel.Cells(НачалоСтрока, НачалоСтолбец), ЛистExcel.Cells(КонецСтрока, КонецСтолбец)).Value;
Для ИндексКолонка = НачалоСтолбец По КонецСтолбец Цикл
Для ИндексСтрока = НачалоСтрока По КонецСтрока Цикл
Значение = МассивCOM.GetValue(ИндексКолонка - НачалоСтолбец + 1, ИндексСтрока - НачалоСтрока + 1);
ТабДок.Область(ИндексСтрока, ИндексКолонка).СодержитЗначение = Истина;
ТабДок.Область(ИндексСтрока, ИндексКолонка).Значение = Значение;
КонецЦикла;
КонецЦикла;
Иначе
Для ИндексКолонка = НачалоСтолбец По КонецСтолбец Цикл
Для ИндексСтрока = НачалоСтрока По КонецСтрока Цикл
Значение = ЛистExcel.Cells(ИндексСтрока, ИндексКолонка).Value;
ТабДок.Область(ИндексСтрока, ИндексКолонка).СодержитЗначение = Истина;
ТабДок.Область(ИндексСтрока, ИндексКолонка).Значение = Значение;
КонецЦикла;
КонецЦикла;
КонецЕсли;
Возврат ТабДок;
КонецФункции;
|
1 2 3 4 5 6 7 8 9 10 11 12 13 14 |
// Определяет ширину листа MS Excel. // // Параметры: // ЛистExcel - <COMОбъект> - Лист из файла MS Excel. // // Возвращаемое значение: // <Число> - Количество столбцов в таблице. // Функция ШиринаЛистаExcel(ЛистExcel) Экспорт ЕстьЗащита = ЛистExcel.ProtectContents; Возврат ?(ЕстьЗащита, ЛистExcel.UsedRange.Columns.Count, ЛистExcel.Cells.SpecialCells(11).Column); КонецФункции; |
1 2 3 4 5 6 7 8 9 10 11 12 13 14 |
// Определяет высоту листа MS Excel. // // Параметры: // ЛистExcel - <COMОбъект> - Лист из файла MS Excel. // // Возвращаемое значение: // <Число> - Количество строк в таблице. // Функция ВысотаЛистаExcel(ЛистExcel) Экспорт ЕстьЗащита = ЛистExcel.ProtectContents; Возврат ?(ЕстьЗащита, ЛистExcel.UsedRange.Rows.Count, ЛистExcel.Cells.SpecialCells(11).Row); КонецФункции; |
1 2 3 4 5 6 7 8 9 10 11 12 13 14 15 16 17 18 19 20 21 22 23 24 25 26 27 28 29 30 31 32 33 34 35 36 37 38 39 40 41 42 43 44 45 46 47 48 49 50 51 52 53 54 55 56 57 58 59 60 61 62 63 64 |
// Преобразовать табличный документ в таблицу значений.
//
// Параметры:
// ТабДок - <ТабличныйДокумент> - Исходный табличный документ;
// СтруктураКолонок - <Структура>, <ТаблицаЗначений> - Структура колонок;
// НачалоСтрока - <Число> - Строка начала области;
// НачалоСтолбец - <Число> - Столбец начала области;
// КонецСтрока - <Число> - Строка конца области;
// КонецСтолбец - <Число> - Столбец конца области.
//
// Возвращаемое значение:
// <ТаблицаЗначений> - Полученная таблица значений.
//
Функция ПреобразоватьТДвТЗ(ТабДок, СтруктураКолонок, Знач НачалоСтрока = Неопределено, Знач НачалоСтолбец = Неопределено, Знач КонецСтрока = Неопределено, Знач КонецСтолбец = Неопределено) Экспорт
// Определение габаритов таблицы
Если НачалоСтрока = Неопределено И НачалоСтолбец = Неопределено Тогда
НачалоСтрока = 1;
НачалоСтолбец = 1;
КонецЕсли;
Если НачалоСтрока = Неопределено Тогда
НачалоСтрока = 1;
Пока НЕ ТабДок.Область(НачалоСтрока, НачалоСтолбец).СодержитЗначение
И НачалоСтрока < ТабДок.ВысотаТаблицы
Цикл
НачалоСтрока = НачалоСтрока + 1;
КонецЦикла;
ИначеЕсли НачалоСтолбец = Неопределено Тогда
НачалоСтолбец = 1;
Пока НЕ ТабДок.Область(НачалоСтрока, НачалоСтолбец).СодержитЗначение
И НачалоСтолбец < ТабДок.ШиринаТаблицы
Цикл
НачалоСтолбец = НачалоСтолбец + 1;
КонецЦикла;
КонецЕсли;
КонецСтрока = ?(КонецСтрока = Неопределено, ТабДок.ВысотаТаблицы, КонецСтрока);
КонецСтолбец = ?(КонецСтолбец = Неопределено, ТабДок.ШиринаТаблицы, КонецСтолбец);
// Преобразование
ЭтоТаблица = (ТипЗнч(СтруктураКолонок) = Тип("ТаблицаЗначений"));
ТабЗначений = ПолучитьТаблицуВывода(СтруктураКолонок);
Для ИндексСтроки = НачалоСтрока По КонецСтрока Цикл
СтрокаТЗ = ТабЗначений.Добавить();
ИндексКолонки = НачалоСтолбец;
Для Каждого Колонка Из СтруктураКолонок Цикл
НаименованиеКолонки = ?(ЭтоТаблица, Колонка.Наименование, Колонка.Ключ);
пИндексКолонки = ?(ЭтоТаблица, Колонка.СтолбецОтчёт, ИндексКолонки);
Если ТабДок.Область(ИндексСтроки, пИндексКолонки).СодержитЗначение Тогда
СтрокаТЗ[НаименованиеКолонки] = ТабДок.Область(ИндексСтроки, пИндексКолонки).Значение;
Иначе
СтрокаТЗ[НаименованиеКолонки] = ТабДок.Область(ИндексСтроки, пИндексКолонки).Текст;
КонецЕсли;
ИндексКолонки = ИндексКолонки + 1;
КонецЦикла;
КонецЦикла;
Возврат ТабЗначений;
КонецФункции;
|
1 2 3 4 5 6 7 8 9 10 11 12 13 14 15 16 17 18 19 20 21 22 23 24 25 26 27 28 29 30 31 32 33 34 35 36 37 38 39 40 41 42 43 44 45 46 47 |
// Преобразовать таблицу значений в табличный документ. // // Параметры: // ТабЗначений - <ТаблицаЗначений> - Исходная таблица значений; // ТабДок - <ТабличныйДокумент> - Полученный табличный документ. Если параметр не задан, // то документ создаётся заново и возвращается функцией; // НачалоСтрока - <Число> - Строка начала области; // НачалоСтолбец - <Число> - Столбец начала области; // ВыводитьЗаголовки - <Булево> - Определяет выводить ли имена колонок или нет. // // Возвращаемое значение: // <ТабличныйДокумент> - Полученный табличный документ (возвращает параметр "ТабДок"). // Функция ПреобразоватьТЗвТД(ТабЗначений, ТабДок = Неопределено, Знач НачалоСтрока = Неопределено, Знач НачалоСтолбец = Неопределено, ВыводитьЗаголовки = Ложь) Экспорт Если ТабДок = Неопределено Тогда ТабДок = Новый ТабличныйДокумент; КонецЕсли; // Определение габаритов таблицы НачалоСтрока = ?(НачалоСтрока = Неопределено, 1, НачалоСтрока); НачалоСтолбец = ?(НачалоСтолбец = Неопределено, 1, НачалоСтолбец); // Преобразование ИндексСтроки = НачалоСтрока; Если ВыводитьЗаголовки Тогда ИндексКолонки = НачалоСтолбец; Для Каждого Колонка Из ТабЗначений.Колонки Цикл ТабДок.Область(ИндексСтроки, ИндексКолонки).Текст = ?(ПустаяСтрока(Колонка.Заголовок), Колонка.Имя, Колонка.Заголовок); ИндексКолонки = ИндексКолонки + 1; КонецЦикла; ИндексСтроки = ИндексСтроки + 1; КонецЕсли; Для Каждого Элемент Из ТабЗначений Цикл ИндексКолонки = НачалоСтолбец; Для Каждого Колонка Из ТабЗначений.Колонки Цикл ТабДок.Область(ИндексСтроки, ИндексКолонки).СодержитЗначение = Истина; ТабДок.Область(ИндексСтроки, ИндексКолонки).ТипЗначения = Новый ОписаниеТипов(Колонка.ТипЗначения); ТабДок.Область(ИндексСтроки, ИндексКолонки).Значение = Элемент[Колонка.Имя]; ИндексКолонки = ИндексКолонки + 1; КонецЦикла; ИндексСтроки = ИндексСтроки + 1; КонецЦикла; Возврат ТабДок; КонецФункции; |
В реализации алгоритма был дополнительно использован объект COMSafeArray с типом VT_VARIANT. Этот COM-объект выступает в качестве двумерного массива, в котором удобно хранить значения ячеек. Также использование данного объекта повышает быстродействие операций чтения/записи для ячеек таблицы.
Целиком получившуюся обработку 1С, а также шаблон для загрузки/выгрузки можно скачать по ссылке ниже.
Указанные здесь процедуры и функции я постарался сделать универсальными. Они могут быть применены для широкого круга прикладных задач.
Для работы с Excel файлами в системе 1C существуют определенные технологии. Организовать взаимодействие системы 1C с внешней программой MS Excel можно через COM-объект «Excel.Application». Также есть возможность наладить взаимодействие с Excel из 1C используя технологию ADO.
Данный пример демонстрирует работу с использованием «Excel.Application». Для работоспособности данного примера на компьютере обязательно должно быть установлено программное обеспечение MS Excel.
Прочитать из существующего Excel Файла
Процедура ПрочитатьСуществующийExcelФайл(ПутьКФайлу)Попытка
Excel = Новый COMОбъект("Excel.Application");
Excel.DisplayAlerts = 0;
Excel.Visible = 0;
Исключение
Сообщить(ОписаниеОшибки() + " Программа Exсel не установлена");
Возврат;
КонецПопытки; Книга
= Excel.Workbooks.Open(ПутьКФайлу);
КоличествоЛистов = Книга.Sheets.Count;//Перебор листов
Для НомерЛиста = 1 По КоличествоЛистов Цикл Лист
= Книга.Sheets(НомерЛиста);
КоличествоСтрок = Лист.Cells(1, 1).SpecialCells(11).Row;
КоличествоКолонок = Лист.Cells(1, 1).SpecialCells(11).Column;//Перебор строк
Для НомерСтроки = 1 По КоличествоСтрок Цикл//Перебор колонок
Для НомерКолонки = 1 По КоличествоКолонок Цикл
ЗначениеЯчейки = Лист.Cells(НомерСтроки, НомерКолонки).Value;
//Выполнение действий с полученным значением
//...
//...
КонецЦикла;КонецЦикла;КонецЦикла; Excel
.Workbooks.Close();
Excel.Application.Quit();КонецПроцедуры
Записать в существующий Excel Файл
Процедура ЗаписатьСуществующийExcellФайл(ПутьКФайлу)Попытка
Excel = Новый COMОбъект("Excel.Application");
Excel.DisplayAlerts = 0;
Excel.Visible = 0;
Исключение
Сообщить(ОписаниеОшибки() + " Программа Exсel не установлена");
Возврат;
КонецПопытки; Книга
= Excel.Workbooks.Open(ПутьКФайлу); Лист
= Книга.Sheets(1);
//Установить значение в ячейку
Лист.Cells(1, 1).Value = "Тестовое значение";
Книга.Save(); Excel
.Workbooks.Close();
Excel.Application.Quit();КонецПроцедуры
Создать новый Excel Файл
Процедура СоздатьНовыйExcellФайл(ПутьКФайлу)Попытка
Excel = Новый COMОбъект("Excel.Application");
Excel.DisplayAlerts = 0;
Excel.Visible = 0;
Исключение
Сообщить(ОписаниеОшибки() + " Программа Exсel не установлена");
Возврат;
КонецПопытки; //Автоматически будут созданы три листа
Книга = Excel.WorkBooks.Add();
//Получить первый лист
Лист = Книга.Sheets(1);
//Установить значение в ячейку
Лист.Cells(1, 1).Value = "Тестовое значение";Попытка
Книга.SaveAs(ПутьКФайлу);
Исключение
Сообщить(ОписаниеОшибки() + " не удалось сохранить файл");
КонецПопытки; Excel
.Workbooks.Close();
Excel.Application.Quit();КонецПроцедуры

Posted on Tuesday, November 5th, 2013 at 7:18 am by .
You’ll see a lot of complaints on the internet about Excel and other Microsoft Office applications not quitting properly after using the object model to perform certain actions, or showing sporadic and unpredictable behavior in COM add-ins. In the end most of these issues boil down to developers not properly disposing of COM objects.
The challenge is that despite the fact that, as .Net developers we can use the Office Interop Assemblies to access the various Office object models using managed code, the PIA’s are still essentially wrapping around COM objects. So what is the problem?
- A general rule of thumb
- For or ForEach Loops
- ReleaseComObject and FinalReleaseComObject?
- GC.Collect and GC.WaitForPendingFinalizersr
- Ways to kill the Excel.exe process
A general rule of thumb
Our very own Andrei Smolin wrote two great articles explaining the reasons behind why Excel does not quit and when to release COM objects in .Net. Both articles contain a lot of very useful and thorough advice and you’ll notice that it all starts with a simple rule:
‘1 dot good, 2 dots bad’
I’m sure you’re staring at your screen with wide-eyed confusion at the moment, but this rule is actually very easy to explain. Consider the following code:
Excel.Application app = new Excel.Application(); Excel.Workbook book = app.Workbooks.Add(); Excel.Worksheet sheet = app.Sheets.Add(); sheet.Range["A1"].Value = "Lorem Ipsum"; book.SaveAs(@"C:TempExcelBook.xlsx"); book.Close(); app.Quit();
The code above will build and run without a problem, it will create a new Excel workbook, add a new sheet and set the value of the first cell in the newly created sheet. However, even after calling the Quit method of the Excel.Application object, you’ll still see the Excel.exe process in the Windows Task Managers’ list of background processes.
This strange phenomenon occurs because in the above code, we’re not releasing any COM objects and we’re also “chaining” object references by using double dots. You must ALWAYS release COM objects, even if you see no adverse effects, it might work perfectly on your PC but behave entirely different on a user’s computer.
Let’s look at how to change the code in order to safely dispose of any COM objects:
Excel.Application app = null; Excel.Workbooks books = null; Excel.Workbook book = null; Excel.Sheets sheets = null; Excel.Worksheet sheet = null; Excel.Range range = null; try { app = new Excel.Application(); books = app.Workbooks; book = books.Add(); sheets = book.Sheets; sheet = sheets.Add(); range = sheet.Range["A1"]; range.Value = "Lorem Ipsum"; book.SaveAs(@"C:TempExcelBook" + DateTime.Now.Millisecond + ".xlsx"); book.Close(); app.Quit(); } finally { if (range != null) Marshal.ReleaseComObject(range); if (sheet != null) Marshal.ReleaseComObject(sheet); if (sheets != null) Marshal.ReleaseComObject(sheets); if (book != null) Marshal.ReleaseComObject(book); if (books != null) Marshal.ReleaseComObject(books); if (app != null) Marshal.ReleaseComObject(app); }
Pay close attention to the above code, we never used more than one dot when working with objects. We also wrapped all the code in a try-finally, so even if the code throws and exception we will still safely release the COM objects using the ReleaseComObject method on the Marshal object.
For or ForEach Loops
There is no obvious reason why you should use a for-loop rather than a ForEach loop, however it is recommended that you rather use a for loop since a for-each might cause some unexpected behavior and your code to hang. Consider the following code:
Excel.Application app = null; Excel.Workbooks books = null; Excel.Workbook book = null; Excel.Sheets sheets = null; try { app = new Excel.Application(); books = app.Workbooks; book = books.Open(@"C:TempExcelBook.xlsx"); sheets = book.Sheets; foreach (Excel.Worksheet sheet in sheets) { Console.WriteLine(sheet.Name); Marshal.ReleaseComObject(sheet); } book.Close(); app.Quit(); } finally { if (sheets != null) Marshal.ReleaseComObject(sheets); if (book != null) Marshal.ReleaseComObject(book); if (books != null) Marshal.ReleaseComObject(books); if (app != null) Marshal.ReleaseComObject(app); }
In the above code, everything appears to be fine. We did not use more than one dot and we safely released all COM objects using a try-finally code clock. However, using a foreach loop to loop through the Sheets collection of the Excel.Workbook object automatically generates the enumerator behind the foreach statement that uses an internal COM object, which needs to be released..
To be on the safe side, you should avoid using a foreach loop and rather use a normal for loop, and release each COM object in the collection, as illustrated below:
Excel.Application app = null; Excel.Workbooks books = null; Excel.Workbook book = null; Excel.Sheets sheets = null; try { app = new Excel.Application(); books = app.Workbooks; book = books.Open(@"C:TempExcelBook1Sheets.xlsx"); sheets = book.Sheets; for (int i = 1; i <= sheets.Count; i++) { Excel.Worksheet sheet = sheets.Item[i]; Console.WriteLine(sheet.Name); if (sheet != null) Marshal.ReleaseComObject(sheet); } book.Close(); app.Quit(); } finally { if (sheets != null) Marshal.ReleaseComObject(sheets); if (book != null) Marshal.ReleaseComObject(book); if (books != null) Marshal.ReleaseComObject(books); if (app != null) Marshal.ReleaseComObject(app); }
ReleaseComObject & FinalReleaseComObject?
When you access an Office COM object via the interop assemblies, the .Net framework automatically wraps it in a Runtime Callable Wrapper, the RCW object is also responsible for controlling the objects’ lifetime.
Keep in mind that the .Net runtime creates one RCW for each COM object. So, no matter how many references you have to a specific COM object, there will always be just one Runtime Callable Wrapper for it. As you create more references to a certain COM object the RCW’s reference count will increase and this is where the ReleaseComObject and FinalReleaseComObject come into play.
Both methods are used to release references to a RCW, ReleaseComObject simply decreases the reference count of a specific RCW, whereas FinalReleaseComObject releases ALL references to the RCW and sets the reference count to zero.
Essentially, calling FinalReleaseComObject would be similar to creating a for-loop and calling ReleaseComObject until its reference count is zero. When the reference count is zero, it means the object is ready to be garbage collected.
Both methods need to be used with a relative degree of caution, if you release a COM object and try to access it afterwards an InvalidComObjectException will be shown with the following message:
“COM object that has been separated from its underlying RCW cannot be used”
As a rule we never use FinalReleaseComObject, by calling ReleaseComObject the reference counter should be decreased and if everything is correct the COM object should be properly released with a single call. FinalReleaseComObject is redundant and might cause unexpected results and a whole lot of pain.
GC.Collect & GC.WaitForPendingFinalizers
The generally accepted best practice is not to force a garbage collection in the majority of cases; however, you can release COM objects using the .Net garbage collector, as long as there are no references to the objects. In other words, the objects are set to null. Be aware that GC.Collect can be a time consuming process depending on the number of objects.
You would also need to call GC.Collect and GC.WaitForPendingFinalizers twice when working with Office COM objects since the first time you call the methods we only release objects that we are not referencing with our own variables. The second time the two methods are called is because the RCW for each COM object needs to run a finalizer that actually fully removes the COM Object from memory.
So, it is totally acceptable to see the following code in you COM add-in projects:
GC.Collect(); GC.WaitForPendingFinalizers(); GC.Collect(); GC.WaitForPendingFinalizers();
Ways to kill the Excel.exe process
WM_CLOSE
Of course, there are ways to kill the Excel process if you have to. One such way is to send a WM_CLOSE message to the Excel windows in order for it to terminate. First, you’ll need to use the DLLImport attribute to invoke the SendMessage method contained in the user32 dll. Do this by adding the following code at the top of your class:
[DllImport("user32.dll", CharSet = CharSet.Auto)] private static extern IntPtr SendMessage(IntPtr hWnd, int msg, IntPtr wParam, IntPtr lParam);
The trickiest part of this is to get the window id or hWnd of the main Excel window. Luckily, if you’ve accessed the Excel object model you can retrieve the main windows’ hWnd by checking the Hwnd property on the ActiveWindow object. The ActiveWindow object is a property on the Excel.Application object. If the Excel version you’re targeting does not have the Hwnd property on the Application object, you can use late-binding to access it, as illustrated below.
Excel.Application app = new Excel.Application(); hWnd = app.Hwnd;
After you’ve retrieved the hWnd value, call the SendMessage method as indicated below, to force the main Excel window to close:
SendMessage((IntPtr)hWnd, 0x10, IntPtr.Zero, IntPtr.Zero);
Process.Kill
An easier way kill all Excel processes, is to use the Kill method of the .Net Process object. The object can be found in the System.Diagnostics namespace. The following code will retrieve all the Excel processes and kill each one:
Process[] excelProcs = Process.GetProcessesByName("EXCEL"); foreach (Process proc in excelProcs) { proc.Kill(); }
Windows Job Objects
Lastly, you could also use the Windows Job Objects to properly dispose of the Excel process even if it takes a bit more work to get going. First you need to add a new class to your project:
namespace JobManagement { public class Job : IDisposable { [DllImport("kernel32.dll", CharSet = CharSet.Unicode)] static extern IntPtr CreateJobObject(IntPtr a, string lpName); [DllImport("kernel32.dll")] static extern bool SetInformationJobObject(IntPtr hJob, JobObjectInfoType infoType, IntPtr lpJobObjectInfo, UInt32 cbJobObjectInfoLength); [DllImport("kernel32.dll", SetLastError = true)] static extern bool AssignProcessToJobObject(IntPtr job, IntPtr process); [DllImport("kernel32.dll", SetLastError = true)] static extern bool CloseHandle(IntPtr hObject); private IntPtr handle; private bool disposed; public Job() { handle = CreateJobObject(IntPtr.Zero, null); var info = new JOBOBJECT_BASIC_LIMIT_INFORMATION { LimitFlags = 0x2000 }; var extendedInfo = new JOBOBJECT_EXTENDED_LIMIT_INFORMATION { BasicLimitInformation = info }; int length = Marshal.SizeOf(typeof(JOBOBJECT_EXTENDED_LIMIT_INFORMATION)); IntPtr extendedInfoPtr = Marshal.AllocHGlobal(length); Marshal.StructureToPtr(extendedInfo, extendedInfoPtr, false); if (!SetInformationJobObject(handle, JobObjectInfoType.ExtendedLimitInformation, extendedInfoPtr, (uint)length)) throw new Exception(string.Format("Unable to set information. Error: {0}", Marshal.GetLastWin32Error())); } public void Dispose() { Dispose(true); GC.SuppressFinalize(this); } private void Dispose(bool disposing) { if (disposed) return; if (disposing) { } Close(); disposed = true; } public void Close() { CloseHandle(handle); handle = IntPtr.Zero; } public bool AddProcess(IntPtr processHandle) { return AssignProcessToJobObject(handle, processHandle); } public bool AddProcess(int processId) { return AddProcess(Process.GetProcessById(processId).Handle); } } #region Helper classes [StructLayout(LayoutKind.Sequential)] struct IO_COUNTERS { public UInt64 ReadOperationCount; public UInt64 WriteOperationCount; public UInt64 OtherOperationCount; public UInt64 ReadTransferCount; public UInt64 WriteTransferCount; public UInt64 OtherTransferCount; } [StructLayout(LayoutKind.Sequential)] struct JOBOBJECT_BASIC_LIMIT_INFORMATION { public Int64 PerProcessUserTimeLimit; public Int64 PerJobUserTimeLimit; public UInt32 LimitFlags; public UIntPtr MinimumWorkingSetSize; public UIntPtr MaximumWorkingSetSize; public UInt32 ActiveProcessLimit; public UIntPtr Affinity; public UInt32 PriorityClass; public UInt32 SchedulingClass; } [StructLayout(LayoutKind.Sequential)] public struct SECURITY_ATTRIBUTES { public UInt32 nLength; public IntPtr lpSecurityDescriptor; public Int32 bInheritHandle; } [StructLayout(LayoutKind.Sequential)] struct JOBOBJECT_EXTENDED_LIMIT_INFORMATION { public JOBOBJECT_BASIC_LIMIT_INFORMATION BasicLimitInformation; public IO_COUNTERS IoInfo; public UIntPtr ProcessMemoryLimit; public UIntPtr JobMemoryLimit; public UIntPtr PeakProcessMemoryUsed; public UIntPtr PeakJobMemoryUsed; } public enum JobObjectInfoType { AssociateCompletionPortInformation = 7, BasicLimitInformation = 2, BasicUIRestrictions = 4, EndOfJobTimeInformation = 6, ExtendedLimitInformation = 9, SecurityLimitInformation = 5, GroupInformation = 11 } #endregion }
To use the Job object, you’ll use the following code where I’ve passed the same hWnd as used with the WM_CLOSE method:
Job job = new Job(); uint pid = 0; GetWindowThreadProcessId(new IntPtr(hWnd), out pid); job.AddProcess(Process.GetProcessById((int)pid).Handle);
I hope you found this article useful, I certainly learned a lot whilst writing it and I hope you learn as much from it by reading it!
Thank you for reading. Until next time, keep coding!
Available downloads:
This sample Excel add-in was developed using Add-in Express for Office and .net:
Sample Excel Add-in (C#)
Как осуществить чтение/запись данных из/в Excel на языке 1с (используя COM-объект)
Здесь можно скачать шаблонную обработку, разработанную в среде «1С:Предприятие v8″ для работы с файлами Excel: [download id=»5»] В обработке осуществляются все основные действия с файлом Excel. Даны подробные комментарии. Можно использовать в качестве шаблона для разработки собственных выгрузок/загрузок в/из Excel.
Чтение данных из Excel
Доступ из 1С к Excel производится посредством OLE. Создание COM-объекта:
Попытка
Эксель =Новый COMОбъект("Excel.Application"); // для v7 код будет: Эксель = СоздатьОбъект("Excel.Application");
Исключение
Сообщить(ОписаниеОшибки());
Возврат;
КонецПопытки;
Теперь используя переменную Эксель можно управлять приложением Excel.
- Внимание! Microsoft Excel должен быть установлен на компьютере!
Следующая команда откроет книгу:
Книга = Эксель.WorkBooks.Open(ПутьКФайлу);
Перед тем, как начать считывание данных, укажем лист книги, с которого будем считывать данные:
Лист = Книга.WorkSheets(НомерЛиста);
Нумерация листов книги начинается с 1. Общее количество листов можно получить, используя следующую команду:
КоличествоЛистов = Книга.Sheets.Count;
Лист можно выбрать по имени листа в книге:
Лист = Книга.WorkSheets(ИмяЛиста);
Имя листа в книге можно получить по номеру:
ИмяЛиста = Книга.Sheets(НомерЛиста).Name;
Точно так же можно задать имя листа:
Книга.Sheets(6).Name = "6 Резерв на отпуск";
Итак, мы открыли книгу и выбрали лист, теперь посмотрим, сколько строк и колонок на выбранном листе:
ВсегоКолонок = Лист.Cells(1,1).SpecialCells(11).Column; ВсегоСтрок = Лист.Cells(1,1).SpecialCells(11).Row;
Получим значения ячейки листа в строке НомерСтроки и в колонке НомерКолонки:
Значение = Лист.Cells(НомерСтроки, НомерКолонки).Value;
Ниже приведен отрывок кода, запустив который мы прочитаем все данные с первой страницы:
Эксель = СоздатьОбъект("Excel.Application");
Книга = Эксель.WorkBooks.Open(ПутьКФайлу);
Лист = Книга.WorkSheets(1);
ВсегоКолонок = Лист.Cells(1,1).SpecialCells(11).Column;
ВсегоСтрок = Лист.Cells(1,1).SpecialCells(11).Row;
Для Строка = 1 По ВсегоСтрок Цикл
Для Колонка = 1 По ВсегоКолонок Цикл
Значение = СокрЛП(Лист.Cells(Строка,Колонка).Value);
КонецЦикла;
КонецЦикла;
Где ПутьКФайлу — полный путь к файлу книги Excel (включая имя).
После выполнения действий необходимо закрыть книгу:
Эксель.Application.Quit();
Выгрузка данных в Excel
Для вывода (выгрузки) данных в Excel необходимо либо открыть существующую книгу, либо создать новую, и выбрать рабочий лист для вывода данных.
Для создания новой книги можно использовать следующий код:
Книга = Excel.WorkBooks.Add();
При создании книги автоматически создаются листы (по умолчанию 3). Нам остается только выбрать нужный:
Лист = Книга.WorkSheets(НомерЛиста);
Или добавить в книгу новый лист:
Лист = Книга.Sheets.Add();
Добавим в ячейку на листе значение:
Лист.Cells(НомерСтроки, НомерКолонки).Value = Значение;
Запишем книгу:
Попытка Книга.SaveAs(ПутьКФайлу); Исключение Сообщить(ОписаниеОшибки()+" Файл не сохранен!"); КонецПопытки;
Где ПутьКФайлу — полный путь к файлу книги Excel (включая имя).
После выполнения действий необходимо закрыть книгу:
Эксель.Application.Quit();
Как программно сохранить файл Excel в формате 2003 года
Синтаксис команды «SaveAs» во втором параметре разрешает указать формат сохраняемого файла.
Числовое значение фрмата файла Excel 2003: FileFormatNum = -4143
Т.е. команду сохранения для этого можно написатьтак:
Книга.SaveAs(ПутьДляЗаписиФайла, -4143);
Часто используемые методы Excel
| Эксель.Visible = Видимость; | 0 — Excel не виден, 1 — виден. |
| Книга = Эксель.WorkBooks.Add(); | Создание новой книги (файла) Excel. |
| Книга = Эксель.WorkBooks.Add(ИмяФайлаШаблона); | Создание новой книги (файла) Excel по шаблону «ИмяФайлаШаблона» |
| Книга.SaveAs(ИмяФайла); | Сохранение книги Excel. |
| Лист = Книга.WorkSheets.Add(); | Добавление нового листа в книгу. |
| Книга = Эксель.WorkBooks.Open(ИмяФайла); | Открытие существующей книги (файла) Excel. |
| Лист = Книга.WorkSheets(НомерЛиста); | Установка листа в качестве рабочего с номером НомерЛиста. |
| Лист.Name = ИмяЛиста; | Задание рабочему листу имени ИмяЛиста |
| Лист.PageSetup.Zoom = Масштаб; | Задание параметра страницы «Масштаб» (от 10 до 400). |
| Лист.PageSetup.Orientation = Ориентация; | Ориентация: 1 — книжная, 2 — альбомная. |
| Лист.PageSetup.LeftMargin = Эксель.CentimetersToPoints(Сантиметры); | Задание левой границы (в сантиметрах). |
| Лист.PageSetup.TopMargin = Эксель.CentimetersToPoints(Сантиметры); | Задание верхней границы (в сантиметрах). |
| Лист.PageSetup.RightMargin = Эксель.CentimetersToPoints(Сантиметры); | Задание правой границы (в сантиметрах). |
| Лист.PageSetup.BottomMargin = Эксель.CentimetersToPoints(Сантиметры); | Задание нижней границы (в сантиметрах). |
| Лист.Columns(НомерКолонки).ColumnWidth = Ширина; | Задание ширины колонке. |
| Лист.Cells(НомерСтроки,НомерКолонки).ColumnWidth = 0; | Скрыть всю колонку, в которой расположена ячейка |
| Лист.Cells(НомерСтроки, НомерКолонки).Value = Значение; | Ввод данных в ячейку. |
| Лист.Cells(НомерСтроки,НомерКолонки).Font.Name = ИмяШрифта; | Установка шрифта в ячейке. |
| Лист.Cells(НомерСтроки,НомерКолонки).Font.Color = ЦветШрифта; | Установка цвета шрифта в ячейке. Тип переменной ЦветШрифта — число десятичное. |
| Лист.Cells(НомерСтроки,НомерКолонки).Borders.Color = ЦветРамки; | Установка цвета рамки в ячейке. |
| Лист.Cells(НомерСтроки,НомерКолонки).Interior.Color = ЦветФона; | Установка цвета фона в ячейке. |
| Лист.Cells(НомерСтроки,НомерКолонки).Font.Size = РазмерШрифта; | Установка размера шрифта в ячейке. |
| Лист.Cells(НомерСтроки,НомерКолонки).Font.Bold = Жирный; | 1 — жирный шрифт, 0 — нормальный. |
| Лист.Cells(НомерСтроки,НомерКолонки).Font.Italic = Курсив; | 1 — наклонный шрифт, 0 — нормальный. |
| Лист.Cells(НомерСтроки,НомерКолонки).Font.Underline = Подчеркнутый; | 2 — подчеркнутый, 1 — нет. |
| Лист.Cells(НомерСтроки, НомерКолонки).NumberFormat = Формат; | Установка формата данных ячейки. |
| Лист.Cells(НомерСтроки,НомерКолонки).Borders.Linestyle = ТипЛинии; | Установка рамок ячейки. 1 — тонкая сплошная. |
| Лист.Cells(НомерСтроки,НомерКолонки).WrapText = Истина; | Осуществлять перенос по словам в указанной ячейке |
| Лист.Protect(); | Установка защиты на лист |
| Лист.UnProtect(); | Снятие защиты с листа |
| Лист.Cells(Строка, Столбец).Locked=0; | Ячейка будет доступной (и после установки защиты на лист) |
| ПолучитьCOMОбъект(<Имя файла>, <Имя класса COM>); | Основное применение функции ПолучитьCOMОбъект — это получение COM-объекта, соответствующего файлу. |
Хитрости Excel
Как выборочно разрешить / запретить редактирование ячеек листа
//Создаем объект EXCEL
Эксель = СоздатьОбъект("Excel.Application");
Книга = Эксель.WorkBooks.Open(ФайлВыгрузки);
Лист =Книга.Worksheets("Список сотрудников"); // Выбор листа
Книга.ActiveSheet.UnProtect(); //делаем шаблон незащищенным
// Заполняем лист
// ...................................
// Снимаем защиту с области ввода сумм
Для Перем = 1 По 10 Цикл
// Прописываем, какие ячейки будут доступными
Книга.ActiveSheet.Cells(Перем, 2).Locked=0;
КонецЦикла;
Книга.ActiveSheet.Protect(); // ставим защиту на лист
Как запретить появление на экране всяких вопросов от Excel
Excel, чтоб вопрос не задавал:
Excel.DisplayAlerts = False;
Как добавить лист Excel в конец списка листов книги или после конкретного листа (а не в начало книги)
Метод работает для платформ 1С v8.
Файл = Новый COMОбъект("Excel.Application");
Файл.DisplayAlerts = False;
Попытка
ОбщаяКнига = Файл.WorkBooks.Open(Объект.ПутьКОбщемуФайлу);
Исключение
Сообщить("Excel: Неудачная попытка открытия файла Excel" + ОписаниеОшибки());
//ЗаписьЖурналаРегистрации("Excel: Неудачная попытка открытия файла Excel", УровеньЖурналаРегистрации.Ошибка,,, ОписаниеОшибки());
Возврат;
КонецПопытки;
КоличествоЛистов = ОбщаяКнига.Sheets.Count; //2
ПоследнийЛист = ОбщаяКнига.Worksheets(КоличествоЛистов); // необходимо получить сам лист (не его номер)
Если КоличествоЛистов < 8 Тогда // к примеру, нужно сделать так, чтобы в книге было 8 листов, если листов меньше, то добавляем их
Пока 8 - КоличествоЛистов > 0 Цикл
ОбщаяКнига.Sheets.Add(Null,ПоследнийЛист,Null,Null); // добавляем лист в конец книги
КоличествоЛистов = КоличествоЛистов +1;
ПоследнийЛист = ОбщаяКнига.Worksheets(КоличествоЛистов); // получаем ссылку на очередной последний лист книги
КонецЦикла;
КонецЕсли;
Как программно скрыть колонку файла Excel
// ПРИМЕР как скрыть колонку программно - скроется колонка №2: ЛистОшибок.Cells(ПозицияШапкиФайла, 2).ColumnWidth = 0; // скрыть колонку №2
Как программно назначить ячейке файла Excel перенос по словам
// ПРИМЕР как осуществлять перенос в ячейке по словам программно ячейка в строке ПозицияШапкиФайла, колонке №2: ЛистОшибок.Cells(ПозицияШапкиФайла, 2).WrapText = Истина; // осуществлять перенос в ячейке по словам
Как обработать файл xls, если Excel не установлен на компьютере
Для этого можно использовать метод
СоздатьОбъект("ADODB.Connection");
Код для 7.7, решающий такую задачу, будет выглядеть примерно так:
db = СоздатьОбъект("ADODB.Connection");
ConectionString = "Provider=Microsoft.Jet.OLEDB.4.0;Data Source="+ИмяФайла+";Extended Properties="+"Excel 8.0;";
rs=CreateObject("ADODB.Recordset");
db.Open(ConectionString);
rs.ActiveConnection = db;
rs.CursorType = 3;
rs.LockType = 2;
//Чтобы задать Область, надо выделить область в екселе и нажать Вставка-Имя-Присвоить...
rs.Source = "Select * from [Лист$1]";
rs.Open();
КоличествоПолей = rs.Fields.Count;
Сообщить(КоличествоПолей);
КоличествоЗаписей = rs.RecordCount;
Сообщить(КоличествоЗаписей);
Если rs.Eof()=0 Тогда
Сообщить(rs.Fields(0).Value);
rs.MoveNext();
Иначе ТЗ.УстановитьЗначение(1,1,rs.Fields(1).Value);
КонецЕсли;
rs.Close();
db.Close();
Как указать цвет шрифта в ячейке, цвет рамки, цвет фона
Книга.Sheets(1).Cells(1,1).Borders.Color = 25525124; // цвет рамки Книга.Sheets(1).Cells(1,1).Font.Color = 255000000; // цвет шрифта Книга.Sheets(1).Cells(1,1).Interior.Color = 255045; // цвет фона
Организация автоматической обработки файлов xls из выбранной папки
// В v8 код обработки файлов выглядит примерно так:
// примеры задания пути к файлам:
ПримерПапкиВСети = "Adsf01PublicЗАГРУЗКА ЗАКАЗОВ";
ПримерПапкиЛокал = "C:1сОбмен";
// задаем путь загрузки:
ПутьЗагрузки = ПримерПапкиЛокал;
// Файлы - Массив из значений типа Файл, содержащий найденные файлы:
Файлы = НайтиФайлы(ПутьЗагрузки,"*.xls*");
// организовываем перебор файлов:
Для Каждого Файл ИЗ Файлы Цикл
// обрабатываем файлы....
// ...
// В конце можно удалить бработанный файл:
Попытка
УдалитьФайлы(Файл.ПолноеИмя);
Исключение
Сообщить("Не удалось удалить файл " + ОписаниеОшибки());
КонецПопытки;
// или в конце можно переместить обработанный файл в специально предназначенную подпапку исходной папки:
Попытка
ПереместитьФайл(Файл.ПолноеИмя, ПутьЗагрузки+"Arhiv" + Файл.Имя); // папка архива: "C:1сОбменArhiv"
Исключение
Сообщить("Не удалось переместить файл " + ОписаниеОшибки());
КонецПопытки;
КонецЦикла;
// в 7.7 для аналогичных действий используются команды:
ФС.НайтиПервыйФайл()
ФС.НайтиСледующийФайл()
ФС.УдалитьФайл()
ФС.ПереименоватьФайл(,,);
Создание кнопки в Excel в 7.7
ТекущийЛист.Shapes("CommandButton").Select
ТекущийЛист.OLEObjects("CommandButton").Object.Caption = "Кнопуля";
Процедура открывает Эксель, втавляет на первый лист кнопку «Очистить» и назначает ей макрос,
устанавливающий автофильтр на колонку Е по не нулевым значениям. Текст макроса любой,
главное разделять Симв(13) строки
Попытка
Ex=CreateObject("Excel.Application");
Исключение
Сообщить(ОписаниеОшибки(),"!!!");
Предупреждение("Не удалось запустить MS Excel!");
Возврат;
КонецПопытки;
Состояние("Открытие файла...");
Попытка
Wb=Ex.WorkBooks.Add();
Исключение
Возврат;
КонецПопытки;
Ex.Visible=-1;
Wb.Sheets(1).OLEObjects.Add("Forms.CommandButton.1",,,10, 99.75, 120.75, "Очистить");//27.75
st = "Private Sub CommandButton1_Click()" + Chr(13) +
" ThisWorkbook.Sheets(1).Columns(""E:E"").AutoFilter Field:=1, Criteria1:="">0"",
Operator:=xlAnd" + Chr(13) + "End Sub";
Ex.VBE.ActiveVBProject.VBComponents(Wb.Sheets(1).Name).CodeModule.AddFromString(st)
текст макроса пишется в переменную st
Как подключиться к запущенному Excel-евскому файлу в реальном времени, изменить его и даже не сохранять, а просто переключить окно на 1С и сразу же выгружать данные в табличную часть, лишь переключив окна
Excel = ПолучитьCOMОбъект(, "Excel.Application");
При этом первый параметр нужно оставить пустым. В этом случае при этом подцепится тот файл экселя, который был открыт последним, даже если порядок переключения окон был таким:
Excel1, Excel2, IE, Проводник, 1С (т.е. что-то и было открытым между 1с и экселевским файлом) — все равно откроется Excel2, потому что он был активен последним.
Описание команды ПолучитьCOMОбъект
Глобальный контекст
ПолучитьCOMОбъект (GetCOMObject)
Синтаксис:
ПолучитьCOMОбъект(<Имя файла>, <Имя класса COM>)
Параметры:
<Имя файла> (необязательный)
Тип: Строка. Имя файла, включающее полный путь.
<Имя класса COM> (необязательный)
Тип: Строка. Имя класса COM, экземпляр которого должен быть создан или получен. Если расширение имени файла, указанное в первом параметре полностью идентифицирует класс объекта, то параметр может быть опущен.
Возвращаемое значение:
Тип: COMОбъект.
Описание:
Основное применение функции ПолучитьCOMОбъект — это получение COM-объекта, соответствующего файлу. Для этого следует в качестве первого параметра функции задать имя файла, который будет определять COM-объект. Например, фрагмент кода
Таб = ПолучитьCOMОбъект("C:DATADATA.XLS");
создает объект Excel.Application и открывает с его помощью файл документа «C:DATADATA.XLS». Если указанный файл во время выполнения данного фрагмента уже открыт с помощью MS Excel, то будет получена ссылка на уже существующий объект.
Для файлов, указываемых в качестве параметра данной функции, должно быть установлено соответствие расширения имени файла и класса COM.
Если в качестве имени файла указана пустая строка, то будет создан новый экземпляр объекта. В этом случае необходимо указать имя класса COM.
Например, фрагмент кода
Таб = ПолучитьCOMОбъект("", "Excel.Application");
создает новый документ Excel. В дальнейшем этот документ может быть программно заполнен и сохранен в файл.
Если первый параметр функции пропущен, то будет произведена попытка получить активный объект указанного типа. Если активного объекта указанного типа в настоящий момент не существует, то будет вызвано исключение. Например, в результате выполнения оператора
П = ПолучитьCOMОбъект( , "Excel.Application");
Переменная П получит значение типа COMОбъект, соответствующее активному приложению MS Excel, если таковое имелось, или будет вызвано исключение, если активных экземпляров MS Excel не было.
Пример:
// Получение объекта COM, соответствующего файлу Таб = ПолучитьCOMОбъект("C:DATADATA.XLS"); // Создание нового экземпляра объекта Таб = ПолучитьCOMОбъект("", "Excel.Application"); // Получение активного объекта Таб = ПолучитьCOMОбъект( , "Excel.Application");
Ниже приведена сравнительная таблица команд — один и тот же код на 7.7 и v8 с небольшими дополнениями
Отличия:
- команда создания самого объекта в 7.7 и v8 различна;
- в v8 выводится запись в журнал регистрации (просто для примера, например, когда вывод сообщения на экран невозможен из-за выполнения кода в фоновом задании);
- в v8 параллельно создается, заполняется и сохраняется копия исходного файла с комментариями об ошибках
| 1C 7.7 | 1C v8 |
| Доступ из 1С к Excel производится посредством OLE. Создание COM-объекта: | |
Попытка
Эксель = СоздатьОбъект("Excel.Application");
Исключение
Сообщить(ОписаниеОшибки());
Возврат;
КонецПопытки;
|
Попытка
Эксель = Новый COMОбъект("Excel.Application");
Исключение
ЗаписьЖурналаРегистрации("Excel: Неудачная попытка подключения компоненты Excel.
| Возможно, программа Excel не установлена на данном компьютере!", УровеньЖурналаРегистрации.Ошибка,,, ОписаниеОшибки());
Возврат Ложь;
КонецПопытки;
|
| Теперь, используя переменную «Эксель», можно управлять приложением Excel. * Внимание! Microsoft Excel должен быть установлен на компьютере! Следующая команда откроет книгу: |
|
Книга = Эксель.WorkBooks.Open(ПутьКФайлу); |
Попытка
Книга = Эксель.WorkBooks.Open(ИмяФЗагрузки);
Исключение
ЗаписьЖурналаРегистрации("Excel: Неудачная попытка открытия файла Excel", УровеньЖурналаРегистрации.Ошибка,,, ОписаниеОшибки());
Возврат;
КонецПопытки;
|
| Перед тем, как начать считывание данных, укажем лист книги, с которого будем считывать данные: | |
Лист = Книга.WorkSheets(НомерЛиста) |
|
| Нумерация листов книги начинается с 1. Общее количество листов можно получить, используя следующую команду: | |
КоличествоЛистов = Книга.Sheets.Count; |
КоличествоЛистов = Книга.Sheets.Count; |
| // создание файла для записи проблем | |
КнигаОшибок = Эксель.WorkBooks.Add(); |
КнигаОшибок = Эксель.WorkBooks.Add(); |
| // читаем книгу по листам: | |
Для СчетчикПоЛистам = 1 По КоличествоЛистов Цикл //цикл по листам // если листов больше 3, то потребуется добавить лист в книгу Если СчетчикПоЛистам > 3 Тогда ЛистОшибок = КнигаОшибок.Sheets.Add(); Иначе ИмяЛистаОшибок = КнигаОшибок.Sheets(СчетчикПоЛистам).Name; ЛистОшибок = КнигаОшибок.WorkSheets(ИмяЛистаОшибок); КонецЕсли; |
|
| //Имя листа в книге можно получить по номеру: | |
ИмяЛиста = Книга.Sheets(НомерЛиста).Name; |
ИмяЛиста = Книга.Sheets(СчетчикПоЛистам).Name; |
| //Лист можно выбрать по имени листа в книге: | |
Лист = Книга.WorkSheets(ИмяЛиста); |
Лист = Книга.WorkSheets(ИмяЛиста); |
| //Итак, мы открыли книгу и выбрали лист, теперь посмотрим, сколько строк и колонок на выбранном листе: | |
ВсегоКолонок = Лист.Cells(1,1).SpecialCells(11).Column; ВсегоСтрок = Лист.Cells(1,1).SpecialCells(11).Row; |
Попытка
ВсегоКолонок = Лист.Cells(1,1).SpecialCells(11).Column;
ВсегоСтрок = Лист.Cells(1,1).SpecialCells(11).Row; // используем для перебора строк
Исключение
ЗаписьЖурналаРегистрации("Excel: Неудачная попытка получения количества колонок и строк Excel", УровеньЖурналаРегистрации.Ошибка,,, ОписаниеОшибки());
Возврат;
КонецПопытки;
|
| // получение значения из конкретной ячейки файла экселя: | |
Значение = Лист.Cells(НомерСтроки, НомерКолонки).Value; |
Для счетчикПоКолонкам = 1 По ВсегоКолонок Цикл //цикл по колонкам ЗначениеВЯчейке=Книга.Sheets(СчетчикПоЛистам).Cells(ПозицияШапкиФайла,счетчикПоКолонкам).Value; ... |
| // установка нового значения ячейки экселя: | |
Лист.Cells(НомерСтроки, НомерКолонки).Value = Значение; |
ЛистОшибок.Cells(ПозицияШапкиФайла, счетчикПоКолонкам).Value = ЗначениеВЯчейке; |
| // сохранение изменений в новом файле экселя: | |
// если такой файл уже был записан, удалим его, чтобы эксель не спросил интерактивно про перезапись
Попытка
ИмяФайлаОшибок = ВыбФайл.Путь + ВыбФайл.ИмяБезРасширения + "_bad.xls";
ФайлОш = Новый Файл(ИмяФайлаОшибок);
Если ФайлОш.Существует() Тогда
УдалитьФайлы(ИмяФайлаОшибок);
КонецЕсли;
КнигаОшибок.SaveAs(ИмяФайлаОшибок); // файл с ошибочными данными
Исключение
ДобавитьСообщениеВОшибки("Не удалось записать в файл сообщения об ошибках!"+ ОписаниеОшибки(),,, "Важно");
КонецПопытки;
|
|
| // После выполнения действий закрываем книгу: | |
Эксель.Quit(); |
Эксель.Quit(); |