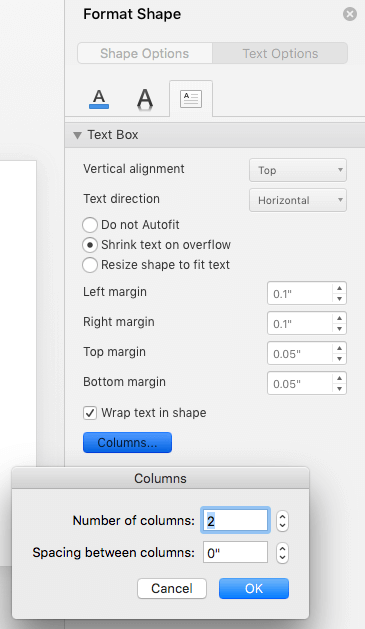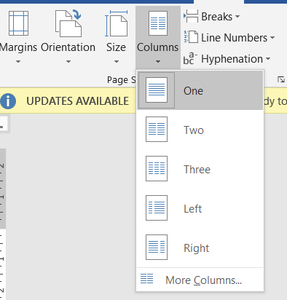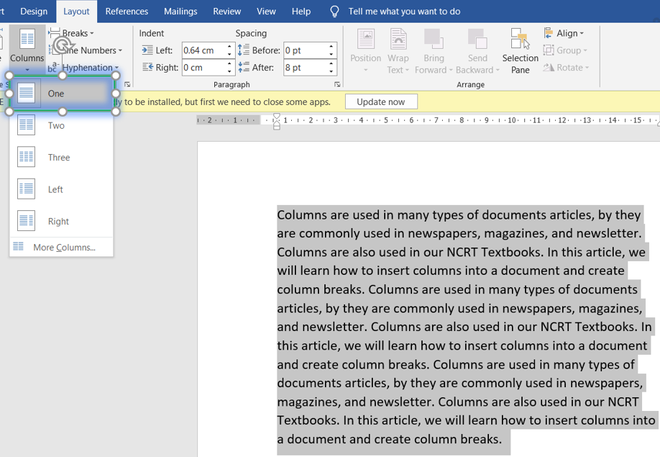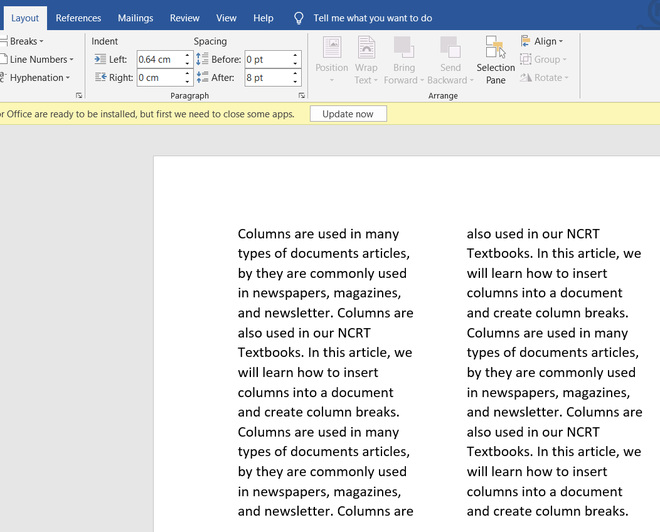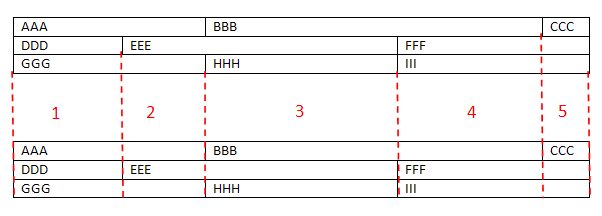Apply multiple column layouts. Change number of columns in a column layout.
To apply multiple column layouts, click on ‘Format’ from the main menu bar and from the resulting drop-down menu, click on ‘Columns’. This will open the ‘Columns’ dialog box.
In this dialog box, under the ‘Settings’ area, we have an option, ‘Columns’. Under ‘Columns’ we can select the number of columns which are required in a particular page. After making all the changes click on ‘OK’. This will save the changes in the document.

To change column widths and spacing, click on ‘Format’ from the main menu bar and from the resulting drop-down menu, click on ‘Columns’.
This will open the ‘Columns’ dialog box. In this dialog box, under the ‘Width and Spacing’ area, we have different options for changing the column widths and spacing between different columns.
In the same ‘Columns’ dialog box, under the ‘Separator Line’ area, we have different options for inserting a line between different columns. Make the appropriate changes here to add a line between the columns.
After making all the changes, click on ‘OK’. This will save the changes in the document.
Excel for Microsoft 365 PowerPoint for Microsoft 365 PowerPoint for Microsoft 365 for Mac Excel 2021 PowerPoint 2021 PowerPoint 2021 for Mac Excel 2019 PowerPoint 2019 PowerPoint 2019 for Mac Excel 2016 PowerPoint 2016 PowerPoint 2016 for Mac Excel 2013 PowerPoint 2013 More…Less
You can arrange your text into columns in a Text Box or shape. You can also specify the spacing (in inches) between the columns. Here’s how:
-
Right-click the text box, placeholder, or shape border, and click Format Shape.
-
On the right side of the window, click Text Options > Textbox
.
-
Click Columns, enter the number of columns in the Number box, and the space between each column (in inches) in the Spacing box.
If the Columns button is grayed out, it’s likely because you are working on a table. Columns for tables are described in a separate article. See Add or delete table rows and columns.
-
Any text you now enter will appear in columns. If the object you right-clicked in step 1 already contained text, you’ll see that the text now appears in columns.
You can adjust balance of text in your columns by adding or remove line breaks: Press Enter to add blank lines and move text to the next column, or press Backspace or Delete or remove blank lines and move text to the previous column.
You can also resize the box that contains the columns to make the columns more even, if you like.
-
Right-click the text box, placeholder, or shape border, and click Format Shape.
-
On the right side of the window, click Text Options > Textbox.
.
-
Click Columns, enter the number of columns in the Number box, and the space between each column (in inches) in the Spacing box.
If the Columns button is grayed out, it’s likely because you are working on a table. Columns for tables are described in a separate article. See Add or delete table rows and columns.
-
Any text you now enter will appear in columns. If the object you right-clicked in step 1 already contained text, you’ll see that the text now appears in columns.
You can adjust balance of text in your columns by adding or remove line breaks: Press Enter to add blank lines and move text to the next column, or press Backspace or Delete or remove blank lines and move text to the previous column.
You can also resize the box that contains the columns to make the columns more even, if you like.
Column breaks
You can’t insert a column break in a multi-column text box. If this is a feature you’d like to request, please send us your feedback to help us prioritize new features in future updates. See How do I give feedback on Microsoft Office? for more information.
Making columns in a table
If you’re using a table, the feature for making columns is different. Read Add or delete table rows and columns instead of this article.
See Also
Add a table to a slide
Move or resize a table
Change the look of a table
Need more help?
- Clothing Stores
- J. Crew Alternatives
- Zara Alternatives
- GAP Alternatives
- Nordstrom Alternatives
- Urban Outfitters Alternatives
- Topshop Alternatives
- Pacsun Alternatives
- Forever 21 Alternatives
- Old Navy Alternatives
- Earthbound Alternatives
- A&F Alternatives
- H&M Alternatives
- Hollister Alternatives
- Aéropostale Alternatives
- Zumiez Alternatives
- Lands’ End Alternatives
- American Eagle Alternatives
- Hot Topic Alternatives
- Buckle Alternatives
- Rue21 Alternatives
- GoJane Alternatives
- Anthropologie Alternatives
- ModCloth Alternatives
- Missguided Alternatives
- Lulus Alternatives
- Brandy Melville Alternatives
- Venus Alternatives
- Oh Polly Alternatives
- BCBG Alternatives
- Fashion Nova Alternatives
- Madewell
- Windsor Alternatives
- bebe Alternatives
- Victoria’s Secret Alternatives
- PLT Alternatives
- Dressbarn Alternatives
- Amiclubwear Alternatives
- Charlotte Russe Alternatives
- Boohoo Alternatives
- Tobi Alternatives
- J. Crew Alternatives
- Sports & Outdoors
- LL Bean Alternatives
- Eddie Bauer Alternatives
- Patagonia Alternatives
- The North Face Alternatives
- REI Alternatives
- Carhartt Alternatives
- Timberland Alternatives
- Sorel Alternatives
- Sierra Alternatives
- Bass Pro Alternatives
- Dick’s Alternatives
- Orvis Alternatives
- Finish Line Alternatives
- Gander MTN Alternatives
- Foot Locker Alternatives
- Cabela’s Alternatives
- Herschel Alternatives
- Billabong Alternatives
- LL Bean Alternatives
- Home Stores
- Wayfair Alternatives
- West Elm Alternatives
- RH Alternatives
- Z Gallerie Alternatives
- Pier 1 Alternatives
- Anthropologie Alternatives
- Pottery Barn Alternatives
- Williams-Sonoma Alternatives
- Land of Nod Alternatives
- Ballard Designs Alternatives
- Dania Alternatives
- Bassett Alternatives
- R&F Alternatives
- HomeGoods Alternatives
- Rooms To Go Alternatives
- Bed Bath & Beyond ALT
- Joss & Main Alternatives
- Room & Board Alternatives
- Home Depot Alternatives
- Ethan Allen Alternatives
- World Market Alternatives
- Ashley Furniture Alternatives
- PBteen Alternatives
- Structube Alternatives
- NFM Alternatives
- CB2 Alternatives
- Living Spaces Alternatives
- IKEA Alternatives
- Crate & Barrel Alternatives
- Lowe’s Alternatives
- Old Time Pottery Alternatives
- Serena & Lily Alternatives
- LTD Commodities Alternatives
- Horchow Alternatives
- Sharper Image Alternatives
- The Container Store ALT
- EQ3 Alternatives
- Bob’s Furniture Alternatives
- Wisteria Alternatives
- Kirkland’s Alternatives
- Frontgate Alternatives
- One Kings Lane Alternatives
- Arhaus Alternatives
- Sur La Table Alternatives
- Lamps Plus Alternatives
- Plow & Hearth Alternatives
- Bellacor Alternatives
- Hayneedle Alternatives
- Grandin Road Alternatives
- Art Van Alternatives
- Value City Alternatives
- RC Willey Alternatives
- Wayfair Alternatives
- Department Stores
- Target Alternatives
- TJ Maxx Alternatives
- Kohl’s Alternatives
- Big Lots Alternatives
- Macy’s Alternatives
- Overstock Alternatives
- Walmart Alternatives
- Costco Alternatives
- Burlington Alternatives
- JCPenney Alternatives
- Bloomingdale’s Alternatives
- Neiman Marcus Alternatives
- Sak’s Fifth Avenue ALT
- Sears Alternatives
- Kmart Alternatives
- Century 21 Alternatives
- Dillard’s Alternatives
- Gordmans Alternatives
- Dollar Tree Alternatives
- Sam’s Club Alternatives
- Tuesday Morning Alternatives
- ALDI Alternatives
- Barneys Alternatives
- Citi Trends Alternatives
- Lakeside Collection ALT
- Garnet Hill Alternatives
- Office Depot Alternatives
- Harbor Freight Alternatives
- Tractor Supply Alternatives
- Collections ETC Alternatives
- Amazon Alternatives
- Uncommon Goods ALT
- Whole Foods Alternatives
- Marshall’s Alternatives
- Target Alternatives
- Upscale Brands
- Everlane Alternatives
- Lululemon Alternatives
- Woolrich Alternatives
- Brooks Brothers ALT
- Bath & Body Works ALT
- Vineyard Vines Alternatives
- Charming Charlie ALT
- James Avery Alternatives
- Revolve Alternatives
- Kate Spade Alternatives
- Coach Alternatives
- Louis Vuitton Alternatives
- AllSaints Alternatives
- Filson Alternatives
- Ralph Lauren Alternatives
- Lacoste Alternatives
- Aritzia Alternatives
- Talbots Alternatives
- JustFab Alternatives
- Sabo Skirt Alternatives
- J Jill Alternatives
- Pandora Alternatives
- Ann Taylor Alternatives
- Opening Ceremony ALT
- Tiffany Alternatives
- Sundance Alternatives
- Need Supply Alternatives
- Steve Madden Alternatives
- LOFT Alternatives
- UNIF Alternatives
- Chico’s Alternatives
- Club Monaco Alternatives
- Boston Proper Alternatives
- Coldwater Creek ALT
- GUESS Alternatives
- White House Black Market
- Boden Alternatives
- Shopbop Alternatives
- Hot Miami Styles ALT
- Francesca’s Alternatives
- Frederick’s of Hollywood
- LUSH Alternatives
- Uniqlo Alternatives
- Everlane Alternatives
- Misc
- Zulily Alternatives
- Plato’s Closet Alternatives
- Buffalo exchange Alternatives
- Dolls Kill Alternatives
- Spencer’s Alternatives
- ThinkGeek Alternatives
- Sephora Alternatives
- ULTA Alternatives
-
- redbubble Alternatives
- Cafepress Alternatives
- Etsy Alternatives
- Edible Arrangements ALT
- Things Remembered ALT
- Lillian Vernon Alternatives
- warby Parker Alternatives
-
- Michael’s Alternatives
- Party City Alternatives
- Paper Source Alternatives
- Hobby Lobby Alternatives
- Hallmark Alternatives
- Hastings Alternatives
- Barnes & Noble Alternatives
- Stubhub Alternatives
- Photobucket Alternatives
-
- RadioShack Alternatives
- Micro Center Alternatives
- G2A Alternatives
- Guitar Center Alternatives
- Zulily Alternatives
How To Make Columns in Word
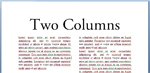
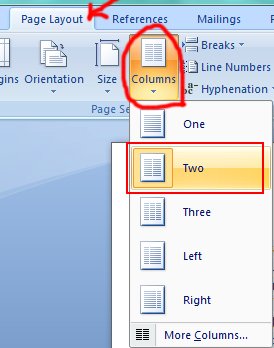
2. Click The Page Layout Tab
3. Click Columns Button
4. From The Dropdown Menu, now click the number of columns you want to make in your Word document (As Shown in The Snapshot).
If you want to create columns in an existing document, select all the text using your Mouse. Alternatively you can do it by pressing Ctrl+A. After selecting the text follow the same steps you just read above.
Related Tutorials
- How to Hide Columns in Excel?
- How to insert a Watermark in Microsoft Word?
Page load link
Go to Top
Improve Article
Save Article
Like Article
Improve Article
Save Article
Like Article
Microsoft Word or MS Word (often called word) is a graphical word processing program by Microsoft Corporation. The purpose of MS Word is to allow the users to type and save documents. Similar to other word processors, it has various helpful tools to make documents.
Sometimes the information you include in your document is best displayed in columns. Not only can columns help improve readability, but some types of documents—like newspaper articles, newsletters, and flyers—are often written in column format. Word also allows you to adjust your columns by adding column breaks.
Page Columns
Columns are used in many types of document articles, they are commonly used in newspapers, magazines, and newsletters. Columns are also used in our NCERT Textbooks. In this article, we will learn how to insert columns into a document and create column breaks.
Inserting columns
Columns and column breaks can improve your document’s organization and increase its readability. They also allow you to utilize all of the available space on the page.
Steps to Add Columns:
Step 1: Select the text you want to format.
Step 2: Click the Page Layout menu tab.
Step 3: Click the columns command. A drop-down menu will appear (as mentioned below).
Step 4: Select the number of columns you want to insert. The text will then format into columns.
Note: If you want to remove the columns, click the columns command and select one for the number of columns.
Like Article
Save Article
Wordprocessing Tables
Grid/Column Definition
The columns of a table are defined by the <w:tblGrid> element. The <w:tblGrid> contains an element <w:gridCol> for each possible cell size (sometimes called logical columns) in the table. The number of <w:gridCol> elements needed for the table’s <w:tblGrid> is determined by extending each cell’s vertical borders and counting the total number of columns defined by the lines. For example, the table below has three columns and needs 3 <w:gridCol> elements in its <w:tblGrid>.
Word 2007 Example:
The <w:tblGrid> for this table is below:
<w:tblGrid>
</w:gridCol w:w=»2880″/>
</w:gridCol w:w=»2880″/>
</w:gridCol w:w=»2880″/>
</w:tblGrid>
Reference: ECMA-376, 3rd Edition (June, 2011), Fundamentals and Markup Language Reference § 17.4.49.
Things become more complicated when cells are not of equal length from row to row. For example, the table below has five columns and so needs 5 <w:gridCol> elements in its <w:tblGrid> element.
Word 2007 Example:
The <w:tblGrid> for this table is below:
<w:tblGrid>
</w:gridCol w:w=»1638″/>
</w:gridCol w:w=»1242″/>
</w:gridCol w:w=»2880″/>
</w:gridCol w:w=»2178″/>
</w:gridCol w:w=»702″/>
</w:tblGrid>

Consider the first row in the table directly above. It looks like this:
<w:tr>
<w:tc>
<w:tcPr>
<w:tcW w:w=»2880″ w:type=»dxa»/>
<w:gridSpan w:val=»2″/>
</w:tcPr>
<w:p>
<w:r>
<w:t>AAA</w:t>
</w:r>
</w:p>
</w:tc>
<w:tc>
<w:tcPr>
<w:tcW w:w=»5058″ w:type=»dxa»/>
<w:gridSpan w:val=»2″/>
</w:tcPr>
<w:p>
<w:r>
<w:t>BBB</w:t>
</w:r>
</w:p>
</w:tc>
<w:tc>
<w:tcPr>
<w:tcW w:w=»702″ w:type=»dxa»/>
</w:tcPr>
<w:p>
<w:r>
<w:t>CCC</w:t>
</w:r>
</w:p>
</w:tc>
</w:tr>
Elements:
The <w:tblGrid> element contains one or more <w:gridCol> elements. (The <w:tblGridChange> element for tracking revisions has been omitted.)
| Element | Description |
|---|---|
| gridCol | Specifies the details about a single grid column. The attributes are:
Reference: ECMA-376, 3rd Edition (June, 2011), Fundamentals and Markup Language Reference § 17.4.16. |
Cell Spanning
The first cell with contents «AAA» spans the first two logical columns, so the width is the sum of the first and second <w:gridCol> element values (1638 + 1242 = 2880). Note that the <w:gridSpan> value is 2, meaning the cell spans two logical columns. The second cell with contents «BBB» spans the third and fourth logical columns, so the width is the sum of the third and fourth <w:gridCol> element values (2880 + 2178 = 5058). The <w:gridSpan> value is also 2.
The <w:gridSpan> indicates a cell horizontally spanning multiple logical cells (as defined by the <w:tblGrid>, much like the HTML colspan attribute placed on a cell. Cells can also span vertically using the <w:vMerge> element/property in a <w:tcPr> element.
Word 2007 Example:
The last two rows are shown below.
<w:tr>
<w:tc>
<w:tcPr>
<w:tcW w:w=»1638″ w:type=»dxa»/>
</w:tcPr>
<w:p>
<w:r>
<w:t>DDD</w:t>
</w:r>
</w:p>
</w:tc>
<w:tc>
<w:tcPr>
<w:tcW w:w=»4122″ w:type=»dxa»/>
<w:gridSpan w:val=»2″/>
</w:tcPr>
<w:p>
<w:r>
<w:t>EEE</w:t>
</w:r>
</w:p>
</w:tc>
<w:tc>
<w:tcPr>
<w:tcW w:w=»2880″ w:type=»dxa»/>
<w:vMerge w:val=»restart»/>
</w:tcPr>
<w:p>
<w:r>
<w:t>FFF</w:t>
</w:r>
</w:p>
<w:p>
<w:r>
<w:t>III</w:t>
</w:r>
</w:p>
</w:tc>
</w:tr>
<w:tr>
<w:tc>
<w:tcPr>
<w:tcW w:w=»2880″ w:type=»dxa»/>
<w:gridSpan w:val=»2″/>
</w:tcPr>
<w:p>
<w:r>
<w:t>GGG</w:t>
</w:r>
</w:p>
</w:tc>
<w:tc>
<w:tcPr>
<w:tcW w:w=»2880″ w:type=»dxa»/>
</w:tcPr>
<w:p>
<w:r>
<w:t>HHH</w:t>
</w:r>
</w:p>
</w:tc>
<w:tc>
<w:tcPr>
<w:tcW w:w=»2880″ w:type=»dxa»/>
<w:gridSpan w:val=»2″/>
<w:vMerge/>
</w:tcPr>
<w:p/>
</w:tc>
</w:tr>
Related Open Document Format (ODF) Property:
A table grid is specified with <table:table-column> elements—one for each cell size appearing in the table.
Reference: Open Document Format for Office Applications Version 1.2 (May, 2011) § 9.1.6.
<table:table table:name=»Table1″ table:style-name=»Table1″>
<table:table-column table:style-name=»Table1.A»/>
<table:table-column table:style-name=»Table1.B»/>
<table:table-column table:style-name=»Table1.C»/>
. . .
</table:table>
If adjoining columns have the same style, then the table:number-columns-repeated attribute can be set instead of listing three separate <table:table-column> elements:
<table:table table:name=»Table1″ table:style-name=»Table1″>
<table:table-column table:style-name=»Table1.A» table:number-columns-repeated=»3″/>
. . .
</table:table>
Attributes:
The most commonly used attributes are below.
| Attributes | Description |
|---|---|
| table:default-cell-style-name |
Specifies the cell style to be used if there is no value for table:style-name. |
| table:style-name |
Specifies a table style for the table. |
| table:number-columns-repeated |
Specifies the number of columns with the same style. See comments above. |
| xml:id |
Specifies a unique ID and is standardized by the W3C (xml-id). |
| table:visibility |
Specifies whether the column is visible. |
Related HTML/CSS Property:
Cell widths can be set with the width css property. Cells can span rows or columns with the rowspan and colspan attributes on a cell, respectively. Note that although there are also colgroup and col elements in HTML, they are used for grouping cells for sytlistic similarities and do not imply structural groupings like the OOXML tblGrid.
<table style=»width:100%;»>
<tr>
<td style=»width:10%»>AAA</td>
<td rowspan=»2″ style=»width:20%»>BBB</td>
<td style=»width:70%»>CCC</td>
</tr>
<tr>
<td>DDD</td>
<td>FFF</td>
</tr>
<tr>
<td>GGG</td>
<td colspan=»2″>HHH</td>
</tr>
</table>
HTML/CSS Example:
| AAA | BBB | CCC |
| DDD | FFF | |
| GGG | HHH |


 .
.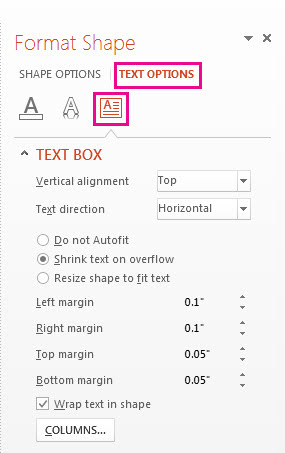
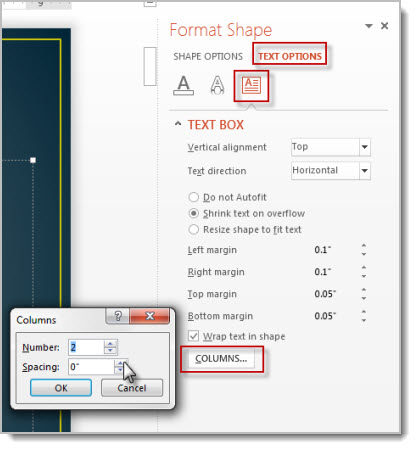
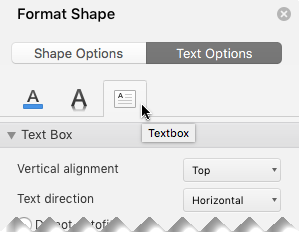 .
.