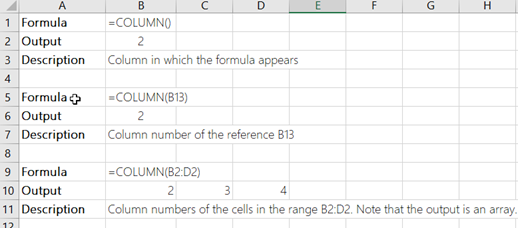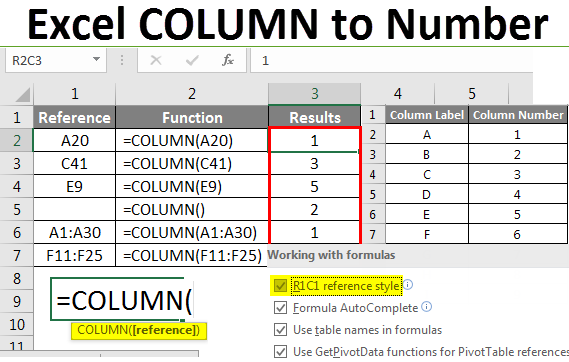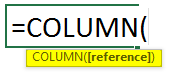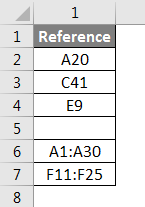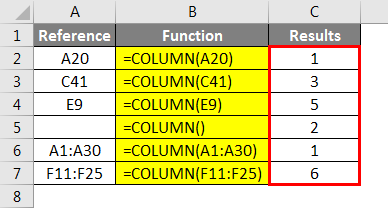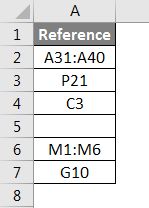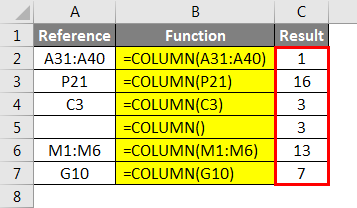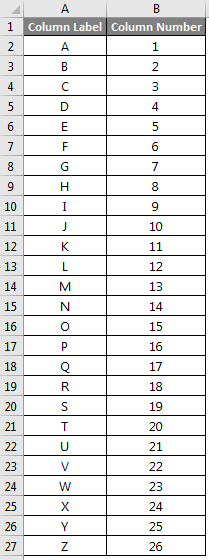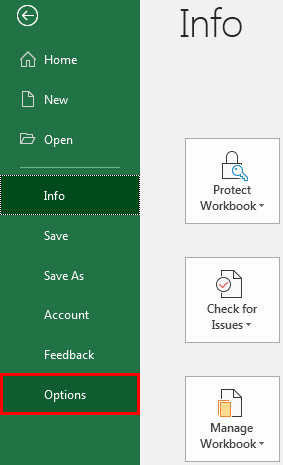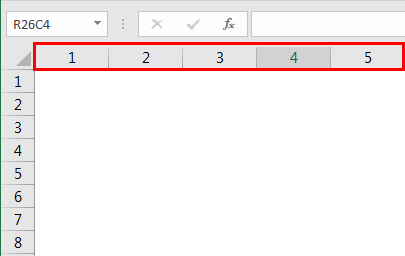Excel for Microsoft 365 Excel for Microsoft 365 for Mac Excel for the web Excel 2021 Excel 2021 for Mac Excel 2019 Excel 2019 for Mac Excel 2016 Excel 2016 for Mac Excel 2013 Excel 2010 Excel 2007 Excel for Mac 2011 Excel Starter 2010 More…Less
The COLUMN function returns the column number of the given cell reference. For example, the formula =COLUMN(D10) returns 4, because column D is the fourth column.
Syntax
COLUMN([reference])
The COLUMN function syntax has the following argument:
-
reference Optional. The cell or range of cells for which you want to return the column number.
-
If the reference argument is omitted or refers to a range of cells, and if the COLUMN function is entered as a horizontal array formula, the COLUMN function returns the column numbers of reference as a horizontal array.
Notes:
-
If you have a current version of Microsoft 365, then you can simply enter the formula in the top-left-cell of the output range, then press ENTER to confirm the formula as a dynamic array formula. Otherwise, the formula must be entered as a legacy array formula by first selecting the output range, entering the formula in the top-left-cell of the output range, and then pressing CTRL+SHIFT+ENTER to confirm it. Excel inserts curly brackets at the beginning and end of the formula for you. For more information on array formulas, see Guidelines and examples of array formulas.
-
-
If the reference argument is a range of cells, and if the COLUMN function is not entered as a horizontal array formula, the COLUMN function returns the number of the leftmost column.
-
If the reference argument is omitted, it is assumed to be the reference of the cell in which the COLUMN function appears.
-
The reference argument cannot refer to multiple areas.
-
Example
Need more help?
Want more options?
Explore subscription benefits, browse training courses, learn how to secure your device, and more.
Communities help you ask and answer questions, give feedback, and hear from experts with rich knowledge.
In Excel, column headers are represented by a letter A, B, C, … And when we reach column Z, the next column is AA.
And so on until you reach the final column; XFD. This means column number … 16384 😲😲😲
But how to find those numbers? There is two methods.
Method 1: Change column headers from general options
- Go to the File menu
- Then, you open the Options menu
- Then you go to the Formulas section.
- And there you check the option Reference Style R1C1
Reference R1C1 means that each cell is identified by numbers. And then, the columns headers are numbers
FYI, you should know that it was the only way to identify the cell references in the first Excel version. Fortunately, the letters for identifying columns were added later to make cell references easier to read 😉
This method isn’t the one I will recommend because not only the column headers have changed, but also the reference in your formulae.
As you can see, it’s not easy to understand such a formula and nearly impossible to visualize the absolute or relative reference
Method 2: Use a formula to display the column number
But the simplest technique is to use the COLUMN function 😀👍
=COLUMN()
And that’s it! This function returns the column number of the cell where is the formula. This function doesn’t need argument.
In this example, we know that our table contains 44 columns (46 — 2)
The ROW() function isn’t so helpful because it is enough to read the row number directly in the row headers.
Excel allows us to get the column number from the Excel Table using MATCH function. The MATCH function logic is the same as for the regular cell ranges. The only difference is coming from the lookup array referencing in the Excel Table. This step by step tutorial will assist all levels of Excel users to get Excel Table column index.

Syntax of the MATCH Formula
=MATCH(lookup_value, lookup_array, [match_type])
The parameters of the MATCH function are:
- lookup_value – a value which we want to find in the lookup_array
- lookup_array – the array where we want to find a value
- [match_type] – a type of match. We put 0 which is an exact match.
Setting up Our Data to Get Excel Table Column Number
Our first table consists of 4 columns: “Store” (column B), “Payment date” (column C), “Amount” (column D) and “Week Number” (column E). This table is defined as an Excel Table with the name “Table 1”.The second one has 2 columns: “Column name” (Column G) and “Column index” (Column H). The idea is to get column number from the first table based on the column name in Column G.
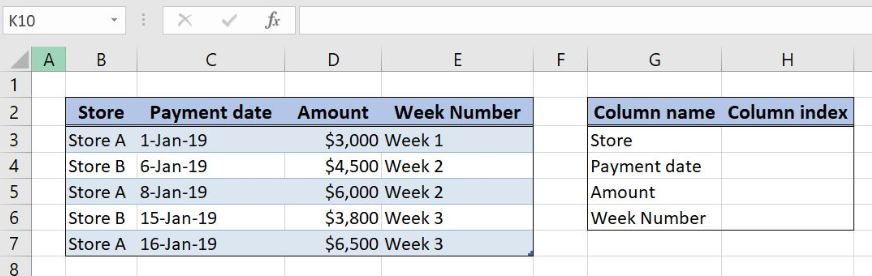
MATCH Function to get Column Index from Table 1
We want to get column index from the first table based on the “Column name” in the Column G.
The formula looks like:
=MATCH(G3,Table1[#Headers],0)
The lookup_value in the MATCH function is the cell G3, the first table column name. The lookup_array is the Table 1 header, Table1[#Headers], while the match_type is 2.
To apply the MATCH function to get the Excel table column index we need to follow these steps:
- Select cell H3 and click on it
- Insert the formula:
=MATCH(G3,Table1[#Headers],0) - Press enter
- Drag the formula down to the other cells in the column by clicking and dragging the little “+” icon at the bottom-right of the cell.
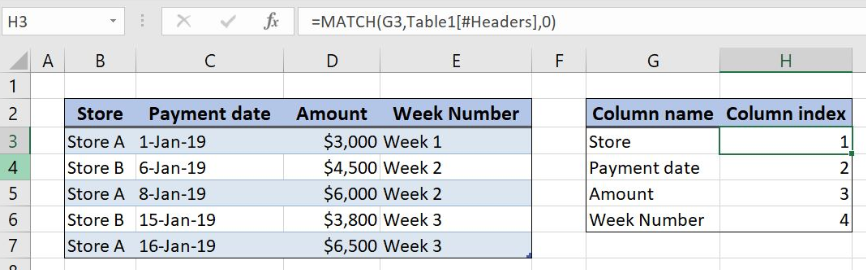
MATCH function returns the relative position of the cell G3 (Column name) in the Table 1 header range. Formula result is number 1 since “Store” is the first column in Table 1.
Reference of the lookup_array for the Excel Table is different from the regular cell ranges. This array refers to the header of Table 1. We can add columns and change Table 1 and the lookup_array will automatically recognize range changes.
Most of the time, the problem you will need to solve will be more complex than a simple application of a formula or function. If you want to save hours of research and frustration, try our live Excelchat service! Our Excel Experts are available 24/7 to answer any Excel question you may have. We guarantee a connection within 30 seconds and a customized solution within 20 minutes.
Содержание
- Способы нумерации
- Способ 1: маркер заполнения
- Способ 2: нумерация с помощью кнопки «Заполнить» на ленте
- Способ 3: функция СТОЛБЕЦ
- Вопросы и ответы
При работе с таблицами довольно часто требуется произвести нумерацию столбцов. Конечно, это можно сделать вручную, отдельно вбивая номер для каждого столбца с клавиатуры. Если же в таблице очень много колонок, это займет значительное количество времени. В Экселе есть специальные инструменты, позволяющие провести нумерацию быстро. Давайте разберемся, как они работают.
Способы нумерации
В Excel существует целый ряд вариантов автоматической нумерации столбцов. Одни из них довольно просты и понятны, другие – более сложные для восприятия. Давайте подробно остановимся на каждом из них, чтобы сделать вывод, какой вариант использовать продуктивнее в конкретном случае.
Способ 1: маркер заполнения
Самым популярным способом автоматической нумерации столбцов, безусловно, является использования маркера заполнения.
- Открываем таблицу. Добавляем в неё строку, в которой будет размещаться нумерация колонок. Для этого, выделяем любую ячейку строки, которая будет находиться сразу под нумерацией, кликаем правой кнопкой мыши, тем самым вызвав контекстное меню. В этом списке выбираем пункт «Вставить…».
- Открывается небольшое окошко вставки. Переводим переключатель в позицию «Добавить строку». Жмем на кнопку «OK».
- В первую ячейку добавленной строки ставим цифру «1». Затем наводим курсор на нижний правый угол этой ячейки. Курсор превращается в крестик. Именно он называется маркером заполнения. Одновременно зажимаем левую кнопку мыши и клавишу Ctrl на клавиатуре. Тянем маркер заполнения вправо до конца таблицы.
- Как видим, нужная нам строка заполнена номерами по порядку. То есть, была проведена нумерация столбцов.
Можно также поступить несколько иным образом. Заполняем первые две ячейки добавленной строки цифрами «1» и «2». Выделяем обе ячейки. Устанавливаем курсор в нижний правый угол самой правой из них. С зажатой кнопкой мыши перетягиваем маркер заполнения к концу таблицы, но на этот раз на клавишу Ctrl нажимать не нужно. Результат будет аналогичным.
Хотя первый вариант данного способа кажется более простым, но, тем не менее, многие пользователи предпочитают пользоваться вторым.
Существует ещё один вариант использования маркера заполнения.
- В первой ячейке пишем цифру «1». С помощью маркера копируем содержимое вправо. При этом опять кнопку Ctrl зажимать не нужно.
- После того, как выполнено копирование, мы видим, что вся строка заполнена цифрой «1». Но нам нужна нумерация по порядку. Кликаем на пиктограмму, которая появилась около самой последней заполненной ячейки. Появляется список действий. Производим установку переключателя в позицию «Заполнить».
После этого все ячейки выделенного диапазона будет заполнены числами по порядку.
Урок: Как сделать автозаполнение в Excel
Способ 2: нумерация с помощью кнопки «Заполнить» на ленте
Ещё один способ нумерации колонок в Microsoft Excel подразумевает использование кнопки «Заполнить» на ленте.
- После того, как добавлена строка для нумерации столбцов, вписываем в первую ячейку цифру «1». Выделяем всю строку таблицы. Находясь во вкладке «Главная», на ленте жмем кнопку «Заполнить», которая расположена в блоке инструментов «Редактирование». Появляется выпадающее меню. В нём выбираем пункт «Прогрессия…».
- Открывается окно настроек прогрессии. Все параметры там уже должны быть настроены автоматически так, как нам нужно. Тем не менее, не лишним будет проверить их состояние. В блоке «Расположение» переключатель должен быть установлен в позицию «По строкам». В параметре «Тип» должно быть выбрано значение «Арифметическая». Автоматическое определение шага должно быть отключено. То есть, не нужно, чтобы около соответствующего наименования параметра стояла галочка. В поле «Шаг» проверьте, чтобы стояла цифра «1». Поле «Предельное значение» должно быть пустым. Если какой-то параметр не совпадает с позициями, озвученными выше, то выполните настройку согласно рекомендациям. После того, как вы удостоверились, что все параметры заполнены верно, жмите на кнопку «OK».
Вслед за этим столбцы таблицы будут пронумерованы по порядку.
Можно даже не выделять всю строку, а просто поставить в первую ячейку цифру «1». Затем вызвать окно настройки прогрессии тем же способом, который был описан выше. Все параметры должны совпадать с теми, о которых мы говорили ранее, кроме поля «Предельное значение». В нём следует поставить число столбцов в таблице. Затем жмите на кнопку «OK».
Заполнение будет выполнено. Последний вариант хорош для таблиц с очень большим количеством колонок, так как при его применении курсор никуда тащить не нужно.
Способ 3: функция СТОЛБЕЦ
Можно также пронумеровать столбцы с помощью специальной функции, которая так и называется СТОЛБЕЦ.
- Выделяем ячейку, в которой должен находиться номер «1» в нумерации колонок. Кликаем по кнопке «Вставить функцию», размещенную слева от строки формул.
- Открывается Мастер функций. В нём размещен перечень различных функций Excel. Ищем наименование «СТОЛБЕЦ», выделяем его и жмем на кнопку «OK».
- Открывается окно аргументов функции. В поле «Ссылка» нужно указать ссылку на любую ячейку первого столбца листа. На этот момент крайне важно обратить внимание, особенно, если первая колонка таблицы не является первым столбцом листа. Адрес ссылки можно прописать вручную. Но намного проще это сделать установив курсор в поле «Ссылка», а затем кликнув по нужной ячейке. Как видим, после этого, её координаты отображаются в поле. Жмем на кнопку «OK».
- После этих действий в выделенной ячейке появляется цифра «1». Для того, чтобы пронумеровать все столбцы, становимся в её нижний правый угол и вызываем маркер заполнения. Так же, как и в предыдущие разы протаскиваем его вправо к концу таблицы. Зажимать клавишу Ctrl не нужно, нажимаем только правую кнопку мыши.
После выполнения всех вышеуказанных действий все колонки таблицы будут пронумерованы по порядку.
Урок: Мастер функций в Excel
Как видим, произвести нумерацию столбцов в Экселе можно несколькими способами. Наиболее популярный из них – использование маркера заполнения. В слишком широких таблицах есть смысл использовать кнопку «Заполнить» с переходом в настройки прогрессии. Данный способ не предполагает манипуляции курсором через всю плоскость листа. Кроме того, существует специализированная функция СТОЛБЕЦ. Но из-за сложности использования и заумности данный вариант не является популярным даже у продвинутых пользователей. Да и времени данная процедура занимает больше, чем обычное использование маркера заполнения.
Еще статьи по данной теме:
Помогла ли Вам статья?
Here is a quick reference for Excel column letter to number mapping. Many times I needed to find the column number associated with a column letter in order to use it in Excel Macro. For a lazy developer like me, It is very time consuming 😉 to use my Math skill to get the answer so I created this quick reference lookup for myself.
Jump to specific column list
If you are looking for a specific column, click on the following links to jump to a specific list of columns
Excel Columns A-Z
| Column Letter | Column Number |
|---|---|
| A | 1 |
| B | 2 |
| C | 3 |
| D | 4 |
| E | 5 |
| F | 6 |
| G | 7 |
| H | 8 |
| I | 9 |
| J | 10 |
| K | 11 |
| L | 12 |
| M | 13 |
| N | 14 |
| O | 15 |
| P | 16 |
| Q | 17 |
| R | 18 |
| S | 19 |
| T | 20 |
| U | 21 |
| V | 22 |
| W | 23 |
| X | 24 |
| Y | 25 |
| Z | 26 |
Excel Columns AA-AZ
| Column Letter | Column Number |
|---|---|
| AA | 27 |
| AB | 28 |
| AC | 29 |
| AD | 30 |
| AE | 31 |
| AF | 32 |
| AG | 33 |
| AH | 34 |
| AI | 35 |
| AJ | 36 |
| AK | 37 |
| AL | 38 |
| AM | 39 |
| AN | 40 |
| AO | 41 |
| AP | 42 |
| AQ | 43 |
| AR | 44 |
| AS | 45 |
| AT | 46 |
| AU | 47 |
| AV | 48 |
| AW | 49 |
| AX | 50 |
| AY | 51 |
| AZ | 52 |
Excel Columns BA-BZ
| Column Letter | Column Number |
|---|---|
| BA | 53 |
| BB | 54 |
| BC | 55 |
| BD | 56 |
| BE | 57 |
| BF | 58 |
| BG | 59 |
| BH | 60 |
| BI | 61 |
| BJ | 62 |
| BK | 63 |
| BL | 64 |
| BM | 65 |
| BN | 66 |
| BO | 67 |
| BP | 68 |
| BQ | 69 |
| BR | 70 |
| BS | 71 |
| BT | 72 |
| BU | 73 |
| BV | 74 |
| BW | 75 |
| BX | 76 |
| BY | 77 |
| BZ | 78 |
Excel Columns CA-CZ
| Column Letter | Column Number |
|---|---|
| CA | 79 |
| CB | 80 |
| CC | 81 |
| CD | 82 |
| CE | 83 |
| CF | 84 |
| CG | 85 |
| CH | 86 |
| CI | 87 |
| CJ | 88 |
| CK | 89 |
| CL | 90 |
| CM | 91 |
| CN | 92 |
| CO | 93 |
| CP | 94 |
| CQ | 95 |
| CR | 96 |
| CS | 97 |
| CT | 98 |
| CU | 99 |
| CV | 100 |
| CW | 101 |
| CX | 102 |
| CY | 103 |
| CZ | 104 |
Excel Columns DA-DZ
| Column Letter | Column Number |
|---|---|
| DA | 105 |
| DB | 106 |
| DC | 107 |
| DD | 108 |
| DE | 109 |
| DF | 110 |
| DG | 111 |
| DH | 112 |
| DI | 113 |
| DJ | 114 |
| DK | 115 |
| DL | 116 |
| DM | 117 |
| DN | 118 |
| DO | 119 |
| DP | 120 |
| DQ | 121 |
| DR | 122 |
| DS | 123 |
| DT | 124 |
| DU | 125 |
| DV | 126 |
| DW | 127 |
| DX | 128 |
| DY | 129 |
| DZ | 130 |
Excel Columns EA-EZ
| Column Letter | Column Number |
|---|---|
| EA | 131 |
| EB | 132 |
| EC | 133 |
| ED | 134 |
| EE | 135 |
| EF | 136 |
| EG | 137 |
| EH | 138 |
| EI | 139 |
| EJ | 140 |
| EK | 141 |
| EL | 142 |
| EM | 143 |
| EN | 144 |
| EO | 145 |
| EP | 146 |
| EQ | 147 |
| ER | 148 |
| ES | 149 |
| ET | 150 |
| EU | 151 |
| EV | 152 |
| EW | 153 |
| EX | 154 |
| EY | 155 |
| EZ | 156 |
Excel Columns FA-FZ
| Column Letter | Column Number |
|---|---|
| FA | 157 |
| FB | 158 |
| FC | 159 |
| FD | 160 |
| FE | 161 |
| FF | 162 |
| FG | 163 |
| FH | 164 |
| FI | 165 |
| FJ | 166 |
| FK | 167 |
| FL | 168 |
| FM | 169 |
| FN | 170 |
| FO | 171 |
| FP | 172 |
| FQ | 173 |
| FR | 174 |
| FS | 175 |
| FT | 176 |
| FU | 177 |
| FV | 178 |
| FW | 179 |
| FX | 180 |
| FY | 181 |
| FZ | 182 |
Excel Columns GA-GZ
| Column Letter | Column Number |
|---|---|
| GA | 183 |
| GB | 184 |
| GC | 185 |
| GD | 186 |
| GE | 187 |
| GF | 188 |
| GG | 189 |
| GH | 190 |
| GI | 191 |
| GJ | 192 |
| GK | 193 |
| GL | 194 |
| GM | 195 |
| GN | 196 |
| GO | 197 |
| GP | 198 |
| GQ | 199 |
| GR | 200 |
| GS | 201 |
| GT | 202 |
| GU | 203 |
| GV | 204 |
| GW | 205 |
| GX | 206 |
| GY | 207 |
| GZ | 208 |
Excel Columns HA-HZ
| Column Letter | Column Number |
|---|---|
| HA | 209 |
| HB | 210 |
| HC | 211 |
| HD | 212 |
| HE | 213 |
| HF | 214 |
| HG | 215 |
| HH | 216 |
| HI | 217 |
| HJ | 218 |
| HK | 219 |
| HL | 220 |
| HM | 221 |
| HN | 222 |
| HO | 223 |
| HP | 224 |
| HQ | 225 |
| HR | 226 |
| HS | 227 |
| HT | 228 |
| HU | 229 |
| HV | 230 |
| HW | 231 |
| HX | 232 |
| HY | 233 |
| HZ | 234 |
Excel Columns IA-IZ
| Column Letter | Column Number |
|---|---|
| IA | 235 |
| IB | 236 |
| IC | 237 |
| ID | 238 |
| IE | 239 |
| IF | 240 |
| IG | 241 |
| IH | 242 |
| II | 243 |
| IJ | 244 |
| IK | 245 |
| IL | 246 |
| IM | 247 |
| IN | 248 |
| IO | 249 |
| IP | 250 |
| IQ | 251 |
| IR | 252 |
| IS | 253 |
| IT | 254 |
| IU | 255 |
| IV | 256 |
| IW | 257 |
| IX | 258 |
| IY | 259 |
| IZ | 260 |
Excel Columns JA-JZ
| Column Letter | Column Number |
|---|---|
| JA | 261 |
| JB | 262 |
| JC | 263 |
| JD | 264 |
| JE | 265 |
| JF | 266 |
| JG | 267 |
| JH | 268 |
| JI | 269 |
| JJ | 270 |
| JK | 271 |
| JL | 272 |
| JM | 273 |
| JN | 274 |
| JO | 275 |
| JP | 276 |
| JQ | 277 |
| JR | 278 |
| JS | 279 |
| JT | 280 |
| JU | 281 |
| JV | 282 |
| JW | 283 |
| JX | 284 |
| JY | 285 |
| JZ | 286 |
Excel Columns KA-KZ
| Column Letter | Column Number |
|---|---|
| KA | 287 |
| KB | 288 |
| KC | 289 |
| KD | 290 |
| KE | 291 |
| KF | 292 |
| KG | 293 |
| KH | 294 |
| KI | 295 |
| KJ | 296 |
| KK | 297 |
| KL | 298 |
| KM | 299 |
| KN | 300 |
| KO | 301 |
| KP | 302 |
| KQ | 303 |
| KR | 304 |
| KS | 305 |
| KT | 306 |
| KU | 307 |
| KV | 308 |
| KW | 309 |
| KX | 310 |
| KY | 311 |
| KZ | 312 |
Excel Columns LA-LZ
| Column Letter | Column Number |
|---|---|
| LA | 313 |
| LB | 314 |
| LC | 315 |
| LD | 316 |
| LE | 317 |
| LF | 318 |
| LG | 319 |
| LH | 320 |
| LI | 321 |
| LJ | 322 |
| LK | 323 |
| LL | 324 |
| LM | 325 |
| LN | 326 |
| LO | 327 |
| LP | 328 |
| LQ | 329 |
| LR | 330 |
| LS | 331 |
| LT | 332 |
| LU | 333 |
| LV | 334 |
| LW | 335 |
| LX | 336 |
| LY | 337 |
| LZ | 338 |
Excel Columns MA-MZ
| Column Letter | Column Number |
|---|---|
| MA | 339 |
| MB | 340 |
| MC | 341 |
| MD | 342 |
| ME | 343 |
| MF | 344 |
| MG | 345 |
| MH | 346 |
| MI | 347 |
| MJ | 348 |
| MK | 349 |
| ML | 350 |
| MM | 351 |
| MN | 352 |
| MO | 353 |
| MP | 354 |
| MQ | 355 |
| MR | 356 |
| MS | 357 |
| MT | 358 |
| MU | 359 |
| MV | 360 |
| MW | 361 |
| MX | 362 |
| MY | 363 |
| MZ | 364 |
Excel Columns NA-NZ
| Column Letter | Column Number |
|---|---|
| NA | 365 |
| NB | 366 |
| NC | 367 |
| ND | 368 |
| NE | 369 |
| NF | 370 |
| NG | 371 |
| NH | 372 |
| NI | 373 |
| NJ | 374 |
| NK | 375 |
| NL | 376 |
| NM | 377 |
| NN | 378 |
| NO | 379 |
| NP | 380 |
| NQ | 381 |
| NR | 382 |
| NS | 383 |
| NT | 384 |
| NU | 385 |
| NV | 386 |
| NW | 387 |
| NX | 388 |
| NY | 389 |
| NZ | 390 |
Excel Columns OA-OZ
| Column Letter | Column Number |
|---|---|
| OA | 391 |
| OB | 392 |
| OC | 393 |
| OD | 394 |
| OE | 395 |
| OF | 396 |
| OG | 397 |
| OH | 398 |
| OI | 399 |
| OJ | 400 |
| OK | 401 |
| OL | 402 |
| OM | 403 |
| ON | 404 |
| OO | 405 |
| OP | 406 |
| OQ | 407 |
| OR | 408 |
| OS | 409 |
| OT | 410 |
| OU | 411 |
| OV | 412 |
| OW | 413 |
| OX | 414 |
| OY | 415 |
| OZ | 416 |
Excel Columns PA-PZ
| Column Letter | Column Number |
|---|---|
| PA | 417 |
| PB | 418 |
| PC | 419 |
| PD | 420 |
| PE | 421 |
| PF | 422 |
| PG | 423 |
| PH | 424 |
| PI | 425 |
| PJ | 426 |
| PK | 427 |
| PL | 428 |
| PM | 429 |
| PN | 430 |
| PO | 431 |
| PP | 432 |
| PQ | 433 |
| PR | 434 |
| PS | 435 |
| PT | 436 |
| PU | 437 |
| PV | 438 |
| PW | 439 |
| PX | 440 |
| PY | 441 |
| PZ | 442 |
Excel Columns QA-QZ
| Column Letter | Column Number |
|---|---|
| QA | 443 |
| QB | 444 |
| QC | 445 |
| QD | 446 |
| QE | 447 |
| QF | 448 |
| QG | 449 |
| QH | 450 |
| QI | 451 |
| QJ | 452 |
| QK | 453 |
| QL | 454 |
| QM | 455 |
| QN | 456 |
| QO | 457 |
| QP | 458 |
| 459 | |
| QR | 460 |
| QS | 461 |
| QT | 462 |
| QU | 463 |
| QV | 464 |
| QW | 465 |
| QX | 466 |
| QY | 467 |
| QZ | 468 |
Excel Columns RA-RZ
| Column Letter | Column Number |
|---|---|
| RA | 469 |
| RB | 470 |
| RC | 471 |
| RD | 472 |
| RE | 473 |
| RF | 474 |
| RG | 475 |
| RH | 476 |
| RI | 477 |
| RJ | 478 |
| RK | 479 |
| RL | 480 |
| RM | 481 |
| RN | 482 |
| RO | 483 |
| RP | 484 |
| RQ | 485 |
| RR | 486 |
| RS | 487 |
| RT | 488 |
| RU | 489 |
| RV | 490 |
| RW | 491 |
| RX | 492 |
| RY | 493 |
| RZ | 494 |
Excel Columns SA-SZ
| Column Letter | Column Number |
|---|---|
| SA | 495 |
| SB | 496 |
| SC | 497 |
| SD | 498 |
| SE | 499 |
| SF | 500 |
| SG | 501 |
| SH | 502 |
| SI | 503 |
| SJ | 504 |
| SK | 505 |
| SL | 506 |
| SM | 507 |
| SN | 508 |
| SO | 509 |
| SP | 510 |
| SQ | 511 |
| SR | 512 |
| SS | 513 |
| ST | 514 |
| SU | 515 |
| SV | 516 |
| SW | 517 |
| SX | 518 |
| SY | 519 |
| SZ | 520 |
Excel Columns TA-TZ
| Column Letter | Column Number |
|---|---|
| TA | 521 |
| TB | 522 |
| TC | 523 |
| TD | 524 |
| TE | 525 |
| TF | 526 |
| TG | 527 |
| TH | 528 |
| TI | 529 |
| TJ | 530 |
| TK | 531 |
| TL | 532 |
| TM | 533 |
| TN | 534 |
| TO | 535 |
| TP | 536 |
| TQ | 537 |
| TR | 538 |
| TS | 539 |
| TT | 540 |
| TU | 541 |
| TV | 542 |
| TW | 543 |
| TX | 544 |
| TY | 545 |
| TZ | 546 |
Excel Columns UA-UZ
| Column Letter | Column Number |
|---|---|
| UA | 547 |
| UB | 548 |
| UC | 549 |
| UD | 550 |
| UE | 551 |
| UF | 552 |
| UG | 553 |
| UH | 554 |
| UI | 555 |
| UJ | 556 |
| UK | 557 |
| UL | 558 |
| UM | 559 |
| UN | 560 |
| UO | 561 |
| UP | 562 |
| UQ | 563 |
| UR | 564 |
| US | 565 |
| UT | 566 |
| UU | 567 |
| UV | 568 |
| UW | 569 |
| UX | 570 |
| UY | 571 |
| UZ | 572 |
Excel Columns VA-VZ
| Column Letter | Column Number |
|---|---|
| VA | 573 |
| VB | 574 |
| VC | 575 |
| VD | 576 |
| VE | 577 |
| VF | 578 |
| VG | 579 |
| VH | 580 |
| VI | 581 |
| VJ | 582 |
| VK | 583 |
| VL | 584 |
| VM | 585 |
| VN | 586 |
| VO | 587 |
| VP | 588 |
| VQ | 589 |
| VR | 590 |
| VS | 591 |
| VT | 592 |
| VU | 593 |
| VV | 594 |
| VW | 595 |
| VX | 596 |
| VY | 597 |
| VZ | 598 |
Excel Columns WA-WZ
| Column Letter | Column Number |
|---|---|
| WA | 599 |
| WB | 600 |
| WC | 601 |
| WD | 602 |
| WE | 603 |
| WF | 604 |
| WG | 605 |
| WH | 606 |
| WI | 607 |
| WJ | 608 |
| WK | 609 |
| WL | 610 |
| WM | 611 |
| WN | 612 |
| WO | 613 |
| WP | 614 |
| WQ | 615 |
| WR | 616 |
| WS | 617 |
| WT | 618 |
| WU | 619 |
| WV | 620 |
| WW | 621 |
| WX | 622 |
| WY | 623 |
| WZ | 624 |
Excel Columns XA-XZ
| Column Letter | Column Number |
|---|---|
| XA | 625 |
| XB | 626 |
| XC | 627 |
| XD | 628 |
| XE | 629 |
| XF | 630 |
| XG | 631 |
| XH | 632 |
| XI | 633 |
| XJ | 634 |
| XK | 635 |
| XL | 636 |
| XM | 637 |
| XN | 638 |
| XO | 639 |
| XP | 640 |
| XQ | 641 |
| XR | 642 |
| XS | 643 |
| XT | 644 |
| XU | 645 |
| XV | 646 |
| XW | 647 |
| XX | 648 |
| XY | 649 |
| XZ | 650 |
Excel Columns YA-YZ
| Column Letter | Column Number |
|---|---|
| YA | 651 |
| YB | 652 |
| YC | 653 |
| YD | 654 |
| YE | 655 |
| YF | 656 |
| YG | 657 |
| YH | 658 |
| YI | 659 |
| YJ | 660 |
| YK | 661 |
| YL | 662 |
| YM | 663 |
| YN | 664 |
| YO | 665 |
| YP | 666 |
| YQ | 667 |
| YR | 668 |
| YS | 669 |
| YT | 670 |
| YU | 671 |
| YV | 672 |
| YW | 673 |
| YX | 674 |
| YY | 675 |
| YZ | 676 |
Excel Columns ZA-ZZ
| Column Letter | Column Number |
|---|---|
| ZA | 677 |
| ZB | 678 |
| ZC | 679 |
| ZD | 680 |
| ZE | 681 |
| ZF | 682 |
| ZG | 683 |
| ZH | 684 |
| ZI | 685 |
| ZJ | 686 |
| ZK | 687 |
| ZL | 688 |
| ZM | 689 |
| ZN | 690 |
| ZO | 691 |
| ZP | 692 |
| ZQ | 693 |
| ZR | 694 |
| ZS | 695 |
| ZT | 696 |
| ZU | 697 |
| ZV | 698 |
| ZW | 699 |
| ZX | 700 |
| ZY | 701 |
| ZZ | 702 |
Excel COLUMN to Number (Table of Content)
- Convert Column Heading to a Number
- How to use the COLUMN function in Excel?
- How to Change the Excel Reference Style?
- What is the R1C1 Reference Style?
Excel COLUMN to Number
In Excel, column headings or labels are numbers instead of alphabets. This feature is called Excel reference style.
Convert Column Heading to a Number
Excel provides a built-in COLUMN function that falls under the Lookup/Reference function category. This function returns the column number for a given cell reference.
For Example: For finding the column number of Cell A10, we will use the formula like below:
=COLUMN (A10)
Which gives 1 as a result because column A is the first column.
Formula:
Where the passing argument reference is optional.
This function accepts only one argument, which is optional. It takes cell reference or a range of cells for which we want to find the column number. It returns the numeric value.
How to Use COLUMN Function in Excel?
Let’s take some examples to understand the usage of this function.
You can download this COLUMN to Number Excel Template here – COLUMN to Number Excel Template
Example #1
We have a list of some cell addresses and a range of cells.
Now we will apply the COLUMN function here on the above cell address, and the Result is given below:
Explanation:
As we can see above, in cell B7, we have passed a blank argument inside the COLUMN function; hence it returns the number 2 as the COLUMN function itself exists in Column B.
Example #2
We have given below a list of references.
Now, after applying the COLUMN function, the final result is given below:
In the same way, we can find out the list of all column labels in excel. Below is the list from Column A: Column Z for your reference:
In an Excel spreadsheet named “Column A to Column ZZ”, we have provided you with the Column numbers from Column A to Column ZZ.
How to Change the Excel Reference Style?
Excel displays the column labels alphabetically, but we can change them with column numbers. This whole thing is called Excel R1C1 reference style.
For changing this reference style, please follow below steps:
- Open a Microsoft Excel spreadsheet, then go to the FILE tab and click on the Options tab in the left pane window, as shown in the below screenshot.
- It will open an Excel options dialog box and click on the Formulas tab in the left pane window, as shown in the below screenshot.
- This will display some options in the right side window, as you can see in the above image. Tick on checkbox R1C1 reference style under the Working with formulas section. Refer to the below screenshot.
- By clicking on this option, we enable the style of using numbers for both rows and columns. By default, Excel will display Column headings as Column alphabets. With this option, cells are referred to in this format: R1C1; click on OK.
As a result, Excel will convert the column labels into numbers. Refer to the below screenshot.
This R1C1 reference style option is disabled by default due to this Excel display column headings as alphabets.
What is the R1C1 Reference Style?
Excel, by default, uses the A1 reference style, which refers to Columns as letters. A is the column, and 1 in the row. Excel has a total of 256 columns and 65,536 rows.
i.e. 256 are the column headings, and 65,536 are the row numbers. For any cell address, we always start with a Column label followed by a Row number.
For Example, E65 refers to the cell where Column E and Row no. 65 intersect to each other.
We can convert the Column Labels into Column numbers by enabling the R1C1 reference style option under the FILE tab. This style is very useful when we are using rows and columns positions in macros.
In this R1C1 style, Excel refers to a cell position with “R” followed by a row a number and “C” followed by a column number.
Things to Remember About Excel Column to Number
- Reference argument can be a single cell address or range of cells.
- It is an optional argument, which means if we don’t pass any argument, it returns the column number of the cell where the column function exists.
- This R1C1 reference style option is very useful when we are using row and column positions in macros.
Recommended Articles
This has been a guide to Excel Column to Number. Here we discussed How to use the COLUMN function in Excel with examples and a downloadable excel template. You may also look at these useful functions in excel –
- COLUMN Function in Excel
- Column Header in Excel
- Excel Sort By Number
- VBA Columns
My column headings are labeled with numbers instead of letters
- On the Excel menu, click Preferences.
- Under Authoring, click General .
- Clear the Use R1C1 reference style check box. The column headings now show A, B, and C, instead of 1, 2, 3, and so on.
Contents
- 1 How do you change Excel to Numbers?
- 2 How do I show column numbers in Excel?
- 3 How do I convert text to values in Excel?
- 4 How do I convert a column of numbers to column names in Excel?
- 5 How do I change the number format in Excel?
- 6 Why does Excel have numbers for columns?
- 7 How do I show columns and row numbers in Excel?
- 8 How do I get columns and row numbers in Excel?
- 9 How do I get row numbers in Excel?
- 10 How do I format numbers in Excel?
- 11 What are the different ways in formatting numbers?
- 12 How do I change the column title in Excel?
- 13 How do I change rows and column names in Excel?
- 14 How do I change Excel columns from numbers to alphabets?
- 15 How do I get rid of column 1 headers in Excel?
- 16 How do I change the row numbers in Excel?
- 17 What is an Xlookup in Excel?
- 18 Why can’t I see row numbers in Excel?
- 19 How do I add a numbered list in Excel?
- 20 How do I automatically number in sheets?
Change numbers with text format to number format in Excel for the…
- Select the cells that have the data you want to reformat.
- Click Number Format > Number. Tip: You can tell a number is formatted as text if it’s left-aligned in a cell.
How do I show column numbers in Excel?
Show column number
- Click File tab > Options.
- In the Excel Options dialog box, select Formulas and check R1C1 reference style.
- Click OK.
How do I convert text to values in Excel?
Use the Format Cells option to convert number to text in Excel
- Select the range with the numeric values you want to format as text.
- Right click on them and pick the Format Cells… option from the menu list. Tip. You can display the Format Cells…
- On the Format Cells window select Text under the Number tab and click OK.
How do I convert a column of numbers to column names in Excel?
To convert a column number to an Excel column letter (e.g. A, B, C, etc.) you can use a formula based on the ADDRESS and SUBSTITUTE functions. With this information, ADDRESS returns the text “A1”.
How do I change the number format in Excel?
You can use the Format Cells dialog to find the other available format codes:
- Press Ctrl+1 ( +1 on the Mac) to bring up the Format Cells dialog.
- Select the format you want from the Number tab.
- Select the Custom option,
- The format code you want is now shown in the Type box.
Why does Excel have numbers for columns?
Cause: The default cell reference style (A1), which refers to columns as letters and refers to rows as numbers, was changed. Solution: Clear the R1C1 reference style selection in Excel preferences. On the Excel menu, click Preferences.The column headings now show A, B, and C, instead of 1, 2, 3, and so on.
How do I show columns and row numbers in Excel?
On the Ribbon, click the Page Layout tab. In the Sheet Options group, under Headings, select the Print check box. , and then under Print, select the Row and column headings check box .
How do I get columns and row numbers in Excel?
It is quite easy to figure out the row number or column number if you know a cell’s address. If the cell address is NK60, it shows the row number is 60; and you can get the column with the formula of =Column(NK60). Of course you can get the row number with formula of =Row(NK60).
How do I get row numbers in Excel?
Use the ROW function to number rows
- In the first cell of the range that you want to number, type =ROW(A1). The ROW function returns the number of the row that you reference. For example, =ROW(A1) returns the number 1.
- Drag the fill handle. across the range that you want to fill.
How do I format numbers in Excel?
Formatting the Numbers in an Excel Text String
- Right-click any cell and select Format Cell.
- On the Number format tab, select the formatting you need.
- Select Custom from the Category list on the left of the Number Format dialog box.
- Copy the syntax found in the Type input box.
What are the different ways in formatting numbers?
How to change number formats. You can select standard number formats (General, Number, Currency, Accounting, Short Date, Long Date, Time, Percentage, Fraction, Scientific, Text) on the home tab of the ribbon using the Number Format menu. Note: As you enter data, Excel will sometimes change number formats automatically.
How do I change the column title in Excel?
Select a column, and then select Transform > Rename. You can also double-click the column header. Enter the new name.
How do I change rows and column names in Excel?
Rename columns and rows in a worksheet
- Click the row or column header you want to rename.
- Edit the column or row name between the last set of quotation marks. In the example above, you would overwrite the column name Gold Collection.
- Press Enter. The header updates.
How do I change Excel columns from numbers to alphabets?
To change the column headings to letters, select the File tab in the toolbar at the top of the screen and then click on Options at the bottom of the menu. When the Excel Options window appears, click on the Formulas option on the left. Then uncheck the option called “R1C1 reference style” and click on the OK button.
How do I get rid of column 1 headers in Excel?
Go to Table Tools > Design on the Ribbon. In the Table Style Options group, select the Header Row check box to hide or display the table headers. If you rename the header rows and then turn off the header row, the original values you input will be retained if you turn the header row back on.
How do I change the row numbers in Excel?
Here are the steps to use Fill Series to number rows in Excel:
- Enter 1 in cell A2.
- Go to the Home tab.
- In the Editing Group, click on the Fill drop-down.
- From the drop-down, select ‘Series..’.
- In the ‘Series’ dialog box, select ‘Columns’ in the ‘Series in’ options.
- Specify the Stop value.
- Click OK.
What is an Xlookup in Excel?
Use the XLOOKUP function to find things in a table or range by row.With XLOOKUP, you can look in one column for a search term, and return a result from the same row in another column, regardless of which side the return column is on.
Why can’t I see row numbers in Excel?
In order to show (or hide) the row and column numbers and letters go to the View ribbon. Set the check mark at “Headings”. That’s it!
How do I add a numbered list in Excel?
Click the Home tab in the Ribbon. Click the Bullets and Numbering option in the new group you created. The new group is on the far right side of the Home tab. In the Bullets and Numbering window, select the type of bulleted or numbered list you want to add to the text box and click OK.
How do I automatically number in sheets?
Use autofill to complete a series
- On your computer, open a spreadsheet in Google Sheets.
- In a column or row, enter text, numbers, or dates in at least two cells next to each other.
- Highlight the cells. You’ll see a small blue box in the lower right corner.
- Drag the blue box any number of cells down or across.
Column Letter to Number in Excel
Figuring out which row you are in is as easy as you like. But, how do you tell which column you are in now? Excel has 16,384 columns, represented by alphabetic characters in Excel. So, suppose you want to find the column CP. How do you tell?
Yes, it is almost impossible to figure out the column number in Excel. However, nothing to worry about because we have a built-in function called COLUMN in excelColumn function finds out the column numbers of the target cells in excel. It takes one argument which is the target cell as reference. Note that this function does not give the value of the cell as it returns only the column number of the cell. read more, which can tell the exact column number we are in right now or find the column number of the supplied argument.
Table of contents
- Column Letter to Number in Excel
- How to Find Column Number in Excel? (with Examples)
- Example #1
- Example #2
- Example #3
- Example #4
- Things to Remember
- Recommended Articles
- How to Find Column Number in Excel? (with Examples)
How to Find Column Numbers in Excel? (with Examples)
You can download this Column to Number Excel template here – Column to Number Excel template
Example #1
We can get the current column number by using the COLUMN function in Excel.
- We have opened a new workbook and typed some of the values in the worksheet.
- Let us say we are in cell D7, and we want to know the column number of this cell.
- To find the current column number, we must write the COLUMN function in the Excel cell and do not pass any argument; close the bracket.
- Press the “Enter” key. As a result, we will have a current column number in Excel.
Example #2
We can get the column number of the different cells by using the COLUMN function in Excel.
Getting the current column is not the toughest task at all. Suppose we want to know the column number of the cell CP5 and how we get that column number.
- We can write the COLUMN function and pass the specified cell value in any cells.
- Then press the “Enter” key. It will return the column number of CP5.
We have applied the COLUMN formula in cell D6 and passed the argument as CP5, i.e., cell referenceCell reference in excel is referring the other cells to a cell to use its values or properties. For instance, if we have data in cell A2 and want to use that in cell A1, use =A2 in cell A1, and this will copy the A2 value in A1.read more of CP5 cell. However, unlike normal cell reference, it will not return the value in the cell CP5. Rather, it will return the column number of CP5.
So, the column number of the cell CP5 is 94.
Example #3
We can get how many columns are selected in the range by using the COLUMNS function in Excel.
We have learned how to get the current cell column number and specified cell column number in Excel. But, how do you tell how many columns are selected in the range?
We have another built-in function called the COLUMNS function in excelThe COLUMNS function returns the total number of columns in the given array or collection of references.read more, which can return the number of columns selected in the formula range.
Assume we want to know how many columns are from the range C5 to N5.
- We can open the formula COLUMNS in any cell and select the range as C5 toN5.
- Press the “Enter” key to get the desired result.
So totally, we have selected 12 columns in the range C5 to N5.
In this way, by using the COLUMN and COLUMNS function in Excel, we can get the two different kinds of results, which can help us calculate or identify the exact column when dealing with huge datasets.
Example #4
We can change the cell reference form to R1C1 references in Excel.
By default, we have cell references, all the rows are represented numerically, and all the columns are represented alphabetically.
It is the usual spreadsheet structure we are familiar with. The cell reference is started with the column alphabet and then followed by row numbers.
As we learned earlier in the article, we need to use the COLUMN function to get the column number. How about changing the column headers from the alphabet to numbers like our row headers? Like the image below.
It is called ROW-COLUMN reference in Excel. Now, take a look at the below image and the reference type.
Unlike our standard cell reference, reference starts with a row number followed by a column number, not an alphabet.
Follow the below steps to change it to the R1C1 reference style.
- We must first go to the “File” and “Options.”
- Next, go to “Formulas” under “Options.”
- Working with “Formulas,” select the checkbox “R1C1 reference style” and click “OK.”
Once we click “OK,” cells will change to R1C1 references.
Things to Remember
- The R1C1 cell reference is the rarely followed cell reference in Excel. As a result, we may get confused easily at the start.
- We see column alphabet first and row number next in normal cell references. But in R1C1 cell references, the row number will come first and the column number.
- The COLUMN function can return the current column number and the supplied column number.
- The R1C1 cell reference makes it easy to find the column number easily.
Recommended Articles
This article has been a guide to Column Letter to Numbers in Excel. We discuss finding column numbers in Excel using the COLUMN and COLUMNS functions. You may learn more about Excel from the following articles: –
- Excel Rows Function
- Excel Rows vs. Columns
- Excel Rows and Columns
- Concatenate Excel Columns