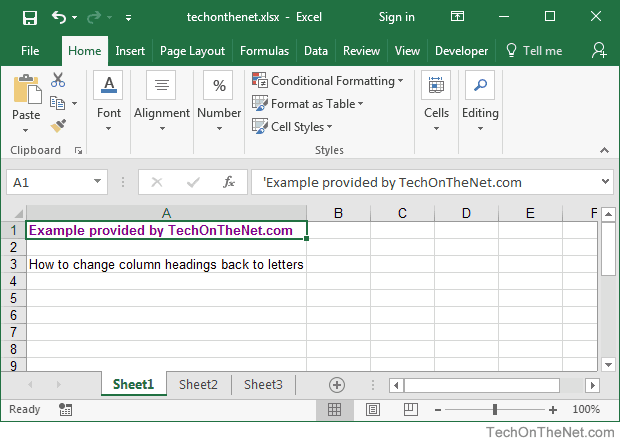Содержание
- How to Name Columns in Excel for Office 365
- How to Title Columns in Excel
- How to Rename a Column in Excel (Guide with Pictures)
- Step 1: Open the Excel file containing the column you wish to rename.
- Step 2: Click the column letter above the spreadsheet.
- Step 3: Click inside the Name field that is above the row numbers and to the left of the formula bar.
- Step 4: Delete the current column name.
- Step 5: Type the new name, then press Enter on your keyboard.
- How to Change a Column Header in the Name Box Dropdown List in Microsoft Excel
- More Information on How to Name Columns in Excel
- Frequently Asked Questions About How to Name a Column in Excel
- Are headers and column names the same thing in Excel?
- Where is the Excel formula bar?
- How do I delete a column in Microsoft Excel?
- MS Excel 2016: How to Change Column Headings from Numbers to Letters
- How Do You Name Columns in Excel 2013?
- How to Create Excel Column Names
- How to Add a Title Row to a Spreadsheet in Excel 2013 (guide with Pictures)
- Step 1: Open your spreadsheet in Excel 2013.
- Step 2: Click the top row number at the left side of the spreadsheet.
- Step 3: Right-click the selected row number, then choose the Insert option.
- Step 4: Add column names into the blank cells in this new row.
- How to Turn a Selection Into a Table in Excel 2013
- Additional Sources
How to Name Columns in Excel for Office 365
posted on October 13, 2022
While many people will use a header row in their spreadsheets to identify the information that is contained within a column, that might not be useful for what you need to do.
Another option that you have involves learning how to name a column in Excel.
This gives you some additional flexibility with cell references and formulas, which may be more optimal for the way that you use Excel.
Our tutorial below will show you how to name columns in Excel so that you can start taking advantage of the additional features this enables.
How to Title Columns in Excel
- Open your spreadsheet.
- Click the column letter to rename.
- Click in the Name field next to the formula bar.
- Delete the current name.
- Enter the new name, then press Enter.
Our article continues below with additional information on naming columns in Excel for office 365, including pictures of these steps.
When you need to reference a specific cell in Microsoft Excel it is common for you to use row numbers and column letters. These are shown at the left side and top of the spreadsheet, respectively, and provide an easy way to locate cells for formulas.
But you may be looking for a way to create custom column names in Excel if you don’t want to use the default column headings.
This can be useful when you are working with a lot of similar data and are running into problems with properly identifying columns. It can also be a useful way to may writing formulas easier because you can just enter your custom name into the formula rather than going back to see which column contains which data.
Fortunately, it is possible for you to give a column a name in Excel if you would like to be able to reference the column by that name rather than the standard column letters.
How to Rename a Column in Excel (Guide with Pictures)
the steps in this article were performed in the desktop version of the Microsoft Excel for Office 365 application. However, these steps will also work in most other versions of Excel.
These steps will show you how to label columns in Excel.
Step 1: Open the Excel file containing the column you wish to rename.
Open your spreadsheet.
Step 2: Click the column letter above the spreadsheet.
Choose the letter of the column to name.
Step 3: Click inside the Name field that is above the row numbers and to the left of the formula bar.
Select the Name field.
It is at the upper left corner of the Excel worksheet, above the row numbers and to the left of the column letters.
Step 4: Delete the current column name.
Remove the existing column name.
Step 5: Type the new name, then press Enter on your keyboard.
Input the new column name and press Enter.
Now that you know how to name a column in Excel you can take advantage of this when you are working on spreadsheets that need column names.
The next section discusses editing a column header in Excel.
How to Change a Column Header in the Name Box Dropdown List in Microsoft Excel
The steps above walk you through the process of how you create names for single columns in an Excel spreadsheet. Once you have elected to give a new, custom name rather than the default Excel names for some of your columns, then those custom names are going to appear in a dropdown list within the Name field.
You can quickly select a column and choose to rename one of these column headers by simply clicking inside that Name field and choosing the column name. That will select that column. You can then click inside the Name field again, delete the current name, enter a new name, then press Enter.
Our guide continues below with more information, such as what to do if you are seeing an error when trying to name columns in Excel.
More Information on How to Name Columns in Excel
If the row numbers and columns aren’t visible in Microsoft Excel then they have probably been hidden. You can display them by selecting the View tab at the top of the window, then checking the box next to Headings in the Show group of the ribbon.
If you are having trouble giving your column a name, then it may be because you are attempting to include a space. In my example above I am giving my column the name “LastName” but I would get an error if I tried to give it a name of “Last Name.”
Once a column is renamed you can do stuff like =SUM(LastName) to quickly add all of the values in that column.
One helpful thing that you can do when you have renamed columns in Excel is to quickly select an entire column by its name. if you click the arrow in the Name field you will see a dropdown list with all of your custom column names. If you select one of those names it will automatically highlight that entire column.
These column names are a little different than creating titles in the first row of each column. Traditionally that is used as a simple way to identify what type of data is in a column. It also makes it very easy to use the “Print Titles” button on the Page Layout tab so that you can repeat the top row of your spreadsheet on every page.
it is possible for you to use the first row as a title row in Microsoft Excel while still creating custom column names using the steps outlined in the tutorial above.
One additional similar action you can take is to create an Excel named range that consists of a few cells. You can use your mouse to select the cells to include in that range, then click inside the Name field, delete the current name, enter the new one, then press Enter on the keyboard. When you start creating more and more named ranges in your spreadsheet you can really make selections quickly by clicking the Name Manager to cycle through all of your defined names group values.
Frequently Asked Questions About How to Name a Column in Excel
Are headers and column names the same thing in Excel?
No, these are two different things.
A header in Excel is the first row of the spreadsheet, where you can enter a word or phrase that describes the information that will appear in cells in that column.
A name is something that you apply with the special “Name” field to the left of the column letters.
An Excel header and name can have the same values, but they serve different purposes.
Often row headers will be sufficient for an Excel sheet.
Where is the Excel formula bar?
you can find the formula bar in your Excel spreadsheet above the column letters.
It is possible to hide the formula bar, however, you can also go to the View tab, then make sure that the Formula Bar option in the Show group is checked.
How do I delete a column in Microsoft Excel?
If you have a column in your Excel document that you don’t need anymore, then you are able to remove it.
You can do this by right-clicking on the column letter, then choosing the Delete option.
You can also use this option to delete multiple columns.
Simply hold down the Ctrl key on your keyboard, then click each column letter that you want to remove.
Once all of the columns are selected you can right-click on one of them and choose the Delete option.
Matthew Burleigh has been a freelance writer since the early 2000s. You can find his writing all over the Web, where his content has collectively been read millions of times.
Matthew received his Master’s degree in Computer Science, then spent over a decade as an IT consultant for small businesses before focusing on writing and website creation.
Источник
MS Excel 2016: How to Change Column Headings from Numbers to Letters
This Excel tutorial explains how to change column headings from numbers (1, 2, 3, 4) back to letters (A, B, C, D) in Excel 2016 (with screenshots and step-by-step instructions).
See solution in other versions of Excel :
Question: In Microsoft Excel 2016, my Excel spreadsheet has numbers for both rows and columns. How do I change the column headings back to letters such as A, B, C, D?
Answer: Traditionally, column headings are represented by letters such as A, B, C, D. If your spreadsheet shows the columns as numbers, you can change the headings back to letters with a few easy steps.
In the example below, the column headings are numbered 1, 2, 3, 4 instead of the traditional A, B, C, D values that you normally see in Excel. When the column headings are numeric values, R1C1 reference style is being displayed in the spreadsheet.
To change the column headings to letters, select the File tab in the toolbar at the top of the screen and then click on Options at the bottom of the menu.
When the Excel Options window appears, click on the Formulas option on the left. Then uncheck the option called «R1C1 reference style» and click on the OK button.
Now when you return to your spreadsheet, the column headings should be letters (A, B, C, D) instead of numbers (1, 2, 3, 4).
Источник
How Do You Name Columns in Excel 2013?
Adding a row of headings to the top of your spreadsheet is an effective way to describe the data in your cells. This is especially important when a printed sheet extends across multiple pages. but you might be asking how do you name columns in Excel if you have already entered all of your data and didn’t leave a blank row at the top.
How to Create Excel Column Names
- Open your spreadsheet.
- Select the top row number.
- Right-click the selected row and choose Insert.
- Enter column names in the blank row.
Our guide continues below with additional information to answer the question of how do you name columns in Excel, including pictures of these steps.
Putting descriptions for columns at the top of your spreadsheet is a great way to label your data and make it easier to understand.
This is such a common practice that Excel actually gives a name to it, which is the “title row.” You can even choose to freeze that title row if you would like it to remain visible when you scroll down your spreadsheet.
Our tutorial below will show you how to insert a new row at the top of your spreadsheet so that you can use it as a title row.
We will also discuss how to turn a selection with title rows into a table in Excel so that you can perform other actions on your data, such as filtering and sorting.
Check out our Microsoft Excel add column tutorial and learn about easy ways to get sums of cell data.
How to Add a Title Row to a Spreadsheet in Excel 2013 (guide with Pictures)
The steps in this article were performed in Microsoft Excel 2013. These steps will work in other versions of Excel as well. We will also discuss turning a selection of cells into a table in Excel in the section below, which may be closer to the result you are trying to achieve, if adding the title row isn’t the desired result.
Step 1: Open your spreadsheet in Excel 2013.
Step 2: Click the top row number at the left side of the spreadsheet.
If you haven’t hidden any rows, then this should be row 1.
Step 3: Right-click the selected row number, then choose the Insert option.
You can also insert a new row when a row is selected by pressing Ctrl + Shift + + on your keyboard.
Step 4: Add column names into the blank cells in this new row.
Our article continues below with another answer to the question of “how do you name columns in Excel” which involves creating a table from your existing data.
How to Turn a Selection Into a Table in Excel 2013
Now that you’ve added your column names, you can go one step further by turning a selection into a table with the steps below.
For more information, you can read our complete guide to creating tables in Excel.
Step 1: Select the cells that you want to include in the table.
Step 2: Click the Insert tab at the top of the window.
Step 3: Select the Table button in the Tables section of the ribbon.
Step 4: Confirm that the My table has headers option is checked, then click the OK button.
If you scroll down in your table you will see that the table column names replace the column letters while the table is still visible.
Hopefully this has helped you to answer the question of how do you name columns in Excel?
Now that you’ve set up your table in the manner that you want, one of the next hurdles will be getting it to print properly. Check out our Excel printing guide for some tips on making your spreadsheet a little easier to manage when it’s printed on paper.
Additional Sources
Matthew Burleigh has been writing tech tutorials since 2008. His writing has appeared on dozens of different websites and been read over 50 million times.
After receiving his Bachelor’s and Master’s degrees in Computer Science he spent several years working in IT management for small businesses. However, he now works full time writing content online and creating websites.
His main writing topics include iPhones, Microsoft Office, Google Apps, Android, and Photoshop, but he has also written about many other tech topics as well.
Источник
Download Article
Download Article
This wikiHow teaches you how to name columns in Microsoft Excel. You can name columns by clicking on them and typing in your label. You can also change the column headings from letters to numbers under settings, but you cannot rename them completely.
-
1
Open Microsoft Excel on your computer. The icon is green with white lines in it. On a PC it will be pinned to your Start Menu. On a Mac, it will be located in your Applications folder.
-
2
Start a new Excel document by clicking “Blank Workbook”. You can also open an existing Excel document if you click Open other Workbooks.
Advertisement
-
3
Double-click on the first box under the column you want to name.
-
4
Type in the name that you want. The headers at the top (letters A-Z) will not change as those are Excel’s way of keeping track of information within your document. However, when you type in a name for column A1 that will become the name for the rest of the “A” column.
Advertisement
-
1
Open Microsoft Excel on your computer. The icon will be green with white lines. On a Windows PC, it will be pinned to your Start Menu. On a macOS, it will be in your Applications folder.
-
2
Start an Excel document by clicking on “Blank Workbook”. You can also open an existing Excel document if you click Open other Workbooks.
-
3
Click on Excel and then Preferences on a Mac.
- On a PC click File and then Options.
-
4
Click on General on a Mac.
- On a PC click Formulas.
-
5
Click the box next to “Use R1C1 Reference Style.» Press Ok if prompted. This will change the header columns from letters to numbers.
Advertisement
Ask a Question
200 characters left
Include your email address to get a message when this question is answered.
Submit
Advertisement
Thanks for submitting a tip for review!
About This Article
Article SummaryX
1. Open your Excel document.
2. Double-click on the first box under the column you want to rename.
3. Type in the name you want and press enter.
Did this summary help you?
Thanks to all authors for creating a page that has been read 44,677 times.
Is this article up to date?
The default method for including a column reference in an Excel formula is to use the column letter, a convention that may make it difficult to interpret the parts of complex formulas. Microsoft designed Excel with a method for naming cell ranges and columns to simplify writing and interpreting formulas. You can apply column names to a single worksheet or increase the scope and apply it to an entire workbook.
Single Sheet
-
Click the letter of the column you want to rename to highlight the entire column.
-
Click the «Name» box, located to the left of the formula bar, and press «Delete» to remove the current name.
-
Enter a new name for the column and press «Enter.»
Workbook
-
Click the letter of the column you want to change and then click the «Formulas» tab.
-
Click «Define Name» in the Defined Names group in the Ribbon to open the New Name window.
-
Enter the new name of the column in the Name text box.
-
Click the «Scope» drop-down menu and select «Workbook» to apply the change to all of the sheets in the workbook. Click «OK» to save your changes.
While many people will use a header row in their spreadsheets to identify the information that is contained within a column, that might not be useful for what you need to do.
Another option that you have involves learning how to name a column in Excel.
This gives you some additional flexibility with cell references and formulas, which may be more optimal for the way that you use Excel.
Our tutorial below will show you how to name columns in Excel so that you can start taking advantage of the additional features this enables.
- Open your spreadsheet.
- Click the column letter to rename.
- Click in the Name field next to the formula bar.
- Delete the current name.
- Enter the new name, then press Enter.
Our article continues below with additional information on naming columns in Excel for office 365, including pictures of these steps.
When you need to reference a specific cell in Microsoft Excel it is common for you to use row numbers and column letters. These are shown at the left side and top of the spreadsheet, respectively, and provide an easy way to locate cells for formulas.
But you may be looking for a way to create custom column names in Excel if you don’t want to use the default column headings.
This can be useful when you are working with a lot of similar data and are running into problems with properly identifying columns. It can also be a useful way to may writing formulas easier because you can just enter your custom name into the formula rather than going back to see which column contains which data.
Fortunately, it is possible for you to give a column a name in Excel if you would like to be able to reference the column by that name rather than the standard column letters.
How to Rename a Column in Excel (Guide with Pictures)
the steps in this article were performed in the desktop version of the Microsoft Excel for Office 365 application. However, these steps will also work in most other versions of Excel.
These steps will show you how to label columns in Excel.
Step 1: Open the Excel file containing the column you wish to rename.
Open your spreadsheet.
Step 2: Click the column letter above the spreadsheet.
Choose the letter of the column to name.
Step 3: Click inside the Name field that is above the row numbers and to the left of the formula bar.
Select the Name field.
It is at the upper left corner of the Excel worksheet, above the row numbers and to the left of the column letters.
Step 4: Delete the current column name.
Remove the existing column name.
Step 5: Type the new name, then press Enter on your keyboard.
Input the new column name and press Enter.
Now that you know how to name a column in Excel you can take advantage of this when you are working on spreadsheets that need column names.
The next section discusses editing a column header in Excel.
How to Change a Column Header in the Name Box Dropdown List in Microsoft Excel
The steps above walk you through the process of how you create names for single columns in an Excel spreadsheet. Once you have elected to give a new, custom name rather than the default Excel names for some of your columns, then those custom names are going to appear in a dropdown list within the Name field.
You can quickly select a column and choose to rename one of these column headers by simply clicking inside that Name field and choosing the column name. That will select that column. You can then click inside the Name field again, delete the current name, enter a new name, then press Enter.
Our guide continues below with more information, such as what to do if you are seeing an error when trying to name columns in Excel.
More Information on How to Name Columns in Excel
If the row numbers and columns aren’t visible in Microsoft Excel then they have probably been hidden. You can display them by selecting the View tab at the top of the window, then checking the box next to Headings in the Show group of the ribbon.
If you are having trouble giving your column a name, then it may be because you are attempting to include a space. In my example above I am giving my column the name “LastName” but I would get an error if I tried to give it a name of “Last Name.”
Once a column is renamed you can do stuff like =SUM(LastName) to quickly add all of the values in that column.
One helpful thing that you can do when you have renamed columns in Excel is to quickly select an entire column by its name. if you click the arrow in the Name field you will see a dropdown list with all of your custom column names. If you select one of those names it will automatically highlight that entire column.
These column names are a little different than creating titles in the first row of each column. Traditionally that is used as a simple way to identify what type of data is in a column. It also makes it very easy to use the “Print Titles” button on the Page Layout tab so that you can repeat the top row of your spreadsheet on every page.
it is possible for you to use the first row as a title row in Microsoft Excel while still creating custom column names using the steps outlined in the tutorial above.
One additional similar action you can take is to create an Excel named range that consists of a few cells. You can use your mouse to select the cells to include in that range, then click inside the Name field, delete the current name, enter the new one, then press Enter on the keyboard. When you start creating more and more named ranges in your spreadsheet you can really make selections quickly by clicking the Name Manager to cycle through all of your defined names group values.
Frequently Asked Questions About How to Name a Column in Excel
Are headers and column names the same thing in Excel?
No, these are two different things.
A header in Excel is the first row of the spreadsheet, where you can enter a word or phrase that describes the information that will appear in cells in that column.
A name is something that you apply with the special “Name” field to the left of the column letters.
An Excel header and name can have the same values, but they serve different purposes.
Often row headers will be sufficient for an Excel sheet.
Where is the Excel formula bar?
you can find the formula bar in your Excel spreadsheet above the column letters.
It is possible to hide the formula bar, however, you can also go to the View tab, then make sure that the Formula Bar option in the Show group is checked.
How do I delete a column in Microsoft Excel?
If you have a column in your Excel document that you don’t need anymore, then you are able to remove it.
You can do this by right-clicking on the column letter, then choosing the Delete option.
You can also use this option to delete multiple columns.
Simply hold down the Ctrl key on your keyboard, then click each column letter that you want to remove.
Once all of the columns are selected you can right-click on one of them and choose the Delete option.
Matthew Burleigh has been a freelance writer since the early 2000s. You can find his writing all over the Web, where his content has collectively been read millions of times.
Matthew received his Master’s degree in Computer Science, then spent over a decade as an IT consultant for small businesses before focusing on writing and website creation.
The topics he covers for MasterYourTech.com include iPhones, Microsoft Office, and Google Apps.
You can read his full bio here.
Adding a row of headings to the top of your spreadsheet is an effective way to describe the data in your cells. This is especially important when a printed sheet extends across multiple pages. but you might be asking how do you name columns in Excel if you have already entered all of your data and didn’t leave a blank row at the top.
How to Create Excel Column Names
- Open your spreadsheet.
- Select the top row number.
- Right-click the selected row and choose Insert.
- Enter column names in the blank row.
Our guide continues below with additional information to answer the question of how do you name columns in Excel, including pictures of these steps.
Putting descriptions for columns at the top of your spreadsheet is a great way to label your data and make it easier to understand.
This is such a common practice that Excel actually gives a name to it, which is the “title row.” You can even choose to freeze that title row if you would like it to remain visible when you scroll down your spreadsheet.
Our tutorial below will show you how to insert a new row at the top of your spreadsheet so that you can use it as a title row.
We will also discuss how to turn a selection with title rows into a table in Excel so that you can perform other actions on your data, such as filtering and sorting.
Check out our Microsoft Excel add column tutorial and learn about easy ways to get sums of cell data.
How to Add a Title Row to a Spreadsheet in Excel 2013 (guide with Pictures)
The steps in this article were performed in Microsoft Excel 2013. These steps will work in other versions of Excel as well. We will also discuss turning a selection of cells into a table in Excel in the section below, which may be closer to the result you are trying to achieve, if adding the title row isn’t the desired result.
Step 1: Open your spreadsheet in Excel 2013.
Step 2: Click the top row number at the left side of the spreadsheet.
If you haven’t hidden any rows, then this should be row 1.
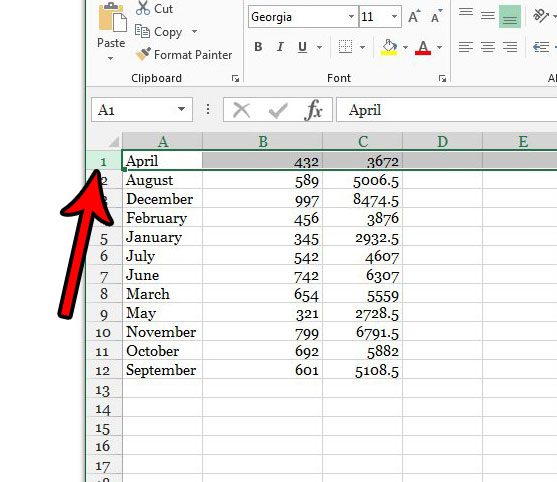
Step 3: Right-click the selected row number, then choose the Insert option.
You can also insert a new row when a row is selected by pressing Ctrl + Shift + + on your keyboard.

Step 4: Add column names into the blank cells in this new row.
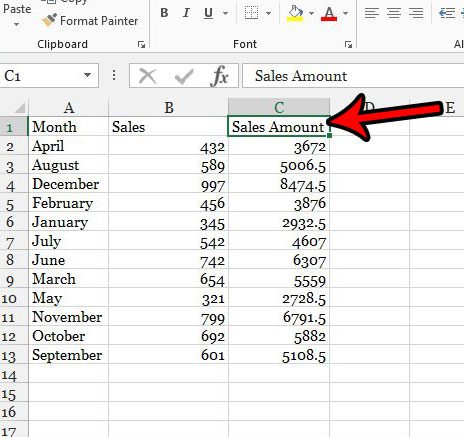
Our article continues below with another answer to the question of “how do you name columns in Excel” which involves creating a table from your existing data.
How to Turn a Selection Into a Table in Excel 2013
Now that you’ve added your column names, you can go one step further by turning a selection into a table with the steps below.
For more information, you can read our complete guide to creating tables in Excel.
Step 1: Select the cells that you want to include in the table.
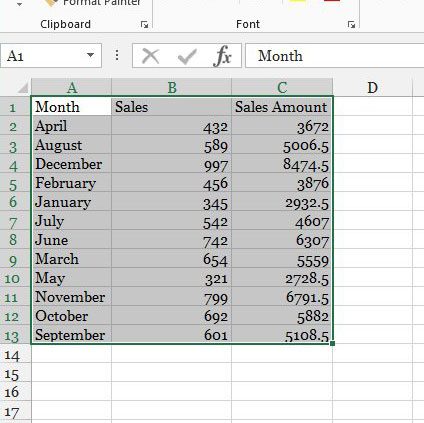
Step 2: Click the Insert tab at the top of the window.

Step 3: Select the Table button in the Tables section of the ribbon.
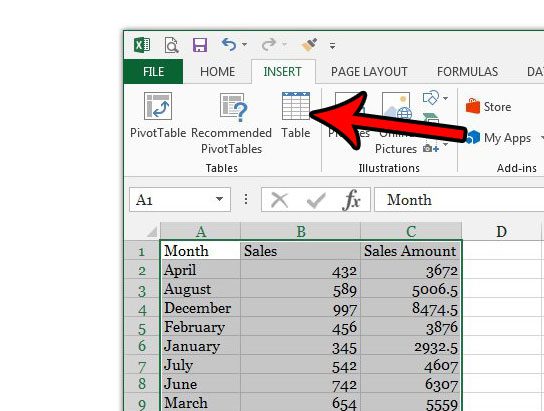
Step 4: Confirm that the My table has headers option is checked, then click the OK button.
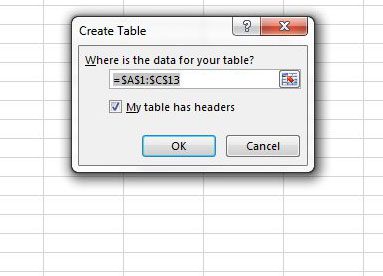
If you scroll down in your table you will see that the table column names replace the column letters while the table is still visible.
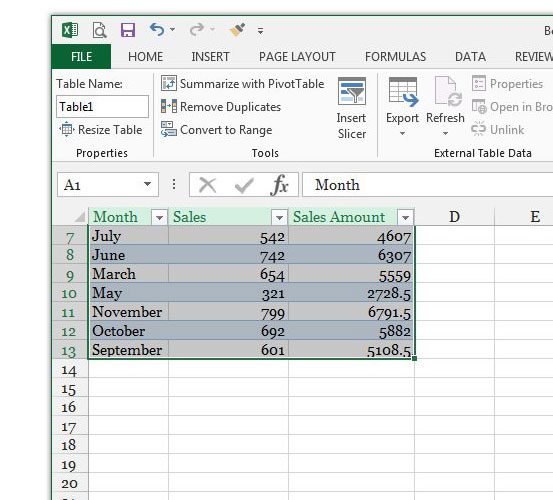
Hopefully this has helped you to answer the question of how do you name columns in Excel?
Now that you’ve set up your table in the manner that you want, one of the next hurdles will be getting it to print properly. Check out our Excel printing guide for some tips on making your spreadsheet a little easier to manage when it’s printed on paper.
Additional Sources
Matthew Burleigh has been writing tech tutorials since 2008. His writing has appeared on dozens of different websites and been read over 50 million times.
After receiving his Bachelor’s and Master’s degrees in Computer Science he spent several years working in IT management for small businesses. However, he now works full time writing content online and creating websites.
His main writing topics include iPhones, Microsoft Office, Google Apps, Android, and Photoshop, but he has also written about many other tech topics as well.
Read his full bio here.
Excel for Microsoft 365 Excel 2021 Excel 2019 Excel 2016 Excel 2013 Excel 2010 Excel 2007 Excel Starter 2010 More…Less
Use the Name Manager dialog box to work with all the defined names and table names in a workbook. For example, you may want to find names with errors, confirm the value and reference of a name, view or edit descriptive comments, or determine the scope. You can also sort and filter the list of names, and easily add, change, or delete names from one location.
To open the Name Manager dialog box, on the Formulas tab, in the Defined Names group, click Name Manager.
The Name Manager dialog box displays the following information about each name in a list box:
|
Column Name |
Description |
|---|---|
|
Name |
One of the following:
|
|
Value |
The current value of the name, such as the results of a formula, a string constant, a cell range, an error, an array of values, or a placeholder if the formula cannot be evaluated. The following are representative examples:
|
|
Refers To |
The current reference for the name. The following are representative examples:
|
|
Scope |
|
|
Comment |
Additional information about the name up to 255 characters. The following are representative examples:
|
|
Refers to: |
The reference for the selected name. You can quickly edit the range of a name by modifying the details in the Refers to box. After making the change you can click Commit |
Notes:
-
You cannot use the Name Manager dialog box while you are changing the contents of a cell.
-
The Name Manager dialog box does not display names defined in Visual Basic for Applications (VBA), or hidden names (the Visible property of the name is set to False).
-
On the Formulas tab, in the Defined Names group, click Define Name.
-
In the New Name dialog box, in the Name box, type the name you want to use for your reference.
Note: Names can be up to 255 characters in length.
-
The scope automatically defaults to Workbook. To change the name’s scope, in the Scope drop-down list box, select the name of a worksheet.
-
Optionally, in the Comment box, enter a descriptive comment up to 255 characters.
-
In the Refers to box, do one of the following:
-
Click Collapse Dialog
(which temporarily shrinks the dialog box), select the cells on the worksheet, and then click Expand Dialog
.
-
To enter a constant, type = (equal sign) and then type the constant value.
-
To enter a formula, type = and then type the formula.
Tips:
-
Be careful about using absolute or relative references in your formula. If you create the reference by clicking on the cell you want to refer to, Excel will create an absolute reference, such as «Sheet1!$B$1». If you type a reference, such as «B1», it is a relative reference. If your active cell is A1 when you define the name, then the reference to «B1» really means «the cell in the next column». If you use the defined name in a formula in a cell, the reference will be to the cell in the next column relative to where you enter the formula. For example, if you enter the formula in C10, the reference would be D10, and not B1.
-
More information — Switch between relative, absolute, and mixed references
-
-
-
To finish and return to the worksheet, click OK.
Note: To make the New Name dialog box wider or longer, click and drag the grip handle at the bottom.
If you modify a defined name or table name, all uses of that name in the workbook are also changed.
-
On the Formulas tab, in the Defined Names group, click Name Manager.
-
In the Name Manager dialog box, double-click the name you want to edit, or, click the name that you want to change, and then click Edit.
-
In the Edit Name dialog box, in the Name box, type the new name for the reference.
-
In the Refers to box, change the reference, and then click OK.
-
In the Name Manager dialog box, in the Refers to box, change the cell, formula, or constant represented by the name.
-
On the Formulas tab, in the Defined Names group, click Name Manager.
-
In the Name Manager dialog box, click the name that you want to change.
-
Select one or more names by doing one of the following:
-
To select a name, click it.
-
To select more than one name in a contiguous group, click and drag the names, or press SHIFT and click the mouse button for each name in the group.
-
To select more than one name in a noncontiguous group, press CTRL and click the mouse button for each name in the group.
-
-
Click Delete.
-
Click OK to confirm the deletion.
Use the commands in the Filter drop-down list to quickly display a subset of names. Selecting each command toggles the filter operation on or off, making it easy to combine or remove different filter operations to get the results you want.
You can filter from the following options:
|
Select |
To |
|---|---|
|
Names Scoped To Worksheet |
Display only those names that are local to a worksheet. |
|
Names Scoped To Workbook |
Display only those names that are global to a workbook. |
|
Names With Errors |
Display only those names with values containing errors (such as #REF, #VALUE, or #NAME). |
|
Names Without Errors |
Display only those names with values that do not contain errors. |
|
Defined Names |
Display only names defined by you or by Excel, such as a print area. |
|
Table Names |
Display only table names. |
-
To sort the list of names in ascending or descending order, click the column header.
-
To automatically size the column to fit the longest value in that column, double-click the right side of the column header.
Need more help?
You can always ask an expert in the Excel Tech Community or get support in the Answers community.
See Also
Why am I seeing the Name Conflict dialog box in Excel?
Create a named range in Excel
Insert a named range into a formula in Excel
Define and use names in formulas
Need more help?
Want more options?
Explore subscription benefits, browse training courses, learn how to secure your device, and more.
Communities help you ask and answer questions, give feedback, and hear from experts with rich knowledge.
My column headings are labeled with numbers instead of letters
- On the Excel menu, click Preferences.
- Under Authoring, click General .
- Clear the Use R1C1 reference style check box. The column headings now show A, B, and C, instead of 1, 2, 3, and so on.
Contents
- 1 How do you change Excel to Numbers?
- 2 How do I show column numbers in Excel?
- 3 How do I convert text to values in Excel?
- 4 How do I convert a column of numbers to column names in Excel?
- 5 How do I change the number format in Excel?
- 6 Why does Excel have numbers for columns?
- 7 How do I show columns and row numbers in Excel?
- 8 How do I get columns and row numbers in Excel?
- 9 How do I get row numbers in Excel?
- 10 How do I format numbers in Excel?
- 11 What are the different ways in formatting numbers?
- 12 How do I change the column title in Excel?
- 13 How do I change rows and column names in Excel?
- 14 How do I change Excel columns from numbers to alphabets?
- 15 How do I get rid of column 1 headers in Excel?
- 16 How do I change the row numbers in Excel?
- 17 What is an Xlookup in Excel?
- 18 Why can’t I see row numbers in Excel?
- 19 How do I add a numbered list in Excel?
- 20 How do I automatically number in sheets?
Change numbers with text format to number format in Excel for the…
- Select the cells that have the data you want to reformat.
- Click Number Format > Number. Tip: You can tell a number is formatted as text if it’s left-aligned in a cell.
How do I show column numbers in Excel?
Show column number
- Click File tab > Options.
- In the Excel Options dialog box, select Formulas and check R1C1 reference style.
- Click OK.
How do I convert text to values in Excel?
Use the Format Cells option to convert number to text in Excel
- Select the range with the numeric values you want to format as text.
- Right click on them and pick the Format Cells… option from the menu list. Tip. You can display the Format Cells…
- On the Format Cells window select Text under the Number tab and click OK.
How do I convert a column of numbers to column names in Excel?
To convert a column number to an Excel column letter (e.g. A, B, C, etc.) you can use a formula based on the ADDRESS and SUBSTITUTE functions. With this information, ADDRESS returns the text “A1”.
How do I change the number format in Excel?
You can use the Format Cells dialog to find the other available format codes:
- Press Ctrl+1 ( +1 on the Mac) to bring up the Format Cells dialog.
- Select the format you want from the Number tab.
- Select the Custom option,
- The format code you want is now shown in the Type box.
Why does Excel have numbers for columns?
Cause: The default cell reference style (A1), which refers to columns as letters and refers to rows as numbers, was changed. Solution: Clear the R1C1 reference style selection in Excel preferences. On the Excel menu, click Preferences.The column headings now show A, B, and C, instead of 1, 2, 3, and so on.
How do I show columns and row numbers in Excel?
On the Ribbon, click the Page Layout tab. In the Sheet Options group, under Headings, select the Print check box. , and then under Print, select the Row and column headings check box .
How do I get columns and row numbers in Excel?
It is quite easy to figure out the row number or column number if you know a cell’s address. If the cell address is NK60, it shows the row number is 60; and you can get the column with the formula of =Column(NK60). Of course you can get the row number with formula of =Row(NK60).
How do I get row numbers in Excel?
Use the ROW function to number rows
- In the first cell of the range that you want to number, type =ROW(A1). The ROW function returns the number of the row that you reference. For example, =ROW(A1) returns the number 1.
- Drag the fill handle. across the range that you want to fill.
How do I format numbers in Excel?
Formatting the Numbers in an Excel Text String
- Right-click any cell and select Format Cell.
- On the Number format tab, select the formatting you need.
- Select Custom from the Category list on the left of the Number Format dialog box.
- Copy the syntax found in the Type input box.
What are the different ways in formatting numbers?
How to change number formats. You can select standard number formats (General, Number, Currency, Accounting, Short Date, Long Date, Time, Percentage, Fraction, Scientific, Text) on the home tab of the ribbon using the Number Format menu. Note: As you enter data, Excel will sometimes change number formats automatically.
How do I change the column title in Excel?
Select a column, and then select Transform > Rename. You can also double-click the column header. Enter the new name.
How do I change rows and column names in Excel?
Rename columns and rows in a worksheet
- Click the row or column header you want to rename.
- Edit the column or row name between the last set of quotation marks. In the example above, you would overwrite the column name Gold Collection.
- Press Enter. The header updates.
How do I change Excel columns from numbers to alphabets?
To change the column headings to letters, select the File tab in the toolbar at the top of the screen and then click on Options at the bottom of the menu. When the Excel Options window appears, click on the Formulas option on the left. Then uncheck the option called “R1C1 reference style” and click on the OK button.
How do I get rid of column 1 headers in Excel?
Go to Table Tools > Design on the Ribbon. In the Table Style Options group, select the Header Row check box to hide or display the table headers. If you rename the header rows and then turn off the header row, the original values you input will be retained if you turn the header row back on.
How do I change the row numbers in Excel?
Here are the steps to use Fill Series to number rows in Excel:
- Enter 1 in cell A2.
- Go to the Home tab.
- In the Editing Group, click on the Fill drop-down.
- From the drop-down, select ‘Series..’.
- In the ‘Series’ dialog box, select ‘Columns’ in the ‘Series in’ options.
- Specify the Stop value.
- Click OK.
What is an Xlookup in Excel?
Use the XLOOKUP function to find things in a table or range by row.With XLOOKUP, you can look in one column for a search term, and return a result from the same row in another column, regardless of which side the return column is on.
Why can’t I see row numbers in Excel?
In order to show (or hide) the row and column numbers and letters go to the View ribbon. Set the check mark at “Headings”. That’s it!
How do I add a numbered list in Excel?
Click the Home tab in the Ribbon. Click the Bullets and Numbering option in the new group you created. The new group is on the far right side of the Home tab. In the Bullets and Numbering window, select the type of bulleted or numbered list you want to add to the text box and click OK.
How do I automatically number in sheets?
Use autofill to complete a series
- On your computer, open a spreadsheet in Google Sheets.
- In a column or row, enter text, numbers, or dates in at least two cells next to each other.
- Highlight the cells. You’ll see a small blue box in the lower right corner.
- Drag the blue box any number of cells down or across.
This Excel tutorial explains how to change column headings from numbers (1, 2, 3, 4) back to letters (A, B, C, D) in Excel 2016 (with screenshots and step-by-step instructions).
Question: In Microsoft Excel 2016, my Excel spreadsheet has numbers for both rows and columns. How do I change the column headings back to letters such as A, B, C, D?
Answer: Traditionally, column headings are represented by letters such as A, B, C, D. If your spreadsheet shows the columns as numbers, you can change the headings back to letters with a few easy steps.
In the example below, the column headings are numbered 1, 2, 3, 4 instead of the traditional A, B, C, D values that you normally see in Excel. When the column headings are numeric values, R1C1 reference style is being displayed in the spreadsheet.
To change the column headings to letters, select the File tab in the toolbar at the top of the screen and then click on Options at the bottom of the menu.
When the Excel Options window appears, click on the Formulas option on the left. Then uncheck the option called «R1C1 reference style» and click on the OK button.
Now when you return to your spreadsheet, the column headings should be letters (A, B, C, D) instead of numbers (1, 2, 3, 4).




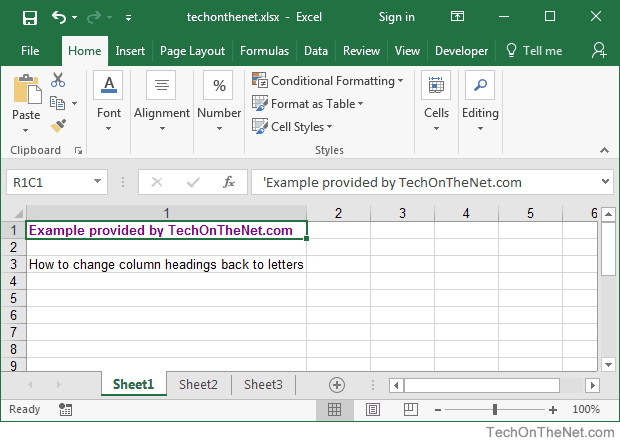
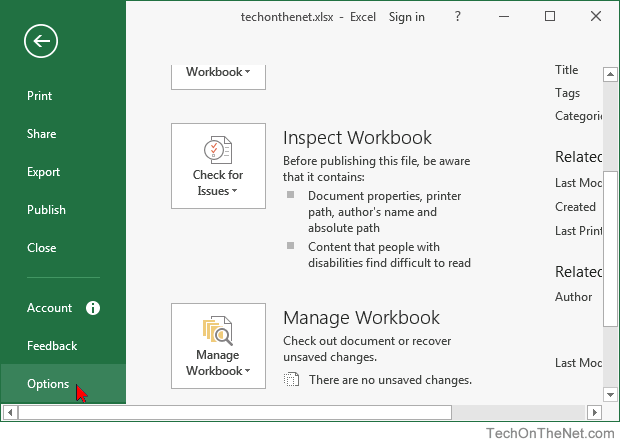














 to save changes, or click Cancel
to save changes, or click Cancel  to discard your changes.
to discard your changes. (which temporarily shrinks the dialog box), select the cells on the worksheet, and then click Expand Dialog
(which temporarily shrinks the dialog box), select the cells on the worksheet, and then click Expand Dialog  .
.