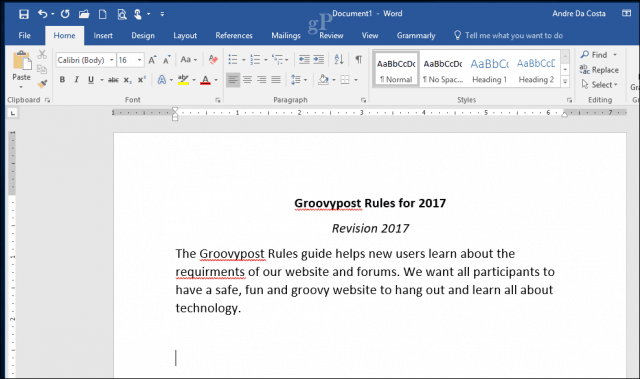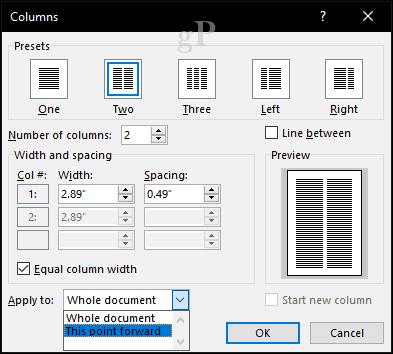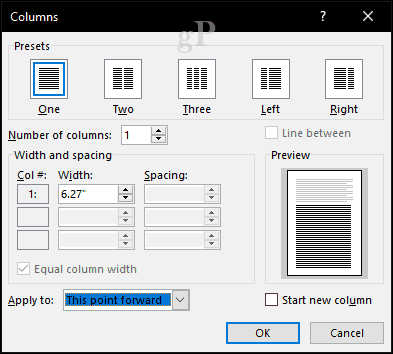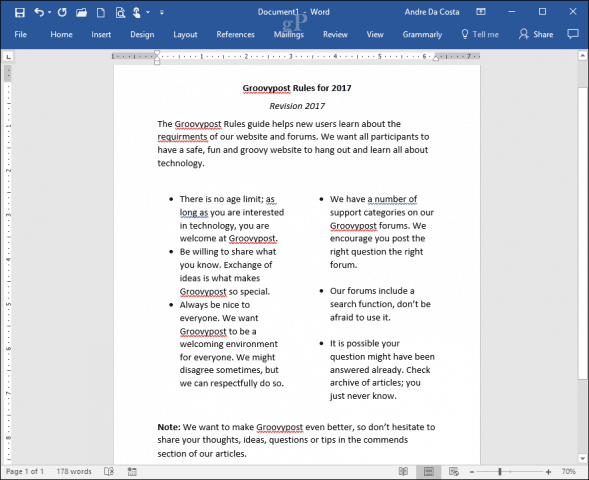The Position tab of the Layout dialog box. Make sure the Move Object With Text check box is selected. Make sure the Lock Anchor check box is selected. Make sure the Allow Overlap check box is selected.
How do you fix a weird page break in Word?
Adjust automatic page breaks
- Select the paragraph following the unwanted page break.
- On the Format menu, select Paragraph, and then select the Line and Page Breaks tab.
- Clear the Keep lines together, Keep with next, and Page break before check boxes.
How do you jump to the next column in Word?
If you are in next column you can switch to the top of the previous column by pressing Alt+Page Up on your keyboard. Another option to use is Ctrl+Shift+Enter to switch between columns in Word. That is also called “inserting a column break”.
How do I remove columns from a Word document?
Word
- Click a column or cell in the table, and then click the Table Layout tab.
- Under Rows & Columns, click Delete, and then click Delete Columns.
What are the steps to delete rows and columns?
Support for Office 2010 ended on October 13, 2020
- Right-click in a table cell, row, or column you want to delete.
- On the menu, click Delete Cells.
- To delete one cell, choose Shift cells left or Shift cells up. To delete the row, click Delete entire row. To delete the column, click Delete entire column.
How do you delete certain rows in Word?
Method 1: Delete Rows or Columns through Contextual Menu Firstly, select a series of rows or columns and right click. Then choose “Delete Rows” or “Delete Columns” accordingly. Or you can select rows or columns and click “Layout”. Then choose “Delete” and select “Delete Columns” or “Delete Rows”.
How many rows and columns are there in Microsoft Word?
As discussed in the previous chapter, a table is a structure of vertical columns and horizontal rows with a cell at every intersection. A Word table can contain as many as 63 columns but the number of rows is unlimited.
How do you calculate rows in Word?
To add up a column or row of numbers in a table, use the Formula command.
- Click the table cell where you want your result to appear.
- On the Layout tab (under Table Tools), click Formula.
- In the Formula box, check the text between the parentheses to make sure Word includes the cells you want to sum, and click OK.
How do I set up columns and rows in Word?
Add a row above or below Click in a cell above or below where you want to add a row. Under Table Tools, on the Layout tab, do one of the following: To add a row above the cell, click Insert Above in the Rows and Columns group. To add a row below the cell, click Insert Below in the Rows and Columns group.
What is the minimum rows and columns in Microsoft Word?
1 row and 1 column
Can you jump to the next column by?
We can jump to the next column by pressing Alt + Down-arrow or clicking with your mouse on the next column.
How many columns can you insert in a Word document?
63 columns
What does Dropcap mean?
A drop cap (dropped capital) is a large capital letter used as a decorative element at the beginning of a paragraph or section. The size of a drop cap is usually two or more lines.
How you can collapse or expand parts of a document?
Collapse or expand parts of a document
- Place your cursor in the heading.
- On the Home tab, click the arrow in the Paragraph group.
- In the Paragraph dialog box, click the checkbox next to Collapsed by default.
- Click OK.
Can you hide sections in Word?
Thanks for your feedback. To directly answer your question, to hide a logical section of a document which has an outline heading for that section select the text and press Ctrl+Shift+H to mark it as hidden.
Hexe
-
#1
When typing in Word, I get seemingly random jumps of lines and or columns.
The insertion point jumps backward and I start to type over previous text.
It happens in Word 2003 and when I use Word as editor in Outlook. I have
reinstalled and also make sure I don’t touch the touchpad. Thanks for any
ideas.
Advertisements
katin42
-
#2
Could it be a problem with your Mouse (or related area)? Not sure what you
mean by jumps of lines and or columns.
Hexe
-
#3
As I type along for no apparent reason I find that I’m typing somewhere back
in the text I’ve already written. The next character space goes to somewhere
in the previously typed document. I make sure that I don’t touch the mouse
or the touch pad. It happens all the time. Then I have move the space back
to where I was typing.
Advertisements
Shauna Kelly
-
#4
Hi Hexe
Brushing the touchpad with your thumb is the most frequent cause of this
problem. Try using the Control Panel to adjust the sensitivity of the
touchpad.
Alternatively, make sure that speech recognition is not turned on.
Hope this helps.
Shauna Kelly. Microsoft MVP.
http://www.shaunakelly.com/word
Want to reply to this thread or ask your own question?
You’ll need to choose a username for the site, which only take a couple of moments. After that, you can post your question and our members will help you out.
Ask a Question
| View jumps back to cursor position when scrolling in Word 2007 | 1 | May 23, 2017 |
| Word does random actions (Mac) | 0 | Jan 7, 2019 |
| word/excel 2003. Cursor jumps all over place, text deleted, | 2 | Aug 10, 2009 |
| Why does the mouse pointer keep jumping back to previous line, Wor | 1 | May 30, 2010 |
| Jumping pointer^^^ | 1 | Apr 1, 2009 |
| Two columns followed by single page-width column on same page | 0 | Nov 2, 2020 |
| Letters jumping backwards and forward | 1 | Oct 9, 2008 |
| why is my text jumping around when I type? | 3 | Dec 5, 2007 |
Thursday, January 13th, 2011
One of the most difficult things that people find with working with columns in Word is moving between the columns.
The reason is that the process itself is anything but easy.
The Tab key, which will move you between cells in columns in a table, doesn’t work inside newspaper style columns in Word so that key is out.
Instead, to move or jump from one column to the next you’ll press Alt + Page Down to go to the column on the right (the second column) or Alt + Page Up to move to the first column.
When you click Alt + Page Down, if you are in column 1 you’ll go to the very top of column 2. If you keep pressing the key you’ll flip between the top character in each column.
If you’re somewhere in column 2, when you press Alt + Page Up you’ll go to the top of column 1.
These are the only specialist keys for moving or switching between columns – we could use more – like jumping from a line in one column to the same line in the one next to it – but nada! Sorry!
Helen Bradley
Labels: columns, jump, move between columns, shortcut keys, switch, Word, Word 2003, Word 2007, Word 2010
Labels:Uncategorized
Columns are a great way to neatly fit more text into your newsletters, flyers, and other documents.
If you want to create fancy documents with text layouts similar to a newspaper or newsletter, you can use the column feature in Word 2016. Columns are a great way to maximize the use of text in a document so you can incorporate additional information, such as a table or images. Breaking the column is usually the tricky part for some users. Also, remembering at what part in the document you want to start the column is important. In this article, we show you how to define a column and break it properly.
Format Text as a Column in Microsoft Word 2016
Before you create your columns, you might need to enter information such as a title and an introduction. It’s easier to format a column if there is some existing text on the page, so it’s better if you have some text, even it’s just a placeholder. Once you have some text on the page, begin a new line in your document. This is where you will create your column.
Select the Layout tab, then click Columns. You can choose from the list the number of columns you want or if you need more than three, click More Columns. Microsoft Word 2016 lets you create up to 12 columns in a document.
For this article, we will go with two columns. Next, click the Apply to drop-down and choose This point forward, then click OK. This will tell Word to start the column at your cursor position in the document. If you don’t do this, your title and introduction will end up being a part of the column. Click OK to confirm the changes.
You can begin typing the additional information for your columns. Different formatting can be applied just like normal, such as bullets, font styles, or line spacing.
Creating a Column Break
An important part of creating columns is breaking them. This helps to define the structure of the document. Instead of pressing the enter key until the cursor is in the next column, breaking gracefully tells Microsoft Word to place the cursor on the next side. To do that, place the cursor on a new line, turn off bullets if you were using any, go to the Layout tab, click Breaks, then click Columns. You will notice the cursor jumps to the next column. You can continue typing the rest of the column.
Return to a Single Column
So, we have completed the second column; your next step is to return to a single column in the document. To do that, place the cursor on a new line, turn off bullets if you were using any, go to the Layout tab, click Columns, and then More Columns. Select One, click the Apply to drop-down and choose This point forward, then click OK.
You can then type the remainder of the document.
If you would like to squeeze more space for text in your columns, you can resize each using ruler. Another feature you can incorporate columns with is page breaks. This is great for creating complex documents with different page sizes and content.
Do you use columns in Word 2016? Let us know what you think of this handy feature.