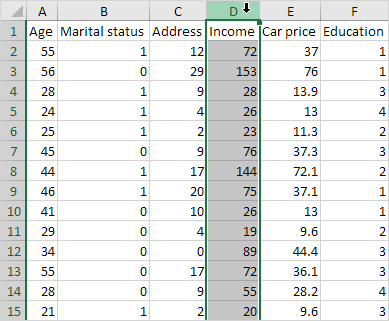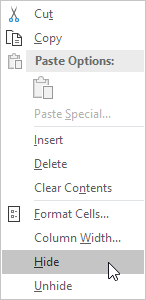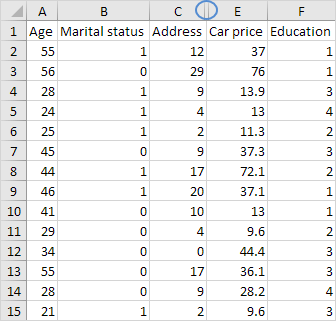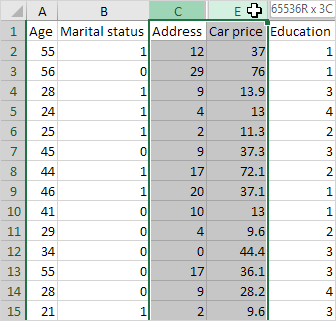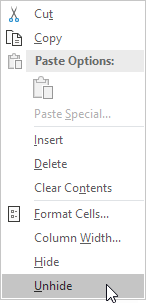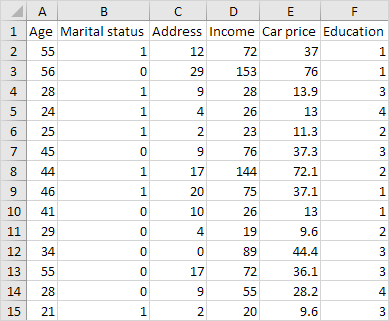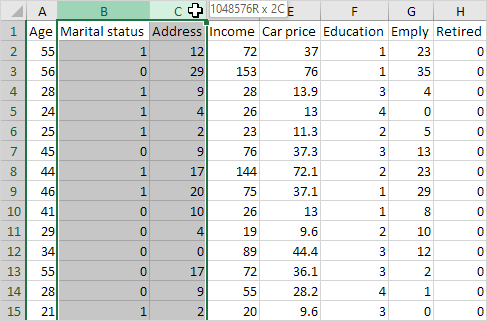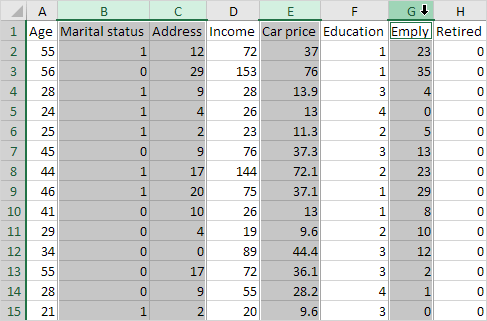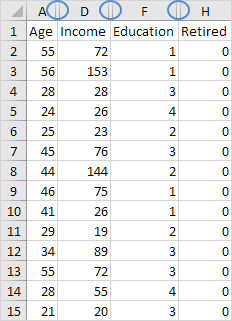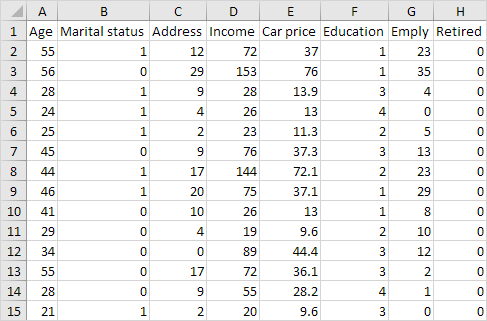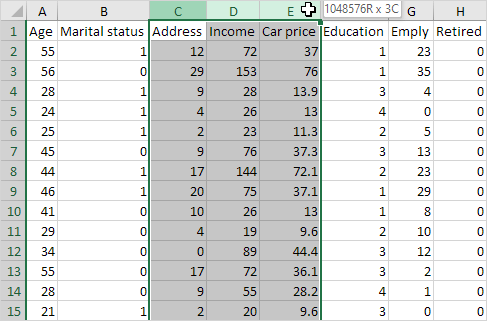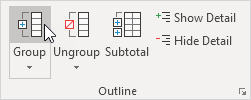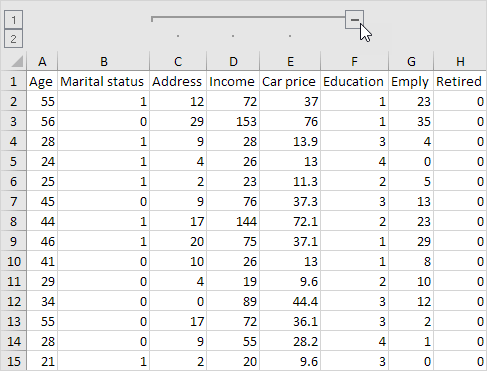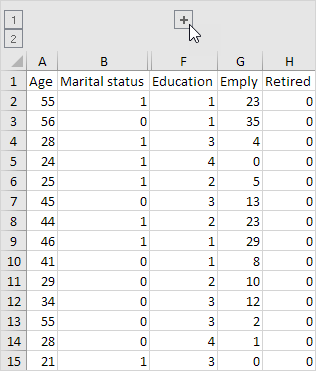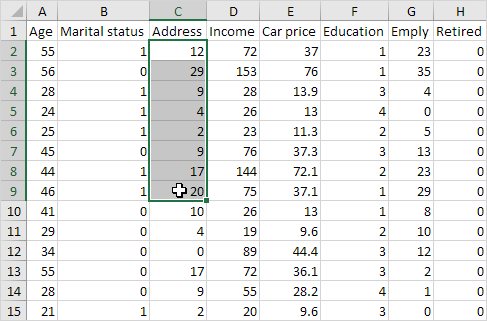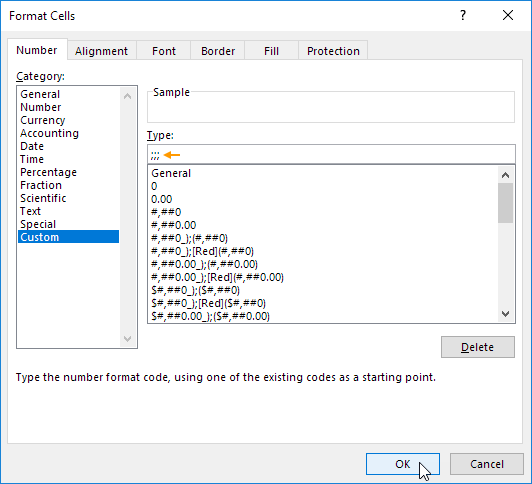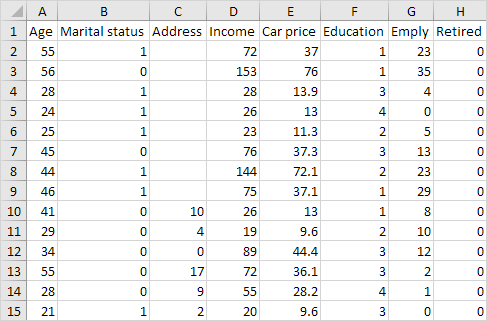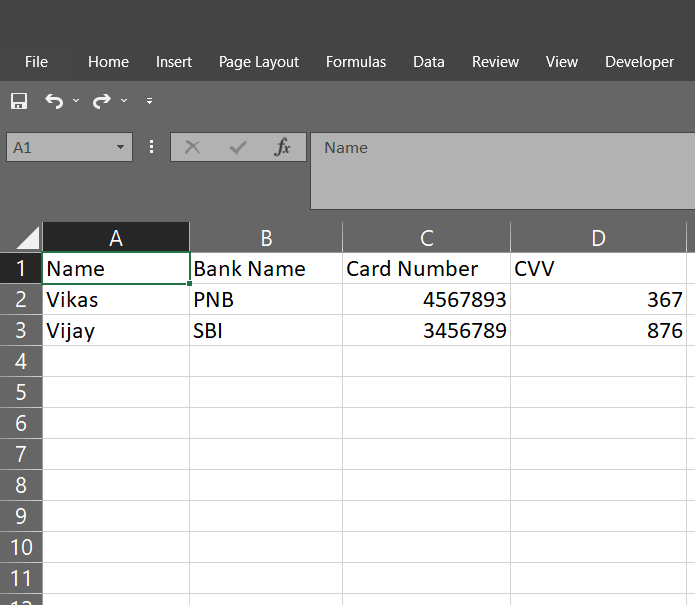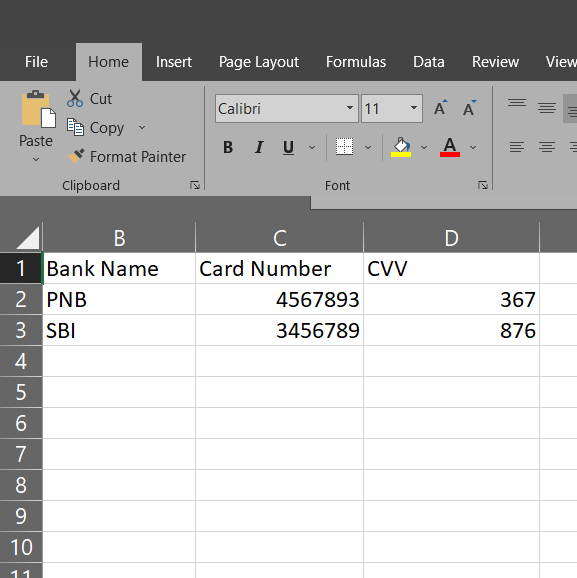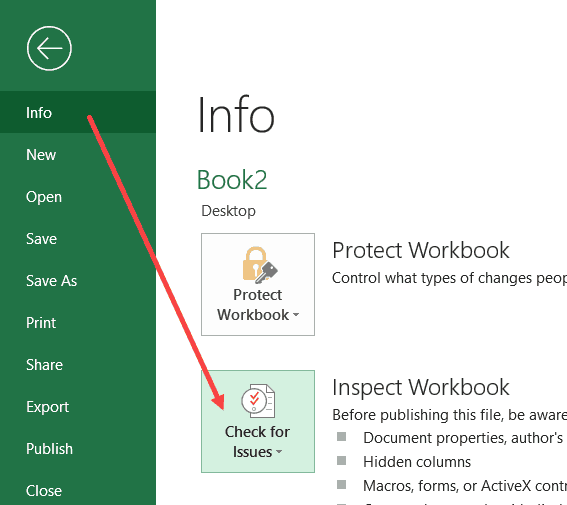Hide or show rows or columns
Hide or unhide columns in your spreadsheet to show just the data that you need to see or print.
Hide columns
-
Select one or more columns, and then press Ctrl to select additional columns that aren’t adjacent.
-
Right-click the selected columns, and then select Hide.
Note: The double line between two columns is an indicator that you’ve hidden a column.
Unhide columns
-
Select the adjacent columns for the hidden columns.
-
Right-click the selected columns, and then select Unhide.
Or double-click the double line between the two columns where hidden columns exist.
Need more help?
You can always ask an expert in the Excel Tech Community or get support in the Answers community.
See Also
Unhide the first column or row in a worksheet
Need more help?
Hiding Excel Column(s)
Hiding a column in excel implies making it invisible so that it is removed from display. A hidden column is not deleted from the worksheet. This means that it does exist and has been only temporarily held from view. In Excel, one can hide both contiguous and non-contiguous columns. However, to use a hidden column again, it needs to be unhidden at first.
For example, a column containing calculations may be hidden. This helps avoid confusion amongst users of a shared worksheet.
A column is hidden when its data needs to be concealed from other Excel users, it is unused and not required for a while, its presence is making comparisons between the remaining columns difficult, and so on. The purpose of hiding an excel column is to allow viewing the relevant areas of a worksheet at a given time.
Table of contents
- Hiding Excel Column(s)
- How to Hide Columns in Excel? (Top 4 Methods)
- Example #1–Hide Columns Using the “Hide” Option of the Context Menu
- Example #2–Hide Excel Columns Using the “Ctrl+Zero (0)” Shortcut
- Example #3–Hide Excel Columns by Setting the Column Width as Zero
- Example #4–Hide Columns Using VBA Code
- Frequently Asked Questions
- Recommended Articles
- How to Hide Columns in Excel? (Top 4 Methods)
How to Hide Columns in Excel? (Top 4 Methods)
The techniques of hiding columns in Excel are listed as follows:
- “Hide” option of the context menu
- “Ctrl+zero (0)” shortcut
- Column width as zero
- VBA code
Let us discuss these methods one by one with the help of examples.
Note: All the following examples demonstrate the process of hiding adjacent (contiguous) columns. For hiding multiple non-adjacent columns, refer to the second question under the heading “frequently asked questions.” This is given at the end of this article.
Example #1–Hide Columns Using the “Hide” Option of the Context Menu
The following table displays the IDs, names, gender, age, and department of some employees of an organization. Consider one column of the table as one column of an Excel worksheet. So, the dataset begins from column A (emp ID) and ends with column G (department).
The first name (column B) and last name (column C) have been concatenated (joined) to form the full name (column D). Since columns B and C are not required (for some time), we want to hide them using the “hide” option of the context menu.
| Emp ID | First Name | Last Name | Full Name | Gender | Age | Department |
|---|---|---|---|---|---|---|
| 00001 | Sneha | Kumari | Sneha Kumari | Female | 25 | Sales |
| 00002 | Sonam | Gupta | Sonam Gupta | Female | 28 | Sales |
| 00003 | Vijay | Kumar | Vijay Kumar | Male | 35 | Support |
| 00004 | Vaibhav | Bansal | Vaibhav Bansal | Male | 45 | Product Development |
| 00005 | Manoj | Bhardwaj | Manoj Bhardwaj | Male | 38 | Operations |
| 00006 | Diwakar | Gaur | Diwakar Gaur | Male | 39 | Sales |
| 00007 | Shaket | Bihari | Shaket Bihari | Male | 46 | Support |
| 00008 | Sumit | Das | Sumit Das | Male | 25 | Operations |
The steps to hide excel columns is listed as follows:
- With the help of the mouse, click the label of column B appearing on top. This selects column B entirely. Next, press the keys “Shift+right arrow” to select the entire column C.
The selection is shown in the succeeding image. Notice that in column A, the numbers have been formatted as text. This has been done to place zeros before each number in cells A2 to A9.
Note 1: For “Shift+right arrow” to work, hold the “Shift” key, and at the same time, press the right arrow. When the shortcut “Shift+right arrow” is pressed after selecting a column, the selection is extended to an adjacent column on the right.
When the shortcut “Shift+right arrow” is pressed after selecting a cell, the selection is extended to an adjacent cell on the right.
Note 2: When the numbers of column A were formatted as text, green triangles (shown in the first image of example #2) had appeared on the upper-left corner of each cell. From the “trace error” button, we clicked “ignore error” (for each cell) to remove such green triangles.
- Right-click the selection and choose “hide” from the context menu. The same is shown in the following image.
- The final dataset, with columns B and C hidden, is shown in the following image. Notice that there are double vertical lines (shown in a red box) between the column labels A and D. These lines indicate that columns B and C have been hidden.
Another indication of hidden excel columns is the change in the sequence of the column labels. After label A, labels B and C are skipped, and straightaway label D is displayed.
Example #2–Hide Excel Columns Using the “Ctrl+Zero (0)” Shortcut
The following image shows a dataset similar to that of example #1. Notice that the number of columns has been reduced this time. Columns A to D are displayed, which consist of the employee ID, first name, last name, and full name respectively.
Ignore the green triangles in column A of the subsequent images. These are displayed because the “ignore error” option from the “trace error” button has not been clicked, unlike in step 1 of the preceding example (example #1).
We want to hide columns B and C by using the shortcut “Ctrl+zero (0)” in Excel.
The steps to hide the stated columns using the given technique are listed as follows:
Step 1: Select columns B and C, which need to be hidden. For this, click the label of column B with the mouse and drag it across to column C. When the mouse pointer is placed on the label of column B, it changes to an arrow pointing downwards.
Note: Alternatively, select any cell of column B and press the keys “Ctrl+space” together. Column B is selected entirely. Next, press the keys “Shift+right arrow” to select column C.
Step 2: Once the columns to be hidden (columns B and C) are selected, press the keys “Ctrl+zero (0)” together.
The steps 1 and 2 are shown in the following image. Hence, columns B and C (selected in step 1) are hidden. Notice that, in the final output, the double vertical lines separate the labels of columns A and D.
Example #3–Hide Excel Columns by Setting the Column Width as Zero
Working on the dataset of example #2, we want to hide columns B and C by setting the column widthA user can set the width of a column in an excel worksheet between 0 and 255, where one character width equals one unit. The column width for a new excel sheet is 8.43 characters, which is equal to 64 pixels.read more as zero.
The steps to hide the mentioned columns using the given technique are listed as follows:
Step 1: Select the columns to be hidden. So, select columns B and C entirely.
Step 2: Right-click the selection and choose “column width” from the context menu. Set column width as zero and click “Ok.”
Both steps 1 and 2 are shown in the following image. The final dataset, with columns B and C hidden, is also displayed in this image. Double vertical lines appear between the labels of columns A and D.
Note: When a column’s width is entered as zero, the column is hidden from the worksheet.
Example #4–Hide Columns Using VBA Code
Working on the dataset of example #1, we want to hide columns B and C with the help of a VBA codeVBA code refers to a set of instructions written by the user in the Visual Basic Applications programming language on a Visual Basic Editor (VBE) to perform a specific task.read more. Consider the dataset to be in “sheet1” of Excel.
The steps to hide columns using a VBA code are listed as follows:
Step 1: From the Developer tab, click “visual basic.” This is shown in the following image.
Note: If the Developer tabEnabling the developer tab in excel can help the user perform various functions for VBA, Macros and Add-ins like importing and exporting XML, designing forms, etc. This tab is disabled by default on excel; thus, the user needs to enable it first from the options menu.read more is not displayed on the ribbon, it must be enabled from the File tab. For the detailed steps, click the given hyperlink.
Step 2: A new window titled “Microsoft visual basic for applications” opens. Double-click “sheet1.” Next, from the Insert tab, click “procedure.” Specify the name of the procedure and paste the following code:
Worksheets(“Sheet1”).Columns(“B:C”).Hidden = True
This is shown in the following image.
Step 3: Save the file with the .xlsm extension as it supports macros. This extension is used for a macro-enabled workbook, which has been created in Excel 2007 or the newer Excel versions.
Step 4: From the Run tab, click “run sub/user form.” The output is shown in the following image. Notice the double line (shown in a red box) between the column labels A and D. This indicates that the columns in between (i.e., columns B and C) are hidden.
Frequently Asked Questions
1. What does it mean to hide columns and how is it done in Excel?
To hide a column means removing one or more excel columns from the display. Such hidden columns do exist in the worksheet even though they become invisible. Columns are usually hidden when they are neither being used nor meant to be deleted.
The steps to hide a column in Excel are listed as follows:
a. Select the column to be hidden.
b. Right-click the selection and choose “hide” from the context menu.
The column selected in step “a” is hidden.
Note: For more techniques of hiding a column, refer to the examples of this article.
2. How to hide multiple columns in Excel?
The steps to hide multiple columns in Excel are listed as follows:
a. Select all the columns that need to be hidden.
• For selecting multiple contiguous columns, drag across the column labels with the mouse. Alternatively, select the first column and press the keys “Shift+right arrow” to select columns on the right.
• For selecting multiple non-contiguous columns, click the first column label. Thereafter, hold the “Ctrl” key and click the other column labels.
b. From the Home tab, click the “format” drop-down in the “cells” group.
c. Under “visibility,” select “hide & unhide.” Next, choose “hide columns.”
The columns selected in step “a” are hidden.
3. How to hide and lock columns in Excel?
The steps to hide and lock columns in Excel are listed as follows:
a. Select the entire worksheet by pressing either the keys “Ctrl+A” or the “select all” button. The “select all” button is located at the top-left corner of the Excel worksheet.
b. Right-click the selection and choose “format cells” from the context menu. The “format cells” dialog box opens. Uncheck the “locked” option in the “protection” tab. Click “Ok.”
c. Select the columns to be hidden and locked. Open the “format cells” dialog box again and click the “protection” tab. Check the “locked” option and click “Ok.”
d. Hide the columns selected in the preceding step (step c). For this, keep the columns to be hidden selected and click the “format” drop-down from the Home tab. Next, click “hide columns” from the “hide & unhide” option.
e. From the Review tab, click “protect sheet.” The “protect sheet” dialog box opens. Keep the following checkboxes selected:
• “Protect worksheet and contents of locked cell”
• “Select locked cells”
• “Select unlocked cells”
f. Enter a password and confirm it. Click “Ok” to proceed. The “protect sheet” dialog box closes.
The columns selected in step “c” are hidden. Since the worksheet is protected, these hidden columns cannot be unhidden by the usual ways to unhide a column. The advantage of locking hidden columns is that their content is concealed from the other users of the worksheet.
Note: To unhide the hidden columns, unprotect the sheet in the first place. To unprotect the sheet, click “unprotect sheet” from the Review tab. Next, enter the password and click “Ok.”
Thereafter, unhide the columns by selecting, right-clicking, and choosing “unhide” from the context menu. Alternatively, select the columns and choose “unhide columns” from the “hide & unhide” option of the “format” drop-down (in the Home tab).
Recommended Articles
This has been a guide to hiding columns in excel. Here we discuss the top 4 methods to hide columns in Excel, including the “hide” option of the context menu, shortcut (Ctrl+0), column width (as zero), and VBA code. You can learn more about Excel from the following articles –
- VBA Hide Columns
- Excel Hide Shortcut
- How to Unhide Columns in Excel?
- How to Freeze or Lock Multiple Columns in Excel?
- FLOOR Function in Excel
Download Article
Download Article
Want to hide certain columns in your spreadsheet? Hiding columns in Excel is a great way to get a better look at your data, especially when printing. We’ll show you how to hide columns in a Microsoft Excel spreadsheet, as well as how to show columns that you’ve hidden.
Steps
-
1
Double-click your spreadsheet to open it in Excel.
- If Excel is already open, you can open your spreadsheet by pressing Ctrl + O (Windows) or Cmd + O (macOS) and then selecting the file.
-
2
Click the letter above the column you want to hide. This selects the entire column.
- For example, to select the first column (column A), click the A at the top of the column.
- If you want to hide multiple columns at once, just click and drag your cursor over the column letters you want to hide.
- You can also select multiple non-adjacent columns by holding down Ctrl as you click each column letter.
Advertisement
-
3
Right-click the selected column(s). This brings up a menu.
- If you don’t have multiple mouse buttons, hold down the Ctrl key as you click the column(s) instead.
-
4
Click Hide on the menu. Any selected columns are now hidden.[1]
-
5
Unhide columns (optional). If you want to show columns that are hidden, just click any column adjacent to those hidden to select it, and then choose Unhide.
Advertisement
Ask a Question
200 characters left
Include your email address to get a message when this question is answered.
Submit
Advertisement
Thanks for submitting a tip for review!
References
About This Article
Article SummaryX
1. Open your spreadsheet.
2. Select the column(s) you want to hide.
3. Right-click the selected column(s).
4. Click Hide.
Did this summary help you?
Thanks to all authors for creating a page that has been read 42,740 times.
Is this article up to date?
Learn several ways to do this
Updated on September 19, 2022
What to Know
- Hide a column: Select a cell in the column to hide, then press Ctrl+0. To unhide, select an adjacent column and press Ctrl+Shift+0.
- Hide a row: Select a cell in the row you want to hide, then press Ctrl+9. To unhide, select an adjacent column and press Ctrl+Shift+9.
- You can also use the right-click context menu and the format options on the Home tab to hide or unhide individual rows and columns.
You can hide columns and rows in Excel to make a cleaner worksheet without deleting data you might need later, although there is no way to hide individual cells. In this guide, we provide instructions for three ways to hide and unhide columns in Excel 2019, 2016, 2013, 2010, 2007, and Excel for Microsoft 365.
Hide Columns in Excel Using a Keyboard Shortcut
The keyboard key combination for hiding columns is Ctrl+0.
-
Click on a cell in the column you want to hide to make it the active cell.
-
Press and hold down the Ctrl key on the keyboard.
-
Press and release the 0 key without releasing the Ctrl key. The column containing the active cell should be hidden from view.
To hide multiple columns using the keyboard shortcut, highlight at least one cell in each column to be hidden, and then repeat steps two and three above.
Hide Columns Using the Context Menu
The options available in the context — or right-click menu — change depending upon the object selected when you open the menu. If the Hide option, as shown in the image below, is not available in the context menu it is likely that you didn’t select the entire column before right-clicking.
Hide a Single Column
-
Click the column header of the column you want to hide to select the entire column.
-
Right-click on the selected column to open the context menu.
-
Choose Hide. The selected column, the column letter, and any data in the column will be hidden from view.
Hide Adjacent Columns
-
In the column header, click and drag with the mouse pointer to highlight all three columns.
-
Right-click on the selected columns.
-
Choose Hide. The selected columns and column letters will be hidden from view.
When you hide columns and rows containing data, it does not delete the data, and you can still reference it in formulas and charts. Hidden formulas containing cell references will update if the data in the referenced cells changes.
Hide Separated Columns
-
In the column header click on the first column to be hidden.
-
Press and hold down the Ctrl key on the keyboard.
-
Continue to hold down the Ctrl key and click once on each additional column to be hidden to select them.
-
Release the Ctrl key.
-
In the column header, right-click on one of the selected columns and choose Hide. The selected columns and column letters will be hidden from view.
When hiding separate columns, if the mouse pointer is not over the column header when you click the right mouse button, the hide option will not be available.
Hide and Unhide Columns in Excel Using the Name Box
This method can be used to unhide any single column. In our example, we will be using column A.
-
Type the cell reference A1 into the Name Box.
-
Press the Enter key on the keyboard to select the hidden column.
-
Click on the Home tab of the ribbon.
-
Click on the Format icon on the ribbon to open the drop-down.
-
In the Visibility section of the menu, choose Hide & Unhide > Hide Columns or Unhide Column.
Unhide Columns Using a Keyboard Shortcut
The key combination for unhiding columns is Ctrl+Shift+0.
-
Type the cell reference A1 into the Name Box.
-
Press the Enter key on the keyboard to select the hidden column.
-
Press and hold down the Ctrl and the Shift keys on the keyboard.
-
Press and release the 0 key without releasing the Ctrl and Shift keys.
To unhide one or more columns, highlight at least one cell in the columns on either side of the hidden column(s) with the mouse pointer.
-
Click and drag with the mouse to highlight columns A to G.
-
Press and hold down the Ctrl and the Shift keys on the keyboard.
-
Press and release the 0 key without releasing the Ctrl and Shift keys. The hidden column(s) will become visible.
The Ctrl+Shift+0 keyboard shortcut might not work depending on the version of Windows you’re running, for reasons not explained by Microsoft. If this shortcut doesn’t work, use another method from the article.
Unhide Columns Using the Context Menu
As with the shortcut key method above, you must select at least one column on either side of a hidden column or columns to unhide them. For example, to unhide columns D, E, and G:
-
Hover the mouse pointer over column C in the column header. Click and drag with the mouse to highlight columns C to H to unhide all columns at one time.
-
Right-click on the selected columns and choose Unhide. The hidden column(s) will become visible.
Hide Rows Using Shortcut Keys
The keyboard key combination for hiding rows is Ctrl+9:
-
Click on a cell in the row you want to hide to make it the active cell.
-
Press and hold down the Ctrl key on the keyboard.
-
Press and release the 9 key without releasing the Ctrl key. The row containing the active cell should be hidden from view.
To hide multiple rows using the keyboard shortcut, highlight at least one cell in each row you want to hide, and then repeat steps two and three above.
Hide Rows Using the Context Menu
The options available in the context menu — or right-click — change depending upon the object selected when you open it. If the Hide option, as shown in the image above, is not available in the context menu it is because you probably didn’t select the entire row.
Hide a Single Row
-
Click on the row header for the row to be hidden to select the entire row.
-
Right-click on the selected row to open the context menu.
-
Choose Hide. The selected row, the row letter, and any data in the row will be hidden from view.
Hide Adjacent Rows
-
In the row header, click and drag with the mouse pointer to highlight all three rows.
-
Right-click on the selected rows and choose Hide. The selected rows will be hidden from view.
Hide Separated Rows
-
In the row header, click on the first row to be hidden.
-
Press and hold down the Ctrl key on the keyboard.
-
Continue to hold down the Ctrl key and click once on each additional row to be hidden to select them.
-
Right-click on one of the selected rows and choose Hide. The selected rows will be hidden from view.
Hide and Unhide Rows Using the Name Box
This method can be used to unhide any single row. In our example, we will be using row 1.
-
Type the cell reference A1 into the Name Box.
-
Press the Enter key on the keyboard to select the hidden row.
-
Click on the Home tab of the ribbon.
-
Click on the Format icon on the ribbon to open the drop-down menu.
-
In the Visibility section of the menu, choose Hide & Unhide > Hide Rows or Unhide Row.
Unhide Rows Using a Keyboard Shortcut
The key combination for unhiding rows is Ctrl+Shift+9.
Unhide Rows using Shortcut Keys and Name Box
-
Type the cell reference A1 into the Name Box.
-
Press the Enter key on the keyboard to select the hidden row.
-
Press and hold down the Ctrl and the Shift keys on the keyboard.
-
Press and hold down the Ctrl and the Shift keys on the keyboard. Row 1 will become visible.
Unhide Rows Using a Keyboard Shortcut
To unhide one or more rows, highlight at least one cell in the rows on either side of the hidden row(s) with the mouse pointer. For example, you want to unhide rows 2, 4, and 6.
-
To unhide all rows, click and drag with the mouse to highlight rows 1 to 7.
-
Press and hold down the Ctrl and the Shift keys on the keyboard.
-
Press and release the number 9 key without releasing the Ctrl and Shift keys. The hidden row(s) will become visible.
Unhide Rows Using the Context Menu
As with the shortcut key method above, you must select at least one row on either side of a hidden row or rows to unhide them. For example, to unhide rows 3, 4, and 6:
-
Hover the mouse pointer over row 2 in the row header.
-
Click and drag with the mouse to highlight rows 2 to 7 to unhide all rows at one time.
-
Right-click on the selected rows and choose Unhide. The hidden row(s) will become visible.
How to Move Columns in Excel
FAQ
-
How do I hide cells in Excel?
Select the cell or cells you want to hide, then select the Home tab > Cells > Format > Format Cells. In the Format Cells menu, select the Number tab > Custom (under Category) and type ;;; (three semicolons), then select OK.
-
How do I hide gridlines in Excel?
Select the Page Layout tab, then turn off the View checkbox under Gridlines.
-
How do I hide formulas in Excel?
Select the cells with formulas you want to hide > select the Hidden checkbox on the Protection tab > OK > Review > Protect Sheet. Next, verify that Protect worksheet and contents of locked cells is turned on, then select OK.
Thanks for letting us know!
Get the Latest Tech News Delivered Every Day
Subscribe
Home > Microsoft Excel > How to Hide and Unhide Columns in Excel? (3 Easy Steps)
(Note: This guide on how to hide and unhide columns in Excel is suitable for all Excel versions including Office 365)
Excel comes with a whole package of features that helps us maintain and keep track of large sets of data. We have been covering these in our blogs.
In this guide, let us see one such important feature: How to hide and unhide columns in Excel?
But before we begin, let us understand why there is a need to hide or unhide columns in the first place. Hiding columns in Excel helps you organize your data better and makes it easier to understand for everyone. It does this by temporarily allowing you to hide certain columns, which you may consider irrelevant at present.
Now you may ask: Isn’t it better to delete them once and for all?
Yes, but in certain cases, you may need them later. Hence, it is advisable to hide them temporarily rather than delete them altogether. Let us quickly jump into the guide and learn how to do this the easy way.
You’ll learn:
- How to Hide Columns in Excel?
- How to Unhide Columns in Excel?
- How to Unhide All Hidden Columns in Excel?
Related:
How to Custom Sort Excel Data? 2 Easy Steps
How to Sort a Pivot Table in Excel? 6 Best Methods
How to Filter in Excel? A Step-by-Step Guide
How to Hide Columns in Excel?
Hiding columns in Excel is pretty straightforward. Just follow these steps:
- Open the Excel spreadsheet.
- Click on the Column name you want to hide. This will select the entire column.

- Let us say, you want to hide column ‘D’. Then, click on the letter ‘D’ in the columns section.
Pro Tip: If you want to select two or more columns at the same time, just keep clicking on the columns you want to hide while pressing the Ctrl key.
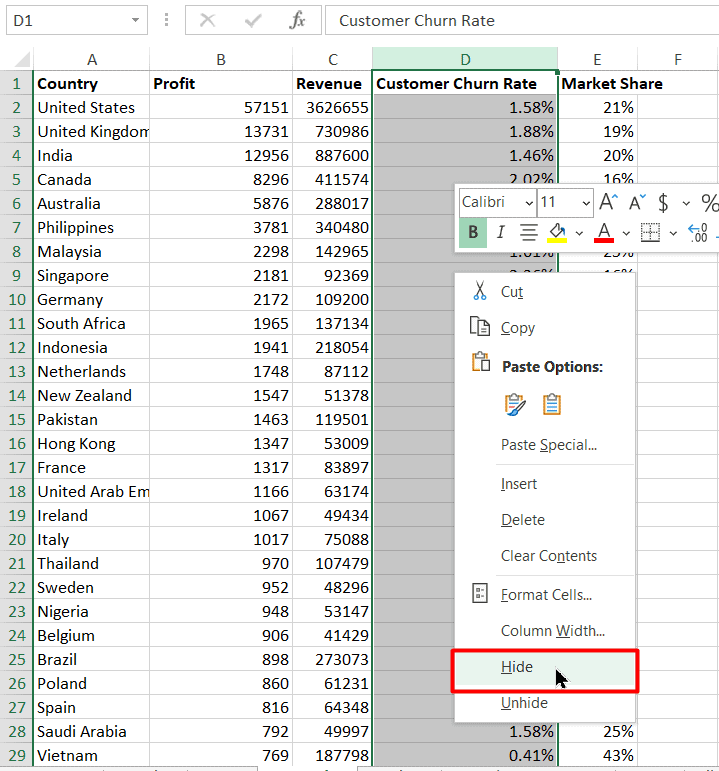
- Now that you have the relevant columns selected, all you have to do is just hide them. To do this, right-click inside any one of the selected columns and choose the ‘Hide’ option from the context menu.
That’s all. You have successfully hidden the selected columns. These hidden columns will be marked by a thicker green line in the spreadsheet.
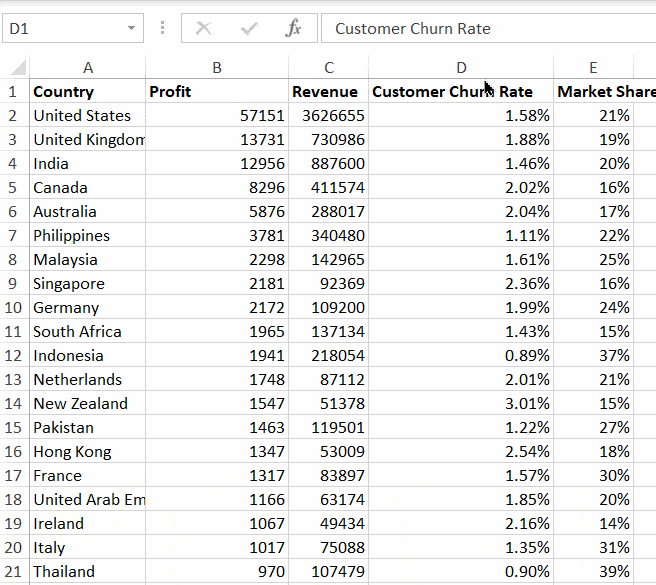

Also Read:
How to Add Error Bars in Excel? 7 Best Methods
How to Enable Excel Dark Mode? 3 Simple Steps
How to Group Worksheets in Excel? (In 3 Simple Steps)
How to Unhide Columns in Excel?
Unhiding specific columns is also simple, provided you already know where these hidden columns lie.
First, let us see how to unhide a hidden column whose location we already know.
- Select the columns which engulf the hidden column by holding down the Shift key.
Let us say you want to unhide column ‘D’. Then you need to select both the columns ‘C’ and ‘A’ on both sides.
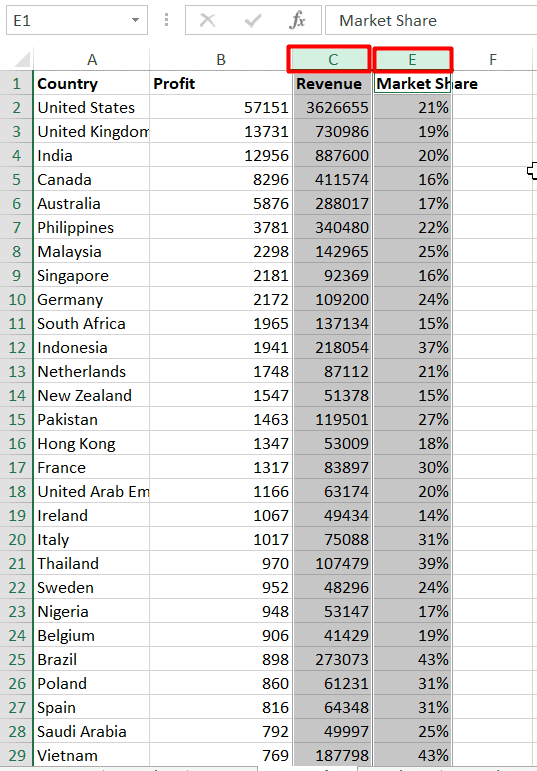
- Right-click on either selected column and choose ‘Unhide’ from the context menu.

- Alternatively, you can double click on or drag the hidden column marker to unhide it quickly.
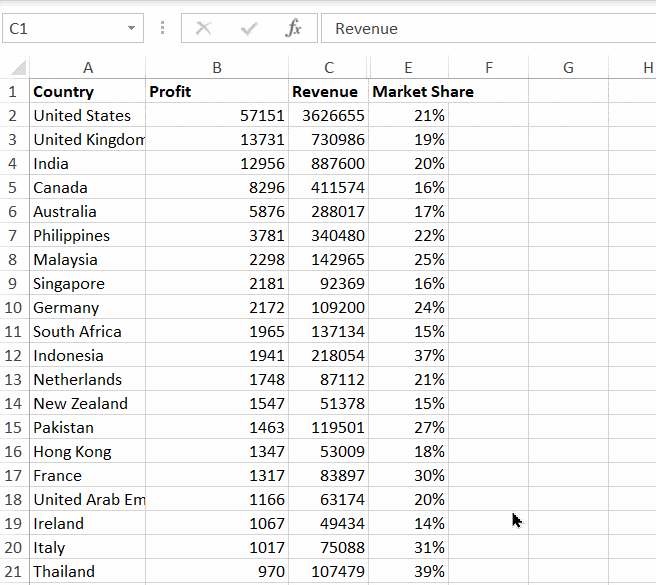
How to Unhide All Hidden Columns in Excel?
Practically, it is impossible to keep track of all the hidden columns’ locations and unhide them one by one.
That’s why we need a one-stop solution to unhide all the hidden columns at the press of a button. Thankfully, Excel already has this feature labeled as the ‘Unhide Columns’ feature.
Follow these steps to use it:
- In the Home tab of the Excel ribbon menu, locate and click on the Format drop-down menu.
- In the drop-down list, click on the Hide & Unhide option in the Visibility section.
- This will once again open another list. Here, click on the Unhide Columns option.

This will unhide all the hidden columns in one go. This is a really helpful feature, especially if you have multiple hidden columns dispersed over a large spreadsheet. Alternatively, you can use the Ctrl+Shift+) shortcut.
Suggested Reads:
The Excel CHOOSE Function – 4 Best Uses
The FORMULATEXT Excel Function – 2 Best Examples
How to Make a Line Graph in Excel? 4 Best Line Graph Examples
FAQs
How to hide columns or rows in Excel using keyboard shortcuts?
To hide columns or rows in Excel using a keyboard shortcut, just select the relevant rows or columns and press the Ctrl+9 key combination. This will hide all selected columns and rows in one go. Note: The number ‘9’ from the numerical keypad may not work in some systems. Hence, it is advisable to use the normal number ‘9’ key.
How to hide all columns to the right of the last column in Excel?
In some cases, you may want to hide all empty columns on the right side of an Excel worksheet.
To do this, select the last column you want to use and press Ctrl+Shift+Right Arrow key combination, immediately followed by Ctrl+0. This will hide all unnecessary columns to the right of the main worksheet.
Let’s Wrap Up
In this short guide, we saw how to hide and unhide columns in Excel using traditional methods and shortcuts. The hide feature in Excel is one of the most rarely known but useful features out there. Using it wisely can save you and your teammates from a lot of confusion surrounding your worksheets. If you have any questions, please let us know in the comments.
If you need more high-quality Excel guides, please check out our free Excel resources center.
Simon Sez IT has been teaching Excel for over ten years. For a low, monthly fee you can get access to 130+ IT training courses. Click here for advanced Excel courses with in-depth training modules.
Simon Calder
Chris “Simon” Calder was working as a Project Manager in IT for one of Los Angeles’ most prestigious cultural institutions, LACMA.He taught himself to use Microsoft Project from a giant textbook and hated every moment of it. Online learning was in its infancy then, but he spotted an opportunity and made an online MS Project course — the rest, as they say, is history!
Hide | Unhide | Multiple Columns or Rows | Hidden Tricks
Sometimes it can be useful to hide columns or rows in Excel.
Hide
To hide a column, execute the following steps.
1. Select a column.
2. Right click, and then click Hide.
Result:
Note: to hide a row, select a row, right click, and then click Hide.
Unhide
To unhide a column, execute the following steps.
1. Select the columns on either side of the hidden column.
2. Right click, and then click Unhide.
Result:
Note: to unhide a row, select the rows on either side of the hidden row, right click, and then click Unhide.
Multiple Columns or Rows
To hide multiple columns, execute the following steps.
1. Select multiple columns by clicking and dragging over the column headers.
2. To select non-adjacent columns, hold CTRL while clicking the column headers.
3. Right click, and then click Hide.
Result:
To unhide all columns, execute the following steps.
4. Select all columns by clicking the Select All button.
5. Right click a column header, and then click Unhide.
Result:
Note: in a similar way, you can hide and unhide multiple rows.
Hidden Tricks
Impress your boss with the following hidden 
1. Select one or more columns.
2. On the Data tab, in the Outline group, click Group.
3. To hide the columns, click the minus sign.
4. To show the columns again, click the plus sign.
Note: to ungroup the columns, first, select the columns. Next, on the Data tab, in the Outline group, click Ungroup.
Finally, to hide cells in Excel, execute the following steps.
1. Select a range of cells.
2. Right click, and then click Format Cells.
The ‘Format Cells’ dialog box appears.
3. Select Custom.
4. Type the following number format code: ;;;
5. Click OK.
Result:
Note: the data is still there. Try it yourself. Download the Excel file, hide cells, select one of the hidden cells and look at the formula bar.
Hide and Unhide Rows and Columns in Microsoft Excel (with Shortcuts)
by Avantix Learning Team | Updated January 29, 2022
Applies to: Microsoft® Excel® 2013, 2016, 2019 and 365 (Windows)
You can hide or unhide columns or rows in Excel using the context menu, using a keyboard shortcut or by using the Format command on the Home tab in the Ribbon. You can quickly unhide all columns or rows as well.
Some users may want to hide all of the unused columns to the right and unused rows below the data to clean up the workspace and display only relevant information to team members or clients.
You will not be able to hide or unhide rows or columns if the worksheet has been protected with a password (and you don’t have the password to unprotect it), if content has been disabled or if the file is read only.
Recommended article: How to Lock and Protect Excel Worksheets and Workbooks
Selecting columns or rows in Excel
It’s important to be able to quickly select columns or rows in Excel if you want to hide them.
To select one or more columns in Excel:
- To select one column, click its heading or select a cell in the column and press Ctrl + spacebar.
- To select multiple contiguous columns, drag across the column headings using a mouse or select the first column and then Shift-click the last column.
- To select non-contiguous columns, click the heading of the first column and then Ctrl-click the headings or the other columns you want to select.
To select one or more rows in Excel:
- To select one row, click its heading or select a cell in the row and press Shift + Spacebar.
- To select multiple contiguous rows, drag across the row headings using a mouse or select the first row and then Shift-click the last row.
- To select non-contiguous rows, click the heading of the first row and then Ctrl-click the headings of the other rows you want to select.
To select all rows and columns in Excel:
- Press Ctrl + A (press A twice if necessary).
- Click in the intersection box to the left of the A and above the 1 on the worksheet.
Hiding columns
To hide a column or columns by right-clicking:
- Select the column or columns you want to hide.
- Right-click and select Hide from the drop-down menu.
To hide a column or columns using a keyboard shortcut:
- Select the column or columns you want to hide.
- Press Ctrl + 0 (zero).
To hide a column or columns using the Ribbon:
- Select the column or columns you want to hide.
- Click the Home tab in the Ribbon.
- In the Cells group, click Format. A drop-down menu appears.
- Click Visibility, select Hide & Unhide and then Hide Columns.
To hide all columns to the right of the last line of data:
- Select the column to the right of the last column of data.
- Press Ctrl + Shift + right arrow.
- Press Ctrl + 0 (zero). You can also use the Ribbon method or the right-click method to hide columns.
Unhiding columns
To unhide a column or columns by right-clicking:
- Select the column headings to the left and right of the hidden column(s). To unhide all columns, click the box to the left of the A and above the 1 on the worksheet or press Ctrl + A (twice if necessary).
- Right-click and select Unhide from the drop-down menu.
To unhide a column or columns using a keyboard shortcut:
- Select the column headings to the left and right of the hidden column(s) by dragging. To unhide all columns, click the box to the left of the A and above the 1 on the worksheet or press Ctrl + A (twice if necessary).
- Press Ctrl + Shift + 0 (zero). If this doesn’t work, use one of the other methods.
To unhide a column or columns using the Ribbon:
- Select the column headings to the left and right of the hidden column(s). To select all columns, click the box to the left of the A and above the 1 on the worksheet or press Ctrl + A (twice if necessary).
- Click the Home tab in the Ribbon.
- In the Cells group, click Format. A drop-down menu appears.
- Click Visibility, select Hide & Unhide and then Unhide Columns.
To unhide a column or columns by double-clicking:
- Select the column headings to the left and right of the hidden columns(s).
- Hover the mouse over the hidden column headings.
- When the mouse pointer turns into a split two-headed arrow, double-click.
Hiding rows
To hide a row or rows by right-clicking:
- Select the row or rows you want to hide.
- Right-click and select Hide from the drop-down menu.
To hide a row or rows using a keyboard shortcut:
- Select the row or rows you want to hide.
- Press Ctrl + 9.
To hide a row or rows using the Ribbon:
- Select the row or rows you want to hide.
- Click the Home tab in the Ribbon.
- In the Cells group, click Format. A drop-down menu appears.
- Click Visibility, select Hide & Unhide and then Hide Rows.
To hide all rows below the last line of data:
- Select the row below the last line of data.
- Press Ctrl + Shift + down arrow.
- Press Ctrl + 9. You can also use the Ribbon method or the right-click method to hide the rows.
Unhiding rows
To unhide a row or rows by right-clicking:
- Select the row headings above and below the hidden row(s). To unhide all rows, click the box to the left of the A and above the 1 on the worksheet.
- Right-click and select Unhide from the drop-down menu.
To unhide rows using a keyboard shortcut:
- Select the row headings above and below the hidden row(s). To unhide all rows, click the box to the left of the A and above the 1 on the worksheet or press Ctrl + A (twice if necessary).
- Press Ctrl + Shift + 9.
To unhide a row or rows using the Ribbon:
- Select the row headings above and below the hidden row(s). To select all rows, click the box to the left of the A and above the 1 on the worksheet.
- Click the Home tab in the Ribbon or press Ctrl + A (twice if necessary).
- In the Cells group, click Format. A drop-down menu appears.
- Click Visibility, select Hide & Unhide and then Unhide Rows.
To unhide a row or rows by double-clicking:
- Select the row headings above and below the hidden row(s). To unhide all rows, click the box to the left of the A and above the 1 on the worksheet.
- Hover the mouse over the hidden row headings.
- When the mouse pointer turns into a split two-headed arrow, double-click.
The method you use to hide or unhide columns or rows is based on personal preference.
Subscribe to get more articles like this one
Did you find this article helpful? If you would like to receive new articles, join our email list.
More resources
How to Convert Text to Numbers in Excel (5 Ways)
How to Use Flash Fill in Excel (4 Ways with Shortcuts)
10 Ways to Save Time Selecting in Excel using the Name Box
How to Delete Blank Rows in Excel (5 Easy Ways with Shortcuts)
How to Highlight Errors, Blanks and Duplicates in Excel Worksheets (Using Formulas)
Related courses
Microsoft Excel: Intermediate / Advanced
Microsoft Excel: Data Analysis with Functions, Dashboards and What-If Analysis Tools
Microsoft Excel: Introduction to Visual Basic for Applications (VBA)
VIEW MORE COURSES >
Our instructor-led courses are delivered in virtual classroom format or at our downtown Toronto location at 18 King Street East, Suite 1400, Toronto, Ontario, Canada (some in-person classroom courses may also be delivered at an alternate downtown Toronto location). Contact us at info@avantixlearning.ca if you’d like to arrange custom instructor-led virtual classroom or onsite training on a date that’s convenient for you.
Copyright 2023 Avantix® Learning
Microsoft, the Microsoft logo, Microsoft Office and related Microsoft applications and logos are registered trademarks of Microsoft Corporation in Canada, US and other countries. All other trademarks are the property of the registered owners.
Avantix Learning |18 King Street East, Suite 1400, Toronto, Ontario, Canada M5C 1C4 | Contact us at info@avantixlearning.ca
Microsoft Excel provides two useful features that are hide and unhide columns. Hiding a column will make that column disappear, it is still present in the sheet but will not appear on the screen. You can unhide the hidden column anytime whenever you want. Hiding a column is useful if there is private data in that column that you don’t want anyone to have a look at. Using the hod and unhide option we can also hide and unhide rows, columns, and sheets. You can unhide that data when you want your private data visible. To discuss this concept let us take demo data to demonstrate the hiding and unhiding columns.
In this data, we will hide Clounm A and then will Unhide it.
Hide
To hide the column follow the steps mentioned below:
Step 1: Select the first cell of the column, here we are selecting A1. Then, in the home got to format in the cells. In format choose Hide & Unhide in Visibility.
Step 2: In Hide & Unhide select Hide Columns.
Now Column A will not appear on the screen.
Unhide
Unhiding a column is a bit different from hiding. As the column is hidden no we will not be able to select the first cell of the column by click. So to unhide the column follow the steps mentioned below:
Step 1: In Home select Find & Select in the Editing section. Now in Find & Select select Go To…
Step 2: Now in Go To.. enter the First Cell address of the column in Reference which you want to unhide, then click on OK. Here we will enter A1.
Step 3: In the Home, go to format in the cells. In format choose Hide & Unhide in Visibility. Then, click on Unhide columns.
Now Column A1 will again appear on the screen.
So, we have learned how to hide and unhide columns in Excel.
Watch Video – How to Unhide Columns in Excel
If you prefer written instruction instead, below is the tutorial.
Hidden rows and columns can be quite irritating at times.
Especially if someone else has hidden these and you forget to unhide it (or even worse, you don’t know how to unhide these).
While I can’t do anything about the first issue, I can show you how to unhide columns in Excel (the same techniques can also be used to unhide rows).
It may happen that one of the methods of unhiding columns/rows may not work for you. In that case, it is good to know the alternatives that can work.
There are many different situations where you may need to unhide the columns:
- Multiple columns are hidden and you want to unhide all columns at once
- You want to unhide a specific column (in between two columns)
- You want to unhide the first column
Let’s go through each for these scenarios and see how to unhide the columns.
Unhide All Columns At One Go
If you have a worksheet that has multiple hidden columns, you don’t need to go hunt each one and bring it to light.
You can do that all in one go.
And there are multiple ways to do this.
Using the Format Option
Here are the steps to unhide all columns at one go:
- Click on the small triangle at the top left of the worksheet area. This will select all the cells in the worksheet.
- Right-click anywhere in the worksheet area.
- Click on Unhide.
No matter where that pesky column is hidden, this will unhide it.
Note: You can also use the keyboard shortcut Control A A (hold the control key and hit the A key twice) to select all the cells in the worksheet.
Using VBA
If you need to do this often, you can also use VBA to get this done.
The below code will unhide column in the worksheet.
Sub UnhideColumns () Cells.EntireColumn.Hidden = False EndSub
You need to place this code in the VB Editor (in a module).
If you want to learn how to do this with VBA, read a detailed guide on how to run a macro in Excel.
Note: To save time, you can save this macro in the Personal Macro Workbook and add it to the quick access toolbar. This will allow you to unhide all columns with a single click.
Using a Keyboard Shortcut
If you’re more comfortable using keyboard shortcuts, there is a way to unhide all columns with a few keystrokes.
Here are the steps:
- Select any cell in the worksheet.
- Press Control-A-A (hold the control key and press A twice). This will select all the cells in the worksheet
- Use the following shortcut – ALT H O U L (one key at a time)
If you can get hang of this keyboard shortcut, it could be a lot faster to unhide columns.
Note: The reason you need to press A twice when holding the control key is that sometimes when you press Control A, it only selects the used range in Excel (or the area that has the data) and you need to press the A again to select the entire worksheet.
Another keyword shortcut that works for some and not for others is Control 0 (from a numeric keypad) or Control Shift 0 from a non-numeric keypad. It used to work for me earlier but doesn’t work anymore. Here is some discussion on why it may happen. I suggest you use the longer (ALT HOUL) shortcut that works every time.
Unhide Columns in Between Selected Columns
There are multiple ways you can quickly unhide columns in between selected columns. The methods shown here are useful when you want to unhide a specific column(s).
Let’s go through these one-by-one (and you can choose to use that you find the best).
Using a Keyboard Shortcut
Below are the steps:
- Select the columns that contain the hidden columns in between. For example, if you are trying to unhide column C, then select column B and D.
- Use the following shortcut – ALT H O U L (one key at a time)
This will instantly unhide the columns.
Using the Mouse
One quick and easy way to unhide a column is to use the mouse.
Below are the steps:
Using the Format Option in the Ribbon
Under the home tab in the ribbon, there are options to hide and unhide columns in Excel.
Here is how to use it:
Another way of accessing this option is by selecting the columns and right clicking using the mouse. In the menu that appears, select the unhide option.
Using VBA
Below is the code that you can use to unhide columns in between the selected columns.
Sub UnhideAllColumns()
Selection.EntireColumn.Hidden = False
End Sub
You need to place this code in the VB Editor (in a module).
If you want to learn how to do this with VBA, read a detailed guide on how to run a macro in Excel.
Note: To save time, you can save this macro in the Personal Macro Workbook and add it to the quick access toolbar. This will allow you to unhide all columns with a single click.
By Changing the Column Width
There is a possibility that none of these methods work when you try to unhide column in Excel. It happens when you change the Column Width to 0. In that case, even if you unhide the column, it’s width still remains 0, and hence you can’t see it or select it.
Below are the steps to change the column width:
This is by far the most reliable way to unhide columns in Excel. If everything fails, just change the column width.
Unhide the First Column
Unhiding the first column can be a little bit tricky.
You can use many of the methods covered above, with a little bit of extra work.
Let me show you a few ways.
Use the Mouse to Drag the First Column
Even when the first column is hidden, Excel allows you to select it and drag it to make it visible.
To do this, hover the cursor on the left edge of column B (or whatever is the leftmost visible column).
The cursor would change into a double arrow pointer as shown below.
Hold the left mouse button and drag the cursor to the right. You will see that it unhides the hidden column.
Go to a Cell in the First Column and Unhide it
But how do you go to any cell in the column that’s hidden?
Good question!
You use the Name Box (it’s left to the formula bar).
Enter A1 in the Name Box. It will instantly take you to the A1 cell. Since the first column is hidden, you won’t be able to see it, but be assured that it’s selected (you’ll still see a thin line just left of B1).
Once the hidden column cell is selected, follow the below steps:
- Click the Home tab.
- In the Cells group, click on Format.
- Hover the cursor on the ‘Hide & Unhide’ option.
- Click on ‘Unhide Columns’
Select the First Column and Unhide it
Again! How do you select it when it’s hidden?
Well, there are many different ways to skin the cat.
And this is just another method in my kitty (this is the last cat sounding reference I promise).
When you select the leftmost visible cell and drag the cursor to the left (where there are row numbers), you end up selecting all the hidden columns (even when you don’t see it).
Once you have select all the hidden columns, follow the below steps:
- Click the Home tab.
- In the Cells group, click on Format.
- Hover the cursor on the ‘Hide & Unhide’ option.
- Click on ‘Unhide Columns’
Check The Number of Hidden Columns
Excel has an ‘Inspect Document’ feature that is meant to quickly scan the workbook and give you some details about it.
And one of the things that you can do that ‘Inspect Document’ is to quickly check how many hidden columns or hidden rows are there in the workbook.
This might be useful when you get the workbook from someone and want to quickly inspect it.
Below are the steps on how to check the total number of hidden columns or hidden rows:
- Open the workbook
- Click on the File tab
- In the Info options, click on the ‘Check for Issues’ button (it’s next to the Inspect Workbook text).
- Click on Inspect Document.
- In the Document Inspector, make sure Hidden Rows and Columns option is checked.
- Click the Inspect button.
This will show you the total number of hidden rows and columns.
It also gives you the option to delete all these hidden rows/columns. This can be the case if there is extra data that has been hidden and is not needed. Instead of finding hidden rows and columns, you can quickly delete these from this option.
You May Also Like the following Excel Tips/Tutorials:
- How to Insert Multiple Rows in Excel – 4 Methods.
- How to Quickly Insert New Cells in Excel.
- Keyboard & Mouse Tricks that will Reinvent the Way You Excel.
- How to Hide a Worksheet in Excel.
- How to Unhide Sheets in Excel (All In One Go)
- Excel Text to Columns (7 Amazing things you can do with it)
- How to Lock Cells in Excel
- How to Lock Formulas in Excel