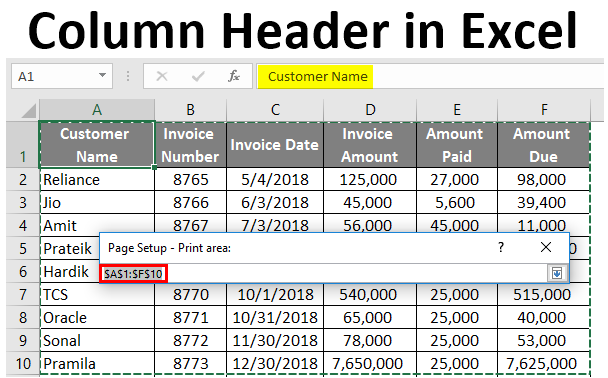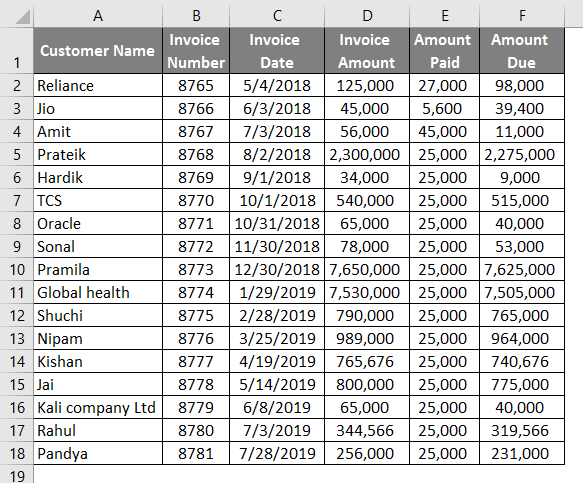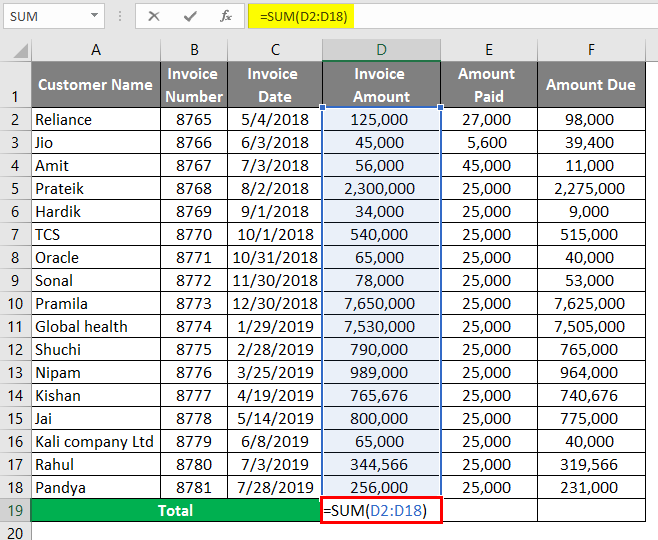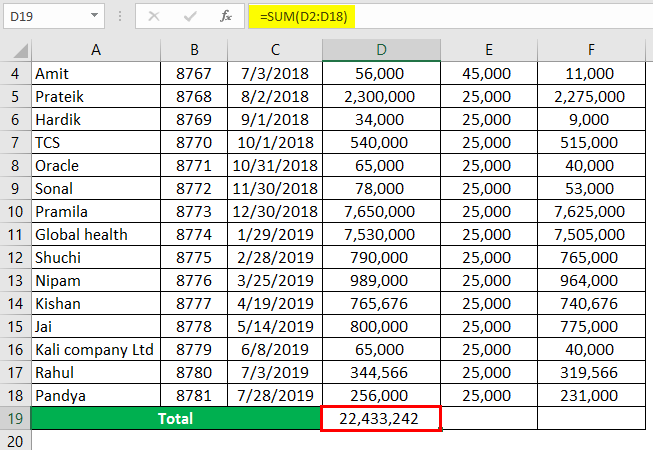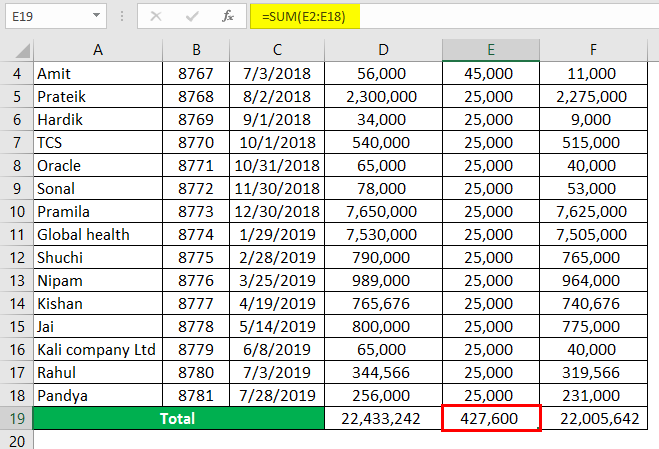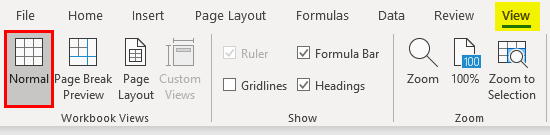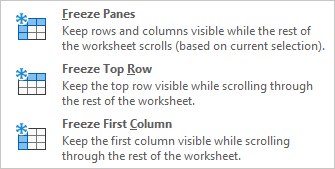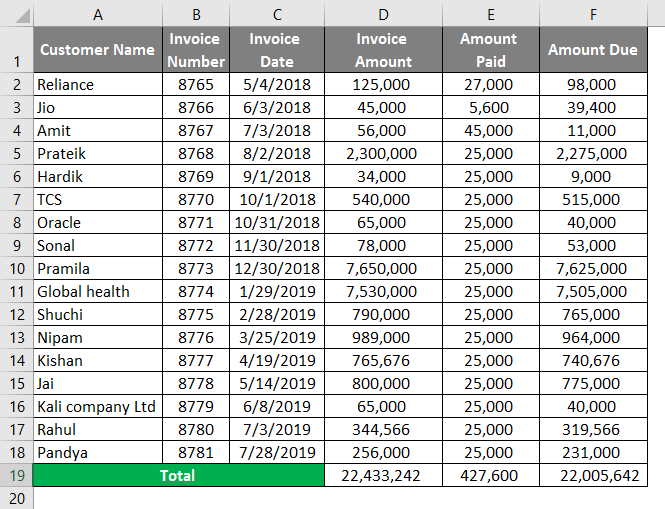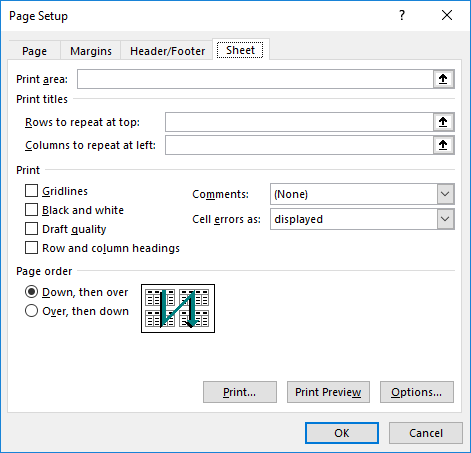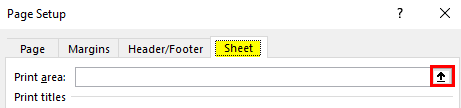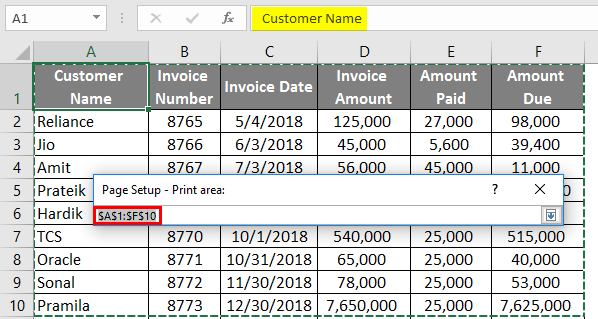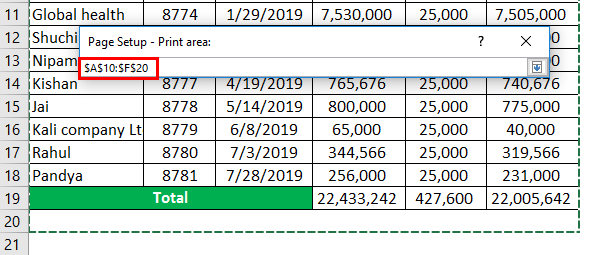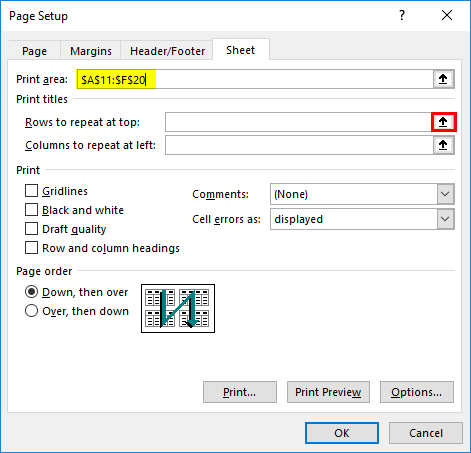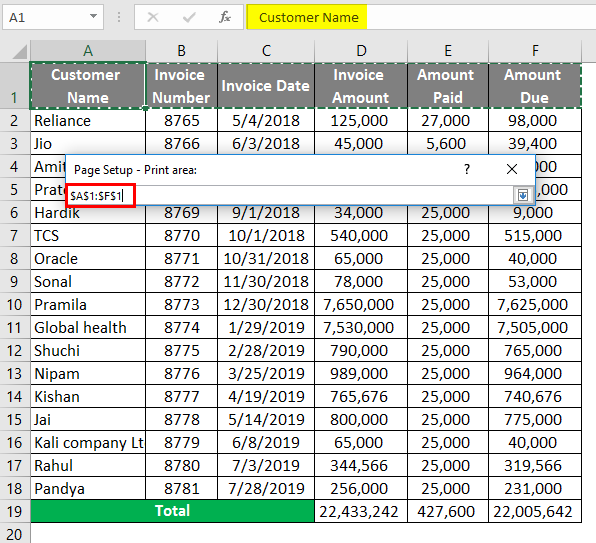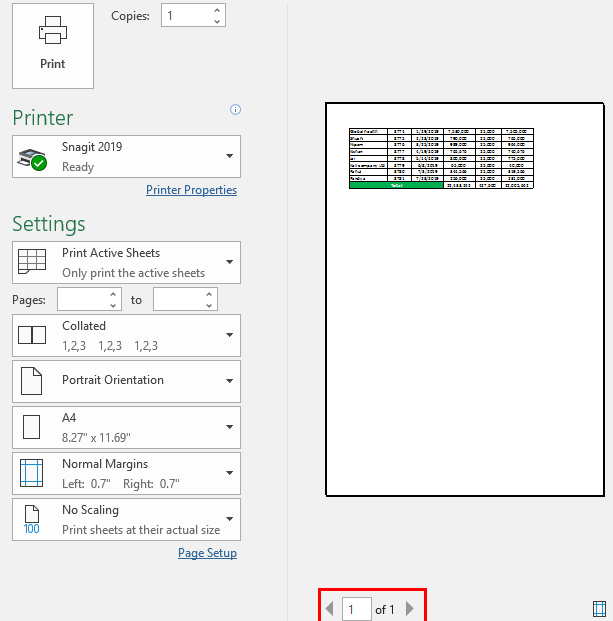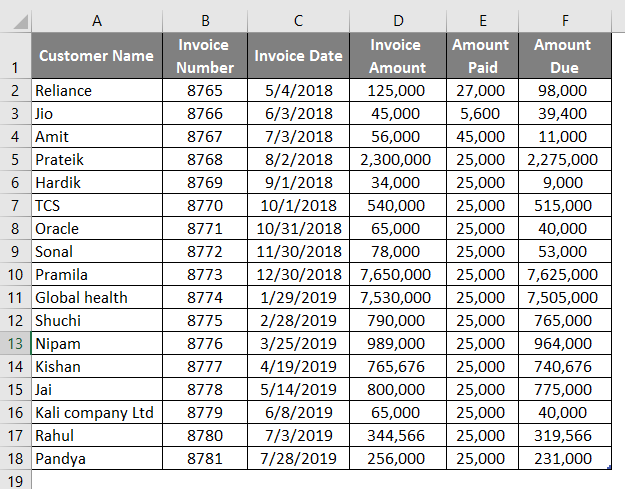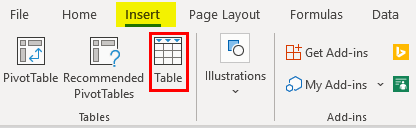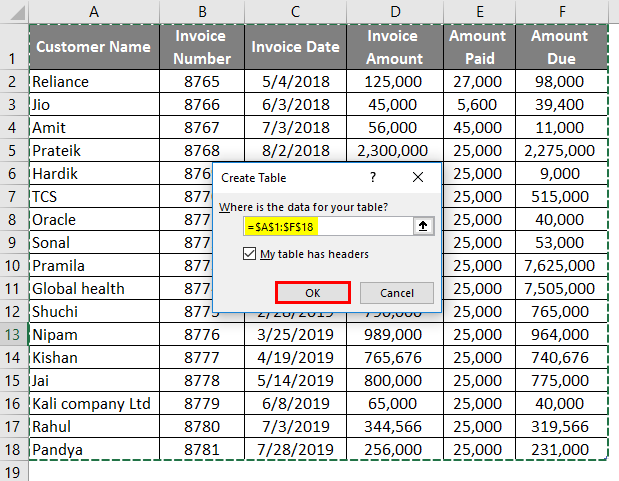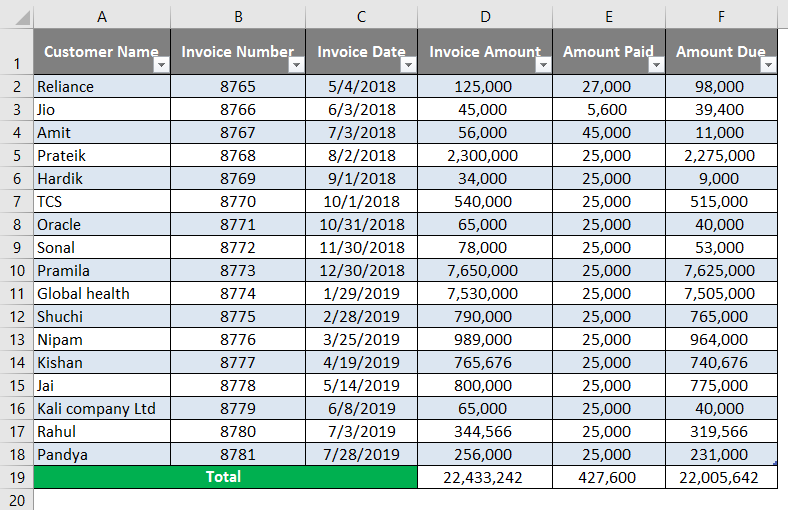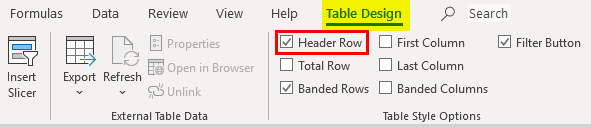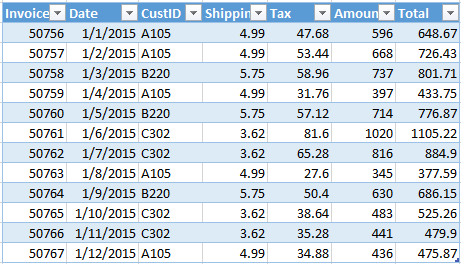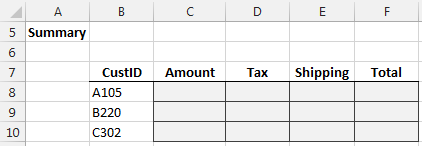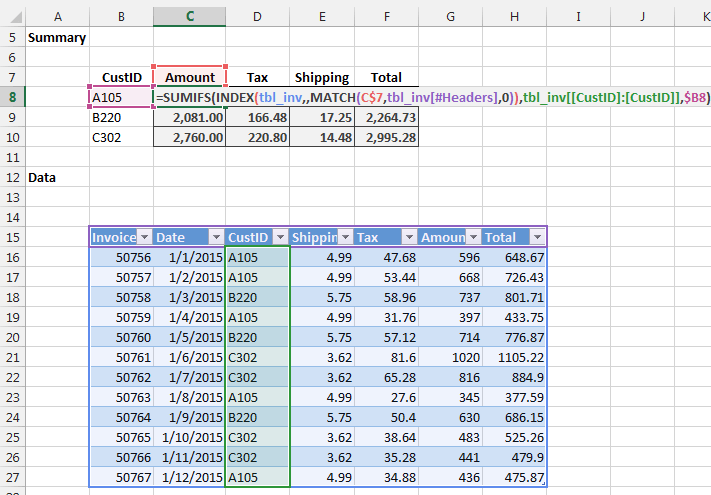Column Header in Excel (Table of Contents)
- Introduction to Column Header in Excel
- How to Use Column Header in Excel?
Introduction to Column Header in Excel
Column Header is a very important part of excel as we work on different types of Tables in excel every day. Column Headers basically tell us the category of the data in that column to which it belongs. For example, if column A contains Date, then Column header for Column A will be “Date”, or suppose column B contains Names of the student, then column header for Column B will be “Student Name”. Column Headers are important in a way when a new person looks at your excel; he can understand the meaning of the data in those columns. It is also important because you need to remember how the data has been organized in your excel. So from the data organization standpoint, Column Headers play a very important role.
In this article, we will look at the best possible ways of how we can organize or format the column headers in excel. There are many ways of creating headers in excel. The three best possible ways of creating headers are below.
- Freezing Row/Column.
- Printing a header row.
- Creating a header in Table.
We will look at each way of creating a header one by one with the help of examples.
Suppose you are working on the data which has a large number of rows, and when you scroll down in the worksheet to look at some data, you may not be able to look at the Column Header. This is where Freeze Panes helps in excel. You can scroll down in the excel sheet without losing visibility to the column headers.
How to Use Column Header in Excel?
Column Header in Excel is very simple and easy. Let’s understand how to use the column Header in Excel with some examples.
You can download this Column Header Excel Template here – Column Header Excel Template
Example #1 – Freezing Row/Column
- Suppose there is data related to customers in excel, as shown in the below screenshot.
- Use SUM formula in cell D19.
- After using the SUM formula, the output is shown below.
- The same formula is used in cell E19 and cell F19.
You need to follow the below steps to freeze the top row.
- Go to the View tab in Excel.
- Click on the Freeze Pane Option
- You will see three options after clicking on the Freeze Pane option. You need to select the “Freeze Top Row” option.
- Once you click on the “Freeze Top Row”, the top row will be freezer, and you scroll down in excel without losing visibility to excel. You can see in the below screenshot that Row 1, which has column headers, are still visible even when you scroll down.
Example #2 – Printing a Header Row
When you are working on large spreadsheets where data is spread across multiple pages and when you need to take a print out, it doesn’t fit well on one page. The printing job becomes frustrating as you are not able to see the column headers in print after the first page. In that scenario, there is a functionality in excel known as “Print Titles”, which helps set a row or rows to print at the top of every page. We will take a similar example which we have taken in Example 1.
Follow the below steps to use this functionality in Excel.
- Go to the Page Layout tab in Excel.
- Click on Print Titles.
- After clicking on the Print Titles option, you will see the below window open for Page Set up in excel.
- In the Page Set up window, you will find different options that you can choose.
(a) Print Area
- To select Print Area, click on the button on the right side, as shown in the screenshot.
- After clicking on the button, the navigation window will open. You can select from Row 1 to Row 10 to print the first 10 rows.
- If you want to print Row 11 to Row 20, you can select the Print Area as Row 11 to Row 20.
- Under Print Titles, you can find two options.
(b) Rows to Repeat at Top
This is where we need to select the column header, which we want to repeat on every page of the printout. To select Rows to repeat at the top, click on the button on the right side, as shown in the screenshot.
After clicking on the button, the navigation window will open. You can select Row 1, as shown in the below screenshot.
(C) Columns to Repeat at Left
This is the column that you want to see on the left, which will repeat on every page. We will keep it as blank as we don’t have any row headers in our table.
- Now click on the “Print Preview” option on the page setup as shown in the below screenshot to see the Print Preview. As you can see in the below screenshot, the print area is from Row 11 to Row 20, with the column headers in Row 1.
- Click on Ok in the Page setup window after exiting from Print Preview.
Example #3 – Creating a Header in a Table
One of the features in Excel is that you can convert your data into a Table. It automatically creates Headers when you convert your data into a table. But please take a note here that these headers are different from the Worksheet column heading or printed headers which we have seen earlier.
- We will take a similar example which we have taken earlier.
- Click on the “Insert” tab and then click on the “Table” button.
- After clicking on the “Table” option, you can give the range of data that you want to convert into the table and also select the checkbox of “My Table has Headers”, as shown in the below screenshot. The first row of your selection will automatically be assigned as column headers.
- Click Ok. You will see your data is converted into a Table.
- You can Enable or Disable the Header row by going into the “Design” tab of the Table.
Things to Remember About Column Headers in Excel
- Always remember to format column headers differently and use Freeze panes to have visibility on the column header at all times. It will help you save time of scrolling up and down to understand data.
- Make sure to use the Print Area option and Rows to repeat at every page option while printing. This will make your printing job easy.
- Selection of Range and Column header is important while creating Table in Excel.
Recommended Article
This is a guide to Column Header in Excel. Here we discuss How to use Column Header in Excel along with practical examples and downloadable excel template. You can also go through our other suggested articles –
- Compare Two Columns in Excel for Matches
- Freeze Columns in Excel
- COLUMNS Formula in Excel
- Excel Header Row
Use a screen reader to create column headers in a table in Excel
Excel for Microsoft 365 Excel 2021 Excel 2019 Excel 2016 More…Less
This article is for people with visual or cognitive impairments who use a screen reader program such as Microsoft’s Narrator, JAWS, or NVDA with Microsoft 365 products. This article is part of the Microsoft 365 screen reader support content set where you can find more accessibility information on our apps. For general help, visit Microsoft Support home.
Use Excel with your keyboard and a screen reader to create descriptive column headers in an existing table. We have tested it with Narrator, JAWS, and NVDA, but it might work with other screen readers as long as they follow common accessibility standards and techniques.
Table headers also help people who use screen readers understand what the column is all about. In a long table, table headers replace the worksheet column headings so that they stay visible when you move through the table data. Table headers should not be confused with worksheet column headings or the headers for printed pages.
Notes:
-
New Microsoft 365 features are released gradually to Microsoft 365 subscribers, so your app might not have these features yet. To learn how you can get new features faster, join the Office Insider program.
-
To learn more about screen readers, go to How screen readers work with Microsoft 365.
Add column headers to an existing table
You can add column headers to a table even if you created your table without headers. You can also change the default header names directly in the worksheet.
For instructions on how to add column headers when creating a table, refer to Use a screen reader to insert a table in an Excel worksheet.
-
Place focus anywhere in the table.
-
Press Alt+J, T, and then O to add column headers.
-
To edit the default column header name, press the arrow keys until you hear with Narrator the column cell you want to edit, followed by «Editable, column,» and the default header name. With JAWS, you hear the default header name and the cell, followed by «Column header.» With NVDA, you hear the default header name and the cell.
-
Type the new header name.
See also
Use a screen reader to insert a table in an Excel worksheet
Use a screen reader to title a table in Excel
Keyboard shortcuts in Excel
Basic tasks using a screen reader with Excel
Set up your device to work with accessibility in Microsoft 365
Use a screen reader to explore and navigate Excel
Technical support for customers with disabilities
Microsoft wants to provide the best possible experience for all our customers. If you have a disability or questions related to accessibility, please contact the Microsoft Disability Answer Desk for technical assistance. The Disability Answer Desk support team is trained in using many popular assistive technologies and can offer assistance in English, Spanish, French, and American Sign Language. Please go to the Microsoft Disability Answer Desk site to find out the contact details for your region.
If you are a government, commercial, or enterprise user, please contact the enterprise Disability Answer Desk.
Need more help?
Want more options?
Explore subscription benefits, browse training courses, learn how to secure your device, and more.
Communities help you ask and answer questions, give feedback, and hear from experts with rich knowledge.
Find solutions to common problems or get help from a support agent.
For many small business owners, Microsoft Excel is not only a powerful tool for internal tracking and bookkeeping, but it can also be used to prepare documents for distribution to partners or customers. When creating a spreadsheet for distribution, controlling the spreadsheet’s appearance ensures it appears professional to colleagues and outside contacts. Excel offers two types of column headings; the letters the Excel assigns to each column, which you can toggle in both view and print modes, or the headings that you create yourself and place in the spreadsheet’s first row, which you can then freeze in place.
Understanding Excel Column Headers
Excel refers to rows by number and columns by letter, starting the first row at one and the first column with «A». For some purposes, this is fine, but you often want to add your own column labels in Excel specifying for yourself and other people using the spreadsheet what each column contains.
For instance, if each row is an employee record, you might label columns with headers such as «first name», «last name», «email address» and the like.
Default Excel Column Headings
-
Open the Spreadsheet
-
Open the Excel spreadsheet where you want to define your column headings.
-
Use the Page Layout Tab
-
Click the «Page Layout» tab at the top of the ribbon, then find the Sheet Options area of the ribbon, which includes two small checkboxes under the Headings category.
-
Check to Show Headings
-
Add or remove a check mark next to «View» to reveal or hide, respectively, the Excel headings on the spreadsheet. The headings for the columns and rows are linked, so you can only either see them both, or hide them both. The column headings will be letters and the row headings will be numbers.
-
Choose Whether to Print Headings
-
Place a check mark in the box next to «Print» to have Excel include the column and row headings on anything that you print out. These headings will appear on every page that you print, not just the first.
Customized Column Headings in Excel
-
Open the Spreadsheet
-
Open the spreadsheet where you want to have Excel make the top row a header row.
-
Add a Header Row
-
Enter the column headings for your data across the top row of the spreadsheet, if necessary. If your data is already present in the top row, right-click on the number «1» on the top of the left side of the spreadsheet and choose «Insert» from the pop-up menu to create a new top row, then enter your headings by typing in the appropriate cell.
-
Select the First Data Row
-
Click on the number «2» on the left side of the spreadsheet to select the second row, which is the now the first row under the headings and the first containing actual data.
-
Freeze the Headers in Place
-
Click the «View» tab in the ribbon menu, and then click the «Freeze Panes» button in the Window area of the ribbon. Your column headers now stay visible as you scroll down the spreadsheet, letting you see which column is which as you edit the document.
-
Configuring Printing Options
-
Click the «Page Layout» tab if you want your headers to print on every page of the spreadsheet. Click the arrow next to «Sheet Options» in the ribbon to open a small window. Check the box next to «Rows to repeat at top,» which shrinks the window and takes you back to the spreadsheet. Click the number one on the left side of the spreadsheet, and then click the small box again to return the window to its normal size. Click «OK» to save your changes.
Содержание
- Create and format tables
- Try it!
- Use a screen reader to create column headers in a table in Excel
- Add column headers to an existing table
- See also
- Technical support for customers with disabilities
- What Are Columns In Excel?
- What are the rows and columns in Excel?
- What is column with example?
- What is row and column?
- What comes first row or column?
- What is row and?
- What are columns used for?
- What column means?
- How do I use columns in Excel?
- What is column in Table?
- Is a column across or down?
- What is Cell of MS Excel?
- What is the difference between row and column in a table?
- What is the matrix called?
- Why is Julia column-major?
- What is column article?
- How many column are there in Excel?
- How can you split a table?
- What are the 3 main parts of a column?
- Why are columns so strong?
- What is difference between column and columns in Excel?
- What Is A Column Heading In Excel?
- What do you mean by column heading?
- What are row and column headings in Excel?
- How do I get column headings in Excel?
- What is a row heading in Excel?
- What is cell heading?
- What are headings and titles in a spreadsheet called?
- How do I get column headings on each page in Excel?
- How do you designate the first row as column headings?
- What is the difference between a page header and a heading on your worksheet?
- What is the row heading?
- What is row heading called?
- What is the row and column?
- How do you do a heading?
- How do you add a logo to a header in Excel?
- What is row with example?
Create and format tables
Create and format a table to visually group and analyze data.
Note: Excel tables shouldn’t be confused with the data tables that are part of a suite of What-If Analysis commands ( Forecast, on the Data tab). See Introduction to What-If Analysis for more information.
Try it!
Select a cell within your data.
Select Home > Format as Table.
Choose a style for your table.
In the Create Table dialog box, set your cell range.
Mark if your table has headers.
Insert a table in your spreadsheet. See Overview of Excel tables for more information.
Select a cell within your data.
Select Home > Format as Table.
Choose a style for your table.
In the Create Table dialog box, set your cell range.
Mark if your table has headers.
To add a blank table, select the cells you want included in the table and click Insert > Table.
To format existing data as a table by using the default table style, do this:
Select the cells containing the data.
Click Home > Table > Format as Table.
If you don’t check the My table has headers box, Excel for the web adds headers with default names like Column1 and Column2 above the data. To rename a default header, double-click it and type a new name.
Note: You can’t change the default table formatting in Excel for the web.
Источник
Use a screen reader to create column headers in a table in Excel
This article is for people with visual or cognitive impairments who use a screen reader program such as Microsoft’s Narrator, JAWS, or NVDA with Microsoft 365 products. This article is part of the Microsoft 365 screen reader support content set where you can find more accessibility information on our apps. For general help, visit Microsoft Support home.
Use Excel with your keyboard and a screen reader to create descriptive column headers in an existing table. We have tested it with Narrator, JAWS, and NVDA, but it might work with other screen readers as long as they follow common accessibility standards and techniques.
Table headers also help people who use screen readers understand what the column is all about. In a long table, table headers replace the worksheet column headings so that they stay visible when you move through the table data. Table headers should not be confused with worksheet column headings or the headers for printed pages.
New Microsoft 365 features are released gradually to Microsoft 365 subscribers, so your app might not have these features yet. To learn how you can get new features faster, join the Office Insider program.
To learn more about screen readers, go to How screen readers work with Microsoft 365.
Add column headers to an existing table
You can add column headers to a table even if you created your table without headers. You can also change the default header names directly in the worksheet.
For instructions on how to add column headers when creating a table, refer to Use a screen reader to insert a table in an Excel worksheet.
Place focus anywhere in the table.
Press Alt+J, T, and then O to add column headers.
To edit the default column header name, press the arrow keys until you hear with Narrator the column cell you want to edit, followed by «Editable, column,» and the default header name. With JAWS, you hear the default header name and the cell, followed by «Column header.» With NVDA, you hear the default header name and the cell.
Type the new header name.
See also
Technical support for customers with disabilities
Microsoft wants to provide the best possible experience for all our customers. If you have a disability or questions related to accessibility, please contact the Microsoft Disability Answer Desk for technical assistance. The Disability Answer Desk support team is trained in using many popular assistive technologies and can offer assistance in English, Spanish, French, and American Sign Language. Please go to the Microsoft Disability Answer Desk site to find out the contact details for your region.
If you are a government, commercial, or enterprise user, please contact the enterprise Disability Answer Desk.
Источник
What Are Columns In Excel?
In Microsoft Excel, a column runs vertically in the grid layout of a worksheet. Vertical columns are numbered with alphabetic values such as A, B, C. Horizontal rows are numbered with numeric values such 1, 2, 3.
What are the rows and columns in Excel?
Row and Column Basics
MS Excel is in tabular format consisting of rows and columns. Row runs horizontally while Column runs vertically. Each row is identified by row number, which runs vertically at the left side of the sheet. Each column is identified by column header, which runs horizontally at the top of the sheet.
What is column with example?
A column is a vertical series of cells in a chart, table, or spreadsheet. Below is an example of a Microsoft Excel spreadsheet with column headers (column letter) A, B, C, D, E, F, G, and H. As you can see in the image, the last column H is the highlighted column in red and the selected cell D8 is in the D column.
What is row and column?
A row is a series of data put out horizontally in a table or spreadsheet while a column is a vertical series of cells in a chart, table, or spreadsheet. Rows go across left to right. On the other hand, Columns are arranged from up to down.
What comes first row or column?
By convention, rows are listed first; and columns, second. Thus, we would say that the dimension (or order) of the above matrix is 3 x 4, meaning that it has 3 rows and 4 columns. Numbers that appear in the rows and columns of a matrix are called elements of the matrix.
What is row and?
1 : a number of objects arranged in a usually straight line a row of bottles also : the line along which such objects are arranged planted the corn in parallel rows. 2a : way, street.
What are columns used for?
Columns are frequently used to support beams or arches on which the upper parts of walls or ceilings rest. In architecture, “column” refers to such a structural element that also has certain proportional and decorative features.
What column means?
Definition of column
1a : a vertical arrangement of items printed or written on a page columns of numbers. b : one of two or more vertical sections of a printed page separated by a rule or blank space The news article takes up three columns. c : an accumulation arranged vertically : stack columns of paint cans.
How do I use columns in Excel?
To insert columns:
- Select the column heading to the right of where you want the new column to appear. For example, if you want to insert a column between columns D and E, select column E.
- Click the Insert command on the Home tab. Clicking the Insert command.
- The new column will appear to the left of the selected column.
What is column in Table?
A column is collection of cells aligned vertically in a table. A field is an element in which one piece of information is stored, such as the eceived field. Usually, a column in a table contains the values of a single field.
Is a column across or down?
Columns run vertically, up and down.Rows, then, are the opposite of columns and run horizontally.
What is Cell of MS Excel?
Cells are the boxes you see in the grid of an Excel worksheet, like this one. Each cell is identified on a worksheet by its reference, the column letter and row number that intersect at the cell’s location. This cell is in column D and row 5, so it is cell D5. The column always comes first in a cell reference.
What is the difference between row and column in a table?
Rows are a group of cells arranged horizontally to provide uniformity. Columns are a group of cells aligned vertically, and they run from top to bottom.
What is the matrix called?
A matrix (whose plural is matrices) is a rectangular array of numbers, symbols, or expressions, arranged in rows and columns. A matrix with m rows and n columns is called an m×n m × n matrix or m -by-n matrix, where m and n are called the matrix dimensions.
Why is Julia column-major?
Probably because most numeric libraries were originally written in Fortran, which uses column-major storage, which then mimics the fact that vectors in math are by convention columns. Same applies to Matlab, which started as a convenient way to speak to some Fortran linear algebra packages.
What is column article?
A column is a recurring piece or article in a newspaper, magazine or other publication, where a writer expresses their own opinion in few columns allotted to them by the newspaper organisation. Columns are written by columnists.
How many column are there in Excel?
Worksheet and workbook specifications and limits
| Feature | Maximum limit |
|---|---|
| Open workbooks | Limited by available memory and system resources |
| Total number of rows and columns on a worksheet | 1,048,576 rows by 16,384 columns |
| Column width | 255 characters |
| Row height | 409 points |
How can you split a table?
Split a table
- Put your cursor on the row that you want as the first row of your second table. In the example table, it’s on the third row.
- On the LAYOUT tab, in the Merge group, click Split Table. The table splits into two tables.
What are the 3 main parts of a column?
Classical columns traditionally have three main parts:
- The base. Most columns (except the early Doric) rest on a round or square base, sometimes called a plinth.
- The shaft. The main part of the column, the shaft, may be smooth, fluted (grooved), or carved with designs.
- The capital.
Why are columns so strong?
Columns are vertical structural members designed to pass through a compressive load.Engineers have to design columns that are very strong under compression in order to keep buildings safe.
What is difference between column and columns in Excel?
Each row has a unique number that identifies it. A column is a vertical line of cells. Each column has a unique letter that identifies it.
Comparative Table.
Источник
What Is A Column Heading In Excel?
In Excel and Google Sheets, the column heading or column header is the gray-colored row containing the letters (A, B, C, etc.) used to identify each column in the worksheet. The column header is located above row 1 in the worksheet.used to identify each row in the worksheet.
What do you mean by column heading?
The column heading is a heading that identifies a column of a worksheet. Column headings are at the top of each column and are labeled A, B,… Z, AA, AB… . This example shows two columns, column A and column B.
What are row and column headings in Excel?
By default, Excel uses the A1 reference style, which refers to columns as letters (A through IV, for a total of 256 columns), and refers to rows as numbers (1 through 65,536). These letters and numbers are called row and column headings. To refer to a cell, type the column letter followed by the row number.
How do I get column headings in Excel?
Show or hide the Header Row
- Click anywhere in the table.
- Go to Table Tools > Design on the Ribbon.
- In the Table Style Options group, select the Header Row check box to hide or display the table headers.
What is a row heading in Excel?
A row heading identifies a row on a worksheet. Row headings are at the left of each row and are indicated by numbers.
What is cell heading?
Header cells are those that contain the information that is critical to understanding the raw data in a table. For example the number 210 is meaningless on its own, but becomes information if you know that it is the data for a) the number of properties in b) a given street.
What are headings and titles in a spreadsheet called?
Your Excel 2013 spreadsheets can benefit from page headers and fixed column titles, also called description rows.
How do I get column headings on each page in Excel?
How to Repeat Excel Spreadsheet Column Headings at Top of Page
- Click the [Page Layout] tab > In the “Page Setup” group, click [Print Titles].
- Under the [Sheet] tab, in the “Rows to repeat at top” field, click the spreadsheet icon.
- Click and select the row you wish to appear at the top of every page.
How do you designate the first row as column headings?
Enabling Customized Column Headers
With a cell in your table selected, click on the “Format as Table” option in the HOME menu. When the “Format As Table” dialog comes up, select the “My table has headers” checkbox and click the OK button. Select the first row; which should be your header row.
A page header automatically appears on every single printed page. Excel needs to be setup manually to repeat column headings.Page headers allow us to add important meta information in addition to the contents of a worksheet.
What is the row heading?
The row heading or row header is the gray-colored column located to the left of column 1 in the worksheet containing the numbers (1, 2, 3, etc.) used to identify each row in the worksheet.
What is row heading called?
The rows headings of a table are known as caption.
What is the row and column?
Rows are a group of cells arranged horizontally to provide uniformity. Columns are a group of cells aligned vertically, and they run from top to bottom.
How do you do a heading?
Add a heading
- Select the text you want to use as a heading.
- On the Home tab, move the pointer over different headings in the Styles gallery. Notice as you pause over each style, your text will change so you can see how it will look in your document. Click the heading style you want to use.
Go to Insert > Header or Footer > Blank. Double-click Type here in the header or footer area. Select Picture from File, choose your picture, and select Insert to add the picture.
What is row with example?
A row is a series of data banks laid out horizontally in a table or spreadsheet. For example, in the picture below, the row headers (row numbers) are numbered 1, 2, 3, 4, 5, etc. Row 16 is highlighted in red and cell D8 (on row 
Источник
Download Article
The definitive guide to adding columns headers to your Excel spreadsheet
Download Article
- Keeping the Header Row Visible
- Printing a Header Row Across Multiple Pages
- Creating a Header in a Table
- Add and Rename Headers in Power Query
- Q&A
- Tips
|
|
|
|
|
This wikiHow will show you how to add a header row in Excel. There are several ways that you can create headers in Excel, and they all serve slightly different purposes. You can freeze a row so that it always appears on the screen, even if the reader scrolls down the page. If you want the same header to appear across multiple pages, you can set specific rows and columns to print on each page. If your data is organized into a table, you can use headers to help filter the data. If you imported a dataset using Power Query, you can change the first row into column headers.
Things You Should Know
- Freeze a row by going to View > Freeze Panes.
- Print a row across multiple pages using Page Layout > Print Titles.
- Create a table with headers with Insert > Table. Select My table has headers.
- Add headers to a Power Query table: Query > Edit > Transform > Use First Row as Headers.
-
1
Select a cell in the row you want to freeze. You can set Excel to freeze your header row so it’s always visible, even as you scroll.
- If your header row is in row 1, you don’t have to click any cells. Just continue to the next step.
- If your header row is down further, such as in row 2 or 3, click a cell below the header row.
- For example, if the row that contains your column labels is row 5, you will need to click a cell in row 6.
-
2
Click the View tab. You’ll see it at the top of the window.
Advertisement
-
3
Click Freeze Panes. This menu is in the toolbar at the top of Excel. A list of freezing options will appear.
-
4
Select a Freeze Pane option. The option you select on this menu depends on whether your header row is in row 1 or in a different row:
- If your header row is in row 1 (the first row on your sheet), select Freeze Top Row. This ensures that the top row of your sheet remains locked into position, even as you scroll through your data.
- If your header row is in a different row, such as row 3, select Freeze Panes. This freezes the row above the cell you selected in Step 1.
- For example, if you selected A6 in Step 1, selecting Freeze Panes will freeze row 5, making it your header row. This row will always stay visible as you scroll through your data.
- The Freeze Panes option works as a toggle. That is, if you already have panes frozen, clicking the option again will unfreeze your current setup. Clicking it a second time will refreeze the panes in the new position.
-
5
Add emphasis to your header row (optional). Create a visual contrast for this row by centering the text in these cells, applying bold text, adding a background color, or drawing a border under the cells. this can help the reader take notice of the header when reading the data on the sheet.
Advertisement
-
1
Click the Page Layout tab. If you have a large worksheet that spans multiple pages that you need to print, you can set a row or rows to print at the top of every page.
-
2
Click the Print Titles button. You’ll find this in the Page Setup section.
-
3
Set your Print Area to the cells containing the data. Click the button next to the Print Area field and then drag the selection over the data you want to print. Don’t include the column headers or row labels in this selection.
-
4
Click the button next to «Rows to repeat at top.» This will allow you to select the row(s) that you want to treat as the constant header.
-
5
Select the row(s) that you want to turn into a header. The rows that you select will appear at the top of every printed page. This is great for keeping large spreadsheets readable across multiple pages.
-
6
Click the button next to «Columns to repeat at left.» This will allow you to select columns that you want to keep constant on each page. These columns will act like the rows you selected in the previous step, and will appear on every printed page.
-
7
Set a header or footer (optional). You can include the company title or document title at the top, and insert page numbers at the bottom. This will help the reader get the pages organized. To set the header and footer:
- Click the Header/Footer tab
- Click the Header or Footer drop down menus to select a preset header.
- Alternatively, click Custom Header or Custom Footer to create your own.
-
8
Print your sheet. You can send the spreadsheet to print now, and Excel will print the data that you set with the constant header and columns you chose in the Print Titles window.
- Click Print to start the printing process.
- Check the print preview in the preview section.
- Click Print (the printer icon) to print the spreadsheet.
Advertisement
-
1
Select the data that you want to turn into a table. When you convert your data to a table, you can use the table to manipulate the data. One of the features of a table is the ability to set headers for the columns. Note that these are not the same as worksheet column headings or printed headers.
- For example, if you’re using Excel to track your bills, you might have headers like Date, Expense Type, and Amount.
-
2
Click the Insert tab and click Table. Confirm that your selection is correct.
- If you’re looking for Pivot Table information, check out our intro guide here.
-
3
Check the «My table has headers» box and click OK. This will create a table from the selected data. The first row of your selection will automatically be converted into column headers.
- If you don’t select «My table has headers,» a header row will be created using default names. You can edit these names by selecting the cell.
-
4
Enable or disable the header. This will show or hide the header. It won’t delete the header information, so you can turn it on and off as needed.[1]
- Click the Design tab
- Check or uncheck the «Header Row» box to toggle the header row on and off. You can find this option in the Table Style Options section of the Design tab.
- Note that turning the header off will also remove any applied filters from the table.
Advertisement
-
1
Select a cell in your imported data. This will cause the “Table Design” and “Query” tabs to appear at the top of Excel. This method is used to add row headers to the dataset you imported using Get & Transform (Power Query). You’ll also be able to rename existing headers using this method.[2]
- Note that this method requires the first row of your dataset to contain column header names.
-
2
Click Query. This is the rightmost tab at the top of Excel.
-
3
Click Edit in the Query tab. This is the icon with a spreadsheet and pencil. The Power Query Editor window will open.
-
4
Click Transform. This is a tab at the top of the Power Query Editor.
-
5
Make the first row of data the header. To do so:
- Click Use First Row as Headers.
- Select Use First Row as Headers in the drop down menu. This will make row 1 into the headers for the table.
-
6
Rename the headers. In the Power Query Editor, you can rename the column headers using these steps:
- Double-click the column header name.
- Type in a new name for the header.
- Press ↵ Enter to confirm the name.
-
7
Click Close & Load in the Home tab of the editor. This will reload the imported table with the changes you made in the editor.
Advertisement
Add New Question
-
Question
How do I get my headers to change the dates and days automatically?
Use the function @Today. You’ll find it near the top under the choice «Functions».
Ask a Question
200 characters left
Include your email address to get a message when this question is answered.
Submit
Advertisement
-
Most errors that occur from using the Freeze Panes option are the result of selecting the header row instead of the row just beneath it. If you receive an unintended result, remove the «Freeze Panes» option, select 1 row lower and try again.
Thanks for submitting a tip for review!
Advertisement
About This Article
Article SummaryX
1. Click the View tab.
2. Select the corner cell under the header row.
3. Click Freeze Panes.
4. Apply formatting to the header row.
Did this summary help you?
Thanks to all authors for creating a page that has been read 1,049,311 times.
Is this article up to date?
Updated on November 18, 2019
In Excel and Google Sheets, the column heading or column header is the gray-colored row containing the letters (A, B, C, etc.) used to identify each column in the worksheet. The column header is located above row 1 in the worksheet.
The row heading or row header is the gray-colored column located to the left of column 1 in the worksheet containing the numbers (1, 2, 3, etc.) used to identify each row in the worksheet.
Column and Row Headings and Cell References
Taken together, the column letters and the row numbers in the two headings create cell references which identify individual cells that are located at the intersection point between a column and row in a worksheet.
Cell references – such as A1, F56, or AC498 – are used extensively in spreadsheet operations such as formulas and when creating charts.
Printing Row and Column Headings in Excel
By default, Excel and Google Spreadsheets do not print the column or row headings seen on screen. Printing these heading rows often makes it easier to track the location of data in large, printed worksheets.
In Excel, it is a simple matter to activate the feature. Note, however, that it must be turned on for each worksheet to be printed. Activating the feature on one worksheet in a workbook will not result in the row and column headings being printed for all worksheets.
Currently, it is not possible to print column and row headings in Google Spreadsheets.
To print the column and/or row headings for the current worksheet in Excel:
- Click Page Layout tab of the ribbon.
- Click on the Print checkbox in the Sheet Options group to activate the feature.
Turning Row and Column Headings on or off in Excel
The row and column headings do not have to be displayed on a particular worksheet. Reasons for turning them off would be to improve the appearance of the worksheet or to gain extra screen space on large worksheets – possibly when taking screen captures.
As with printing, the row and column headings must be turned on or off for each individual worksheet.
To turn off the row and column headings in Excel:
- Click on the File menu to open the drop-down list.
- Click Options in the list to open the Excel Options dialog box.
- In the left-hand panel of the dialog box, click on Advanced.
- In the Display options for this worksheet section – located near the bottom of the right-hand pane of the dialog box – click on the checkbox next to the Show row and column headers option to remove the checkmark.
- To turn off the row and column headings for additional worksheets in the current workbook, select the name of another worksheet from the drop-down box located next to the Display options for this worksheet heading and clear the checkmark in the Show row and column headers checkbox.
- Click OK to close the dialog box and return to the worksheet.
Currently, it is not possible to turn column and row headings off in Google Sheets.
R1C1 References vs. A1
By default, Excel uses the A1 reference style for cell references. This results, as mentioned, in the column headings displaying letters above each column starting with the letter A and the row heading displaying numbers beginning with one.
An alternative referencing system – known as R1C1 references – is available and if it is activated, all worksheets in all workbooks will display numbers rather than letters in the column headings. The row headings continue to display numbers as with the A1 referencing system.
There are some advantages to using the R1C1 system – mostly when it comes to formulas and when writing VBA code for Excel macros.
To turn the R1C1 referencing system on or off:
- Click on the File menu to open the drop-down list.
- Click on Options in the list to open the Excel Options dialog box.
- In the left-hand panel of the dialog box, click on Formulas.
- In the Working with formulas section of the right-hand pane of the dialog box, click on the checkbox next to the R1C1 reference style option to add or remove the checkmark.
- Click OK to close the dialog box and return to the worksheet.
Changing the Default Font in Column and Row Headers in Excel
Whenever a new Excel file is opened, the row and column headings are displayed using the workbook’s default Normal style font. This Normal style font is also the default font used in all worksheet cells.
For Excel 2013, 2016, and Excel 365, the default heading font is Calibri 11 pt. but this can be changed if it is too small, too plain, or just not to your liking. Note, however, that this change affects all worksheets in a workbook.
To change the Normal style settings:
- Click on the Home tab of the Ribbon menu.
- In the Styles group, click Cell Styles to open the Cell Styles drop-down palette.
- Right-click on the box in the palette entitled Normal – this is the Normal style – to open this option’s context menu.
- Click on Modify in the menu to open the Style dialog box.
- In the dialog box, click on the Format button to open the Format Cells dialog box.
- In this second dialog box, click on the Font tab.
- In the Font: section of this tab, select the desired font from the drop-down list of choices.
- Make any other desired changes – such as Font style or size.
- Click OK twice, to close both dialog boxes and return to the worksheet.
If you do not save the workbook after making this change the font change will not be saved and the workbook will revert back to the previous font the next time it is opened.
Thanks for letting us know!
Get the Latest Tech News Delivered Every Day
Subscribe
Column letters and Row numbers are principal features of Excel spreadsheets. Using Column letter and Row number, you can address any cell — the main element in Excel.
For more convenient work in Excel, you can:
- Hide Column and Row headers to get more space on the screen:
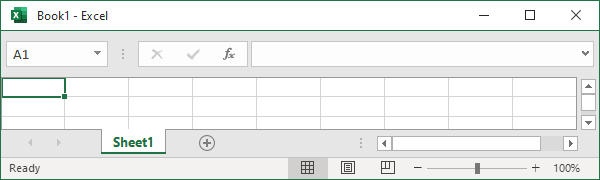
- Change Column headers to numbers:
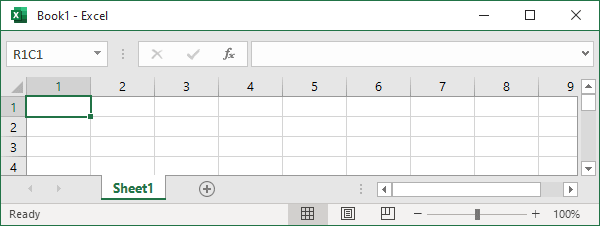
- Rearrange the columns and rows as you prefer.
Hide column and row headers
If you need to share your data with others, along with other functions, you can hide row and column headers to protect your data (don’t forget to protect a sheet or workbook by a password before sharing).
To hide column and row headers, do the following:
1. On the File tab, click the Options button:
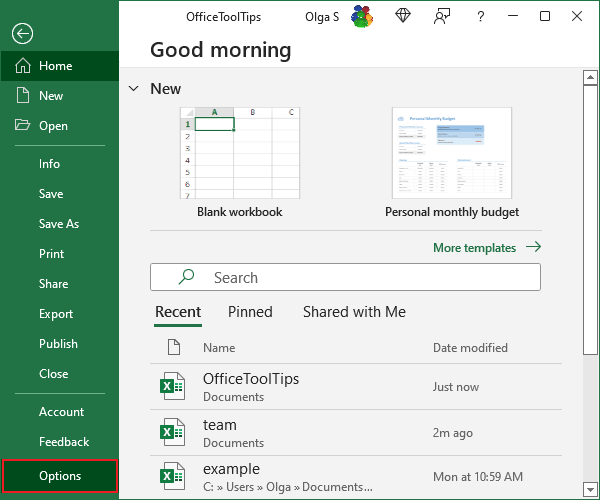
2. In the Excel Options dialog box, in the Advanced tab, under Display options for this workbook, uncheck the Show row and column headers option:
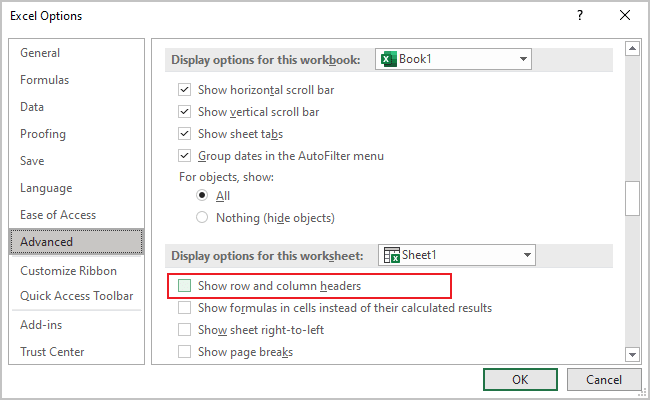
Change Column headers from letters to numbers and vice versa
To change column headers from letters to numbers, do the following:
1. On the File tab, click the Options button.
2. In the Excel Options dialog box, in the Formulas tab, under Working with formulas, select the R1C1 reference style option:
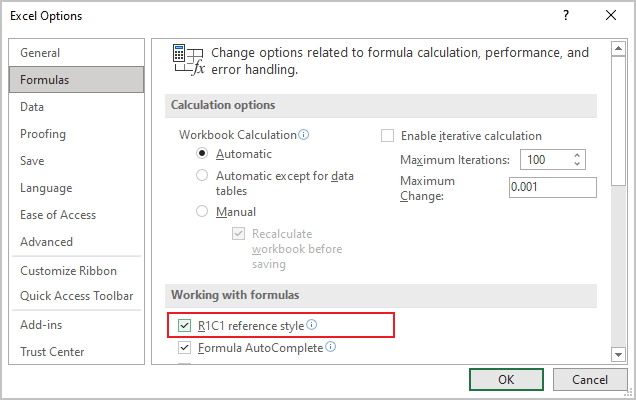
This post discusses ways to retrieve aggregated values from a table based on the column labels.
Overview
Beginning with Excel 2007, we can store data in a table with the Insert > Table Ribbon command icon. If you haven’t yet explored this incredible feature, please check out this CalCPA Magazine article Excel Rules.
Frequently, we need to retrieve values out of data tables for reporting or analysis. This task is fairly easy using traditional lookup functions or conditional summing functions. However, when preparing workbooks to be used on an ongoing basis, we need to keep the formula consistency principle in mind. This means we write consistent formulas within a range, so that we can fill them down and right. Often, this is just a matter of setting the cell references properly, such as relative, absolute, or mixed. However, when our data is stored in a table, we can use structured table references and column headers to build consistent formulas.
Objectives
Let’s identify our goals and objectives before we begin. We have exported some invoice information from our accounting system, and have stored it in a table named tbl_inv, pictured below:
We would like to retrieve values from the table, and aggregate them by customer ID, in order to populate our little summary report, pictured below:
Our first goal is to write a single formula in C8, and then fill it down and to the right. That is, to use consistent formulas.
Next, let’s examine our data and our report. One thing to notice is that each customer may appear on many rows. Thus, we need to use a conditional summing function such as SUMIFS rather than a traditional lookup function, which would only return the related value from the first matching item. If you are not familiar with the SUMIFS function, please check out Multiple Condition Summing in Excel with SUMIFS.
Next, we notice that the report column order differs from the data column order. The report order is custid, amount, tax, shipping, and total. The order of the data columns are custid, shipping, tax, amount, and total. That means we need to write a formula that can accommodate the column order differences.
So, to summarize our objectives:
- Use consistent formulas
- Aggregate multiple rows
- Accommodate column order differences between the data and report
We can meet our objectives by nesting the INDEX and MATCH functions inside of our SUMIFS function to dynamically select the proper sum column. Let’s unpack the formula step by step.
Formula
The first argument of the SUMIFS function is the column of numbers to add. When populating our report’s first column, the column to add is the table’s amount column tbl_inv[Amount]. Our formula would be something like this:
=SUMIFS(tbl_inv[Amount], tbl_inv[CustID],$B8)
However, when populating the next report column, the column of numbers to add is the table’s tax column tbl_inv[Tax]. Our formula would be something like this:
=SUMIFS(tbl_inv[Tax], tbl_inv[CustID],$B8)
Since the first function argument needs to be different for each report column, we are forced to write unique formulas for each column. This does not fall in line with our formula consistency objective. So, the question is, how do we express the first SUMIFS argument so it is dynamic?
One approach is to use the INDEX/MATCH functions. If you are not familiar with the INDEX/MATCH functions, please feel free to check out How to Return a Value Left of VLOOKUP’s Lookup Column for more information. In that blog post, we discussed how the INDEX function returns a cell value, but, it does much more than that.
The INDEX function can actually return a cell value or a range reference. Microsoft describes the function as having two “forms”, the array form and the reference form. It is a fancy way to say that the function can return either a cell value (array form) or a range reference (reference form). We’ll ask the function to return a range reference that can be used as the first SUMIFS argument.
When we are done, the first argument of the SUMIFS function will be dynamic, and it will use INDEX to return a range reference and MATCH to dynamically figure out which column. It will look a little something like this:
=SUMIFS(INDEX(MATCH(...)), tbl_inv[CustID],$B8)
The INDEX/MATCH functions will provide the SUMIFS function with the column of numbers to add. The basic idea is that we will ask the INDEX function to return a reference and we will ask the MATCH function to tell the INDEX function which column to refer to based on the header value. MATCH will look for our report column header, such as Amount, in the table’s header row. The assumption here is that the report header labels match the data header labels.
Since the MATCH function returns the relative position number of a list item, we ask it to tell us the column number of the matching report label. For example, the Amount column is the 6th column, so, it would return 6 to the INDEX function. INDEX uses this information to return the Amount column reference to the SUMIFS function. SUMIFS uses this reference as the column of numbers to add.
Since there are several moving parts, we’ll just ease into this formula. First, let’s replace the first argument of the SUMIFS function with an INDEX function. The resulting formula looks like this:
=SUMIFS(INDEX(tbl_inv,,6), tbl_inv[CustID],$B8)
This formula uses the SUMIFS function to add a column of numbers. The column of numbers to add is the first argument, which is an INDEX function. The first argument of the INDEX function provides the initial range, the whole table, tbl_inv. The second argument of the INDEX function is the row_num argument, and tells the INDEX function which row number to return. Since we want to return all rows, we leave this argument blank. The third argument of the INDEX function is the column_num argument, and we entered 6 because the table’s amount column is the 6th column. Thus, the INDEX function above returns the range reference corresponding to the 6th column in the table to the SUMIFS function.
However, we can’t stop here because we hard-coded the column_num argument 6. If we fill this formula to the right, the 6 would remain and all report column would return the same result, the sum of the amount column. Instead, we need to ask Excel to dynamically figure out which column number the INDEX function should use. And this is accomplished with the MATCH function. The following MATCH function will figure out which column has a matching column header label.
=MATCH(C$7, tbl_inv[#Headers],0)
This function looks for the value in C$7 in the headers row of the table. We use a relative column reference (C) so that it updates as it is filled right, and an absolute row reference ($7) so that it is locked onto the report header row. Note the special structured table reference that refers to the headers row. It starts with the table’s name, tbl_inv, and then #Headers enclosed in square brackets. You can type in this reference or just use your mouse to select it interactively. The third argument, 0, tells the function we are looking for an exact match.
Since the MATCH function above returns 6, we need to nest it inside of the INDEX function. If we nest the MATCH function inside the INDEX function, we get the following:
INDEX(tbl_inv,, MATCH(C$7,tbl_inv[#Headers],0))
This formula segment returns the column reference needed by the SUMIFS function. So, nesting the INDEX/MATCH functions inside the SUMIFS function results in the following:
=SUMIFS(INDEX(tbl_inv,, MATCH(C$7,tbl_inv[#Headers],0)), tbl_inv[CustID],$B8)
We could write this formula in C8, and then fill it down and right to create the report. But, there is one more little detail.
If this workbook is designed to be used on a recurring basis and to remain in place for a long time, then we need to think about ways that a future user could break the workbook and address any risks up front, as discussed in Excel University Volume 1 Chapter 19. We therefore need to consider the different ways that future users may try to fill our formula down and to the right, because the way they fill right could accidentally break our formula.
Specifically, if a user tries to fill the formula right with the fill command, a copy/paste, or, with Ctrl+Enter, then Excel treats the tbl_inv[CustID] reference as absolute. This is good because as we fill the formula right we do want all formulas to reference the customer id column. However, if a user chooses to fill the formula right by dragging the fill handle, then, the reference is treated as relative, meaning, it will also slide to the right and change to tbl_inv[Shipping], tbl_inv[Tax], and so on.
So, to be safe, we’ll modify the reference slightly so that Excel treats it as absolute even if a user fills right with the fill handle. We’ll update it to a single-column range reference: tbl_inv[[CustID]:[CustID]]. The final formula is:
=SUMIFS(INDEX(tbl_inv,, MATCH(C$7,tbl_inv[#Headers],0)), tbl_inv[[CustID]:[CustID]], $B8)
We enter the formula in C8, and fill it down and right, and the resulting report is pictured below.
Although it may feel like it took us a long time to get here, the end result is a formula that meets our objectives. It can be filled down and to the right and continue to work, it accommodates column order differences, and it aggregates values.
Conclusion
Generally, it is worth the time to create consistent formulas that can be filled down and right and continue to work for recurring use workbooks because it makes updating them over time faster. Additionally, writing formulas that can accommodate minor structure changes, such as the column orders moving around over time, will help reduce errors and improve efficiency. Although the upfront time investment getting a formula like the one above to work may be significant, you’ll receive your investment back each subsequent period through improved productivity.
Sample File
To check out the Excel file that was used to prepare the screenshots, feel free to download the sample file:
RetrieveTableData
To check up the updated version that replaces the $B8 cell reference with a named reference, feel free to download the sample file:
RetrieveTableData2
Additional Notes
- If you need to retrieve a text string, rather than the sum of numbers, you’ll probably want to use traditional lookup functions, such as VLOOKUP. The workbook sample file includes a VLOOKUP sheet with the relevant formulas.
- If you’d like more assistance with the SUMIFS, INDEX, and MATCH functions, please feel free to check out our online Excel training courses.
- If you have another approach you prefer, please post a comment, we would love to hear about it!
You can use Pandas Excel output with user defined header format with solution for change width by content:
writer = pd.ExcelWriter("file.xlsx", engine='xlsxwriter')
# Convert the dataframe to an XlsxWriter Excel object. Note that we turn off
# the default header and skip one row to allow us to insert a user defined
# header. Also remove index values by index=False
df.to_excel(writer, sheet_name='Sheet1', startrow=1, header=False, index=False)
workbook = writer.book
worksheet = writer.sheets['Sheet1']
# Add a header format.
header_format = workbook.add_format({
'bold': True,
'fg_color': '#ffcccc',
'border': 1})
for col_num, value in enumerate(df.columns.values):
worksheet.write(0, col_num, value, header_format)
column_len = df[value].astype(str).str.len().max()
# Setting the length if the column header is larger
# than the max column value length
column_len = max(column_len, len(value)) + 3
print(column_len)
# set the column length
worksheet.set_column(col_num, col_num, column_len)
# Close the Pandas Excel writer and output the Excel file.
writer.save()
Changed your solution:
writer = pd.ExcelWriter('final.xlsx'), engine='xlsxwriter')
for f in glob.glob(os.path.join(Path, "*.csv")):
df = pd.read_csv(f)
df.to_excel(writer, sheet_name=os.path.basename(f))
workbook = writer.book
worksheet = writer.sheets[os.path.basename(f)]
# Add a header format.
header_format = workbook.add_format({
'bold': True,
'fg_color': '#ffcccc',
'border': 1})
for col_num, value in enumerate(df.columns.values):
worksheet.write(0, col_num, value, header_format)
column_len = df[value].astype(str).str.len().max()
# Setting the length if the column header is larger
# than the max column value length
column_len = max(column_len, len(value)) + 3
print(column_len)
# set the column length
worksheet.set_column(col_num, col_num, column_len)
writer.save()
EDIT:
writer = pd.ExcelWriter("file.xlsx", engine='xlsxwriter')
#skip 2 rows
df.to_excel(writer, sheet_name='Sheet1', startrow=2, header=False, index=False)
workbook = writer.book
worksheet = writer.sheets['Sheet1']
# Add a header format.
header_format = workbook.add_format({
'bold': True,
'fg_color': '#ffcccc',
'border': 1})
#create dictionary for map length of columns
d = dict(zip(range(25), list(string.ascii_uppercase)))
#print (d)
max_len = d[len(df.columns) - 1]
print (max_len)
#C
#dynamically set merged columns in first row
worksheet.merge_range('A1:' + max_len + '1', 'This Sheet is for Personal Details')
for col_num, value in enumerate(df.columns.values):
#write to second row
worksheet.write(1, col_num, value, header_format)
column_len = df[value].astype(str).str.len().max()
column_len = max(column_len, len(value)) + 3
worksheet.set_column(col_num, col_num, column_len)
# Close the Pandas Excel writer and output the Excel file.
writer.save()