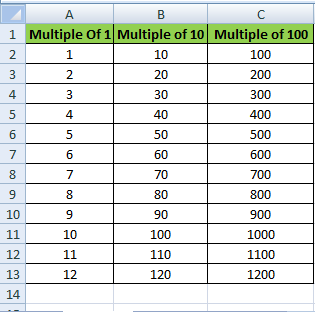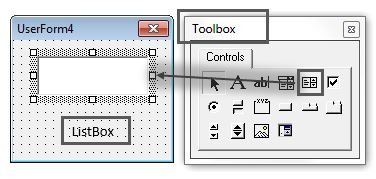How do I find the number of used columns in an Excel sheet using VBA?
Dim lastRow As Long
lastRow = Sheet1.Range("A" & Rows.Count).End(xlUp).Row
MsgBox lastRow
Using the above VBA I’m able to find the number of rows. But how do I find the number of columns in my given excel file?
asked Aug 1, 2011 at 10:48
2
Your example code gets the row number of the last non-blank cell in the current column, and can be rewritten as follows:
Dim lastRow As Long
lastRow = Sheet1.Cells(Rows.Count, 1).End(xlUp).Row
MsgBox lastRow
It is then easy to see that the equivalent code to get the column number of the last non-blank cell in the current row is:
Dim lastColumn As Long
lastColumn = Sheet1.Cells(1, Columns.Count).End(xlToLeft).Column
MsgBox lastColumn
This may also be of use to you:
With Sheet1.UsedRange
MsgBox .Rows.Count & " rows and " & .Columns.Count & " columns"
End With
but be aware that if column A and/or row 1 are blank, then this will not yield the same result as the other examples above. For more, read up on the UsedRange property.
answered Aug 1, 2011 at 11:42
2
Jean-François Corbett’s answer is perfect. To be exhaustive I would just like to add that with some restrictons you could also use UsedRange.Columns.Count or UsedRange.Rows.Count.
The problem is that UsedRange is not always updated when deleting rows/columns (at least until you reopen the workbook).
answered Aug 1, 2011 at 11:51
iDevlopiDevlop
24.6k11 gold badges89 silver badges147 bronze badges
1
It’s possible you forgot a sheet1 each time somewhere before the columns.count, or it will count the activesheet columns and not the sheet1‘s.
Also, shouldn’t it be xltoleft instead of xltoright? (Ok it is very late here, but I think I know my right from left) I checked it, you must write xltoleft.
lastColumn = Sheet1.Cells(1, sheet1.Columns.Count).End(xlToleft).Column
seaotternerd
6,2782 gold badges45 silver badges58 bronze badges
answered Dec 20, 2013 at 1:58
Result is shown in the following code as column number (8,9 etc.):
Dim lastColumn As Long
lastColumn = Sheet1.Cells(1, Columns.Count).End(xlToLeft).Column
MsgBox lastColumn
Result is shown in the following code as letter (H,I etc.):
Dim lastColumn As Long
lastColumn = Sheet1.Cells(1, Columns.Count).End(xlToLeft).Column
MsgBox Split(Sheet1.Cells(1, lastColumn).Address, "$")(1)
answered Oct 10, 2016 at 20:27
kadrleynkadrleyn
3341 silver badge5 bronze badges
- Count Columns in VBA
- Count Column in Range in VBA
- Use the
Range().EndMethod in VBA - Use the
Cells.Find()Method in VBA

This article will discuss two ways to easily count columns with data using VBA in Excel.
Count Columns in VBA
When we have a small data table with a few columns, we can easily count them, but it’s quite tough for a large data table to count all the columns without any error. Besides that, some columns may contain data, whereas some columns may be completely blank.
Thus counting all the columns with data in case of a large data table is quite difficult. Now, let’s create a sheet with some sample data to work with.

We can see the three columns in the following data table. To control the number of used columns in a single Excel worksheet, We will use VBA codes.
First, we open the VBA editor by pressing the ALT + F11 key. After that, create a new module from Insert > Module.
Then, create a new sub, usedColumns(). Inside our new sub, we will use a with loop to get the used range using the method UsedRange.
After that, we use the count method of columns to output the number of used columns.
Example Code:
# VBA
Sub usedColumns()
With Sheet1.UsedRange
MsgBox "The Used Columns are: "& .Columns.Count
End With
End Sub
Save the macro and run it by pressing F5 or clicking on the run. The Macro dialog box will appear as shown below.
Output:
Count Column in Range in VBA
The following VBA code counts all the columns with data in a given range.
Let’s create a new sub ColumnsInRange(). Inside this sub, we will use the range function to select and count the number of columns in that range.
Example Code:
# VBA
Sub ColumnsInRange()
Dim newRange As Worksheet
Set newRange = Worksheets("Sheet1")
MsgBox "The Used Columns are: " & newRange.Range("A15:D15").Columns.Count
End Sub
Output:
Use the Range().End Method in VBA
We can use the Range().End method to get the last column used in that range.
Create a new sub, findLastColumn(), and inside that sub, we will use the End method of range to find the last column used towards the right side of the sheet.
# VBA
Sub findLastColumn()
Dim newRange As Integer
newRange = Range("A2").End(xlToRight).Column
MsgBox newRange
End Sub
Output:
We get the last column number in a pop-up dialog box, as in the picture shown above.
Use the Cells.Find() Method in VBA
We can also use the Range.Find method to get the last used column from the sheet using the VBA code.
Check the following code. In the LastColumnByFind() sub, we use the Cells.Find() method to find the last used column.
Example Code:
# VBA
Sub LastColumnByFind()
Dim newRange As Long
newRange = Cells.Find(What:="*", _
After:=Range("A1"), _
LookAt:=xlPart, _
LookIn:=xlFormulas, _
SearchOrder:=xlByColumns, _
SearchDirection:=xlPrevious, _
MatchCase:=False).Column
MsgBox "Last Used Column Number by Find Method: " & newRange
End Sub
Output:
Содержание
- Range.Columns property (Excel)
- Syntax
- Remarks
- Example
- Support and feedback
- Count Columns in VBA
- Count Columns in VBA
- Count Column in Range in VBA
- Use the Range().End Method in VBA
- Vba script to get number of columns in sheet
- 4 Answers 4
- Related
- Hot Network Questions
- Subscribe to RSS
- VBA Used Range – Count Number of Used Rows or Columns
- UsedRange – Find Last Used Cell, Column or Row
- Find First Empty Cell
- Count Used Columns In Worksheet
- Last Used Cell – Problems
- VBA Coding Made Easy
- VBA Code Examples Add-in
- См. раздел «Строки и столбцы»
- Об участнике
- Поддержка и обратная связь
Range.Columns property (Excel)
Returns a Range object that represents the columns in the specified range.
Syntax
expression.Columns
expression A variable that represents a Range object.
To return a single column, use the Item property or equivalently include an index in parentheses. For example, both Selection.Columns(1) and Selection.Columns.Item(1) return the first column of the selection.
When applied to a Range object that is a multiple-area selection, this property returns columns from only the first area of the range. For example, if the Range object has two areas—A1:B2 and C3:D4— Selection.Columns.Count returns 2, not 4. To use this property on a range that may contain a multiple-area selection, test Areas.Count to determine whether the range contains more than one area. If it does, loop over each area in the range.
The returned range might be outside the specified range. For example, Range(«A1:B2»).Columns(5).Select returns cells E1:E2.
If a letter is used as an index, it is equivalent to a number. For example, Range(«B1:C10»).Columns(«B»).Select returns cells C1:C10, not cells B1:B10. In the example, «B» is equivalent to 2.
Using the Columns property without an object qualifier is equivalent to using ActiveSheet.Columns . For more information, see the Worksheet.Columns property.
Example
This example sets the value of every cell in column one in the range named myRange to 0 (zero).
This example displays the number of columns in the selection on Sheet1. If more than one area is selected, the example loops through each area.
Support and feedback
Have questions or feedback about Office VBA or this documentation? Please see Office VBA support and feedback for guidance about the ways you can receive support and provide feedback.
Источник
Count Columns in VBA
This article will discuss two ways to easily count columns with data using VBA in Excel.
Count Columns in VBA
When we have a small data table with a few columns, we can easily count them, but it’s quite tough for a large data table to count all the columns without any error. Besides that, some columns may contain data, whereas some columns may be completely blank.
Thus counting all the columns with data in case of a large data table is quite difficult. Now, let’s create a sheet with some sample data to work with.
We can see the three columns in the following data table. To control the number of used columns in a single Excel worksheet, We will use VBA codes.
First, we open the VBA editor by pressing the ALT + F11 key. After that, create a new module from Insert > Module .
Then, create a new sub, usedColumns() . Inside our new sub, we will use a with loop to get the used range using the method UsedRange .
After that, we use the count method of columns to output the number of used columns.
Save the macro and run it by pressing F5 or clicking on the run. The Macro dialog box will appear as shown below.
Count Column in Range in VBA
The following VBA code counts all the columns with data in a given range.
Let’s create a new sub ColumnsInRange() . Inside this sub, we will use the range function to select and count the number of columns in that range.
Use the Range().End Method in VBA
We can use the Range().End method to get the last column used in that range.
Create a new sub, findLastColumn() , and inside that sub, we will use the End method of range to find the last column used towards the right side of the sheet.
We get the last column number in a pop-up dialog box, as in the picture shown above.
Источник
Vba script to get number of columns in sheet
I want to write a script that gets the total amount of columns used in a table and saves the number as a Number. I dont want to select the data.
4 Answers 4
will give you the index of the last column with any content or specific formatting inside one of its cells.
This will give you the last column used in row 1, change the 1 to whatever row you’d like to use.
Here’s a completely over the top answer — will give you the details of all separate regions in your workbook (a region being separated by a blank row and column).
You didn’t state if there’d be more than one table on a sheet — so this gives it all.
Just in case, here is an alternative to other answers:
This will give you a number of columns while other answers will return a column number. Note that CurrentRegion will not include cells to the right of an empty column, or below an empty row. CHoice is yours depending on the requirements.
@Martin Dreher response is a perfect generic answer, with a small drawback: if you clear ranges to the right of the sheet, UsedRange might not be reset until you close/reopen the workbook.
@Jordan seems a good answer too, IF you know which row is the widest.
Hot Network Questions
To subscribe to this RSS feed, copy and paste this URL into your RSS reader.
Site design / logo © 2023 Stack Exchange Inc; user contributions licensed under CC BY-SA . rev 2023.3.17.43323
By clicking “Accept all cookies”, you agree Stack Exchange can store cookies on your device and disclose information in accordance with our Cookie Policy.
Источник
VBA Used Range – Count Number of Used Rows or Columns
In this Article
UsedRange – Find Last Used Cell, Column or Row
The following code will return a message box indicating the total number of rows used in a worksheet. Empty rows are considered used if data follows the empty row.
Do you have to run a loop down a sheet but don’t know where the data stops? ActiveSheet.UsedRange.Rows.Count might help.
Put this in a module:
Find First Empty Cell
Using VBA you may need to write to the first empty cell, or after the last row used in a column. There is no need to loop to find this, the following code does it for you.
In this example the code will write “FirstEmpty” in the first empty cell in column “d”
Count Used Columns In Worksheet
The following code will return in a message box the total number of columns used in a worksheet. Empty columns are considered used if data follows the empty column.
Last Used Cell – Problems
When I need to For..Next..Loop through an entire column I usually use ActiveSheet.UsedRange.Rows.Count to find where to stop. I’ve always had good luck with this approach.
I am also aware that occasionally Excel thinks the last row exists somewhere, but the row is actually empty. I’ve seen this a few times after importing data. From BeyondTechnology:
The Worksheet object’s UsedRange does not always work because the used range (or “dirty area”) of a spreadsheet may be larger than the area actually populated with your records.
VBA Coding Made Easy
Stop searching for VBA code online. Learn more about AutoMacro — A VBA Code Builder that allows beginners to code procedures from scratch with minimal coding knowledge and with many time-saving features for all users! 
VBA Code Examples Add-in
Easily access all of the code examples found on our site.
Simply navigate to the menu, click, and the code will be inserted directly into your module. .xlam add-in.
Источник
См. раздел «Строки и столбцы»
Используйте свойство Rows или Columns для работы с целыми строками или столбцами. Эти свойства возвращают объект Range , представляющий диапазон ячеек. В следующем примере Rows(1) возвращает строку 1 на листе Sheet1. Затем для свойства Bold объекта Font для диапазона задается значение True.
В следующей таблице показаны некоторые ссылки на строки и столбцы с помощью свойств Rows и Columns .
| Reference | Смысл |
|---|---|
| Rows(1) | Строка 1 |
| Rows | Все строки на листе |
| Columns(1) | Столбец 1 |
| Columns(«A») | Столбец 1 |
| Columns | Все столбцы на листе |
Чтобы одновременно работать с несколькими строками или столбцами, создайте переменную объекта и используйте метод Union , объединяя несколько вызовов свойства Rows или Columns . В следующем примере формат строк один, три и пять на листе один в активной книге изменяется полужирным шрифтом.
Пример кода, предоставляемый: Деннис Валлентин( Dennis Wallentin), VSTO & .NET & Excel В этом примере удаляются пустые строки из выбранного диапазона.
В этом примере удаляются пустые столбцы из выбранного диапазона.
Об участнике
Деннис Валлентин является автором блога VSTO & .NET & Excel, в который основное внимание уделяется решениям платформа .NET Framework для Excel и службы Excel. Деннис разрабатывает решения Excel более 20 лет и также является соавтором книги «Professional Excel Development: The Definitive Guide to Developing Applications Using Microsoft Excel, VBA, and .NET (2nd Edition)».
Поддержка и обратная связь
Есть вопросы или отзывы, касающиеся Office VBA или этой статьи? Руководство по другим способам получения поддержки и отправки отзывов см. в статье Поддержка Office VBA и обратная связь.
Источник
In this Article
- Ranges and Cells in VBA
- Cell Address
- Range of Cells
- Writing to Cells
- Reading from Cells
- Non Contiguous Cells
- Intersection of Cells
- Offset from a Cell or Range
- Setting Reference to a Range
- Resize a Range
- OFFSET vs Resize
- All Cells in Sheet
- UsedRange
- CurrentRegion
- Range Properties
- Last Cell in Sheet
- Last Used Row Number in a Column
- Last Used Column Number in a Row
- Cell Properties
- Copy and Paste
- AutoFit Contents
- More Range Examples
- For Each
- Sort
- Find
- Range Address
- Range to Array
- Array to Range
- Sum Range
- Count Range
Ranges and Cells in VBA
Excel spreadsheets store data in Cells. Cells are arranged into Rows and Columns. Each cell can be identified by the intersection point of it’s row and column (Exs. B3 or R3C2).
An Excel Range refers to one or more cells (ex. A3:B4)
Cell Address
A1 Notation
In A1 notation, a cell is referred to by it’s column letter (from A to XFD) followed by it’s row number(from 1 to 1,048,576). This is called a cell address.
In VBA you can refer to any cell using the Range Object.
' Refer to cell B4 on the currently active sheet
MsgBox Range("B4")
' Refer to cell B4 on the sheet named 'Data'
MsgBox Worksheets("Data").Range("B4")
' Refer to cell B4 on the sheet named 'Data' in another OPEN workbook
' named 'My Data'
MsgBox Workbooks("My Data").Worksheets("Data").Range("B4")R1C1 Notation
In R1C1 Notation a cell is referred by R followed by Row Number then letter ‘C’ followed by the Column Number. eg B4 in R1C1 notation will be referred by R4C2. In VBA you use the Cells Object to use R1C1 notation:
' Refer to cell R[6]C[4] i.e D6
Cells(6, 4) = "D6"Range of Cells
A1 Notation
To refer to a more than one cell use a “:” between the starting cell address and last cell address. The following will refer to all the cells from A1 to D10:
Range("A1:D10")
R1C1 Notation
To refer to a more than one cell use a “,” between the starting cell address and last cell address. The following will refer to all the cells from A1 to D10:
Range(Cells(1, 1), Cells(10, 4))Writing to Cells
To write values to a cell or contiguous group of cells, simple refer to the range, put an = sign and then write the value to be stored:
' Store F5 in cell with Address F6
Range("F6") = "F6"
' Store E6 in cell with Address R[6]C[5] i.e E6
Cells(6, 5) = "E6"
' Store A1:D10 in the range A1:D10
Range("A1:D10") = "A1:D10"
' or
Range(Cells(1, 1), Cells(10, 4)) = "A1:D10"Reading from Cells
To read values from cells, simple refer to the variable to store the values, put an = sign and then refer to the range to be read:
Dim val1
Dim val2
' Read from cell F6
val1 = Range("F6")
' Read from cell E6
val2 = Cells(6, 5)
MsgBox val1
Msgbox val2Note: To store values from a range of cells, you need to use an Array instead of a simple variable.
Non Contiguous Cells
To refer to non contiguous cells use a comma between the cell addresses:
' Store 10 in cells A1, A3, and A5
Range("A1,A3,A5") = 10
' Store 10 in cells A1:A3 and D1:D3)
Range("A1:A3, D1:D3") = 10VBA Coding Made Easy
Stop searching for VBA code online. Learn more about AutoMacro — A VBA Code Builder that allows beginners to code procedures from scratch with minimal coding knowledge and with many time-saving features for all users!
Learn More
Intersection of Cells
To refer to non contiguous cells use a space between the cell addresses:
' Store 'Col D' in D1:D10
' which is Common between A1:D10 and D1:F10
Range("A1:D10 D1:G10") = "Col D"
Offset from a Cell or Range
Using the Offset function, you can move the reference from a given Range (cell or group of cells) by the specified number_of_rows, and number_of_columns.
Offset Syntax
Range.Offset(number_of_rows, number_of_columns)
Offset from a cell
' OFFSET from a cell A1
' Refer to cell itself
' Move 0 rows and 0 columns
Range("A1").Offset(0, 0) = "A1"
' Move 1 rows and 0 columns
Range("A1").Offset(1, 0) = "A2"
' Move 0 rows and 1 columns
Range("A1").Offset(0, 1) = "B1"
' Move 1 rows and 1 columns
Range("A1").Offset(1, 1) = "B2"
' Move 10 rows and 5 columns
Range("A1").Offset(10, 5) = "F11"Offset from a Range
' Move Reference to Range A1:D4 by 4 rows and 4 columns
' New Reference is E5:H8
Range("A1:D4").Offset(4,4) = "E5:H8"
Setting Reference to a Range
To assign a range to a range variable: declare a variable of type Range then use the Set command to set it to a range. Please note that you must use the SET command as RANGE is an object:
' Declare a Range variable
Dim myRange as Range
' Set the variable to the range A1:D4
Set myRange = Range("A1:D4")
' Prints $A$1:$D$4
MsgBox myRange.AddressVBA Programming | Code Generator does work for you!
Resize a Range
Resize method of Range object changes the dimension of the reference range:
Dim myRange As Range
' Range to Resize
Set myRange = Range("A1:F4")
' Prints $A$1:$E$10
Debug.Print myRange.Resize(10, 5).AddressTop-left cell of the Resized range is same as the top-left cell of the original range
Resize Syntax
Range.Resize(number_of_rows, number_of_columns)
OFFSET vs Resize
Offset does not change the dimensions of the range but moves it by the specified number of rows and columns. Resize does not change the position of the original range but changes the dimensions to the specified number of rows and columns.
All Cells in Sheet
The Cells object refers to all the cells in the sheet (1048576 rows and 16384 columns).
' Clear All Cells in Worksheets
Cells.ClearUsedRange
UsedRange property gives you the rectangular range from the top-left cell used cell to the right-bottom used cell of the active sheet.
Dim ws As Worksheet
Set ws = ActiveSheet
' $B$2:$L$14 if L2 is the first cell with any value
' and L14 is the last cell with any value on the
' active sheet
Debug.Print ws.UsedRange.AddressCurrentRegion
CurrentRegion property gives you the contiguous rectangular range from the top-left cell to the right-bottom used cell containing the referenced cell/range.
Dim myRange As Range
Set myRange = Range("D4:F6")
' Prints $B$2:$L$14
' If there is a filled path from D4:F16 to B2 AND L14
Debug.Print myRange.CurrentRegion.Address
' You can refer to a single starting cell also
Set myRange = Range("D4") ' Prints $B$2:$L$14AutoMacro | Ultimate VBA Add-in | Click for Free Trial!
Range Properties
You can get Address, row/column number of a cell, and number of rows/columns in a range as given below:
Dim myRange As Range
Set myRange = Range("A1:F10")
' Prints $A$1:$F$10
Debug.Print myRange.Address
Set myRange = Range("F10")
' Prints 10 for Row 10
Debug.Print myRange.Row
' Prints 6 for Column F
Debug.Print myRange.Column
Set myRange = Range("E1:F5")
' Prints 5 for number of Rows in range
Debug.Print myRange.Rows.Count
' Prints 2 for number of Columns in range
Debug.Print myRange.Columns.CountLast Cell in Sheet
You can use Rows.Count and Columns.Count properties with Cells object to get the last cell on the sheet:
' Print the last row number
' Prints 1048576
Debug.Print "Rows in the sheet: " & Rows.Count
' Print the last column number
' Prints 16384
Debug.Print "Columns in the sheet: " & Columns.Count
' Print the address of the last cell
' Prints $XFD$1048576
Debug.Print "Address of Last Cell in the sheet: " & Cells(Rows.Count, Columns.Count)
Last Used Row Number in a Column
END property takes you the last cell in the range, and End(xlUp) takes you up to the first used cell from that cell.
Dim lastRow As Long
lastRow = Cells(Rows.Count, "A").End(xlUp).Row
Last Used Column Number in a Row
Dim lastCol As Long
lastCol = Cells(1, Columns.Count).End(xlToLeft).Column
END property takes you the last cell in the range, and End(xlToLeft) takes you left to the first used cell from that cell.
You can also use xlDown and xlToRight properties to navigate to the first bottom or right used cells of the current cell.
AutoMacro | Ultimate VBA Add-in | Click for Free Trial!
Cell Properties
Common Properties
Here is code to display commonly used Cell Properties
Dim cell As Range
Set cell = Range("A1")
cell.Activate
Debug.Print cell.Address
' Print $A$1
Debug.Print cell.Value
' Prints 456
' Address
Debug.Print cell.Formula
' Prints =SUM(C2:C3)
' Comment
Debug.Print cell.Comment.Text
' Style
Debug.Print cell.Style
' Cell Format
Debug.Print cell.DisplayFormat.NumberFormat
Cell Font
Cell.Font object contains properties of the Cell Font:
Dim cell As Range
Set cell = Range("A1")
' Regular, Italic, Bold, and Bold Italic
cell.Font.FontStyle = "Bold Italic"
' Same as
cell.Font.Bold = True
cell.Font.Italic = True
' Set font to Courier
cell.Font.FontStyle = "Courier"
' Set Font Color
cell.Font.Color = vbBlue
' or
cell.Font.Color = RGB(255, 0, 0)
' Set Font Size
cell.Font.Size = 20Copy and Paste
Paste All
Ranges/Cells can be copied and pasted from one location to another. The following code copies all the properties of source range to destination range (equivalent to CTRL-C and CTRL-V)
'Simple Copy
Range("A1:D20").Copy
Worksheets("Sheet2").Range("B10").Paste
'or
' Copy from Current Sheet to sheet named 'Sheet2'
Range("A1:D20").Copy destination:=Worksheets("Sheet2").Range("B10")Paste Special
Selected properties of the source range can be copied to the destination by using PASTESPECIAL option:
' Paste the range as Values only
Range("A1:D20").Copy
Worksheets("Sheet2").Range("B10").PasteSpecial Paste:=xlPasteValuesHere are the possible options for the Paste option:
' Paste Special Types
xlPasteAll
xlPasteAllExceptBorders
xlPasteAllMergingConditionalFormats
xlPasteAllUsingSourceTheme
xlPasteColumnWidths
xlPasteComments
xlPasteFormats
xlPasteFormulas
xlPasteFormulasAndNumberFormats
xlPasteValidation
xlPasteValues
xlPasteValuesAndNumberFormatsAutoFit Contents
Size of rows and columns can be changed to fit the contents using AutoFit:
' Change size of rows 1 to 5 to fit contents
Rows("1:5").AutoFit
' Change size of Columns A to B to fit contents
Columns("A:B").AutoFit
More Range Examples
It is recommended that you use Macro Recorder while performing the required action through the GUI. It will help you understand the various options available and how to use them.
AutoMacro | Ultimate VBA Add-in | Click for Free Trial!
For Each
It is easy to loop through a range using For Each construct as show below:
For Each cell In Range("A1:B100")
' Do something with the cell
Next cellAt each iteration of the loop one cell in the range is assigned to the variable cell and statements in the For loop are executed for that cell. Loop exits when all the cells are processed.
Sort
Sort is a method of Range object. You can sort a range by specifying options for sorting to Range.Sort. The code below will sort the columns A:C based on key in cell C2. Sort Order can be xlAscending or xlDescending. Header:= xlYes should be used if first row is the header row.
Columns("A:C").Sort key1:=Range("C2"), _
order1:=xlAscending, Header:=xlYes
Find
Find is also a method of Range Object. It find the first cell having content matching the search criteria and returns the cell as a Range object. It return Nothing if there is no match.
Use FindNext method (or FindPrevious) to find next(previous) occurrence.
Following code will change the font to “Arial Black” for all cells in the range which start with “John”:
For Each c In Range("A1:A100")
If c Like "John*" Then
c.Font.Name = "Arial Black"
End If
Next c
Following code will replace all occurrences of “To Test” to “Passed” in the range specified:
With Range("a1:a500")
Set c = .Find("To Test", LookIn:=xlValues)
If Not c Is Nothing Then
firstaddress = c.Address
Do
c.Value = "Passed"
Set c = .FindNext(c)
Loop While Not c Is Nothing And c.Address <> firstaddress
End If
End WithIt is important to note that you must specify a range to use FindNext. Also you must provide a stopping condition otherwise the loop will execute forever. Normally address of the first cell which is found is stored in a variable and loop is stopped when you reach that cell again. You must also check for the case when nothing is found to stop the loop.
Range Address
Use Range.Address to get the address in A1 Style
MsgBox Range("A1:D10").Address
' or
Debug.Print Range("A1:D10").AddressUse xlReferenceStyle (default is xlA1) to get addres in R1C1 style
MsgBox Range("A1:D10").Address(ReferenceStyle:=xlR1C1)
' or
Debug.Print Range("A1:D10").Address(ReferenceStyle:=xlR1C1)
This is useful when you deal with ranges stored in variables and want to process for certain addresses only.
AutoMacro | Ultimate VBA Add-in | Click for Free Trial!
Range to Array
It is faster and easier to transfer a range to an array and then process the values. You should declare the array as Variant to avoid calculating the size required to populate the range in the array. Array’s dimensions are set to match number of values in the range.
Dim DirArray As Variant
' Store the values in the range to the Array
DirArray = Range("a1:a5").Value
' Loop to process the values
For Each c In DirArray
Debug.Print c
Next
Array to Range
After processing you can write the Array back to a Range. To write the Array in the example above to a Range you must specify a Range whose size matches the number of elements in the Array.
Use the code below to write the Array to the range D1:D5:
Range("D1:D5").Value = DirArray
Range("D1:H1").Value = Application.Transpose(DirArray)
Please note that you must Transpose the Array if you write it to a row.
Sum Range
SumOfRange = Application.WorksheetFunction.Sum(Range("A1:A10"))
Debug.Print SumOfRangeYou can use many functions available in Excel in your VBA code by specifying Application.WorkSheetFunction. before the Function Name as in the example above.
Count Range
' Count Number of Cells with Numbers in the Range
CountOfCells = Application.WorksheetFunction.Count(Range("A1:A10"))
Debug.Print CountOfCells
' Count Number of Non Blank Cells in the Range
CountOfNonBlankCells = Application.WorksheetFunction.CountA(Range("A1:A10"))
Debug.Print CountOfNonBlankCells
Written by: Vinamra Chandra
on
September 22, 2009, 5:00 PM PDT
Counting Excel rows, columns, and sheets
Let VBA count rows, columns, and even sheets in your Excel workbooks.
Counting the number of rows or columns in the current selection is an easy task for VBA. All you need to know is the object model. Specifically, the Selection object returns the selected object in the active window. For example, the following subprocedures display the number of rows and columns, respectively, in the current selection in a message box:
Sub CountRows()
MsgBox Selection.Rows.Count, vbOKOnly, "Rows"
End Sub
Sub CountColumns()
MsgBox Selection.Columns.Count, vbOKOnly, "Columns"
End Sub
Of course, the selection must be a valid range selection. If you select a chart object or anything other than a range, the procedures will return an error.
Similarly, to count sheets in the workbook, use this simple procedure:
Sub CountSheets()
MsgBox Application.Sheets.Count, vbOKOnly, "Sheets"
End Sub
Unlike the column and row counting procedures, this one doesn’t evaluate a Selection object. Instead, it displays the number of sheets in the workbook, regardless of how you might have grouped the sheets.
To return a value you can use in another procedure, change the subprocedure to a function procedure as follows:
Function CountRows() As Long
CountRows = Selection.Rows.Count
End Function
For example, if the current select is C11:F18, the function returns the value 8.
-
Microsoft
VBA ListBox ColumnCount Property
VBA ColumnCount Property of ListBox ActiveX Control in Excel specifies or represents the number of columns to be displayed in a listbox. We can set columncount value manually in the properties window. Or we can assign the value by using vba code.
- ListBox_ColumnCount_Property – Syntax
- ListBox_ColumnCount_Property – Explanation & Example
- ListBox_ColumnCount_Property: Change Manually
- ListBox_ColumnCount_Property: Change Using Code
- Example & Output: If ColumnCount =-1
- Example & Output: If ColumnCount =0
- Example & Output: If ColumnCount =3
ListBox_ColumnCount_Property – Syntax
Please find the below syntax of ListBox_ColumnCount_Property in Excel VBA.
ListboxName.ColumnCount=Number of Columns
Where ListboxName represents the ListBox object. In the above syntax we are using ‘ColumnCount’ property of ListBox object to set the number of columns in a listbox control.
ListBox_ColumnCount_Property – Explanation & Example
Here is the example for ListBox control ColumnCount_Property. It will take you through how to enable listbox control property of listbox using Excel VBA. Here you can find or see how we enable listbox using ‘ColumnCount’ property of listbox manually or using code.
ListBox_ColumnCount_Property: Change Manually
Please find the following details how we are changing manually ‘ColumnCount’ of listbox property.
-
- Go To Developer Tab and then click Visual Basic from the Code or Press Alt+F11.
- Go To Insert Menu, Click UserForm. Please find the screenshot for the same.
-
- Drag a Listbox on the Userform from the Toolbox.
-
- Right click on the List box. Click on properties from the available list.
-
- Now you can find the properties window of listbox on the screen. Please find the screenshot for the same.
-
- On the left side find ‘ColumnCount’ property from the available List Box properties.
- On the right side you can mention number. i.e an integer value.
- For example, I have entered 2. This means listbox contains two data columns. You can see the same in the screen shot for your understand.
ListBox_ColumnCount_Property: Change Using Code
Please find the following details how we are changing ColumnCount of listbox property with using Excel VBA code.
-
-
- Go To Developer Tab and then click Visual Basic from the Code or Press Alt+F11.
- Go To Insert Menu, Click UserForm. Please find the screenshot for the same.
-
-
-
- Drag a Listbox on the Userform from the Toolbox. Please find the screenshot for the same.
-
-
-
- Double Click on the UserForm, and select the Userform event as shown in the below screen shot.
-
-
-
- Now can see the following code in the module.
-
Private Sub UserForm_Initialize() End Sub
-
-
- Now, add the following example code1 or code2 or code3 to the in between above event procedure.
-
Example Code 1:
Here is the example and output when we set column count property to ‘-1’. This means it will display all columns in a listbox.
'ColumnCount Property of ListBox Control
'ColumnCount Property of ListBox Control
Private Sub UserForm_Activate()
With UserForm1.ListBox1
'ListBox Source Data
.RowSource = "A2:E10"
'The below statement will show header
.ColumnHeads = True
'The following statement represents number of columns in a listbox
.ColumnCount = -1
End With
End Sub
-
-
- Now, Press ‘F5’ to see the following Output.
-
Output: If ColumnCount =-1
Please find the below output when we set ColumnCount property value is -1. It is shown in the following Screen Shot.
Example Code 2:
Here is the example and output when we set column count property to ‘0’. This means it will display no columns in a listbox.
'ColumnCount Property of ListBox Control
'ColumnCount Property of ListBox Control
Private Sub UserForm_Activate()
With UserForm1.ListBox1
'ListBox Source Data
.RowSource = "A2:E10"
'The below statement will show header
.ColumnHeads = True
'The following statement represents number of columns in a listbox
.ColumnCount = 0
End With
End Sub
-
-
- Now, Press ‘F5’ to see the following Output.
-
Output: If ColumnCount =0
Please find the below output when we set ColumnCount property value is ‘0’. It is shown in the following Screen Shot.
Example Code 3:
Here is the example and output when we set column count property to 2. This means it will display two columns in a listbox.
'ColumnCount Property of ListBox Control
'ColumnCount Property of ListBox Control
Private Sub UserForm_Activate()
With UserForm1.ListBox1
'ListBox Source Data
.RowSource = "A2:E10"
'The below statement will show header
.ColumnHeads = True
'The following statement represents number of columns in a listbox
.ColumnCount = 3
End With
End Sub
-
-
- Now, Press ‘F5’ to see the following Output.
-
Output: If ColumnCount =3
Please find the below output when we set ColumnCount property value is ‘3’. It is shown in the following Screen Shot.
A Powerful & Multi-purpose Templates for project management. Now seamlessly manage your projects, tasks, meetings, presentations, teams, customers, stakeholders and time. This page describes all the amazing new features and options that come with our premium templates.
Save Up to 85% LIMITED TIME OFFER

All-in-One Pack
120+ Project Management Templates
Essential Pack
50+ Project Management Templates
Excel Pack
50+ Excel PM Templates
PowerPoint Pack
50+ Excel PM Templates
MS Word Pack
25+ Word PM Templates
Ultimate Project Management Template
Ultimate Resource Management Template
Project Portfolio Management Templates
-
-
- In this ColumnCountic:
-
- ListBox_ColumnCount_Property – Syntax
- ListBox_ColumnCount_Property – Explanation & Example
- ListBox_ColumnCount_Property: Change Manually
- ListBox_ColumnCount_Property: Change Using Code
- Example Code 1:
- Example Code 2:
- Example Code 3:
VBA Reference
Effortlessly
Manage Your Projects
120+ Project Management Templates
Seamlessly manage your projects with our powerful & multi-purpose templates for project management.
120+ PM Templates Includes:
Effectively Manage Your
Projects and Resources
ANALYSISTABS.COM provides free and premium project management tools, templates and dashboards for effectively managing the projects and analyzing the data.
We’re a crew of professionals expertise in Excel VBA, Business Analysis, Project Management. We’re Sharing our map to Project success with innovative tools, templates, tutorials and tips.
Project Management
Excel VBA
Download Free Excel 2007, 2010, 2013 Add-in for Creating Innovative Dashboards, Tools for Data Mining, Analysis, Visualization. Learn VBA for MS Excel, Word, PowerPoint, Access, Outlook to develop applications for retail, insurance, banking, finance, telecom, healthcare domains.
Page load link
Go to Top