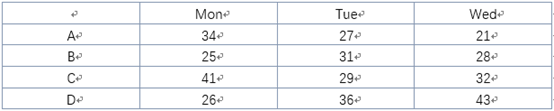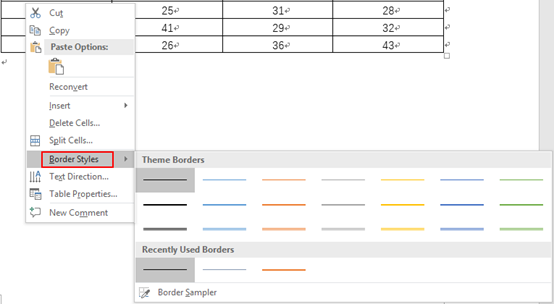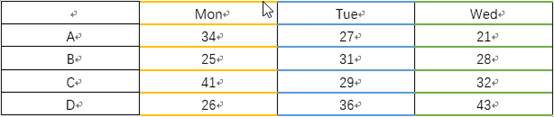Word для Microsoft 365 Outlook для Microsoft 365 PowerPoint для Microsoft 365 OneNote для Microsoft 365 Word 2021 Outlook 2021 PowerPoint 2021 OneNote 2021 Word 2019 Outlook 2019 PowerPoint 2019 Word 2016 Outlook 2016 PowerPoint 2016 OneNote 2016 Word 2013 Outlook 2013 PowerPoint 2013 OneNote 2013 Outlook 2010 Outlook 2007 InfoPath Filler 2013 Еще…Меньше
Добавление заливки в таблицу позволяет выделить в документе определенные строки, столбцы или ячейки либо всю таблицу целиком. Самый простой способ добавить цветное затенение в таблицу — использовать меню Затенение .
Добавление заливки в таблицу
-
Выделите ячейки, которые требуется изменить.
-
Чтобы выделить всю таблицу, щелкните ее, а затем щелкните
Дескриптор перемещения таблицы в левом верхнем углу.
-
Чтобы выбрать строку, столбец, ячейку или группу ячеек, выделите соответствующий диапазон мышью.
-
-
На вкладке Конструктор таблиц (вкладка Таблица в OneNote) щелкните меню Заливка .
-
Выберите нужный цвет заливки в группе Цвета темы или Стандартные цвета. Вы также можете щелкнуть элемент Другие цвета, чтобы открыть дополнительные варианты цветов. Дополнительные сведения о диалоговом окне Цвета см. в разделе Выбор цветов в диалоговом окне Цвета.
Меню затенения в PowerPoint предлагает несколько дополнительных параметров:
-
Пипетку Щелкните любой цвет на слайде, чтобы применить его к выделенной ячейке или ячейкам.
-
Картину Выберите любой рисунок на компьютере или в интернете, чтобы добавить его в выбранную ячейку или ячейки.
-
Градиент Заполните выделенную ячейку или ячейки одним из нескольких встроенных градиентов или создайте собственный пользовательский градиент.
-
Текстуры Заполните выбранную ячейку или ячейки одной из нескольких встроенных текстур или создайте собственную настраиваемую текстуру.
-
Фон таблицы Быстро примените цвет или рисунок к фону всей таблицы.
-
Удаление заливки из таблицы
-
Выделите ячейки, которые требуется изменить.
-
Чтобы выделить всю таблицу, щелкните ее, а затем щелкните
Дескриптор перемещения таблицы в левом верхнем углу.
-
Чтобы выбрать строку, столбец, ячейку или группу ячеек, выделите соответствующий диапазон мышью.
-
-
На вкладке Конструктор таблиц (вкладка Таблица в OneNote) щелкните меню Заливка .
-
Выберите параметр Нет цвета.
См. также
Выбор цветов в диалоговом окне Цвета
Добавление границы в таблицу
Применение градиентной заливки к фигуре
Нужна дополнительная помощь?
Color fill a table to add emphasis
Updated on October 11, 2022
What to Know
- New table: Create a table, go to Table Design, and select a border style, size, and color. Select Border Painter to color cells.
- Existing table: Right-click the cells, select Borders and Shading > Shading > Fill, and choose a color. Select Apply to > Cell or Table.
- Or, go to the Design tab, select Page Borders > Shading > Fill, and choose a color. Select Apply to > Cell or Table.
This article explains how to apply a background color to an entire table or to specific portions while working on a table in Microsoft Word, adding emphasis or making a complex table easier to read. Instructions cover Microsoft Word for Microsoft 365, Word 2019, Word 2016, Word 2013, and Word 2010.
Want to Change the Display Color of a Whole Word Document? This Will Help
Add a Table With Shading
To create a new table and color it before entering data into it:
-
On the ribbon, go to the Insert tab and select the Table drop-down arrow.
-
Drag the cursor across the grid to choose how many rows and columns you want in the table.
-
On the Table Design tab, select a border style, size, and color.
-
Select the Borders drop-down arrow and choose the borders you want to apply. Or, select Border Painter to draw on the table to indicate which cells should be colored.
Add Color to a Table With Borders and Shading
To format an existing table with a background color:
-
Highlight the cells you want to tint with a background color. Use the Ctrl key to select non-contiguous cells.
-
Right-click one of the selected cells.
-
Select Borders and Shading.
-
Select the Shading tab.
-
Select the Fill drop-down arrow to open the color chart, then choose a background color.
-
Select the Style drop-down arrow, then choose a tint percentage or a pattern in the chosen color.
-
Select the Apply to drop-down arrow, then choose Cell to apply the chosen color only to the highlighted cells. Or, choose Table to fill the entire table with the background color.
-
Select OK.
Add Color With Page Borders Design Tab
To use the Design tab to add any color to a table:
-
Highlight the table cells to which you want to apply the background color.
-
Select the Design tab.
-
In the Page Background group, select Page Borders.
-
Select the Shading tab.
-
Select the Fill drop-down arrow, then choose a color from the color chart.
-
Select the Style drop-down arrow, then choose a percentage of tint or a pattern.
-
Select the Apply to drop-down arrow and choose Cell to add the background tint to the selected cells. Or, choose Table to fill the entire table with the background color.
FAQ
-
How to I change the color of a table’s lines in Word?
Select the cell, cells, or entire table you want to edit. Next, right-click to bring up the table design menu and select the Borders button (it looks like a 2×2 grid), followed by Borders and Shading > Colors. Choose the color and other style options you want, then select OK to save.
-
How do I tell a table in Word to alternate row colors?
To manually adjust the color of every other row one at a time, choose all of the cells in a given row, then right-click one of those cells and select Borders and Shading > Shading > Fill and choose the color you want. Or select the entire table, then select Home > Format as Table, then choose a style with alternating row colors.
Thanks for letting us know!
Get the Latest Tech News Delivered Every Day
Subscribe
Содержание
- 1 Самый простой способ
- 2 Как создать большую таблицу
- 3 Как нарисовать таблицу
- 4 Как добавить таблицу Excel
- 5 Как скопировать таблицу из Excel
- 6 Как вставить экспресс-таблицу
- 7 Преобразование таблицы
- 8 Как очистить информацию
- 9 Как удалить таблицу
- 10 Как вставить картинку
- 11 Изменение полей документа
- 12 Повторение заголовка на каждой странице
- 13 Как открепить шапку
- 14 Как отсортировать данные в ячейках
- 15 Как отобразить сетку
- 16 Редактирование каркаса таблицы
- 16.1 Как добавить новые строки и столбцы
- 16.2 Удаление строк и столбцов
- 16.3 Объединение ячеек
- 16.4 Как разбить ячейки
- 17 Оформление
- 17.1 Редактирование границ
- 17.1.1 Готовые стили
- 17.2 Как изменить высоту и ширину ячеек
- 17.3 Выравнивание текста
- 17.4 Направление текста
- 17.5 Как изменить стиль
- 17.5.1 Редактирование стиля
- 17.5.2 Очистка оформления
- 17.5.3 Создание своего стиля
- 17.6 Заливка ячеек
- 17.7 Свойства таблицы
- 17.1 Редактирование границ
- 18 Как построить график по таблице
- 19 Как перевести таблицу в PDF-файл
- 20 Использование формул в таблицах
- 21 Отличие версий
- 21.1 Стили
- 22 Заключение
- 23 Видеоинструкция
- 23.1 Использование шаблонных стилей для изменения цвета таблицы
- 23.2 Помогла ли вам эта статья?
Работая в Microsoft Word с таблицами, может возникнуть необходимость выделить некоторые части в ней, или полностью ее залить. Это поможет акцентировать внимание на заголовках, или на тех ячейках, информация в которых крайне важна.
Вот давайте в этой статье мы с Вами и рассмотрим, как изменить цвет таблицы в Ворде, всей целиком, или только определенных ячеек, и каким образом он меняется для границ.
Для того чтобы полностью залить таблицу, выделите ее – нажмите на стрелочки в левом верхнем углу. Откройте вкладку «Работа с таблицами» – «Конструктор». Дальше в статье, мы только с этой вкладкой работать и будем, поэтому не буду каждый раз напоминать, чтобы Вы ее открыли.
Нажмите на стрелку на кнопке «Заливка» и выберите из выпадающего списка подходящий вариант.
Если хотите закрасить только шапку, или любые другие ячейки, тогда выделите только их, а потом выбирайте оттенок в списке.
Для того чтобы закрасить всего одну ячейку, достаточно поставить в ней курсив, а затем выбрать цвет.
Теперь давайте разбираться, как можно изменить цвет границ. Выделите все, нажмите на стрелочку возле кнопки «Границы» и выберите из списка «Границы и заливка».
Откроется вот такое окно. В нем выберите из выпадающего списка нужный цвет. Кроме того, здесь же можно изменить тип линий, сделать их точками или пунктиром, и их ширину. Потом слева нажмите на кнопку «Все». Посмотрите, чтобы в поле «Применить к» было указано «таблице» и жмите «ОК».
У меня закрасились все линии, даже те, которые были убраны. Как удалить линии в таблице в Ворде, прочтите, перейдя по ссылке.
Для этого нужно выделить ячейки, которые с ними связаны, и в выпадающем списке «Границы» убрать те, которые не нужны.
Для закрашивания, можно воспользоваться и одним из готовых стилей. Выделите ее и разверните список доступных стилей, нажав на стрелку, указывающую вниз. Затем выберите подходящий вариант.
В готовых стилях изменяется цвет ячеек и границ, причем можно сделать акцент на заголовки или левый столбец.
Если нужно, чтобы заголовки таблицы в Ворде повторялись на каждой странице, прочтите, как это сделать.
Если же у Вас наоборот есть документ с цветной таблицей, тогда убрать ее цвет в Ворде получится следующим образом. Выделите ее, откройте уже знакомое окно и в поле «Цвет» выберите «Авто». Слева нажмите на «все», а потом кликайте по кнопке «ОК».
Таким образом, все границы станут стандартные черные.
Для изменения заливки нужно нажать по одноименной кнопке и выбрать из списка «Нет цвета». В результате, все ячейки станут такими же, что и сам лист.
Вот такими способами, получится изменить или цвет всей таблицы полностью, или отдельные ячейки, или ее границы. Ну а если Вам не подойдут сделанные изменения, их всегда можно удалить.
Поделитесь статьёй с друзьями:
Применение цветов в таблицах позволяет повысить удобочитаемость текста в ее строках и столбцах. Чтобы добавить в таблицу цветовое форматирование, выполните ряд действий.
- Одним из описанных ранее способов выделите таблицу, строку, столбец или ячейку, к которым требуется применить цветовое форматирование. Microsoft Word создаст выделение указанного типа.
- Щелкните на вкладке «Конструктор», отображаемой сразу под вкладкой «Работа с таблицами».
- Щелкните на кнопке «Заливка». На экране появится цветовая палитра.
- Наведите указатель мыши на необходимый цвет.
Microsoft Word автоматически добавит заливку указанным цветом в выделенную часть палитры. При наведении указателя мыши на другой цвет программа «зальет» им созданное ранее выделение. - Определившись с цветом заливки, щелкните в палитре на его образце.
Теперь вы знаете, как сделать цветную таблицу в Word.
Желаем удачи в ваших начинаниях!
«Ворд» – очень продвинутый и мощный редактор текста. В большинстве документов, как правило, можно увидеть различные таблицы, поскольку некоторую информацию воспринимать в таком виде намного удобнее. Но при этом не все пользователи умеют работать с подобными объектами. В данной статье мы научим вас, как сделать таблицу в Word.
Для этой цели можно использовать несколько методов. Рассмотрим каждый из них более детально.
Самый простой способ
Создавать таблицу проще всего следующим образом:
- Откройте главное меню «Вставка».
- Выберите инструмент «Таблица».
- Выделите при помощи курсора нужное количество ячеек.
- Благодаря этому вы сможете создать таблицу с указанными размерами.
Данный метод самый быстрый и удобный.
Как создать большую таблицу
В выше описанном методе можно построить объект с максимальными размерами 10 колонок на 8 строк. Но иногда необходимо вставить таблицу с большим количеством ячеек. В этом случае необходимо:
- Перейти в раздел «Вставка».
- Кликнуть на инструмент «Таблица».
- Нажать на указанный пункт.
- Затем вам нужно будет:
- ввести количество колонок и строк;
- выбрать ширину каждого столбца;
- применить настройку для всех новых таблиц.
- Для того чтобы на листе появился новый объект, нужно кликнуть на «OK».
- В результате указанных данных, мы увидим следующую таблицу.
Как нарисовать таблицу
Кроме этого, редактор Word позволяет чертить таблицу собственноручно. Для этого:
- Откройте раздел «Вставка».
- Кликните на инструмент «Таблица».
- Нажмите на указанный пункт.
- После этого вы увидите карандаш, при помощи которого сможете начертить любую нужную вам таблицу:
- любого размера;
- любого количества ячеек.
- Вы можете продолжить рисовать с любой стороны. Кроме этого, новые ячейки могут быть как рядом, так и внутри существующих.
Как добавить таблицу Excel
Помимо всего этого, Word позволяет разместить в документе таблицы редактора «Эксель». Процесс происходит следующим образом.
- Снова переходите на панель инструментов «Вставка».
- Кликаете на «Таблица».
- Затем выбираете указанный пункт меню.
- Благодаря этим действиям вы увидите, что редактор Майкрософт «Ворд» смог вместить в себя рабочее пространство экселя. Вам будут доступны все возможные инструменты, которые тут есть. Этот объект также можно растянуть и сделать побольше.
- Создайте какую-нибудь таблицу (выделите любые ячейки и добавьте им границы).
- Затем кликните в любое пустое пространство.
- В итоге вы снова вернетесь к программе Word и сможете делать с таблицей что хотите.
- Обратите внимание на то, что все пустые невыделенные ячейки также вставились. Если вам такое количество ячеек не нужно, их можно удалить в любой момент. Или же можно сжать границы объекта в редакторе Excel.
Для того чтобы отформатировать эту таблицу как-нибудь по-другому (увеличить или уменьшить количество ячеек, изменить границы и так далее) в редакторе «Эксель», необходимо выполнить следующую инструкцию.
- Кликните правой клавишей мыши по таблице.
- Затем кликните на пункт «Объект Лист».
- После – «Правка».
- Вследствие этого вы снова увидите редактор Excel и сможете переделать таблицу по своему усмотрению.
Как скопировать таблицу из Excel
Как правило, намного проще и удобнее находиться в самом Экселе, чем наблюдать перенос его функций в Word. Вы всегда можете создать и оформить таблицу в полноценном редакторе, а потом копировать её куда хотите. Переносить её можно различными способами.
Быстрее всего это делается вот так:
- Откройте любую книгу.
- Выделяем ее содержимое и нажимаем на горячие клавиши Ctrl+C. Для того чтобы таблица перенеслась полностью, убедитесь, что пунктирная рамка появилась вокруг неё целиком.
- Затем открываем Ворд и нажимаем на горячие клавиши Ctrl+V.
- Результат будет следующим.
Вы увидите, что таблица перенеслась без изменений.
Обратите внимание на то, что возможность редактирования сохраняется, поскольку этот объект вставлен в виде полноценной таблицы, а не в формате картинки.
Как вставить экспресс-таблицу
На создание красивых объектов уходит много времени. Намного проще работать с готовыми таблицами в самом Ворде. При этом вас не просят скачать какое-нибудь дополнение или расширение. Всё доступно автоматически по умолчанию и бесплатно.
Делаем всё по порядку.
- Открываем главное меню «Вставка».
- Используем инструмент «Таблица».
- Выбираем последний пункт.
- Благодаря этому вы увидите список различных заготовок (календари, расписания и различные сведения).
- Кликните на любой из них.
Кроме календарей есть и таблицы с подзаголовками.
- Благодаря этому вы увидите следующее.
Преобразование таблицы
Редактор Word позволяет преобразовать информацию в текстовом виде в табличный формат. Сделать это очень просто.
- Наберите какое-нибудь предложение – необязательно сложное. Главное – чтобы было несколько слов.
- Перейдите в раздел «Вставка».
- Кликните на инструмент «Таблица».
- Выберите указанный пункт.
- После этого действия необходимо указать число столбцов и строк. В данном случае второй параметр недоступен, поскольку наша фраза в одну строчку.
- Так же необходимо указать «Разделитель». По умолчанию используется абзац.
Лучше поменять значение на что-нибудь другое. Абзац подходит только в том случае, когда ваш текст не состоит лишь из одной строки.
В качестве примера можно указать:
- 3 колонки;
- разделитель – символ «Пробела».
- Для продолжения нажмите на кнопку «OK».
- Благодаря этому Word смог разъединить нашу строчку на три ячейки.
Как очистить информацию
Для того чтобы стереть текст в таблице, достаточно выполнить пару простых манипуляций.
- Выделите нужные ячейки.
- Нажмите на клавишу Delete.
- Вся информация исчезнет. Останется только форматирование клеток (они остались закрашенными разным цветом).
Убрать оформление ячеек можно следующим способом.
- Выделите таблицу.
- Перейдите на вкладку «Главная».
- Кликните на инструмент «Заливка».
- Выберите пункт «Нет цвета».
- Результат выходит следующим.
Как удалить таблицу
Если хотите уничтожить своё творение, вам придется выполнить следующие манипуляции.
- Выделите таблицу.
- Кликните правой клавишей мыши по любой ячейке.
- Затем нажмите на «Удалить таблицу».
Либо нажмите на клавишу Backspace.
- В итоге вся информация исчезнет.
Как вставить картинку
Иногда бывают ситуации, когда в таблицу необходимо вставить какой-нибудь рисунок или любое другое графическое изображение.
Делается это довольно просто.
- Кликните на любую ячейку в таблице (туда, куда нужно поместить картинку).
- Перейдите в раздел «Вставка».
- Воспользуйтесь инструментом «Иллюстрации».
- Нажмите на иконку «Рисунки».
- Укажите нужный файл. Для продолжения кликните на «Вставить».
- Как правило, чаще всего используются изображения размерами намного больше, чем вместимость ячейки. Здесь то же самое. Мы видим, что часть файла находится под соседними ячейками. У вас есть два варианта: расширить колонку или сузить картинку.
- Для второго случая нужно навести курсор в правую нижнюю часть рисунка и потянуть курсор в противоположном направлении.
- Если вы видите, что дальнейшее уменьшение приведет к потере читаемости текста, нужно будет немного расширить границу ячейки. Для того чтобы сдвинуть вертикальную полосу, достаточно навести на неё курсор и, как только изменится его внешний вид, потянуть в правую сторону.
- Такими действиями вы должны постараться изменить ширину клетки и масштаб изображения так, чтобы оно не вылезало за пределы одной ячейки.
Изменение полей документа
Иногда описанные выше действия выполнить невозможно. Данный случай относится к таблицам с большим количеством колонок. В подобных ситуациях увеличение ширины одного столбца может негативно сказаться на другом, поскольку он становится меньше.
В итоге части картинок могут пропасть уже там. Более того, весь текст может сместиться и выглядеть некрасиво. В подобных ситуациях рекомендуется уменьшить размеры полей. Благодаря этому таблице достанется больше места, поскольку её можно будет продлить до новой границы листа.
Переместить границы можно при помощи линейки. Для этого достаточно:
- Навести курсор на границу белого и серого цвета.
- Потянуть его влево.
- Результат будет следующим.
Также нередки случаи, когда таблице не хватает места по вертикали (сверху или снизу) и она переходит на следующую страницу. Подобный случай не критичен, если объект занимает большую часть следующего листа. Но если там находится только одна строчка, то это выглядит некрасиво.
В таких ситуациях вы можете при помощи линейки поднять верхнюю границу рабочего пространства или же выбрать готовые форматы полей. Это делается следующим образом:
- Откройте в меню раздел «Макет».
- Кликните на инструмент «Поля».
- Выберите любой подходящий вариант.
Повторение заголовка на каждой странице
Продолжаем тему длинных таблиц. По умолчанию шапка отображается только вначале. И сколько бы страниц у вас ни было, вы её увидите только в самом верху. Это не совсем удобно. Особенно когда приходится работать со строками в большом количестве.
Вы можете указать, какой именно фрагмент необходимо повторять на каждом листе. Пошаговая инструкция в этом случае выглядит следующим образом.
- Напишите какое-нибудь название для каждого столбца (вы можете подписать их как угодно).
- Прокрутите вниз. Убедитесь, что шапку на следующей странице не видно.
- Затем нужно выделить первую строку, которая должна будет опуститься при прокрутке.
- Откройте в меню раздел «Макет».
- Кликните на иконку «Данные».
- Выберите пункт «Повторить строки заголовков».
- Затем нужно спуститься вниз и оценить результат. Теперь после разрыва заголовки повторяются заново.
Практическая ценность этой функции весьма велика. Особенно при работе с большим количеством данных. Тем более, если вам необходимо напечатать таблицу целиком. Вам будет очень удобно анализировать данные, если вы будете видеть каждый раз, что именно означает каждая колонка.
Благодаря этому не нужно делать лишние движения при просмотре этой информации с первой страницы. Это очень важно, если вы делаете какую-нибудь презентацию для посторонних людей, поскольку они могут забыть невидимую шапку. И в итоге будут задавать лишние вопросы. Например – что и где расположено.
Как открепить шапку
Если вам больше не нужно, чтобы первая строка переносилась на все следующие листы, достаточно будет повторить описанные выше действия, и всё вернется в прежний вид.
Если вы смогли закрепить шапку, то и отменить это сможете без особых усилий.
Как отсортировать данные в ячейках
Сортировка клеток происходит следующим образом:
- В качестве примера нужно заполнить какой-нибудь диапазон значений (они должны быть расположены горизонтально или вертикально). В нашем случае это будет беспорядочная нумерация.
- Затем их нужно выделить.
- Откройте в меню раздел «Макет».
- Нажмите на иконку «Данные».
- Выберите пункт «Сортировка».
- После этого появится одноименное окно.
- Здесь вы можете указать, как именно нужно сортировать выделенные ячейки:
- какой столбец (если клетки выделить заранее, то произойдёт автоматическая подстановка нужного значения);
- тип сравнения (по числам, по алфавиту и так далее);
- по возрастанию или убыванию.
- Для продолжения нажмите на кнопку «OK».
- Благодаря этому Word смог пронумеровать значения по возрастанию.
Как отобразить сетку
Иногда бывает так, что часть границ невидима. Возможно, кто-то попытался скрыть их намерено. Например, для того, чтобы их не было видно при печати.
Для того чтобы их увидеть (и при этом сохранить форматирование таблицы без изменений), нужно выполнить несколько простых шагов.
- Кликните на какую-нибудь клетку.
- Откройте в меню раздел «Макет».
- Нажмите на инструмент «Отобразить сетку».
- В результате этого вы увидите разорванную область. Теперь она не является невидимой.
Обратите внимание: данные пунктирные линии видны только в процессе работы с документом. При печати на другом компьютере они будут не видны (только если там не включена эта же функция).
Благодаря этому писать текст в ячейках станет намного проще и удобнее. Так как вы теперь можете визуально разделить их друг от друга.
Редактирование каркаса таблицы
Изменить внешний вид данного элемента можно различными способами. Рассмотрим их более внимательно.
Как добавить новые строки и столбцы
Это можно сделать следующими действиями:
- Откройте в меню раздел «Макет».
- Выберите нужный инструмент:
- вставить сверху;
- вставить снизу;
- вставить слева;
- вставить справа.
При добавлении новых колонок нужно быть очень внимательным. Важно посчитать, хватит ли места. Поскольку если таблица и так большая (она занимает всё расстояние между границами листа), то для новых элементов часть пространства переносится с уже существующих. В итоге может произойти искажение внешнего вида. Таким образом, вы сможете потерять красивую таблицу. Поэтому будьте очень внимательны.
Те же самые манипуляции можно выполнить и при помощи контекстного меню.
- Сделайте правый клик на любую ячейку.
- Выберите пункт «Вставить».
- Затем вы увидите точно такие же одинаковые варианты добавления новых элементов.
Удаление строк и столбцов
Если в процессе заполнения таблицы вы увидели, что у вас остались пустые или ненужные клетки, вы всегда можете избавиться от них. Для этого необходимо:
- Перейти в нужное место.
- Открыть вкладку «Макет».
- Кликнуть на иконку «Удалить».
- Затем вы сможете удалить:
- текущую ячейку;
- столбец, в котором вы находитесь;
- строку, в которой расположена активная клетка;
- таблицу целиком.
Как правило, разработчики Microsoft любят дублировать различные функции на панели инструментов и в контекстном меню. И этот случай не исключение.
Если вы кликните правой кнопкой мыши по какой-нибудь клетке, то увидите контекстное меню. В нём нужно будет выбрать пункт «Удалить ячейки».
Затем нужно будет указать, что и как именно необходимо удалить:
- со сдвигом влево;
- со сдвигом вправо;
- всю строку целиком;
- весь столбец целиком.
Перед тем как что-то удалять, перепроверьте, всё ли правильно вы сделали. Если вы случайно уничтожите что-то важное, достаточно будет нажать на горячие клавиши Ctrl+Z.
Объединение ячеек
Объединить клетки довольно просто.
- Выделите нужный диапазон элементов.
- Кликните правой клавишей мыши по указанной области.
- В контекстном меню выберите указанный пункт.
- Благодаря этому вы смогли соединить выделенные ячейки.
Те же самые действия можно сделать и при помощи панели инструментов. В этом случае ход действий будет таков:
- Выделяем нужные ячейки.
- Открываем в меню раздел «Макет».
- Кликаем на иконку «Объединение».
- Нажимаем на пункт «Объединить ячейки».
Результат будет точно таким же. Вы можете использовать то, что удобнее всего вам.
Как разбить ячейки
Объединять ячейки мы научились. Теперь разберемся с тем, как их разорвать на несколько составляющих.
В этом случае от вас требуются следующие действия.
- Кликните правой кнопкой мыши на ячейку, с которой мы работали ранее.
- Выберите пункт «Разделить ячейки».
- Затем нужно проставить желаемое количество строк и столбцов.
- Для продолжения кликните на кнопку «OK».
- Результат будет следующим.
Мы уже ранее говорили, что в редакторе Word многие функции дублируются в разных меню. То же самое и тут. Некоторым людям намного удобнее пользоваться панелью инструментов, чем контекстным меню.
В этом случае инструкция выглядит следующим образом.
- Выберите другую ячейку.
- Откройте вкладку «Макет».
- Нажмите на инструмент «Объединение».
- Кликните на кнопку «Разделить ячейки».
- Затем необходимо указать нужное число столбцов и строк. Менять значения можно стрелками или вручную.
- Для сохранения нажмите на «OK».
- В итоге вы увидите следующее.
Оформление
В редакторе Word с таблицами можно сделать что угодно. Например, вы сможете:
- выровнять любой текст;
- настроить размер ячеек по высоте и ширине;
- указать различную заливку;
- выбрать любой межстрочный интервал;
- опустить границы таблицы;
- повернуть текст на 90 градусов;
- подвинуть таблицу в любую часть листа;
- поднять её вверх;
- выполнить какие-нибудь вычисления (найти сумму значений и так далее);
- вставить готовые таблицы с интернета с любого сайта и многое другое.
Рассмотрим некоторые манипуляции более детально.
Редактирование границ
Для того чтобы настроить внешний вид границ, нужно сделать следующие действия.
- Выделите какие-нибудь клетки.
- Перейдите на вкладку «Главная».
- Кликните на инструмент «Границы».
- Выберите любой из предложенных вариантов (какие именно линии вам нужны).
Если предложенных вариантов вам недостаточно или же вы хотите использовать различные виды границ, нужно будет открыть специальное окно. Для этого требуется еще раз выполнить описанные выше действия. Но на этот раз кликнуть на последний пункт.
Благодаря этому вы увидите следующее окно. Здесь вы сможете:
- выбрать готовый тип границ;
- указать тип линий;
- настроить желаемый цвет и ширину;
- при помощи образца указать, где именно должны быть линии (нужно будет кликать по указанным границам);
- применить настройку к любому желаемому фрагменту.
Готовые стили
Кроме этого, можно использовать готовые шаблоны. Делается это очень просто.
- Выделяете нужный диапазон клеток.
- Кликаете правой клавишей мыши.
- После этого выбираете пункт «Стили оформления границ».
- Благодаря этому вы сможете развернуть список различных вариантов. Нажмите на любой из них.
Как изменить высоту и ширину ячеек
Бывают случаи, когда необходимо увеличить размеры ячеек.
- Наведите курсор на какую-нибудь границу.
- После этого внешний вид должен будет измениться.
- Кликните левой кнопкой мыши и потяните курсор вниз.
- Благодаря такому методу вы сможете расширить или уменьшить любые границы (как самой таблицы, так и отдельных ячеек).
Если вам необходимо указать точные размеры ячеек, а не «на глаз», нужно будет воспользоваться панелью инструментов.
- Выберите любую клетку.
- Откройте в меню раздел «Макет».
- Укажите нужные значения.
Выравнивание текста
Для этой цели используются стандартные кнопки, которые расположены на главной панели инструментов. С их помощью вы сможете выровнять текст:
- по левому краю;
- по центру;
- по правому краю;
- по ширине.
Направление текста
Если вы хотите повернуть текст, изменить его положение или сделать зеркальный поворот, нужно будет выполнить следующие операции.
- Сделайте правый клик по любой ячейке с текстом.
- Выберите пункт «Направление текста».
- После этого появится окно, в которой вы сможете настроить ориентацию текста. При этом будет доступен образец, поскольку с первого раза вы можете перевернуть текст в ненужном направлении.
- Для сохранения изменений нажмите на «OK».
Результат будет следующим.
Как изменить стиль
Если вам лень настраивать границы и заливку вручную, лучше использовать готовые шаблоны от MS Word. Сделать это довольно просто.
- Откройте вкладку «Конструктор».
- Наведите курсор на любой из предложенных вариантов.
- Вы сразу же увидите предварительный просмотр.
- Для того чтобы раскрыть весь список, необходимо нажать в указанную область.
- Вариантов довольно много. При наведении на каждый из них будет появляться надпись с небольшим описанием.
- Для того чтобы выбрать нужный стиль, достаточно кликнуть на него.
Редактирование стиля
При желании вы можете внести свои изменения. Составление своих шаблонов довольно интересный процесс. Происходит он следующим образом.
- Повторите описанные выше действия.
- Но на этот раз кликните на пункт «Изменить стиль таблицы».
- Сразу после этого откроется большое окно с различными параметрами.
- Здесь вы сможете:
- написать желаемое имя стиля;
- выбрать основу для этого шаблона;
- указать, где именно он будет использоваться;
- выбрать нужное название и размер шрифта;
- настроить границы ячеек;
- закрасить нужные клетки и многое другое.
- Каждый раз при любом изменении вы будете видеть результат своих действий (предварительный просмотр).
- Для сохранения ваших трудов нужно будет нажать «OK».
Очистка оформления
Если вам стало казаться, что вы переборщили с оформлением, то для возврата к исходному состоянию нужно следовать следующей инструкции.
- Раскрываем список всех возможных стилей.
- Кликаем на пункт «Очистить».
- В итоге всё исчезает. Даже границы.
Создание своего стиля
Выше мы уже говорили о редактировании шаблонов. Но там речь шла об изменении уже существующих. Если вы хотите создать что-то с нуля, нужно будет сделать следующие действия.
- Снова раскрываем список стилей.
- Кликаем на пункт «Создать стиль таблицы».
- После этого появится точно такое же окно, только с пустой неотформатированной таблицей.
- Введите все необходимые настройки и сохраните при помощи кнопки «OK».
Заливка ячеек
Как правило, очень часто ячейки необходимо выделять различными цветами. Для того чтобы наложить нужный оттенок для определенного фрагмента таблицы, нужно сделать следующие шаги.
- Выделите нужные клетки.
- Откройте вкладку «Конструктор».
- Нажмите на иконку «Заливка».
- Укажите нужный цвет.
- В итоге вы получите что-нибудь подобное.
Свойства таблицы
Все описанные выше настройки (которые были разбросаны по разным местам) можно найти в одном меню.
- Кликните правой клавишей мыши по таблице (неважно, где именно).
- Выберите пункт «Свойства таблицы».
- Благодаря этому откроется окно, в котором собраны все свойства этого объекта.
Вы можете настраивать каждый параметр отдельно при помощи панели инструментов либо редактировать их в этом окне. Разницы абсолютно никакой нет.
Как построить график по таблице
В редакторе Ворд нет возможности строить графики и диаграммы по данным из текущего документа. Для этой цели используются встроенные таблицы Excel. Это происходит следующим образом.
- Переходите в раздел «Вставка».
- Нажмите на кнопку «Иллюстрации».
- Кликните на диаграмму.
- Затем появится окно, в котором вы сможете выбрать нужный вам тип диаграммы.
- Для вставки нажмите на «OK».
- Вследствие этого вставится объект, у которого будут проставлены случайные значения. Вы можете изменять их по своему усмотрению.
Если вам необходимо использовать данные из вашего документа, то вы можете просто скопировать их в Excel. Тогда график построится уже по обновленным данным.
Как перевести таблицу в PDF-файл
В качестве конвертера будем использовать программу Adobe Acrobat, поскольку она установлена у большинства пользователей.
Процесс конвертации «ПДФ-файла» происходит следующим образом.
- Нажимаем на главное меню «Файл».
- Кликаем на пункт «Сохранить как Adobe PDF».
- Выбираем имя и место для сохранения документа.
- Затем кликаем на соответствующую кнопку.
- Время ожидания будет зависеть от размера вордовского файла.
- PDF-файл будет выглядеть следующим образом.
Помимо указанного способа есть масса других. Точнее, существует больше количество программ и сайтов, которые могут сделать то же самое.
Использование формул в таблицах
Важно понимать, что Word – это не Excel. В данном случае количество и возможности формул сильно ограничены. Для того чтобы вставить их в ячейки таблицы, нужно выполнить следующие операции.
- Сделайте активной любую клетку.
- Откройте вкладку «Макет».
- Кликните на инструмент «Данные».
- Нажмите на иконку «Формула».
- После этого откроется окно для ввода формулы.
Ознакомиться с этим инструментом более детально можно на официальном сайте Microsoft.
Отличие версий
Данная инструкция подходит для современных редакторов Word (2007, 2010, 2013 и 2016 годов). В Ворд 2003 процесс происходит иначе. Для создания таблиц в старой версии используется отдельное меню. В новых программах это можно сделать при помощи вкладки «Вставка».
Практически везде в каждом пункте принцип работы одинаковый. Только в 2003 году не было возможности использовать экспресс-таблицы или «Таблицы Excel». Можно было только перенести при помощи клавиш Ctrl+C Ctrl+V.
Сильно отличается только выбор стилей.
Стили
Для того чтобы настроить внешний вид таблицы, нужно выполнить следующие шаги.
- Раскройте главное меню «Таблица».
- Выберите пункт «Автоформат таблицы».
- После этого откроется одноименное окно с различными настройками. Здесь вы сможете:
- выбрать готовые стили;
- отредактировать оформление;
- создать или удалить свой шаблон;
- отменить форматирование и вернуть значения по умолчанию.
- Для того чтобы все внесенные изменения вступили в силу, нужно будет нажать на кнопку «Применить».
Заключение
В данной статье мы подробно рассмотрели, какими способами можно построить таблицы в редакторе Word. Кроме этого, особое внимание было уделено процессу редактирования и оформления ячеек разными методами.
Данная инструкция предназначена как для чайников, так и уверенных в себе пользователей. Даже у последних могут возникать вопросы: «Почему?», «Откуда?», «Как?» и так далее. Если у вас что-то не получается, возможно, вы что-то делаете не так. Или же – выделяете не те ячейки.
Видеоинструкция
Для тех читателей, у которых остались какие-нибудь вопросы, мы подготовили специальный видеоурок, в котором рассказываются и показываются описанные выше методы работы с таблицами с дополнительными комментариями.
Стандартный серый и непримечательный вид таблицы в Microsoft Word устроит далеко не каждого пользователя, и это неудивительно. Благо, разработчики лучшего в мире текстового редактора понимали это изначально. Вероятнее всего, именно поэтому в Ворде есть большой набор инструментов для изменения таблиц, средства для изменения цвета тоже в их числе.
Урок: Как сделать таблицу в Word
Забегая вперед, скажем, что в Ворде можно изменить не только цвет границ таблицы, но и их толщину и внешний вид. Все это можно выполнить в одном окне, о чем мы и расскажем ниже.
1. Выделите таблицу, цвет которой вы хотите изменить. Для этого кликните по небольшому плюсику в квадрате, расположенном в ее верхнем левом углу.
2. Вызовите на выделенной таблице контекстное меню (правый клик мышкой) и нажмите кнопку «Границы», в выпадающем меню которой нужно выбрать параметр «Границы и заливка».
Примечание: В ранних версиях Word пункт «Границы и заливка» содержится сразу в контекстном меню.
3. В открывшемся окне во вкладке «Граница», в первом разделе «Тип» выберите пункт «Сетка».
4. В следующем разделе «Тип» установите подходящий тип линии границы, ее цвет и ширину.
5. Убедитесь, что в разделе «Применить к» выбрано «таблице» и нажмите «ОК».
6. Цвет границ таблицы будет изменен согласно выбранным вами параметрам.
Если у вас, как и в нашем примере, полностью изменилась только рамка таблицы, а ее внутренние границы, хоть и изменили цвет, не изменили стиль и толщину, необходимо включить отображение всех границ.
1. Выделите таблицу.
2. Нажмите кнопку «Границы», расположенную на панели быстрого доступа (вкладка «Главная», группа инструментов «Абзац»), и выберите пункт «Все границы».
Примечание: Аналогичное можно проделать и через контекстное меню, вызванной на выделенной таблице. Для этого нужно нажать кнопку «Границы» и выбрать в ее меню пункт «Все границы».
3. Теперь все границы таблицы будут выполнены в едином стиле.
Урок: Как скрыть границы таблицы в Ворде
Использование шаблонных стилей для изменения цвета таблицы
Изменить цвет таблицы можно и с помощью встроенных стилей. Однако, стоит понимать, что большинство из них меняют не только цвет границ, но и весь внешний вид таблицы.
1. Выделите таблицу и перейдите во вкладку «Конструктор».
2. Выберите подходящий стиль в группе инструментов «Стили таблиц».
3. Цвет таблицы, как и ее внешний вид, будут изменены.
На этом все, теперь вы знаете, как изменить цвет таблицы в Ворде. Как видите, в этом нет ничего сложного. Если вам часто приходится работать с таблицами, рекомендуем прочесть нашу статью об их форматировании.
Урок: Форматирование таблиц в MS Word
Мы рады, что смогли помочь Вам в решении проблемы.
Задайте свой вопрос в комментариях, подробно расписав суть проблемы. Наши специалисты постараются ответить максимально быстро.
Помогла ли вам эта статья?
Да Нет
Microsoft Word has a remarkable amount of options for controlling the appearance of the objects in your document.
This applies to the tables you create, too.
Our tutorial below will show you several ways that you can adjust the colors of the table borders and cell backgrounds in Microsoft Word tables.
- Open the document.
- Click inside the table.
- Select Layout under Table Tools.
- Choose Properties.
- Click the Borders and Shading button.
- Select All.
- Click the Color dropdown, then choose the color.
- Click OK.
Our article continues below with additional information on changing the table color in Word, including pictures of these steps.
Formatting a document in Microsoft Word often consists of adjusting the margins, adding page numbers, or simply trying to adhere to your organization’s formatting guidelines, such as MLA.
But when you start adding other objects and media to your document, you can have a little more freedom to customize. If you have a table in Microsoft Word you might even want to change the color of its borders or background.
Tables are a great way to display groups of information in a Word document.
The grid layout offers a structural option that is difficult to achieve with the paragraph layout that is normally associated with Word documents.
While table work is often done in spreadsheet applications like Microsoft Excel, Word does have some useful tools to present table data in an appealing fashion.
But a table in Microsoft Word can look a little boring with its default settings, so you might decide to change the color of your Word table. You can achieve this by adjusting the colors of your borders, then applying this change to the entire table.
How to Change Table Color in Microsoft Word 2013 (Guide with Pictures)
The steps in this article will show you how to change the color of your table in Word 2013.
This will affect the color of the lines in your rows and columns. If you want to change the color of the text in your table, then you can follow the steps in this article, but only select the table instead of the entire document.
Step 1: Open the document containing the table for which you want to change the color.
Step 2: Click inside one of the table cells, which will display the Table Tools menu at the top of the window.
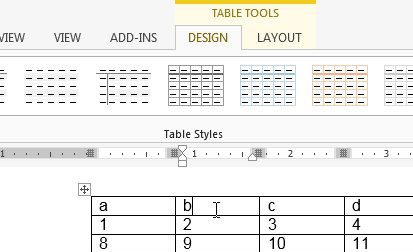
Step 3: Click the Layout tab under Table Tools at the top of the window.
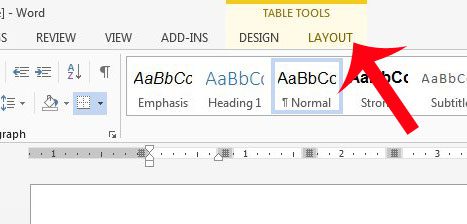
Step 4: Click the Properties button in the Table section at the left side of the navigational ribbon.
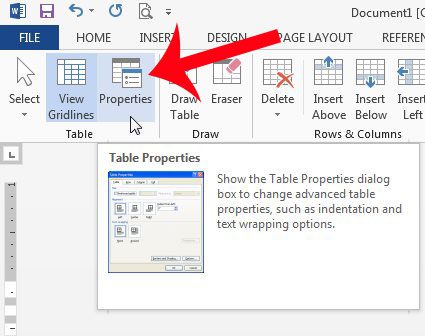
Step 5: Click the Borders and Shading button.
This will open the Borders and Shading dialog box where you will be able to make a number of different changes to your borders.
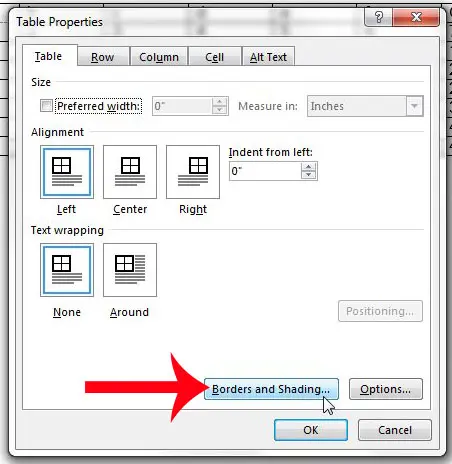
Step 6: Click All at the left side of the window.
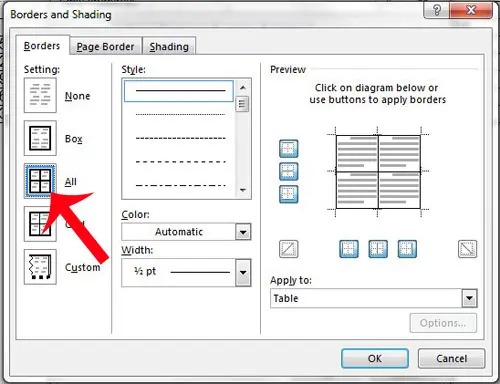
Step 7: Click the drop-down menu under color, then click the color you want to use for the table.
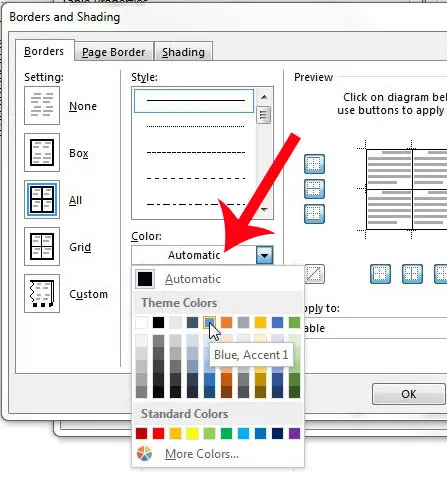
Step 8: Make any additional changes to the style of the table border or the line width, confirm that Table is selected under the Apply to option at the right side of the window, then click the OK button.
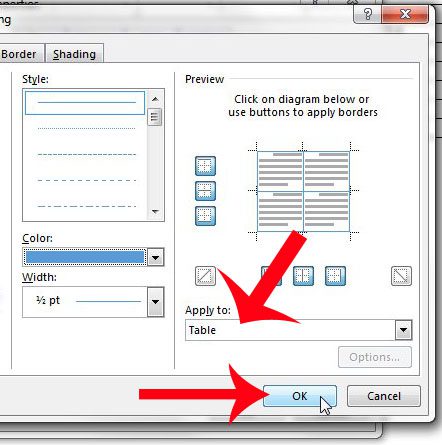
Step 9: Click the OK button at the bottom of the Table Properties window, then your selected color will be applied to the table.
If you are trying to change the color of your table’s background instead, then the next section will show you how.
How to Change Table Background Color in Word 2013
The steps in this section are pretty similar to the ones that we used to change the border, or gridline, color in our table.
- Open the document.
- Click in a table cell.
- Select Layout under Table Tools.
- Click the Properties button.
- Click the Borders and Shading button.
- Select the Shading tab.
- Click the Fill dropdown, then choose the desired color.
- Click OK.
More Information on How to Change Table Color in Word
You can also change the table color and the background color in newer versions of Word as well, but the process is slightly different.
For example in Word for Office 365, after you click inside the table you will choose the Table Design tab, then click the Borders button and choose the Borders and Shading option. Then you will see the window we described above where you can make your color adjustments.
All of the instructions above assume that you want to apply the same border color or background to the entire table.
If you only want to apply it to one cell you can click the Apply to dropdown at the bottom right of the Borders and Shading window, then select the Cell option.
If you are looking to change the appearance of your table in Word, but wish to adjust something other than the border color or the background color, then check out the other options on the Design tab and the Layout tab under Table Tools.
There you will find a variety of other options to customize your table, including some existing styles and theme colors that can make it much simpler to create an appealing table without a lot of manual formatting.
Do you want to customize your table even further? Learn how to add spacing between table cells to give a unique appearance to your table.
Frequently Asked Questions About How to Change the Color of a Table in Word
Can I change table color in Google Docs, too?
Yes, the Google Docs word processing application has a similar option.
To change the cell background color or border color in Docs you will need to select the table, then click the Background color or Border color button and choose a new option.
You can read this guide for more information.
Is there a way to edit the border style of my table borders in Word?
Yes, Microsoft Word’s Borders tab has several border styles that you can choose from.
Once you have the Borders and Shading dialog box open in the steps above you can click the Styles drop down list and select borders styles from the selection they have.
There are quite a few options here, so you can probably create the specific borders that you are looking for via a combination of the styles, color, and width options on this menu.
How do I add or change the fill color of a table cell in Word?
If you are trying to add or remove shading in a table in a Microsoft Word document, then you can do so on the Shading tab of the table Borders and Shading dialog box.
1. Select the table cell(s) to modify.
2. Click Layout under Table Tools.
3. Choose the Properties option in the ribbon.
4. Click the Borders and Shading button.
5. Select the Shading tab at the top of the window.
6. Click the Fill drop down arrow, then click the desired color.
7. Click OK to apply the changes when you’re done.
Matthew Burleigh has been writing tech tutorials since 2008. His writing has appeared on dozens of different websites and been read over 50 million times.
After receiving his Bachelor’s and Master’s degrees in Computer Science he spent several years working in IT management for small businesses. However, he now works full time writing content online and creating websites.
His main writing topics include iPhones, Microsoft Office, Google Apps, Android, and Photoshop, but he has also written about many other tech topics as well.
Read his full bio here.
Стандартный серый и непримечательный вид таблицы в Microsoft Word устроит далеко не каждого пользователя, и это неудивительно. Благо, разработчики лучшего в мире текстового редактора понимали это изначально. Вероятнее всего, именно поэтому в Ворде есть большой набор инструментов для изменения таблиц, средства для изменения цвета тоже в их числе.
Урок: Как сделать таблицу в Word
Забегая вперед, скажем, что в Ворде можно изменить не только цвет границ таблицы, но и их толщину и внешний вид. Все это можно выполнить в одном окне, о чем мы и расскажем ниже.
1. Выделите таблицу, цвет которой вы хотите изменить. Для этого кликните по небольшому плюсику в квадрате, расположенном в ее верхнем левом углу.
2. Вызовите на выделенной таблице контекстное меню (правый клик мышкой) и нажмите кнопку «Границы», в выпадающем меню которой нужно выбрать параметр «Границы и заливка».
Примечание: В ранних версиях Word пункт «Границы и заливка» содержится сразу в контекстном меню.
3. В открывшемся окне во вкладке «Граница», в первом разделе «Тип» выберите пункт «Сетка».
4. В следующем разделе «Тип» установите подходящий тип линии границы, ее цвет и ширину.
5. Убедитесь, что в разделе «Применить к» выбрано «таблице» и нажмите «ОК».
6. Цвет границ таблицы будет изменен согласно выбранным вами параметрам.
Если у вас, как и в нашем примере, полностью изменилась только рамка таблицы, а ее внутренние границы, хоть и изменили цвет, не изменили стиль и толщину, необходимо включить отображение всех границ.
1. Выделите таблицу.
2. Нажмите кнопку «Границы», расположенную на панели быстрого доступа (вкладка «Главная», группа инструментов «Абзац»), и выберите пункт «Все границы».
Примечание: Аналогичное можно проделать и через контекстное меню, вызванной на выделенной таблице. Для этого нужно нажать кнопку «Границы» и выбрать в ее меню пункт «Все границы».
3. Теперь все границы таблицы будут выполнены в едином стиле.
Урок: Как скрыть границы таблицы в Ворде
Использование шаблонных стилей для изменения цвета таблицы
Изменить цвет таблицы можно и с помощью встроенных стилей. Однако, стоит понимать, что большинство из них меняют не только цвет границ, но и весь внешний вид таблицы.
1. Выделите таблицу и перейдите во вкладку «Конструктор».
2. Выберите подходящий стиль в группе инструментов «Стили таблиц».
-
Совет: Чтобы увидеть все стили, нажмите кнопку «Больше»
3. Цвет таблицы, как и ее внешний вид, будут изменены.
На этом все, теперь вы знаете, как изменить цвет таблицы в Ворде. Как видите, в этом нет ничего сложного. Если вам часто приходится работать с таблицами, рекомендуем прочесть нашу статью об их форматировании.
Урок: Форматирование таблиц в MS Word
Еще статьи по данной теме:
Помогла ли Вам статья?
Every time you insert a table in Word document, the color of borders is black by default. If you want to make some changes to express your personal style, try these methods below.
1. Borders and Shading
Select the whole table. Click Home tab, find the button of Borders in the lower right corner of Paragraph section. Then select Borders and Shading… in the drop-down list.
Click the drop-down arrow beside Automatic color in Borders tab, choose the one you like in the list or click More Color to customize it. Then hit OK to confirm your choice.
Now the change has been made to your table.
2. Borders Styles
Right click any section of the borders, put your cursor at the selection of Border Styles. You can see a list of Theme Borders.
Choose a style of borders you like and your cursor will become an icon of paintbrush. You can then click any section of borders to turn it into the style you choose. In this way, you can make your table more vivid with multiple different colors.
Copyright Statement: Regarding all of the posts by this website, any copy or use shall get the written permission or authorization from Myofficetricks.
How to Change Table Background Color in Word 2013
- Open the document.
- Click in a table cell.
- Select Layout under Table Tools.
- Click the Properties button.
- Click the Borders and Shading button.
- Select the Shading tab.
- Click the Fill dropdown, then choose the desired color.
- Click OK.
Contents
- 1 How can I change the color of my table?
- 2 How do you change the color of a table border in Word?
- 3 How do I change the appearance of a table in Word?
- 4 How can I change the color of my wood table?
- 5 How do I get a rainbow border in Word?
- 6 How do you change border color?
- 7 How can you apply border to a table and change its Colour short answer?
- 8 How do you change table styles?
- 9 Can you change the Colour of wooden furniture?
- 10 How do you paint a wooden table?
- 11 Can you paint a dining table?
- 12 How do you make your Word document colorful?
- 13 How do I fill a border with color in Word?
- 14 How do you add color bars in Word?
- 15 Which tool is used to apply different background Colours in a table?
- 16 How do I change the border color of a table in HTML?
- 17 How do you put a border color in a div?
- 18 Which button changes the border color?
- 19 How can you apply border to a table?
- 20 How do you change the color of a table in Excel?
How can I change the color of my table?
Add or change a table background color
- Click a cell in the table.
- Under Table Tools, on the Design tab, in the Table Styles group, click the arrow next to Shading, and then point to Table Background.
- Click the color that you want, or to choose no color, click No Fill.
How do you change the color of a table border in Word?
Open the Borders and Shading dialog box. Select the Borders tab. From the Style scroll box, select the desired border style. From the Color pull-down list, select the desired border color.
How do I change the appearance of a table in Word?
Applying a table style
- Click in the table.
- Click the Table Tools Design or Table Design tab in the Ribbon.
- Click the More down arrow on the bottom right in the Table Styles gallery. A drop-down menu appears.
- Hover over the various table styles.
- Click the table style you want to apply.
How can I change the color of my wood table?
Method 1: Change Wood Color with a New Stain
- Remove the existing finish completely by sanding or stripping.
- Determine the wood species.
- Determine the undertone of the wood stains you are considering.
- Choose a wood stain that will either complement or counteract the existing undertone to get the look you want.
How do I get a rainbow border in Word?
Click the “Box” button on the left of the “Page Border” tab’s window. Click the “Color” drop-down menu and choose a color for the border. This color will apply to any black default borders under the “Style” or “Art” drop-down menus, but you can still get more colorful.
How do you change border color?
On the Border tab, under Line Color, click the color that you want to apply, and then under Border, click the specific pieces of the cell border to apply the color to. Click OK. Tip: To apply your new cell style, select the cells that you want to change, and then on the Home tab, click Cell Styles, and click the style.
How can you apply border to a table and change its Colour short answer?
Answer: Select the table cells that you want to add or change the table border for. Under Table Tools, on the Design tab, in the Draw Borders group, do one or more of the following: To change the color of the border, click the arrow next to Pen color, and then click the color that you want.
How do you change table styles?
To change the table style:
- Select any cell in your table. The Design tab will appear.
- Locate the Table Styles group. Click the More drop-down arrow to see all of the table styles.
- Hover the mouse over the various styles to see a live preview.
- Select the desired style. The table style will appear in your worksheet.
Can you change the Colour of wooden furniture?
Minwax® PolyShades® is an easy way to change the color of your currently stained or polyurethane finished wood.Simply give it a light sanding with fine-grit sandpaper, remove sanding dust, and brush on a coat of PolyShades® (see step-by-step instructions provided in this Guide).
How do you paint a wooden table?
Steps for Refinishing a Table:
- Remove any hardware from the furniture.
- Give everything a light sanding.
- To clean up the dust, Mauro used a HEPA vac.
- Paint the primer on using a paint roller.
- Wait about 2 hours for the primer to dry.
- Start painting with the same technique.
Can you paint a dining table?
If you’re tired of your kitchen table, you don’t need to get rid of it and start from scratch; a few coats of paint can easily turn it into a beautiful new piece. Or if you found a beaten-up kitchen table at a flea market or garage sale, you can create the table of your dreams with just a few coats of paint.
How do you make your Word document colorful?
Go to Design > Page Color. Choose the color you want under Theme Colors or Standard Colors. If you don’t see the color you want, select More Colors, and then choose a color from the Colors box.
How do I fill a border with color in Word?
Change the inside (fill) color
- Select the shape or text box.
- On the Drawing Tools Format tab, click Shape Fill > More Fill Colors.
- In the Colors box, either click the color you want on the Standard tab, or mix your own color on the Custom tab.
How do you add color bars in Word?
Place insert cursor where you need to insert colored region and head over to Home tab, from Paragraph group, under shaded color palette, select one. Upon click, it will insert shaded region, now you can insert text in it. What is this? Click More Colors, if you need to choose colors from color palette.
Which tool is used to apply different background Colours in a table?
The Shading tool is used to apply different background colours in a table.
How do I change the border color of a table in HTML?
To change the border’s color, use the attribute bordercolor=”color” where color is the same format as all the other web colors we’ve been using. The table below has the bordercolor set to #ff00ff with the table tag
. To change the background color, use the attribute bgcolor=”color”.
How do you put a border color in a div?
CSS Border Color
- name – specify a color name, like “red”
- HEX – specify a HEX value, like “#ff0000”
- RGB – specify a RGB value, like “rgb(255,0,0)”
- HSL – specify a HSL value, like “hsl(0, 100%, 50%)”
- transparent.
Which button changes the border color?
Answer: Select the table cells that you want to add a border to (or change the border of). Select the Table Tools / Design tab on the ribbon. Select one of the following in the Draw Borders group: Use Pen Color to change the color of the border.
How can you apply border to a table?
Click the Table Design tab.) Click Border Styles and choose a border style. Click Borders and choose where you want to add the borders. Tip: To change or add borders for part of your table, check that Border Painter is selected and then, in the table, click each border that you want to change or add.
How do you change the color of a table in Excel?
Apply color to alternate rows or columns
- Select the range of cells that you want to format.
- Click Home > Format as Table.
- Pick a table style that has alternate row shading.
- To change the shading from rows to columns, select the table, click Design, and then uncheck the Banded Rows box and check the Banded Columns box.
Работая в Microsoft Word с таблицами, может возникнуть необходимость выделить некоторые части в ней, или полностью ее залить. Это поможет акцентировать внимание на заголовках, или на тех ячейках, информация в которых крайне важна.
Вот давайте в этой статье мы с Вами и рассмотрим, как изменить цвет таблицы в Ворде, всей целиком, или только определенных ячеек, и каким образом он меняется для границ.
Для того чтобы полностью залить таблицу, выделите ее – нажмите на стрелочки в левом верхнем углу. Откройте вкладку «Работа с таблицами» – «Конструктор» . Дальше в статье, мы только с этой вкладкой работать и будем, поэтому не буду каждый раз напоминать, чтобы Вы ее открыли.
Нажмите на стрелку на кнопке «Заливка» и выберите из выпадающего списка подходящий вариант.
Если хотите закрасить только шапку, или любые другие ячейки, тогда выделите только их, а потом выбирайте оттенок в списке.
Для того чтобы закрасить всего одну ячейку, достаточно поставить в ней курсив, а затем выбрать цвет.
Теперь давайте разбираться, как можно изменить цвет границ. Выделите все, нажмите на стрелочку возле кнопки «Границы» и выберите из списка «Границы и заливка» .
Откроется вот такое окно. В нем выберите из выпадающего списка нужный цвет. Кроме того, здесь же можно изменить тип линий, сделать их точками или пунктиром, и их ширину. Потом слева нажмите на кнопку «Все» . Посмотрите, чтобы в поле «Применить к» было указано «таблице» и жмите «ОК» .
У меня закрасились все линии, даже те, которые были убраны. Как удалить линии в таблице в Ворде, прочтите, перейдя по ссылке.
Для этого нужно выделить ячейки, которые с ними связаны, и в выпадающем списке «Границы» убрать те, которые не нужны.
Для закрашивания, можно воспользоваться и одним из готовых стилей. Выделите ее и разверните список доступных стилей, нажав на стрелку, указывающую вниз. Затем выберите подходящий вариант.
В готовых стилях изменяется цвет ячеек и границ, причем можно сделать акцент на заголовки или левый столбец.
Если нужно, чтобы заголовки таблицы в Ворде повторялись на каждой странице, прочтите, как это сделать.
Если же у Вас наоборот есть документ с цветной таблицей, тогда убрать ее цвет в Ворде получится следующим образом. Выделите ее, откройте уже знакомое окно и в поле «Цвет» выберите «Авто» . Слева нажмите на «все» , а потом кликайте по кнопке «ОК» .
Таким образом, все границы станут стандартные черные.
Для изменения заливки нужно нажать по одноименной кнопке и выбрать из списка «Нет цвета» . В результате, все ячейки станут такими же, что и сам лист.
Вот такими способами, получится изменить или цвет всей таблицы полностью, или отдельные ячейки, или ее границы. Ну а если Вам не подойдут сделанные изменения, их всегда можно удалить.
Изменение цвета таблицы в MS Word
Стандартный серый и непримечательный вид таблицы в Microsoft Word устроит далеко не каждого пользователя, и это неудивительно. Благо, разработчики лучшего в мире текстового редактора понимали это изначально. Вероятнее всего, именно поэтому в Ворде есть большой набор инструментов для изменения таблиц, средства для изменения цвета тоже в их числе.
Забегая вперед, скажем, что в Ворде можно изменить не только цвет границ таблицы, но и их толщину и внешний вид. Все это можно выполнить в одном окне, о чем мы и расскажем ниже.
1. Выделите таблицу, цвет которой вы хотите изменить. Для этого кликните по небольшому плюсику в квадрате, расположенном в ее верхнем левом углу.
2. Вызовите на выделенной таблице контекстное меню (правый клик мышкой) и нажмите кнопку «Границы», в выпадающем меню которой нужно выбрать параметр «Границы и заливка».
Примечание: В ранних версиях Word пункт «Границы и заливка» содержится сразу в контекстном меню.
3. В открывшемся окне во вкладке «Граница», в первом разделе «Тип» выберите пункт «Сетка».
4. В следующем разделе «Тип» установите подходящий тип линии границы, ее цвет и ширину.
5. Убедитесь, что в разделе «Применить к» выбрано «таблице» и нажмите «ОК».
6. Цвет границ таблицы будет изменен согласно выбранным вами параметрам.
Если у вас, как и в нашем примере, полностью изменилась только рамка таблицы, а ее внутренние границы, хоть и изменили цвет, не изменили стиль и толщину, необходимо включить отображение всех границ.
1. Выделите таблицу.
2. Нажмите кнопку «Границы», расположенную на панели быстрого доступа (вкладка «Главная», группа инструментов «Абзац»), и выберите пункт «Все границы».
Примечание: Аналогичное можно проделать и через контекстное меню, вызванной на выделенной таблице. Для этого нужно нажать кнопку «Границы» и выбрать в ее меню пункт «Все границы».
3. Теперь все границы таблицы будут выполнены в едином стиле.
Использование шаблонных стилей для изменения цвета таблицы
Изменить цвет таблицы можно и с помощью встроенных стилей. Однако, стоит понимать, что большинство из них меняют не только цвет границ, но и весь внешний вид таблицы.
1. Выделите таблицу и перейдите во вкладку «Конструктор».
2. Выберите подходящий стиль в группе инструментов «Стили таблиц».
-
Совет: Чтобы увидеть все стили, нажмите кнопку «Больше»
 , расположенную в правом нижнем углу окна со стандартными стилями.
, расположенную в правом нижнем углу окна со стандартными стилями.
3. Цвет таблицы, как и ее внешний вид, будут изменены.
На этом все, теперь вы знаете, как изменить цвет таблицы в Ворде. Как видите, в этом нет ничего сложного. Если вам часто приходится работать с таблицами, рекомендуем прочесть нашу статью об их форматировании.
Добавьте сайт Lumpics.ru в закладки и мы еще пригодимся вам.
Отблагодарите автора, поделитесь статьей в социальных сетях.
Помогла ли вам эта статья?
Поделиться статьей в социальных сетях:
Еще статьи по данной теме:
Частично закрашена ячейка. При нажатии на Enter закраска остается. Нужно после нее, закраски/заливки, чистую ячейку сделать
Здравствуйте. Вы можете к следующему комментарию прикрепить скриншот этой частично закрашенной ячейки? Просто совсем не понимаю, как в Microsoft Word ее можно закрасить частично, а не полностью. Предполагаю, что и в вашем случае она закрашена полностью. Единственным возможным, но не факт, что подходящим решением будет разбивка этой ячейки на две по горизонтали, и тогда эта «пара» будет по размеру как все ячейки в одной строке, при этом залить цветом из них можно будет только одну. Делается это так: правый клик по нужной ячейке — «Разделить ячейки» — задаете «Число столбцов» 1, а «Число строк» 2 — нажимаете «ОК» для подтверждения. То, что получается в результате, показано на скриншоте ниже. Дополнительно может потребоваться выровнять строки по высоте. Также, если есть необходимость, можно скрыть границу, которая разделяет залитую цветом и следующую за ней «чистую» ячейку, скрытой. На всякий случай уточню, что вместо нажатия «Enter», которым вы наверняка хотите перейти на следующую строку для ввода записи в ячейку, нужно будет с помощью мышки или стрелок на клавиатуре переходить в соседнюю, не закрашенную ячейку.
Добрый день!
Каким образом можно создать стиль, применяемый не ко всей таблице, а только к выбранной строке?
Необходимо закрашивать фон строки в таблице в разные цвета, причем в цвета, которых нет в стандартной палитре.
Если делать это напрямую, то каждый раз необходимо выделять строку, затем в панели инструментов выбирать «Заливка», затем «Другие цвета» (т.к. стандартные не походят), затем «Обычные» и затем выбрать цвет из «сотовой» палитры.
Можно ли создать свой стиль, применение которого сразу закрасит фон выбранной строки в цвет, определенный в стиле?
Спасибо!
P.S. Если документ находится локально на ПК, то один раз выбранный нестандартный цвет заливки строки сохраняется в пункте «Последние цвета» инструмента «Заливка», и проблем с последующим долги выбором цвета не возникает. Но если документ находится на сетевом ресурсе (на сервере), и открывается разными людьми, то цвет не сохраняется…
Задайте вопрос или оставьте свое мнение Отменить комментарий
Как изменить цвет таблицы в Word
Работая в Microsoft Word с таблицами, может возникнуть необходимость выделить некоторые части в ней, или полностью ее залить. Это поможет акцентировать внимание на заголовках, или на тех ячейках, информация в которых крайне важна.
Вот давайте в этой статье мы с Вами и рассмотрим, как изменить цвет таблицы в Ворде, всей целиком, или только определенных ячеек, и каким образом он меняется для границ.
Для того чтобы полностью залить таблицу, выделите ее – нажмите на стрелочки в левом верхнем углу. Откройте вкладку «Работа с таблицами» – «Конструктор». Дальше в статье, мы только с этой вкладкой работать и будем, поэтому не буду каждый раз напоминать, чтобы Вы ее открыли.
Нажмите на стрелку на кнопке «Заливка» и выберите из выпадающего списка подходящий вариант.
Если хотите закрасить только шапку, или любые другие ячейки, тогда выделите только их, а потом выбирайте оттенок в списке.
Для того чтобы закрасить всего одну ячейку, достаточно поставить в ней курсив, а затем выбрать цвет.
Теперь давайте разбираться, как можно изменить цвет границ. Выделите все, нажмите на стрелочку возле кнопки «Границы» и выберите из списка «Границы и заливка».
Откроется вот такое окно. В нем выберите из выпадающего списка нужный цвет. Кроме того, здесь же можно изменить тип линий, сделать их точками или пунктиром, и их ширину. Потом слева нажмите на кнопку «Все». Посмотрите, чтобы в поле «Применить к» было указано «таблице» и жмите «ОК».
У меня закрасились все линии, даже те, которые были убраны. Как удалить линии в таблице в Ворде, прочтите, перейдя по ссылке.
Для этого нужно выделить ячейки, которые с ними связаны, и в выпадающем списке «Границы» убрать те, которые не нужны.
Для закрашивания, можно воспользоваться и одним из готовых стилей. Выделите ее и разверните список доступных стилей, нажав на стрелку, указывающую вниз. Затем выберите подходящий вариант.
В готовых стилях изменяется цвет ячеек и границ, причем можно сделать акцент на заголовки или левый столбец.
Если нужно, чтобы заголовки таблицы в Ворде повторялись на каждой странице, прочтите, как это сделать.
Если же у Вас наоборот есть документ с цветной таблицей, тогда убрать ее цвет в Ворде получится следующим образом. Выделите ее, откройте уже знакомое окно и в поле «Цвет» выберите «Авто». Слева нажмите на «все», а потом кликайте по кнопке «ОК».
Таким образом, все границы станут стандартные черные.
Для изменения заливки нужно нажать по одноименной кнопке и выбрать из списка «Нет цвета». В результате, все ячейки станут такими же, что и сам лист.
Вот такими способами, получится изменить или цвет всей таблицы полностью, или отдельные ячейки, или ее границы. Ну а если Вам не подойдут сделанные изменения, их всегда можно удалить.
Как изменить цвет таблицы в Ворде? Как изменить цвет ячейки в таблице Ворд?
Как поменять цвет таблицы в Ворде (Word)?
Как поменять цвет одной или нескольких ячеек таблицы в Ворде (Word)?
Меню Формат — Границы и заливка — вкладка «Заливка». В ней можно выбрать цвет заливки, прозрачность, узор (сплошной цвет или «в крапинку») и указать, что именно в таблице заливается — вся таблица, или только ячейка, или только текст или абзац (через это же меню можно добавить фон заливки и к обычному тексту, вне таблицы).
Вот таблица, над которой будут проводиться эксперименты:
Для того, чтобы изменить цвет всей таблицы в Ворде, нужно:
1) Щёлкнуть в любом месте таблицы правой кнопкой мыши, чтобы вызвать контекстное меню.
В этом меню интересующий нас пункт — это «Границы и заливка».
2) В открывшемся окне на вкладке «Заливка» можно выбрать заливку с помощью одного из цветов, а можно выбрать какой-либо узор.
В поле «Применить к» должно обязательно стоять значение «таблице».
3) Нажимаем на «OK».
Цвет таблицы изменился с белого на тот, который был выбран.
Можно поступить и так:
Выделить всю таблицу и щёлкнуть по ней правой кнопкой мыши, вместе с контекстным меню появится небольшая панель форматирования.
На этой панели имеется кнопка для выбора цвета заливки таблицы.
По схожему принципу можно изменить цвет только одной ячейки / нескольких ячеек в таблице Ворд.
Только понятно, что здесь нужно выделять не всю таблицу, а отдельные ячейки.
А в окне «Границы и заливка» в поле «Применить к» должно стоять значение «ячейке».
Это позволит залить цветом только отдельные ячейки (строки, столбцы) таблицы, а не всю таблицу целиком.
Существует и другой вариант — воспользоваться уже имеющимся в программе Ворд шаблонами таблиц.
Для этого нужно открыть вкладку «Конструктор» и выбрать один из предложенных стилей.
При создании таблиц в Ворде вы можете преобразить свою таблицу на любой вкус и цвет. Можно играться с цветом ячеек, текста, границами таблицы и прочее.
Как же закрасить, залить ячейки (столбец, строку) таблицы в Ворде?
Первый способ — стандартные шаблоны.
По умолчанию в Ворде установлены несколько стилей таблиц. Посмотреть их можно во вкладке Конструктор меню Стили таблиц.
Здесь же можно отредактировать стиль.
Второй способ – ручная заливка.
Около окошка Стили таблиц есть кнопка Заливка. Выделяем строку, столбец или всю таблицу. Нажимаем на кнопку Заливка. Выбираем нужный цвет.
Третий способ – Границы и заливка.
В крайнем левом углу есть меню Границы. В конце ниспадающего списка есть команда Границы и заливка. Выбираем ее.
В открывшемся окне переходим во вкладку Заливка.
Здесь можно выбрать цвет, тип заливки, применить ее к тексту, ячейке, абзацу или всей таблице. Предварительно можно выделить ячейки, которые хотите залить.
Для того чтобы в документе Word поменять цвет одной или нескольких ячеек таблицы нужно воспользоваться настройками заливки.
Для этого выделяем таблицу таким образом, чтобы она стала активной и появилась такая вкладка :
Выбираем : границы и заливка. Откроется окошко, в котором выбираем цвет заливки. Цветов очень много.
Если нужно всю таблицу сделать одного цвета, то в правом нижнем углу в меню — применить к — выбираем — Таблица.
А если нужно сделать ячейки разных цветов, то перед открытием этого меню выбираем те ячейки, которые хотим залить цветом и в меню — применить к — выбираем — Ячейка. Готово.
Как всегда одно и тоже действие можно выполнить по разному.
Проще всего сделать так. Выделить нужную ячейку — просто поставить в ней курсор. Далее на вкладке работа с таблицами, конструктор нужно выбрать кнопку банка с краской и все — ячейка зальется. Если выделить всю таблицу — то зальется тогда вся таблица выбранным цветом.
Тоже можно сделать и с помощью контекстного меню (щелкнуть правой кнопкой мыши по ячейке) и далее выбрать границы и заливка, далее вкладку заливка и настроить ее по своему усмотрению.
Блог копирайтера GALANT
Для заказчиков контента и новичков – копирайтеров
Все о границах/рамках таблиц в WORD 2016
Здравствуйте, друзья! В сегодняшней «Шпаргалке», как и было обещано, приступаем к форматированию таблицы в Word 2016. И начнем с вопросов об их границах. Все, кто прочел уже первую «табличную» статью , знают, что при создании таблицы любым из пяти описанных там способов рамки проставляются по умолчанию. Понятное дело…. Иначе какая же это таблица будет? Другой вопрос, что эти внешние и внутренние разграничительные линии не всегда нас устраивают. Вот сейчас мы с вами и разберем, как изменить границы таблиц в Word по своему усмотрению. Мы научимся делать рамки и внутренние линии таблиц жирными, выбирая нужную толщину линий, цветными, невидимыми.
Для удобства моих посетителей я разбила эту статью на мелкие подразделы, отвечающие на один конкретный вопрос по оформлению границ/рамок вордовских таблиц. Получился такой своеобразный FAQ, ориентироваться в котором вам, друзья, будет проще.
Как сделать границы таблицы в Ворде c использованием коллекции «Стили таблицы»
Щелкаем по таблице левой кнопкой мышки, при этом открывается панель «Работа с таблицами». Заходим в ее вкладку «Конструктор». Слева в окне «Параметры стилей таблиц» для удобства восприятия табличных данных мы можем задать необходимое выделение строк или рядов, их чередование, цвет и интенсивность заливки. Можно подчеркнуть окраской или выделить линиями строку/столбец заголовков или итогов (см. рис.1).
После этого открываем следующее окно «Стили таблиц». Здесь Ворд предоставляет нам большое количество шаблонов с различными комбинациями заливки и рамок (см. рис. 2).
А если еще и выбранный шаблон хочется как-то модифицировать, то кликаем по строке «Изменить стиль таблицы». Эта строчка прячется в самом низу всех табличных шаблонов. При клике по ней открывается окно, в котором можно менять толщину и цвет линий, убирать/добавлять заливку отдельных ячеек (см. рис. 3).
У вас, друзья, также есть возможность посмотреть, как проводятся все эти операции, своими глазами. Видео к вашим услугам.
Как установить рамки с использованием коллекции «Стили границ»
Как и в первом случае открываем панель «Работа с таблицами» и вкладку «Конструктор». Выделяем таблицу. Это проще всего сделать, щелкнув по расположенному вверху слева маленькому крестику, который называется «маркер перемещения таблицы». Переходим в раздел «Обрамление», «Стили оформления границ». По умолчанию Word предлагает выбрать рамку одну из 12 вариантов, впрочем, и в этом случае меняйте по своему усмотрению их цвет и толщину. В выпадающем окне «Границы» можно уточнить расположение линий, требующих изменения (см. рис. 4).
Желающие могут посмотреть короткий видеоролик с объяснением всех нюансов.
Как настроить/выделить рамки таблицы по своему усмотрению без применения готовых стилей
Выделяем таблицу щелчком по «маркеру перемещения таблицы», то есть крестику вверху и слева, затем в панели «Работа с таблицами» вкладке «Конструктор» заходим в раздел «Обрамление». В открывшемся окне выбираем тип контура, толщину и цвет линий, а в окне «Границы» устанавливаем их местоположение (внешние, внутренние и т.п.) (см. рис. 5).
Как выделить границы только одной или нескольких ячеек
Первый способ. Чтобы поменять границы частично (выделить какие-то ячейки) можно выполнить все действия по пунктам 2 или 3 кроме выделения всей таблицы. А курсор нужно поставить в той ячейке, границы которой подлежат особому обрамлению.
Второй способ. Можно действовать через кнопку «Раскраска границ по образцу» из меню в таблице «Стили границ». Предварительно там же нужно выбрать подходящие контур, ширину и цвет линий. В видеоролике, который расположен ниже я наглядно демонстрирую как создать рамки таблиц по своему усмотрению и как выделить одну или несколько ячеек.
Как сделать границы таблицы в Ворде невидимыми/убрать
Для того, чтобы убрать границы таблицы в WORD нужно:
- выделить таблицу;
- зайти в панели «Работа с таблицами» во вкладку «Конструктор»;
- кликнуть в разделе «Обрамление» и выпадающем окне «Границы» по строке «нет границ» (см. рис. 6).
Как удалить верхнюю/нижнюю границы таблицы или границы отдельных ячеек в Ворде
Отдельные участки табличных границ проще и быстрее удалить с помощью кисти-ластика. Для этого следует:
- раскрыть панель «Работа с таблицами»;
- выбрать вкладку «Конструктор»;
- щелкнуть в выпадающем окне «Тип линии» по строке «нет границы»; курсор примет вид кисти;
- стереть кистью любые, подлежащие удалению участки границ.
В нижерасположенном видео я демонстрирую всю цепочку несложных действий по удалению всех границ таблицы или их отдельных участков.
Итак, друзья, сегодня мы разобрали, как делать различные виды границ в таблицах Ворд, а также, как удалять их. Надеюсь, эта статья была полезна для вас. На этом цикл статей про таблицы в Ворде не заканчивается. Следите за новыми публикациями. Всего вам доброго.
Ваш гид по WORD 2016 GALANT.
А эти статьи вы еще не читали? Советую…
If you want to change the color of your table in Word, there are a few different ways that you can do it. You can change the color of the entire table, or just selected cells within the table. You can also change the shading of the cells, which is different from changing the color.
- Open the Word document you want to modify
- Select the table you want to change the color of by clicking on it
- On the Table Tools tab, in the Table Styles group, click on the More button (the down arrow)
- Hover your mouse over a color option to see a preview of how your table will look with that color scheme applied
- Click on the color option you want to use and then close the dialog box when you’re done making changes
How To: Change Table Color In Word (MS Word)
How to Change Table Line Colour in Word
If you want to change the line color of a table in Word, you can do so by following these steps:
1. Select the table that you want to modify.
2. On the Table Tools tab, click the Layout button.
3. In the Table group, click Borders and Shading.
4. Click the drop-down arrow next to Color in the Line section, and then select the color that you want to use from the palette.
Credit: www.techrepublic.com
How Can I Change the Color of My Table?
There are a few ways that you can change the color of your table. You can either paint it, stain it, or use a colored topcoat.
If you want to paint your table, you will need to sand it down first so that the paint will adhere properly.
Then, choose the color of paint that you want and apply it evenly across the surface of the table. Once the paint is dry, you can add a sealer to protect it from scratches and stains.
If you want to stain your table, start by sanding it down so that the stain will be able to penetrate into the wood.
Next, choose the color of stain that you want and apply it according to the manufacturer’s instructions. Once the stain is dry, you can add a sealer to protect it from damage.
If you want to use a colored topcoat on your table, simply choose the color that you want and apply it over the top of your existing finish.
This will give your table a new look without having to strip off the old finish or paint beforehand.
How Do I Change the Color of the Grid Table in Word?
If you want to change the color of the gridlines in your table, there are a few different ways you can do it.
First, you can select the entire table by clicking on the upper-left corner of the table. Then, go to the Table Tools Layout tab and click on Borders and Shading.
In the Borders and Shading window, make sure that the “Apply to” section is set to “All borders.” Then, choose your desired color from the “Color” drop-down menu. Click OK when you’re finished.
Alternatively, if you only want to change the color of certain gridlines, you can select those gridlines individually. To do this, click on one of the cells in your table so that theTable Tools tabs appear. Then, click onthe Draw Tablesicon (it looks like a pencil).
This will allow you to draw or edit individual lines within yourtable. Selectthe line or linesyou want to changeand thenclick on Propertiesin themenu bar at the topof your screen. A new window will pop up; in thiswindow, selectyour desiredcolor fromthe “Line Color”drop-down menu underthe “Formatting”section.Click OK whenyou’re done.
How Do I Change the Table Theme in Word?
In Word, you can change the theme of your table by going to the “Design” tab and selecting a new theme from the “Table Styles” group. To apply a different look to your table, select the cells that you want to format, click the “Design” tab, and then click a style in the “Table Styles” group.
Conclusion
Are you wanting to add a little bit of pizazz to your Microsoft Word documents? Changing the color of your table can do just that! In this blog post, we’ll show you how to change the color of your table in Word.
First, open up your document in Microsoft Word. Next, click on the “Table” tool in the ribbon at the top of the page. Then, click on the table that you want to change the color of.
A menu will appear – hover over “Table Properties.” Another menu will pop up – click on “Borders and Shading.”
A new window will open up called “Borders and Shading.”
In this window, there are several options for changing the look of your table. To change the color, simply click on the drop-down menu next to “Shading:” and select the color that you want. Once you’ve selected a color, make sure to click “OK” at the bottom of the window so that your changes are saved.
That’s it! Now you know how to change the color of your tables in Microsoft Word.
About the author
Hi There! I’m Lee. Welcome to A Pretty Fix, a home DIY blog about making your home colorful, decorating, and helping colors ideas and fun. Here you’ll find ideas, tips, and inspiration to live life more colorfully and beautifully. Hope you stick around!
In this tutorial , we will discuss 2 methods to change table border color of a word document.
- Using the Borders and Shading option.
- Using the Border Styles button.
Method 1: Using the Borders and Shading option.
This is a simple method which lets you quickly change the border colors of the whole table.
Step 1: Open Word document.
Step 2: Prompt the Borders and Shading dialogue box.
Click anywhere in the table. A Table Selection Icon will appear at the top corner.
Click on this icon to select the whole table.
Selecting the table will display a horizontal context menu.
You will find Borders and Shading Button there.
Click on this button to open the Borders and Shading dialogue box.
Step 3: Choose the color of your border.
You will see a Color Dropdown under the Borders Tab.
Simply select the color of your choice.
By default the Border color will apply to the whole table.
You can use the “Apply to” Setting to apply the color to a cell or a paragraph.
Method 2: Using the Border Styles button.
This method lets you select certain borders to apply color too.
Step 1: Open Word document.
Step 2: Locate the Border Styles Button.
Click anywhere on the table and go to Table Tools -> Design – Border Styles.
Step 3: Choose your border style.
Click on Border Styles Button. It will show a selection of border styles.
Select the border style of your choice.
At this point, the cursor is changed to a Border Painter tool.
Clicking on specific borders will apply color with the style of your choosing. You can also click and drag to apply through borders with intersections.
Conclusion
Changing borders colors is quite simple. We hope you’ve found this article helpful!

 Дескриптор перемещения таблицы в левом верхнем углу.
Дескриптор перемещения таблицы в левом верхнем углу.