Excel for Microsoft 365 Excel 2021 Excel 2019 Excel 2016 Excel 2013 Excel 2010 Excel 2007 Excel Starter 2010 More…Less
You can add shading to cells by filling them with solid colors or specific patterns. If you have trouble printing the cell shading that you applied in color, verify that print options are set correctly.
Fill cells with solid colors
-
Select the cells that you want to apply shading to or remove shading from. For more information on selecting cells in a worksheet, see Select cells, ranges, rows, or columns on a worksheet.
-
On the Home tab, in the Font group, do one of the following:
-
To fill cells with a solid color, click the arrow next to Fill Color
, and then under Theme Colors or Standard Colors, click the color that you want.
-
To fill cells with a custom color, click the arrow next to Fill Color
, click More Colors, and then in the Colors dialog box select the color that you want.
-
To apply the most recently selected color, click Fill Color
.
Note: Microsoft Excel saves your 10 most recently selected custom colors. To quickly apply one of these colors, click the arrow next to Fill Color
, and then click the color that you want under Recent Colors.
-
Tip: If you want to use a different background color for the whole worksheet, click the Select All button before you click the color that you want to use. This will hide the gridlines, but you can improve worksheet readability by displaying cell borders around all cells.

Fill cells with patterns
-
Select the cells that you want to fill a pattern with. For more information on selecting cells in a worksheet, see Select cells, ranges, rows, or columns on a worksheet.
-
On the Home tab, in the Font group, click the Format Cells dialog box launcher.
Keyboard shortcut You can also press CTRL+SHIFT+F.
-
In the Format Cells dialog box, on the Fill tab, under Background Color, click the background color that you want to use.
-
Do one of the following:
-
To use a pattern with two colors, click another color in the Pattern Color box, and then click a pattern style in the Pattern Style box.
-
To use a pattern with special effects, click Fill Effects, and then click the options that you want on the Gradient tab.
-
Verify print options to print cell shading in color
If print options are set to Black and white or Draft quality — either on purpose, or because the workbook contains large or complex worksheets and charts that caused draft mode to be turned on automatically — cell shading cannot print in color.
-
On the Page Layout tab, in the Page Setup group, click the Page Setup dialog box launcher.
-
On the Sheet tab, under Print, make sure that the Black and white and Draft quality check boxes are cleared.
Note: If you do not see colors in the worksheet, it may be that you are working in high contrast mode. If you do not see colors when you preview before you print, it may be that you do not have a color printer selected.
Remove cell shading
-
Select the cells that contain a fill color or fill pattern. For more information on selecting cells in a worksheet, see Select cells, ranges, rows, or columns on a worksheet
-
On the Home tab, in the Font group, click the arrow next to Fill Color, and then click No Fill.
Set a default fill color for all cells in a worksheet
In Excel, you cannot change the default fill color for a worksheet. By default, all cells in a workbook contain no fill. However, if you frequently create workbooks that contain worksheets with cells that all have a specific fill color, you can create an Excel template. For example, if you frequently create workbooks where all the cells are green, you can create a template to simplify this task. To do this, follow these steps:
-
Create a new, blank worksheet.
-
Click the Select All button, to select the whole worksheet.
-
On the Home tab, in the Font group, click the arrow next to Fill Color
, and then select the color that you want.
Tip When you change the fill colors of the cells on a worksheet, the gridlines can become difficult to see. To make the gridlines stand out on the screen, you can experiment with border and line styles. These settings are located on the Home tab, in the Font group. To apply borders to your worksheet, select the entire worksheet, click the arrow next to Borders
, and then click All Borders.
-
On the File tab, click Save As.
-
In the File name box, type the name that you want to use for the template.
-
In the Save as type box, click Excel Template, click Save, and then close the worksheet.
The template is automatically placed in the Templates folder to make sure that it will be available when you want to use it to create a new workbook.
-
To open a new workbook based on the template, do the following:
-
On the File tab, click New.
-
Under Available Templates, click My templates.
-
In the New dialog box, under Personal Templates, click the template that you just created.
-
Top of Page
Need more help?
Color fill a table to add emphasis
Updated on October 11, 2022
What to Know
- New table: Create a table, go to Table Design, and select a border style, size, and color. Select Border Painter to color cells.
- Existing table: Right-click the cells, select Borders and Shading > Shading > Fill, and choose a color. Select Apply to > Cell or Table.
- Or, go to the Design tab, select Page Borders > Shading > Fill, and choose a color. Select Apply to > Cell or Table.
This article explains how to apply a background color to an entire table or to specific portions while working on a table in Microsoft Word, adding emphasis or making a complex table easier to read. Instructions cover Microsoft Word for Microsoft 365, Word 2019, Word 2016, Word 2013, and Word 2010.
Want to Change the Display Color of a Whole Word Document? This Will Help
Add a Table With Shading
To create a new table and color it before entering data into it:
-
On the ribbon, go to the Insert tab and select the Table drop-down arrow.
-
Drag the cursor across the grid to choose how many rows and columns you want in the table.
-
On the Table Design tab, select a border style, size, and color.
-
Select the Borders drop-down arrow and choose the borders you want to apply. Or, select Border Painter to draw on the table to indicate which cells should be colored.
Add Color to a Table With Borders and Shading
To format an existing table with a background color:
-
Highlight the cells you want to tint with a background color. Use the Ctrl key to select non-contiguous cells.
-
Right-click one of the selected cells.
-
Select Borders and Shading.
-
Select the Shading tab.
-
Select the Fill drop-down arrow to open the color chart, then choose a background color.
-
Select the Style drop-down arrow, then choose a tint percentage or a pattern in the chosen color.
-
Select the Apply to drop-down arrow, then choose Cell to apply the chosen color only to the highlighted cells. Or, choose Table to fill the entire table with the background color.
-
Select OK.
Add Color With Page Borders Design Tab
To use the Design tab to add any color to a table:
-
Highlight the table cells to which you want to apply the background color.
-
Select the Design tab.
-
In the Page Background group, select Page Borders.
-
Select the Shading tab.
-
Select the Fill drop-down arrow, then choose a color from the color chart.
-
Select the Style drop-down arrow, then choose a percentage of tint or a pattern.
-
Select the Apply to drop-down arrow and choose Cell to add the background tint to the selected cells. Or, choose Table to fill the entire table with the background color.
FAQ
-
How to I change the color of a table’s lines in Word?
Select the cell, cells, or entire table you want to edit. Next, right-click to bring up the table design menu and select the Borders button (it looks like a 2×2 grid), followed by Borders and Shading > Colors. Choose the color and other style options you want, then select OK to save.
-
How do I tell a table in Word to alternate row colors?
To manually adjust the color of every other row one at a time, choose all of the cells in a given row, then right-click one of those cells and select Borders and Shading > Shading > Fill and choose the color you want. Or select the entire table, then select Home > Format as Table, then choose a style with alternating row colors.
Thanks for letting us know!
Get the Latest Tech News Delivered Every Day
Subscribe
by Carol Bratt on January, 7 2008 at 08:01AM EST
A reader recently inquired:
«I have a table and would like to color the entire background of a single cell in the table. I am able to color the text in the cell, but not the entire background of the cell. I use MS Office 2003.
Any suggestions are much appreciated.»
My reply:
- Place your cursor in the cell in which you would like to have shading.
- Now click on Format | Borders and Shading.
- Click on the Shading tab.
- On the left side, under Fill, select the color you would like to use.
- On the right side, under Apply to, use the drop-down arrow and select Cell.
- Click on OK.
That’s really all there is to it!
When you become a member at CarolsCornerOffice.com, you have access to this and many, many more articles that include screenshots. Don’t delay: visit us today!
If you have a table with many rows and columns, it can be difficult to read. Adding shading to the table can make reading the data in our table easier. For example, you can add shading to every other row and/or column using a color or pattern.
NOTE: We used Word 2013 to illustrate this feature.
To apply shading to a table, select the parts of the table you want to shade.
The “Table Tools” tabs become available. Click the “Design” tab under “Table Tools”, if it’s not already the active tab.
In the “Table Styles” section, click “Shading”.
Select a color under “Theme Colors” or “Standard Colors” from the drop-down box. If you don’t find a color you want to use on the drop-down box, select “More Colors”.
On the “Colors” dialog box, you can select from additional colors on the “Standard” tab…
… or create your own color on the “Custom” tab.
You can also customize the look of your table using borders. We’ve also shown you other ways of working with and customizing your Word tables, such as how to show and hide cell gridlines in a table, freeze the size of the cells in a table, quickly move a row in a table, and total rows and columns in a table.
READ NEXT
- › How to Nest a Table Within a Table in Word
- › How to Adjust Cell Spacing for a Table in Microsoft Word
- › How to Draw a Custom Table in Microsoft Word
- › BLUETTI Slashed Hundreds off Its Best Power Stations for Easter Sale
- › HoloLens Now Has Windows 11 and Incredible 3D Ink Features
- › How to Adjust and Change Discord Fonts
- › Google Chrome Is Getting Faster
- › This New Google TV Streaming Device Costs Just $20
How-To Geek is where you turn when you want experts to explain technology. Since we launched in 2006, our articles have been read billions of times. Want to know more?
I am trying to set up a new table at the end of my document and format it to my specifications. But the backgroundcolor and the textcolor do not seem to work. The Font size also is not exactly what I want, since it applies to the whole table and not only one cell.
This is what I have so far:
Dim myRange As Object
Set myRange = ActiveDocument.Content
myRange.Collapse Direction:=wdCollapseEnd
ActiveDocument.Tables.Add Range:=myRange, NumRows:=3, NumColumns:=2
With .Tables(.Tables.Count)
.Cell(1, 1).Select
With Selection
.Shading.Texture = wdTextureNone
.Shading.ForegroundPatternColor = wdColorWhite
.Shading.BackgroundPatternColor = wdColorGray25
.Font.Size = 14
.Font.Bold = True
.Text = "Hello World"
End With
End With
I want the first row of the table without borders and with font 14, bold, white text on gray background.
asked Aug 14, 2015 at 12:36
KazschuriKazschuri
5601 gold badge4 silver badges18 bronze badges
0
I found the Answer.
The solution is as follows:
With .Tables(.Tables.Count)
With .Cell(1, 1)
.Shading.BackgroundPatternColor = wdColorGray50
With .Range
With .Font
.TextColor = wdColorWhite
.Size = 18
.Bold = True
End With
.Text = "Hello World"
End With
End With
End With
I removed the selection of the cell and used it directly. But the real thing was, the use of .Range when applying .Font and .Text
ak112358
7032 gold badges13 silver badges25 bronze badges
answered Aug 18, 2015 at 7:24
KazschuriKazschuri
5601 gold badge4 silver badges18 bronze badges
There’s a limitation in Word’s Table Styles; no individual cell styles within a Word table We’ll explain the problem and several options to workaround it.
Along the way it’s a chance to dig into some interesting parts of Word and Office and make them do things that might not have occurred to you.
There’s a need to apply a named style to individual table cells, for example styles for the four special cells in this table (maybe for high, low or special values).

Since Word 2007, tables can have named styles, a group of settings that can be applied to a table. The settings include formatting for the overall table, rows, columns etc. However, there’s no feature to apply a style to individual cells, except for four special cases (the four corner cells).

What you can’t do is add a special cell style to apply to individual cells – for example cells with Low, High, Outlier or just something you want to stand out.
Change cell look
Change any Word table cell formatting, just select the cell (not just the text) then go to Table Design and make the changes you like, such as shading and border.
We’d like to have a style called say ‘High Score’ that can change the look of an individually selected cell from the styles list.

Sadly, that’s not possible. Word’s Table Styles just don’t allow for it. They should, but don’t.
Ideally cells, rows and columns should all have individual styles to override the presets within the Table Style.
What workarounds are available within the features Microsoft has given us?
Format Painter
If all you need is consistency of formatting between cells you might think Format Painter is the solution. Format Painter copies the look of a selection and applies that formatting to another selection.
It’s a great theory and, in our opinion, should work. It doesn’t.
We tried various Word’s and none of them would copy cell formatting (Ctrl + Shift + C) to another cell (Ctrl + Shift + V).
The formatting of a selection within a cell can be copied but not the entire cells formatting.
So much for that idea …
Paragraph Styles
The next possibility is paragraph styles. Within each cell is text with style formatting (paragraph, character or linked), just like all text in Word. See: What is a Style in Word, Excel or Outlook?
We made a style, cunningly called ‘Special Cell’, with border shading for the background. You can see the result here.

The text gets the background coloring but not entire cell. That’s because there’s an internal margin within each cell to separate the cell contents from the cell borders.
Cell borders are deep in the Table Properties | Cell | Options | Cell Margins.

Of course, normally cell margins are the same for the entire table.
Changing one cell margins might not work because the top/bottom margins need to be the same for the entire row (give it a try, if you like).
Despite that limitation, maybe paragraph styles are enough; a design compromise you can live with.

To apply background colors in a bar across the cell make sure you use Paragraph | Shading not Font | Shading.
Excel
If you need individual cell formatting and do it regularly, the best solution is to use Excel.
Excel Styles work with individual cells, unlike Word.
Paste or link a selection or table from Excel into Word. See Putting Excel into Word.
Start by copying your existing Word table into Excel or make a table first in Excel.

Excel will convert a Word table nicely (which can’t always be said moving the other way!)
If you have cells already specially formatted, convert them in Excel cell styles easily. Select the cell then Cell Styles | New Cell Style. The current cell formatting is copied into the new style. Just give the new style a name.

If you wish, click Format … to make other formatting changes to the style.
Custom Cell styles appear in the Style Gallery ready to apply to as many cells as you like.
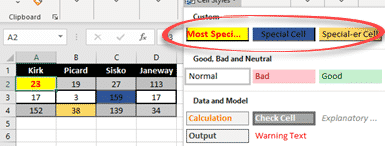
See Four great Excel cell styles
Conditional Formatting
Excel also has conditional formatting so you can automatically colorize cells according to their value.
That means your Excel table could automatically highlight high, low or out of range values.
Fake ‘styles’ for cells
Word doesn’t have separate cell styles but you can fake it with a little VBA code to apply consistent cell formatting. See Make styles for individual table cells in Word
Microsoft Word has a remarkable amount of options for controlling the appearance of the objects in your document.
This applies to the tables you create, too.
Our tutorial below will show you several ways that you can adjust the colors of the table borders and cell backgrounds in Microsoft Word tables.
- Open the document.
- Click inside the table.
- Select Layout under Table Tools.
- Choose Properties.
- Click the Borders and Shading button.
- Select All.
- Click the Color dropdown, then choose the color.
- Click OK.
Our article continues below with additional information on changing the table color in Word, including pictures of these steps.
Formatting a document in Microsoft Word often consists of adjusting the margins, adding page numbers, or simply trying to adhere to your organization’s formatting guidelines, such as MLA.
But when you start adding other objects and media to your document, you can have a little more freedom to customize. If you have a table in Microsoft Word you might even want to change the color of its borders or background.
Tables are a great way to display groups of information in a Word document.
The grid layout offers a structural option that is difficult to achieve with the paragraph layout that is normally associated with Word documents.
While table work is often done in spreadsheet applications like Microsoft Excel, Word does have some useful tools to present table data in an appealing fashion.
But a table in Microsoft Word can look a little boring with its default settings, so you might decide to change the color of your Word table. You can achieve this by adjusting the colors of your borders, then applying this change to the entire table.
How to Change Table Color in Microsoft Word 2013 (Guide with Pictures)
The steps in this article will show you how to change the color of your table in Word 2013.
This will affect the color of the lines in your rows and columns. If you want to change the color of the text in your table, then you can follow the steps in this article, but only select the table instead of the entire document.
Step 1: Open the document containing the table for which you want to change the color.
Step 2: Click inside one of the table cells, which will display the Table Tools menu at the top of the window.
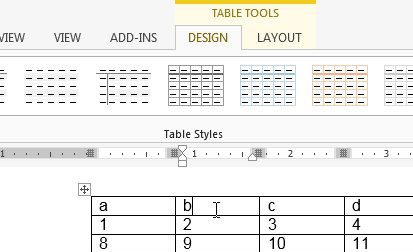
Step 3: Click the Layout tab under Table Tools at the top of the window.
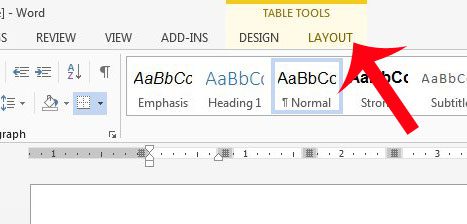
Step 4: Click the Properties button in the Table section at the left side of the navigational ribbon.
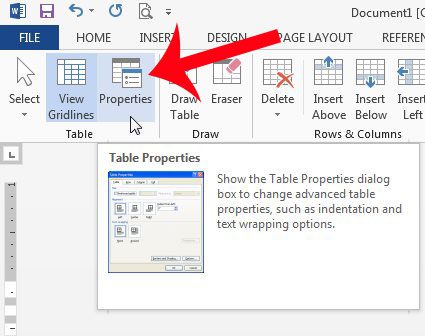
Step 5: Click the Borders and Shading button.
This will open the Borders and Shading dialog box where you will be able to make a number of different changes to your borders.
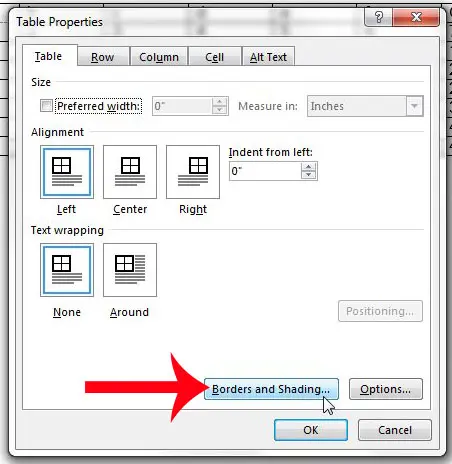
Step 6: Click All at the left side of the window.
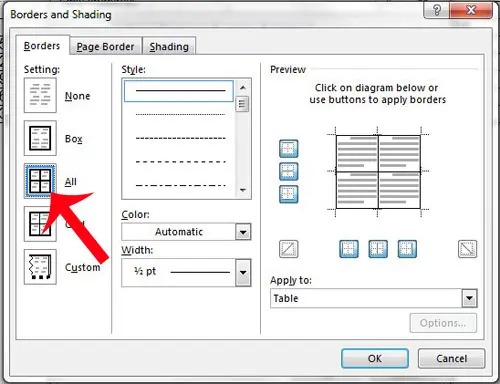
Step 7: Click the drop-down menu under color, then click the color you want to use for the table.
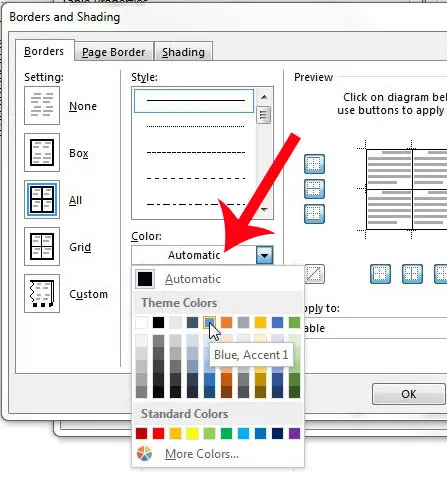
Step 8: Make any additional changes to the style of the table border or the line width, confirm that Table is selected under the Apply to option at the right side of the window, then click the OK button.
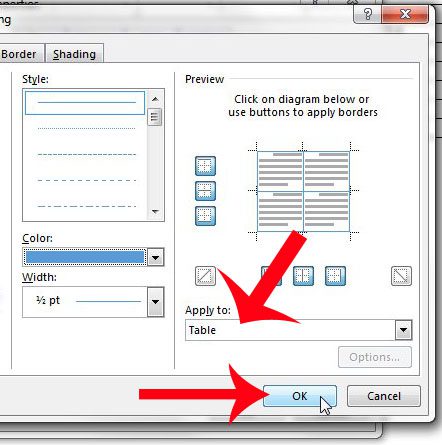
Step 9: Click the OK button at the bottom of the Table Properties window, then your selected color will be applied to the table.
If you are trying to change the color of your table’s background instead, then the next section will show you how.
How to Change Table Background Color in Word 2013
The steps in this section are pretty similar to the ones that we used to change the border, or gridline, color in our table.
- Open the document.
- Click in a table cell.
- Select Layout under Table Tools.
- Click the Properties button.
- Click the Borders and Shading button.
- Select the Shading tab.
- Click the Fill dropdown, then choose the desired color.
- Click OK.
More Information on How to Change Table Color in Word
You can also change the table color and the background color in newer versions of Word as well, but the process is slightly different.
For example in Word for Office 365, after you click inside the table you will choose the Table Design tab, then click the Borders button and choose the Borders and Shading option. Then you will see the window we described above where you can make your color adjustments.
All of the instructions above assume that you want to apply the same border color or background to the entire table.
If you only want to apply it to one cell you can click the Apply to dropdown at the bottom right of the Borders and Shading window, then select the Cell option.
If you are looking to change the appearance of your table in Word, but wish to adjust something other than the border color or the background color, then check out the other options on the Design tab and the Layout tab under Table Tools.
There you will find a variety of other options to customize your table, including some existing styles and theme colors that can make it much simpler to create an appealing table without a lot of manual formatting.
Do you want to customize your table even further? Learn how to add spacing between table cells to give a unique appearance to your table.
Frequently Asked Questions About How to Change the Color of a Table in Word
Can I change table color in Google Docs, too?
Yes, the Google Docs word processing application has a similar option.
To change the cell background color or border color in Docs you will need to select the table, then click the Background color or Border color button and choose a new option.
You can read this guide for more information.
Is there a way to edit the border style of my table borders in Word?
Yes, Microsoft Word’s Borders tab has several border styles that you can choose from.
Once you have the Borders and Shading dialog box open in the steps above you can click the Styles drop down list and select borders styles from the selection they have.
There are quite a few options here, so you can probably create the specific borders that you are looking for via a combination of the styles, color, and width options on this menu.
How do I add or change the fill color of a table cell in Word?
If you are trying to add or remove shading in a table in a Microsoft Word document, then you can do so on the Shading tab of the table Borders and Shading dialog box.
1. Select the table cell(s) to modify.
2. Click Layout under Table Tools.
3. Choose the Properties option in the ribbon.
4. Click the Borders and Shading button.
5. Select the Shading tab at the top of the window.
6. Click the Fill drop down arrow, then click the desired color.
7. Click OK to apply the changes when you’re done.
Matthew Burleigh has been writing tech tutorials since 2008. His writing has appeared on dozens of different websites and been read over 50 million times.
After receiving his Bachelor’s and Master’s degrees in Computer Science he spent several years working in IT management for small businesses. However, he now works full time writing content online and creating websites.
His main writing topics include iPhones, Microsoft Office, Google Apps, Android, and Photoshop, but he has also written about many other tech topics as well.
Read his full bio here.

There are certain functions that seem to be exclusive to other applications, such as Word. Where many users never thought that creating tables with this editor could change the background of cells. That is why in this article we are going to show you how easy it is to put a background color in the cells of a table in Word.
But believe it or not, with Microsoft Word it is possible without too many complications to put a background color on a table or parts of them. And this is news that will be a hit with many people who want to highlight certain cells in the table. And in those cases, they resorted to other apps like Excel, where it’s easier to edit specific areas of the board, without major issues.
There are many examples we can cite to show you when it is practical to change the background color of a table. These are small changes or attributes that you can include when you have created your tables to identify important data.
By the end of this article, you will be surprised at how easily it is possible to set a background color for table cells in Word. And in this way to be able to highlight as we have already mentioned specific areas of the table. You can start with resize easily Word tables.
Often, when this option is applied to a table, the most important aspects or data of it can be appreciated in a differentiated way. But let’s no longer waste our time on the theoretical and let’s move directly to the practice. And now we are going to show you the step by step that you need to follow.
Steps to set background color for table cells in Word
To get started we will tell you how to put a shading at the bottom of a table and to do this you will go to the top menu and click on the Insert tab. Then you are going to go to the Table option and you are going to click on it, now the next step is to select with the mouse cursor the row or column you want to shade, press and hold while you drag and select the area to be shaded.
The next step is to go back to the top menu and click on the Table Design tab, then click on the Borders option. Now in this section you are going to select the style you want the borders to have, you can also change its size and color. To do this, you can also choose the Border Painter option and thus color the desired cells.
We will now show you how add color to the background of a table that has already been shaded or has borders. To do this, you will first highlight the cells on which you want to set the background color. If you prefer, you can also use the keyboard shortcuts to select non-contiguous cells in the table.
You must now position yourself with the mouse cursor on a selected area or cell of the table and right click . A drop down menu will appear on the screen and in it you need to choose the Borders and Shading option and then you will click on the Shading tab. This action will generate a drop-down menu in which you will select the Fill option.
Immediately, a color palette will appear from which you can choose the one of your preference and you can alternate between the different colors. And this is how you can put background color in table cells in Word. You can even place text vertically in a Word table to give your work a different look.
Copying Fill Color in a Table
- Select the row that is already filled with the desired color.
- Display the Home tab of the ribbon.
- Click the down-arrow to the right of the Shading tool, in the Paragraph group.
- Click on More Colors.
- Click OK.
- Select the other rows in the table whose background color you want to change.
Contents
- 1 How do you copy just the color?
- 2 How do you autofill colors in Word?
- 3 How do I copy and paste shading in Word?
- 4 How do you copy one cell color to another?
- 5 How do I copy a cell color in sheets?
- 6 How do I copy an image color in Word?
- 7 How do you add a color border in Word?
- 8 How do you apply a glow effect in Word?
- 9 How do I format a cell based on another cell color?
- 10 How do I copy a custom color in Excel?
- 11 How do I copy and paste and keep conditional formatting?
- 12 How do I automatically color a cell in Excel?
- 13 Is there a shortcut for Paint format?
- 14 How do you copy formatting in sheets?
- 15 Can you match a color from a picture?
- 16 How do I select a color from an image in paint?
- 17 How do you do text effects in Word?
- 18 How do you apply fill text effect in Word?
- 19 What is text highlight color in MS Word?
- 20 How do I GREY out text in Word?
How do you copy just the color?
To copy the cell color, select the cell with the color, right-click on it and from the drop-down menu, choose Copy (or use CTRL + C shortcut). 2. After that, right-click on the cell where you want to paste the color. In the drop-down menu, click on Paste special, then choose Paste format only.
How do you autofill colors in Word?
Change the inside (fill) color
- Select the shape or text box.
- On the Drawing Tools Format tab, click Shape Fill > More Fill Colors.
- In the Colors box, either click the color you want on the Standard tab, or mix your own color on the Custom tab.
How do I copy and paste shading in Word?
If you want the shading only in certain cells, press Ctrl+Z (Undo), select one or more cells, and click the left side of the Shading button. When the shading is the way you want it, copy the table and paste it back into Word, again using Keep Source Formatting.
How do you copy one cell color to another?
How to use Format Painter in Excel
- Select the cell with the formatting you want to copy.
- On the Home tab, in the Clipboard group, click the Format Painter button. The pointer will change to a paint brush.
- Move to the cell where you want to apply the formatting and click on it.
How do I copy a cell color in sheets?
Select the cell with conditional formatting that you want to copy. After that, click the painter format tool in the toolbar, which will then allow you to copy the format.
How do I copy an image color in Word?
Match a color and apply it to the slide background
- Right-click the slide whose background you want to re-color.
- Select Format Background.
- Open the Color menu.
- Select the Eyedropper.
- Point at the color you want to apply, and then click.
How do you add a color border in Word?
Adding Borders
- Select the paragraph(s) to which you want to add border(s).
- Open the Borders and Shading dialog box.
- Select the Borders tab.
- From the Style scroll box, select the desired border style.
- From the Color pull-down list, select the desired border color.
How do you apply a glow effect in Word?
Add an outline, shadow, reflection, or glow text effect
- Select your text or WordArt.
- Click Home > Text Effects.
- Click the effect you want. For more choices, point to Outline, Shadow, Reflection, or Glow, and then click the effect you want.
How do I format a cell based on another cell color?
Apply conditional formatting based on text in a cell
- Select the cells you want to apply conditional formatting to. Click the first cell in the range, and then drag to the last cell.
- Click HOME > Conditional Formatting > Highlight Cells Rules > Text that Contains.
- Select the color format for the text, and click OK.
How do I copy a custom color in Excel?
You could:
- highlight the cell with the colour you want to copy.
- Click the dropdown on the ‘Fill Color’ box on the FONT section of the HOME tab.
- Click ‘More Colors’
- Click the ‘Custom Tab’
- Note the Values in the RGB boxes.
- Higlight another cell and type these numbers in manually.
How do I copy and paste and keep conditional formatting?
Hold down the mouse button. Drag the mouse to the bottom-right cell in the paste area, then release the mouse button. Right-click anywhere inside the selected area. To copy only the conditional formatting, move your mouse over Paste Special, then choose Paste Special from the new menu that appears.
How do I automatically color a cell in Excel?
In the menu, choose Format – Conditional Formatting. In the Conditional Formatting box, choose Formula Is. In the text box, enter the cell reference of the FIRST table (eg C4=”4+”), do not enter any $ symbols. Click the Format button and select the background fill to match the one in the first table.
Is there a shortcut for Paint format?
You can also use the paint format tool with keyboard shortcuts. Ctrl-Option-C will copy the formatting of the text you’ve selected, and Ctrl-Option-V will apply any copy that formatting to a different text selection.
How do you copy formatting in sheets?
You can copy the formatting of text, cells, or an object with the paint format tool.
- On your computer, open a Google Docs, Sheets, or Slides file.
- Select the text, range of cells, or object you want to copy the format of.
- In the toolbar, click Paint format.
- Select what you want to paste the formatting onto.
Can you match a color from a picture?
Project Color also allows you to match a favorite color from a photo on your mobile device, or a photo you’ve just taken. You click on a color in the image and the app provides the closest paint or stain colors available at The Home Depot.
How do I select a color from an image in paint?
12 Answers
- Capture the screen in an image file (use something like the Snipping Tool to grab the desired area)
- Open the file with MS Paint.
- Use Paint’s pick color and pick the color.
- Press “Edit Colors” button.
- You have the RGB values!
How do you do text effects in Word?
Add or remove text effects
- Select the text that you want to add an effect to.
- On the Home tab, in the Font group, click Text Effect.
- Click the effect that you want. For more choices, point to Outline, Shadow, Reflection, or Glow, and then click the effect that you want to add.
How do you apply fill text effect in Word?
To add a fill or effect, click your shape, click Format, click the arrow next to Shape Fill or Shape Effects, and select a color, gradient, texture, or effect. Click the shape that you want to fill.
What is text highlight color in MS Word?
A highlight is a visual indication that text or another object is selected with the mouse or keyboard.For example, when highlighting text, the selected text colors reverse, show as blue, have dots around the selection, or have bold lines around the selected text.
How do I GREY out text in Word?
Select and highlight the text box, and then select your preferred shape style for the text box. To apply a gray fill color, click the “Shape Fill” button and click on your preferred shade of gray in the color-picker tool.
The question is pretty short, but important for me. In Word 2016 there is an option to automatically add good-looking formatting to tables.
But as I understand, it adds styling to the overall table, while I want to add styles to individual cells. In other words, I want styles like «Green Cell», «Red Cell», and so on. Like this:
Is there way for it?
Update
Yes, I can use paragraph styles for this task. I understand how to use paragraph styles, but it will give very ugly visual result (see screenshot). That’s why I ask about some another ways.
In contrast, fill bucket, as shown in screenshot, will give the good visual effect, but I can’t control it like style. In other words, if I use fill bucket for multiple cells, I will not be able to automatically change color from Green rgb(197, 224. 179) to some different tone, for example, Green rgb(0, 255, 0). I will be forced to repeat this action for every cell manually.


 , and then under Theme Colors or Standard Colors, click the color that you want.
, and then under Theme Colors or Standard Colors, click the color that you want.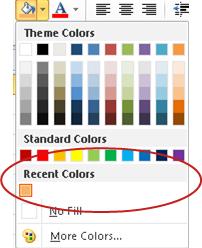
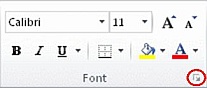
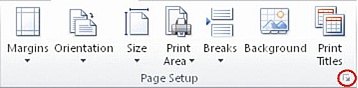
 , and then click All Borders.
, and then click All Borders.







