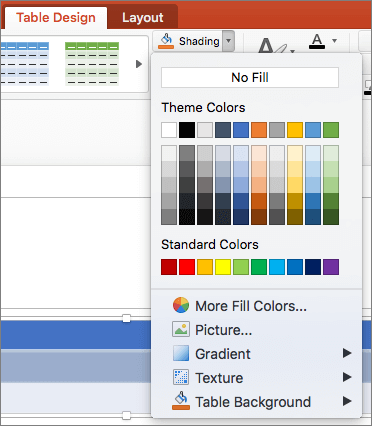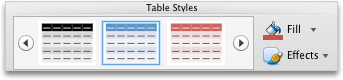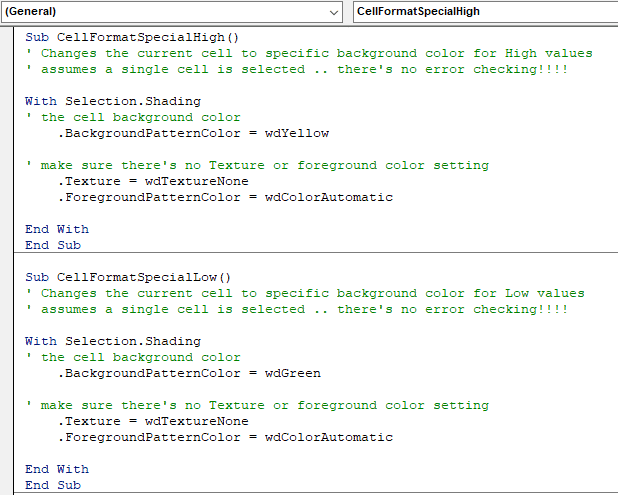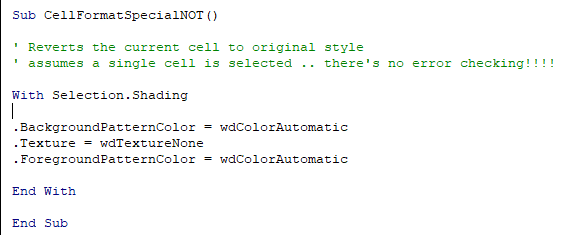Add or change a fill color
-
Select the cells in which you want to add or change the fill color.
-
On the Table Design tab, click the arrow next to Shading.
-
Click the color you want from Theme Colors or Standard Colors, or click More Fill Colors.
Apply a gradient or texture as the fill color
-
Select the cells in which you want to apply a fill effect as the fill color.
-
On the Table Design tab, click the arrow next to Shading.
-
Click Gradient to select and apply a gradient effect. Click Texture to select and apply a texture effect.
Remove the fill color
-
Select the cells in which you want to remove the fill color.
-
On the Table Design tab, click the arrow next to Shading.
-
On the Shading menu, click No Fill.
Add or change a fill color
-
Select the cells in which you want to add or change the fill color.
-
On the Tables tab, under Table Styles, click the arrow next to Fill.
-
On the Fill menu, click the color you want.
Apply a gradient, pattern, or texture as the fill color
-
Select the cells in which you want to apply a fill effect as the fill color.
-
On the Tables tab, under Table Styles, click the arrow next to Fill.
-
On the Fill menu, click Fill Effects.
-
Do any of the following:
To
Do this
Use a solid color as the fill
Click the Solid tab, and then click the color that you want.
Change the gradient
Click the Gradient tab, and then click the options that you want.
Change the texture
Click the Picture or Texture tab, and then click the texture that you want.
Remove the fill color
-
Select the cells in which you want to remove the fill color.
-
On the Tables tab, under Table Styles, click the arrow next to Fill.
-
On the Fill menu, click No Fill.
Select the cells in which you want to apply a fill effect as the fill color. On the Tables tab, under Table Styles, click the arrow next to Fill. On the Fill menu, click Fill Effects. Click the Solid tab, and then click the color that you want.
Just so, How do you fill background color in Word?
Add or change the background color
- Go to Page Layout > Page Color.
- Do any of the following: Select a from Theme Colors or Standard Colors. Select More Colors and then choose a color. Select Fill Effects to add special effects, such as gradients, patterns, or textures.
Besides, How do you shade in Word?
Apply shading to words or paragraphs
- Select the word or paragraph that you want to apply shading to.
- On the Home tab, in the Paragraph group, click the arrow next to Shading.
- Under Theme Colors, click the color that you want to use to shade your selection.
How do I color an entire row in Word?
To use the Design tab to add any color to a table:
- Highlight the table cells to which you want to apply the background color.
- Select the Design tab.
- In the Page Background group, select Page Borders.
- Select the Shading tab.
- Select the Fill drop-down arrow, then choose a color from the color chart.
Subsequently, Which of the following is used to fill Colour in a cell? Answer. Click Home > Format Cells dialog launcher, or press Ctrl+Shift+F. On the Fill tab, under Background Color, pick the color you want.
How do I change the color of text in Word?
You can change the color of text in your Word document.
- Select the text that you want to change.
- On the Home tab, in the Font group, choose the arrow next to Font Color, and then select a color. You can also use the formatting options on the Mini toolbar to quickly format text.
How do I change to light mode in Word?
If you want the document to be white, click the View tab in the ribbon at the top of the page and then click Switch Modes. This will toggle the document color. You can switch back to black by clicking Switch Modes a second time.
How do I change the background of my text in Word?
How do you do 25% shading in word?
Adding Shading
- Select the paragraph(s) to which you want to add shading.
- Open the Borders and Shading dialog box.
- Select the Shading tab.
- From the Fill box, select the desired fill effect.
- (Optional) Under Patterns, from the Style pull-down list, select the desired pattern style.
How do you apply text effects in word?
Add an effect to text
- Select the text that you want to add an effect to.
- On the Home tab, in the Font group, click Text Effect.
- Click the effect that you want. For more choices, point to Outline, Shadow, Reflection, or Glow, and then click the effect that you want to add.
How would you apply yellow shading to the paragraph in the textbox?
Apply Paragraph Shading
Select the paragraph text you want to format. Click the Home tab. Click the Shading button arrow, and then click to select the shading color you want to apply to the selected text.
How do I highlight a box in word?
Press and hold down your ALT key while you click and drag your mouse, which will allow you to create a box in your document that will highlight all the characters in that box.
How do I highlight a title in word?
Highlight selected text
- Select the text that you want to highlight.
- Go to Home and, select the arrow next to Text Highlight Color.
- Select the color that you want. Note: Use a light highlight color if you plan to print the document by using a monochrome palette or dot-matrix printer.
How do you highlight an entire line?
If you want to highlight a whole line of text, move your cursor to the start of the line, hold the Shift key, and then press the Down arrow . You may also use the shortcut key combination Shift + End . If you want to highlight all text (the entire page), press the shortcut key Ctrl + A .
How do you autofill colors in Excel?
Select the cell or range of cells for which you want to add a fill color. On the Home tab, click Fill Color, and pick the color you want.
Use these steps to fill a cell with color in Excel.
- Open your spreadsheet in Excel.
- Select the cell or cells to color.
- Click the Home tab at the top of the window.
- Click the down arrow to the right of the Fill Color button.
- Choose the color to use to fill the cell(s.)
How do I automatically color in Excel?
Click the Format button (near the lower-right portion of the dialog box) and select a desired color from the color dropdown box (I have selected green in the example below), and then click OK, OK.
Which option is used to change the Colour of the text?
The correct answer is Font color.
Why is my text blue in Microsoft Word?
When copying text from another document or Internet web page and pasting it into Microsoft Word, Word keeps the formatting of the text. For example, if you were to copy the text on this page to a Word file, this text would remain bold, and this text would remain blue.
Why is my text red in Word?
It sounds as though you have toggled on Track Changes during your attempts to type French accents. Go to the Review Tab: in the Changes Group click Accept and choose Accept All Changes. Then in the Tracking Group, click on Track Changes to toggle off the mode.
- Reference 1
- Reference 2
- Reference 3
- Reference 4
- Reference 5
by Carol Bratt on January, 7 2008 at 08:01AM EST
A reader recently inquired:
«I have a table and would like to color the entire background of a single cell in the table. I am able to color the text in the cell, but not the entire background of the cell. I use MS Office 2003.
Any suggestions are much appreciated.»
My reply:
- Place your cursor in the cell in which you would like to have shading.
- Now click on Format | Borders and Shading.
- Click on the Shading tab.
- On the left side, under Fill, select the color you would like to use.
- On the right side, under Apply to, use the drop-down arrow and select Cell.
- Click on OK.
That’s really all there is to it!
When you become a member at CarolsCornerOffice.com, you have access to this and many, many more articles that include screenshots. Don’t delay: visit us today!
Color fill a table to add emphasis
Updated on October 11, 2022
What to Know
- New table: Create a table, go to Table Design, and select a border style, size, and color. Select Border Painter to color cells.
- Existing table: Right-click the cells, select Borders and Shading > Shading > Fill, and choose a color. Select Apply to > Cell or Table.
- Or, go to the Design tab, select Page Borders > Shading > Fill, and choose a color. Select Apply to > Cell or Table.
This article explains how to apply a background color to an entire table or to specific portions while working on a table in Microsoft Word, adding emphasis or making a complex table easier to read. Instructions cover Microsoft Word for Microsoft 365, Word 2019, Word 2016, Word 2013, and Word 2010.
Want to Change the Display Color of a Whole Word Document? This Will Help
Add a Table With Shading
To create a new table and color it before entering data into it:
-
On the ribbon, go to the Insert tab and select the Table drop-down arrow.
-
Drag the cursor across the grid to choose how many rows and columns you want in the table.
-
On the Table Design tab, select a border style, size, and color.
-
Select the Borders drop-down arrow and choose the borders you want to apply. Or, select Border Painter to draw on the table to indicate which cells should be colored.
Add Color to a Table With Borders and Shading
To format an existing table with a background color:
-
Highlight the cells you want to tint with a background color. Use the Ctrl key to select non-contiguous cells.
-
Right-click one of the selected cells.
-
Select Borders and Shading.
-
Select the Shading tab.
-
Select the Fill drop-down arrow to open the color chart, then choose a background color.
-
Select the Style drop-down arrow, then choose a tint percentage or a pattern in the chosen color.
-
Select the Apply to drop-down arrow, then choose Cell to apply the chosen color only to the highlighted cells. Or, choose Table to fill the entire table with the background color.
-
Select OK.
Add Color With Page Borders Design Tab
To use the Design tab to add any color to a table:
-
Highlight the table cells to which you want to apply the background color.
-
Select the Design tab.
-
In the Page Background group, select Page Borders.
-
Select the Shading tab.
-
Select the Fill drop-down arrow, then choose a color from the color chart.
-
Select the Style drop-down arrow, then choose a percentage of tint or a pattern.
-
Select the Apply to drop-down arrow and choose Cell to add the background tint to the selected cells. Or, choose Table to fill the entire table with the background color.
FAQ
-
How to I change the color of a table’s lines in Word?
Select the cell, cells, or entire table you want to edit. Next, right-click to bring up the table design menu and select the Borders button (it looks like a 2×2 grid), followed by Borders and Shading > Colors. Choose the color and other style options you want, then select OK to save.
-
How do I tell a table in Word to alternate row colors?
To manually adjust the color of every other row one at a time, choose all of the cells in a given row, then right-click one of those cells and select Borders and Shading > Shading > Fill and choose the color you want. Or select the entire table, then select Home > Format as Table, then choose a style with alternating row colors.
Thanks for letting us know!
Get the Latest Tech News Delivered Every Day
Subscribe
Table of Contents
- How do you fill a table with color?
- How do you fill down a table in Word?
- How do you fill a table in Excel?
- How do you create a table?
- How do you AutoFill dates in Excel without dragging?
- How do you fill a formula without dragging it?
- How do I drag a formula in Excel without dragging?
- How do you fill a formula down a column in Excel without dragging it?
- How do you apply a formula to a column in sheets?
- How do you create a formula for a column in Excel?
- How do I drag a formula in Excel?
- How do I drag a formula row in Excel?
- What function will get you the total?
Add Color With Page Borders Design Tab
Apply a gradient, pattern, or texture as the fill color
- Select the cells in which you want to apply a fill effect as the fill color.
- On the Tables tab, under Table Styles, click the arrow next to Fill.
- On the Fill menu, click Fill Effects.
- Do any of the following: To. Do this. Use a solid color as the fill.
How do you fill down a table in Word?
Tips to Quick Fill in a Word or Excel Table with the Clipboard
- Go to Home tab, hit the small arrow at the bottom-right corner of Clipboard section to evoke the Clipboard panel.
- Select the text that you will enter repeatedly.
- Then you can click any cell in the Word table, and click the text in Clipboard to quickly paste it.
- Highlight the table cells to which you want to apply the background color.
- Select the Design tab.
- In the Page Background group, select Page Borders.
- Select the Shading tab.
- Select the Fill drop-down arrow, then choose a color from the color chart.
How do you fill a table in Excel?
How in Excel to fill cells with the same values?
- Go to any empty cell in the source table.
- Select the tool: «HOME» – «Find and select» – «Go To» (or to press the hot keys CTRL + G).
- In the window that appears, click the «Special» button.
- In the window that appears, select the option «Blanks» and click OK.
How do you create a table?
Answer
- Open a blank Word document.
- In the top ribbon, press Insert.
- Click on the Table button.
- Either use the diagram to select the number of columns and rows you need, or click Insert Table and a dialog box will appear where you can specify the number of columns and rows.
- The blank table will now appear on the page.
How do you AutoFill dates in Excel without dragging?
Quickly Fill Numbers in Cells without Dragging
- Enter 1 in cell A1.
- Go to Home –> Editing –> Fill –> Series.
- In the Series dialogue box, make the following selections: Series in: Columns. Type: Linear. Step Value: 1. Stop Value: 1000.
- Click OK.
How do you fill a formula without dragging it?
Fill formulas into adjacent cells
- Select the cell with the formula and the adjacent cells you want to fill.
- Click Home > Fill, and choose either Down, Right, Up, or Left. Keyboard shortcut: You can also press Ctrl+D to fill the formula down in a column, or Ctrl+R to fill the formula to the right in a row.
How do I drag a formula in Excel without dragging?
Fill formula without dragging with Name box Type the formula in the first cell you want to apply the formula, and copy the formula cell by pressing Ctrl + C keys simultaneously. 3. Then press Ctrl + V keys together to paste the copied formula to the selected cells, and press Enter key.
How do you fill a formula down a column in Excel without dragging it?
Instead, you can accomplish the same copy with a double-click instead of a drag. Set up your formula in the top cell, position the mouse in the lower right-hand corner of the cell until you see the plus, and double-click. Note that this option can copy the formula down as far as Excel finds data to the left.
How do you apply a formula to a column in sheets?
Here’s how to enter a formula in Google sheets.
- Double click on the cell where you want your formula, and then type “=” without quotes, followed by the formula.
- Press enter to save formula or click on another cell. The results will appear in the cell while the formula will show in the “fx” box above.
How do you create a formula for a column in Excel?
To insert a formula in Excel for an entire column of your spreadsheet, enter the formula into the topmost cell of your desired column and press “Enter.” Then, highlight and double-click the bottom-right corner of this cell to copy the formula into every cell below it in the column.
How do I drag a formula in Excel?
Copy a formula by dragging the fill handle
- Select the cell that has the formula you want to fill into adjacent cells.
- Rest your cursor in the lower-right corner so that it turns into a plus sign (+), like this:
- Drag the fill handle down, up, or across the cells that you want to fill.
- When you let go, the formula gets automatically filled to the other cells:
How do I drag a formula row in Excel?
Automatic Fill with “Ctrl-R”
- Click the cell containing the formula you want to copy across the row.
- Continue to hold down the mouse or track pad button, and drag the cursor across all the cells in the same row into which you want to copy the formula.
What function will get you the total?
The quickest way to sum a range of cells is to use the AutoSum button. It automatically enters a SUM function in the selected cell. The SUM function totals one or more numbers in a range of cells. Select the blank cell in the row below the cells that you want to sum, cell A5 in this example.
More from The Question & Answer (Q&A)
If you have a table with many rows and columns, it can be difficult to read. Adding shading to the table can make reading the data in our table easier. For example, you can add shading to every other row and/or column using a color or pattern.
NOTE: We used Word 2013 to illustrate this feature.
To apply shading to a table, select the parts of the table you want to shade.
The “Table Tools” tabs become available. Click the “Design” tab under “Table Tools”, if it’s not already the active tab.
In the “Table Styles” section, click “Shading”.
Select a color under “Theme Colors” or “Standard Colors” from the drop-down box. If you don’t find a color you want to use on the drop-down box, select “More Colors”.
On the “Colors” dialog box, you can select from additional colors on the “Standard” tab…
… or create your own color on the “Custom” tab.
You can also customize the look of your table using borders. We’ve also shown you other ways of working with and customizing your Word tables, such as how to show and hide cell gridlines in a table, freeze the size of the cells in a table, quickly move a row in a table, and total rows and columns in a table.
READ NEXT
- › How to Nest a Table Within a Table in Word
- › How to Adjust Cell Spacing for a Table in Microsoft Word
- › How to Draw a Custom Table in Microsoft Word
- › BLUETTI Slashed Hundreds off Its Best Power Stations for Easter Sale
- › HoloLens Now Has Windows 11 and Incredible 3D Ink Features
- › How to Adjust and Change Discord Fonts
- › Google Chrome Is Getting Faster
- › This New Google TV Streaming Device Costs Just $20
How-To Geek is where you turn when you want experts to explain technology. Since we launched in 2006, our articles have been read billions of times. Want to know more?
Microsoft Word has a remarkable amount of options for controlling the appearance of the objects in your document.
This applies to the tables you create, too.
Our tutorial below will show you several ways that you can adjust the colors of the table borders and cell backgrounds in Microsoft Word tables.
- Open the document.
- Click inside the table.
- Select Layout under Table Tools.
- Choose Properties.
- Click the Borders and Shading button.
- Select All.
- Click the Color dropdown, then choose the color.
- Click OK.
Our article continues below with additional information on changing the table color in Word, including pictures of these steps.
Formatting a document in Microsoft Word often consists of adjusting the margins, adding page numbers, or simply trying to adhere to your organization’s formatting guidelines, such as MLA.
But when you start adding other objects and media to your document, you can have a little more freedom to customize. If you have a table in Microsoft Word you might even want to change the color of its borders or background.
Tables are a great way to display groups of information in a Word document.
The grid layout offers a structural option that is difficult to achieve with the paragraph layout that is normally associated with Word documents.
While table work is often done in spreadsheet applications like Microsoft Excel, Word does have some useful tools to present table data in an appealing fashion.
But a table in Microsoft Word can look a little boring with its default settings, so you might decide to change the color of your Word table. You can achieve this by adjusting the colors of your borders, then applying this change to the entire table.
How to Change Table Color in Microsoft Word 2013 (Guide with Pictures)
The steps in this article will show you how to change the color of your table in Word 2013.
This will affect the color of the lines in your rows and columns. If you want to change the color of the text in your table, then you can follow the steps in this article, but only select the table instead of the entire document.
Step 1: Open the document containing the table for which you want to change the color.
Step 2: Click inside one of the table cells, which will display the Table Tools menu at the top of the window.
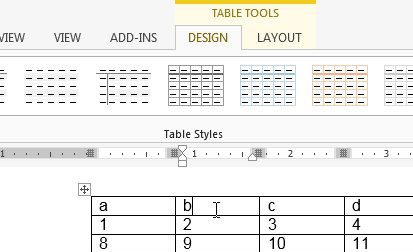
Step 3: Click the Layout tab under Table Tools at the top of the window.
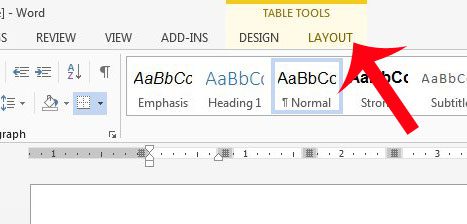
Step 4: Click the Properties button in the Table section at the left side of the navigational ribbon.
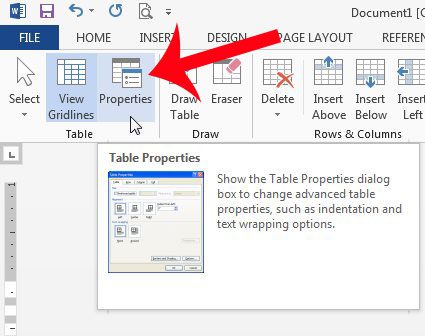
Step 5: Click the Borders and Shading button.
This will open the Borders and Shading dialog box where you will be able to make a number of different changes to your borders.
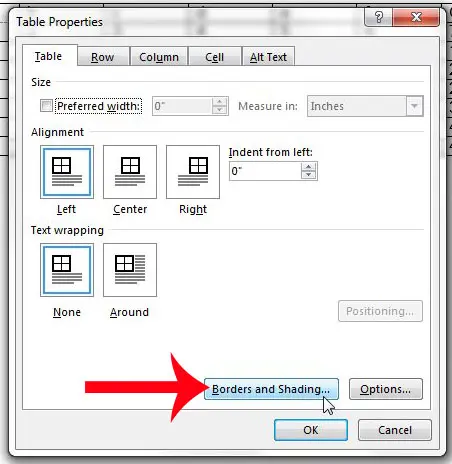
Step 6: Click All at the left side of the window.
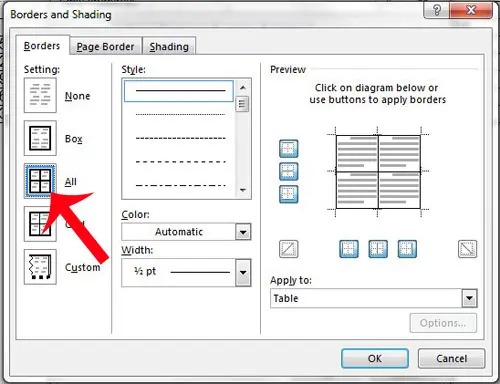
Step 7: Click the drop-down menu under color, then click the color you want to use for the table.
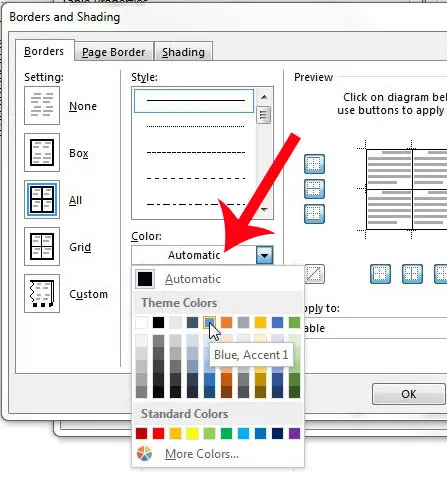
Step 8: Make any additional changes to the style of the table border or the line width, confirm that Table is selected under the Apply to option at the right side of the window, then click the OK button.
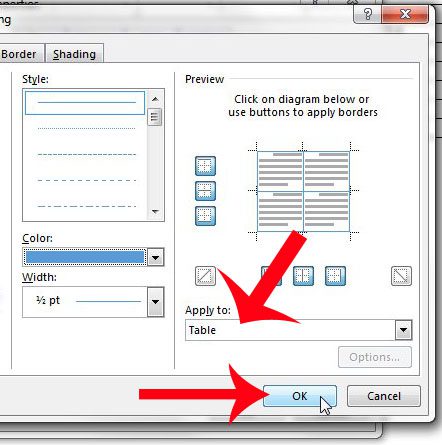
Step 9: Click the OK button at the bottom of the Table Properties window, then your selected color will be applied to the table.
If you are trying to change the color of your table’s background instead, then the next section will show you how.
How to Change Table Background Color in Word 2013
The steps in this section are pretty similar to the ones that we used to change the border, or gridline, color in our table.
- Open the document.
- Click in a table cell.
- Select Layout under Table Tools.
- Click the Properties button.
- Click the Borders and Shading button.
- Select the Shading tab.
- Click the Fill dropdown, then choose the desired color.
- Click OK.
More Information on How to Change Table Color in Word
You can also change the table color and the background color in newer versions of Word as well, but the process is slightly different.
For example in Word for Office 365, after you click inside the table you will choose the Table Design tab, then click the Borders button and choose the Borders and Shading option. Then you will see the window we described above where you can make your color adjustments.
All of the instructions above assume that you want to apply the same border color or background to the entire table.
If you only want to apply it to one cell you can click the Apply to dropdown at the bottom right of the Borders and Shading window, then select the Cell option.
If you are looking to change the appearance of your table in Word, but wish to adjust something other than the border color or the background color, then check out the other options on the Design tab and the Layout tab under Table Tools.
There you will find a variety of other options to customize your table, including some existing styles and theme colors that can make it much simpler to create an appealing table without a lot of manual formatting.
Do you want to customize your table even further? Learn how to add spacing between table cells to give a unique appearance to your table.
Frequently Asked Questions About How to Change the Color of a Table in Word
Can I change table color in Google Docs, too?
Yes, the Google Docs word processing application has a similar option.
To change the cell background color or border color in Docs you will need to select the table, then click the Background color or Border color button and choose a new option.
You can read this guide for more information.
Is there a way to edit the border style of my table borders in Word?
Yes, Microsoft Word’s Borders tab has several border styles that you can choose from.
Once you have the Borders and Shading dialog box open in the steps above you can click the Styles drop down list and select borders styles from the selection they have.
There are quite a few options here, so you can probably create the specific borders that you are looking for via a combination of the styles, color, and width options on this menu.
How do I add or change the fill color of a table cell in Word?
If you are trying to add or remove shading in a table in a Microsoft Word document, then you can do so on the Shading tab of the table Borders and Shading dialog box.
1. Select the table cell(s) to modify.
2. Click Layout under Table Tools.
3. Choose the Properties option in the ribbon.
4. Click the Borders and Shading button.
5. Select the Shading tab at the top of the window.
6. Click the Fill drop down arrow, then click the desired color.
7. Click OK to apply the changes when you’re done.
Matthew Burleigh has been writing tech tutorials since 2008. His writing has appeared on dozens of different websites and been read over 50 million times.
After receiving his Bachelor’s and Master’s degrees in Computer Science he spent several years working in IT management for small businesses. However, he now works full time writing content online and creating websites.
His main writing topics include iPhones, Microsoft Office, Google Apps, Android, and Photoshop, but he has also written about many other tech topics as well.
Read his full bio here.
Microsoft Office, Microsoft Office for Mac, Microsoft Word, Office 2007, Office 2010, Office 2013, Office 2016, Office 2019, Office 365 /
30 December 2019
It’s possible to apply individual cell formatting in Word consistently using a little VBA code. In effect it makes styles for cells in a way that Word itself won’t do. Reuse this code to apply the same formatting to many cells.
Cell Format Special
We’ve made two VBA functions for two different cell formatting settings; CellFormatSpecialHigh and CellFormatSpecialLow.
This code changes the background color for the current selection. It also ensures the texture and foreground colors don’t obscure the background coloring.
We’ve deliberately made this code very simple since most Word users aren’t familiar with VBA. In particular there’s no checking of the selection to make sure it’s a table cell.
Add these functions to a button on the ribbon or Quick Access Toolbar
The code text is below.
Code extensions
Here’s some extensions and improvements you might try.
Checking cell selection
As noted in the code comments, there’s no error checking. The code assumes it’s only run with a cell or cells selected. It will apply shading to whatever selection is current when the function is run.
A quick but incomplete check is possible using this code which checks if the selection is inside a table.
If Selection.Information(wdWithInTable) Then ‘ … your formatting changes End If
Single function for different background
The code could be changed so there’s a single function with a parameter passed in with the background color desired e.g. Sub CellFormatBackground( wdBlue )
Cell Styles via VBA
Or a function which, in effect, gives you individual cell styles. Accepting a name then applying cell formatting based on that name e.g. Sub CellFormatbyName( “HighValue” ) , Sub CellFormatbyName( “Special” ) .
Removing special formatting
To remove the special cell formatting use this code:
It changes the .BackgroundPatternColor to ‘Automatic’ which, in effect, means the table style setting.
VBA Code
Here’s the code samples used above.
CellFormatSpecialHigh
Sub CellFormatSpecialHigh() ' Changes the current cell to specific background color for High values ' assumes a single cell is selected .. there's no error checking!!!! With Selection.Shading ' the cell background color .BackgroundPatternColor = wdYellow ' make sure there's no Texture or foreground color setting .Texture = wdTextureNone .ForegroundPatternColor = wdColorAutomatic End With End Sub
CellFormatSpecialLow
Sub CellFormatSpecialLow() ' Changes the current cell to specific background color for Low values ' assumes a single cell is selected .. there's no error checking!!!! With Selection.Shading ' the cell background color .BackgroundPatternColor = wdGreen ' make sure there's no Texture or foreground color setting .Texture = wdTextureNone .ForegroundPatternColor = wdColorAutomatic End With End Sub
Remove cell formatting
Sub CellFormatSpecialNOT() ' Reverts the current cell to original style ' assumes a single cell is selected .. there's no error checking!!!! With Selection.Shading .BackgroundPatternColor = wdColorAutomatic .Texture = wdTextureNone .ForegroundPatternColor = wdColorAutomatic End With End Sub
I have created a word document which contains a table, using C#.
Now I want to fill one of the cells in this table with red color.
While searching on the net, I found that I could use the shading object to do this. But I dint get any details on how I could use this.
I tried using something like:
doc.Tables[whichTable].Cell(1,4).Range.Shading.BackgroundPatternColor
But how can I set a color using this???
asked Mar 27, 2013 at 5:20
If you look at this reference page you will see the WdColor constants listed. These are colours available to word, to see more about them there is an enumeration listing here.
Your code to select the table cell looks correct to me, so you just need to set the BackgroundPatternColor to one of the WdColors.
answered Mar 27, 2013 at 5:32
Copying Fill Color in a Table
- Select the row that is already filled with the desired color.
- Display the Home tab of the ribbon.
- Click the down-arrow to the right of the Shading tool, in the Paragraph group.
- Click on More Colors.
- Click OK.
- Select the other rows in the table whose background color you want to change.
Contents
- 1 How do you copy just the color?
- 2 How do you autofill colors in Word?
- 3 How do I copy and paste shading in Word?
- 4 How do you copy one cell color to another?
- 5 How do I copy a cell color in sheets?
- 6 How do I copy an image color in Word?
- 7 How do you add a color border in Word?
- 8 How do you apply a glow effect in Word?
- 9 How do I format a cell based on another cell color?
- 10 How do I copy a custom color in Excel?
- 11 How do I copy and paste and keep conditional formatting?
- 12 How do I automatically color a cell in Excel?
- 13 Is there a shortcut for Paint format?
- 14 How do you copy formatting in sheets?
- 15 Can you match a color from a picture?
- 16 How do I select a color from an image in paint?
- 17 How do you do text effects in Word?
- 18 How do you apply fill text effect in Word?
- 19 What is text highlight color in MS Word?
- 20 How do I GREY out text in Word?
How do you copy just the color?
To copy the cell color, select the cell with the color, right-click on it and from the drop-down menu, choose Copy (or use CTRL + C shortcut). 2. After that, right-click on the cell where you want to paste the color. In the drop-down menu, click on Paste special, then choose Paste format only.
How do you autofill colors in Word?
Change the inside (fill) color
- Select the shape or text box.
- On the Drawing Tools Format tab, click Shape Fill > More Fill Colors.
- In the Colors box, either click the color you want on the Standard tab, or mix your own color on the Custom tab.
How do I copy and paste shading in Word?
If you want the shading only in certain cells, press Ctrl+Z (Undo), select one or more cells, and click the left side of the Shading button. When the shading is the way you want it, copy the table and paste it back into Word, again using Keep Source Formatting.
How do you copy one cell color to another?
How to use Format Painter in Excel
- Select the cell with the formatting you want to copy.
- On the Home tab, in the Clipboard group, click the Format Painter button. The pointer will change to a paint brush.
- Move to the cell where you want to apply the formatting and click on it.
How do I copy a cell color in sheets?
Select the cell with conditional formatting that you want to copy. After that, click the painter format tool in the toolbar, which will then allow you to copy the format.
How do I copy an image color in Word?
Match a color and apply it to the slide background
- Right-click the slide whose background you want to re-color.
- Select Format Background.
- Open the Color menu.
- Select the Eyedropper.
- Point at the color you want to apply, and then click.
How do you add a color border in Word?
Adding Borders
- Select the paragraph(s) to which you want to add border(s).
- Open the Borders and Shading dialog box.
- Select the Borders tab.
- From the Style scroll box, select the desired border style.
- From the Color pull-down list, select the desired border color.
How do you apply a glow effect in Word?
Add an outline, shadow, reflection, or glow text effect
- Select your text or WordArt.
- Click Home > Text Effects.
- Click the effect you want. For more choices, point to Outline, Shadow, Reflection, or Glow, and then click the effect you want.
How do I format a cell based on another cell color?
Apply conditional formatting based on text in a cell
- Select the cells you want to apply conditional formatting to. Click the first cell in the range, and then drag to the last cell.
- Click HOME > Conditional Formatting > Highlight Cells Rules > Text that Contains.
- Select the color format for the text, and click OK.
How do I copy a custom color in Excel?
You could:
- highlight the cell with the colour you want to copy.
- Click the dropdown on the ‘Fill Color’ box on the FONT section of the HOME tab.
- Click ‘More Colors’
- Click the ‘Custom Tab’
- Note the Values in the RGB boxes.
- Higlight another cell and type these numbers in manually.
How do I copy and paste and keep conditional formatting?
Hold down the mouse button. Drag the mouse to the bottom-right cell in the paste area, then release the mouse button. Right-click anywhere inside the selected area. To copy only the conditional formatting, move your mouse over Paste Special, then choose Paste Special from the new menu that appears.
How do I automatically color a cell in Excel?
In the menu, choose Format – Conditional Formatting. In the Conditional Formatting box, choose Formula Is. In the text box, enter the cell reference of the FIRST table (eg C4=”4+”), do not enter any $ symbols. Click the Format button and select the background fill to match the one in the first table.
Is there a shortcut for Paint format?
You can also use the paint format tool with keyboard shortcuts. Ctrl-Option-C will copy the formatting of the text you’ve selected, and Ctrl-Option-V will apply any copy that formatting to a different text selection.
How do you copy formatting in sheets?
You can copy the formatting of text, cells, or an object with the paint format tool.
- On your computer, open a Google Docs, Sheets, or Slides file.
- Select the text, range of cells, or object you want to copy the format of.
- In the toolbar, click Paint format.
- Select what you want to paste the formatting onto.
Can you match a color from a picture?
Project Color also allows you to match a favorite color from a photo on your mobile device, or a photo you’ve just taken. You click on a color in the image and the app provides the closest paint or stain colors available at The Home Depot.
How do I select a color from an image in paint?
12 Answers
- Capture the screen in an image file (use something like the Snipping Tool to grab the desired area)
- Open the file with MS Paint.
- Use Paint’s pick color and pick the color.
- Press “Edit Colors” button.
- You have the RGB values!
How do you do text effects in Word?
Add or remove text effects
- Select the text that you want to add an effect to.
- On the Home tab, in the Font group, click Text Effect.
- Click the effect that you want. For more choices, point to Outline, Shadow, Reflection, or Glow, and then click the effect that you want to add.
How do you apply fill text effect in Word?
To add a fill or effect, click your shape, click Format, click the arrow next to Shape Fill or Shape Effects, and select a color, gradient, texture, or effect. Click the shape that you want to fill.
What is text highlight color in MS Word?
A highlight is a visual indication that text or another object is selected with the mouse or keyboard.For example, when highlighting text, the selected text colors reverse, show as blue, have dots around the selection, or have bold lines around the selected text.
How do I GREY out text in Word?
Select and highlight the text box, and then select your preferred shape style for the text box. To apply a gray fill color, click the “Shape Fill” button and click on your preferred shade of gray in the color-picker tool.