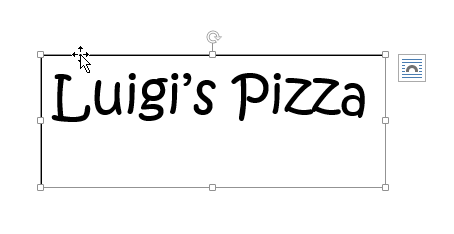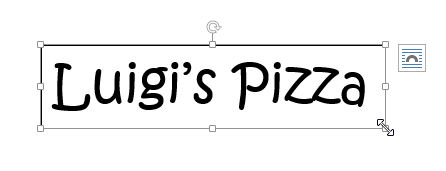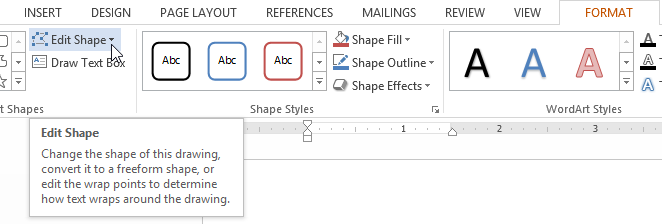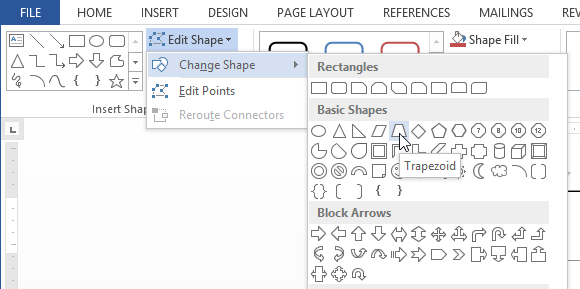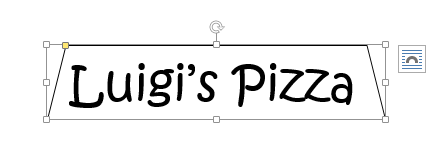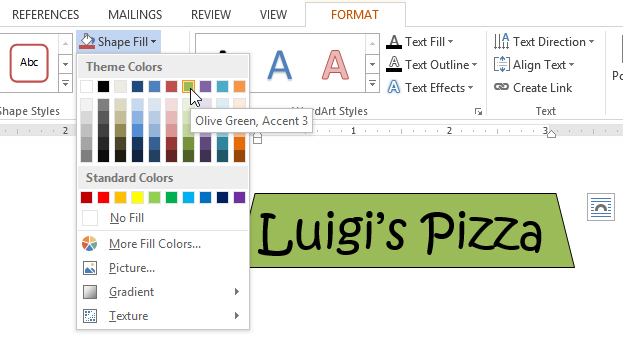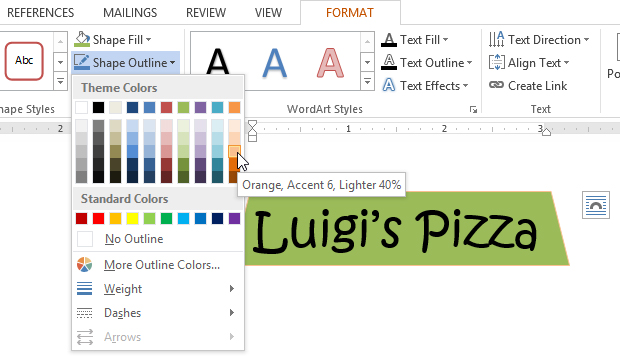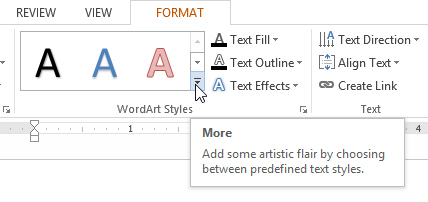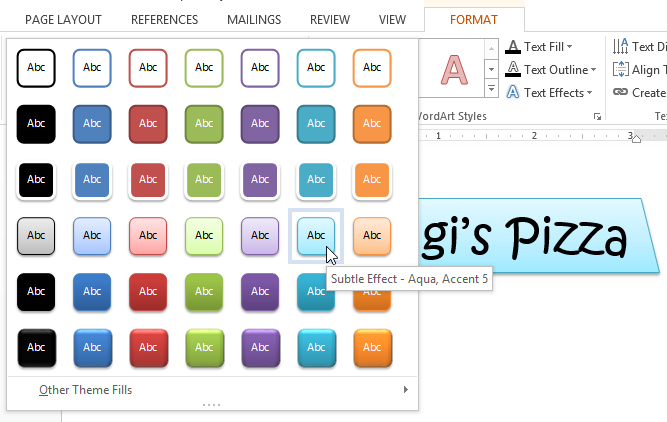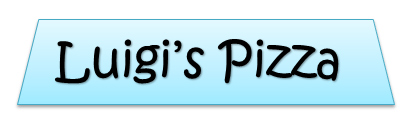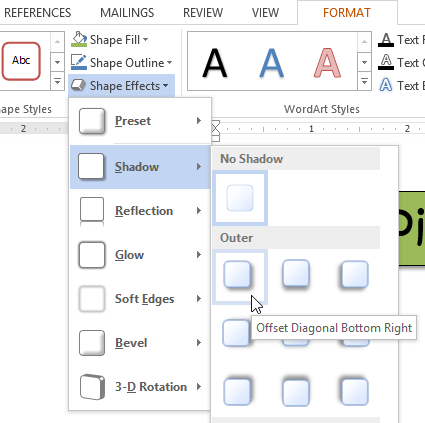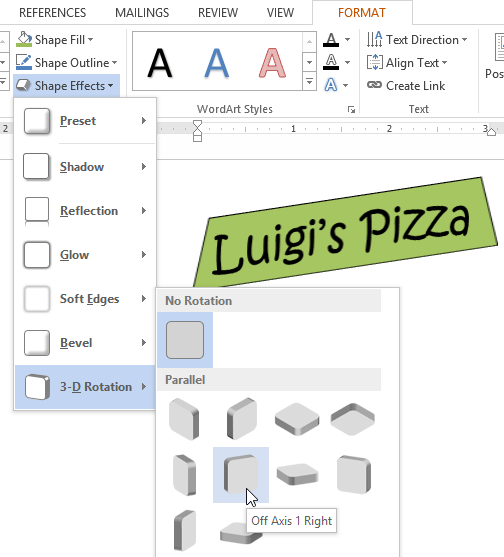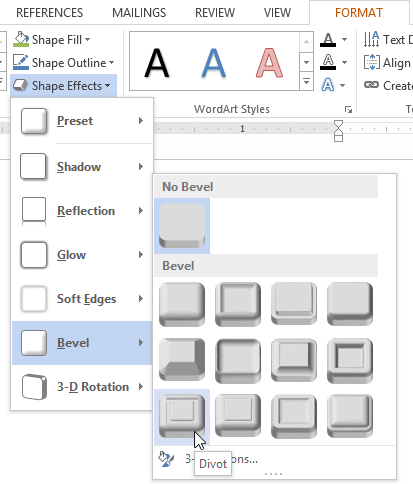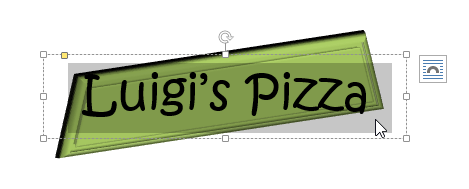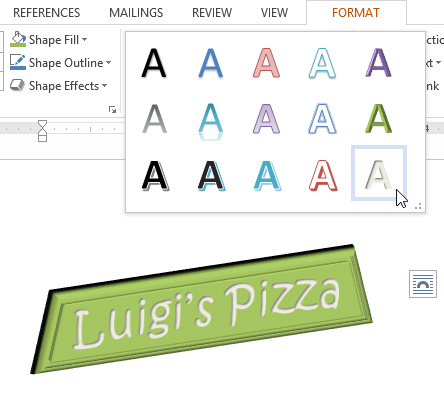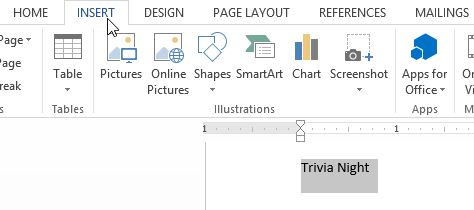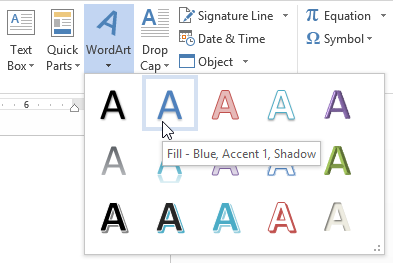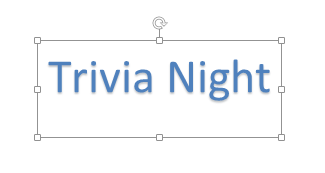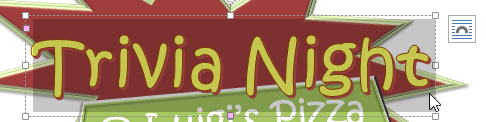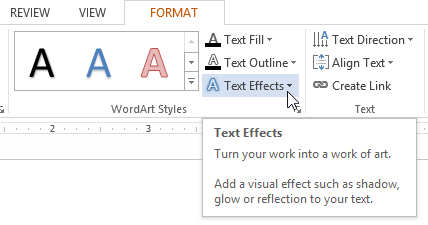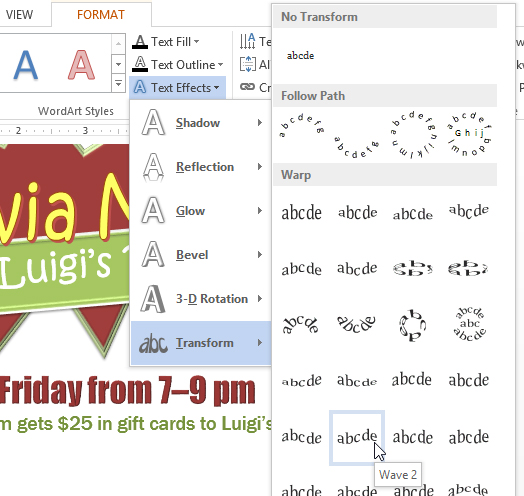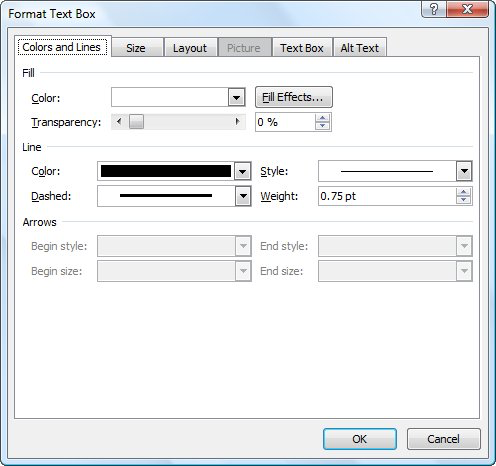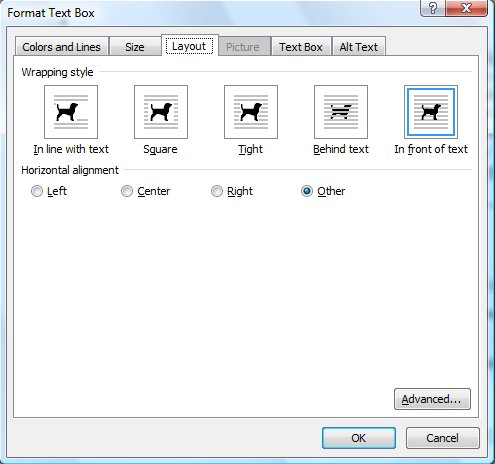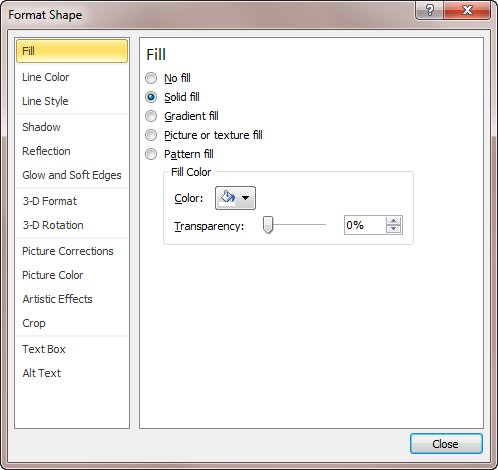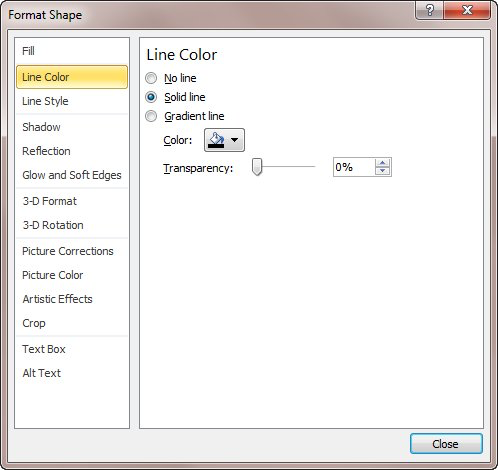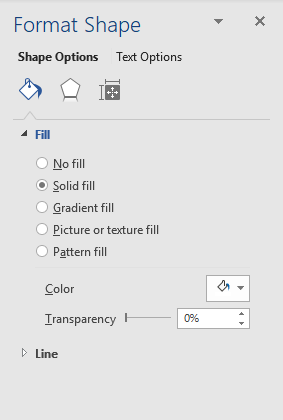Excel for Microsoft 365 Word for Microsoft 365 Outlook for Microsoft 365 PowerPoint for Microsoft 365 Project Online Desktop Client Publisher for Microsoft 365 Excel 2021 Word 2021 Outlook 2021 PowerPoint 2021 Project Professional 2021 Project Standard 2021 Publisher 2021 Excel 2019 Word 2019 Outlook 2019 PowerPoint 2019 Project Professional 2019 Project Standard 2019 Publisher 2019 Excel 2016 Word 2016 Outlook 2016 PowerPoint 2016 Project Professional 2016 Project Standard 2016 Publisher 2016 Excel 2013 Word 2013 Outlook 2013 PowerPoint 2013 Project Professional 2013 Project Standard 2013 Publisher 2013 Word 2010 More…Less
In a text box or shape, you can quickly change the color of text, the inside (fill) color, or the color of the border.
Let’s select the shape—the Drawing Tools appear in the ribbon, with the Format tab active.
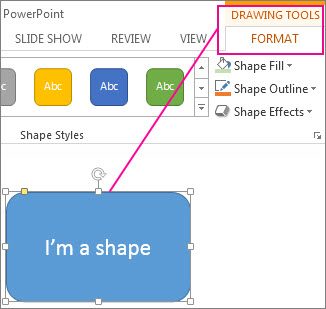
Here’s the same shape after we changed the border to orange, the fill to a light green, and the text to black. We used the Shape Outline, Shape Fill, and Text Fill commands, available on the Format tab under Drawing Tools.
Although the changes we’ll make below are shown in Microsoft PowerPoint, they work the same way in Excel, Word, Outlook, and Project.
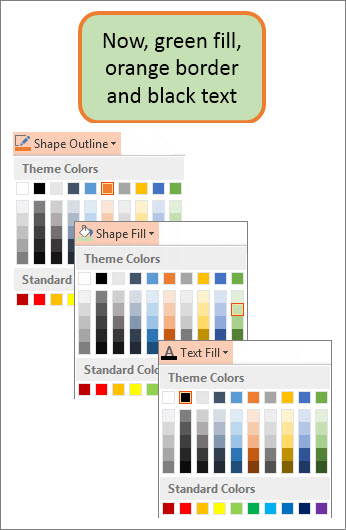
Change the text color
-
Select the shape or text box border. When you do that, the Drawing Tools appear.
To change multiple shapes or text boxes, click the first shape or text box, and then press and hold Ctrl while you click the other shapes or text boxes.
-
On the Drawing Tools Format tab, click Text Fill and, under Theme Colors, pick the color you want.
Note: The Text Fill and Text Outline menus might not be active until you start typing in your shape.
To change the text to a color that isn’t in the theme colors
-
Select the shape or text box.
-
On the Drawing Tools Format tab, click Text Fill > More Fill Colors.
-
In the Colors box, either click the color you want on the Standard tab, or mix your own color on the Custom tab. Custom colors and colors on the Standard tab aren’t updated if you later change the document theme.
-
Change the inside (fill) color
-
Select the shape or text box to change. When you do that, the Drawing Tools appear.
To change multiple shapes or text boxes, click the first shape or text box, and then press and hold Ctrl while you click the other shapes or text boxes.
-
Click Shape Fill, and under Theme Colors, pick the color you want.
To change the fill color to a color that isn’t in the theme colors
-
Select the shape or text box.
-
On the Drawing Tools Format tab, click Shape Fill > More Fill Colors.
-
In the Colors box, either click the color you want on the Standard tab, or mix your own color on the Custom tab. Custom colors and colors on the Standard tab aren’t updated if you later change the document theme.
-
Change the border color
-
Select the shape or text box border. When you do that, the Drawing Tools appear.
If you want to change multiple shapes or text boxes, click the first shape or text box, and then press and hold Ctrl while you click the other shapes or text boxes.
-
On the Drawing Tools Format tab, click Shape Outline and, under Theme Colors, pick the color you want.
To change the border to a color that isn’t in the theme colors
-
Select the shape or text box.
-
On the Drawing Tools Format tab, click Shape Outline, and then click More Outline Colors.
-
In the Colors box, either click the color that you want on the Standard tab, or mix your own color on the Custom tab. Custom colors and colors on the Standard tab aren’t updated if you later change the document theme.
-
Tip: In PowerPoint, you can also change the border color by clicking Shape Outline (on the Home tab, in the Drawing group).
See Also
Remove or change the border on a text box or shape
Add a fill or effect to a shape
Change the font color (text color)
Change the background or color in Word
Change a message background in Outlook
Change the background color of your slides in PowerPoint
Insert WordArt
Add shapes
Need more help?
A Text box within a document is a great way to attract the reader’s attention. Inside the text box place some important information you want to emphasize. There is another way you can make the text box more attractive. Change the background color to make the text box appear in a greater contrast from the document.
Microsoft Word allows you to easily change the background color of your text box. You only need to follow our step-by-step guide for changing the background color.
Let us begin.
Step #1: Open the Word document.
Open the document where you have a text box, and want to change its background color.
Step #2: Select the text box
Click on the text box to select it.
Step #3: Use Shape Fill to change the color
On the top menu bar, click on the Format tab under Text Box Tools to change the ribbon.
In the section Text Box Styles, click on Shape Fill.
A dialog box will open showing Theme Colors.
Select a color of your choice.
Word will display the text box in the color of your choice.
Conclusion
Follow our step-wise instructions to change the color of your text box and make it more attractive.
Hello, lovely people, in this tutorial we’re going to look at making this red box column thing that sits over here, with a bunch of text, width fill. Let’s go and make this, it’s called a text box.
So first thing we need to do is, we need to be conscious of where we have our cursor flashing, because it’s where it’s going to kind of be anchored to. It doesn’t really matter, I’m going to put mine at the beginning of my title, and we’ll look at it in a bit more detail afterwards.
So, cursor’s there, I’m going to go to ‘Insert’, you might be at ‘Home’, go to ‘Insert’, and then we’re going to find one called ‘Text Box’, there he is there. Couple of other options, but we’re going to put in this simple text box, and it kind of goes in line, which is a bit weird, it kind of goes in and just kind of gets all jammed in there.
Next thing we need to do, oops, ‘undo’ed too much. Here he is there. What we’re going to do is, with him selected, there’s this little flag option here, it’s called ‘Layout Options’. You got to click the edge, click on this, and then we’re going to use this one that says ‘Text Behind’. It just means it’s kind of detached from the flow of text, and I can move him around. Now I can grab this edge, go upto here, and kind of align him up with this, drag him down so it fits in there. I’m going maybe move him just a tiny bit. Lovely.
You can use your arrow keys. Can you see, on my keyboard, well you can’t see, but tap, tap on my keyboard. We need to do a couple of things now. I want to remove the border, and give it a big background color and play with this padding, so let’s do that now.
So the first thing we need to do is, with this selected, grab the edge of it. You might be still on ‘Home’. Can you see this little option that says ‘Format’? That thing there only appears when you have the text box selected, watch this, it disappears. So grab the edge. It’s contextual, it means that it’s optional on what I’ve got selected. You can see a bunch of different stuff there, some presets, colored presets. There’s some text styles, terrible. I’m ‘undo’ing. So what I want to do though is, ‘Shape Fill’, I want to pick my corporate color, if you haven’t— you can pick any color here, you can add more colors, pick them from here, or type them in if you know the RGB value, but I’ve got ones— I’ve set the defaults to that red. Where it says ‘Outline’, I’m going to go to ‘No Outline’, so there’s no line around the outside.
Next thing I want to do is I want to push the padding away, it’s a bit too close to the edge here, so with it selected, I’ll grab the outside of it, and go up to here where it says ‘Shape Styles’. There’s all sorts of shape styles, but, can you see this little flag, these are really important. They don’t look very exciting, but these little things— showing you some information, if you pop that out it gives you a lot more, and in our case we want to play around with this last one here which says ‘Layout and Properties’. We’re going to go to ‘Text Box’, and there’s our margins. You can just keep adjusting these depending on what you want to do.
Now, I’ve pretty much written mine out, so I know what I want to do. The problem is, I’ve written them down in points because I was designing this stuff on a different computer. Now, let’s say that you’ve got them— at the moment my computer is set to inches, great. If you have got millimeters though, or in my case I’ve used points. You can go in here and just select them, and actually just type in points, and it will convert them for you. It’s a cool little extra feature.
So, I wanted ’24’, you can see inches are going to be too big, but if I put ‘pt’ afterwards, you can see, it’s converted it, and if I ‘tab’ down to the next one, it’s ‘.33 inches’. Nice. So you can type in anything. If I want ‘5mm’, it will convert it for me as well. The left and the right are going to be the same, so I know it’s ‘0.33’, and the top, I can’t remember what was mine, add ’40’ for the top, ‘pt’, and the bottom I’ll do ’40’ as well. ’40 pt’. Great little conversion.
Any text box that you see anywhere in Word, over here you can type these in and it will convert it for you without having to do anything. So that’s how to adjust the padding. We’ve done the color, let’s do the fonts that go inside this thing now.
So what I’m going to use is— I’m going to grab this bit here, these little bits of text I’m going to use, I’m going to cut them out, so ‘Edit’, ‘Cut’, and then there’s an option up here— sorry, not ‘Edit’, ‘Cut’, it’s just click this ‘Cut’ button, or ‘Control X’. I select this text, delete it, paste this in here.
Now I’m going to do some basic formatting, just select all the text, I’m going to go and pick you, ‘Arial’, it’s going to be ’10’ point, no, it’s going to be bigger, it’s going to be ’14’. Calm down, Dan. And it’s going to be ‘Bold’, and it’s going to be ‘white’. And what I want to do is, put a ‘return’ in, I’m going to grab page 2, and say— actually, I’m going to put in ’10’. I’d like all you guys to be ‘white’.
What I’d like to do as well is, I’d like to remove this spacing between the two, it’s called space after, so with this selected here I can go to my little drop down, and go to ‘Remove Space After’, so it kind of jams up next to it, and what I’d like to do is, maybe this line underneath, bit of a horizontal rule, so I’m going to put a ‘return’, because there’s a gap between the two, and I want to put a horizontal rule. To put a horizontal ruler in, that goes to the edge, it’s under this border, so under ‘Home’, there’s little icon, and there’s a bunch of different stuff. The one you want is ‘Horizontal Line’.
By default— I don’t know why Word— Word likes to put a drop shadow underneath it, it takes the font color, so it’s white, but if I double click it I can get into some adjustments for it, and I definitely don’t want to have the shady background, and I want to use this solid color, which is great, and you can play around with how tall it is, how thick the line is, a bunch of different stuff. I’m going to click ‘OK’, that’s what I want.
Now, in terms of the color, I got to double click it again, and there’s the color, white. Nice. I said it takes the font color. That’s that guy. I’m going to put in— I’ve got the line, what I might do for this one as well, there’s this space after between the line and after page 2, so with this selected, I go to this, and I’m going to say ‘Remove Space After’.
The next bit’s going to be just repeating. It could be a little boring, so if you want to skip to the end and skip to the next tutorial, go and do that. If you want to follow me along, I’m going to put in some ‘return’s after these pages, and I’m going to grab this horizontal row, select it, copy it, paste it underneath these, underneath you, underneath you… and I want to match the size and the space before all these things. So, couple of things we need to do. We’ll look at the Format Painter, we’re going to look at it in a bit more detail later on, but basically it’s this. Select the text you’d like, hit ‘Format Painter’, paint it on the things to change them. Can’t be selected… here we go. Same with this, that’s what I like, with the space after gone. Does the Format Painter pick it up? It does. You, you, you…
We could set up styles, and we’re going to look at styles in a little bit, so you probably be— probably differently, you definitely want to do that, especially— this is not too long, there’s not too many things going on, so with the style we have for, it will probably take you just as long as we just did.
One of the things we’re going to do is, there’s a nice big gap at the top, but this guy here at the top is quite jammed in, so I want the space in here, so you could totally just do a return. Nobody’s going to find you after I do, if you’re not doing it properly, but the proper way is, we’ve done space after, we can do space before as well. So, with your cursor anywhere in this heading here, I can say— this one here, go to ‘Line Spacing’, this one called ‘Space Before’. How much do I want? Maybe ’20 pt’ I think, yes, gives a nice space there, so what I can do now is use my Format Painter. I should have totally done this before I put this space before and before I did the first bit of content Format Painter.
Now, cool little shortcut is, we can do ‘Control Shift C’. ‘Control Shift C’ will kind of copy the format, and then I can select this and go ‘Control Shift V’. Highlight you, ‘Control Shift V’.
All right, so that’s formatting of this red box on the side here, it’s a text box, can be moved. We’ve got some padding going on, we’ve looked at format painting a little bit, space before, and horizontal rule. Let’s get on to our next video.
Everyday in business or in other fields there are lots of information or documentation files that are required to store for future use. For anyone, it is very difficult to store that information for a long time. Earlier letters, office files, documents, projects, and information are stored in a form of a registrar, file, or by paperwork but finding it may be difficult for us. It takes a lot of time. To resolve this issue Microsoft brings software called MS Word.
Microsoft Word is a software tool that allows users to create documents like articles, letters, projects files very easily. It has various features like editing and formatting, graphics, designs, fonts styles, printing documents, etc.
Features of MS Word
- Various Page Designs, page numbers, border
- Tables
- 3D models, charts, and icons
- WordArt
- Page Layout formats
- Inserting Online pictures and video
- Text color and many more.
- Date and Time
- Page Designs
- Different text fonts
What is a Text Box in MS Word?
In MS Word text box is a feature that allows us to create a resizable box according to our requirement in which we can add images, text, headlines, videos, and many more. Text box brings attention to your piece of text, and you can also move your text around the document. Text comes with various features like text box border color, background color, styles, etc. It provides many different beautiful background colors for the text box. Adding background color to the text box makes your document more attractive and in a highlighted way.
Some colored text boxes are
How to add a background color to the textbox in MS Word?
Step 1: Select the insert option from the navigation menu.
Step 2: Click on the text box option as shown:
Step 3: Select the simple text box option from the menu, or you can also draw a text box.
Step 4: Adjust the size of the text box according to requirement by simply dragging the dot button as in figure:
Step 5: Select the Format option from the navigation menu.
Step 6: Select the down arrow button from the shape styles block as shown in the figure.
Step 7: A theme-style dialog box will open.
Step 8: Select the color/styles of your choice.
Finally, the text box background color is set.
Reading
a lengthy text document can make anyone bored in minutes. However, there are
few simple ways to make your documents more attractive and appealing to the
reader. One such option is to add colorful text boxes in-between paragraphs.
This is a useful way to show important action points on full text based
documents. In this article, let us explore how to create text box in Word
document.
Related: How to quickly add dividers in Word?
We
will discuss the following options based on Word 2016 or later version.
- Create text box from existing text
- Creating empty text box
- Changing text box size and position
- Changing text direction
- Deleting borders
Creating
Text Box from Existing Text
You can convert any of the existing text paragraph and list to a text box in Word. Let’s see how to do that.
- First open your document and select the paragraph you want to convert to a text box.
- Switch to the “Insert” tab from the ribbon menu.
- Open the “Text Box” menu.
- Word offers a selection of predefined text boxes, for example for creating sidebars with quotes.
- However, for converting the existing text, select the entry “Draw Text Box” in the lower pane.

This will instantly add a bordered text box around
the selected text. Word treats text boxes as a drawing and you can design the
box as per your need using the “Drawing Tools” menu. You can move the text
boxes anywhere in the document, depending on the layout. This can be useful for
the design of flyers and brochure.
Creating
Empty Text Box
Of course, you do not necessarily need existing text to
create a new text box. Alternatively, you can also create empty text boxes and
enter the text into them later.
- Place the cursor where you want to insert a text box.
- Reopen the “Insert” menu and select “Text Box” option.
- Click the “Draw Text Box” menu item. You will see the cursor now changed to cross hair shape.
- Draw out the text box while holding down the left mouse button.
- Then enter the text into the text box.
- You can look at the various options in the context menu of your text box for designing your text box.

Changing
Text Box Size and Position
When
you have created a text box out, you have various options for editing. You can
design it, change the size and place it anywhere in your document.
- You can change the size of the box using the handles on the edges of it. Word will automatically adjust the text content inside the box.
- It is also possible to freely move the box using the mouse. You can hover over the mouse to change the cursor into a star shape, allowing you to drag the box.
- Formatting is also possible as usual, for example, right-click on the selected text to use the Mini toolbar and format the text in bold or change the alignment.
- You can click on the “Layout Options” button on the side of the text box to wrap text box with the content on your document.

Changing
Text Direction
Within
a text box, you can also influence the text direction. Besides the default
horizontal alignment the text can also run vertically.
- What about if you want to rotate the text inside text box? This is also
very easy. Open the “Text Direction”. - Double click on the text box to open “Drawing Tools” menu. Click on the
“Text Direction” menu and select the entry, “Rotate all text 270°”. - The text is now set vertically in the text box and you can adjust the
format and position of the box.

- You can move the text box between paragraphs or columns by dragging the
box while keeping the left mouse button pressed.
Related: How to embed Excel table in Word document?
Deleting
Borders and Content
By
default, text boxes are displayed with borders, but you do not have to keep
them. You can easily remove the borders.
- Click on the text box to open the “Drawing Tools” and select “Shape Outline”
button under “Format” menu. - Now, select the entry “No Outline” to remove the borders from the box.

- You can also apply different colors, weight and styles to the border if
you want. - In order to delete a text box content, simply click inside the box and
edit or delete the content. Alternatively, select the text box by clicking on
the border and press delete to completely delete the box. - In this respect, text boxes behave in the same way as other drawing
objects.
Using Text Box Templates
The best and easy way to use text box in Word is to
select one of the predefined text box template. You can select from one of the good-looking
templates from the “Text Box” menu dropdown.

For example, you can use text box in a sidebar
format or choose one of the colorful formats. You can adjust the layout
positions to align the content beside the box.

You can also customize the text box and create a
custom template as a Quick Parts.
- First, select the box you want to use as templates.
- Go to “Insert > Text Box” and choose “Save Selection to Text Box Gallery” option.
- Fill up the details to create a new building block.
- You can view the saved template under “Text Box” menu dropdown from next time onwards.
Other Formatting Options
The “Formatting Tools” menu offers various
additional options for customizing your text box content. You can double click
on any text box to view the menus applicable for drawing object. Below are some
of the activities you can do with the formatting tools:
- Apply shape styles like fill, effects and borders.
- Create WordArt inside text box.
- Change text direction.
- Position and wrap the content around the text box.
Lesson 21: Text Boxes and WordArt
/en/word2013/shapes/content/
Introduction
Text boxes can be useful for drawing attention to specific text. They can also be helpful when you need to move text around in your document. Word allows you to format text boxes and the text within them as WordArt.
Optional: Download our practice document.
To insert a text box:
- Select the Insert tab, then click the Text Box command in the Text group.
Clicking the Text Box command
- A drop-down menu will appear. Select Draw Text Box.
Clicking Draw Text Box
- Click, hold, and drag to create the text box.
Drawing a text box
- The insertion point will appear inside the text box. You can now type to create text inside the text box.
Creating text
- If you want, you can select the text and then change the font, color, and size by using the commands on the Home tab.
The formatted text
- Click anywhere outside of the text box to return to your document.
You can also select one of the built-in text boxes that have predefined colors, fonts, positions, and sizes. If you choose this option, the text box will appear automatically, so you will not need to draw it.
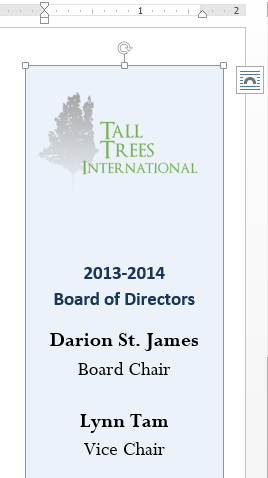
To move a text box:
- Click the text box you want to move.
- Hover the mouse over one of the edges of the text box. The mouse will change into a cross with arrows
.
- Click, hold, and drag the text box to the desired location.
Moving a text box
To resize a text box:
- Click the text box you want to resize.
- Click, hold, and drag any of the sizing handles on the corners or sides of the text box until it is the desired size.
Resizing a text box
Modifying text boxes
Word offers many options for changing the way text boxes appear in your document. You can change the shape, style, and color of text boxes. Additionally, when you want to add a little more dimension you can add a shadow effect.
To change the text box shape:
Changing the shape of a text box can be a useful option for creating an interesting look in your document.
- Select the text box you want to change. The Format tab will appear.
- From the Format tab, click the Edit Shape command.
Clicking the Edit Shape command
- Hover the mouse over Change Shape, then select the desired shape from the menu that appears.
Selecting a shape
- The text box will appear formatted as the shape.
The text box formatted as a shape
To change the fill color:
- Select the text box you want to change.
- On the Format tab, click the Shape Fill drop-down arrow. The Shape Fill menu will appear.
- Select the color you want to use. To view more color options, select More Fill Colors.
Changing the shape fill color
- The text box will appear in the selected fill color.
If you want to use a different type of fill, select Gradient or Texture from the drop-down menu. You can also select No Fill to make it transparent.
To change the shape outline:
- Select the text box you want to change.
- On the Format tab, click the Shape Outline drop-down arrow. The Shape Outline menu appears.
- Select the color you want to use. If you want to make the outline transparent, select No Outline.
Changing the text box outline color
- The text box will appear in the selected outline color.
From the drop-down menu, you can change the outline color, weight (thickness), and whether or not it is a dashed line.
To change the shape style:
Choosing a shape style allows you to apply preset colors and effects to quickly change the appearance of your text box.
- Select the text box you want to change.
- On the Format tab, click the More drop-down arrow in the Shape Styles group.
Clicking the More drop-down arrow
- A drop-down menu of styles will appear. Select the style you want to use.
Changing the text box style
- The text box will appear in the selected style.
The new style
To change shadow effects:
Adding a shadow to a shape can make it appear as though it is floating above the page, and it can help to add contrast between the shape and the background.
- Select the text box you want to change.
- On the Format tab, click the Shape Effects drop-down arrow. In the menu that appears, select the shadow you want to use.
Choosing a shadow type
- The shape will appear with the selected shadow.
The text box with a shadow
To adjust the shadow color, size, distance, and more, select Shadow Options from the drop-down menu. The Format Shape pane will appear.
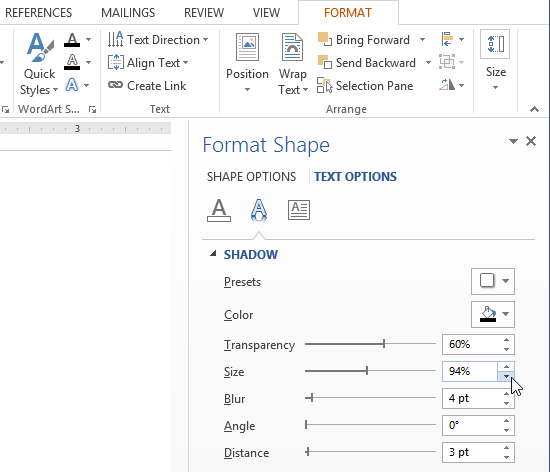
3D effects
There are two kinds of effects you can apply to text boxes to give them a 3D appearance: 3-D Rotation and Bevel. 3-D Rotation makes text boxes appear as if you are viewing the text box from a different angle. Bevel adds thickness and a rounded edge to text boxes.
To use 3-D Rotation:
- Select the text box you want to change.
- On the Format tab, click the Shape Effects drop-down arrow. In the menu that appears, select the desired 3-D Rotation effect.
Choosing a 3-D effect
- The text box will appear in the selected 3-D Rotation effect.
If you want, you can customize the 3-D Rotation. Select 3-D Rotation Options… from the drop-down menu and the Format Shape pane will appear. From here, you can adjust the rotation values.
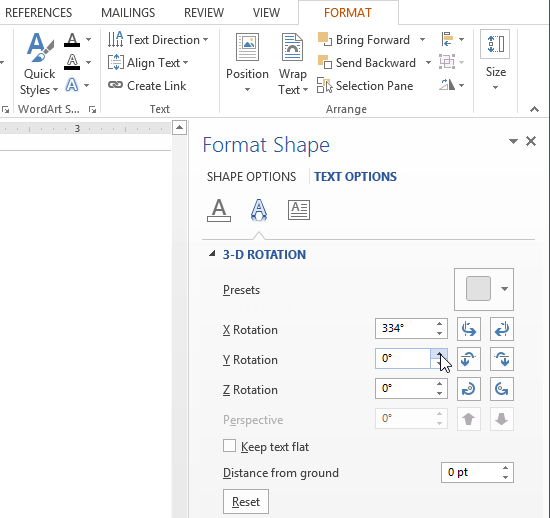
To use Bevel:
- Select the text box you want to change.
- On the Format tab, click the Shape Effects drop-down arrow. In the menu that appears, select the desired bevel preset.
Choosing a bevel preset
- The text box will appear in the selected bevel effect.
The text box with a bevel effect
If you’ve changed the shape of your text box, it’s important to note bevel doesn’t work with every type of shape.
If you want, you can customize the bevel effect. Select 3-D Options… from the drop-down menu. The Format Shape pane will appear. From here, you can modify the width, height, and depth of a bevel.
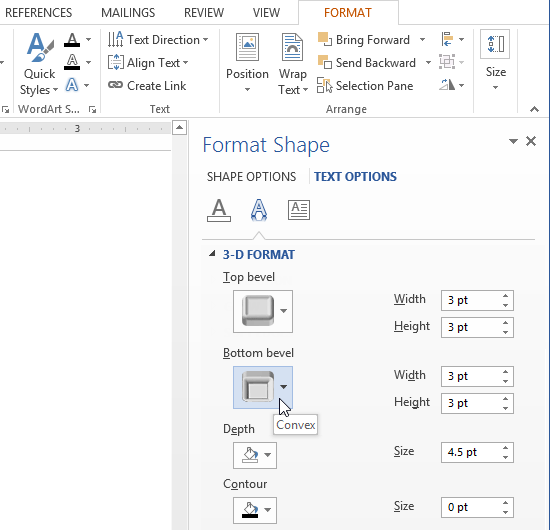
Creating WordArt
In addition to adding effects to a text box, you can add effects to the text inside the text box, which is known as WordArt. For the most part, the types of effects you can add are the same as the ones you can add to shapes or text boxes (shadow, bevel, etc.). However, you can also Transform the text to give it a wavy, slanted, or inflated look.
Generally, you shouldn’t use WordArt in more formal documents like resumes and cover letters because it may appear too casual.
To apply a quick style to text:
A quick style will automatically apply several effects to your text at once. You can then refine the look of your text by adding or modifying text effects.
- Select the text box, or select some text inside of the text box.
Selecting text inside of a text box
- On the Format tab, click the Quick Styles command in the WordArt Styles group. A drop-down menu of text styles will appear. Select the style you want to use.
Selecting a Quick Style
- The text will appear in the selected style. If you want, you can change the font or font color from the Home tab.
To convert regular text into WordArt:
For text to be formatted as WordArt, it must be inside a text box. However, there is a shortcut that allows you to convert text into WordArt even if it’s not in a text box.
- Select the text you want to convert, then click the Insert tab.
Clicking the Insert tab
- Click the WordArt drop-down arrow in the Text group. A drop-down menu of WordArt styles will appear. Select the style you want to use.
Changing the text to WordArt
- Word will automatically create a text box for the text, and the text will appear in the selected style. If you want, you can change the font or font color from the Home tab.
Text as WordArt
Some effects, such as shadows, can be added from the Text Effects menu in the Home tab. When you add effects in this way, it will not place the text in a text box.
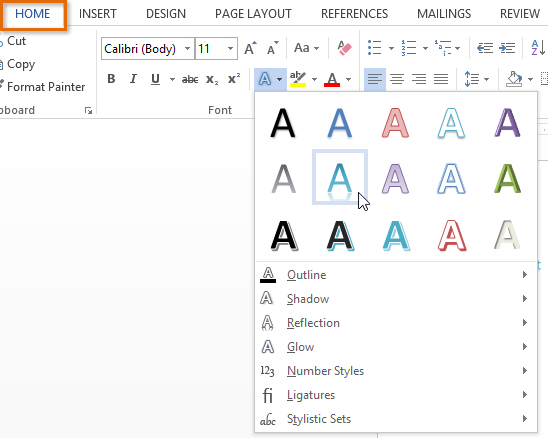
To transform text:
- Select the text box, or select some text inside of the text box.
Selecting text inside of a text box
- On the Format tab, click the Text Effects drop-down arrow in the WordArt Styles group.
Clicking the Text Effects command
- A drop-down menu of effects will appear. Hover the mouse over Transform and select a transform effect from the menu that appears.
Selecting a transform effect
- The text will transform into the selected style.
The transformed text
If desired, you can add additional effects such as shadow, bevel, and more to the transformed text.
Challenge!
- Create a new Word 2013 document. If you want, you can use our practice document.
- Insert a text box.
- Enter some text into the text box. If you’re using the example, enter the text Every Friday from 7-9 pm.
- Move the text box to a new location.
- Try changing the shape of the text box.
- Change the fill color of the text box.
- Change the outline of the text box to No Outline.
- Try applying some effects to the text box.
- Add some WordArt effects to the text.
/en/word2013/arranging-objects/content/
Add a bit of zing to your document, Word has a fun little feature that allows you to add color gradients or rainbow effects to your text, the background of a text box or inside an Office shape.
The rainbow effect is a bit gaudy but demonstrates the possibilities of more subtle gradients.

The rainbow is just a slightly more complicated gradient with multiple colors. If you can do that, you can make a simpler gradient as well! There are two ways to add a gradient to your text – you can apply it either to regular text, or to Word Art. And we’ll show how to add a gradient or rainbow effect to the background of a text box.
Regular Text as gradient or rainbow
To add a rainbow effect to your text, first select the text you want to apply the effect to, then on the Font group of the Home tab, click the arrow next to the font color button. At the bottom of the dropdown, select Gradient | More Gradients.
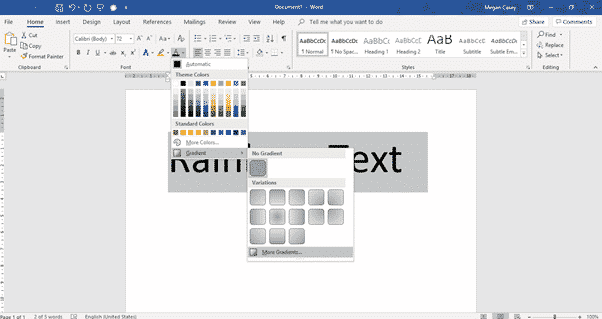
This will open the Format Text Effects sidebar on the right-hand side of your screen. Under Text Fill, select Gradient Fill.

You can now set how many colors you want to appear in your gradient and select which colors to use. You do this with the Gradient Stops slider.
Rainbow effect
We’re going to make a basic six-color rainbow.
First, click the Add Gradient Stops button to add in extra stops according to how many colors you want.

Then drag them to create the spacing you want. I want six evenly spaced colors, so have dragged them so they are more or less the same distance apart. You can also use the Position setting below the slider to set more exact positioning if you prefer.

Now, click on each of the stops, and select a different color for each one.
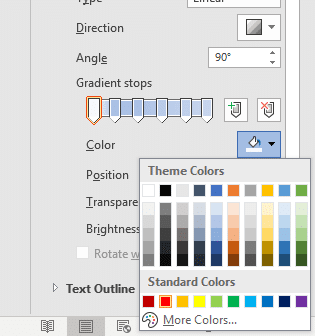

You can now use the Type, Direction, and Angle controls above the slider to fine tune how the gradient appears. The easiest way to master these is just to experiment with them till you find a setting that looks right to you.
When you’re happy with the appearance of your rainbow text, just close the Format Text Effect sidebar and enjoy your artwork!
Word Art
Word Art is another way of adding fancy text effects to your document, and you can do gradients and rainbow effects this way as well.
Word Art is a long standing Word features, often overused or misused. These days WordArt is hidden on the menus but works much the same way it always has.
This can be especially useful if you want to combine your gradient with other effects such as drop shadow, outline or reflection.
To create Word Art, go to Insert | Word Art and choose a text style from the dropdown. For this example, we’ll choose an outline style.

A text box will appear with the text highlighted, ready for you to type your own text in.

Type in whatever text you want, dragging the box boundaries to fit, if necessary.

The Format tab on the ribbon should now be open. Go to Shape Fill on the Shape Styles group, and select Gradient | More Gradients.

The Format Shape sidebar will open, where we then need to select Text Options and select Gradient Fill. The rest of the process here is exactly the same as described above for regular text. (You may need to re-select the text to apply the gradient.)

Rainbow background in text box
Here’s the really neat trick, putting the rainbow/gradient into the text box, rather than the text.
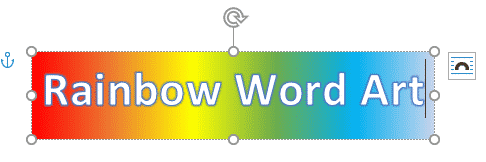
If you don’t select Text Options on the Format Shape sidebar, the gradient will be applied to the background rather than the text itself, which gives you another creative possibility.
Bonus – Rainbow Shape!
As an extra bit of fun, you can change your rainbow-colored text to a rainbow shape as well! Still on the Format tab, click on the Text Effects button on the WordArt Styles group, then go down to Transform at the bottom of the list.

Choose a nice curved shape (we’ve used the first of the Follow Path shapes, but the Warp shapes may work as well), and then drag the edges of the word art box until you have the shape you want.

If you find that your rainbow starts to lose definition a bit after you curve the text, you can go back to the Format Shape sidebar and try different gradient directions until you get it looking right.
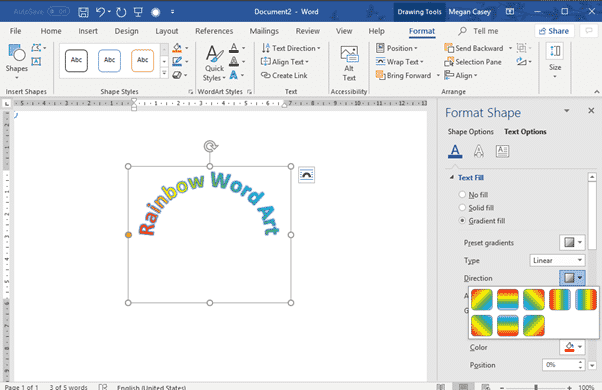
Gradient Effects and Text in Word – in depth
Ten ways to Reverse, Mirror or Flip Text in Microsoft Word

This article is written for users of the following Microsoft Word versions: 2007, 2010, 2013, 2016, 2019, and Word in Microsoft 365. If you are using an earlier version (Word 2003 or earlier), this tip may not work for you. For a version of this tip written specifically for earlier versions of Word, click here: Creating See-through Text Boxes.
Written by Allen Wyatt (last updated November 9, 2019)
This tip applies to Word 2007, 2010, 2013, 2016, 2019, and Word in Microsoft 365
Word allows you to create text boxes in your document. These can be used to create special document elements, such as sidebars or boxed text. There may be times when you want the text box to be transparent, meaning that whatever is behind the text box shows through. There are two ways you can handle this: you can either make the text box partially transparent or make it fully transparent. How you accomplish this depends on the version of Word you are using.
If you are using Word 2007, follow these steps to control the transparency:
- Place your text box, as normal.
- Right-click on the text box. Word displays a Context menu.
- Choose Format Text Box from the Context menu. Word displays the Format Text Box dialog box.
- Make sure the Colors and Lines tab is selected. (See Figure 1.)
- Click the Semitransparent check box if you want a «ghost image» of what is behind the text box to show through.
- If you want the text box to be fully transparent, use the Color setting in the Fill area to choose No Fill.
- Display the Layout tab. (See Figure 2.)
- Make sure the wrapping style is set to In Front of Text.
- Click on OK.
Figure 1. The Colors and Lines tab of the Format Text Box dialog box.
Figure 2. The Layout tab of the Format Text Box dialog box.
In Word 2010 the steps are a bit different:
- Place your text box, as normal.
- Right-click on the text box. Word displays a Context menu.
- Choose Format Shape from the Context menu. Word displays the Format Shape dialog box.
- At the left side of the dialog box click Fill. (See Figure 3.)
- Use the Transparency slider to adjust how transparent you want the Text Box to be. (If you want the Text Box to be fully transparent, slide the control all the way to 100%. You can also make it fully transparent by clicking the No Fill radio button.)
- At the left side of the dialog box click Line Color. (See Figure 4.)
- Either choose No Line or use the Transparency slider to adjust how transparent you want the line to be.
- Click on OK.
- Again right-click the text box to display the Context menu.
- Choose Wrap Text option and then choose In Front of Text.
Figure 3. The Fill options of the Format Shape dialog box.
Figure 4. The Line Color options of the Format Shape dialog box.
In Word 2013 or a later version, the steps are even more different:
- Place your text box, as normal.
- Right-click on the text box. Word displays a Context menu.
- Choose Format Shape from the Context menu. Word displays the Format Shape pane at the right side of the screen.
- Click the Fill and Line icon (it looks like a spilling paint bucket).
- Click on the Fill option to expand it. (See Figure 5.)
- Use the Transparency slider to adjust how transparent you want the Text Box to be. (If you want the Text Box to be fully transparent, slide the control all the way to 100%. You can also make it fully transparent by clicking the No Fill radio button.)
- Again, right-click the text box to display the Context menu.
- Choose Wrap Text option and then choose In Front of Text.
Figure 5. The Format Shape task pane.
WordTips is your source for cost-effective Microsoft Word training.
(Microsoft Word is the most popular word processing software in the world.)
This tip (12687) applies to Microsoft Word 2007, 2010, 2013, 2016, 2019, and Word in Microsoft 365. You can find a version of this tip for the older menu interface of Word here: Creating See-through Text Boxes.
Author Bio
With more than 50 non-fiction books and numerous magazine articles to his credit, Allen Wyatt is an internationally recognized author. He is president of Sharon Parq Associates, a computer and publishing services company. Learn more about Allen…
MORE FROM ALLEN
PRIVATE Fields in WordPerfect Documents
Did you ever convert a document from WordPerfect and see PRIVATE fields in it? Here’s what those fields mean.
Discover More
Printing AutoText Entries
If you want to print a list of the AutoText entries on your system, you can do so quickly by making one change on the …
Discover More
Typing Check Marks into Excel
Need to enter a check mark into a cell? There are a number of ways you can get the desired character, depending on the …
Discover More
More WordTips (ribbon)
Adding Sidebars
When designing your document, you may want to use sidebars like you see in magazines and some books. This tip explains …
Discover More
Finding Text Boxes
Need to search for various text boxes in your document? It’s easy to do with the handy macro provided in this tip.
Discover More
Wrapping Text around a Graphic in a Text Box
Word allows you to wrap text around a graphic or around a text box, but it won’t allow you to wrap text in a text box …
Discover More
Achieve more control and flexibility with your documents
Updated on September 11, 2022
What to Know
- Select Insert > Text Box > choose a text box template. Select and drag box to the position you want.
- To resize text, select and drag circles around the edge. To rotate text, select and drag the circular arrow.
- Place the cursor inside the text box and type the information you want to appear.
This article explains how to use text boxes in Microsoft Word. Instructions apply to Word for Microsoft 365, Word 2019, Word 2016, and Word 2013.
How to Insert a Text Box in Word
Start by opening the document you want to add a text box to. Then follow the steps below.
-
On the ribbon, select Insert.
-
In the Text group, select Text Box, then choose a text box template.
-
The new text box appears in the middle of the text, and the Shape Format tab is automatically selected.
-
Select and drag the box to the position you want. To resize the text box, select and drag the circles around the edge. To rotate the text box, select and drag the circular arrow at the top of the box.
-
Place the cursor inside the text box and type the information you want to appear there.
Why Use Text Boxes?
When you type text in Microsoft Word, you have options for making it look a particular way on the page (such as changing the page margins), but those options are limited. Text boxes expand your formatting repertoire by offering additional control and flexibility for how your text appears. You can place a text box anywhere within a document and format it with different colors and fonts. This feature is especially helpful for creating a blockquote or a sidebar.
Customize a Text Box
After you create a text box, you can customize it in a number of ways.
-
To bring up options, place the cursor inside the text box and right-click. Choose an option and follow the screen prompts to add a border, change the style, or adjust the way the text box interacts with the other text on the page.
Alternatively, use the controls on the Shape Format tab.
-
To go directly to the Layout Options menu, select the text box, then select the Layout Options icon (it looks like a horseshoe and is located to the right of the text box).
-
Change the text, make more adjustments, or move the box to another location at any time. To delete a text box, select its border, then press Delete on the keyboard.
Thanks for letting us know!
Get the Latest Tech News Delivered Every Day
Subscribe

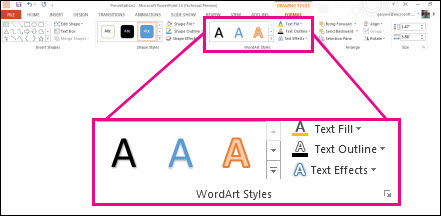
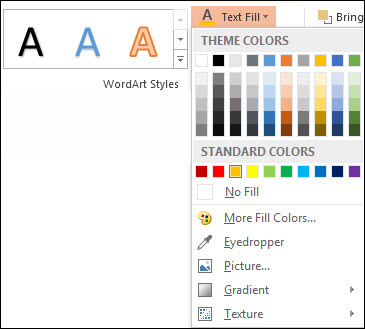

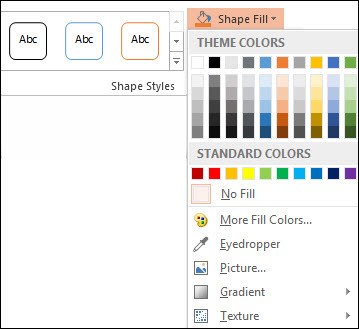







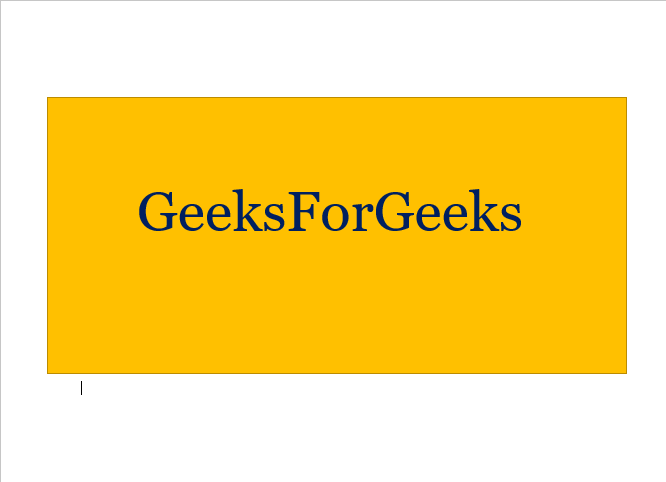

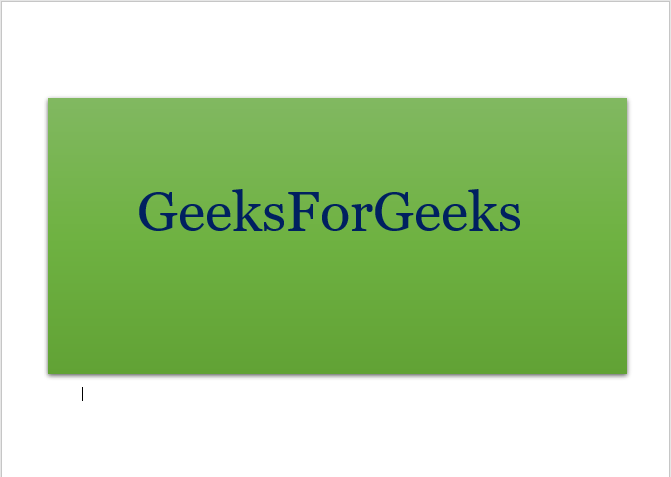
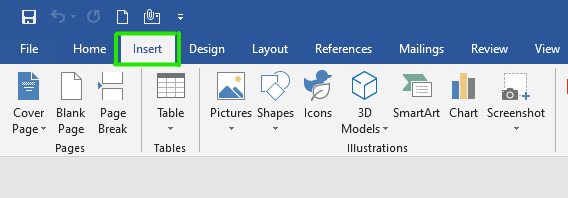
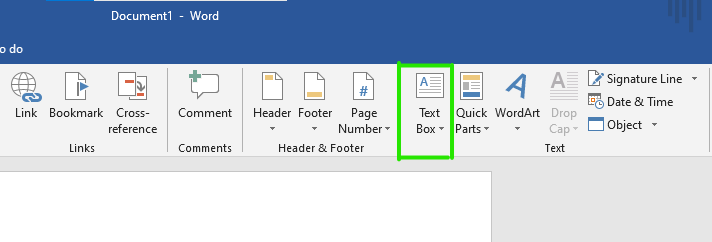
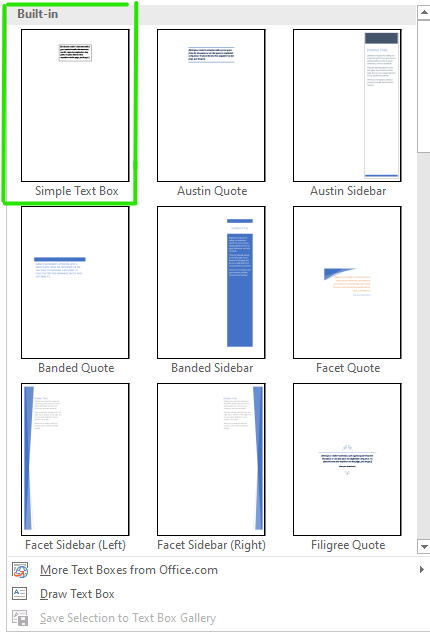
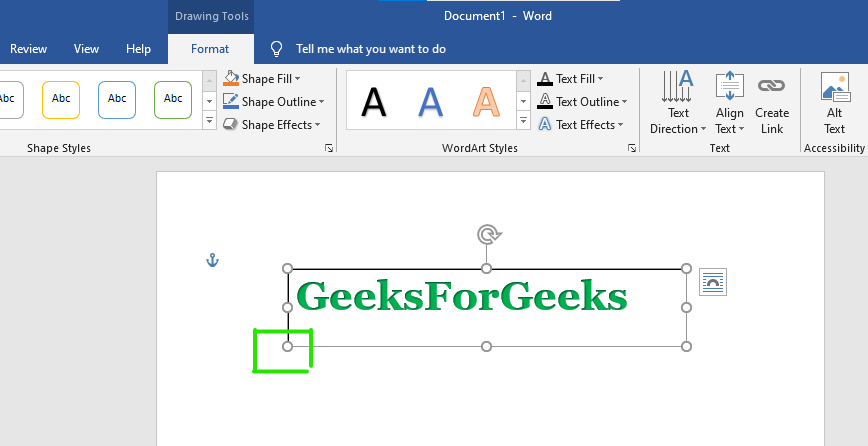
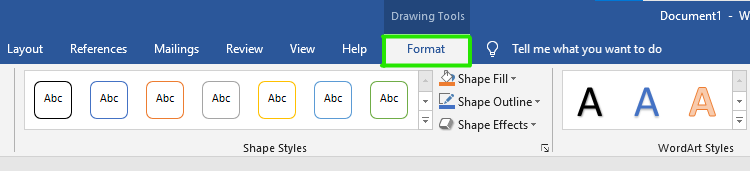
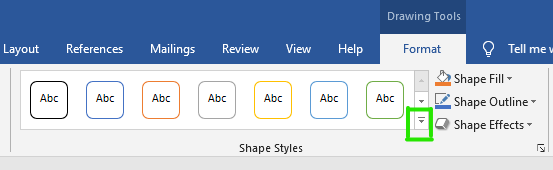
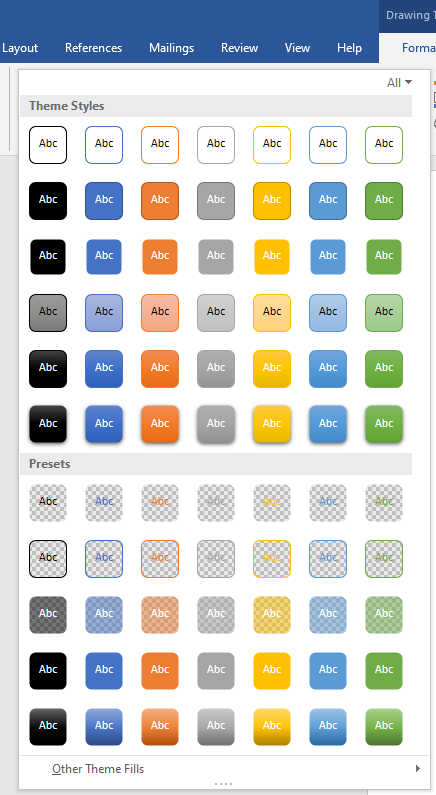
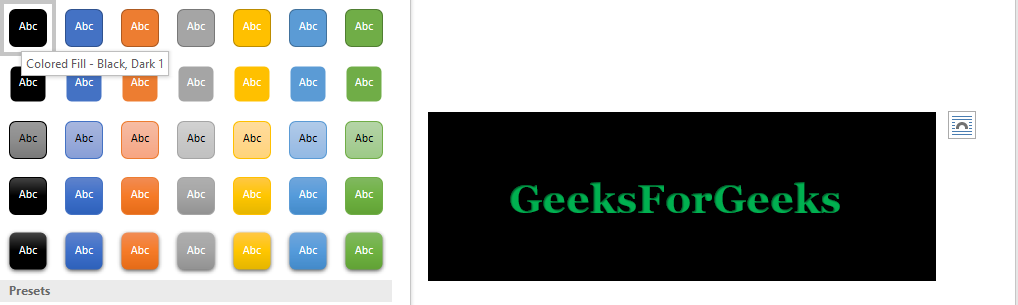
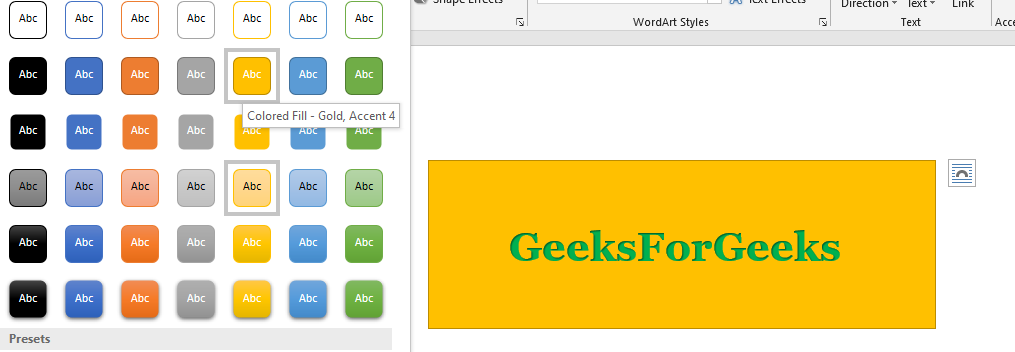
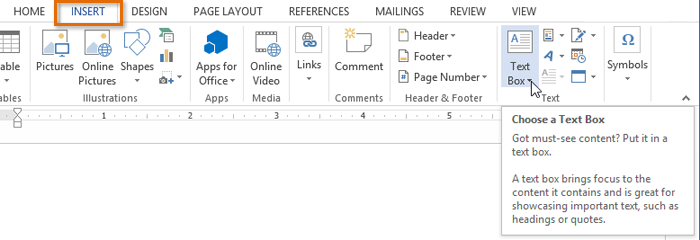
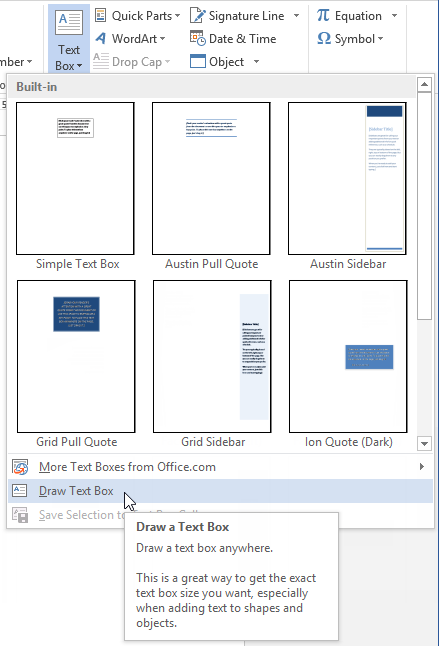
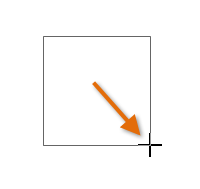
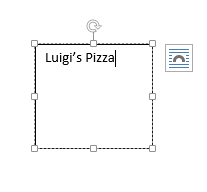
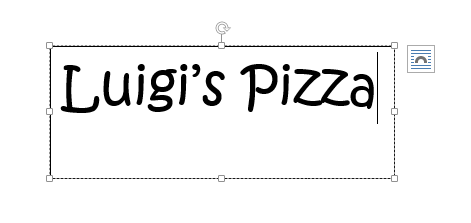
 .
.