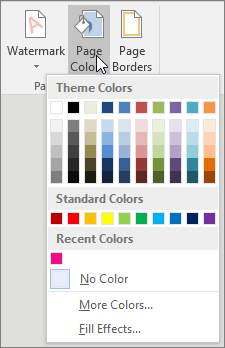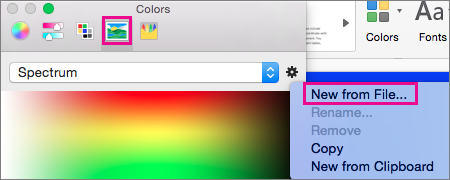To add some extra visual interest to your document, add a background color using the Page Color button. You can also add a watermark.
Add or change the background color
-
Go to Design > Page Color.
-
Choose the color you want under Theme Colors or Standard Colors.
-
If you don’t see the color you want, select More Colors, and then choose a color from the Colors box.
-
To add a gradient, texture, pattern, or picture, select Fill Effects, and then go to Gradient, Texture, Pattern, or Picture and select an option.
-
Patterns and textures are repeated (or “tiled”) to fill the entire page. If you save your document as a webpage, the textures are saved as JPEG files, and the patterns and gradients are saved as PNG files.
Remove the background color
-
Go to Design > Page Color.
-
Select No Color.
Important:
Office 2010 is no longer supported. Upgrade to Microsoft 365 to work anywhere from any device and continue to receive support.
Upgrade now
You can use gradients, patterns, pictures, solid colors, or textures for backgrounds. Gradients, patterns, pictures, and textures are tiled or repeated to fill the page. If you save a document as a webpage, the pictures, textures, and gradients are saved as JPEG files and the patterns are saved as GIF files.
Add or change the background color
-
Go to Page Layout > Page Color.
-
Do any of the following:
-
Select a from Theme Colors or Standard Colors.
-
Select More Colors and then choose a color.
-
Select Fill Effects to add special effects, such as gradients, patterns, or textures.
Note: Select the color that you want before you apply a gradient or pattern.
-
Remove a background
-
Go to Page Layout > Page Color.
-
Select No Color.
Change the background color
-
Go to Design > Page Color.
-
Choose the color you want. If you don’t see the color you want, select More Colors and then pick a color from any of the options in the Color box.
Tips:
-
To pick a color from a file, select the picture image, click the gear icon, and select New from File.
-
-
Remove the background color
-
Go to Design > Page Color
-
Select No Color.
By default, Microsoft Word uses white as the default page color for all documents. If you’d like to use a custom color for your page, you can change page colors in Word. We’ll show you how.
In Word, you can use any color as the background color for your pages. You can even get Word to print this background color (which it does not by default) by configuring an option in the app. We’ll show you how to do both of those.
Start by opening your document with Microsoft Word. On the Word window, at the top, click the “Design” tab.
In the “Design” tab, from the “Page Background” section, select the “Page Color” option.
You will see various colors you can use for your page. Hover your cursor over a color to see its preview on your page. Then click a color to apply it to your page.
Tip: If you don’t see a color you want, click “More Colors” to see all colors you can use in your document. You may need a specific hex code.
And that’s it. Play around with various colors until you find the one that perfectly suits your document. You may also want to adjust the margins for your page.
Make Microsoft Word Print the Page Color
By default, Word doesn’t print your page’s background color. To make it do so, you will have to change a Word settings option.
To do that, in Word’s top-left corner, click “File.”
From the sidebar to the left, select More > Options.
A “Word Options” window will open. Here, in the left sidebar, click “Display.”
On the right pane, in the “Printing Options” section, enable the “Print Background Colors and Images” option. Then click “OK” at the bottom.
From now on, Word will print your chosen page color when you print your document.
And that’s how you make your documents aesthetically pleasing by using various page colors!
RELATED: How to Change the Page Color in Google Docs
READ NEXT
- › How to Remove Borders in Microsoft Word
- › How to Turn Off Dark Mode in Microsoft Word
- › BLUETTI Slashed Hundreds off Its Best Power Stations for Easter Sale
- › How to Adjust and Change Discord Fonts
- › Expand Your Tech Career Skills With Courses From Udemy
- › The New NVIDIA GeForce RTX 4070 Is Like an RTX 3080 for $599
- › Google Chrome Is Getting Faster
- › This New Google TV Streaming Device Costs Just $20
How-To Geek is where you turn when you want experts to explain technology. Since we launched in 2006, our articles have been read billions of times. Want to know more?
In fact, in a professional way in Word, you do not have the option to change the page colour in Word.
However, if you are familiar with Word, you need to come up with an idea of how to add your favourite colours to the background of your favourite pages. If you still do not have an idea, follow the steps below.
Table of Contents
- How to Change Page Color in Word
- Set Printable Background Color and Image
- How to Remove Background Color in Word
- How to Change Background Color on Each Page in Word
- Other Way to Make Background Color
Initially, make sure your document has fewer pages along with content.
After that, on the “Insert” tab, in the “Illustrations” group, click on “Shapes” to expand its list.
Then select a rectangle and draw on the first page.

On the drawing tools format tab, click “Wrap Text” and select behind text if your document has text.

Now zoom out the document to reduce its size so that you can change the size equal to the page and adjust the shape evenly across the page as in the picture below.

Since the default page colour is blue, click on the “Shape fill” on the Format tab and select the colour of your choice.
Now if you want to change the page background colour to the next page, duplicate the existing shape (To duplicate it, select the shape and press Ctrl+D) and click and hold down the left mouse button, then drag and drop to the next page. And adjust the shape evenly across the page as in the picture below.
Since the duplicate shape colour is the same as the first shape, click on the shape fill on the Format tab and click the shape fill and select the colour of your choice.

In this way, you can (change the paper colour) and set the background colour for different pages in Word.
Set Printable Background Color and Image
To print all the pages with the background colour, do the following:

Click the file menu to navigate its options
Now select “Options”
In the dialogue box, click “Display” and make sure the ticks “Print drawings created in Word and “Print background colours and images”.
How to Remove Background Color in Word
Select the shape and click “delete” or “backspace” to remove the page colour in word.
How to Change Background Color on Each Page in Word
Changing the paper background colour is the same as explained in the steps to change the page colour in Word.
Other Way to Make Background Color
On the Insert tab, in the Text group, click “Text Box” and select “Draw Text Box”
On the drawing tools format tab, click “Wrap Text” and select “Behind text” if your document has text.
Now zoom out the document to reduce its size so that you can change the shape equal to the page size and adjust the shape evenly across the page.
Now click on the “Shape fill” on the Format tab and select the colour of your choice. In this way, you can change the page colour in a word document.
Can we change the page colour in Word?
In fact, in a professional way in Word, you do not have the option to change the page colour in word. However, if you are familiar with Word, you need to come up with an idea of how to add your favourite colours to the background of your favourite pages.

Plus, the Pro Tip at the end shows a workaround to change the background color on specific pages in your Word document.
Quick Links:
- How to Change the Page Background Color
- How to Print Documents with a Page Background Color
- Pro Tip: Workaround to Change the Page Background Color on Specific Pages
This tutorial is available as a YouTube video showing all the steps in real time.
Watch more than 150 other writing-related software tutorials on my YouTube channel.
Are you on a Mac? Please see “How to Change the Page Background Color in Word for Mac.”
The images below are from Word for Microsoft 365. These steps also apply to Word 2021, Word 2019, Word 2016, and Word 2013.
These steps will change the page background color for your entire document. If you want to change the page background color for a specific page, please see the Pro Tip below.
- Select the Design tab in the ribbon.
- Select the Page Color button in the Page Background group.
- Choose a color from the drop-down menu.
3.a. (Alternative) Select More Colors in the Page Color menu, and then choose advanced color options from the Colors dialog box.
3.b. (Alternative) Select Fill Effects in the Page Color menu, and then choose advanced gradient, texture, pattern, or picture options from the Fill Effects dialog box.
After making your choice, your page background color should change immediately.
If you want to remove the page background color, reselect the Page Color button (see figure 2), and then select No Color from the drop-down menu (see figure 3).
How to Print Documents with a Page Background Color
By default, your Word options are usually set to print documents without page background colors because they require a lot of printer ink. However, you can print the page background colors if you want to.
You can also use these steps if you want to prevent your Word document from printing page background colors.
Important Note: When printing page background colors, there will usually be a white margin around the page because most printers can’t print from edge to edge.
- Select the File tab in the ribbon.
- Select Options in the Backstage view.
- Select the Display tab in the Word Options dialog box.
- Select Print background colors and images. Alternatively, uncheck this option if you do not want background colors to print.
The “images” mentioned in the option refer to images used as page backgrounds, not images inserted into your text.
- Select the OK button.
Continue to print your document as you normally would.
Pro Tip: Workaround to Change the Page Background Color on Specific Pages
Word doesn’t currently provide an official way to change the page background color on specific pages. However, we can use the rectangle shape as a quick workaround.
Important Note: The shapes used in this workaround don’t become part of the page background. Therefore, they will print as normal images inserted into your text.
- Reduce the zoom on your screen so that you can see the whole page on your screen.
- Select the Insert tab in the ribbon.
- Select the Shapes button in the Illustrations group.
- Select the rectangle shape from the drop-down menu.
- Drag a rectangle over the entire page. (The rectangle will appear translucent blue when dragged.)
- Select the Shape Fill menu arrow in the Shape Styles group.
- Select a color from the drop-down menu. Alternatively, select More Fill Colors, Picture, Gradient, or Texture for additional options. (I selected Blue, Accent 1.)
- Right-click the rectangle, and then select the Send to Back menu arrow.
- Select Send Behind Text from the submenu.
- Return the zoom to a normal level (see figure 11).
If you want to delete the rectangle background color, select it by clicking in the margin area, and then press the Delete key on your keyboard.
Related Resources
How to Insert and Modify Images in Microsoft Word
How to Save Shapes and Objects as Images in PowerPoint
Change the Display Color in Word
Use color to add interest to your Word document
Updated on December 13, 2020
Many Word documents are viewed digitally rather than printed, so there’s no reason to be shy about adding color. Here are some of the color changes you can make in Word.
Instructions in this article apply to Word for Microsoft 365, Word 2019, Word 2016, Word 2013, and Word 2010.
Change the Background Color of a Word Document
The background of a Word document can be virtually any color, whether based on the document theme or from an expanded color wheel.
-
Open the Word document in which you want to change the background color.
-
Go to the Design tab.
In Word 2010, go to Page Layout > Page Color.
Lifewire
-
Select Page Color to display a list of color options available as background tints.
Lifewire
-
Select the color you want from Standard Colors or Theme Colors.
Lifewire
-
To add a custom color, select More Colors.
Lifewire
-
Select a color from the wheel and choose OK.
Lifewire
-
To remove a page color, select Page Color and choose No Color.
Lifewire
The document background isn’t limited to solid colors. Add a pattern, texture or image as a background. To do this, select Fill Effects and select Gradient, Texture, Pattern or Picture. When you are in the correct section, select the options you want to apply.
Change the Text Color in Microsoft Word
Using colorful text in a document is an easy way to draw attention to parts of the document. Change all or part of the text to colors other than black.
-
Select the text you want to work with.
-
Go to the Home tab.
Lifewire
-
Select the Font Color drop-down arrow to open the Font Color menu.
Lifewire
-
Hover over the colors to see a preview of the color on the selected text.
-
To see additional colors, chose More Colors.
Lifewire
-
In the Colors dialog box, choose the color you want to apply to the selected text.
Lifewire
-
Select OK.
Highlight Text in Color
Another way to emphasize important information in your document is to highlight it.
-
Select the text you want to highlight.
-
Go to the Home tab and select the Text Highlight Color drop-down arrow to display the Highlight Color menu.
Lifewire
-
Select any color in the menu to apply the highlighting effect to the selected text.
Lifewire
-
Select No Color to remove the highlighting.
Lifewire
If you have a great deal of text to highlight, change the cursor into a highlighter. Go to the Home tab, select the Text Highlight Color drop-down arrow, choose a color, then drag over the lines of text you want to highlight.
Apply a Standard Color Theme
Microsoft Word ships with several standard Color Themes you can choose for your document. To see them, go to the Design tab and select Colors. The color palette in the upper-left corner shows the color theme currently in use, but you can select from any of the options displayed in the window for your document.
Apply a Custom Color Theme
Create a custom color theme if you want exciting warm colors, friendly neutrals, or calming cool colors.
-
Go to the Design tab and select Colors, then select Customize Colors.
-
Select the arrow next to any of the colors in the current theme to display a Theme Colors palette where you can select and change colors to customize the theme.
Lifewire
-
In the Name text box, enter a descriptive name for the theme.
Lifewire
-
Select Save.
Word Document Background Printing Considerations
Microsoft Word no longer sets a background color solely for display (one that you see on screen but that doesn’t print). In early versions of Word, you could set the background to blue and the text to white, purely for display, but when the time came to print the document, the text printed as usual without a background tint.
The reasoning for including this option was that the white text on a blue background was easier on the eyes while you worked. However, this option has not been available since Word 2003.
More recent versions of Word have options for changing the colors of background and text, but those colors print out as part of the document.
Thanks for letting us know!
Get the Latest Tech News Delivered Every Day
Subscribe