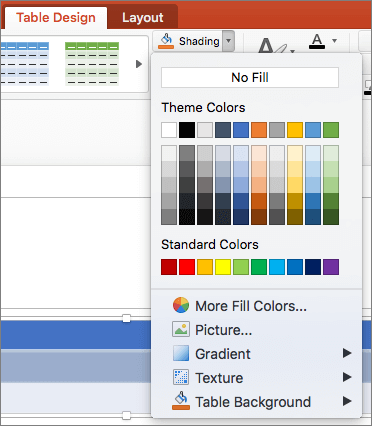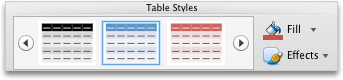Add or change a fill color
-
Select the cells in which you want to add or change the fill color.
-
On the Table Design tab, click the arrow next to Shading.
-
Click the color you want from Theme Colors or Standard Colors, or click More Fill Colors.
Apply a gradient or texture as the fill color
-
Select the cells in which you want to apply a fill effect as the fill color.
-
On the Table Design tab, click the arrow next to Shading.
-
Click Gradient to select and apply a gradient effect. Click Texture to select and apply a texture effect.
Remove the fill color
-
Select the cells in which you want to remove the fill color.
-
On the Table Design tab, click the arrow next to Shading.
-
On the Shading menu, click No Fill.
Add or change a fill color
-
Select the cells in which you want to add or change the fill color.
-
On the Tables tab, under Table Styles, click the arrow next to Fill.
-
On the Fill menu, click the color you want.
Apply a gradient, pattern, or texture as the fill color
-
Select the cells in which you want to apply a fill effect as the fill color.
-
On the Tables tab, under Table Styles, click the arrow next to Fill.
-
On the Fill menu, click Fill Effects.
-
Do any of the following:
To
Do this
Use a solid color as the fill
Click the Solid tab, and then click the color that you want.
Change the gradient
Click the Gradient tab, and then click the options that you want.
Change the texture
Click the Picture or Texture tab, and then click the texture that you want.
Remove the fill color
-
Select the cells in which you want to remove the fill color.
-
On the Tables tab, under Table Styles, click the arrow next to Fill.
-
On the Fill menu, click No Fill.
by Carol Bratt on January, 7 2008 at 08:01AM EST
A reader recently inquired:
«I have a table and would like to color the entire background of a single cell in the table. I am able to color the text in the cell, but not the entire background of the cell. I use MS Office 2003.
Any suggestions are much appreciated.»
My reply:
- Place your cursor in the cell in which you would like to have shading.
- Now click on Format | Borders and Shading.
- Click on the Shading tab.
- On the left side, under Fill, select the color you would like to use.
- On the right side, under Apply to, use the drop-down arrow and select Cell.
- Click on OK.
That’s really all there is to it!
When you become a member at CarolsCornerOffice.com, you have access to this and many, many more articles that include screenshots. Don’t delay: visit us today!
Color fill a table to add emphasis
Updated on October 11, 2022
What to Know
- New table: Create a table, go to Table Design, and select a border style, size, and color. Select Border Painter to color cells.
- Existing table: Right-click the cells, select Borders and Shading > Shading > Fill, and choose a color. Select Apply to > Cell or Table.
- Or, go to the Design tab, select Page Borders > Shading > Fill, and choose a color. Select Apply to > Cell or Table.
This article explains how to apply a background color to an entire table or to specific portions while working on a table in Microsoft Word, adding emphasis or making a complex table easier to read. Instructions cover Microsoft Word for Microsoft 365, Word 2019, Word 2016, Word 2013, and Word 2010.
Want to Change the Display Color of a Whole Word Document? This Will Help
Add a Table With Shading
To create a new table and color it before entering data into it:
-
On the ribbon, go to the Insert tab and select the Table drop-down arrow.
-
Drag the cursor across the grid to choose how many rows and columns you want in the table.
-
On the Table Design tab, select a border style, size, and color.
-
Select the Borders drop-down arrow and choose the borders you want to apply. Or, select Border Painter to draw on the table to indicate which cells should be colored.
Add Color to a Table With Borders and Shading
To format an existing table with a background color:
-
Highlight the cells you want to tint with a background color. Use the Ctrl key to select non-contiguous cells.
-
Right-click one of the selected cells.
-
Select Borders and Shading.
-
Select the Shading tab.
-
Select the Fill drop-down arrow to open the color chart, then choose a background color.
-
Select the Style drop-down arrow, then choose a tint percentage or a pattern in the chosen color.
-
Select the Apply to drop-down arrow, then choose Cell to apply the chosen color only to the highlighted cells. Or, choose Table to fill the entire table with the background color.
-
Select OK.
Add Color With Page Borders Design Tab
To use the Design tab to add any color to a table:
-
Highlight the table cells to which you want to apply the background color.
-
Select the Design tab.
-
In the Page Background group, select Page Borders.
-
Select the Shading tab.
-
Select the Fill drop-down arrow, then choose a color from the color chart.
-
Select the Style drop-down arrow, then choose a percentage of tint or a pattern.
-
Select the Apply to drop-down arrow and choose Cell to add the background tint to the selected cells. Or, choose Table to fill the entire table with the background color.
FAQ
-
How to I change the color of a table’s lines in Word?
Select the cell, cells, or entire table you want to edit. Next, right-click to bring up the table design menu and select the Borders button (it looks like a 2×2 grid), followed by Borders and Shading > Colors. Choose the color and other style options you want, then select OK to save.
-
How do I tell a table in Word to alternate row colors?
To manually adjust the color of every other row one at a time, choose all of the cells in a given row, then right-click one of those cells and select Borders and Shading > Shading > Fill and choose the color you want. Or select the entire table, then select Home > Format as Table, then choose a style with alternating row colors.
Thanks for letting us know!
Get the Latest Tech News Delivered Every Day
Subscribe
I am trying to set up a new table at the end of my document and format it to my specifications. But the backgroundcolor and the textcolor do not seem to work. The Font size also is not exactly what I want, since it applies to the whole table and not only one cell.
This is what I have so far:
Dim myRange As Object
Set myRange = ActiveDocument.Content
myRange.Collapse Direction:=wdCollapseEnd
ActiveDocument.Tables.Add Range:=myRange, NumRows:=3, NumColumns:=2
With .Tables(.Tables.Count)
.Cell(1, 1).Select
With Selection
.Shading.Texture = wdTextureNone
.Shading.ForegroundPatternColor = wdColorWhite
.Shading.BackgroundPatternColor = wdColorGray25
.Font.Size = 14
.Font.Bold = True
.Text = "Hello World"
End With
End With
I want the first row of the table without borders and with font 14, bold, white text on gray background.
asked Aug 14, 2015 at 12:36
KazschuriKazschuri
5601 gold badge4 silver badges18 bronze badges
0
I found the Answer.
The solution is as follows:
With .Tables(.Tables.Count)
With .Cell(1, 1)
.Shading.BackgroundPatternColor = wdColorGray50
With .Range
With .Font
.TextColor = wdColorWhite
.Size = 18
.Bold = True
End With
.Text = "Hello World"
End With
End With
End With
I removed the selection of the cell and used it directly. But the real thing was, the use of .Range when applying .Font and .Text
ak112358
7032 gold badges13 silver badges25 bronze badges
answered Aug 18, 2015 at 7:24
KazschuriKazschuri
5601 gold badge4 silver badges18 bronze badges
- Remove From My Forums
-
Question
-
Hi,
Can any one help me out to changing a table cell’s background color in a Microsoft Word document using c#.net? I am using «Microsoft.Office.Interop.Word, Version=12.0.0.0 assembly» for this.
Please pass me the references or source code you have.
Thanks in advance
Viswa
Viswa
Answers
-
Hi Viswa,
You can use the Shading object of the Cell. For example, to change the background of the first cell in the first table in the active document, you can use:
this.Application.ActiveDocument.Tables[1].Cell(1,1).Shading
Please let me know if you have any questions.
Thanks,
Avinash.-
Marked as answer by
Monday, November 2, 2009 4:11 PM
-
Marked as answer by