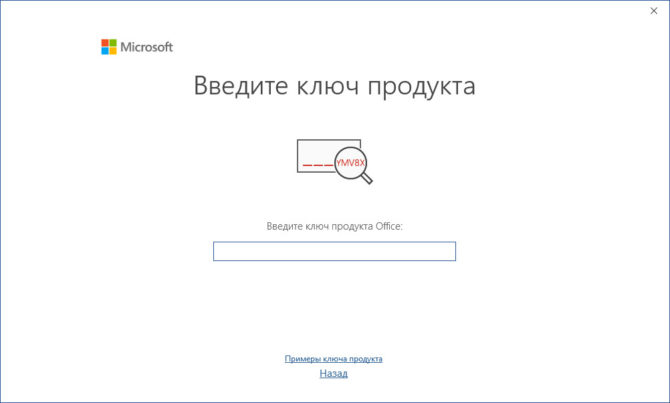This page contains free product keys for different editions of Microsoft Excel. At the time of publication, all keys are working and allow you to activate your Microsoft Excel product by phone or online. If the keys are not valid, then you can wait for the update, or buy yourself a personal product code at a very cheap price.
Free Excel 2013 Keys VL:
NVR4P-4W7J2-WJG2W-48PKB-KD4PP
V8N23-CFVPF-6DQGY-P7BDP-4RDTC
K3PR7-YCNWC-G6CH2-KPTFX-CDHGC
76FQN-RDGCR-37JDQ-BHH38-CPK6C
W42N7-HGD47-GQBTQ-3HP36-WW882
Free Excel 2016 VL Codes:
Q897C-QN7KP-DJV92-G6B8Y-PR4D6
NJHQT-BDFCW-DXP97-G7CPQ-XHJYG
Excel is a versatile spreadsheet program. The application allows you to control your home budget and solve business problems, perform calculations of any complexity, store data, keep records, build graphs and diagrams, write code based on Visual Basic. Excel is also used by SEO specialists and marketers to structure data. With each subsequent version, the functionality of the software expands.
To fully work with the application tools, you must activate a valid Excel key. If you do not register a product code after the trial period (30 days), you will not be able to edit and save documents, create new files. Reminders to activate will constantly distract you from your work.
Registering Excel without purchasing a license
We have prepared for you an up-to-date list of Excel working keys so that you can use the popular program for free. On this page, you can find the correct product code for any version of the program. Registration is carried out at the first launch of the application through the “Activation Wizard” service or after reopening the program on the “Account” tab. We constantly check the validity of the provided keys and immediately remove non-working codes from the list.
Macro codes can save you a ton of time.
You can automate small as well as heavy tasks with VBA codes.
And do you know?
With the help of macros…
…you can break all the limitations of Excel which you think Excel has.
And today, I have listed some of the useful codes examples to help you become more productive in your day to day work.
You can use these codes even if you haven’t used VBA before that.
But here’s the first thing to know:
What is a Macro Code?
In Excel, macro code is a programming code which is written in VBA (Visual Basic for Applications) language.
The idea behind using a macro code is to automate an action which you perform manually in Excel, otherwise.
For example, you can use a code to print only a particular range of cells just with a single click instead of selecting the range -> File Tab -> Print -> Print Select -> OK Button.
How to use a Macro Code in Excel
Before you use these codes, make sure you have your developer tab on your Excel ribbon to access VB editor. Once you activate developer tab you can use below steps to paste a VBA code into VB editor.
List of Top 100 macro Examples (CODES) for VBA beginners
I have added all the codes into specific categories so that you can find your favorite codes quickly. Just read the title and click on it to get the code.
- This is my Ultimate VBA Library which I update on monthly basis with new codes and Don’t forget to check the VBA Examples Sectionꜜ at the end of this list.
- VBA is one of the Advanced Excel Skills.
- To manage all of these codes make sure to read about Personal Macro Workbook to use these codes in all the workbooks.
- I have tested all of these codes in different versions of Excel (2007, 2010, 2013, 2016, and 2019). If you found any error in any of these codes, make sure to share with me.
Basic Codes
These VBA codes will help you to perform some basic tasks in a flash which you frequently do in your spreadsheets.
1. Add Serial Numbers
Sub AddSerialNumbers()
Dim i As Integer
On Error GoTo Last
i = InputBox("Enter Value", "Enter Serial Numbers")
For i = 1 To i
ActiveCell.Value = i
ActiveCell.Offset(1, 0).Activate
Next i
Last:Exit Sub
End Sub
This macro code will help you to automatically add serial numbers in your Excel sheet which can be helpful for you if you work with large data.
To use this code you need to select the cell from where you want to start the serial numbers and when you run this it shows you a message box where you need to enter the highest number for the serial numbers and click OK. And once you click OK, it simply runs a loop and add a list of serial numbers to the cells downward.
2. Insert Multiple Columns
Sub InsertMultipleColumns()
Dim i As Integer
Dim j As Integer
ActiveCell.EntireColumn.Select
On Error GoTo Last
i = InputBox("Enter number of columns to insert", "Insert Columns")
For j = 1 To i
Selection.Insert Shift:=xlToRight, CopyOrigin:=xlFormatFromRightorAbove
Next j
Last: Exit Sub
End Sub
This code helps you to enter multiple columns in a single click. When you run this code it asks you the number columns you want to add and when you click OK, it adds entered number of columns after the selected cell. If you want to add columns before the selected cell, replace the xlToRight to xlToLeft in the code.
3. Insert Multiple Rows
Sub InsertMultipleRows()
Dim i As Integer
Dim j As Integer
ActiveCell.EntireRow.Select
On Error GoTo Last
i = InputBox("Enter number of columns to insert", "Insert Columns")
For j = 1 To i
Selection.Insert Shift:=xlToDown, CopyOrigin:=xlFormatFromRightorAbove
Next j
Last: Exit Sub
End Sub
With this code, you can enter multiple rows in the worksheet. When you run this code, you can enter the number of rows to insert and make sure to select the cell from where you want to insert the new rows. If you want to add rows before the selected cell, replace the xlToDown to xlToUp in the code.
4. Auto Fit Columns
Sub AutoFitColumns() Cells.Select Cells.EntireColumn.AutoFit End Sub
This code quickly auto fits all the columns in your worksheet. So when you run this code, it will select all the cells in your worksheet and instantly auto-fit all the columns.
5. Auto Fit Rows
Sub AutoFitRows() Cells.Select Cells.EntireRow.AutoFit End Sub
You can use this code to auto-fit all the rows in a worksheet. When you run this code it will select all the cells in your worksheet and instantly auto-fit all the row.
6. Remove Text Wrap
Sub RemoveTextWrap()
Range("A1").WrapText = False
End Sub
This code will help you to remove text wrap from the entire worksheet with a single click. It will first select all the columns and then remove text wrap and auto fit all the rows and columns. There’s also a shortcut that you can use (Alt + H +W) for but if you add this code to Quick Access Toolbar it’s convenient than a keyboard shortcut.
7. Unmerge Cells
Sub UnmergeCells() Selection.UnMerge End Sub
This code simply uses the unmerge options which you have on the HOME tab. The benefit of using this code is you can add it to the QAT and unmerge all the cell in the selection. And if you want to un-merge a specific range you can define that range in the code by replacing the word selection.
8. Open Calculator
Sub OpenCalculator() Application.ActivateMicrosoftApp Index:=0 End Sub
In Windows, there is a specific calculator and by using this macro code you can open that calculator directly from Excel. As I mentioned that it’s for windows and if you run this code in the MAC version of VBA you’ll get an error.
9. Add Header/Footer Date
Sub DateInHeader() With ActiveSheet.PageSetup .LeftHeader = "" .CenterHeader = "&D" .RightHeader = "" .LeftFooter = "" .CenterFooter = "" .RightFooter = "" End With End Sub
This macro adds a date to the header when you run it. It simply uses the tag «&D» for adding the date. You can also change it to the footer or change the side by replacing the «» with the date tag. And if you want to add a specific date instead of the current date you can replace the «&D» tag with that date from the code.
10. Custom Header/Footer
Sub CustomHeader()
Dim myText As String
myText = InputBox("Enter your text here", "Enter Text")
With ActiveSheet.PageSetup
.LeftHeader = ""
.CenterHeader = myText
.RightHeader = ""
.LeftFooter = ""
.CenterFooter = ""
.RightFooter = ""
End With
End Sub
When you run this code, it shows an input box that asks you to enter the text which you want to add as a header, and once you enter it click OK.
If you see this closely you have six different lines of code to choose the place for the header or footer. Let’s say if you want to add left-footer instead of center header simply replace the “myText” to that line of the code by replacing the «» from there.
Formatting Codes
These VBA codes will help you to format cells and ranges using some specific criteria and conditions.
11. Highlight Duplicates from Selection
Sub HighlightDuplicateValues() Dim myRange As Range Dim myCell As Range Set myRange = Selection For Each myCell In myRange If WorksheetFunction.CountIf(myRange, myCell.Value) > 1 Then myCell.Interior.ColorIndex = 36 End If Next myCell End Sub
This macro will check each cell of your selection and highlight the duplicate values. You can also change the color from the code.
12. Highlight the Active Row and Column
Private Sub Worksheet_BeforeDoubleClick(ByVal Target As Range, Cancel As Boolean) Dim strRange As String strRange = Target.Cells.Address & "," & _ Target.Cells.EntireColumn.Address & "," & _ Target.Cells.EntireRow.Address Range(strRange).Select End Sub
I really love to use this macro code whenever I have to analyze a data table. Here are the quick steps to apply this code.
- Open VBE (ALT + F11).
- Go to Project Explorer (Ctrl + R, If hidden).
- Select your workbook & double click on the name of a particular worksheet in which you want to activate the macro.
- Paste the code into it and select the “BeforeDoubleClick” from event drop down menu.
- Close VBE and you are done.
Remember that, by applying this macro you will not able to edit the cell by double click.
13. Highlight Top 10 Values
Sub TopTen() Selection.FormatConditions.AddTop10 Selection.FormatConditions(Selection.FormatConditions.Count).S tFirstPriority With Selection.FormatConditions(1) .TopBottom = xlTop10Top .Rank = 10 .Percent = False End With With Selection.FormatConditions(1).Font .Color = -16752384 .TintAndShade = 0 End With With Selection.FormatConditions(1).Interior .PatternColorIndex = xlAutomatic .Color = 13561798 .TintAndShade = 0 End With Selection.FormatConditions(1).StopIfTrue = False End Sub
Just select a range and run this macro and it will highlight top 10 values with the green color.
14. Highlight Named Ranges
Sub HighlightRanges() Dim RangeName As Name Dim HighlightRange As Range On Error Resume Next For Each RangeName In ActiveWorkbook.Names Set HighlightRange = RangeName.RefersToRange HighlightRange.Interior.ColorIndex = 36 Next RangeName End Sub
If you are not sure about how many named ranges you have in your worksheet then you can use this code to highlight all of them.
15. Highlight Greater than Values
Sub HighlightGreaterThanValues()
Dim i As Integer
i = InputBox("Enter Greater Than Value", "Enter Value")
Selection.FormatConditions.Delete
Selection.FormatConditions.Add Type:=xlCellValue, _
Operator:=xlGreater, Formula1:=i
Selection.FormatConditions(Selection.FormatConditions.Count).S
tFirstPriority
With Selection.FormatConditions(1)
.Font.Color = RGB(0, 0, 0)
.Interior.Color = RGB(31, 218, 154)
End With
End Sub
Once you run this code it will ask you for the value from which you want to highlight all greater values.
16. Highlight Lower Than Values
Sub HighlightLowerThanValues()
Dim i As Integer
i = InputBox("Enter Lower Than Value", "Enter Value")
Selection.FormatConditions.Delete
Selection.FormatConditions.Add _
Type:=xlCellValue, _
Operator:=xlLower, _
Formula1:=i
Selection.FormatConditions(Selection.FormatConditions.Count).S
tFirstPriority
With Selection.FormatConditions(1)
.Font.Color = RGB(0, 0, 0)
.Interior.Color = RGB(217, 83, 79)
End With
End Sub
Once you run this code it will ask you for the value from which you want to highlight all lower values.
17. Highlight Negative Numbers
Sub highlightNegativeNumbers() Dim Rng As Range For Each Rng In Selection If WorksheetFunction.IsNumber(Rng) Then If Rng.Value < 0 Then Rng.Font.Color= -16776961 End If End If Next End Sub
Select a range of cells and run this code. It will check each cell from the range and highlight all cells the where you have a negative number.
18. Highlight Specific Text
Sub highlightValue()
Dim myStr As String
Dim myRg As range
Dim myTxt As String
Dim myCell As range
Dim myChar As String
Dim I As Long
Dim J As Long
On Error Resume Next
If ActiveWindow.RangeSelection.Count > 1 Then
myTxt = ActiveWindow.RangeSelection.AddressLocal
Else
myTxt = ActiveSheet.UsedRange.AddressLocal
End If
LInput: Set myRg = _
Application.InputBox _
("please select the data range:", "Selection Required", myTxt, , , , , 8)
If myRg Is Nothing Then
Exit Sub
If myRg.Areas.Count > 1 Then
MsgBox "not support multiple columns"
GoTo LInput
End If
If myRg.Columns.Count <> 2 Then
MsgBox "the selected range can only contain two columns "
GoTo LInput
End If
For I = 0 To myRg.Rows.Count - 1
myStr = myRg.range("B1").Offset(I, 0).Value
With myRg.range("A1").Offset(I, 0)
.Font.ColorIndex = 1
For J = 1 To Len(.Text)
Mid(.Text, J, Len(myStr)) = myStrThen
.Characters(J, Len(myStr)).Font.ColorIndex = 3
Next
End With
Next I
End Sub
Suppose you have a large data set and you want to check for a particular value. For this, you can use this code. When you run it, you will get an input box to enter the value to search for.
19. Highlight Cells with Comments
Sub highlightCommentCells() Selection.SpecialCells(xlCellTypeComments).Select Selection.Style= "Note" End Sub
To highlight all the cells with comments use this macro.
20. Highlight Alternate Rows in the Selection
Sub highlightAlternateRows() Dim rng As Range For Each rng In Selection.Rows If rng.Row Mod 2 = 1 Then rng.Style = "20% -Accent1" rng.Value = rng ^ (1 / 3) Else End If Next rng End Sub
By highlighting alternate rows you can make your data easily readable, and for this, you can use below VBA code. It will simply highlight every alternate row in selected range.
21. Highlight Cells with Misspelled Words
Sub HighlightMisspelledCells() Dim rng As Range For Each rng In ActiveSheet.UsedRange If Not Application.CheckSpelling(word:=rng.Text) Then rng.Style = "Bad" End If Next rng End Sub
If you find hard to check all the cells for spelling error then this code is for you. It will check each cell from the selection and highlight the cell where is a misspelled word.
22. Highlight Cells With Error in the Entire Worksheet
Sub highlightErrors() Dim rng As Range Dim i As Integer For Each rng In ActiveSheet.UsedRange If WorksheetFunction.IsError(rng) Then i = i + 1 rng.Style = "bad" End If Next rng MsgBox _ "There are total " & i _ & " error(s) in this worksheet." End Sub
To highlight and count all the cells in which you have an error, this code will help you. Just run this code and it will return a message with the number error cells and highlight all the cells.
23. Highlight Cells with a Specific Text in Worksheet
Sub highlightSpecificValues()
Dim rng As range
Dim i As Integer
Dim c As Variant
c = InputBox("Enter Value To Highlight")
For Each rng In ActiveSheet.UsedRange
If rng = c Then
rng.Style = "Note"
i = i + 1
End If
Next rng
MsgBox "There are total " & i & " " & c & " in this worksheet."
End Sub
This code will help you to count the cells which have a specific value which you will mention and after that highlight all those cells.
24. Highlight all the Blank Cells Invisible Space
Sub blankWithSpace() Dim rng As Range For Each rng In ActiveSheet.UsedRange If rng.Value = " " Then rng.Style = "Note" End If Next rng End Sub
Sometimes there are some cells which are blank but they have a single space and due to this, it’s really hard to identify them. This code will check all the cell in the worksheet and highlight all the cells which have a single space.
25. Highlight Max Value In The Range
Sub highlightMaxValue() Dim rng As Range For Each rng In Selection If rng = WorksheetFunction.Max(Selection) Then rng.Style = "Good" End If Next rng End Sub
It will check all the selected cells and highlight the cell with the maximum value.
26. Highlight Min Value In The Range
Sub Highlight_Min_Value() Dim rng As Range For Each rng In Selection If rng = WorksheetFunction.Min(Selection) Then rng.Style = "Good" End If Next rng End Sub
It will check all the selected cells and highlight the cell with the Minimum value.
27. Highlight Unique Values
Sub highlightUniqueValues() Dim rng As Range Set rng = Selection rng.FormatConditions.Delete Dim uv As UniqueValues Set uv = rng.FormatConditions.AddUniqueValues uv.DupeUnique = xlUnique uv.Interior.Color = vbGreen End Sub
This codes will highlight all the cells from the selection which has a unique value.
28. Highlight Difference in Columns
Sub columnDifference()
Range("H7:H8,I7:I8").Select
Selection.ColumnDifferences(ActiveCell).Select
Selection.Style= "Bad"
End Sub
Using this code you can highlight the difference between two columns (corresponding cells).
29. Highlight Difference in Rows
Sub rowDifference()
Range("H7:H8,I7:I8").Select
Selection.RowDifferences(ActiveCell).Select
Selection.Style= "Bad"
End Sub
And by using this code you can highlight difference between two row (corresponding cells).
Printing Codes
These macro codes will help you to automate some printing tasks which can further save you a ton of time.
30. Print Comments
Sub printComments() With ActiveSheet.PageSetup .printComments = xlPrintSheetEnd End With End Sub
Use this macro to activate settings to print cell comments in the end of the page. Let’s say you have 10 pages to print, after using this code you will get all the comments on 11th last page.
31. Print Narrow Margin
Sub printNarrowMargin() With ActiveSheet.PageSetup .LeftMargin = Application .InchesToPoints (0.25) .RightMargin = Application.InchesToPoints(0.25) .TopMargin = Application.InchesToPoints(0.75) .BottomMargin = Application.InchesToPoints(0.75) .HeaderMargin = Application.InchesToPoints(0.3) .FooterMargin = Application.InchesToPoints(0.3) End With ActiveWindow.SelectedSheets.PrintOut _ Copies:=1, _ Collate:=True, _ IgnorePrintAreas:=False End Sub
Use this VBA code to take a print with a narrow margin. When you run this macro it will automatically change margins to narrow.
32. Print Selection
Sub printSelection() Selection.PrintOut Copies:=1, Collate:=True End Sub
This code will help you print selected range. You don’t need to go to printing options and set printing range. Just select a range and run this code.
33. Print Custom Pages
Sub printCustomSelection()
Dim startpage As Integer
Dim endpage As Integer
startpage = _
InputBox("Please Enter Start Page number.", "Enter Value")
If Not WorksheetFunction.IsNumber(startpage) Then
MsgBox _
"Invalid Start Page number. Please try again.", "Error"
Exit Sub
End If
endpage = _
InputBox("Please Enter End Page number.", "Enter Value")
If Not WorksheetFunction.IsNumber(endpage) Then
MsgBox _
"Invalid End Page number. Please try again.", "Error"
Exit Sub
End If
Selection.PrintOut From:=startpage, _
To:=endpage, Copies:=1, Collate:=True
End Sub
Instead of using the setting from print options you can use this code to print custom page range. Let’s say you want to print pages from 5 to 10. You just need to run this VBA code and enter start page and end page.
Worksheet Codes
These macro codes will help you to control and manage worksheets in an easy way and save your a lot of time.
34. Hide all but the Active Worksheet
Sub HideWorksheet() Dim ws As Worksheet For Each ws In ThisWorkbook.Worksheets If ws.Name <> ThisWorkbook.ActiveSheet.Name Then ws.Visible = xlSheetHidden End If Next ws End Sub
Now, let’s say if you want to hide all the worksheets in your workbook other than the active worksheet. This macro code will do this for you.
35. Unhide all Hidden Worksheets
Sub UnhideAllWorksheet() Dim ws As Worksheet For Each ws In ActiveWorkbook.Worksheets ws.Visible = xlSheetVisible Next ws End Sub
And if you want to un-hide all the worksheets which you have hide with previous code, here is the code for that.
36. Delete all but the Active Worksheet
Sub DeleteWorksheets() Dim ws As Worksheet For Each ws In ThisWorkbook.Worksheets If ws.name <> ThisWorkbook.ActiveSheet.name Then Application.DisplayAlerts = False ws.Delete Application.DisplayAlerts = True End If Next ws End Sub
If you want to delete all the worksheets other than the active sheet, this macro is useful for you. When you run this macro it will compare the name of the active worksheet with other worksheets and then delete them.
37. Protect all Worksheets Instantly
Sub ProtectAllWorskeets()
Dim ws As Worksheet
Dim ps As String
ps = InputBox("Enter a Password.", vbOKCancel)
For Each ws In ActiveWorkbook.Worksheets
ws.Protect Password:=ps
Next ws
End Sub
If you want to protect your all worksheets in one go here is a code for you. When you run this macro, you will get an input box to enter a password. Once you enter your password, click OK. And make sure to take care about CAPS.
38. Resize All Charts in a Worksheet
Sub Resize_Charts() Dim i As Integer For i = 1 To ActiveSheet.ChartObjects.Count With ActiveSheet.ChartObjects(i) .Width = 300 .Height = 200 End With Next i End Sub
Make all chart same in size. This macro code will help you to make all the charts of the same size. You can change the height and width of charts by changing it in macro code.
39. Insert Multiple Worksheets
Sub InsertMultipleSheets()
Dim i As Integer
i = _
InputBox("Enter number of sheets to insert.", _
"Enter Multiple Sheets")
Sheets.Add After:=ActiveSheet, Count:=i
End Sub
You can use this code if you want to add multiple worksheets in your workbook in a single shot. When you run this macro code you will get an input box to enter the total number of sheets you want to enter.
40. Protect Worksheet
Sub ProtectWS() ActiveSheet.Protect "mypassword", True, True End Sub
If you want to protect your worksheet you can use this macro code. All you have to do just mention your password in the code.
41. Un-Protect Worksheet
Sub UnprotectWS() ActiveSheet.Unprotect "mypassword" End Sub
If you want to unprotect your worksheet you can use this macro code. All you have to do just mention your password which you have used while protecting your worksheet.
42. Sort Worksheets
Sub SortWorksheets()
Dim i As Integer
Dim j As Integer
Dim iAnswer As VbMsgBoxResult
iAnswer = MsgBox("Sort Sheets in Ascending Order?" & Chr(10) _
& "Clicking No will sort in Descending Order", _
vbYesNoCancel + vbQuestion + vbDefaultButton1, "Sort Worksheets")
For i = 1 To Sheets.Count
For j = 1 To Sheets.Count - 1
If iAnswer = vbYes Then
If UCase$(Sheets(j).Name) > UCase$(Sheets(j + 1).Name) Then
Sheets(j).Move After:=Sheets(j + 1)
End If
ElseIf iAnswer = vbNo Then
If UCase$(Sheets(j).Name) < UCase$(Sheets(j + 1).Name) Then Sheets(j).Move After:=Sheets(j + 1)
End If
End If
Next j
Next i
End Sub
This code will help you to sort worksheets in your workbook according to their name.
43. Protect all the Cells With Formulas
Sub lockCellsWithFormulas() With ActiveSheet .Unprotect .Cells.Locked = False .Cells.SpecialCells(xlCellTypeFormulas).Locked = True .Protect AllowDeletingRows:=True End With End Sub
To protect cell with formula with a single click you can use this code.
44. Delete all Blank Worksheets
Sub deleteBlankWorksheets() Dim Ws As Worksheet On Error Resume Next Application.ScreenUpdating= False Application.DisplayAlerts= False For Each Ws In Application.Worksheets If Application.WorksheetFunction.CountA(Ws.UsedRange) = 0 Then Ws.Delete End If Next Application.ScreenUpdating= True Application.DisplayAlerts= True End Sub
Run this code and it will check all the worksheets in the active workbook and delete if a worksheet is blank.
45. Unhide all Rows and Columns
Sub UnhideRowsColumns() Columns.EntireColumn.Hidden = False Rows.EntireRow.Hidden = False End Sub
Instead of unhiding rows and columns on by one manually you can use this code to do this in a single go.
46. Save Each Worksheet as a Single PDF
Sub SaveWorkshetAsPDF() Dimws As Worksheet For Each ws In Worksheets ws.ExportAsFixedFormat _ xlTypePDF, _ "ENTER-FOLDER-NAME-HERE" & _ ws.Name & ".pdf" Next ws End Sub
This code will simply save all the worksheets in a separate PDF file. You just need to change the folder name from the code.
47. Disable Page Breaks
Sub DisablePageBreaks() Dim wb As Workbook Dim wks As Worksheet Application.ScreenUpdating = False For Each wb In Application.Workbooks For Each Sht In wb.Worksheets Sht.DisplayPageBreaks = False Next Sht Next wb Application.ScreenUpdating = True End Sub
To disable page breaks use this code. It will simply disable page breaks from all the open workbooks.
Workbook Codes
These codes will help you to perform workbook level tasks in an easy way and with minimum efforts.
48. Create a Backup of a Current Workbook
Sub FileBackUp() ThisWorkbook.SaveCopyAs Filename:=ThisWorkbook.Path & _ "" & Format(Date, "mm-dd-yy") & " " & _ ThisWorkbook.name End Sub
This is one of the most useful macros which can help you to save a backup file of your current workbook.
It will save a backup file in the same directory where your current file is saved and it will also add the current date with the name of the file.
49. Close all Workbooks at Once
Sub CloseAllWorkbooks() Dim wbs As Workbook For Each wbs In Workbooks wbs.Close SaveChanges:=True Next wb End Sub
Use this macro code to close all open workbooks. This macro code will first check all the workbooks one by one and close them. If any of the worksheets is not saved, you’ll get a message to save it.
50. Copy Active Worksheet into a New Workbook
Sub CopyWorksheetToNewWorkbook() ThisWorkbook.ActiveSheet.Copy _ Before:=Workbooks.Add.Worksheets(1) End Sub
Let’s say if you want to copy your active worksheet in a new workbook, just run this macro code and it will do the same for you. It’s a super time saver.
51. Active Workbook in an Email
Sub Send_Mail()
Dim OutApp As Object
Dim OutMail As Object
Set OutApp = CreateObject("Outlook.Application")
Set OutMail = OutApp.CreateItem(0)
With OutMail
.to = "Sales@FrontLinePaper.com"
.Subject = "Growth Report"
.Body = "Hello Team, Please find attached Growth Report."
.Attachments.Add ActiveWorkbook.FullName
.display
End With
Set OutMail = Nothing
Set OutApp = Nothing
End Sub
Use this macro code to quickly send your active workbook in an e-mail. You can change the subject, email, and body text in code and if you want to send this mail directly, use «.Send» instead of «.Display».
52. Add Workbook to a Mail Attachment
Sub OpenWorkbookAsAttachment() Application.Dialogs(xlDialogSendMail).Show End Sub
Once you run this macro it will open your default mail client and attached active workbook with it as an attachment.
53. Welcome Message
Sub auto_open() MsgBox _ "Welcome To ExcelChamps & Thanks for downloading this file." End Sub
You can use auto_open to perform a task on opening a file and all you have to do just name your macro «auto_open».
54. Closing Message
Sub auto_close() MsgBox "Bye Bye! Don't forget to check other cool stuff on excelchamps.com" End Sub
You can use close_open to perform a task on opening a file and all you have to do just name your macro «close_open».
55. Count Open Unsaved Workbooks
Sub VisibleWorkbooks() Dim book As Workbook Dim i As Integer For Each book In Workbooks If book.Saved = False Then i = i + 1 End If Next book MsgBox i End Sub
Let’s you have 5-10 open workbooks, you can use this code to get the number of workbooks which are not saved yet.
Pivot Table Codes
These codes will help you to manage and make some changes in pivot tables in a flash.
56. Hide Pivot Table Subtotals
Sub HideSubtotals() Dim pt As PivotTable Dim pf As PivotField On Error Resume Next Set pt = ActiveSheet.PivotTables(ActiveCell.PivotTable.Name) If pt Is Nothing Then MsgBox "You must place your cursor inside of a PivotTable." Exit Sub End If For Each pf In pt.PivotFields pf.Subtotals(1) = True pf.Subtotals(1) = False Next pf End Sub
If you want to hide all the subtotals, just run this code. First of all, make sure to select a cell from your pivot table and then run this macro.
57. Refresh All Pivot Tables
Sub vba_referesh_all_pivots() Dim pt As PivotTable For Each pt In ActiveWorkbook.PivotTables pt.RefreshTable Next pt End Sub
A super quick method to refresh all pivot tables. Just run this code and all of your pivot tables in your workbook will be refresh in a single shot.
58. Create a Pivot Table
Follow this step by step guide to create a pivot table using VBA.
59. Auto Update Pivot Table Range
Sub UpdatePivotTableRange()
Dim Data_Sheet As Worksheet
Dim Pivot_Sheet As Worksheet
Dim StartPoint As Range
Dim DataRange As Range
Dim PivotName As String
Dim NewRange As String
Dim LastCol As Long
Dim lastRow As Long
'Set Pivot Table & Source Worksheet
Set Data_Sheet = ThisWorkbook.Worksheets("PivotTableData3")
Set Pivot_Sheet = ThisWorkbook.Worksheets("Pivot3")
'Enter in Pivot Table Name
PivotName = "PivotTable2"
'Defining Staring Point & Dynamic Range
Data_Sheet.Activate
Set StartPoint = Data_Sheet.Range("A1")
LastCol = StartPoint.End(xlToRight).Column
DownCell = StartPoint.End(xlDown).Row
Set DataRange = Data_Sheet.Range(StartPoint, Cells(DownCell, LastCol))
NewRange = Data_Sheet.Name & "!" & DataRange.Address(ReferenceStyle:=xlR1C1)
'Change Pivot Table Data Source Range Address
Pivot_Sheet.PivotTables(PivotName). _
ChangePivotCache ActiveWorkbook. _
PivotCaches.Create(SourceType:=xlDatabase, SourceData:=NewRange)
'Ensure Pivot Table is Refreshed
Pivot_Sheet.PivotTables(PivotName).RefreshTable
'Complete Message
Pivot_Sheet.Activate
MsgBox "Your Pivot Table is now updated."
End Sub
If you are not using Excel tables then you can use this code to update pivot table range.
60. Disable/Enable Get Pivot Data
Sub activateGetPivotData() Application.GenerateGetPivotData = True End Sub Sub deactivateGetPivotData() Application.GenerateGetPivotData = False End Sub
To disable/enable GetPivotData function you need to use Excel option. But with this code you can do it in a single click.
Charts Codes
Use these VBA codes to manage charts in Excel and save your lot of time.
61. Change Chart Type
Sub ChangeChartType() ActiveChart.ChartType = xlColumnClustered End Sub
This code will help you to convert chart type without using chart options from the tab. All you have to do just specify to which type you want to convert.
Below code will convert selected chart to a clustered column chart. There are different codes for different types, you can find all those types from here.
62. Paste Chart as an Image
Sub ConvertChartToPicture()
ActiveChart.ChartArea.Copy
ActiveSheet.Range("A1").Select
ActiveSheet.Pictures.Paste.Select
End Sub
This code will help you to convert your chart into an image. You just need to select your chart and run this code.
63. Add Chart Title
Sub AddChartTitle()
Dim i As Variant
i = InputBox("Please enter your chart title", "Chart Title")
On Error GoTo Last
ActiveChart.SetElement (msoElementChartTitleAboveChart)
ActiveChart.ChartTitle.Text = i
Last:
Exit Sub
End Sub
First of all, you need to select your chart and the run this code. You will get an input box to enter chart title.
Advanced Codes
Some of the codes which you can use to preform advanced task in your spreadsheets.
64. Save Selected Range as a PDF
Sub HideSubtotals() Dim pt As PivotTable Dim pf As PivotField On Error Resume Next Set pt = ActiveSheet.PivotTables(ActiveCell.PivotTable.name) If pt Is Nothing Then MsgBox "You must place your cursor inside of a PivotTable." Exit Sub End If For Each pf In pt.PivotFields pf.Subtotals(1) = True pf.Subtotals(1) = False Next pf End Sub
If you want to hide all the subtotals, just run this code. First of all, make sure to select a cell from your pivot table and then run this macro.
65. Create a Table of Content
Sub TableofContent()
Dim i As Long
On Error Resume Next
Application.DisplayAlerts = False
Worksheets("Table of Content").Delete
Application.DisplayAlerts = True
On Error GoTo 0
ThisWorkbook.Sheets.Add Before:=ThisWorkbook.Worksheets(1)
ActiveSheet.Name = "Table of Content"
For i = 1 To Sheets.Count
With ActiveSheet
.Hyperlinks.Add _
Anchor:=ActiveSheet.Cells(i, 1), _
Address:="", _
SubAddress:="'" & Sheets(i).Name & "'!A1", _
ScreenTip:=Sheets(i).Name, _
TextToDisplay:=Sheets(i).Name
End With
Next i
End Sub
Let’s say you have more than 100 worksheets in your workbook and it’s hard to navigate now.
Don’t worry this macro code will rescue everything. When you run this code it will create a new worksheet and create a index of worksheets with a hyperlink to them.
66. Convert Range into an Image
Sub PasteAsPicture() Application.CutCopyMode = False Selection.Copy ActiveSheet.Pictures.Paste.Select End Sub
Paste selected range as an image. You just have to select the range and once you run this code it will automatically insert a picture for that range.
67. Insert a Linked Picture
Sub LinkedPicture() Selection.Copy ActiveSheet.Pictures.Paste(Link:=True).Select End Sub
This VBA code will convert your selected range into a linked picture and you can use that image anywhere you want.
68. Use Text to Speech
Sub Speak() Selection.Speak End Sub
Just select a range and run this code. Excel will speak all the text what you have in that range, cell by cell.
69. Activate Data Entry Form
Sub DataForm() ActiveSheet.ShowDataForm End Sub
There is a default data entry form which you can use for data entry.
70. Use Goal Seek
Sub GoalSeekVBA()
Dim Target As Long
On Error GoTo Errorhandler
Target = InputBox("Enter the required value", "Enter Value")
Worksheets("Goal_Seek").Activate
With ActiveSheet.Range("C7")
.GoalSeek_ Goal:=Target, _
ChangingCell:=Range("C2")
End With
Exit Sub
Errorhandler: MsgBox ("Sorry, value is not valid.")
End Sub
Goal Seek can be super helpful for you to solve complex problems. Learn more about goal seek from here before you use this code.
71. VBA Code to Search on Google
Sub SearchWindow32()
Dim chromePath As String
Dim search_string As String
Dim query As String
query = InputBox("Enter here your search here", "Google Search")
search_string = query
search_string = Replace(search_string, " ", "+")
'Uncomment the following line for Windows 64 versions and comment out Windows 32 versions'
'chromePath = "C:Program FilesGoogleChromeApplicationchrome.exe"
'Uncomment the following line for Windows 32 versions and comment out Windows 64 versions
'chromePath = "C:Program Files (x86)GoogleChromeApplicationchrome.exe"
Shell (chromePath & " -url http://google.com/#q=" & search_string)
End Sub
Formula Codes
These codes will help you to calculate or get results which often you do with worksheet functions and formulas.
72. Convert all Formulas into Values
Sub convertToValues()
Dim MyRange As Range
Dim MyCell As Range
Select Case _
MsgBox("You Can't Undo This Action. " _
& "Save Workbook First?", vbYesNoCancel, _
"Alert")
Case Is = vbYes
ThisWorkbook.Save
Case Is = vbCancel
Exit Sub
End Select
Set MyRange = Selection
For Each MyCell In MyRange
If MyCell.HasFormula Then
MyCell.Formula = MyCell.Value
End If
Next MyCell
End Sub
Simply convert formulas into values. When you run this macro it will quickly change the formulas into absolute values.
73. Remove Spaces from Selected Cells
Sub RemoveSpaces()
Dim myRange As Range
Dim myCell As Range
Select Case MsgBox("You Can't Undo This Action. " _
& "Save Workbook First?", _
vbYesNoCancel, "Alert")
Case Is = vbYesThisWorkbook.Save
Case Is = vbCancel
Exit Sub
End Select
Set myRange = Selection
For Each myCell In myRange
If Not IsEmpty(myCell) Then
myCell = Trim(myCell)
End If
Next myCell
End Sub
One of the most useful macros from this list. It will check your selection and then remove all the extra spaces from that.
74. Remove Characters from a String
Public Function removeFirstC(rng As String, cnt As Long) removeFirstC = Right(rng, Len(rng) - cnt) End Function
Simply remove characters from the starting of a text string. All you need is to refer to a cell or insert a text into the function and number of characters to remove from the text string.
It has two arguments «rng» for the text string and «cnt» for the count of characters to remove. For Example: If you want to remove first characters from a cell, you need to enter 1 in cnt.
75. Add Insert Degree Symbol in Excel
Sub degreeSymbol( ) Dim rng As Range For Each rng In Selection rng.Select If ActiveCell <> "" Then If IsNumeric(ActiveCell.Value) Then ActiveCell.Value = ActiveCell.Value & "°" End If End If Next End Sub
Let’s say you have a list of numbers in a column and you want to add degree symbol with all of them.
76. Reverse Text
Public Function rvrse(ByVal cell As Range) As String rvrse = VBA.strReverse(cell.Value) End Function
All you have to do just enter «rvrse» function in a cell and refer to the cell in which you have text which you want to reverse.
77. Activate R1C1 Reference Style
Sub ActivateR1C1() If Application.ReferenceStyle = xlA1 Then Application.ReferenceStyle = xlR1C1 Else Application.ReferenceStyle = xlR1C1 End If End Sub
This macro code will help you to activate R1C1 reference style without using Excel options.
78. Activate A1 Reference Style
Sub ActivateA1() If Application.ReferenceStyle = xlR1C1 Then Application.ReferenceStyle = xlA1 Else Application.ReferenceStyle = xlA1 End If End Sub
This macro code will help you to activate A1 reference style without using Excel options.
79. Insert Time Range
Sub TimeStamp() Dim i As Integer For i = 1 To 24 ActiveCell.FormulaR1C1 = i & ":00" ActiveCell.NumberFormat = "[$-409]h:mm AM/PM;@" ActiveCell.Offset(RowOffset:=1, ColumnOffset:=0).Select Next i End Sub
With this code, you can insert a time range in sequence from 00:00 to 23:00.
80. Convert Date into Day
Sub date2day() Dim tempCell As Range Selection.Value = Selection.Value For Each tempCell In Selection If IsDate(tempCell) = True Then With tempCell .Value = Day(tempCell) .NumberFormat = "0" End With End If Next tempCell End Sub
If you have dates in your worksheet and you want to convert all those dates into days then this code is for you. Simply select the range of cells and run this macro.
81. Convert Date into Year
Sub date2year() Dim tempCell As Range Selection.Value = Selection.Value For Each tempCell In Selection If IsDate(tempCell) = True Then With tempCell .Value = Year(tempCell) .NumberFormat = "0" End With End If Next tempCell End Sub
This code will convert dates into years.
82. Remove Time from Date
Sub removeTime() Dim Rng As Range For Each Rng In Selection If IsDate(Rng) = True Then Rng.Value = VBA.Int(Rng.Value) End If Next Selection.NumberFormat = "dd-mmm-yy" End Sub
If you have time with the date and you want to remove it then you can use this code.
83. Remove Date from Date and Time
Sub removeDate() Dim Rng As Range For Each Rng In Selection If IsDate(Rng) = True Then Rng.Value = Rng.Value - VBA.Fix(Rng.Value) End If NextSelection.NumberFormat = "hh:mm:ss am/pm" End Sub
It will return only time from a date and time value.
84. Convert to Upper Case
Sub convertUpperCase() Dim Rng As Range For Each Rng In Selection If Application.WorksheetFunction.IsText(Rng) Then Rng.Value = UCase(Rng) End If Next End Sub
Select the cells and run this code. It will check each and every cell of selected range and then convert it into upper case text.
85. Convert to Lower Case
Sub convertLowerCase() Dim Rng As Range For Each Rng In Selection If Application.WorksheetFunction.IsText(Rng) Then Rng.Value= LCase(Rng) End If Next End Sub
This code will help you to convert selected text into lower case text. Just select a range of cells where you have text and run this code. If a cell has a number or any value other than text that value will remain same.
86. Convert to Proper Case
Sub convertProperCase() Dim Rng As Range For Each Rng In Selection If WorksheetFunction.IsText(Rng) Then Rng.Value = WorksheetFunction.Proper(Rng.Value) End If Next End Sub
And this code will convert selected text into the proper case where you have the first letter in capital and rest in small.
87. Convert to Sentence Case
Sub convertTextCase() Dim Rng As Range For Each Rng In Selection If WorksheetFunction.IsText(Rng) Then Rng.Value = UCase(Left(Rng, 1)) & LCase(Right(Rng, Len(Rng) - 1)) End If Next Rng End Sub
In text case, you have the first letter of the first word in capital and rest all in words in small for a single sentence and this code will help you convert normal text into sentence case.
88. Remove a Character from Selection
Sub removeChar()
Dim Rng As Range
Dim rc As String
rc = InputBox("Character(s) to Replace", "Enter Value")
For Each Rng In Selection
Selection.Replace What:=rc, Replacement:=""
Next
End Sub
To remove a particular character from a selected cell you can use this code. It will show you an input box to enter the character you want to remove.
89. Word Count from Entire Worksheet
Sub Word_Count_Worksheet() Dim WordCnt As Long Dim rng As Range Dim S As String Dim N As Long For Each rng In ActiveSheet.UsedRange.Cells S = Application.WorksheetFunction.Trim(rng.Text) N = 0 If S <> vbNullString Then N = Len(S) - Len(Replace(S, " ", "")) + 1 End If WordCnt = WordCnt + N Next rng MsgBox "There are total " _ & Format(WordCnt, "#,##0") & _ " words in the active worksheet" End Sub
It can help you to count all the words from a worksheet.
90. Remove the Apostrophe from a Number
Sub removeApostrophes() Selection.Value = Selection.Value End Sub
If you have numeric data where you have an apostrophe before each number, you run this code to remove it.
91. Remove Decimals from Numbers
Sub removeDecimals() Dim lnumber As Double Dim lResult As Long Dim rng As Range For Each rng In Selection rng.Value = Int(rng) rng.NumberFormat = "0" Next rng End Sub
This code will simply help you to remove all the decimals from the numbers from the selected range.
92. Multiply all the Values by a Number
Sub addNumber()
Dim rng As Range
Dim i As Integer
i = InputBox("Enter number to multiple", "Input Required")
For Each rng In Selection
If WorksheetFunction.IsNumber(rng) Then
rng.Value = rng + i
Else
End If
Next rng
End Sub
Let’s you have a list of numbers and you want to multiply all the number with a particular. To use this code: Select that range of cells and run this code. It will first ask you for the number with whom you want to multiple and then instantly multiply all the numbers with it.
93. Add a Number in all the Numbers
Sub addNumber()
Dim rng As Range
Dim i As Integer
i = InputBox("Enter number to multiple", "Input Required")
For Each rng In Selection
If WorksheetFunction.IsNumber(rng) Then
rng.Value = rng + i
Else
End If
Next rng
End Sub
Just like multiplying you can also add a number into a set of numbers.
94. Calculate the Square Root
Sub getSquareRoot() Dim rng As Range Dim i As Integer For Each rng In Selection If WorksheetFunction.IsNumber(rng) Then rng.Value = Sqr(rng) Else End If Next rng End Sub
To calculate square root without applying a formula you can use this code. It will simply check all the selected cells and convert numbers to their square root.
95. Calculate the Cube Root
Sub getCubeRoot() Dim rng As Range Dimi As Integer For Each rng In Selection If WorksheetFunction.IsNumber(rng) Then rng.Value = rng ^ (1 / 3) Else End If Nextrng End Sub
To calculate cube root without applying a formula you can use this code. It will simply check all the selected cells and convert numbers to their cube root.
96. Add A-Z Alphabets in a Range
Sub addsAlphabets1() Dim i As Integer For i = 65 To 90 ActiveCell.Value = Chr(i) ActiveCell.Offset(1, 0).Select Next i End Sub
Sub addsAlphabets2() Dim i As Integer For i = 97 To 122 ActiveCell.Value = Chr(i) ActiveCell.Offset(1, 0).Select Next i End Sub
Just like serial numbers you can also insert alphabets in your worksheet. Beloware the code which you can use.
97. Convert Roman Numbers into Arabic Numbers
Sub convertToNumbers() Dim rng As Range Selection.Value = Selection.Value For Each rng In Selection If Not WorksheetFunction.IsNonText(rng) Then rng.Value = WorksheetFunction.Arabic(rng) End If Next rng End Sub
Sometimes it’s really hard to understand Roman numbers as serial numbers. This code will help you to convert roman numbers into Arabic numbers.
98. Remove Negative Signs
Sub removeNegativeSign() Dim rng As Range Selection.Value = Selection.Value For Each rng In Selection If WorksheetFunction.IsNumber(rng) Then rng.Value = Abs(rng) End If Next rng
This code will simply check all the cell in the selection and convert all the negative numbers into positive. Just select a range and run this code.
99. Replace Blank Cells with Zeros
Sub replaceBlankWithZero() Dim rng As Range Selection.Value = Selection.Value For Each rng In Selection If rng = "" Or rng = " " Then rng.Value = "0" Else End If Next rng End Sub
For data where you have blank cells, you can use the below code to add zeros in all those cells. It makes easier to use those cells in further calculations.
More Codes
100. More VBA Examples and Tutorials
- User Defined Function [UDF] in Excel using VBA
- VBA Interview Questions
- Add a Comment in a VBA Code (Macro)
- Add a Line Break in a VBA Code (Single Line into Several Lines)
- Add a New Line (Carriage Return) in a String in VBA
- Personal Macro Workbook (personal.xlsb)
- Record a Macro in Excel
- VBA Exit Sub Statement
- VBA Immediate Window (Debug.Print)
- VBA Module
- VBA MSGBOX
- VBA Objects
- VBA With Statement
- Count Rows using VBA
- Excel VBA Font (Color, Size, Type, and Bold)
- Excel VBA Hide and Unhide a Column or a Row
- Excel VBA Range – Working with Range and Cells in VBA
- Apply Borders on a Cell using VBA in Excel
- Find Last Row, Column, and Cell using VBA in Excel
- Insert a Row using VBA in Excel
- Merge Cells in Excel using a VBA Code
- Select a Range/Cell using VBA in Excel
- How to SELECT ALL the Cells in a Worksheet using a VBA Code
- use ActiveCell in VBA in Excel
- How to use Special Cells Method in VBA in Excel
- How to use UsedRange Property in VBA in Excel
- VBA AutoFit (Rows, Column, or the Entire Worksheet)
- VBA ClearContents (from a Cell, Range, or Entire Worksheet)
- VBA Copy Range to Another Sheet + Workbook
- VBA Enter Value in a Cell (Set, Get and Change)
- VBA Insert Column (Single and Multiple)
- VBA Named Range
- VBA Range Offset
- VBA Sort Range | (Descending, Multiple Columns, Sort Orientation
- VBA Wrap Text (Cell, Range, and Entire Worksheet)
- How to CLEAR an Entire Sheet using VBA in Excel
- How to Copy and Move a Sheet in Excel using VBA
- How to COUNT Sheets using VBA in Excel
- How to DELETE a SHEET using VBA in Excel
- How to Hide & Unhide a Sheet using VBA in Excel
- How to PROTECT and UNPROTECT a Sheet using VBA in Excel
- RENAME a Sheet using VBA
- Write a VBA Code to Create a New Sheet
- VBA Worksheet Object
- Activate a Sheet using VBA
- Copy an Excel File (Workbook)
- VBA Activate Workbook (Excel File)
- VBA Close Workbook (Excel File)
- VBA Combine Workbooks (Excel Files)
- VBA Create New Workbook (Excel File)
- VBA Delete Workbook (Excel File)
- VBA Open Workbook (Excel File)
- VBA Protect/Unprotect Workbook (Excel File)
- VBA Rename Workbook (Excel File)
- VBA Save Workbook (Excel File)
- VBA ThisWorkbook (Current Excel File)
- VBA Workbook
- Declare Global Variable (Public) in VBA
- Range or a Cell as a Variable in VBA
- Option Explicit Statement in VBA
- Variable in a Message Box
- VBA Constants
- VBA Dim Statement
- VBA Variables (Declare, Data Types, and Scope)
- VBA Add New Value to the Array
- VBA Array
- VBA Array Length (Size)
- VBA Array with Strings
- VBA Clear Array (Erase)
- VBA Dynamic Array
- VBA Loop Through an Array
- VBA Multi-Dimensional Array
- VBA Range to an Array
- VBA Search for a Value in an Array
- VBA Sort Array
- How to Average Values in Excel using VBA
- Get Today’s Date and Current Time using VBA
- Sum Values in Excel using VBA
- Match Function in VBA
- MOD in VBA
- Random Number
- VBA Calculate (Cell, Range, Row, & Workbook)
- VBA Concatenate
- VBA Worksheet Function (Use Excel Functions in a Macro)
- How to Check IF a Sheet Exists using VBA in Excel
- VBA Check IF a Cell is Empty + Multiple Cells
- VBA Check IF a Workbook Exists in a Folder (Excel File)
- VBA Check IF a Workbook is Open (Excel File)
- VBA Exit IF
- VBA IF – IF Then Else Statement
- VBA IF And (Test Multiple Conditions)
- VBA IF Not
- VBA IF OR (Test Multiple Conditions)
- VBA Nested IF
- VBA SELECT CASE Statement (Test Multiple Conditions)
- VBA Automation Error (Error 440)
- VBA Error 400
- VBA ERROR Handling
- VBA Invalid Procedure Call Or Argument Error (Error 5)
- VBA Object Doesn’t Support this Property or Method Error (Error 438)
- VBA Object Required Error (Error 424)
- VBA Out of Memory Error (Error 7)
- VBA Overflow Error (Error 6)
- VBA Runtime Error (Error 1004)
- VBA Subscript Out of Range Runtime Error (Error 9)
- VBA Type Mismatch Error (Error 13)
- Excel VBA Do While Loop and (Do Loop While)
- How to Loop Through All the Sheets using VBA
- Loop Through a Range using VBA
- VBA FOR LOOP
- VBA GoTo Statement
- Input Box in VBA
- VBA Create and Write to a Text File
- VBA ScreenUpdating
- VBA Status Bar
- VBA Wait and Sleep
About the Author
Puneet is using Excel since his college days. He helped thousands of people to understand the power of the spreadsheets and learn Microsoft Excel. You can find him online, tweeting about Excel, on a running track, or sometimes hiking up a mountain.
Доброва времени суток! это сайт Keys-online.ru сегодня мы рассмотрим Ключи для Microsoft 365 2022 – 2023 давайте начнём!
Что такое Microsoft 365 это программа для дома и работы к которой можно как и создавать документы так и презентации так же в программе много функций и программ например Microsoft Word это текстовый редактор в котором можно изменять шрифты накладывать фото изменить положение или цвет текста, PowerPoint эта функция для создания презентаций, Excel данная функция предназначена для создания таблиц, Exchangeданнаяя функция предназначена для обмена файлами или сообщениями для работы, SharePoint данная функция помогает в создании сайта OneDrive это облачное хранилище которое сохраняет в себе файлы что бы они не потерялись так же подмечу что у программы удобный и интуитивно понятный интерфейс и для работы с документами или учёбы он очень помогает.
так же данный продукт office присутствует на других наших источниках ссылочки на них вы найдёте ниже
- Ключи для Office 2021 ; 2022 ; 2023
- Ключ для Office 2021 Home and Business для Mac
- Ключи для Office 365 на 2023
- Ключи для office 2021
- Office 2019 pro ключ октябрь 2021
- Аккаунт для Office 365 Pro на 5 устройств
а так же у нас есть группа вк и телеграмм где мы периодически выкладывает ключики ссылочки будут ниже
- Группа вк с ключиками для office 2016 2019 2021 на октябрь 2022
- Группа вк с ключами для Office 2021 2022 бесплатно
- Телеграмм канал с ключами для Office Microsoft
ну что давайте перейдём к самим ключикам
Ключи для Microsoft 365 2022 – 2023
7Y3KN-224H7-787DT-FGT77-GCTWK
29973-QN7TJ-KFP97-BD2VB-R626G
NKCDQ-QK3BP-KY7GJ-Y3GBJ-K2GTG
NC7JG-R3HK4-Y9X63-W2D62-PG34X
VX7N8-83WKJ-GB9YC-3TBF8-BWRQP
XM247-WXN9K-9CGF6-WGC4R-R3P8K
CPHTN-TYFKT-GGCFP-YMQ2W-6MT97
GRP69-NDWPD-64GC6-MQ67X-7XMVH
QRNXG-J8J4H-8B7C9-V3XTY-RC2QV
PNVJD-9GB8T-PFX9V-X8HTV-46YVH
V2QKC-6NXD7-T4WWF-YT8FF-K4TDV
ну вот и всё на сегодня но вы не расстраивайтесь если не смогли активировать ключик ведь скоро мы выложим ещё а сейчас мы с вами прощаемся всем пока.
9,004 Просмотров всего, 3 Просмотров сегодня
Microsoft Office 365 Product Key For Free Latest Working For 32 Bit and 64 Bit :
Microsoft Office 365 Product Key Activation Key Work Free For Microsoft Office 365, MS Office 365 and Office 365 In Windows 7, Windows 8, Windows 8.1, and Windows 10 and Windows 11. These Working Product Key, Serial Key, and Activation key Work Free in 32 Bit and 64 Bit Operating System.
Microsoft Office 365 Product Key Overview :
Microsoft Office 365 is The Complete Suite and It is Offline Installer because In the past You See Many versions Like Office 2007, Office 2013, Office 2011, Office 2016, and Office 2019 Now Microsoft Launched Ms office 365 For Windows 10 and Windows 11. So Microsoft Office 365 is The Complete Tool Suite and You can Do any task In Word, Excel, and Create Presentations so Its is Offline Installer does Not need To proper Internet To Work so If You have No Internet You Can do Any Task In PC and Laptop. So Microsoft Office 365 Have Outlook, Office, Powerpoint, Excel and Other Office Working Helping Tools and So if You Are Company CEO and You Do Not Have Any Tool To Maintain The office Work may be You Are Working manual Its will Take Too Much Time For your Employe so if You Use Microsoft Office 365 than Your Employe Will Work Proper and Time will be Save also You will Get good Output.So If You are Looking MS Office 2016 Activation Key Than you Can See the Post Of Activation Key.
So MS Office 365 Activation Key is The Complete Package So You Can Create table, Price, Calenders, Demand Drafts, Words is Helpful For Writing Anythings and Powerpoint Can be Used For Presentations and Outlook We Use Email Sending.So Now A Days Microsoft Office 365 is The Compulsory Product For Every Company Like Universities, IT Companies, Banking Sectors Each and Everythings.So If You Want Looking Microsoft Office 365 Product Key Free Than You are On Right Site So Microsoft Office 2013 Merge In This Office 365 and So if You are using Windows 10 or Windows 8.1 and Windows 7 Than You need The Perfect and Accurate Product Key For Microsoft Office 365 all The Feature Work Perfect Use So below Article I will Tell How To Activate Activate Key For Office 365 and also
So Microsoft Office 365 Serial Key Free is Work On 32 Bit System and 63 Bits also And below i Will Be Discuss The features of MS Office 365.
Features Of Microsoft Office 365 Product Key Free :
Office Booking :
So if You Are Using Any Other Tool Or Do manual Work For Booking etc Like Restaurant Booking, Hotel Booking Or You are getting Service from Other App or Companies Who Are Assitant For You So Now YoUS Hould Leave This and Use The Microsft Office 365 For Windows 10 So This Product Will be help Out For Booking Of Cars, Departments Store also You Can get The Microsft Office 365 Business and Get Premium Features.
Office Form :
Microsoft Office 365 has the Best feature Create Forms For registrations, School Admission Form, University Registration Or Fee Form Create polls, Quizzes and Other Stuff Quickly and Fast and also Create Quiz Type Question Faster Than Manual Work.
Email Flow Outlook :
So You Can Use Microsoft Outlook 365 For Sending and Receiving Emails Under One Umbrella and also Gets The Alerts at Same Time These features Work fast and Smart and also It is easy To Communicate With Clients and Boss and CEO Mostly Its is Used In Banks and IT Offices.
Office Planner:
In This Feature, You Can Create Tea, work and Call Them to Give The Tasks To Individual And Prforme the Action.So You can Combine The meetings and Schedule The Assignment.
- Microsoft Office 365 works with a variety of operating systems, including Windows, Linux, and Ubuntu.
Office 365 includes all Microsoft products, such as Word, PowerPoint, Excel, and Outlook.
The Microsoft Office 365 software allows you to create written documents, presentations, sheets, and send and receive emails. - If you are given a project, you can use Office 365 to finish the full task. With Office 365, you can do everything from writing an article to giving a presentation.
- You can send and receive critical emails with MS Outlook, and you don’t have to log in to other websites to do so. It is a time-saving option for folks who perform repetitive tasks on their computer. You may transmit all files through Outlook, just like Gmail.
Creating Apps :
So You can Crating Apps and Word Rapidly In System Like Onedrive, SQL Server, Oracle Server, SQL Server etc.So If You have No Microsoft Office 365 You Can search On Google Microsoft office 365 Free Download Full Version With Product Key . a lot of features have been added in this version you can remove Background and Editing the Pictures also. Product Key For Microsoft Office 2007 is 25 Character Code Like
XXXXX-XXXXX-XXXXX-XXXXX-XXXXX
MS Office 365 Free Download Full Version With Product Key For Windows 7 64 Bit also work on 32 Bit System. if You Trial Version expire in 30 Days you can extend the Version For 60 days also for Microsoft Office 365 Free Download Full Version
Microsoft Office 365 Product Key Free :
DJKSE-DFJS93-DFJKD94JD-DJKD94JD
6PMNJ-Q33T3-VJQFJ-23D3H-6XVTX
DJKSE-DFJS93-DFJKD94JD-DJKD94JD
2MNJP-QY9KX-MKBKM-9VFJ2-CJ9KK
XRNFT-HG2FV-G74BP-7PVDC-JB29K
MT7YN-TMV9C-7DDX9-64W77-B7R4D
6KTFN-PQH9H T8MMB-YG8K4-367TX
2MHJR-V4MR2-V4Z2Y-72MQ7-KC6XK
Product Keys For Microsoft Office 365 Working :
B9GN2-DXXQC-9DHKT-GGWCR-4X6XK
N7PXY-WR4XP-D4FGK-K66JH-CYQ6X
4HNBK-863MH-6CR6P-GQ6WP-J42C9
2MNJP-QY9KX-MKBKM-9VFJ2-CJ9KK
2B8KN-FFK6J-YWMV4-J3DY2-3YF29
XRNFT-HG2FV-G74BP-7PVDC-JB29K
N4M7D-PD46X-TJ2HQ-RPDD7-T28P9
FCMXC-RDWMP-RFGVD-8TGPD-VQQ2X
PBTFM-WWN3H-2GD9X-VJRMG-C9VT
6KTFN-PQH9H T8MMB-YG8K4-367TX
DJC4N-DX7PC-GM3GK-V8KKW-XWYGX
DJD94-DFKD9-FJD94JD894-FJKD94JD
DJKSE-DFJS93-DFJKD94JD-DJKD94JD
6PMNJ-Q33T3-VJQFJ-23D3H-6XVTX
PGD67-JN23K-JGVWW-KTHP4-GXR9G
MT7YN-TMV9C-7DDX9-64W77-B7R4D
Microsoft Office 365 Pro Plus Product Key :
FBFPP-2XG5Y-FG9VH-DVQ2Z-QJRCH
P8TFP-JGFMM-XPV3X-3FQM2-8K4RP
2MHJR-V4MR2-V4Z2Y-72MQ7-KC6XK
H746C-BM4VK-TZBB8-MVZH8-FXR32
KDVQM-HMNFJ-P9PJX-96HDF-DJYGX
366NX-BQ62X-PQT9G-GPX4H-VT7TX
4HNBK-863MH-6CR6P-GQ6WP-J42C9
6KTFN-PQH9H T8MMB-YG8K4-367TX
KBDNM-R8CD9-RK366-WFM3X-C7GXK
MH2KN-96KYR-GTRD4-KBKP4-Q9JP9
2MNJP-QY9KX-MKBKM-9VFJ2-CJ9KK
N4M7D-PD46X-TJ2HQ-RPDD7-T28P9
NK8R7-8VXCQ 3M2FM-8446R-WFD6X
Microsoft Office 365 Activation Key :
X2YWD-NWJ42-3PGD6-M37DP-VFP9K
4HNBK-863MH-6CR6P-GQ6WP-J42C9
GPT9W-CWNJK-KB29G-8V93J-TQ429
NK8R7-8VXCQ 3M2FM-8446R-WFD6X
PBTFM-WWN3H-2GD9X-VJRMG-C9VTX
N4M7D-PD46X-TJ2HQ-RPDD7-T28P9
DJC4N-DX7PC-GM3GK-V8KKW-XWYGX
MTDNG-PDDGD-MHMV4-F2MBY-RCXKK
46DNX-B4Q98-PQVPW-Q8VM6-FVR29
GYWDG-NMV9P-746HR-Y2VQW-YPXKK
2MNJP-QY9KX-MKBKM-9VFJ2-CJ9KK
N7PXY-WR4XP-D4FGK-K66JH-CYQ6X
366NX-BQ62X-PQT9G-GPX4H-VT7TX
MH2KN-96KYR-GTRD4-KBKP4-Q9JP9
N2P94-XV8HD-W9MHF-VQHHH-M4D6X
MS Office 365 Working Product Key Free :
7TPNM-PMWKF-WVHKV-G869H-9BQ6X
DMXHM-GNMM3-MYHHK-6TVT2-XTKKK
XRNFT-HG2FV-G74BP-7PVDC-JB29K
6KTFN-PQH9H T8MMB-YG8K4-367TX
6HDB9-BNRGY-J3F83-CF43C-D67TX
2B8KN-FFK6J-YWMV4-J3DY2-3YF29
KBDNM-R8CD9-RK366-WFM3X-C7GXK
WTFN9-KRCBV-2VBBH-BC272-27GXM
KDVQM-HMNFJ-P9PJX-96HDF-DJYGX
PNP4F-KY64B-JJF4P-7R7J9-7XJP9
G9N3P-GRJK6-VM63J-F9M27-KHGXK
433NF-H7TMK-TPMPK-W4FGW-7FP9K
Microsoft Office 365 Pro Plus Product Key:
- FBFPP-2XG5Y-FG9VH-DVQ2Z-QJRCH
- P8TFP-JGFMM-XPV3X-3FQM2-8K4RP
- 2MHJR-V4MR2-V4Z2Y-72MQ7-KC6XK
- H746C-BM4VK-TZBB8-MVZH8-FXR32
- KDVQM-HMNFJ-P9PJX-96HDF-DJYGX
- 366NX-BQ62X-PQT9G-GPX4H-VT7TX
- 4HNBK-863MH-6CR6P-GQ6WP-J42C9
- 6KTFN-PQH9H T8MMB-YG8K4-367TX
- KBDNM-R8CD9-RK366-WFM3X-C7GXK
- MH2KN-96KYR-GTRD4-KBKP4-Q9JP9
- 2MNJP-QY9KX-MKBKM-9VFJ2-CJ9KK
- N4M7D-PD46X-TJ2HQ-RPDD7-T28P9
- NK8R7-8VXCQ 3M2FM-8446R-WFD6X
Microsoft Office 365 Activation Key
- B9GN2-DXXQC-9DHKT-GGWCR-4X6XK
- N7PXY-WR4XP-D4FGK-K66JH-CYQ6X
- 4HNBK-863MH-6CR6P-GQ6WP-J42C9
- 2MNJP-QY9KX-MKBKM-9VFJ2-CJ9KK
- 2B8KN-FFK6J-YWMV4-J3DY2-3YF29
- XRNFT-HG2FV-G74BP-7PVDC-JB29K
- N4M7D-PD46X-TJ2HQ-RPDD7-T28P9
- FCMXC-RDWMP-RFGVD-8TGPD-VQQ2X
- PBTFM-WWN3H-2GD9X-VJRMG-C9VT6
- KTFN-PQH9H T8MMB-YG8K4-367TX
- DJC4N-DX7PC-GM3GK-V8KKW-XWYGX
- DJD94-DFKD9-FJD94JD894-FJKD9
- 4JDDJKSE-DFJS93-DFJKD94JD-DJKD9
- 4JD6PMNJ-Q33T3-VJQFJ-23D3H-6XVTX
- PGD67-JN23K-JGVWW-KTHP4-GXR9
- GMT7YN-TMV9C-7DDX9-64W77-B7R4D
- X2YWD-NWJ42-3PGD6-M37DP-VFP9K
- 4HNBK-863MH-6CR6P-GQ6WP-J42C9
- GPT9W-CWNJK-KB29G-8V93J-TQ429
- NK8R7-8VXCQ 3M2FM-8446R-WFD6X
- PBTFM-WWN3H-2GD9X-VJRMG-C9VTX
- N4M7D-PD46X-TJ2HQ-RPDD7-T28P9
- DJC4N-DX7PC-GM3GK-V8KKW-XWYGX
- MTDNG-PDDGD-MHMV4-F2MBY-RCXKK
- 46DNX-B4Q98-PQVPW-Q8VM6-FVR29
- GYWDG-NMV9P-746HR-Y2VQW-YPXKK
- 2MNJP-QY9KX-MKBKM-9VFJ2-CJ9KK
- N7PXY-WR4XP-D4FGK-K66JH-CYQ6X
- 366NX-BQ62X-PQT9G-GPX4H-VT7T
- MH2KN-96KYR-GTRD4-KBKP4-Q9JP9
- N2P94-XV8HD-W9MHF-VQHHH-M4D6X
Working Office 365 Product Key
7TPNM-PMWKF-WVHKV-G869H-9BQ6X
DMXHM-GNMM3-MYHHK-6TVT2-XTKKK
XRNFT-HG2FV-G74BP-7PVDC-JB29K
6KTFN-PQH9H T8MMB-YG8K4-367TX
6HDB9-BNRGY-J3F83-CF43C-D67TX
2B8KN-FFK6J-YWMV4-J3DY2-3YF29
KBDNM-R8CD9-RK366-WFM3X-C7GXK
WTFN9-KRCBV-2VBBH-BC272-27GXM
KDVQM-HMNFJ-P9PJX-96HDF-DJYGX
PNP4F-KY64B-JJF4P-7R7J9-7XJP9
G9N3P-GRJK6-VM63J-F9M27-KHGXK
433NF-H7TMK-TPMPK-W4FGW-7FP9K
Microsoft Office 365 Product Key Free
B9GN2-DXXQC-9DHKT-GGWCR-4X6XK
N7PXY-WR4XP-D4FGK-K66JH-CYQ6X
4HNBK-863MH-6CR6P-GQ6WP-J42C9
2MNJP-QYNKX-MKBKM-9VFJ2-CJ9KK
2B8KN-FFK6J-YWMV4-J3DY2-3YF29
XRNFT-HG2FV-G74BP-7PVDC-JB29K
N4M7D-PD46X-TJ2HQ-RPDD7-T28P9
MT7YN-TMV9C-7DDX9-64W77-B7R4D
6KTFN-PQH9H-T8MMB-YG8K4-367TX
DJKSE-DFJS93-DFJKD94JD-DJKD9
4JD2MNJP-QY9KX-MKBKM-9VFJ2-CJ9KK
XRNFT-HG2FV-G74BP-7PVDC-JB29K
DJKSE-DFJS93-DFJKD94JD-DJKD9
4JD2MHJR-V4MR2-V4Z2Y-72MQ7-KC6XK
MS Office 365 Serial Key 2023
2B8KN-FFK6J-YWMV4-J3DY2-3YF29
KBDNM-R8CD9-RK366-WFM3X-C7GXK
6HDB9-BNRGY-J3F83-CF43C-D67TX
WTFN9-KRCBV-2VBBH-BC272-27GXM
6KTFN-PQH9H T8MMB-YG8K4-367TX
KDVQM-HMNFJ-P9PJX-96HDF-DJYGX
XRNFT-HG2FV-G74BP-7PVDC-JB29K
PNP4F-KY64B-JJF4P-7R7J9-7XJP9
DMXHM-GNMM3-MYHHK-6TVT2-XTKKK
G9N3P-GRJK6-VM63J-F9M27-KHGXK
7TPNM-PMWKF-WVHKV-G869H-9BQ6X
433NF-H7TMK-TPMPK-W4FGW-7FP9K
Microsoft Office 365 Activation Key 2023
MTDNG-PDDGD-MHMV4-F2MBY-RCXKK
DJC4N-DX7PC-GM3GK-V8KKW-XWYGX
46DNX-B4Q98-PQVPW-Q8VM6-FVR29
N4M7D-PD46X-TJ2HQ-RPDD7-T28P9
GYWDG-NMV9P-746HR-Y2VQW-YPXKK
PBTFM-WWN3H-2GD9X-VJRMG-C9VTX
2MNJP-QY9KX-MKBKM-9VFJ2-CJ9KK
NK8R7-8VXCQ 3M2FM-8446R-WFD6X
GPT9W-CWNJK-KB29G-8V93J-TQ429
366NX-BQ62X-PQT9G-GPX4H-VT7TX
4HNBK-863MH-6CR6P-GQ6WP-J42C9
MH2KN-96KYR-GTRD4-KBKP4-Q9JP9
X2YWD-NWJ42-3PGD6-M37DP-VFP9K
N2P94-XV8HD-W9MHF-VQHHH-M4D6X
Microsoft Office 365 Pro Plus Product Key
4HNBK-863MH-6CR6P-GQ6WP-J42C9
366NX-BQ62X-PQT9G-GPX4H-VT7TX
6KTFN-PQH9H T8MMB-YG8K4-367TX
KDVQM-HMNFJ-P9PJX-96HDF-DJYGX
KBDNM-R8CD9-RK366-WFM3X-C7GXK
H746C-BM4VK-TZBB8-MVZH8-FXR32
MH2KN-96KYR-GTRD4-KBKP4-Q9JP9
2MHJR-V4MR2-V4Z2Y-72MQ7-KC6XK
2MNJP-QY9KX-MKBKM-9VFJ2-CJ9KK
P8TFP-JGFMM-XPV3X-3FQM2-8K4RP
N4M7D-PD46X-TJ2HQ-RPDD7-T28P9
FBFPP-2XG5Y-FG9VH-DVQ2Z-QJRCH
NK8R7-8VXCQ 3M2FM-8446R-WFD6X
MS Office 365 Keys 2022
N7PXY-WR4XP-D4FGK-K66JH-CYQ6X
N4M7D-PD46X-TJ2HQ-RPDD7-T28P9
B9GN2-DXXQC-9DHKT-GGWCR-4X6XK
2B8KN-FFK6J-YWMV4-J3DY2-3YF29
FCMXC-RDWMP-RFGVD-8TGPD-VQQ2X
4HNBK-863MH-6CR6P-GQ6WP-J42C9
2MNJP-QY9KX-MKBKM-9VFJ2-CJ9KK
XRNFT-HG2FV-G74BP-7PVDC-JB29K
DJD94-DFKD9-FJD94JD894-FJKD9
4JDDJC4N-DX7PC-GM3GK-V8KKW-XWYGX
DJKSE-DFJS93-DFJKD94JD-DJKD94JD
6KTFN-PQH9H T8MMB-YG8K4-367TX
6PMNJ-Q33T3-VJQFJ-23D3H-6XVTX
PGD67-JN23K-JGVWW-KTHP4-GXR9G
PBTFM-WWN3H-2GD9X-VJRMG-C9VTM
T7YN-TMV9C-7DDX9-64W77-B7R4D
MS Office 365 Product Key
7TPNM-PMWKF-WVHKV-G869H-9BQ6X
DMXHM-GNMM3-MYHHK-6TVT2-XTKKK
XRNFT-HG2FV-G74BP-7PVDC-JB29K
6KTFN-PQH9H T8MMB-YG8K4-367TX
6HDB9-BNRGY-J3F83-CF43C-D67TX
2B8KN-FFK6J-YWMV4-J3DY2-3YF29
KBDNM-R8CD9-RK366-WFM3X-C7GXK
WTFN9-KRCBV-2VBBH-BC272-27GXM
KDVQM-HMNFJ-P9PJX-96HDF-DJYGX
PNP4F-KY64B-JJF4P-7R7J9-7XJP9
G9N3P-GRJK6-VM63J-F9M27-KHGXK
433NF-H7TMK-TPMPK-W4FGW-7FP9K
Microsoft Office 365 Activation Key Free Working
X2YWD-NWJ42-3PGD6-M37DP-VFP9K
HNBK-863MH-6CR6P-GQ6WP-J42C9
GPT9W-CWNJK-KB29G-8V93J-TQ429
NK8R7-8VXCQ 3M2FM-8446R-WFD6X
PBTFM-WWN3H-2GD9X-VJRMG-C9VTX
N4M7D-PD46X-TJ2HQ-RPDD7-T28P9
DJC4N-DX7PC-GM3GK-V8KKW-XWYGX
MTDNG-PDDGD-MHMV4-F2MBY-RCXKK
46DNX-B4Q98-PQVPW-Q8VM6-FVR29
GYWDG-NMV9P-746HR-Y2VQW-YPXKK
2MNJP-QY9KX-MKBKM-9VFJ2-CJ9KK
N7PXY-WR4XP-D4FGK-K66JH-CYQ6X
366NX-BQ62X-PQT9G-GPX4H-VT7TX
MH2KN-96KYR-GTRD4-KBKP4-Q9JP9
N2P94-XV8HD-W9MHF-VQHHH-M4D6X
Working Microsoft Office 365 Pro Plus Product Key
FBFPP-2XG5Y-FG9VH-DVQ2Z-QJRCH
P8TFP-JGFMM-XPV3X-3FQM2-8K4RP
2MHJR-V4MR2-V4Z2Y-72MQ7-KC6XK
H746C-BM4VK-TZBB8-MVZH8-FXR32
KDVQM-HMNFJ-P9PJX-96HDF-DJYGX
366NX-BQ62X-PQT9G-GPX4H-VT7TX
4HNBK-863MH-6CR6P-GQ6WP-J42C9
6KTFN-PQH9H T8MMB-YG8K4-367TX
KBDNM-R8CD9-RK366-WFM3X-C7GXK
MH2KN-96KYR-GTRD4-KBKP4-Q9JP9
2MNJP-QY9KX-MKBKM-9VFJ2-CJ9KK
N4M7D-PD46X-TJ2HQ-RPDD7-T28P9
NK8R7-8VXCQ 3M2FM-8446R-WFD6X
Free Product Key For Microsoft Office 365
B9GN2-DXXQC-9DHKT-GGWCR-4X6XK
N7PXY-WR4XP-D4FGK-K66JH-CYQ6X
4HNBK-863MH-6CR6P-GQ6WP-J42C9
2MNJP-QY9KX-MKBKM-9VFJ2-CJ9KK
2B8KN-FFK6J-YWMV4-J3DY2-3YF29
XRNFT-HG2FV-G74BP-7PVDC-JB29K
N4M7D-PD46X-TJ2HQ-RPDD7-T28P9
FCMXC-RDWMP-RFGVD-8TGPD-VQQ2X
PBTFM-WWN3H-2GD9X-VJRMG-C9VT6
KTFN-PQH9H T8MMB-YG8K4-367TX
DJC4N-DX7PC-GM3GK-V8KKW-XWYGX
DJD94-DFKD9-FJD94JD894-FJKD9
4JDDJKSE-DFJS93-DFJKD94JD-DJKD9
4JD6PMNJ-Q33T3-VJQFJ-23D3H-6XVTX
PGD67-JN23K-JGVWW-KTHP4-GXR9G
MT7YN-TMV9C-7DDX9-64W77-B7R4D
Microsoft Office 365 Product Key Free 2023
MT7YN-TMV9C-7DDX9-64W77-B7R4D
6KTFN-PQH9H T8MMB-YG8K4-367TX
DJKSE-DFJS93-DFJKD94JD-DJKD9
4JD2MNJP-QY9KX-MKBKM-9VFJ2-CJ9KK
XRNFT-HG2FV-G74BP-7PVDC-JB29K
DJKSE-DFJS93-DFJKD94JD-DJKD9
4JD6PMNJ-Q33T3-VJQFJ-23D3H-6XVTX
2MHJR-V4MR2-V4Z2Y-72MQ7-KC6XK
System requirements for Microsoft Office 365
Windows Vista, XP, 7, 8, 10, and Mac X 10.5.
Microsoft .NET Framework 3.0 for Windows XP and Java Client 1.4.2 for Mac OS X.
Internet Explorer 7 or later, Safari 3 Chrome 3 or higher,
3 GHz processor,
4 GB RAM
4 GB hard disk
Intel HD Graphics or AMD equivalent graphics
Note: So If the Above Keys do Not Work I am Sure the Above Keys will Be Work and You Do Not Need To Buy Any Key because All Keys I Have mentioned But I Will Upload Another method How You can Activate Microsoft Office 365 Without a Product Key.so Stay Tune.
Перейти к контенту
Microsoft Office 365 это тот же самый Office 2016, отличие в том что он предоставляется на основе подписки, которую надо периодически обновлять (через месяц или год). Его можно установить на ПК с Windows и macOS, так поддерживаются на телефонах с iPhone и Android.
Свежие серии бесплатных лицензионных ключей:
KDVQM-HMNFJ-P9PJX-96HDF-DJYGX
4HNBK-863MH-6CR6P-GQ6WP-J42C9
KBDNM-R8CD9-RK366-WFM3X-C7GXK
2MNJP-QY9KX-MKBKM-9VFJ2-CJ9KK
NK8R7-8VXCQ 3M2FM-8446R-WFD6X
Содержание
- Версии Office 365 и их возможности
- Как активировать Microsoft Office 365 ключом
- Как активировать Office 365 без ключа
Офис 365 для Windows 10, 8 или 7 рассчитан на людей и компании.
Для физических:
- Персональный – содержит Word, Excel, Power Point. Добавлены Access и Publisher для ПК, поддержка почты Outlook, Skype, OneDrive с 1 Тб места. Пакетом пользуется 1 человек.
- Для дома – пакетом пользуются 6 человек. Возможности идентичны «персональному».
Для компаний:
- Бизнес – эта версия офиса для Windows содержит Word, Excel, Outlook, PowerPoint, Access, OneDrive.
- Бизнес премиум – пакет с защитой почты, службами Exchange, SharePoint, Teams.
- Бизнес базовый – безопасный, как премиум. Содержит Exchange, OneDrive, SharePoint и Teams. Доступ к программам — в интернете через браузер.
Как активировать Microsoft Office 365 ключом
При первом запуске любого приложения из пакета, открывается окно где просят ввести ключ продукта.
Вводим ключ продукта и радуемся активированному MS Office 365.
Бывают случаи когда ключ устарел или не подходит к вашей версии офиса.
Если такое произошло рекомендуем воспользоваться программой активатором с нашего сайта.
Как активировать Office 365 без ключа
Если не хотите платить Биллу Гейтсу, а бесплатный ключ не подошел, есть беспроигрышный вариант — воспользоваться активатором.
По ссылке ниже Вы можете скачать сборник KMS Tools Portable который состоит из 16 активаторов от программиста под ником Ratiborus.



![Microsoft Office 365 Product Key Free [2023 Lifetime] [100% Latest] 1 Microsoft Office 365 Product Key](https://www.productkeyslist.com/wp-content/uploads/2021/09/Microsoft-Office-365-Product-Key-Free.jpg)