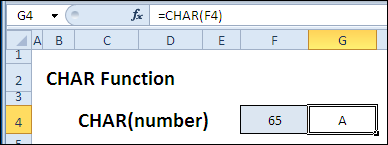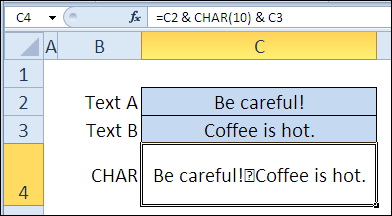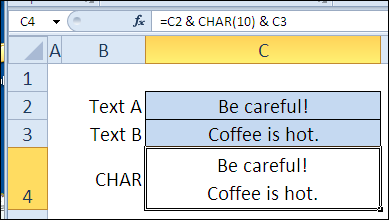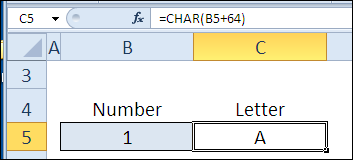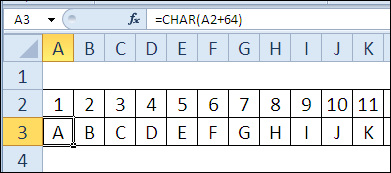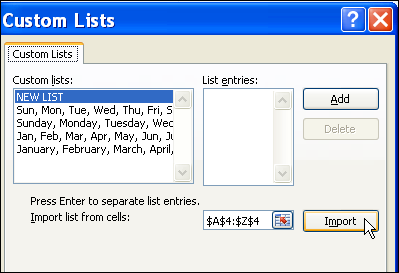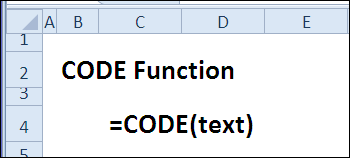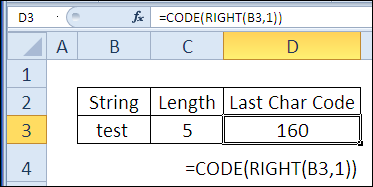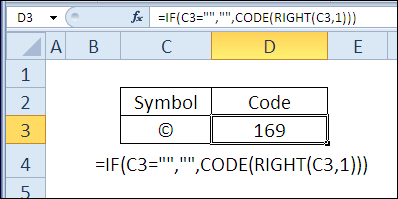Для языков с двухбайтовыми наборами знаков (например, катакана) преобразует полноширинные (двухбайтовые) знаки в полуширинные (однобайтовые)
Для языков с двухбайтовыми наборами знаков (например, катакана) преобразует полуширинные (однобайтовые) знаки в текстовой строке в полноширинные (двухбайтовые)
Преобразует полуширинные (однобайтовые) знаки в текстовой строке в полноширинные (двухбайтовые)
Извлекает фонетические (фуригана) знаки из текстовой строки
Возвращает число (кодовую страницу), которая соответствует первому символу текста
Возвращает текст из любого заданного значения
Преобразует число в текст, используя денежный формат ß (БАТ)
Возвращают количество знаков в текстовой строке
Преобразует текстовый аргумент в число
Возвращают крайние слева знаки текстового значения
Возвращает массив текстовых значений из любого указанного диапазона
Выполняет поиск вхождения одного текстового значения в другом (с учетом регистра)
Удаляет из текста все непечатаемые символы
Повторяет текст заданное число раз
Заменяет в текстовой строке старый текст новым
Выполняют поиск вхождения одного текстового значения в другом (без учета регистра)
Возвращают крайние справа знаки текстовой строки
Преобразует все буквы текста в прописные
Преобразует первую букву в каждом слове текста в прописную
Возвращают заданное число знаков из строки текста, начиная с указанной позиции
Преобразует число в текст, используя денежный формат рубля
Удаляет из текста пробелы
Возвращает символ с заданным кодом
Объединяет текст из нескольких диапазонов или строк, но не добавляет разделитель или аргументы IgnoreEmpty
Проверяет идентичность двух текстовых значений
Преобразует все буквы текста в строчные
Объединяет несколько текстовых элементов в один
Преобразует аргументы в текст
Форматирует число и преобразует его в текст
Объединяет текст из нескольких диапазонов или строк, вставляя между текстовыми значениями указанный разделитель Если в качестве разделителя используется пустая текстовая строка, функция объединит диапазоны
Форматирует число и преобразует его в текст с заданным числом десятичных знаков
Преобразует текст в число независимо от языкового стандарта
Возвращает символ Юникод, на который ссылается заданное числовое значение
Содержание
- Microsoft Excel
- Как работать с символами и кодами в Excel
- Функция СИМВОЛ()
- Функция КОДСИМВ()
- КОД Функция Excel
- КОД Функция в Excel
- Синтаксис
- Как использовать функцию КОД в Excel? (с примерами)
- То, что нужно запомнить
- Функция CODE в Excel Video
- Рекомендуемые статьи
- 30 функций Excel за 30 дней: СИМВОЛ (CHAR)
- Функция 08: CHAR (СИМВОЛ)
- Как можно использовать функцию CHAR (СИМВОЛ)?
- Синтаксис CHAR (СИМВОЛ)
- Ловушки CHAR (СИМВОЛ)
- Пример 1: Добавляем разрыв строки
- Пример 2: Находим букву в алфавите
- Пример 3: Перечисляем весь алфавит
- Создаем пользовательский список
- Пример 4: Создаём справочную таблицу символов
- 30 функций Excel за 30 дней: КОДСИМВ (CODE)
- Функция 07: CODE (КОДСИМВ)
- Как можно использовать функцию CODE (КОДСИМВ)?
- Синтаксис CODE (КОДСИМВ)
- Ловушки CODE (КОДСИМВ)
- Пример 1: Получаем код скрытого символа
- Пример 2: Находим код символа
- Ввод на цифровой клавиатуре
- Ввод на клавиатуре без цифрового блока
Microsoft Excel
трюки • приёмы • решения
Как работать с символами и кодами в Excel
Каждый символ, вводимый вами и отображаемый на экране, имеет свой собственный числовой код. Например, код для прописной буквы А — это 65, а код для амперсанда (&) — 38. Эти коды присутствуют не только для алфавитных символов, вводимых вами с клавиатуры, но и для специальных символов, которые вы можете вывести на экран, используя их коды. Список всех символов и их кодов называется таблицей кодов ASCII.
Например, ASCII-код для символа © равен 169. Для вывода данного символа необходимо ввести на клавиатуре Alt+0169, используя цифровую клавиатуру для ввода цифр. Таблица ASCII содержит коды от 1 до 255, при этом первые 31 цифра используются для непечатаемых символов, таких как возврат каретки и перевод строки.
Функция СИМВОЛ()
Excel позволяет вам определять символы путем ввода их кодов ASCII, используя функцию СИМВОЛ(число) , где в качестве аргумента необходимо ввести соответствующий код. Например, если вы хотите ввести символ параграфа (§ с кодом ASCII 167), просто введите =СИМВОЛ(167) . Используя функцию СИМВОЛ() , можно сгенерировать таблицу ASCII-символов (см. рис. 4.6). В таблицу не включены первые 31 символ; обратите внимание, что символ с кодом 32 представляет собой знак пробела. В каждой строке символа содержится функция СИМВОЛ() , аргументом которой является число слева от поля.
Политический символ — это знак, выполняющий коммуникативную функцию между личностью и властью. Если исходить из концепции Т. Парсонса, согласно которой культура — это упорядоченная система символов, то можно сказать, что политическая культура — это организованная система символов, подробнее о символах политических партий смотрите на mmk-international.ru. Для того чтобы символ выполнял коммуникативную функцию, он должен иметь сходное значение для множества индивидов, его смысл должен быть, как минимум, интуитивно понятен определенному кругу людей. Кроме коммуникативной, символ обладает интегративной функцией — он способен сплачивать, объединять людей, группы, обеспечивать чувство единства.
Рис. 4.6. Построение таблицы ASCII кодов
Вы можете составить подобную таблицу, просто введя функцию СИМВОЛ() вверху строки и затем заполнив все ноля ниже. В случае если мы начинаем генерацию со второй строки, можно использовать формулу =СИМВОЛ(СТРОКА()+30) .
Функция КОДСИМВ()
Данная функция является противоположностью функции СИМВОЛ(число) . При вводе в нее текстового символа она возвращает код ASCII: КОДСИМВ<текст) , где текст — символ или текстовая строка. В случае ввода строки функция вернет ASCII-код первого символа. Например, следующие формулы вернут 193 как код символа Б: =КОДСИМВ(«Б») или =КОДСИМВ(«Баланс»)
Источник
КОД Функция Excel
КОД Функция в Excel
Функция КОД в Excel используется для определения кода символа в строке. Он узнает код только для первого символа, поэтому, если мы используем эту формулу как =КОД(«Ананд») и =КОД(«Ан»), мы получим тот же результат, что и 65, поскольку код для символа А равен 65. .
Например, предположим, что у нас есть данные с такими символами, как A, a, 0 и -11. В этом случае функция CODE в текстовых функциях Excel вернет результат в виде кода ANSII для A, a и 0. Тогда как для -11 она предоставит код ANSII для — и проигнорирует 11.
Программы для Windows, мобильные приложения, игры — ВСЁ БЕСПЛАТНО, в нашем закрытом телеграмм канале — Подписывайтесь:)
Синтаксис
Параметры
- текст: Текстовый параметр является только обязательным параметром функции CODE. Этот параметр может быть отдельным символом, строкой или функцией, которая возвращает текст.
Как использовать функцию КОД в Excel? (с примерами)
В этом разделе мы поймем, как использовать функцию CODE, и рассмотрим несколько примеров с использованием реальных данных.
Как мы видим в разделе вывода, функция CODE возвращает значение ASCII соответствующих символов, записанных в первом столбце. Например, значение ASCII «A» равно 65, а «a» — 97. Мы можем легко проверить значения ASCII каждого символа клавиатуры из Интернета.
В приведенном выше примере мы применили функцию КОД к ячейкам, содержащим строки. Итак, как мы видим в выходном столбце, функция КОД возвращает значение ASCII первого символа предложения.
Например, мы использовали еще две функции — LOWER и UPPER, чтобы использовать их возвращаемое значение в качестве параметра функции CODE. Нижняя функция возвращает нижний регистр символа, переданного в качестве параметра. Точно так же функция UPPER возвращает верхний регистр символа, переданного в качестве параметра.
То, что нужно запомнить
- Основная цель функции CODE — возврат ASCII-кода первого символа в любой ячейке.
- Функция КОД не популярна в сообществе Excel. Тем не менее, мы должны знать об этом как эксперте по Excel, так как мы можем найти его удобным в VBA CodingVBA CodingКод VBA относится к набору инструкций, написанных пользователем на языке программирования приложений Visual Basic в редакторе Visual Basic (VBE) для выполнить конкретную задачу.Подробнее.
- Впервые он был представлен в Excel 2000 и доступен во всех последующих версиях Excel.
- Параметр “текст» в функции CODE является обязательной. Если оставить поле пустым, функция вернет #ЗНАЧ! Ошибка, которую мы можем быстро устранить, указав фактический символ или строку в качестве параметра функции.
- Тип возвращаемого значения функции CODE — числовое значение.
- Это обратная функция СИМВОЛ в ExcelФункция СИМВОЛ в ExcelСимвольная функция в Excel, также известная как функция char, идентифицирует символ на основе числа или целого числа, принятого компьютерным языком. Например, число для символа «A» равно 65, поэтому, если мы используем =char(65), мы получим A. Подробнее. Функция CHAR возвращает соответствующий символ из числового значения ASCII.
- Мы можем наблюдать результат, отличный от показанного в наших примерах на Mac OS, потому что Mac OS использует набор символов Macintosh, а Windows использует набор символов ANSI.
Функция CODE в Excel Video
Рекомендуемые статьи
Эта статья представляет собой руководство по CODE в Excel. Мы обсудим, как использовать функцию КОД Excel и примеры Excel, а также загружаемые шаблоны Excel. Вы также можете посмотреть на эти полезные функции в Excel:
- МАКС Функция Excel
- ЧАСТОТА Функция
- Функция ТЕКСТ в Excel
- PROPER в Excel |Примеры
- Недопустимое имя поля сводной таблицы
Программы для Windows, мобильные приложения, игры — ВСЁ БЕСПЛАТНО, в нашем закрытом телеграмм канале — Подписывайтесь:)
Источник
30 функций Excel за 30 дней: СИМВОЛ (CHAR)
Вчера в марафоне 30 функций Excel за 30 дней мы определяли код символа при помощи функции CODE (КОДСИМВ), а также использовали её, чтобы разоблачить скрытые символы. В восьмой день нашего марафона мы изучим злого близнеца функции CODE (КОДСИМВ) – функцию CHAR (СИМВОЛ). Возможно, функция CHAR (СИМВОЛ) не такой уж и злой близнец, просто с противоположным характером.
Итак, посмотрим подробнее инструкцию к функции CHAR (СИМВОЛ) и примеры ее использования, а если у Вас есть, что добавить к инструкции или примерам – пишите в комментариях.
Функция 08: CHAR (СИМВОЛ)
Функция CHAR (СИМВОЛ) возвращает определённый символ, код которого соответствует введённому числу, опираясь на таблицу символов Вашего компьютера. (Для Windows — это ANSI, а для Macintosh – кодировка Macintosh).
Как можно использовать функцию CHAR (СИМВОЛ)?
Функция CHAR (СИМВОЛ) может решить следующие задачи:
- Добавить разрыв строки в формулу.
- Найти определённую букву алфавита.
- Сделать список всех букв алфавита.
- Создать справочную таблицу с кодами символов.
Синтаксис CHAR (СИМВОЛ)
Функция CHAR (СИМВОЛ) имеет вот такой синтаксис:
- number (число) – число от 1 до 255, определяющее символ, который Вы хотите получить. Символ берется из символьной таблицы, используемой на Вашем компьютере.
Ловушки CHAR (СИМВОЛ)
Так же, как и для функции CODE (КОДСИМВ), результат CHAR (СИМВОЛ) может быть различным в зависимости от операционной системы. Коды для таблицы символов ASCII (от 32 до 126) в большинстве своем соответствуют символам на Вашей клавиатуре. Однако, символы для более высоких номеров (от 129 до 254) могут различаться.
Пример 1: Добавляем разрыв строки
Чтобы добавить разрыв строки в ячейке, можно нажать Alt+Enter. Когда Вы объединяете текстовые строки в формуле, нужно использовать символ разрыва строки.
После того как Вы создадите формулу, отформатируйте ячейку командой Wrap Text (Перенести текст), чтобы увидеть перенос строки вместо таинственного символа между строками.
Пример 2: Находим букву в алфавите
Быстро! Какая 19-я буква алфавита? С функцией CHAR (СИМВОЛ) Вы выясните это без перечисления всего алфавита в уме.
Первым делом, нужно при помощи функции CODE (КОДСИМВ) выяснить код первой буквы алфавита – А. Вы можете ввести А в ячейку и сослаться на неё, или ввести букву А в функцию в виде текстовой строки.
=CODE(«A») или =CODE(B1)
=КОДСИМВ(«А») или =КОДСИМВ(B1)
В данном примере код 65 соответствует первой букве английского алфавита. Для российского алфавита – это код 192.
Далее Вы можете использовать функцию CHAR (СИМВОЛ), чтобы найти любую букву алфавита, добавляя 64 к заданному номеру.
Пример 3: Перечисляем весь алфавит
Используя инструмент автозаполнения в Excel Вы можете написать два числа и быстро создать всю последовательность чисел. К сожалению, это не работает с буквами. Тем не менее, Вы можете использовать функцию CHAR (СИМВОЛ), чтобы создать список всех букв алфавита.
Используйте тот же приём с добавлением 64 к номеру символа, чтобы получить буквы алфавита.
Создаем пользовательский список
Если Вы хотите вводить алфавит при помощи автозаполнения, есть возможность импортировать список букв алфавита в пользовательский список.
- Скопируйте ячейки с буквами алфавита и вставьте их в отдельную строку как значения.
- Выберите эти ячейки. Здесь главное не перепутать и выбрать ячейки именно со значениями, а не с функцией CHAR (СИМВОЛ).
- Нажмите кнопку Office (Офис) на Ленте Excel, затем выберите Excel Options (Параметры Excel). Если у Вас Excel 2010, то выберите Options (Настройки).
- В списке категорий нажмите Popular (Основные). Если Excel 2010, то Advanced (Дополнительно).
- Найдите и нажмите кнопку Edit Custom Lists (Изменить списки…)
- Нажмите кнопку Import (Импорт), затем ОК и закройте меню настроек.
- Теперь введите любую букву на листе Excel и используйте автозаполнение, чтобы завершить последовательность.
Пример 4: Создаём справочную таблицу символов
Вы можете создать справочную таблицу всех печатных символов, используя функцию CHAR (СИМВОЛ). Такой справочник будет быстрым помощником, если Вы захотите ввести символ с клавиатуры (с помощью клавиши Alt и 4-значного кода на цифровой клавиатуре).
- Запишите числа от 32 до 255 в таблицу.
- В соседнем столбце, используя функцию CHAR (СИМВОЛ), отобразите соответствующие этим числовым кодам символы.
Чтобы показать символы другого шрифта, такого как Symbol или Wingdings, измените шрифт в столбце, содержащем функцию CHAR (СИМВОЛ).
Источник
30 функций Excel за 30 дней: КОДСИМВ (CODE)
Поздравляю! Вы добрались до конца первой недели марафона 30 функций Excel за 30 дней, изучив вчера функцию FIXED (ФИКСИРОВАННЫЙ). Сегодня мы немного расслабимся и займёмся функцией, у которой не так много примеров использования – это функция CODE (КОДСИМВ). Она может работать вместе с другими функциями в длинных и сложных формулах, но сегодня мы сосредоточимся на том, что она может делать самостоятельно в простейших случаях.
Итак, давайте разберёмся со справочной информацией по функции CODE (КОДСИМВ) и рассмотрим варианты её применения в Excel. Если у Вас есть подсказки или примеры использования – делитесь ими в комментариях.
Функция 07: CODE (КОДСИМВ)
Функция CODE (КОДСИМВ) возвращает численный код первого символа текстовой строки. Для Windows это будет код из таблицы ANSI, а для Macintosh — код из таблицы символов Macintosh.
Как можно использовать функцию CODE (КОДСИМВ)?
Функция CODE (КОДСИМВ) позволяет найти ответ на следующие вопросы:
- Какой скрытый символ таится в конце импортированного текста?
- Как я могу ввести специальный символ в ячейку?
Синтаксис CODE (КОДСИМВ)
Функция CODE (КОДСИМВ) имеет такой синтаксис:
- text (текст) – это текстовая строка, код первого символа которой Вы хотите получить.
Ловушки CODE (КОДСИМВ)
Результаты, возвращаемые функцией в разных операционных системах, могут отличаться. Коды символов ASCII (с 32 по 126) в большинстве своём соответствуют символам на Вашей клавиатуре. Однако, символы для более высоких номеров (от 129 до 254) могут различаться.
Пример 1: Получаем код скрытого символа
Текст, копируемый с веб-сайта, иногда содержит скрытые символы. Функция CODE (КОДСИМВ) может быть использована для того, чтобы определить, что это за символы. Например, в ячейке B3 находится текстовая строка, в которой видно слово «test» – всего 4 символа. В ячейке С3 функция LEN (ДЛСТР) подсчитала, что в ячейке B3 находится 5 символов.
Чтобы определить код последнего символа, Вы можете использовать функцию RIGHT (ПРАВСИМВ), чтобы извлечь последний символ строки. Далее применить функцию CODE (КОДСИМВ), чтобы получить код этого символа.
В ячейке D3 видно, что последний символ строки имеет код 160, что соответствует неразрывному пробелу, который используется на веб-сайтах.
Пример 2: Находим код символа
Чтобы вставить специальные символы в таблицу Excel, Вы можете использовать команду Symbol (Символы) на вкладке Insert (Вставка). Например, Вы можете вставить символ градуса ° или символ авторского права ©.
После того, как вставлен символ, можно определить его код, используя функцию CODE (КОДСИМВ):
Теперь, когда Вам известен код, Вы можете вставить символ, используя цифровую клавиатуру (только не те цифры, которые над буквенной клавиатурой). Код символа авторского права — 169. Проделайте следующие шаги, чтобы ввести этот символ в ячейку.
Ввод на цифровой клавиатуре
- Нажмите клавишу Alt.
- На цифровой клавиатуре наберите 4-значный код (если необходимо, добавьте недостающие нули): 0169.
- Отпустите клавишу Alt, чтобы символ появился в ячейке. При необходимости нажмите Enter.
Ввод на клавиатуре без цифрового блока
В ноутбуках бывает так, что для использования функционала цифровой клавиатуры нужно дополнительно нажимать специальные клавиши. Рекомендую свериться на этот счёт с руководством пользователя для Вашего ноутбука. Вот как это работает на моём ноутбуке фирмы Dell:
- Нажать клавишу Fn и клавишу F4, чтобы включить NumLock.
- Найти цифровую клавиатуру, расположенную на клавишах буквенной клавиатуры. На моей клавиатуре: J=1, K=2 и так далее.
- Нажать Alt+Fn и, используя цифровую клавиатуру, ввести 4-значный код символа (добавляя нули, если это необходимо): 0169.
- Отпустить Alt+Fn, чтобы символ авторского права появился в ячейке. При необходимости нажать Enter.
- Когда все сделано, снова нажать Fn+F4, чтобы отключить NumLock.
Источник
Поздравляю! Вы добрались до конца первой недели марафона 30 функций Excel за 30 дней, изучив вчера функцию FIXED (ФИКСИРОВАННЫЙ). Сегодня мы немного расслабимся и займёмся функцией, у которой не так много примеров использования – это функция CODE (КОДСИМВ). Она может работать вместе с другими функциями в длинных и сложных формулах, но сегодня мы сосредоточимся на том, что она может делать самостоятельно в простейших случаях.
Итак, давайте разберёмся со справочной информацией по функции CODE (КОДСИМВ) и рассмотрим варианты её применения в Excel. Если у Вас есть подсказки или примеры использования – делитесь ими в комментариях.
Содержание
- Функция 07: CODE (КОДСИМВ)
- Как можно использовать функцию CODE (КОДСИМВ)?
- Синтаксис CODE (КОДСИМВ)
- Ловушки CODE (КОДСИМВ)
- Пример 1: Получаем код скрытого символа
- Пример 2: Находим код символа
- Ввод на цифровой клавиатуре
- Ввод на клавиатуре без цифрового блока
Функция 07: CODE (КОДСИМВ)
Функция CODE (КОДСИМВ) возвращает численный код первого символа текстовой строки. Для Windows это будет код из таблицы ANSI, а для Macintosh — код из таблицы символов Macintosh.
Как можно использовать функцию CODE (КОДСИМВ)?
Функция CODE (КОДСИМВ) позволяет найти ответ на следующие вопросы:
- Какой скрытый символ таится в конце импортированного текста?
- Как я могу ввести специальный символ в ячейку?
Синтаксис CODE (КОДСИМВ)
Функция CODE (КОДСИМВ) имеет такой синтаксис:
CODE(text)
КОДСИМВ(текст)
- text (текст) – это текстовая строка, код первого символа которой Вы хотите получить.
Ловушки CODE (КОДСИМВ)
Результаты, возвращаемые функцией в разных операционных системах, могут отличаться. Коды символов ASCII (с 32 по 126) в большинстве своём соответствуют символам на Вашей клавиатуре. Однако, символы для более высоких номеров (от 129 до 254) могут различаться.
Пример 1: Получаем код скрытого символа
Текст, копируемый с веб-сайта, иногда содержит скрытые символы. Функция CODE (КОДСИМВ) может быть использована для того, чтобы определить, что это за символы. Например, в ячейке B3 находится текстовая строка, в которой видно слово «test» – всего 4 символа. В ячейке С3 функция LEN (ДЛСТР) подсчитала, что в ячейке B3 находится 5 символов.
Чтобы определить код последнего символа, Вы можете использовать функцию RIGHT (ПРАВСИМВ), чтобы извлечь последний символ строки. Далее применить функцию CODE (КОДСИМВ), чтобы получить код этого символа.
=CODE(RIGHT(B3,1))
=КОДСИМВ(ПРАВСИМВ(B3;1))
В ячейке D3 видно, что последний символ строки имеет код 160, что соответствует неразрывному пробелу, который используется на веб-сайтах.
Пример 2: Находим код символа
Чтобы вставить специальные символы в таблицу Excel, Вы можете использовать команду Symbol (Символы) на вкладке Insert (Вставка). Например, Вы можете вставить символ градуса ° или символ авторского права ©.
После того, как вставлен символ, можно определить его код, используя функцию CODE (КОДСИМВ):
=IF(C3="","",CODE(RIGHT(C3,1)))
=ЕСЛИ(C3="";"";КОДСИМВ(ПРАВСИМВ(C3;1)))
Теперь, когда Вам известен код, Вы можете вставить символ, используя цифровую клавиатуру (только не те цифры, которые над буквенной клавиатурой). Код символа авторского права — 169. Проделайте следующие шаги, чтобы ввести этот символ в ячейку.
Ввод на цифровой клавиатуре
- Нажмите клавишу Alt.
- На цифровой клавиатуре наберите 4-значный код (если необходимо, добавьте недостающие нули): 0169.
- Отпустите клавишу Alt, чтобы символ появился в ячейке. При необходимости нажмите Enter.
Ввод на клавиатуре без цифрового блока
В ноутбуках бывает так, что для использования функционала цифровой клавиатуры нужно дополнительно нажимать специальные клавиши. Рекомендую свериться на этот счёт с руководством пользователя для Вашего ноутбука. Вот как это работает на моём ноутбуке фирмы Dell:
- Нажать клавишу Fn и клавишу F4, чтобы включить NumLock.
- Найти цифровую клавиатуру, расположенную на клавишах буквенной клавиатуры. На моей клавиатуре: J=1, K=2 и так далее.
- Нажать Alt+Fn и, используя цифровую клавиатуру, ввести 4-значный код символа (добавляя нули, если это необходимо): 0169.
- Отпустить Alt+Fn, чтобы символ авторского права появился в ячейке. При необходимости нажать Enter.
- Когда все сделано, снова нажать Fn+F4, чтобы отключить NumLock.
Оцените качество статьи. Нам важно ваше мнение:
Функция КОД в Excel используется для определения кода символа в строке. Он узнает код только для первого символа, поэтому, если мы используем эту формулу как =КОД(«Ананд») и =КОД(«Ан»), мы получим тот же результат, что и 65, поскольку код для символа А равен 65. .
Например, предположим, что у нас есть данные с такими символами, как A, a, 0 и -11. В этом случае функция CODE в текстовых функциях Excel вернет результат в виде кода ANSII для A, a и 0. Тогда как для -11 она предоставит код ANSII для — и проигнорирует 11.
Оглавление
- КОД Функция в Excel
- Синтаксис
- Как использовать функцию КОД в Excel? (с примерами)
- Пример №1
- Пример #2
- Пример №3
- То, что нужно запомнить
- Функция CODE в Excel Video
- Рекомендуемые статьи
Синтаксис
Параметры
- текст: Текстовый параметр является только обязательным параметром функции CODE. Этот параметр может быть отдельным символом, строкой или функцией, которая возвращает текст.
Как использовать функцию КОД в Excel? (с примерами)
В этом разделе мы поймем, как использовать функцию CODE, и рассмотрим несколько примеров с использованием реальных данных.
.free_excel_div{фон:#d9d9d9;размер шрифта:16px;радиус границы:7px;позиция:относительная;margin:30px;padding:25px 25px 25px 45px}.free_excel_div:before{content:»»;фон:url(центр центр без повтора #207245;ширина:70px;высота:70px;позиция:абсолютная;верх:50%;margin-top:-35px;слева:-35px;граница:5px сплошная #fff;граница-радиус:50%} Вы можете скачать этот шаблон функции CODE Excel здесь — КОД Функция Шаблон Excel
Пример №1
Как мы видим в разделе вывода, функция CODE возвращает значение ASCII соответствующих символов, записанных в первом столбце. Например, значение ASCII «A» равно 65, а «a» — 97. Мы можем легко проверить значения ASCII каждого символа клавиатуры из Интернета.
Пример #2
В приведенном выше примере мы применили функцию КОД к ячейкам, содержащим строки. Итак, как мы видим в выходном столбце, функция КОД возвращает значение ASCII первого символа предложения.
Пример №3
Например, мы использовали еще две функции — LOWER и UPPER, чтобы использовать их возвращаемое значение в качестве параметра функции CODE. Нижняя функция возвращает нижний регистр символа, переданного в качестве параметра. Точно так же функция UPPER возвращает верхний регистр символа, переданного в качестве параметра.
То, что нужно запомнить
- Основная цель функции CODE — возврат ASCII-кода первого символа в любой ячейке.
- Функция КОД не популярна в сообществе Excel. Тем не менее, мы должны знать об этом как эксперте по Excel, так как мы можем найти его удобным в VBA CodingVBA CodingКод VBA относится к набору инструкций, написанных пользователем на языке программирования приложений Visual Basic в редакторе Visual Basic (VBE) для выполнить конкретную задачу.Подробнее.
- Впервые он был представлен в Excel 2000 и доступен во всех последующих версиях Excel.
- Параметр “текст» в функции CODE является обязательной. Если оставить поле пустым, функция вернет #ЗНАЧ! Ошибка, которую мы можем быстро устранить, указав фактический символ или строку в качестве параметра функции.
- Тип возвращаемого значения функции CODE — числовое значение.
- Это обратная функция СИМВОЛ в ExcelФункция СИМВОЛ в ExcelСимвольная функция в Excel, также известная как функция char, идентифицирует символ на основе числа или целого числа, принятого компьютерным языком. Например, число для символа «A» равно 65, поэтому, если мы используем =char(65), мы получим A. Подробнее. Функция CHAR возвращает соответствующий символ из числового значения ASCII.
- Мы можем наблюдать результат, отличный от показанного в наших примерах на Mac OS, потому что Mac OS использует набор символов Macintosh, а Windows использует набор символов ANSI.
Функция CODE в Excel Video
Рекомендуемые статьи
Эта статья представляет собой руководство по CODE в Excel. Мы обсудим, как использовать функцию КОД Excel и примеры Excel, а также загружаемые шаблоны Excel. Вы также можете посмотреть на эти полезные функции в Excel:
- МАКС Функция Excel
- ЧАСТОТА Функция
- Функция ТЕКСТ в Excel
- PROPER в Excel |Примеры
- Недопустимое имя поля сводной таблицы
Problems can arise when converting the character codes from one system to another system. These problems result in garbled data. To correct this, a universal character set known as Unicode system was developed during the late 1980s that gives the characters used in computer systems a unique character code.
The information is this article applies to Excel 2019, Excel 2016, Excel 2013, Excel 2010, Excel 2019 for Mac, Excel 2016 for Mac, Excel for Mac 2011, and Excel Online.
Universal Character Set
There are 255 different character codes or code points in the Windows ANSI code page while the Unicode system is designed to hold over one million code points. For the sake of compatibility, the first 255 code points of the newer Unicode system match those of the ANSI system for western language characters and numbers.
For these standard characters, the codes are programmed into the computer so that typing a letter on the keyboard enters the code for the letter into the application being used.
Non-standard characters and symbols, such as the copyright symbol or accented characters used in various languages, are entered into an application by typing the ANSI code or Unicode number for the character in the desired location.
Excel CHAR and CODE Functions
Excel has a number of functions that work with these numbers. CHAR and CODE work in all versions of Excel. UNICHAR and UNICODE were introduced in Excel 2013.
The CHAR and UNICHAR functions return the character for a given code. The CODE and UNICODE functions do the opposite and provide the code for a given character. As shown in the image above:
- The result for =CHAR (169) is the copyright symbol ©.
- The result for =CODE(©) is 169.
If the two functions are nested together in the form of
=CODE(CHAR(169))
the output for the formula is 169 since the two functions do the opposite job of the other.
The CHAR and UNICHAR Functions Syntax and Arguments
A function’s syntax refers to the layout of the function and includes the function’s name, brackets, and arguments.
The syntax for the CHAR function is:
=CHAR(Number)
The syntax for the UNICHAR function is:
=UNICHAR(Number)
In these functions, Number (which is required) is a number between 1 and 255 that is associated with the character you want.
- The Number argument can be the number entered directly into the function or a cell reference to the location of the number on a worksheet.
- If the Number argument is not an integer between 1 and 255, the CHAR function returns the #VALUE! error value, as shown in row 4 in the image above.
- For code numbers greater than 255, use the UNICHAR function.
- If a Number argument of zero (0) is entered, the CHAR and UNICHAR functions return the #VALUE! error value, as shown in row 2 in the image above.
Enter the CHAR and UNICHAR Functions
Options for entering either function include typing the function in manually, such as
=CHAR(65)
or
=UNICHAR(A7)
The function and the Number argument can also be entered in the functions’ dialog box.
In Excel Online, you’ll manually enter the function. In desktop versions of Excel, use the dialog box.
Follow these steps to enter the CHAR function into cell B3:
- Select cell B3 to make it the active cell.
- Select Formulas.
- Choose Text to open the function drop-down list.
- Select CHAR in the list to bring up the function’s dialog box.
- In the dialog box, select the Number line.
- Select cell A3 in the worksheet to enter that cell reference into the dialog box.
- Select OK to complete the function and close the dialog box.
The exclamation mark character appears in cell B3 because its ANSI character code is 33.
When you select cell E2, the complete function =CHAR(A3) appears in the formula bar above the worksheet.
CHAR and UNICHAR Function Uses
The CHAR and UNICHAR functions translate code page numbers into characters for files created on other types of computers. For example, the CHAR function can remove unwanted characters that appear with imported data.
These functions can be used in conjunction with other Excel functions, such as TRIM and SUBSTITUTE, in formulas designed to remove unwanted characters from a worksheet.
The CODE and UNICODE Functions Syntax and Arguments
A function’s syntax refers to the layout of the function and includes the function’s name, brackets, and arguments.
The syntax for the CODE function is:
=CODE(Text)
The syntax for the UNICODE function is:
=UNICODE(Text)
In these functions, Text (which is required) is the character for which you want to find the ANSI code number.
The Text argument can be a single character surrounded by double quotation marks ( » « ) that is entered directly into the function or a cell reference to the location of the character in a worksheet, as shown in rows 4 and 9 in the image above.
If the text argument is left empty, the CODE function returns the #VALUE! error value, as shown in row 2 in the image above.
The CODE function only displays the character code for a single character. If the text argument contains more than one character (such as the word Excel shown in rows 7 and 8 in the image above), only the code for the first character is displayed. In this case, it is the number 69 which is the character code for the uppercase letter E.
Uppercase vs. Lowercase Letters
Uppercase or capital letters on the keyboard have different character codes than the corresponding lowercase or small letters.
For example, the UNICODE/ANSI code number for the uppercase «A» is 65 while the lowercase «a» UNICODE/ANSI code number is 97, as shown in rows 4 and 5 in the image above.
Enter the CODE and UNICODE Functions
Options for entering either function include typing the function in a cell, such as:
=CODE(65)
or
=UNICODE(A6)
The function and the Text argument can also be entered in the functions’ dialog box.
In Excel Online, you’ll manually enter the function. In desktop versions of Excel, use the dialog box.
Follow these steps to enter the CODE function into cell B3:
- Select cell B3 to make it the active cell.
- Select Formulas.
- Choose Text to open the function drop-down list.
- Select CODE in the list to bring up the function’s dialog box.
- In the dialog box, select the Text line.
- Select cell A3 in the worksheet to enter that cell reference into the dialog box.
- Select OK to complete the function and close the dialog box.
The number 64 appears in cell B3. This is the character code for the ampersand ( & ) character.
When you select cell B3, the complete function =CODE (A3) appears in the formula bar above the worksheet.
Thanks for letting us know!
Get the Latest Tech News Delivered Every Day
Subscribe