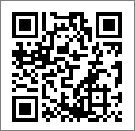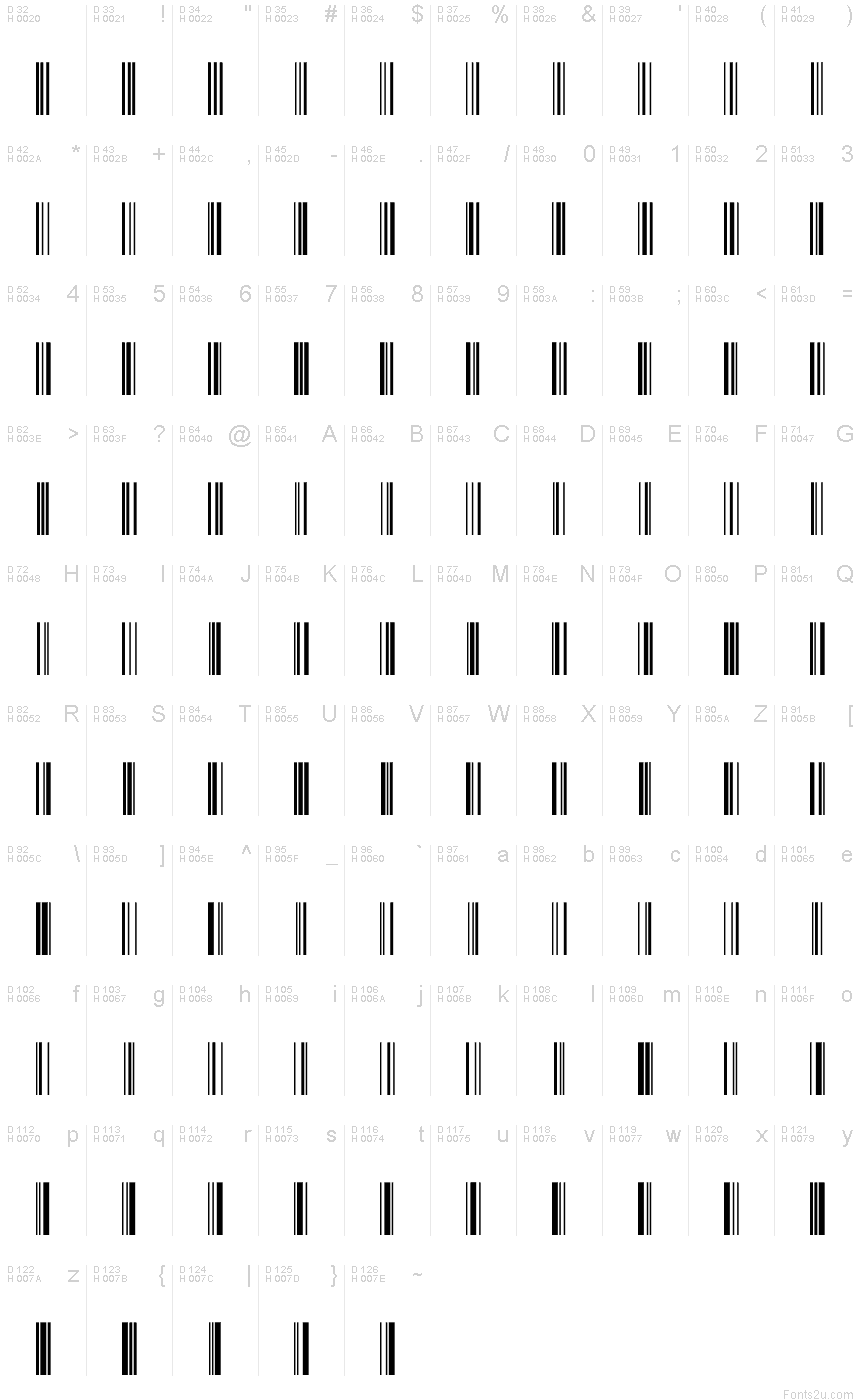Знаете ли вы, что вы можете использовать Microsoft Word для создания своих собственных штрих-кодов? Создание ваших собственных штрих-кодов на самом деле круто и довольно легко сделать. Получив штрих-код, вы можете прикрепить его на все, что захотите, а затем отсканировать их, используя физический сканер штрих-кода или смартфон, загрузив приложение.
Существует несколько различных типов штрих-кодов, и я постараюсь показать вам, как создать как можно больше из них бесплатно. Для создания определенных типов штрих-кодов вам необходимо специализированное коммерческое программное обеспечение, поэтому я не буду их упоминать. Наиболее распространенными 1D штрих-кодами являются код 39, код 128, UPC-A, UPC-E, EAN-8, EAN-13 и т. Д. 2D-штрих-коды включают DataMatrix, PDF 417 и QR-коды.
Чтобы создать штрих-код, вы должны установить шрифт штрих-кода в вашей системе, а затем использовать этот шрифт в любой программе, которая поддерживает шрифты, такие как Word, WordPad и т. Д.
Скачать шрифт Barcode
Первым шагом является загрузка шрифта штрих-кода и его установка в вашей системе. Либо вы можете искать в Google шрифты штрих-кода, либо вы можете загрузить нужный вам с этих сайтов ниже. Для большинства людей я предлагаю использовать шрифты Code 39, Code 128 или QR Code, так как они являются самыми популярными и простыми для сканирования.
Код 39 лучше всего подходит для очень короткого текста, всего несколько символов. Вы заметите, что штрих-код очень быстро становится очень длинным при использовании кода 39. Код 128 может обрабатывать намного больше текста, и штрих-код будет оставаться относительно небольшим. С QR-кодами вы можете хранить много данных, и размер квадрата будет увеличиваться в зависимости от объема данных.
Тем не менее, есть несколько предостережений об использовании штрих-кодов в Word. Большинство штрих-кодов 1D требуют, чтобы в штрих-коде был начальный и конечный символы, чтобы их можно было сканировать. Для кода 39 все, что вам нужно сделать, это добавить начальный символ (*) в начало и конец текста.
Например, если вы загружаете штрих-код Code 39, вы должны набрать *Привет* создать сканируемый штрих-код, который будет читать слово Привет при сканировании. Если вы хотите включить пробел в штрих-код Code 39, вы должны использовать символ равенства (=). Итак, вам нужно будет набрать * Hello = John * в Word, чтобы получить текст привет Джон при сканировании.
Для кода 128 это не так просто. Помимо символов запуска и остановки, вам также понадобятся специальные символы контрольной суммы. К сожалению, вы не можете набрать их по своему усмотрению, и вам придется сначала кодировать текст в нужный формат, а затем вставить его в Word. Я проведу вас по шагам ниже.
При использовании QR-кодов и Word основная проблема заключается в том, что каждый квадрат кода будет состоять только из одной буквы. Это потому, что это шрифт в Word, и это означает, что каждая буква должна иметь свой собственный символ. Таким образом, при использовании шрифта QR-кода слово Word из пяти слов, например hello, будет выглядеть так в Word:
Один QR-код может на самом деле хранить много данных, но это только в том случае, если вы генерируете QR-код, используя стороннее программное обеспечение или используя бесплатный онлайн генератор штрих-кода, Если вы собираетесь использовать Word, вам придется жить с одним QR-кодом, хранящим только одну букву, цифру или символ.
Код 39:
http://www.idautomation.com/free-barcode-products/code39-font/
Код 128:
http://www.dafont.com/code-128.font
http://www.jtbarton.com/Barcodes/Code128.aspx
http://www.barcodelink.net/barcode-font.php
QR код:
http://www.dafont.com/qr-font-tfb.font
Установить штрих-код шрифта
После того как вы скачали шрифт, он обычно будет включен в ZIP-архив. Перейдите в папку загрузок в проводнике, щелкните правой кнопкой мыши по архиву и выберите Извлечь все,
Откройте папку, и вы можете увидеть несколько файлов, один из которых заканчивается на TTF, что означает True Type Font. Дважды щелкните файл шрифта, и появится всплывающее окно со шрифтом штрих-кода разных размеров.
Нажать на устанавливать кнопка сверху и шрифт будет установлен в C: Windows Fonts папки. Вам придется закрыть Word и снова открыть его, чтобы увидеть новый установленный шрифт.
В зависимости от того, какой шрифт штрих-кода вы скачали, вы можете увидеть только штрих-код в списке шрифтов, или вы увидите название, а затем изображение штрих-кода справа. Ваш шрифт штрих-кода теперь установлен и готов к использованию!
Теперь давайте перейдем к самой интересной части. Давайте начнем с создания штрих-кода Code 39 в Word. Для этого я скачал и установил шрифт IDAutomation Code 39, который добавляет текст, который вы вводите, в нижней части штрих-кода. Все остальные просто показывают штрих-код, но я использую его в учебных целях.
Сначала идите вперед и введите текст, который вы хотите в свой штрих-код. Например, давайте напишем * John Doe = * как показано ниже.
Увеличьте размер шрифта до 20 или 28. Теперь выберите текст, а затем выберите шрифт Code 39 из списка. Текст должен быть автоматически преобразован в штрих-код, и вы увидите текст внизу для этого конкретного штрих-кода.
Вы заметите, что знак равенства был преобразован в пробел в штрих-коде. Теперь у вас есть сканируемый код 39 штрих-кода! Это довольно легко. Перейти к Сканирование штрих-кодов раздел, чтобы узнать, как вы можете сканировать его с помощью приложения для смартфона.
Теперь давайте попробуем создать штрих-код Code 128. Сначала выберите шрифт Code 128 из приведенного выше списка, загрузите его и установите. Как только вы это сделаете, вы должны перейти на следующий веб-сайт, чтобы закодировать свой текст в соответствующий формат.
Введите текст в Данные для кодирования поле, а затем нажмите на Код 128 Кнопка в левом верхнем углу. Закодированный текст Box сгенерирует соответствующий текст, который затем можно скопировать и вставить в Word. Обязательно увеличьте размер шрифта до 48 или 72.
Теперь выделите текст и замените его на установленный шрифт штрих-кода Code 128. Он должен создать красивый штрих-код, который затем можно сканировать. Единственной проблемой, с которой я столкнулся, были пробелы в штрих-кодах Code 128. При использовании онлайн-кодировщика он использует специальный символ для пробела, но когда я преобразовал его в штрих-код, специальный символ остался и не был преобразован в пробел. Не могу понять, как это исправить, поэтому, если вы это выясните, дайте нам знать!
Тот же процесс может быть сделан для QR-кодов или любого другого типа штрих-кода. Веб-сайт кодировщика штрих-кода также полезен для создания кода 93, UPC-E и других форматов штрих-кода.
Сканирование штрих-кодов
Если у вас есть физический сканер штрих-кода, вы, очевидно, можете просто использовать его для сканирования своих штрих-кодов, но если вы делаете это как личный домашний проект, у вас может не быть такого. В этих случаях вы можете загрузить бесплатные приложения для сканирования штрих-кодов на свой телефон для сканирования штрих-кодов.
Что действительно хорошо в этих приложениях, так это то, что вы можете создать штрих-код на своем компьютере и сканировать их с помощью приложения, прежде чем даже распечатать их. Таким образом, вы можете проверить, чтобы убедиться, что они сканируются в первую очередь.
Мое любимое приложение на iPhone гудок, очень простой сканер штрих-кода, который поддерживает множество различных типов штрих-кодов. Это быстро, бесплатно и работает очень хорошо.
Когда он сканирует штрих-код, он сообщит вам тип штрих-кода (код 39, 128 и т. Д.) И покажет вам текст в левом верхнем углу. Что касается Android, я сам не пользовался, но в магазине Google Play есть много приложений, поэтому не стесняйтесь пробовать разные.
Надеюсь, этого руководства было достаточно, чтобы начать работу со штрих-кодами в Word. Если у вас возникнут проблемы, не стесняйтесь оставлять комментарии, и я постараюсь помочь. Наслаждайтесь!
Ниже можно скачать шрифт Code 128 в формате TTF (OTF) на английском и русском языке.
Латиница
abcdefghijklmnopqrstuvwxyzABCDEFGHIJKLMNOPQRSTUVWXYZ
Цифры
0123456789
Кириллица
абвгдеёжзиклмнопрстуфхцчшщъьэюяАБВГДЕЁЖЗИКЛМНОПРСТУФХЦЧШЩЪЬЭЮЯ
Введите свой текст в поле ниже для предпросмотра шрифта Code 128 онлайн:
Цвет шрифта:
Цвет фона:
ваш текст в этом поле
Скачать шрифт Code 128
Вы можете скачать шрифт «Code 128» одним zip-архивом,
в архиве 1 шрифт.
Word для Microsoft 365 Word 2021 Word 2019 Word 2016 Word 2013 Еще…Меньше
DisplayBarcode используется для вставки стандартного штрих-кода в документ. Она поддерживает 10 различных типов штрихкодов. В зависимости от того, какой тип штрихкода будет принимать буквы и цифры разного формата и длины. В качестве кода поля можно щелкнуть правой кнопкой мыши и выбрать коды полей, чтобы перейти между кодом и изображением штрихкода. В примере можно увидеть несколько типов штрихкодов. Спецификацию см. в 3.1.3.2.7 DISPLAYBARCODE.
Синтаксис
{ DisplayBarcode поле-аргумент-1 поле-аргумент-2 [ переключатели ] }
Коды полей нечувствительны к делу.
-
Поле-аргумент 1 Предоставляет данные, которые представляет штрихкод. В зависимости от типа это может быть число или букво-число. Например, QR-код (быстрый ответ) принимает строку символов, например адрес веб-сайта.
-
Поле-аргумент 2 — это строка, которая определяет тип генерируемого штрихкода. Типы штрихкодов нечувствительны к делу, поэтому код39 такой же, как Code39. Доступны такие типы:
-
Qr Штрих-код QR 2D. См. Википедию: QR-код. Спецификацию ISO см. в isO/IEC 18004:2006.
-
CODE128 Код 128 линейного штрих-кода. См. Википедию: код 128. Спецификацию ISO см. в iso/IEC 15417:2007.
-
CODE39 Код 39 линейного штрих-кода. См. Википедию: код 39. Инструкции по вопросам и учебникам по коду 39 см. в руководстве По штрихкодам код 39 &.
-
JPPOST Штрихкод клиента почтовой службы Японии. JpPost соответствует требованиям CBC (Bar Code клиента), который также называется RM4SCC.
-
EAN8| EAN13 Код EAN — международный штрих-код статьи для кодов продуктов (8 или 13 цифр), а также янв8| JAN13, используемая в тех случаях, когда страна начала является обязательной. См. Википедию: EAN-8, Википедия: международный номер статьи (EAN-13)и EAN-13 и EAN-8.
-
ЯН8| ЯН13 Янв: японский штрихкод для кода продукта (8 цифр или 13 цифр). JAN8 — это псевдоним EAN8. JAN13 — это псевдоним EAN13.
-
UPCA| UPCE UPC (A&E): штрихкод для кода продукта в США, как указано в [GS1-BARCODE]. UpCA используется для большинства элементов, upCE — это сжатая версия UPCA. с одинаковыми данными. См. Википедию: универсальный код продукта.
-
NW7 Порядковый номер NW-7 (CODABAR). См. codabar (NW7).
-
ITF14 Штрихкод отслеживания элементов ITF-14 для отправки и отслеживания, как указано в [GS1-BARCODE]. См. статью Википедия: ITF 14 и ITF-14 BARCODES.
-
CASE Штрихкод USPS — FIM/POSTNET (*2) — штрихкод для отслеживания почты USPS. CASE — это псевдоним ITF14. См. ШТРИХКОДЫ ITF-14.
-
-
Переключатели [необязательно] Переключатели, специфиальные для поля. Некоторые переключатели имеют тип штрихкода.
-
h [поле-аргумент] Аргумент Поле определяет высоту символа штрихкода. Единицы находятся в TWIPS (1/1440 дюйма).
-
s [поле-аргумент] Аргумент Поле указывает коэффициент масштабирования для символа. Значение составляет целые процентные точки, а допустимые — от 10 до 1000.
-
q [поле-аргумент] Аргумент Поле указывает уровень исправления ошибки QR-кода. Допустимые значения: 0–3.
-
p [поле-аргумент] Аргумент Поле определяет стиль штрихкода «Точка продажи» (тип штрихкода UPCA| UPCE| EAN13| EAN8). Допустимыми являются значения [STD| SUP2| SUP5| CASE].
-
x Исправьте контрольную цифру, если она недействительна.
-
d Добавляет начните/остановите символы для типов штрихкодов NW7 и CODE39.
-
c [поле-аргумент] Аргумент Поле определяет стиль кода штрихкода для типа ITF14. Допустимые значения: [STD| EXT| ADD].
-
r [поле-аргумент] Аргумент Поле определяет поворот символа штрихкода. Допустимые значения — от 0 до 3.
-
f [поле-аргумент] Аргумент Поле определяет цвет переднего плана символа штрихкода. Допустимые значения RGB находятся в диапазоне от 0 до 0xFFFFFF.
-
b [поле-аргумент] Аргумент Поле определяет цвет фона символа штрихкода. Допустимые значения RGB находятся в диапазоне от 0 до 0xFFFFFF.
-
t Отображение данных штрихкода (текста) вместе с изображением.
-
Инструкции
Каждый штрихкод может иметь собственный формат данных, поэтому проверьте некоторые связи, если вы не знаете, что нужно.
Чтобы использовать DisplayBarcode в документе, выполните следующие действия:
-
Щелкните или коснитесь того места, где нужно использовать штрихкод.
-
Нажмите CTRL+F9. Это необходимо сделать, так как просто ввести фигурные скобки {} не получится.
-
Введите DisplayBarcode и аргументы и переключатели. Например, displayBarcode «http://www.microsoft.com» QR q 3, который выводит QR-код, который ссылается на www.microsoft.com.
-
Чтобы увидеть штрихкод, щелкните код поля правой кнопкой мыши и выберите коды полей.
Примеры
Вот несколько примеров, которые могут вас взять за ни на есть. Выполните действия, которые вы выполните выше, и в текст кода в этой области.
|
Тип кода |
Синтаксис DisplayBarcode |
|
QR-код |
DisplayBarcode «http://www.microsoft.com» QR q 3 |
|
EAN13 (с текстом) |
DisplayBarcode «490123456789» EAN13 t |
|
Код 39 |
DisplayBarcode «2345678» CODE39 d t |
|
Код 128 |
DisplayBarcode «490123456789» CODE128 t |
|
UPCA |
DisplayBarcode «012345678901» UPCA t x |
|
UPCE |
DisplayBarcode «123456» UPCE t x |
См. также
Коды полей: MergeBarcode
3.1.3.2.7 DISPLAYBARCODE
Нужна дополнительная помощь?
Теги
Таблица символов
Для просмотра различных таблиц символов, содержащихся в этом шрифте, пожалуйста, используйте раскрывающееся меню.
Основная информация о шрифте
О авторских правах
Grandzebu. 2003. All Rights Reserved — GNU General Public License
Шрифтовая семья
Code 128
Шрифтовая подсемья
Regular
Уникальная подсемейная идентификация
Code 128:1,20
Полное имя шрифта
Code 128
Имя настольной версии
1,20 January 29, 2004
Имя поскрипт шрифта
Code128
Дополнительная информация о шрифте
Поддерживаемые платформы
ПлатформаКодировка
MicrosoftТолько BMP юникод
MacintoshЛатинская
Детали шрифта
Создан2003-08-21
Просмотр1
Количество глифов108
Единиц на Em2048
Права внедренияBнедрение для стационарной установки
Класс семействаСимвольные
НасыщенностьСредний (нормалный)
ШиринаСредний (нормальный)
Mac стильЖирные
НаправлениеГлифы направленные слева направо
УзорPегулярный
ВысотаНе моноширинный
Download Article
2 easy ways to create barcodes in Microsoft Word
Download Article
Barcodes are images that contain distributions of shapes, like lines, dots, or rectangles, which can be read by scanner to interpret the data contained in the code.[1]
This makes it easy to access product information, track product movement, and keep up with inventory, which might help you in your business endeavors. Knowing how to translate data from a common format, like the text of a word processor, takes only a little know-how and a basic understanding of the different symbologies used for barcodes.
-
1
Choose your barcode symbology. You may have noticed that there are a wide variety of barcodes, some appearing like thin lines and others, like QR codes, which are more blocky in appearance.[2]
These barcode types are called symbologies, some of which include:[3]
- Plessey: Used for catalogs, store shelves, inventory
- UPC: Used for North America retail
- EAN-UCC: Used for international retail
- Codabar: Used for libraries, blood banks, airbills
- Code 39: Used for various purposes
- Code 128: Used for various purposes
- Code 11: Used for telephones
- Code 16K: 1D version of Code 128.
- QR Code: Public domain code from Nippon Denso ID Systems. Has the ability to encode Japanese Kanji and Kana characters.[4]
-
2
Choose your data to convert. The information you want contained in your barcode will need to be translated to a suitable barcode format, like an alphanumeric string, for it to be properly read by scanners. You should have a general format in mind for how you will structure all barcodes for your particular purpose.
- Many different kinds of information can be included in your barcode, but generally this information pertains to: identification, tracking, and inventory.[5]
- Consistent formatting will help make the translated information easier to read, and will make human processing of barcode information more efficient.
- «Alphanumeric» refers to a system that uses both letters and numbers.[6]
Advertisement
- Many different kinds of information can be included in your barcode, but generally this information pertains to: identification, tracking, and inventory.[5]
-
3
Convert your data into proper barcode format with an online service. Now that you have your data properly organized, do an online search for a «String builder» for the barcode symbology you will be using. This will give you the converted text that you will need to use with a barcode font.
- For example, you might search, «barcode string builder code 128.»
- Some symbologies may use other inputs than simple alphanumeric. Do an online search of your chosen symbology to find how to convert your data to a suitable barcode format.[7]
-
4
Download the right font for your barcode. To have the text you’ve converted to show up properly as a barcode, you’ll need to input your barcode string into your Word document in the font for your symbology. There are many online sources for fonts, some free and some for pay, which you can find by searching your symbology (e.g. Code 39 font).
- Always exercise caution when downloading anything from the Internet. There is always the risk that you may get a virus or some other kind of malware.
-
5
Convert your barcode string into your word document. Cut and paste your converted barcode string into your word document. Highlight this text, and then change the font to the appropriate barcode font and your barcode should appear.
Advertisement
-
1
Navigate to your add-in interface. Some ad-ins might have a separate pane while some might be located under a general word setting option, like the «Insert Object» button. The add-in you have decided upon will determine where you will find your add-in interface.
- For the purposes of offering a guided example, this process will be outlined with the barcode add-in StrokeScribe, which is available to individual users for free. To access StrokeScribe’s interface, click on the «Insert» tab, then click the «Insert Object» button and select «StrokeScribe Document» from the list provided.
-
2
Find your symbology in the barcode add-in interface. Barcodes have many different types, and these are referred to as symbologies. There should be an extensive list of barcode symbologies in a submenu of your add-in interface. Search through this until you find the symbology that best suits your purposes.
- Continuing with the guided example, you should right-click the barcode image after selecting «StrokeScribe Document» and from the following menu choose StrokeScribe Control → Properties.
- Be sure that your barcode reading software/equipment has the capability of reading the symbology you have chosen for your code.
- Some common symbologies: UPS, Code 39, Code 128, QR
-
3
Input the appropriate information. You’ll need to input the text that you want to be converted to barcode format and the Alphabet you want the text to be converted into, which will be the same as the symbology you’ve already decided upon.
- In the guided example, after clicking «Properties» you should see the Control Properties window, in which you can type your data to be converted into barcode by the «Text» field, and you can select your symbology with the «Alphabet» dropdown menu.
-
4
Insert and position your barcode. Some add-ins might have a specific Insert Barcode button, or you may only need to press Ok. With most add-ins, the barcode you create will be treated like an image.
- For the guided example, you only need to click Ok to insert the image. To make the barcode a floating image, right click it, select «Format Object,» and change the text wrapping under the «Layout» tab.
- Right-click the barcode, select the «Format Object» option, and click the Layout tab in the following menu. This should list different styles in which your barcode will be wrapped with in-document text.
-
5
Adjust the size. Using the white manipulator boxes occupying the corners and midpoints around the border of your barcode, alter the size of your barcode until it is satisfactory. You may also be able to change the size within a «Properties» window associated with your barcode add-in.
- To complete the guided example, use the manipulator boxes to adjust width and height until it is positioned and sized best for your purposes.
Advertisement
Ask a Question
200 characters left
Include your email address to get a message when this question is answered.
Submit
Advertisement
-
The POSTNET barcode that could be automatically generated as a function of Microsoft Word is now obsolete, so be aware of this if trying to use a postal barcode through the «Envelopes and Labels» feature of Word.[8]
Thanks for submitting a tip for review!
Advertisement
About This Article
Thanks to all authors for creating a page that has been read 126,924 times.
Is this article up to date?
Follow these steps to install Code 128 Fonts Add-in and Toolbar in Microsoft Word.

Option 1. Install Using BarCodeWiz Add-ins Setup
- Ensure Microsoft Word is closed.
- Go to Start Button > All Programs > BarCodeWiz Code 128 Fonts > BarCodeWiz Add-Ins Setup
- Click on Click To Install. The toolbar will now be visible after opening Word.

Option 2. Manual Add-In Installation
- In Microsoft Word, click on File > Options > Add-Ins tab > Manage Word Add-Ins > Go…

- Under Templates and Add-ins window, click on Browse.. and select the add-in. The default location of the file is:
C:Program FilesBarCodeWizBarCodeWiz Code 128 FontsAddinsBarCodeWizC128.dot

- Click on OK to close both windows. The toolbar and add-in should be installed under the Add-Ins tab

Option 3. Command Line Installation using BarCodeWizToolbar.exe
- It’s possible to install and uninstall the Word and Excel add-ins for the current user from command line. The following switches are available:
installword — Installs the Word toolbar and add-in.
uninstallword — Uninstalls the Word toolbar and add-in.
installexcel — Installs the Excel toolbar and add-in.
uninstallexcel — Uninstalls the Excel toolbar and add-in. - Note that if Excel or Word is open during installation, the setup will ask you to shut it down.
- Administrator Privileges are not required. The add-ins are installed for the current user only.
- Example: «%ProgramFiles%BarCodeWizBarCodeWiz Code 128 FontsBarCodeWizToolbar.exe» installword