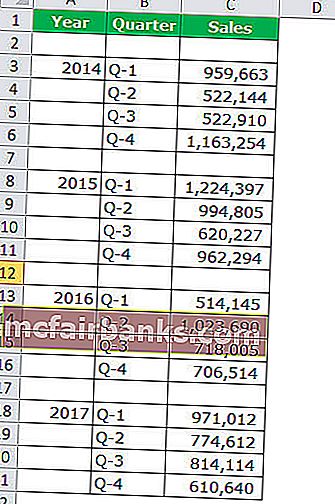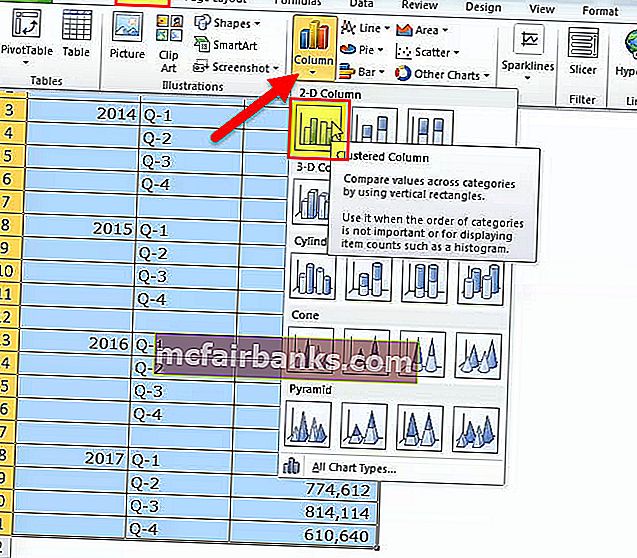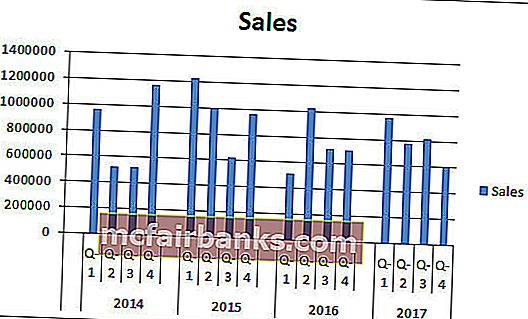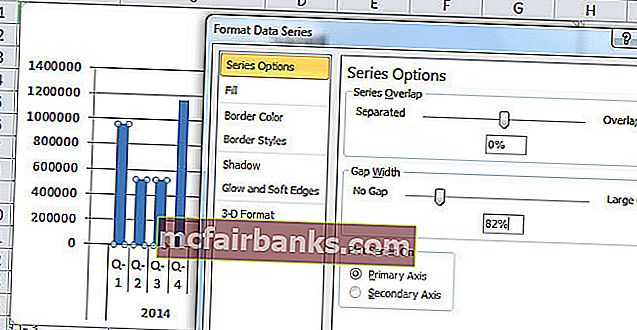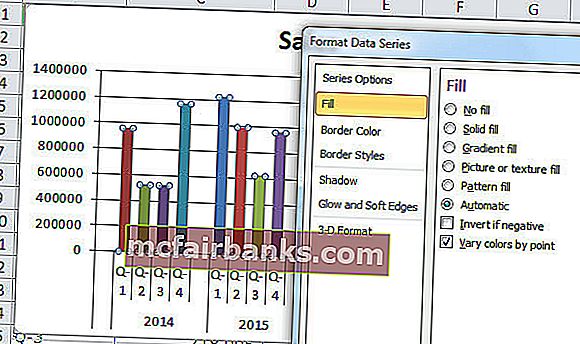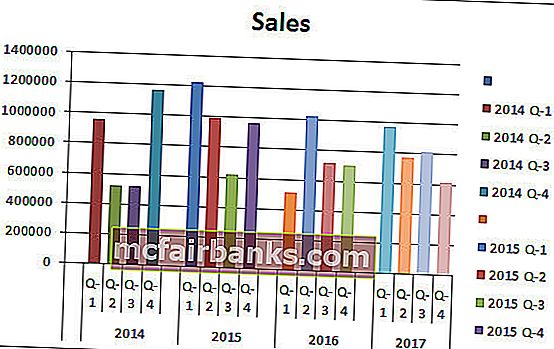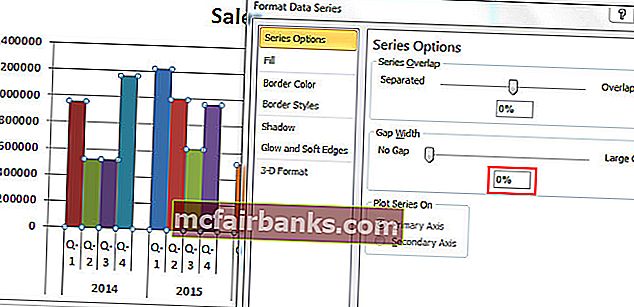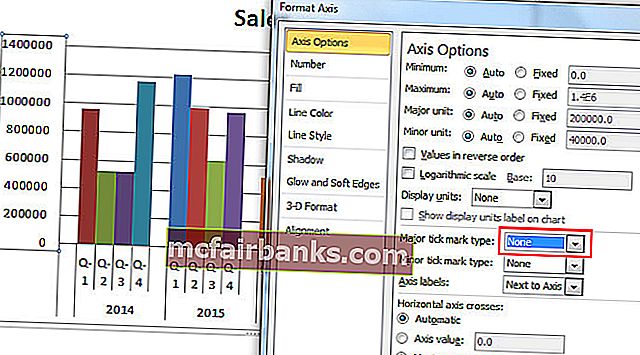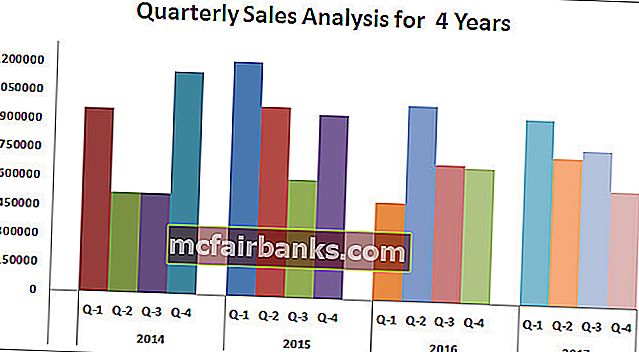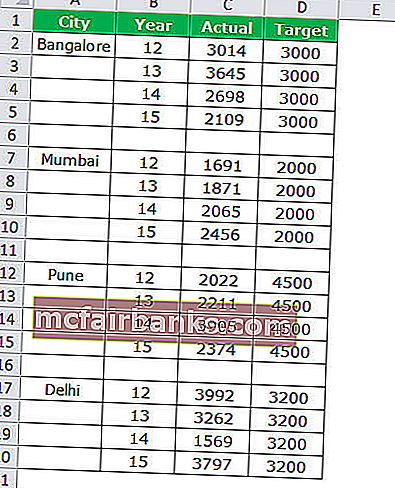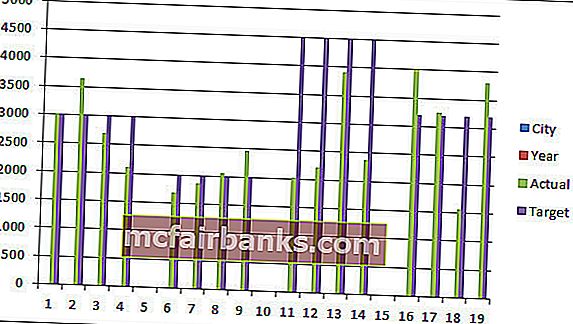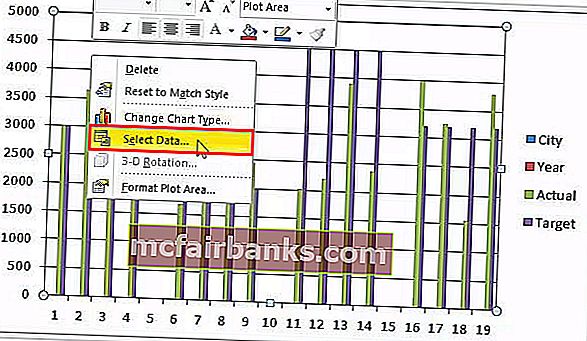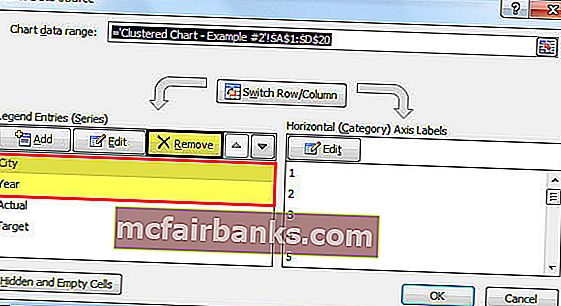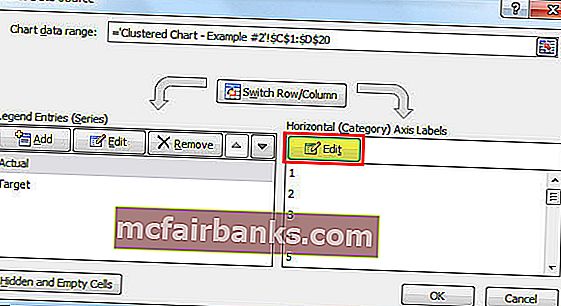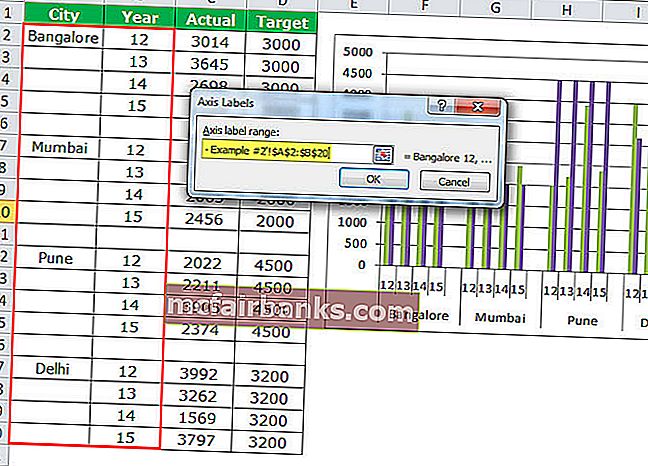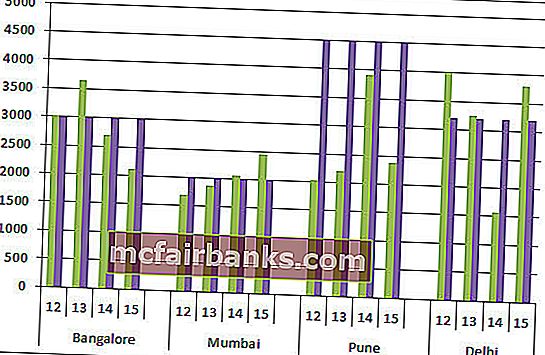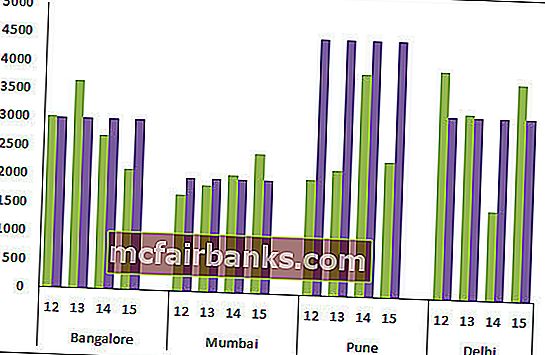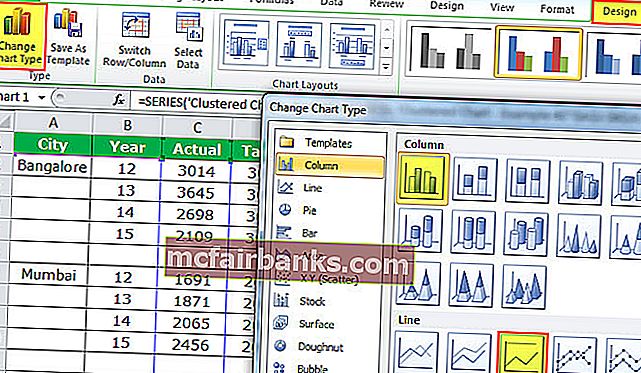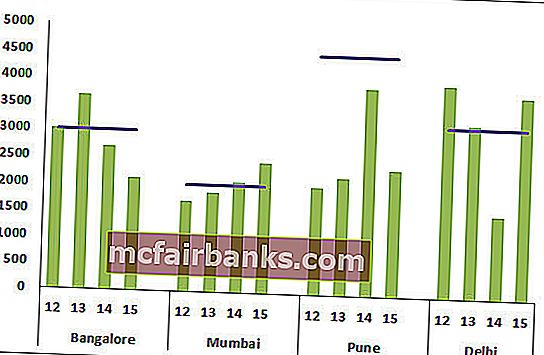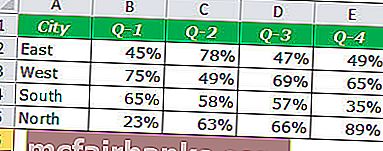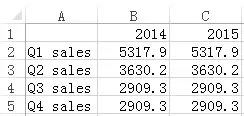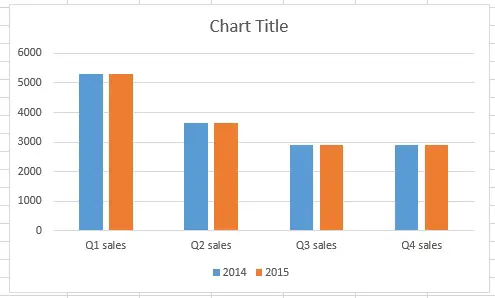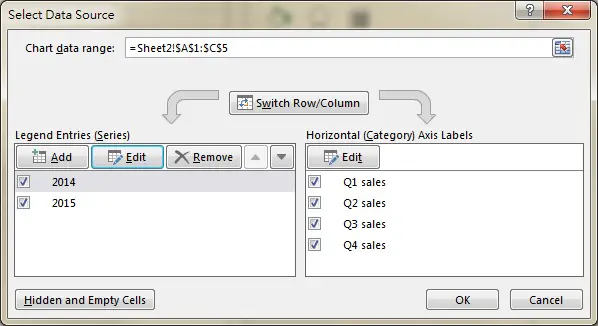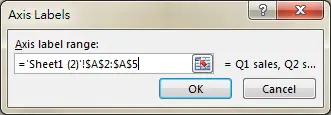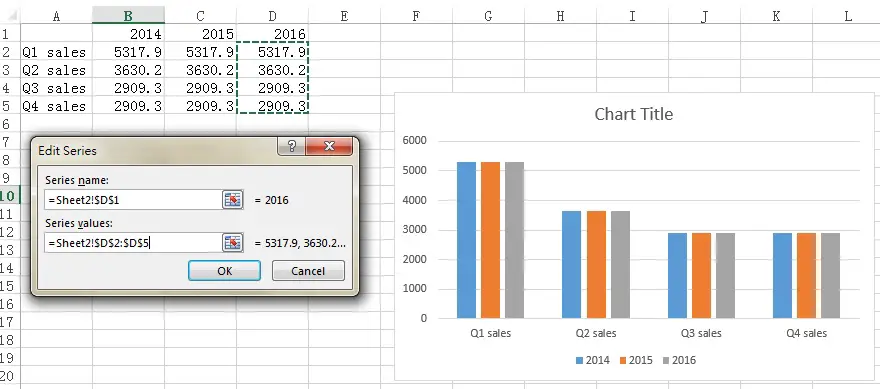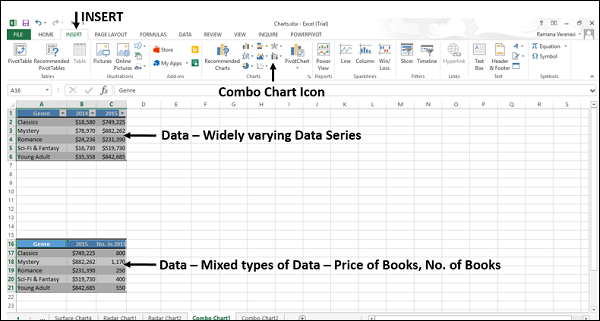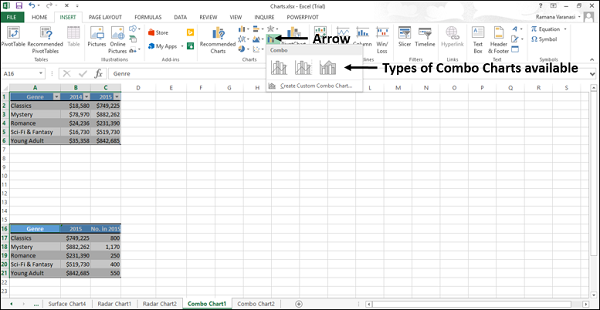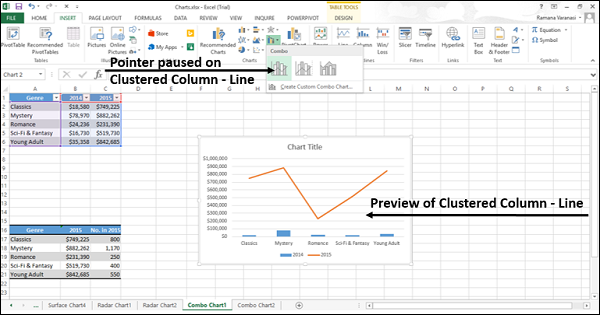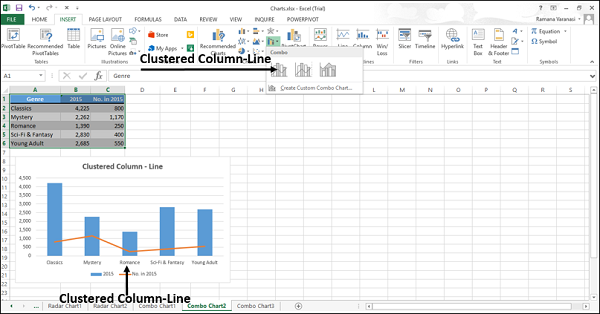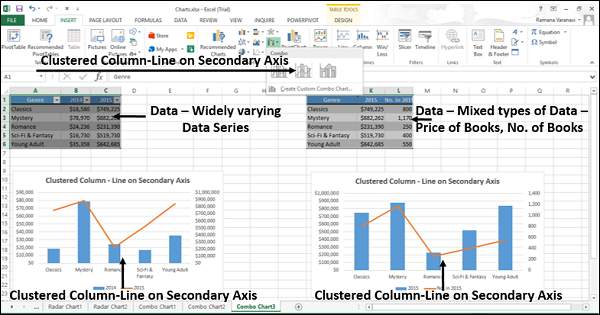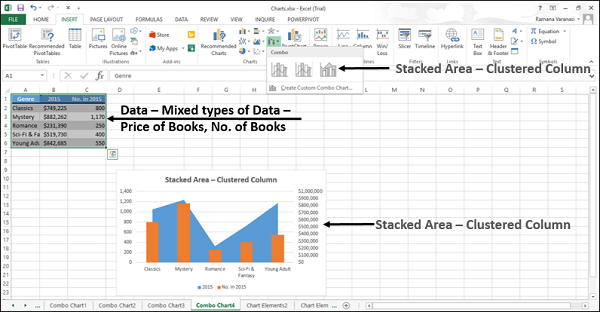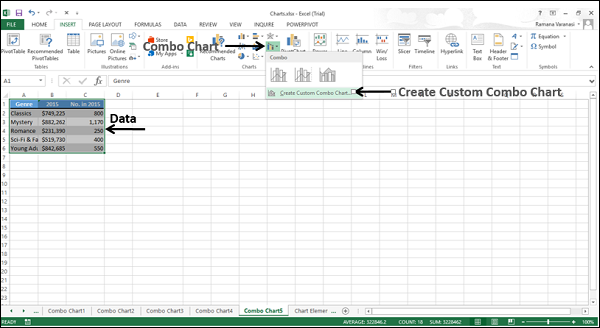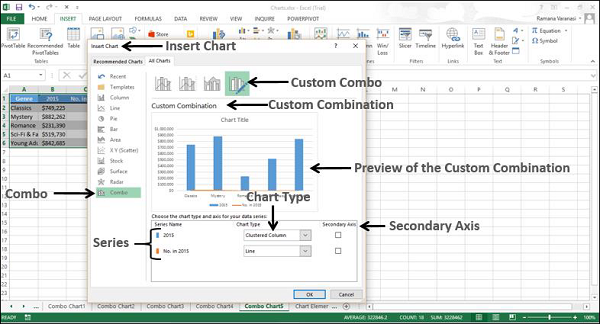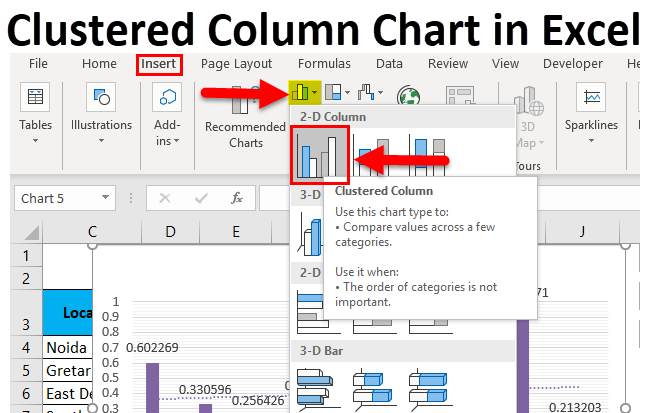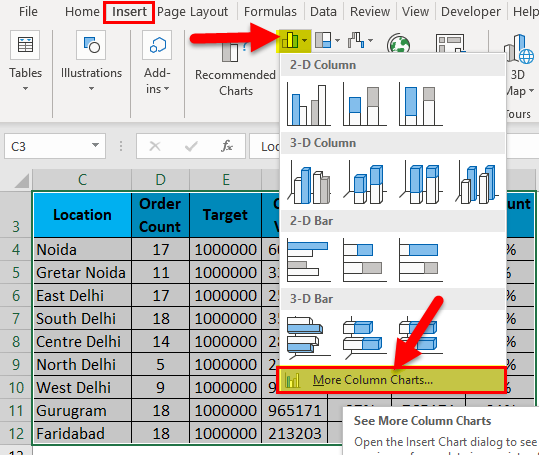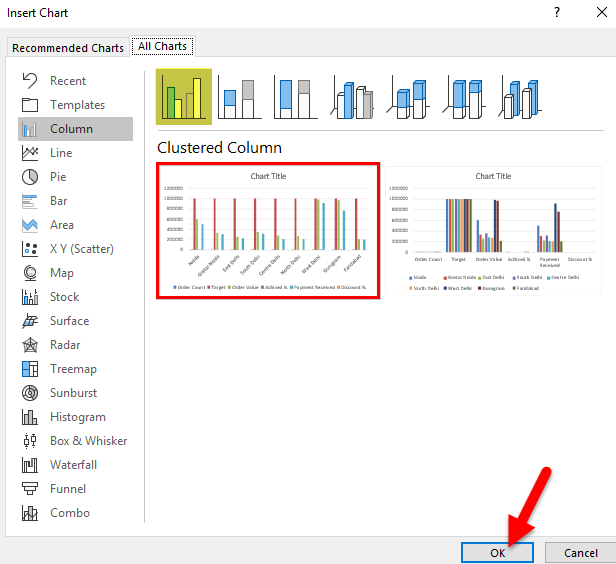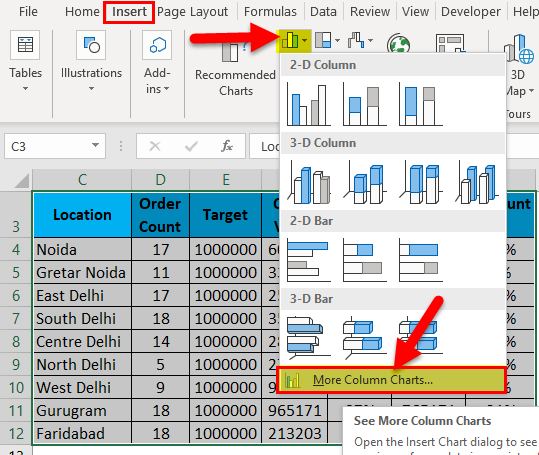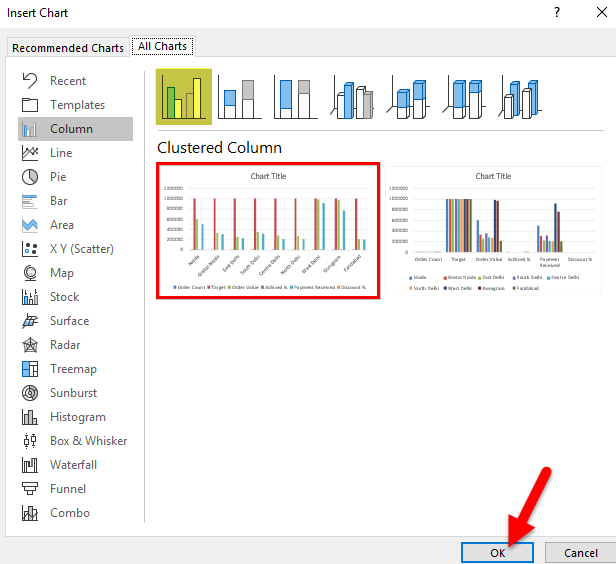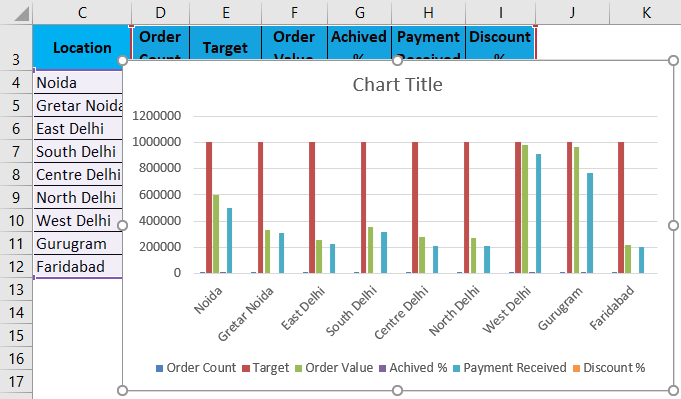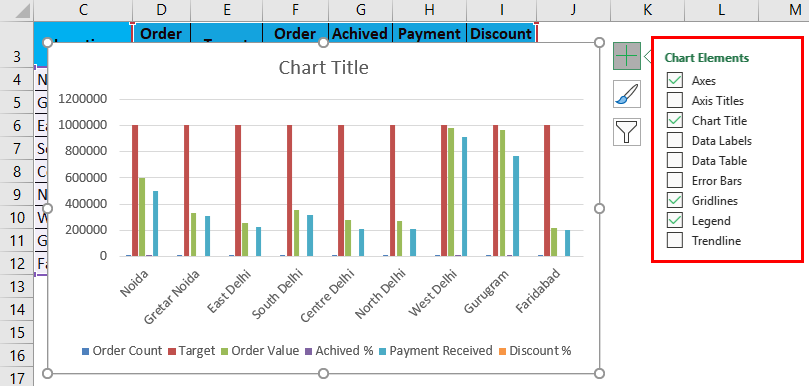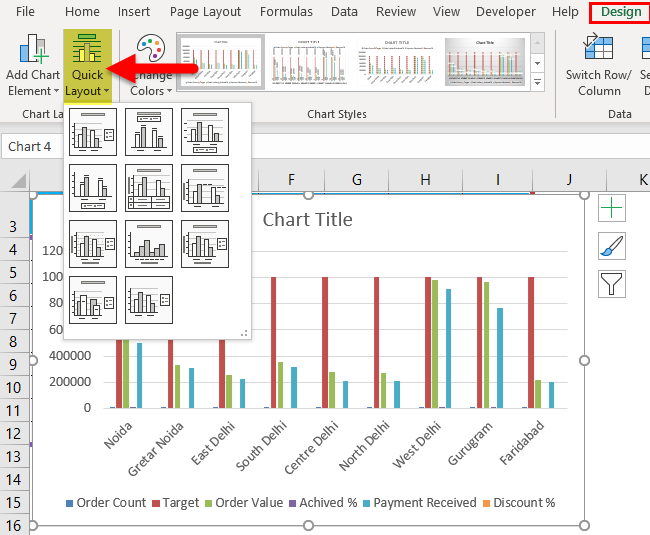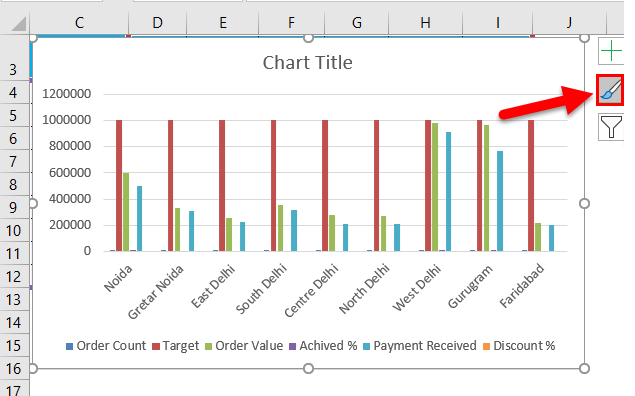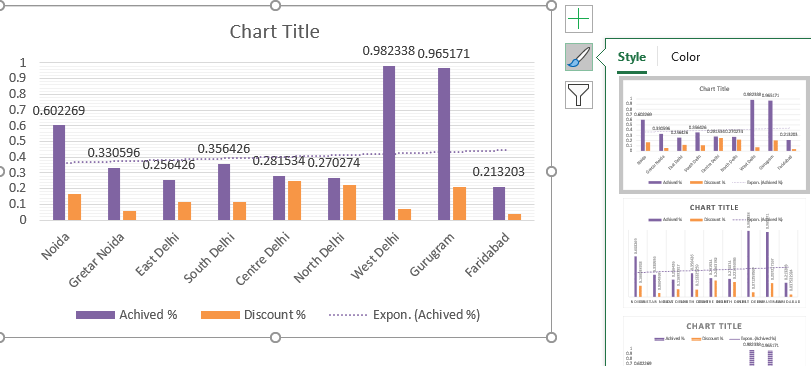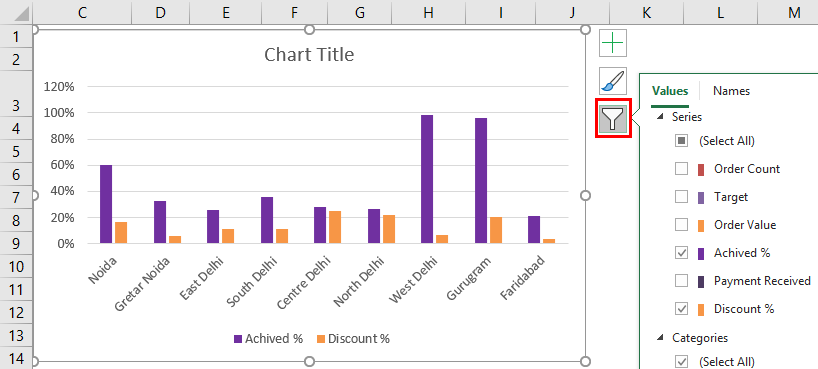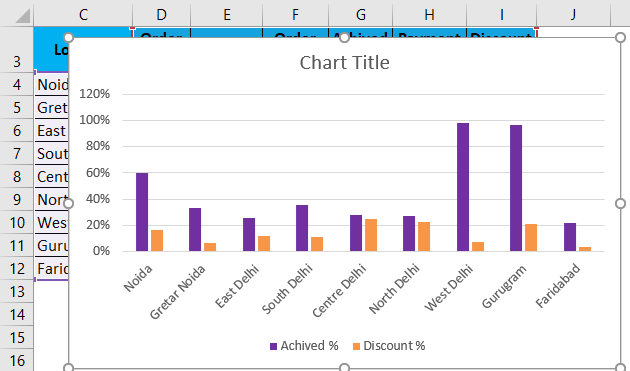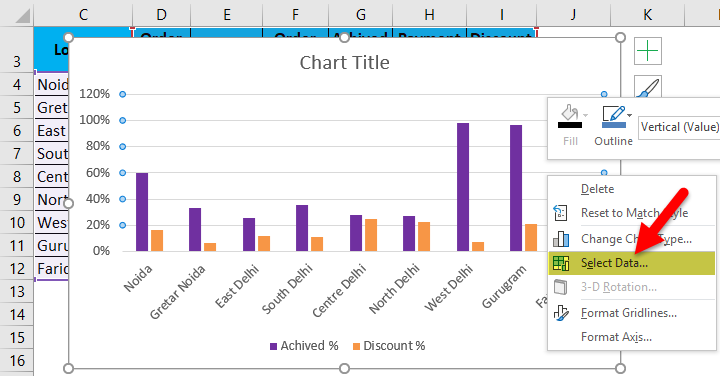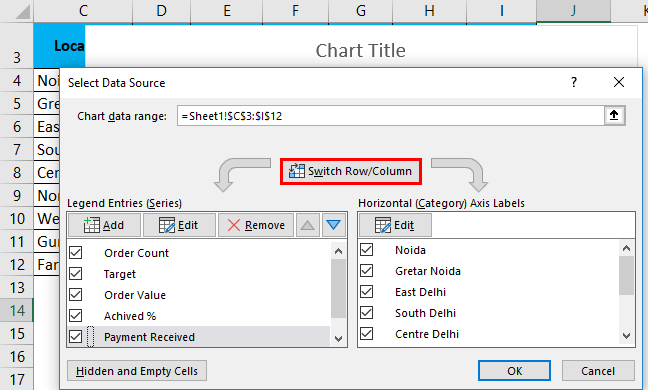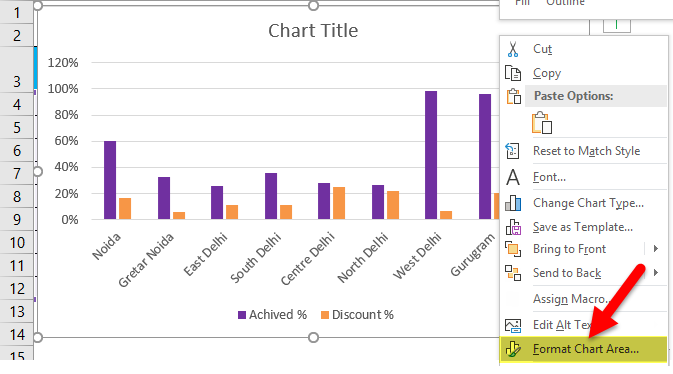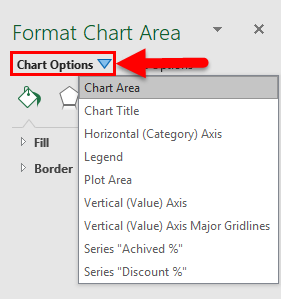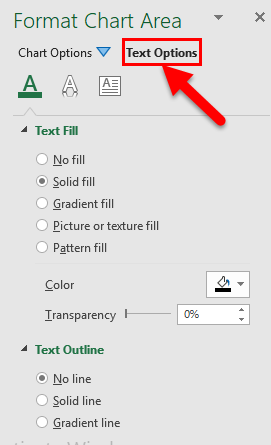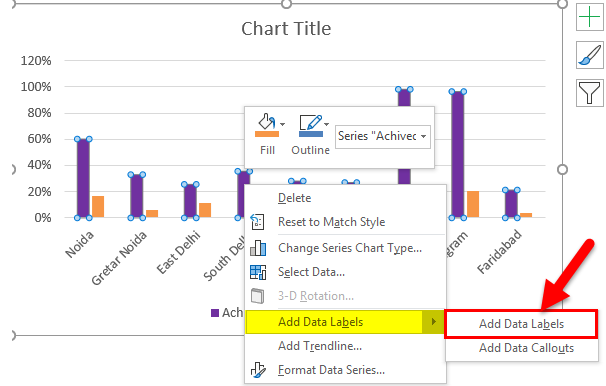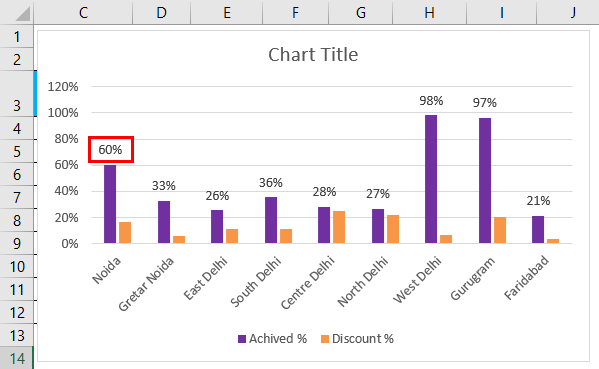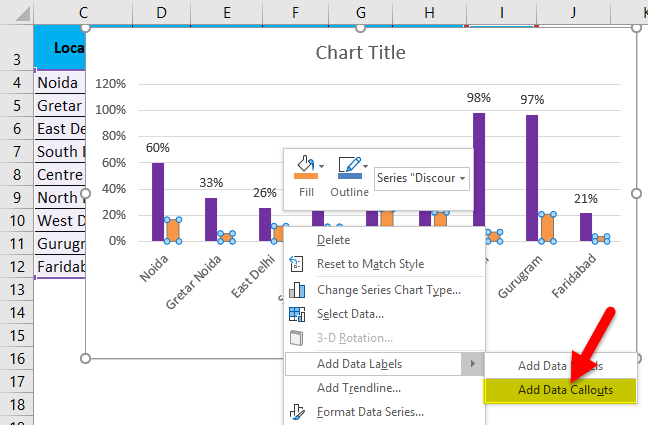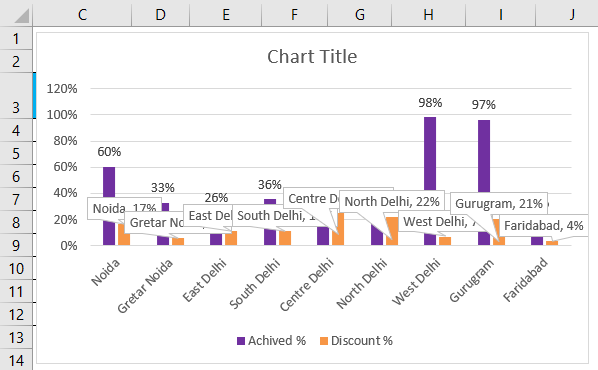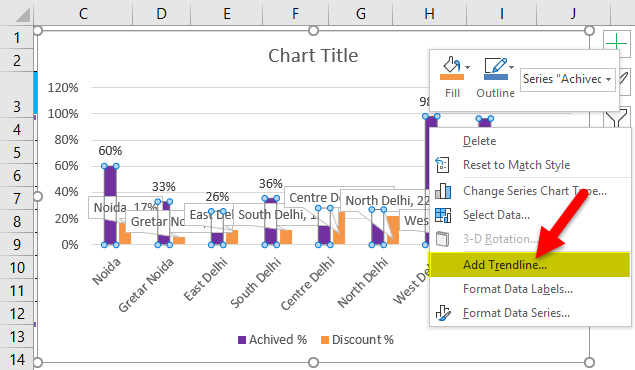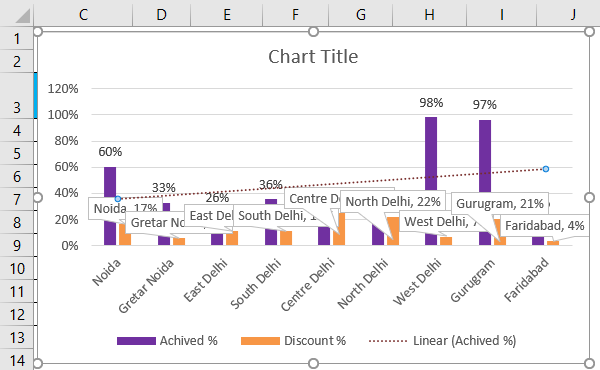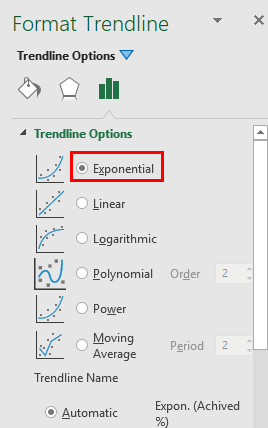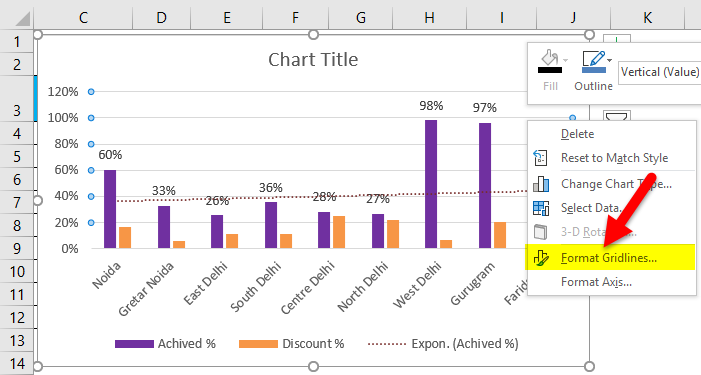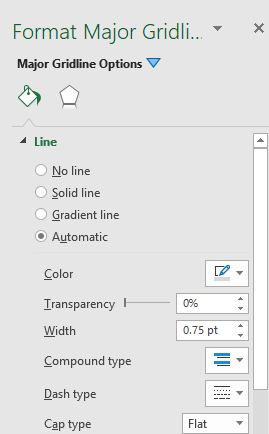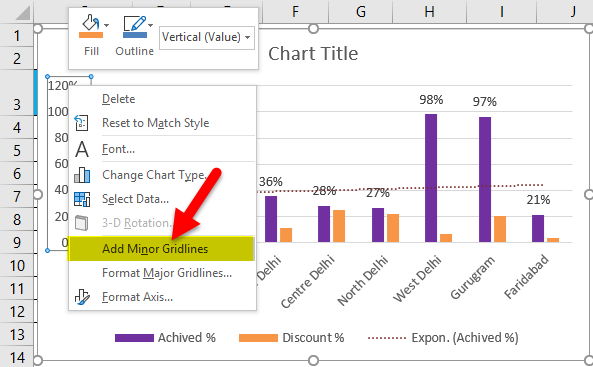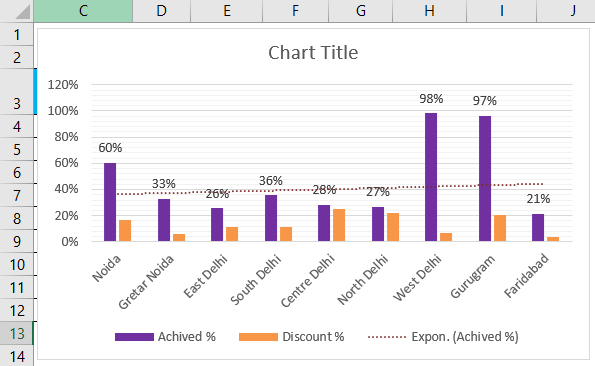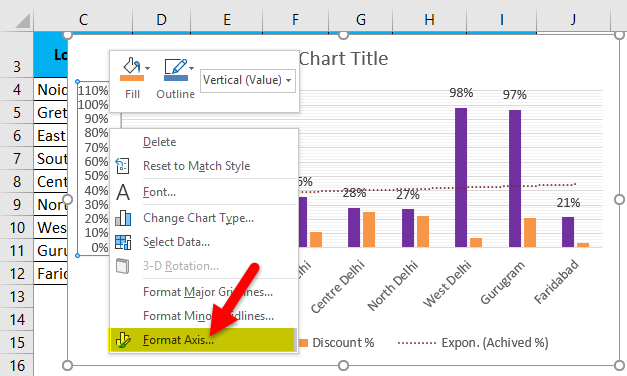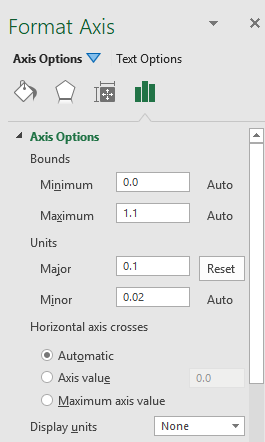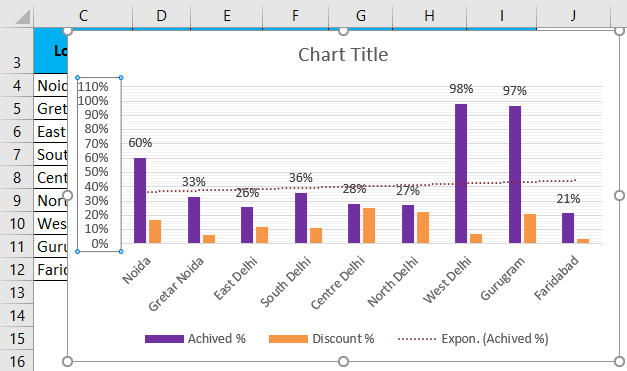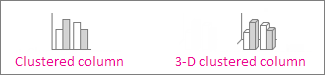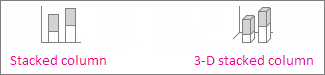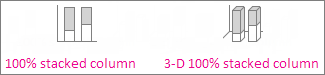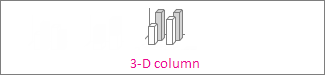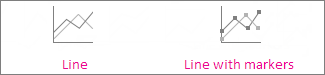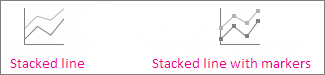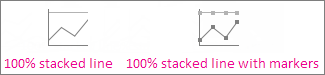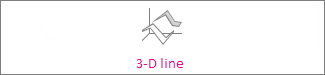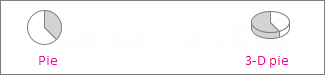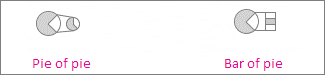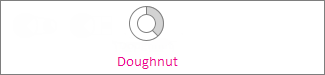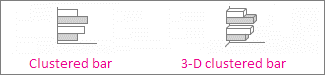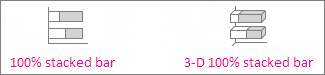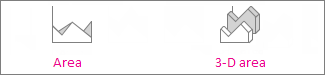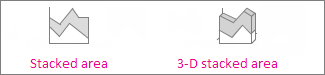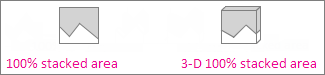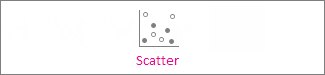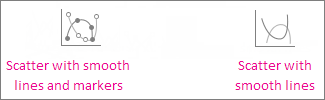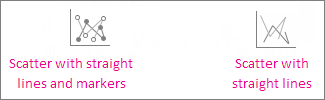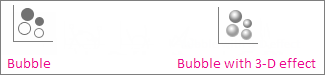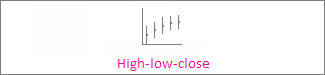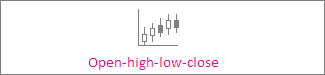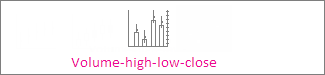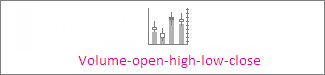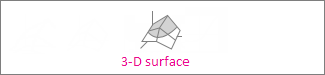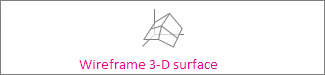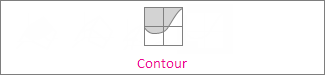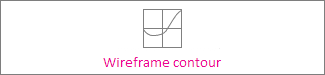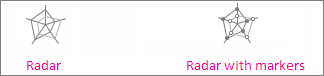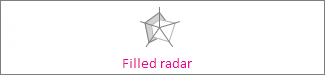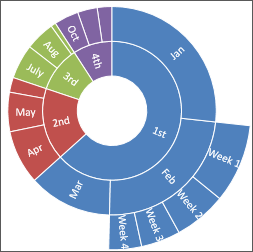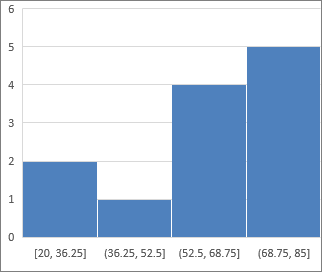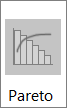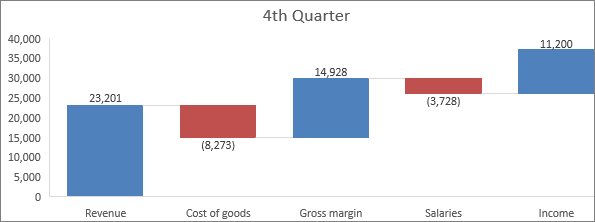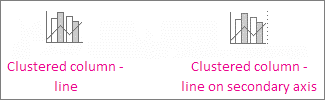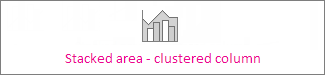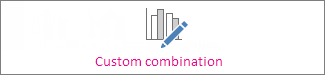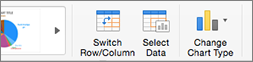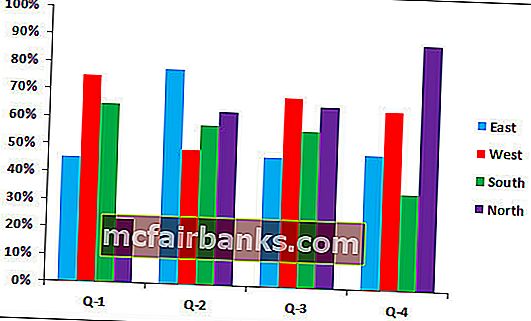Содержание
- Кластерная столбчатая диаграмма в Excel | Как создать кластерную столбчатую диаграмму?
- Что такое кластерная столбчатая диаграмма в Excel?
- Кластеризованный столбец против столбчатой диаграммы
- Как создать кластерную столбчатую диаграмму в Excel?
- Пример # 1 Годовой и квартальный анализ продаж
- Пример # 2 Целевой и фактический анализ продаж в разных городах
- Пример # 3 Квартальная производительность сотрудников по регионам
- Excel clustered column chart
- Excel clustered column chart
- Example – clustered column chart
- Modify clustered column chart
- Format clustered column chart
- Диаграммы Excel – комбинированная диаграмма
- Кластерный столбец – Линия
- Кластерный столбец – линия на вторичной оси
- Сложенная область – кластерная колонна
- Пользовательская комбинированная диаграмма
Кластерная столбчатая диаграмма в Excel | Как создать кластерную столбчатую диаграмму?
Кластерная столбчатая диаграмма в Excel — это столбчатая диаграмма, которая представляет данные виртуально в вертикальных столбцах последовательно, хотя эти диаграммы очень просты в создании, но эти диаграммы также сложно увидеть визуально, если есть одна категория с несколькими сериями для сравнения, тогда она легко просматривать по этой диаграмме, но по мере увеличения категорий становится очень сложно анализировать данные с помощью этой диаграммы.
Что такое кластерная столбчатая диаграмма в Excel?
Прежде чем сразу перейти к «Кластеризованной столбчатой диаграмме в Excel», нам просто нужно сначала взглянуть на простую столбчатую диаграмму. Столбчатая диаграмма представляет данные в виде вертикальных полос, смотрящих на диаграмму по горизонтали. Как и другие диаграммы, столбчатая диаграмма имеет ось X и ось Y. Обычно ось X представляет год, периоды, имена и т. Д., А ось Y представляет числовые значения. Столбчатые диаграммы используются для отображения широкого спектра данных для демонстрации отчета высшему руководству компании или конечному пользователю.
Ниже приведен простой пример столбчатой диаграммы.
Кластеризованный столбец против столбчатой диаграммы
Простая разница между столбчатой диаграммой и кластерной диаграммой заключается в количестве используемых переменных. Если количество переменных больше одной, то мы называем это «КЛАСТЕРИРОВАННАЯ ДИАГРАММА СТОЛБЦА», если количество переменных ограничено одной, мы называем это «СТОЛБЕЦ ДИАГРАММЫ».
Еще одно важное отличие состоит в том, что в столбчатой диаграмме мы сравниваем одну переменную с таким же набором другой переменной. Однако в диаграмме Excel с кластеризованными столбцами мы сравниваем один набор переменных с другим набором переменных, а также внутри той же переменной.
Таким образом, эта диаграмма рассказывает историю многих переменных, а столбчатая диаграмма показывает историю только одной переменной.
Как создать кластерную столбчатую диаграмму в Excel?
Сгруппированная столбчатая диаграмма Excel очень проста и удобна в использовании. Давайте разберемся в работе с некоторыми примерами.
Вы можете скачать этот шаблон Excel для кластерной столбчатой диаграммы здесь — Шаблон для кластерной столбчатой диаграммы для Excel
Пример # 1 Годовой и квартальный анализ продаж
Шаг 1. Набор данных должен выглядеть следующим образом.
Шаг 2: Выберите данные > Перейти к вставке > Столбчатая диаграмма > Кластерная столбчатая диаграмма.
Как только вы вставите диаграмму, она будет выглядеть так.
Шаг 3. Выполните форматирование, чтобы аккуратно расположить диаграмму.
Выделите полосы и нажмите Ctrl + 1 (не забывайте, что Ctrl +1 — это ярлык для форматирования).
Нажмите на заливку и выберите вариант ниже.
После изменения каждая полоса с разной цветовой диаграммой будет выглядеть следующим образом.
Таблица форматирования:
- После этого сделайте зазор между столбиками колонны до 0%.
- Щелкните Axis и выберите для основного типа отметки значение «Нет».
В итоге наша кластерная диаграмма будет выглядеть так.
Интерпретация диаграммы:
- Первый квартал 2015 года — это самый высокий период продаж, когда он принес более 12 лакхов выручки.
- Первый квартал 2016 года — самая низкая точка по получению выручки. В этом конкретном квартале было произведено всего 5,14 лакха.
- В 2014 году после удручающих результатов во втором и третьем кварталах наблюдается резкий рост выручки. В настоящее время выручка этого квартала является вторым по величине периодом выручки.
Пример # 2 Целевой и фактический анализ продаж в разных городах
Шаг 1. Расположите данные в формате ниже.
Шаг 2: Вставьте диаграмму из раздела вставки. Следуйте предыдущим примерам шагов, чтобы вставить диаграмму. Изначально ваш график выглядит так.
Выполните форматирование, выполнив следующие шаги.
- Щелкните правой кнопкой мыши диаграмму и выберите Выбрать данные.
- Удалите CITY & YEAR из списка.
- Нажмите на опцию ИЗМЕНИТЬ и выберите ГОРОД и ГОД для этой серии.
- Итак, теперь ваша диаграмма будет выглядеть так.
- Примените к формату, как мы сделали в предыдущем, и после этого ваша диаграмма будет выглядеть так.
- Теперь измените гистограмму TARGET с столбчатой диаграммы на линейную.
- Выберите Целевую линейчатую диаграмму и выберите « Дизайн»> «Изменить тип диаграммы»> «Выбрать линейную диаграмму».
- Наконец, наша диаграмма выглядит так.
Интерпретация диаграммы:
- Синяя линия указывает целевой уровень для каждого города, а зеленые полосы указывают фактические значения продаж.
- Пуна — это город, где ни один год не достиг цели.
- Помимо Пуны, цели не раз выполнялись городами Бангалор и Мумбаи.
- Престижность! В Дели для достижения цели 3 года из 4.
Пример # 3 Квартальная производительность сотрудников по регионам
Примечание: давайте сделаем это самостоятельно, и диаграмма должна быть похожа на приведенную ниже.
- Создайте данные в формате ниже.
- Ваша диаграмма должна выглядеть так.
Источник
Excel clustered column chart
This Excel tutorial explains how to use clustered column chart to compare a group of bar charts.
Excel clustered column chart
Clustered column chart is very similar to bar chart, except that clustered column chart allow grouping of bars for side by side comparison. This tutorial demonstrates how to build clustered column chart.
Example – clustered column chart
Suppose we want to build a sales bar chart for Q1 to Q4 in 2015. We can simply build a bar chart that shows sales of each quarter in each bar. But what if we also want to compare the sales in 2014 for each quarter (year over year comparison) ?
Now create a matrix as below
In Excel 2013, select data from A1 to C5, > Insert > Insert Column Chart > More Column Charts
Under Clustered Column, there are two options as below. One is x-axis grouped by year, and the other is grouped by quarter.
In this example, we want to compare each quarter side by side, so we choose the first option.
Modify clustered column chart
Although we have completed the graph, we also want to know how to modify the graph parameter.
Now right click on the graph and click on Select Data
On the right hand side Horizontal Axis Labels, we can modify the X axis Labels by clicking on Edit button. In our example, we select Range A2:A5 in order to show Q1 sales to Q4 sales labels.
On the left hand side Legend Entries, 2014 and 2015 represent the y axis value of the bars, they are two sets of data so we need to add two entries (2014 and 2015) if we manually select the data.
Assume that we have 2016 data in column D and we want to add it to the existing graph.
Click on Add button, and then fill in the Edit Series box as below.
Format clustered column chart
Most formatting are self explanatory, but one notable option is Series Overlap, you can adjust it to prevent the gap between each bar within the same group.
Источник
Диаграммы Excel – комбинированная диаграмма
Комбинированные диаграммы объединяют два или более типов диаграмм, чтобы облегчить понимание данных. Эта диаграмма, показанная со вторичной осью, еще легче читать.
Вы можете использовать комбинированные графики, когда
Числа в ваших данных сильно различаются от ряда данных до ряда данных, или
У вас смешанный тип данных (например, цена и объем).
Числа в ваших данных сильно различаются от ряда данных до ряда данных, или
У вас смешанный тип данных (например, цена и объем).
Вы можете нанести один или несколько рядов данных на вторичную вертикальную ось (значение). Шкала вторичной вертикальной оси показывает значения для соответствующего ряда данных. Следуйте инструкциям, чтобы вставить комбинированную диаграмму в свой лист.
Шаг 1 – Расположите данные в столбцах и строках на листе.
Шаг 2 – Выберите данные.
Шаг 3 – На вкладке ВСТАВИТЬ в группе Диаграммы щелкните значок комбинированной диаграммы на ленте
Вы увидите различные типы доступных комбинированных графиков.
Комбо-диаграмма имеет следующие подтипы –
- Кластерный столбец – Линия
- Кластерный столбец – линия на вторичной оси
- Сложенная область – кластерная колонна
- Пользовательская комбинация
Шаг 4 – Наведите указатель мыши на каждый из значков. Предварительный просмотр этого типа диаграммы будет показан на листе.
Шаг 5 – Дважды щелкните тип диаграммы, который соответствует вашим данным.
В этой главе вы поймете, когда полезен каждый из типов комбинированных диаграмм.
Кластерный столбец – Линия
Кластерный столбец-линейный график используется для выделения различных типов информации. Кластерный столбец – Линейная диаграмма объединяет кластеризованный столбец и линейную диаграмму, показывая некоторые ряды данных в виде столбцов, а другие в виде линий на одной диаграмме.
Вы можете использовать Clustered Column – Line Chart, если у вас смешанный тип данных .
Кластерный столбец – линия на вторичной оси
Кластерный столбец – линии на диаграммах вторичной оси используются для выделения различных типов информации. Шкала вторичной вертикальной оси показывает значения для соответствующего ряда данных.
Кластерный столбец – линия на вторичной диаграмме оси объединяет кластеризованный столбец и линейную диаграмму, показывая некоторые ряды данных в виде столбцов, а другие в виде линий на одной и той же диаграмме.
Вторичная ось хорошо работает на диаграмме, которая показывает комбинацию столбчатых и линейных диаграмм.
Вы можете использовать Clustered Column – Line на диаграммах вторичной оси, когда –
- Диапазон значений на графике широко варьируется
- Вы смешали типы данных
Сложенная область – кластерная колонна
Сложенная область – кластеризованные столбчатые диаграммы используются для выделения различных типов информации. Шкала вторичной вертикальной оси показывает значения для соответствующего ряда данных.
Область с накоплением – диаграмма с кластеризованными столбцами объединяет область с накоплением и столбец с кластерами в одной диаграмме.
Вы можете использовать диаграммы с накоплением – кластеризованные столбцы, если у вас смешанные типы данных.
Пользовательская комбинированная диаграмма
Вы можете создать комбинированную диаграмму, настроенную вами.
Шаг 1 – Выберите данные на вашем листе.
Шаг 2. На вкладке ВСТАВКА в группе Диаграммы щелкните значок комбинированной диаграммы на ленте.
Шаг 3 – Нажмите Создать собственную комбинированную диаграмму. Появится окно «Вставка диаграммы». На левой панели выделен тип комбинированной диаграммы. Для пользовательской комбинации появляется диалоговое окно.
Шаг 4 – Выберите тип диаграммы для каждой серии.
Шаг 5 – Если вы хотите, вы можете переместить ось любого ряда на вторичную ось, установив флажок.
Шаг 6 – Когда вы будете удовлетворены пользовательской комбинацией, нажмите OK.
Ваша индивидуальная комбинированная диаграмма будет отображена.
Источник
Clustered Column Chart (Table of Contents)
- Clustered Column Chart in Excel
- How to Make Clustered Column Chart in Excel?
Clustered Column Chart in Excel
Clustered Column Charts are the simplest form of vertical column charts in excel available under the Insert menu tab’s Column Chart section. Clustered columns show the growth of all the selected attributes covers the time period allowed by the chart itself. To create this, we simply have to select the data which have been available over a different time period, and we will have columns for each parameter. This is quite useful when we want to show growth.
Steps to Make Clustered Column Chart in Excel
To do that, we need to select the entire source Range, including the Headings.
After that, Go to:
Insert tab on the ribbon > Section Charts > > click on More Column Chart> Insert a Clustered Column Chart
Also, we can use the short key; first of all, we need to select all data and then press the short key (Alt+F1) to create a chart in the same sheet or Press the only F11 to create the chart in a separate new sheet.
When we click on more column chart, then we got a new window as below mention. We can choose the format then click on Ok.
How to Make Clustered Column Chart in Excel?
Clustered Column Chart in Excel is very simple and easy to use. Let us understand the working of Clustered Column Chart with some examples.
You can download this Clustered Column Chart Excel Template here – Clustered Column Chart Excel Template
Clustered Column Chart in Excel Example #1
There is a summarization of data; this summarization is a company’s performance report, suppose some sales team in different location zone, and they have a target for sale the product. All filed like target, order count, Target, Order Value, Achieved %, Payment received, Discount % is given in the summary; now we can see them in a table as below mention. So we want to display the report by using a cluster column chart.
First of all, select the range. Click on Insert Ribbon > Click on Column chart > More column chart.
Choose the clustered column chart > Click on Ok.
Also, we can use a shortcut key ( alt+F11).
This visualization is default by excel; if we want to change anything so excel allows us to change the data and anything as we want.
If we see on the right hand, so there is an option ‘ + ’ sign, so with the help of the ‘ + ‘ sign, we can display the different chart elements which are we need.
When we use the chart and select then two tabs more display. ‘Design ‘and ‘Format ‘as ribbon,
We can format the chart and color themes layout of the chart with the help of the Design ribbon tab.
Both ribbons are very useful for a chart. E.g., if we change the layout quickly, then just click on the Design tab and click on quick layout and change the layout of the chart.
If we want to change the color, we can use a shortcut to change the style and color of the chat; just click on the chart, and there is an option highlighted, as shown below.
Click on the style you want.
Chart also is given facility to filter the column which we do not need, similarly just click on the chart, at the right side, we can see the filter sign, as showing below mention pictures.
Now we can click on a column that we need to show in the chart.
Again we can change the data range also; Right-click on the chart and select the data option; then, we can change the data also.
We can change the axis horizontally or vertically by just click on the switch row/column. We can also add or remove and edit a file.
We can also format the chart area by just right click on the chart and select the format chart area option.
Then we get a new window on the right side, as shown below.
Just click on the chart option, then we can all options of formatting the chart like chart title, Axis, legend, plot area, series and vertically.
Then click on the option which we want to format.
In the Next Tab, we also format the text.
Some more important things are like add data labels, show trend line in chat; we need to know.
If we want to show data labels as a percentage, just right-click on a column and click on add data labels.
Data Label is added to the chart.
Also, we can show data labels with descriptions. With the help of data callouts. Right-click on column data column labels, click on add data labels and click on add data callouts. The picture is showing below mentioned.
Data Callouts are added to the chart.
Sometimes we need trend analysis also on a chart. So right-click on data labels and add the trend line.
A Trendline is added to the chart.
We can also format the trend line.
If we want to format the gridlines, then right-click on Gridlines and click on format gridlines.
Right Click on Gridlines and click on Add Miner Gridlines.
A miner Gridlines is added to it.
Right Click on Gridlines and click on Format Axis.
Finally, the Clustered Column Chart looks as given below.
Pros and Cons of a Clustered Column Chart in Excel
Following are the Pros and Cons:
Pros
- Since a Clustered Column chart is a default Excel chart type, at least until you set another chart type as a default type
- It can be understood by any person and will look presentable who is not much more familiar with the chart.
- It helps us to make a summarization of a huge data in the visualization, so easily we can understand the report.
Cons
- It’s visually complex when we add more categories or series.
- At one time more difficult to compare a single series across categories.
Things to be Remember
- All columns and labels should be filled with various colors to highlight the data in our chart easily.
- Use self-explanatory chart titles, axes titles. So by the title name, one can understand the report.
- If the data is relevant for this chart, then use this chart; otherwise, the data is related to different categories; we can choose another chart type that is representable.
- No need of using extra formatting so that anyone can see and analyze all points clearly.
Recommended Articles
This has been a guide to a Clustered Column Chart in Excel. Here we discuss how to create the Clustered Column Chart in Excel with excel examples and downloadable excel templates. You may also look at these useful functions in Excel –
- Comparison Chart in Excel
- Pie Chart In MS Excel
- Excel Stacked Column Chart
- Excel Column Chart
When you create a chart in an Excel worksheet, a Word document, or a PowerPoint presentation, you have a lot of options. Whether you’ll use a chart that’s recommended for your data, one that you’ll pick from the list of all charts, or one from our selection of chart templates, it might help to know a little more about each type of chart.
Click here to start creating a chart.
For a description of each chart type, select an option from the following drop-down list.
Data that’s arranged in columns or rows on a worksheet can be plotted in a column chart. A column chart typically displays categories along the horizontal (category) axis and values along the vertical (value) axis, as shown in this chart:

Types of column charts
-
Clustered column and 3-D clustered column
A clustered column chart shows values in 2-D columns. A 3-D clustered column chart shows columns in 3-D format, but it doesn’t use a third value axis (depth axis). Use this chart when you have categories that represent:
-
Ranges of values (for example, item counts).
-
Specific scale arrangements (for example, a Likert scale with entries like Strongly agree, Agree, Neutral, Disagree, Strongly disagree).
-
Names that are not in any specific order (for example, item names, geographic names, or the names of people).
-
-
Stacked column and 3-D stacked column A stacked column chart shows values in 2-D stacked columns. A 3-D stacked column chart shows the stacked columns in 3-D format, but it doesn’t use a depth axis. Use this chart when you have multiple data series and you want to emphasize the total.
-
100% stacked column and 3-D 100% stacked column A 100% stacked column chart shows values in 2-D columns that are stacked to represent 100%. A 3-D 100% stacked column chart shows the columns in 3-D format, but it doesn’t use a depth axis. Use this chart when you have two or more data series and you want to emphasize the contributions to the whole, especially if the total is the same for each category.
-
3-D column 3-D column charts use three axes that you can change (a horizontal axis, a vertical axis, and a depth axis), and they compare data points along the horizontal and the depth axes. Use this chart when you want to compare data across both categories and data series.
Data that’s arranged in columns or rows on a worksheet can be plotted in a line chart. In a line chart, category data is distributed evenly along the horizontal axis, and all value data is distributed evenly along the vertical axis. Line charts can show continuous data over time on an evenly scaled axis, so they’re ideal for showing trends in data at equal intervals, like months, quarters, or fiscal years.

Types of line charts
-
Line and line with markers Shown with or without markers to indicate individual data values, line charts can show trends over time or evenly spaced categories, especially when you have many data points and the order in which they are presented is important. If there are many categories or the values are approximate, use a line chart without markers.
-
Stacked line and stacked line with markers Shown with or without markers to indicate individual data values, stacked line charts can show the trend of the contribution of each value over time or evenly spaced categories.
-
100% stacked line and 100% stacked line with markers Shown with or without markers to indicate individual data values, 100% stacked line charts can show the trend of the percentage each value contributes over time or evenly spaced categories. If there are many categories or the values are approximate, use a 100% stacked line chart without markers.
-
3-D line 3-D line charts show each row or column of data as a 3-D ribbon. A 3-D line chart has horizontal, vertical, and depth axes that you can change.
Notes:
-
Line charts work best when you have multiple data series in your chart—if you have only one data series, consider using a scatter chart instead.
-
Stacked line charts sum the data, which might not be the result you want. It might not be easy to see that the lines are stacked, so consider using a different line chart type or a stacked area chart instead.
-
Data that’s arranged in one column or row on a worksheet can be plotted in a pie chart. Pie charts show the size of items in one data series, proportional to the sum of the items. The data points in a pie chart are shown as a percentage of the whole pie.

Consider using a pie chart when:
-
You have only one data series.
-
None of the values in your data are negative.
-
Almost none of the values in your data are zero values.
-
You have no more than seven categories, all of which represent parts of the whole pie.
Types of pie charts
-
Pie and 3-D pie Pie charts show the contribution of each value to a total in a 2-D or 3-D format. You can pull out slices of a pie chart manually to emphasize the slices.
-
Pie of pie and bar of pie Pie of pie or bar of pie charts show pie charts with smaller values pulled out into a secondary pie or stacked bar chart, which makes them easier to distinguish.
Data that’s arranged in columns or rows only on a worksheet can be plotted in a doughnut chart. Like a pie chart, a doughnut chart shows the relationship of parts to a whole, but it can contain more than one data series.

Types of doughnut charts
-
Doughnut Doughnut charts show data in rings, where each ring represents a data series. If percentages are shown in data labels, each ring will total 100%.
Note: Doughnut charts aren’t easy to read. You may want to use a stacked column charts or Stacked bar chart instead.
Data that’s arranged in columns or rows on a worksheet can be plotted in a bar chart. Bar charts illustrate comparisons among individual items. In a bar chart, the categories are typically organized along the vertical axis, and the values along the horizontal axis.

Consider using a bar chart when:
-
The axis labels are long.
-
The values that are shown are durations.
Types of bar charts
-
Clustered bar and 3-D clustered bar A clustered bar chart shows bars in 2-D format. A 3-D clustered bar chart shows bars in 3-D format; it doesn’t use a depth axis.
-
Stacked bar and 3-D stacked bar Stacked bar charts show the relationship of individual items to the whole in 2-D bars. A 3-D stacked bar chart shows bars in 3-D format; it doesn’t use a depth axis.
-
100% stacked bar and 3-D 100% stacked bar A 100% stacked bar shows 2-D bars that compare the percentage that each value contributes to a total across categories. A 3-D 100% stacked bar chart shows bars in 3-D format; it doesn’t use a depth axis.
Data that’s arranged in columns or rows on a worksheet can be plotted in an area chart. Area charts can be used to plot change over time and draw attention to the total value across a trend. By showing the sum of the plotted values, an area chart also shows the relationship of parts to a whole.

Types of area charts
-
Area and 3-D area Shown in 2-D or in 3-D format, area charts show the trend of values over time or other category data. 3-D area charts use three axes (horizontal, vertical, and depth) that you can change. As a rule, consider using a line chart instead of a non-stacked area chart, because data from one series can be hidden behind data from another series.
-
Stacked area and 3-D stacked area Stacked area charts show the trend of the contribution of each value over time or other category data in 2-D format. A 3-D stacked area chart does the same, but it shows areas in 3-D format without using a depth axis.
-
100% stacked area and 3-D 100% stacked area 100% stacked area charts show the trend of the percentage that each value contributes over time or other category data. A 3-D 100% stacked area chart does the same, but it shows areas in 3-D format without using a depth axis.
Data that’s arranged in columns and rows on a worksheet can be plotted in an xy (scatter) chart. Place the x values in one row or column, and then enter the corresponding y values in the adjacent rows or columns.
A scatter chart has two value axes: a horizontal (x) and a vertical (y) value axis. It combines x and y values into single data points and shows them in irregular intervals, or clusters. Scatter charts are typically used for showing and comparing numeric values, like scientific, statistical, and engineering data.

Consider using a scatter chart when:
-
You want to change the scale of the horizontal axis.
-
You want to make that axis a logarithmic scale.
-
Values for horizontal axis are not evenly spaced.
-
There are many data points on the horizontal axis.
-
You want to adjust the independent axis scales of a scatter chart to reveal more information about data that includes pairs or grouped sets of values.
-
You want to show similarities between large sets of data instead of differences between data points.
-
You want to compare many data points without regard to time—the more data that you include in a scatter chart, the better the comparisons you can make.
Types of scatter charts
-
Scatter This chart shows data points without connecting lines to compare pairs of values.
-
Scatter with smooth lines and markers and scatter with smooth lines This chart shows a smooth curve that connects the data points. Smooth lines can be shown with or without markers. Use a smooth line without markers if there are many data points.
-
Scatter with straight lines and markers and scatter with straight lines This chart shows straight connecting lines between data points. Straight lines can be shown with or without markers.
Much like a scatter chart, a bubble chart adds a third column to specify the size of the bubbles it shows to represent the data points in the data series.
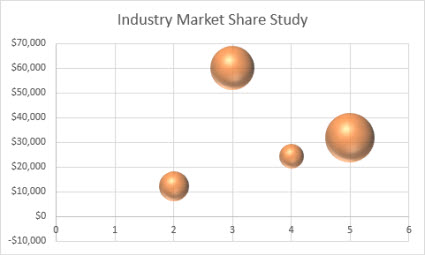
Type of bubble charts
-
Bubble or bubble with 3-D effect Both of these bubble charts compare sets of three values instead of two, showing bubbles in 2-D or 3-D format (without using a depth axis). The third value specifies the size of the bubble marker.
Data that’s arranged in columns or rows in a specific order on a worksheet can be plotted in a stock chart. As the name implies, stock charts can show fluctuations in stock prices. However, this chart can also show fluctuations in other data, like daily rainfall or annual temperatures. Make sure you organize your data in the right order to create a stock chart.
For example, to create a simple high-low-close stock chart, arrange your data with High, Low, and Close entered as column headings, in that order.
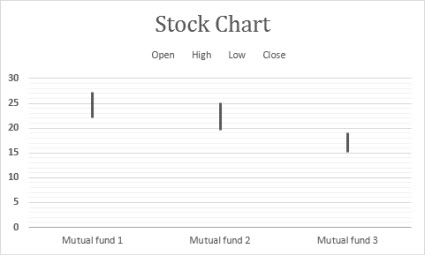
Types of stock charts
-
High-low-close This stock chart uses three series of values in the following order: high, low, and then close.
-
Open-high-low-close This stock chart uses four series of values in the following order: open, high, low, and then close.
-
Volume-high-low-close This stock chart uses four series of values in the following order: volume, high, low, and then close. It measures volume by using two value axes: one for the columns that measure volume, and the other for the stock prices.
-
Volume-open-high-low-close This stock chart uses five series of values in the following order: volume, open, high, low, and then close.
Data that’s arranged in columns or rows on a worksheet can be plotted in a surface chart. This chart is useful when you want to find optimum combinations between two sets of data. As in a topographic map, colors and patterns indicate areas that are in the same range of values. You can create a surface chart when both categories and data series are numeric values.
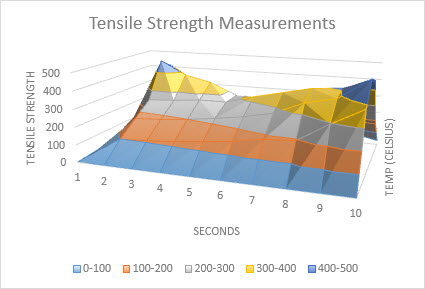
Types of surface charts
-
3-D surface This chart shows a 3-D view of the data, which can be imagined as a rubber sheet stretched over a 3-D column chart. It is typically used to show relationships between large amounts of data that may otherwise be difficult to see. Color bands in a surface chart do not represent the data series; they indicate the difference between the values.
-
Wireframe 3-D surface Shown without color on the surface, a 3-D surface chart is called a wireframe 3-D surface chart. This chart shows only the lines. A wireframe 3-D surface chart isn’t easy to read, but it can plot large data sets much faster than a 3-D surface chart.
-
Contour Contour charts are surface charts viewed from above, similar to 2-D topographic maps. In a contour chart, color bands represent specific ranges of values. The lines in a contour chart connect interpolated points of equal value.
-
Wireframe contour Wireframe contour charts are also surface charts viewed from above. Without color bands on the surface, a wireframe chart shows only the lines. Wireframe contour charts aren’t easy to read. You may want to use a 3-D surface chart instead.
Data that’s arranged in columns or rows on a worksheet can be plotted in a radar chart. Radar charts compare the aggregate values of several data series.

Type of radar charts
-
Radar and radar with markers With or without markers for individual data points, radar charts show changes in values relative to a center point.
-
Filled radar In a filled radar chart, the area covered by a data series is filled with a color.
The treemap chart provides a hierarchical view of your data and an easy way to compare different levels of categorization. The treemap chart displays categories by color and proximity and can easily show lots of data which would be difficult with other chart types. The treemap chart can be plotted when empty (blank) cells exist within the hierarchal structure and treemap charts are good for comparing proportions within the hierarchy.
Note: There are no chart sub-types for treemap charts.
The sunburst chart is ideal for displaying hierarchical data and can be plotted when empty (blank) cells exist within the hierarchal structure . Each level of the hierarchy is represented by one ring or circle with the innermost circle as the top of the hierarchy. A sunburst chart without any hierarchical data (one level of categories), looks similar to a doughnut chart. However, a sunburst chart with multiple levels of categories shows how the outer rings relate to the inner rings. The sunburst chart is most effective at showing how one ring is broken into its contributing pieces.
Note: There are no chart sub-types for sunburst charts.
Data plotted in a histogram chart shows the frequencies within a distribution. Each column of the chart is called a bin, which can be changed to further analyze your data.
Type of histogram charts
-
Histogram The histogram chart shows the distribution of your data grouped into frequency bins.
-
Pareto chart A pareto is a sorted histogram chart that contains both columns sorted in descending order and a line representing the cumulative total percentage.
A box and whisker chart shows distribution of data into quartiles, highlighting the mean and outliers. The boxes may have lines extending vertically called “whiskers”. These lines indicate variability outside the upper and lower quartiles, and any point outside those lines or whiskers is considered an outlier. Use this chart type when there are multiple data sets which relate to each other in some way.
Note: There are no chart sub-types for box and whisker charts.
A waterfall chart shows a running total of your financial data as values are added or subtracted. It’s useful for understanding how an initial value is affected by a series of positive and negative values. The columns are color coded so you can quickly tell positive from negative numbers.
Note: There are no chart sub-types for waterfall charts.
Funnel charts show values across multiple stages in a process.

Typically, the values decrease gradually, allowing the bars to resemble a funnel. Read more about funnel charts here.
Data that’s arranged in columns and rows can be plotted in a combo chart. Combo charts combine two or more chart types to make the data easy to understand, especially when the data is widely varied. Shown with a secondary axis, this chart is even easier to read. In this example, we used a column chart to show the number of homes sold between January and June and then used a line chart to make it easier for readers to quickly identify the average sales price by month.
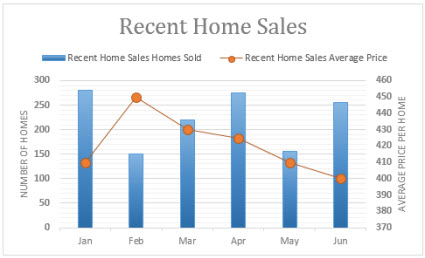
Type of combo charts
-
Clustered column – line and clustered column – line on secondary axis With or without a secondary axis, this chart combines a clustered column and line chart, showing some data series as columns and others as lines in the same chart.
-
Stacked area – clustered column This chart combines a stacked area and clustered column chart, showing some data series as stacked areas and others as columns in the same chart.
-
Custom combination This chart lets you combine the charts you want to show in the same chart.
You can use a Map Chart to compare values and show categories across geographical regions. Use it when you have geographical regions in your data, like countries/regions, states, counties or postal codes.
For example, Countries by Population uses values. The values represent the total population in each country, with each portrayed using a gradient spectrum of two colors. The color for each region is dictated by where along the spectrum its value falls with respect to the others.
In the following example, Countries by Category, the categories are displayed using a standard legend to show groups or affiliations. Each data point is represented by an entirely different color.
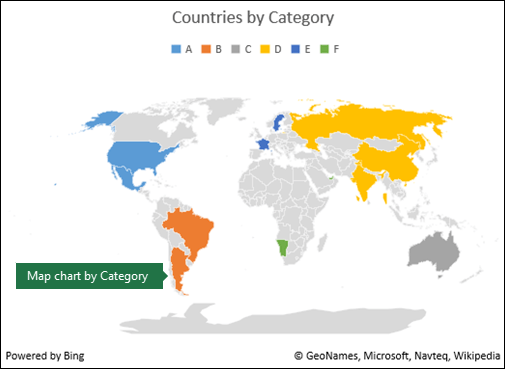
Change a chart type
If you have already have a chart, but you just want to change its type:
-
Select the chart, click the Design tab, and click Change Chart Type.
-
Choose a new chart type in the Change Chart Type box.
Many chart types are available to help you display data in ways that are meaningful to your audience. Here are some examples of the most common chart types and how they can be used.

Data that is arranged in columns or rows on an Excel sheet can be plotted in a column chart. In column charts, categories are typically organized along the horizontal axis and values along the vertical axis.
Column charts are useful to show how data changes over time or to show comparisons among items.
Column charts have the following chart subtypes:
-
Clustered column chart Compares values across categories. A clustered column chart displays values in 2-D vertical rectangles. A clustered column in a 3-D chart displays the data by using a 3-D perspective.
-
Stacked column chart Shows the relationship of individual items to the whole, comparing the contribution of each value to a total across categories. A stacked column chart displays values in 2-D vertical stacked rectangles. A 3-D stacked column chart displays the data by using a 3-D perspective. A 3-D perspective is not a true 3-D chart because a third value axis (depth axis) is not used.
-
100% stacked column chart Compares the percentage that each value contributes to a total across categories. A 100% stacked column chart displays values in 2-D vertical 100% stacked rectangles. A 3-D 100% stacked column chart displays the data by using a 3-D perspective. A 3-D perspective is not a true 3-D chart because a third value axis (depth axis) is not used.
-
3-D column chart Uses three axes that you can change (a horizontal axis, a vertical axis, and a depth axis). They compare data points along the horizontal and the depth axes.

Data that is arranged in columns or rows on an Excel sheet can be plotted in a line chart. Line charts can display continuous data over time, set against a common scale, and are therefore ideal to show trends in data at equal intervals. In a line chart, category data is distributed evenly along the horizontal axis, and all value data is distributed evenly along the vertical axis.
Line charts work well if your category labels are text, and represent evenly spaced values such as months, quarters, or fiscal years.
Line charts have the following chart subtypes:
-
Line chart with or without markers Shows trends over time or ordered categories, especially when there are many data points and the order in which they are presented is important. If there are many categories or the values are approximate, use a line chart without markers.
-
Stacked line chart with or without markers Shows the trend of the contribution of each value over time or ordered categories. If there are many categories or the values are approximate, use a stacked line chart without markers.
-
100% stacked line chart displayed with or without markers Shows the trend of the percentage each value contributes over time or ordered categories. If there are many categories or the values are approximate, use a 100% stacked line chart without markers.
-
3-D line chart Shows each row or column of data as a 3-D ribbon. A 3-D line chart has horizontal, vertical, and depth axes that you can change.

Data that is arranged in one column or row only on an Excel sheet can be plotted in a pie chart. Pie charts show the size of items in one data series, proportional to the sum of the items. The data points in a pie chart are displayed as a percentage of the whole pie.
Consider using a pie chart when you have only one data series that you want to plot, none of the values that you want to plot are negative, almost none of the values that you want to plot are zero values, you don’t have more than seven categories, and the categories represent parts of the whole pie.
Pie charts have the following chart subtypes:
-
Pie chart Displays the contribution of each value to a total in a 2-D or 3-D format. You can pull out slices of a pie chart manually to emphasize the slices.
-
Pie of pie or bar of pie chart Displays pie charts with user-defined values that are extracted from the main pie chart and combined into a secondary pie chart or into a stacked bar chart. These chart types are useful when you want to make small slices in the main pie chart easier to distinguish.
-
Doughnut chart Like a pie chart, a doughnut chart shows the relationship of parts to a whole. However, it can contain more than one data series. Each ring of the doughnut chart represents a data series. Displays data in rings, where each ring represents a data series. If percentages are displayed in data labels, each ring will total 100%.

Data that is arranged in columns or rows on an Excel sheet can be plotted in a bar chart.
Use bar charts to show comparisons among individual items.
Bar charts have the following chart subtypes:
-
Clustered bar and 3-D Clustered bar chart Compares values across categories. In a clustered bar chart, the categories are typically organized along the vertical axis, and the values along the horizontal axis. A clustered bar in 3-D chart displays the horizontal rectangles in 3-D format. It does not display the data on three axes.
-
Stacked bar and 3-D Stacked bar chart Shows the relationship of individual items to the whole. A stacked bar in 3-D chart displays the horizontal rectangles in 3-D format. It does not display the data on three axes.
-
100% stacked bar chart and 100% stacked bar chart in 3-D Compares the percentage that each value contributes to a total across categories. A 100% stacked bar in 3-D chart displays the horizontal rectangles in 3-D format. It does not display the data on three axes.

Data that is arranged in columns and rows on an Excel sheet can be plotted in an xy (scatter) chart. A scatter chart has two value axes. It shows one set of numeric data along the horizontal axis (x-axis) and another along the vertical axis (y-axis). It combines these values into single data points and displays them in irregular intervals, or clusters.
Scatter charts show the relationships among the numeric values in several data series, or plot two groups of numbers as one series of xy coordinates. Scatter charts are typically used for displaying and comparing numeric values, such as scientific, statistical, and engineering data.
Scatter charts have the following chart subtypes:
-
Scatter chart Compares pairs of values. Use a scatter chart with data markers but without lines if you have many data points and connecting lines would make the data more difficult to read. You can also use this chart type when you do not have to show connectivity of the data points.
-
Scatter chart with smooth lines and scatter chart with smooth lines and markers Displays a smooth curve that connects the data points. Smooth lines can be displayed with or without markers. Use a smooth line without markers if there are many data points.
-
Scatter chart with straight lines and scatter chart with straight lines and markers Displays straight connecting lines between data points. Straight lines can be displayed with or without markers.
-
Bubble chart or bubble chart with 3-D effect A bubble chart is a kind of xy (scatter) chart, where the size of the bubble represents the value of a third variable. Compares sets of three values instead of two. The third value determines the size of the bubble marker. You can choose to display bubbles in 2-D format or with a 3-D effect.

Data that is arranged in columns or rows on an Excel sheet can be plotted in an area chart. By displaying the sum of the plotted values, an area chart also shows the relationship of parts to a whole.
Area charts emphasize the magnitude of change over time, and can be used to draw attention to the total value across a trend. For example, data that represents profit over time can be plotted in an area chart to emphasize the total profit.
Area charts have the following chart subtypes:
-
Area chart Displays the trend of values over time or other category data. 3-D area charts use three axes (horizontal, vertical, and depth) that you can change. Generally, consider using a line chart instead of a nonstacked area chart because data from one series can be obscured by data from another series.
-
Stacked area chart Displays the trend of the contribution of each value over time or other category data. A stacked area chart in 3-D is displayed in the same manner but uses a 3-D perspective. A 3-D perspective is not a true 3-D chart because a third value axis (depth axis) is not used.
-
100% stacked area chart Displays the trend of the percentage that each value contributes over time or other category data. A 100% stacked area chart in 3-D is displayed in the same manner but uses a 3-D perspective. A 3-D perspective is not a true 3-D chart because a third value axis (depth axis) is not used.

Data that is arranged in columns or rows in a specific order on an Excel sheet can be plotted in a stock chart.
As its name implies, a stock chart is most frequently used to show the fluctuation of stock prices. However, this chart may also be used for scientific data. For example, you could use a stock chart to indicate the fluctuation of daily or annual temperatures.
Stock charts have the following chart sub-types:
-
High-Low-Close stock chart Illustrates stock prices. It requires three series of values in the correct order: high, low, and then close.
-
Open-High-Low-Close stock chart Requires four series of values in the correct order: open, high, low, and then close.
-
Volume-High-Low-Close stock chart Requires four series of values in the correct order: volume, high, low, and then close. It measures volume by using two value axes: one for the columns that measure volume, and the other for the stock prices.
-
Volume-Open-High-Low-Close stock chart Requires five series of values in the correct order: volume, open, high, low, and then close.

Data that is arranged in columns or rows on an Excel sheet can be plotted in a surface chart. As in a topographic map, colors and patterns indicate areas that are in the same range of values.
A surface chart is useful when you want to find optimal combinations between two sets of data.
Surface charts have the following chart subtypes:
-
3-D surface chart Shows trends in values across two dimensions in a continuous curve. Color bands in a surface chart do not represent the data series. They represent the difference between the values. This chart shows a 3-D view of the data, which can be imagined as a rubber sheet stretched over a 3-D column chart. It is typically used to show relationships between large amounts of data that may otherwise be difficult to see.
-
Wireframe 3-D surface chart Shows only the lines. A wireframe 3-D surface chart is not easy to read, but this chart type is useful for faster plotting of large data sets.
-
Contour chart Surface charts viewed from above, similar to 2-D topographic maps. In a contour chart, color bands represent specific ranges of values. The lines in a contour chart connect interpolated points of equal value.
-
Wireframe contour chart Surface charts viewed from above. Without color bands on the surface, a wireframe chart shows only the lines. Wireframe contour charts are not easy to read. You may want to use a 3-D surface chart instead.

In a radar chart, each category has its own value axis radiating from the center point. Lines connect all the values in the same series.
Use radar charts to compare the aggregate values of several data series.
Radar charts have the following chart subtypes:
-
Radar chart Displays changes in values in relation to a center point.
-
Radar with markers Displays changes in values in relation to a center point with markers.
-
Filled radar chart Displays changes in values in relation to a center point, and fills the area covered by a data series with color.
You can use a Map Chart to compare values and show categories across geographical regions. Use it when you have geographical regions in your data, like countries/regions, states, counties or postal codes.
For more information, see Create a map chart.
Funnel charts show values across multiple stages in a process.
Typically, the values decrease gradually, allowing the bars to resemble a funnel. For more information, see Create a funnel chart.
The treemap chart provides a hierarchical view of your data and an easy way to compare different levels of categorization. The treemap chart displays categories by color and proximity and can easily show lots of data which would be difficult with other chart types. The treemap chart can be plotted when empty (blank) cells exist within the hierarchal structure and treemap charts are good for comparing proportions within the hierarchy.
There are no chart sub-types for treemap charts.
For more information, see Create a treemap chart.
The sunburst chart is ideal for displaying hierarchical data and can be plotted when empty (blank) cells exist within the hierarchal structure . Each level of the hierarchy is represented by one ring or circle with the innermost circle as the top of the hierarchy. A sunburst chart without any hierarchical data (one level of categories), looks similar to a doughnut chart. However, a sunburst chart with multiple levels of categories shows how the outer rings relate to the inner rings. The sunburst chart is most effective at showing how one ring is broken into its contributing pieces.
There are no chart sub-types for sunburst charts.
For more information, see Create a sunburst chart.
A waterfall chart shows a running total of your financial data as values are added or subtracted. It’s useful for understanding how an initial value is affected by a series of positive and negative values. The columns are color coded so you can quickly tell positive from negative numbers.
There are no chart sub-types for waterfall charts.
For more information, see Create a waterfall chart.
Data plotted in a histogram chart shows the frequencies within a distribution. Each column of the chart is called a bin, which can be changed to further analyze your data.
Types of histogram charts
-
Histogram The histogram chart shows the distribution of your data grouped into frequency bins.
-
Pareto chart A pareto is a sorted histogram chart that contains both columns sorted in descending order and a line representing the cumulative total percentage.
More information is available for Histogram and Pareto charts.
A box and whisker chart shows distribution of data into quartiles, highlighting the mean and outliers. The boxes may have lines extending vertically called “whiskers”. These lines indicate variability outside the upper and lower quartiles, and any point outside those lines or whiskers is considered an outlier. Use this chart type when there are multiple data sets which relate to each other in some way.
For more information, see Create a box and whisker chart.

Data that is arranged in columns or rows on an Excel sheet can be plotted in a column chart. In column charts, categories are typically organized along the horizontal axis and values along the vertical axis.
Column charts are useful to show how data changes over time or to show comparisons among items.
Column charts have the following chart subtypes:
-
Clustered column chart Compares values across categories. A clustered column chart displays values in 2-D vertical rectangles. A clustered column in a 3-D chart displays the data by using a 3-D perspective.
-
Stacked column chart Shows the relationship of individual items to the whole, comparing the contribution of each value to a total across categories. A stacked column chart displays values in 2-D vertical stacked rectangles. A 3-D stacked column chart displays the data by using a 3-D perspective. A 3-D perspective is not a true 3-D chart because a third value axis (depth axis) is not used.
-
100% stacked column chart Compares the percentage that each value contributes to a total across categories. A 100% stacked column chart displays values in 2-D vertical 100% stacked rectangles. A 3-D 100% stacked column chart displays the data by using a 3-D perspective. A 3-D perspective is not a true 3-D chart because a third value axis (depth axis) is not used.
-
3-D column chart Uses three axes that you can change (a horizontal axis, a vertical axis, and a depth axis). They compare data points along the horizontal and the depth axes.
-
Cylinder, cone, and pyramid chart Available in the same clustered, stacked, 100% stacked, and 3-D chart types that are provided for rectangular column charts. They show and compare data in the same manner. The only difference is that these chart types display cylinder, cone, and pyramid shapes instead of rectangles.

Data that is arranged in columns or rows on an Excel sheet can be plotted in a line chart. Line charts can display continuous data over time, set against a common scale, and are therefore ideal to show trends in data at equal intervals. In a line chart, category data is distributed evenly along the horizontal axis, and all value data is distributed evenly along the vertical axis.
Line charts work well if your category labels are text, and represent evenly spaced values such as months, quarters, or fiscal years.
Line charts have the following chart subtypes:
-
Line chart with or without markers Shows trends over time or ordered categories, especially when there are many data points and the order in which they are presented is important. If there are many categories or the values are approximate, use a line chart without markers.
-
Stacked line chart with or without markers Shows the trend of the contribution of each value over time or ordered categories. If there are many categories or the values are approximate, use a stacked line chart without markers.
-
100% stacked line chart displayed with or without markers Shows the trend of the percentage each value contributes over time or ordered categories. If there are many categories or the values are approximate, use a 100% stacked line chart without markers.
-
3-D line chart Shows each row or column of data as a 3-D ribbon. A 3-D line chart has horizontal, vertical, and depth axes that you can change.

Data that is arranged in one column or row only on an Excel sheet can be plotted in a pie chart. Pie charts show the size of items in one data series, proportional to the sum of the items. The data points in a pie chart are displayed as a percentage of the whole pie.
Consider using a pie chart when you have only one data series that you want to plot, none of the values that you want to plot are negative, almost none of the values that you want to plot are zero values, you don’t have more than seven categories, and the categories represent parts of the whole pie.
Pie charts have the following chart subtypes:
-
Pie chart Displays the contribution of each value to a total in a 2-D or 3-D format. You can pull out slices of a pie chart manually to emphasize the slices.
-
Pie of pie or bar of pie chart Displays pie charts with user-defined values that are extracted from the main pie chart and combined into a secondary pie chart or into a stacked bar chart. These chart types are useful when you want to make small slices in the main pie chart easier to distinguish.
-
Exploded pie chart Displays the contribution of each value to a total while emphasizing individual values. Exploded pie charts can be displayed in 3-D format. You can change the pie explosion setting for all slices and individual slices. However, you cannot move the slices of an exploded pie manually.

Data that is arranged in columns or rows on an Excel sheet can be plotted in a bar chart.
Use bar charts to show comparisons among individual items.
Bar charts have the following chart subtypes:
-
Clustered bar chart Compares values across categories. In a clustered bar chart, the categories are typically organized along the vertical axis, and the values along the horizontal axis. A clustered bar in 3-D chart displays the horizontal rectangles in 3-D format. It does not display the data on three axes.
-
Stacked bar chart Shows the relationship of individual items to the whole. A stacked bar in 3-D chart displays the horizontal rectangles in 3-D format. It does not display the data on three axes.
-
100% stacked bar chart and 100% stacked bar chart in 3-D Compares the percentage that each value contributes to a total across categories. A 100% stacked bar in 3-D chart displays the horizontal rectangles in 3-D format. It does not display the data on three axes.
-
Horizontal cylinder, cone, and pyramid chart Available in the same clustered, stacked, and 100% stacked chart types that are provided for rectangular bar charts. They show and compare data the same manner. The only difference is that these chart types display cylinder, cone, and pyramid shapes instead of horizontal rectangles.

Data that is arranged in columns or rows on an Excel sheet can be plotted in an area chart. By displaying the sum of the plotted values, an area chart also shows the relationship of parts to a whole.
Area charts emphasize the magnitude of change over time, and can be used to draw attention to the total value across a trend. For example, data that represents profit over time can be plotted in an area chart to emphasize the total profit.
Area charts have the following chart subtypes:
-
Area chart Displays the trend of values over time or other category data. 3-D area charts use three axes (horizontal, vertical, and depth) that you can change. Generally, consider using a line chart instead of a nonstacked area chart because data from one series can be obscured by data from another series.
-
Stacked area chart Displays the trend of the contribution of each value over time or other category data. A stacked area chart in 3-D is displayed in the same manner but uses a 3-D perspective. A 3-D perspective is not a true 3-D chart because a third value axis (depth axis) is not used.
-
100% stacked area chart Displays the trend of the percentage that each value contributes over time or other category data. A 100% stacked area chart in 3-D is displayed in the same manner but uses a 3-D perspective. A 3-D perspective is not a true 3-D chart because a third value axis (depth axis) is not used.

Data that is arranged in columns and rows on an Excel sheet can be plotted in an xy (scatter) chart. A scatter chart has two value axes. It shows one set of numeric data along the horizontal axis (x-axis) and another along the vertical axis (y-axis). It combines these values into single data points and displays them in irregular intervals, or clusters.
Scatter charts show the relationships among the numeric values in several data series, or plot two groups of numbers as one series of xy coordinates. Scatter charts are typically used for displaying and comparing numeric values, such as scientific, statistical, and engineering data.
Scatter charts have the following chart subtypes:
-
Scatter chart with markers only Compares pairs of values. Use a scatter chart with data markers but without lines if you have many data points and connecting lines would make the data more difficult to read. You can also use this chart type when you do not have to show connectivity of the data points.
-
Scatter chart with smooth lines and scatter chart with smooth lines and markers Displays a smooth curve that connects the data points. Smooth lines can be displayed with or without markers. Use a smooth line without markers if there are many data points.
-
Scatter chart with straight lines and scatter chart with straight lines and markers Displays straight connecting lines between data points. Straight lines can be displayed with or without markers.
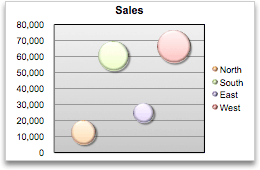
A bubble chart is a kind of xy (scatter) chart, where the size of the bubble represents the value of a third variable.
Bubble charts have the following chart subtypes:
-
Bubble chart or bubble chart with 3-D effect Compares sets of three values instead of two. The third value determines the size of the bubble marker. You can choose to display bubbles in 2-D format or with a 3-D effect.

Data that is arranged in columns or rows in a specific order on an Excel sheet can be plotted in a stock chart.
As its name implies, a stock chart is most frequently used to show the fluctuation of stock prices. However, this chart may also be used for scientific data. For example, you could use a stock chart to indicate the fluctuation of daily or annual temperatures.
Stock charts have the following chart sub-types:
-
High-low-close stock chart Illustrates stock prices. It requires three series of values in the correct order: high, low, and then close.
-
Open-high-low-close stock chart Requires four series of values in the correct order: open, high, low, and then close.
-
Volume-high-low-close stock chart Requires four series of values in the correct order: volume, high, low, and then close. It measures volume by using two value axes: one for the columns that measure volume, and the other for the stock prices.
-
Volume-open-high-low-close stock chart Requires five series of values in the correct order: volume, open, high, low, and then close.

Data that is arranged in columns or rows on an Excel sheet can be plotted in a surface chart. As in a topographic map, colors and patterns indicate areas that are in the same range of values.
A surface chart is useful when you want to find optimal combinations between two sets of data.
Surface charts have the following chart subtypes:
-
3-D surface chart Shows trends in values across two dimensions in a continuous curve. Color bands in a surface chart do not represent the data series. They represent the difference between the values. This chart shows a 3-D view of the data, which can be imagined as a rubber sheet stretched over a 3-D column chart. It is typically used to show relationships between large amounts of data that may otherwise be difficult to see.
-
Wireframe 3-D surface chart Shows only the lines. A wireframe 3-D surface chart is not easy to read, but this chart type is useful for faster plotting of large data sets.
-
Contour chart Surface charts viewed from above, similar to 2-D topographic maps. In a contour chart, color bands represent specific ranges of values. The lines in a contour chart connect interpolated points of equal value.
-
Wireframe contour chart Surface charts viewed from above. Without color bands on the surface, a wireframe chart shows only the lines. Wireframe contour charts are not easy to read. You may want to use a 3-D surface chart instead.
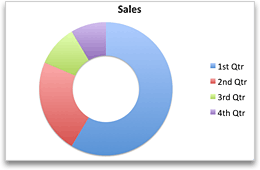
Like a pie chart, a doughnut chart shows the relationship of parts to a whole. However, it can contain more than one data series. Each ring of the doughnut chart represents a data series.
Doughnut charts have the following chart subtypes:
-
Doughnut chart Displays data in rings, where each ring represents a data series. If percentages are displayed in data labels, each ring will total 100%.
-
Exploded doughnut chart Displays the contribution of each value to a total while emphasizing individual values. However, they can contain more than one data series.

In a radar chart, each category has its own value axis radiating from the center point. Lines connect all the values in the same series.
Use radar charts to compare the aggregate values of several data series.
Radar charts have the following chart subtypes:
-
Radar chart Displays changes in values in relation to a center point.
-
Filled radar chart Displays changes in values in relation to a center point, and fills the area covered by a data series with color.
Change a chart type
If you have already have a chart, but you just want to change its type:
-
Select the chart, click the Chart Design tab, and click Change Chart Type.
-
Select a new chart type in the gallery of available options.
See Also
Create a chart with recommended charts
- Кластерная столбчатая диаграмма в Excel
Кластерная столбчатая диаграмма (оглавление)
- Кластерная столбчатая диаграмма в Excel
- Как сделать кластерную диаграмму столбца в Excel?
Кластерная столбчатая диаграмма в Excel
Диаграмма — это наиболее важный инструмент в Excel для отображения отчетов и панелей мониторинга. Преимуществом диаграммы может быть обобщение всей деятельности и / или активности на фигуре.
Это графический объект, используемый для представления данных в вашей электронной таблице Excel, в Excel есть много типов диаграмм. Но кластерный график часто использует в Excel.
Кластерная столбчатая диаграмма является частью диаграммы в Excel, она помогает нам отображать более одного ряда данных в кластеризованном вертикальном столбце, кластеризованная столбцовая диаграмма очень похожа на гистограмму, за исключением того, что кластеризованная столбчатая диаграмма позволяет группировать столбцы рядом друг с другом. сравнение сторон,
Вертикальные столбцы отображаются в группе по категориям, мы также можем сравнить несколько рядов с помощью столбчатой диаграммы кластера, каждый ряд данных отображается на одинаковых метках оси.
Шаги для создания кластеризованной столбчатой диаграммы в Excel
Для этого нам нужно выбрать весь исходный диапазон, включая заголовки.
После этого перейдите к:
Вкладка «Вставка» на ленте> Диаграммы сечений>> щелкните «Больше столбчатой диаграммы»> «Вставить кластерную диаграмму»
Кроме того, мы можем использовать короткую клавишу, во-первых, нам нужно выбрать все данные и затем нажать короткую клавишу (Alt + F1), чтобы создать диаграмму на том же листе, или нажать только F11, чтобы создать диаграмму в отдельном новый лист.
Когда мы нажимаем на столбец диаграммы больше, мы получаем новое окно, как указано ниже. Мы можем выбрать формат, а затем нажать кнопку ОК.
Как сделать кластерную диаграмму столбца в Excel?
Clustered Column Chart в Excel очень проста и удобна в использовании. Давайте разберемся с работой Clustered Column Chart с некоторыми примерами.
Вы можете скачать этот шаблон Excel с кластерными столбцами здесь — Шаблон Excel с кластерными столбцами
Кластерная диаграмма столбцов в Excel, пример № 1
Существует обобщение данных, это обобщение отчета о производительности компании, предположим, что некоторые сотрудники отдела продаж находятся в другой зоне расположения, и у них есть цель для продажи продукта. Все поданные как цель, количество заказов, Цель, Стоимость заказа, Достигнутый%, Полученный платеж, Скидка% приведены в сводке, Теперь мы можем увидеть их в таблице, как указано ниже. Поэтому мы хотим отобразить отчет с помощью столбчатой диаграммы кластера.
Прежде всего, выберите диапазон. Нажмите «Вставить ленту»> «Нажмите на столбчатую диаграмму»> «Больше столбчатой диаграммы».
Выберите кластеризованную столбчатую диаграмму> Нажмите Ok.
Также мы можем использовать сочетание клавиш (alt + F11).
Эта визуализация по умолчанию используется Excel, если мы хотим что-то изменить, так что Excel позволяет изменять данные и все, что мы хотим.
Если мы видим с правой стороны, что есть знак опции «+», то с помощью знака «+» мы можем отобразить различные элементы диаграммы, которые нам нужны.
Когда мы используем график и выбираем, тогда отображаются еще две вкладки. «Дизайн» и «Формат» как лента,
Мы можем отформатировать диаграмму и цветовую разметку диаграммы с помощью вкладки «Дизайн ленты».
Обе ленты очень полезны для диаграммы. Например: если мы быстро изменим макет, просто перейдите на вкладку «Дизайн», нажмите «Быстрый макет» и измените макет диаграммы.
Если мы хотим изменить цвет, то мы можем использовать ярлык для изменения стиля и цвета чата, просто нажмите на диаграмму, и есть выделенная опция, как показано ниже упоминания.
Нажмите на стиль, который вы хотите.
Диаграмма также дает возможность отфильтровать столбец, который нам не нужен, аналогично просто нажмите на диаграмму, с правой стороны, мы можем увидеть знак фильтра, как показано ниже упомянутых изображений.
Теперь мы можем нажать на столбец, который нам нужно показать на графике.
Опять же, мы также можем изменить диапазон данных. Щелкните правой кнопкой мыши на графике и выберите опцию данных, затем мы также можем изменить данные.
Мы можем изменить ось, по горизонтали или вертикали, просто щелкнув по строке / столбцу переключателя. Мы также можем добавить или удалить и редактировать файл.
Мы также можем отформатировать область диаграммы, просто щелкнув правой кнопкой мыши на диаграмме и выбрав опцию формата области диаграммы.
Затем мы получаем новое окно с правой стороны, как показано ниже.
Просто нажмите на опцию диаграммы, тогда мы сможем использовать все опции форматирования диаграммы, такие как название диаграммы, ось, легенда, область графика, серия и по вертикали.
Затем нажмите на опцию, которую мы хотим отформатировать.
На следующей вкладке мы также форматируем текст.
Нам нужно знать о некоторых более важных вещах, таких как добавление меток данных, отображение линии тренда в чате.
Если мы хотим отобразить метки данных в процентах, просто щелкните правой кнопкой мыши столбец и выберите «Добавить метки данных».
Метка данных добавляется на график.
Также мы можем показать метки данных с описанием. С помощью данных выносок. Щелкните правой кнопкой мыши на метке столбца данных столбца, нажмите на кнопку добавления меток данных и выберите пункт Добавить выноски данных. Картина показывает ниже упомянутый.
Данные выноски добавляются на график.
Иногда нам нужен анализ трендов также на графике. Поэтому щелкните правой кнопкой мыши на метках данных и добавьте линию тренда.
Линия тренда добавлена на график.
Мы также можем отформатировать линию тренда.
Если мы хотим отформатировать линии сетки, щелкните правой кнопкой мыши линии сетки и выберите формат линий сетки.
Щелкните правой кнопкой мыши на Gridlines и выберите Add Miner Gridlines.
Сетка майнера добавлена к нему.
Щелкните правой кнопкой мыши линии сетки и выберите Ось формата.
Наконец, кластерная диаграмма столбцов выглядит так, как показано ниже.
Плюсы кластерной столбчатой диаграммы в Excel
- Поскольку диаграмма Clustered Column является типом диаграммы Excel по умолчанию, по крайней мере, пока вы не установите другой тип диаграммы в качестве типа по умолчанию
- Это может понять любой человек и будет выглядеть презентабельно, кто не намного лучше знаком с графиком.
- Это помогает нам обобщать огромные данные в визуализации, поэтому мы можем легко понять отчет.
Недостатки кластеризованной столбчатой диаграммы в Excel
- Это визуально сложно, когда мы добавляем больше категорий или серий.
- В один раз сложнее сравнивать отдельные серии по категориям.
Вещи, которые нужно помнить
- Все столбцы и метки должны быть заполнены различными цветами, чтобы легко выделить данные на нашем графике.
- Используйте понятные названия диаграмм, названия осей. Таким образом, по названию можно понять отчет.
- Если данные относятся к этой диаграмме, используйте эту диаграмму, в противном случае данные относятся к разным категориям, мы можем выбрать другой тип диаграммы, который будет представлен.
- Нет необходимости использовать дополнительное форматирование, чтобы каждый мог ясно видеть и анализировать все точки.
Рекомендуемые статьи
Это было руководство к кластерной столбчатой диаграмме в Excel. Здесь мы обсудим, как создать кластеризованную диаграмму столбцов в Excel с примерами Excel и загружаемыми шаблонами Excel. Вы также можете посмотреть на эти полезные функции в Excel —
- Создание эффективной диаграммы Ганта для проекта
- Шаги по построению сводной диаграммы в Excel 2016
- Изучите удивительные функции Excel — диаграммы и графики
- Как создать инновационную круговую диаграмму в MS Excel
Кластерная столбчатая диаграмма в Excel — это столбчатая диаграмма, которая представляет данные практически последовательно в вертикальных столбцах. Хотя эти диаграммы очень просто сделать, эти диаграммы также сложно увидеть визуально. Например, если есть одна категория с несколькими рядами для сравнения, эту диаграмму легко просмотреть. Тем не менее, по мере увеличения категорий очень сложно анализировать данные с помощью этой диаграммы.
Например, предположим, что у нас есть набор данных, состоящий из квартальной выручки в 3 столбцах — A, B и C с различными подразделениями, такими как выпуск и полезность в строках 6 и 7. Затем для визуализации данных мы можем представить этот набор данных как несколько сгруппированных столбцы (каждый столбец для подразделения) для кварталов (три столбца для каждого квартала), чтобы отобразить долю дохода в отдельном подразделении.
Прежде чем отправиться прямо в «Сгруппированная столбчатая диаграмма в Excel», мы должны смотреть на простую столбчатую диаграмму. Столбчатая диаграмма представляет данные в виде вертикальных полос, расположенных горизонтально по всей диаграмме. Как и другие диаграммы, столбчатая диаграммаСтолбчатая диаграммаСтолбчатая диаграмма используется для представления данных в вертикальных столбцах. Высота столбца представляет собой значение для определенного ряда данных на диаграмме, столбчатая диаграмма представляет собой сравнение в виде столбца слева направо. Подробнее имеет ось X и ось Y. Обычно ось X представляет год, периоды, имена и т. д. Ось Y представляет числовые значения. Столбчатые диаграммы отображают широкий спектр данных, чтобы представить отчет высшему руководству компании или конечному пользователю.
Ниже приведен простой пример гистограммы.
Оглавление
- Что такое кластеризованная столбчатая диаграмма в Excel?
- Кластеризованная колонка против гистограммы
- Как создать кластеризованную столбчатую диаграмму в Excel?
- Пример #1 Годовой и квартальный анализ продаж
- Пример #2 Анализ целевых и фактических продаж в разных городах
- Пример № 3 Квартальная производительность сотрудников по регионам
- Плюсы диаграммы Excel с кластеризованными столбцами
- Минусы диаграммы Excel с кластеризованными столбцами
- Что следует учитывать перед созданием гистограммы с кластеризацией
- Рекомендуемые статьи
Кластеризованная колонка против гистограммы
Простая разница между столбчатыми и кластерными диаграммами заключается в количестве используемых переменных. Если количество переменных больше одной, мы можем назвать это «кластеризованной столбчатой диаграммой». Если количество переменных ограничено одной, мы можем назвать это «столбцовой диаграммой».
Еще одно существенное отличие заключается в столбчатой диаграмме. Опять же, мы можем сравнить одну переменную с тем же набором других переменных. Однако в диаграмме Excel с кластеризованными столбцами мы можем сравнить один набор переменных с другим набором переменных в той же переменной.
Таким образом, эта диаграмма показывает историю многих переменных, в то время как столбчатая диаграмма показывает историю только одной переменной.
Как создать кластеризованную столбчатую диаграмму в Excel?
Диаграмма Excel с кластеризованными столбцами проста и удобна в использовании. Давайте разберемся с работой на некоторых примерах.
.free_excel_div{фон:#d9d9d9;размер шрифта:16px;радиус границы:7px;позиция:относительная;margin:30px;padding:25px 25px 25px 45px}.free_excel_div:before{content:»»;фон:url(центр центр без повтора #207245;ширина:70px;высота:70px;позиция:абсолютная;верх:50%;margin-top:-35px;слева:-35px;граница:5px сплошная #fff;граница-радиус:50%} Вы можете скачать этот шаблон Excel с кластеризованной столбчатой диаграммой здесь — Шаблон кластеризованной гистограммы Excel
Пример #1 Годовой и квартальный анализ продаж
Теперь нам нужно выполнить форматирование, чтобы аккуратно расположить диаграмму.
Ниже приведены шаги для поиска годового и квартального анализа продаж:
- Во-первых, мы должны подготовить набор данных, как показано ниже.
- Затем мы должны выбрать данные, перейти к «Вставить», «Столбчатая диаграмма» и выбрать «Столбчатая диаграмма с кластеризацией».
Как только мы вставим диаграмму, она будет выглядеть так.
- Теперь нам нужно выполнить форматирование, чтобы аккуратно расположить диаграмму.
Во-первых, мы должны выбрать полосы и нажать «Ctrl + 1» (не забывайте, что Ctrl + 1 — это ярлык для форматирования).
Затем мы должны нажать «Заполнить» и выбрать опцию ниже.
После изменения каждой полосы с помощью диаграммы другого цвета она будет выглядеть, как показано ниже.
Форматирование диаграммы:
- После этого мы должны сделать ширину зазора стержней столбца равной 0%.
- Затем мы должны нажать «Параметры оси» и выбрать «Основной тип галочки» на «Нет».
Поэтому наша кластеризованная диаграмма может выглядеть так, как показано ниже.
Интерпретация диаграммы:
- Первый квартал 2015 года был самым высоким периодом продаж, когда он принес доход более 12 лакхов.
- Первый квартал 2016 года — самая низкая точка по выручке. Этот конкретный квартал принес всего 5,14 лакха.
- В 2014 году наблюдался резкий рост выручки после удручающих результатов во втором и третьем кварталах. В настоящее время выручка за этот квартал является вторым по величине доходным периодом.
Пример #2 Анализ целевых и фактических продаж в разных городах
Шаг 1: Мы должны расположите данные в следующем формате.
Шаг 2: Мы должны вставить диаграмму из раздела вставки. Затем выполните шаги предыдущего примера, чтобы вставить диаграмму. Изначально график будет выглядеть так.
Затем нам нужно выполнить форматирование, выполнив следующие шаги.
- Щелкните правой кнопкой мыши на графике и выберите «Выбрать данные».
- И удалить «ГОРОД И ГОД» из списка.
- Затем мы должны нажать на кнопку «РЕДАКТИРОВАТЬ» вариант и выберите «ГОРОД И ГОД» для этой серии.
- Итак, теперь диаграмма будет выглядеть так.
- Примените к формату, как мы делали это в предыдущем случае, и ваша диаграмма будет выглядеть так.
- Теперь мы должны изменить «ЦЕЛЬ» гистограммы от диаграммы «Столбец» к «Линия» диаграмма.
- Выбирать Целевая панель график и перейти к Дизайн > Изменить тип диаграммы > Выберите линейную диаграмму.
- Наконец, наша диаграмма будет выглядеть так, как показано ниже.
Интерпретация диаграммы:
- Синяя линия указывает целевой уровень для каждого города, а зеленые столбцы — фактические значения продаж.
- Пуна — это город, в котором компания достигла своей годовой цели.
- Дели превысил план, за исключением городов Пуна, Бангалор и Мумбаи.
- Дели достиг цели 3 года из 4 лет.
Пример № 3 Квартальная производительность сотрудников по регионам
Примечание: Давайте сделаем это самостоятельно, и график должен выглядеть так, как показано ниже.
- Первоначально мы должны создать данные в следующем формате.
- И наша диаграмма должна выглядеть так, как показано ниже.
Плюсы диаграммы Excel с кластеризованными столбцами
- Кластерная диаграмма позволяет нам напрямую сравнивать несколько рядов данных каждой категории.
- Он показывает дисперсию по различным параметрам.
Минусы диаграммы Excel с кластеризованными столбцами
- Сложно сравнивать одну серию по категориям.
- Это может быть визуально сложно для просмотра, поскольку данные ряда продолжают добавляться.
- По мере того, как набор данных продолжает увеличиваться, он становится запутанным и затрудняет сравнение нескольких данных одновременно.
Что следует учитывать перед созданием гистограммы с кластеризацией
- Мы должны избегать использования большого набора данных, так как его сложно понять пользователю.
- Мы не должны использовать трехмерные эффекты в кластерной диаграмме.
- Всегда разумно работайте с данными, чтобы красиво упорядочить диаграмму, например, как мы вставили одну дополнительную строку между городами, чтобы увеличить расстояние между каждым столбцом.
Рекомендуемые статьи
Эта статья представляет собой руководство по кластерной гистограмме. Мы обсудили создание столбчатой диаграммы с кластерами в Excel, примеры и загружаемые шаблоны Excel. Вы также можете посмотреть на эти полезные функции в Excel:
- Типы диаграмм в Excel
- Создать столбчатую диаграмму с накоплением в Excel
- Диаграмма Парето в Excel
- Пузырьковая диаграмма в Excel
- ВПР на разных листах
A clustered column chart in Excel is a column chart that represents data virtually in vertical columns in series. Though these charts are very simple to make, these charts are also complex to see visually. For example, if there is a single category with multiple series to compare, it is easy to view this chart. Still, as the categories increase, it is very complex to analyze data with this chart.
For example, suppose we have a dataset consisting of quarterly revenue in 3 columns – A, B, and C with different divisions such as output and utility in rows 6 and 7. Then, for data visualization, we can show this dataset as several clustered columns (each column per division) for quarters (three columns for each quarter) to display the revenue share within a sole division.
What is the Clustered Column Chart in Excel?
Before going straight into the “Clustered Column Chart in Excel,” we must look at the simple column chart. The column chart represents the data in vertical bars, looking horizontally across the chart. Like other charts, the column chartColumn chart is used to represent data in vertical columns. The height of the column represents the value for the specific data series in a chart, the column chart represents the comparison in the form of column from left to right.read more has X-axis and Y-axis. Usually, the X-axis represents the year, periods, names, etc. The Y-axis represents numerical values. The column charts display a wide variety of data to exhibit the report to the company’s top management or end-user.
Below is a simple example of a column chart.
Table of contents
- What is the Clustered Column Chart in Excel?
- Clustered Column vs Column Chart
- How to Create a Clustered Column Chart in Excel?
- Example #1 Yearly & Quarterly Sales Analysis
- Example #2 Target vs Actual Sales Analysis across Different Cities
- Example #3 Region-wise Quarterly Performance of Employees
- Pros of Clustered Column Excel Chart
- Cons of Clustered Column Excel Chart
- Things to Consider Before Creating Clustered Column Chart
- Recommended Articles
Clustered Column vs Column Chart
The simple difference between the column and clustered charts is the number of variables used. If the number of variables is more than one, we can call it a “clustered column chart.” If the number of variables is limited to one, we can call it a “column chart.”
One more significant difference is in the column chart. Again, we can compare one variable with the same set of other variables. However, in the clustered column Excel chart, we can compare one set of a variable with another set of variables within the same variable.
Therefore, this chart tells the story of many variables, while the column chart shows the story of only one variable.
How to Create a Clustered Column Chart in Excel?
The clustered column Excel chart is straightforward and easy to use. Let us understand the work with some examples.
You can download this Clustered Column Chart Excel Template here – Clustered Column Chart Excel Template
Example #1 Yearly & Quarterly Sales Analysis
Now, we need to do the formatting to arrange the chart neatly.
Below are the steps to find yearly and quarterly sales analysis:
- Firstly, we must prepare the dataset as shown below.
- Then, we must select the data, go to “Insert” “Column Chart,” and choose “Clustered Column Chart.”
As soon as we insert the chart, it will look like this. - Now, we need to do the formatting to arrange the chart neatly.
First, we must select the bars and click “Ctrl + 1” (do not forget Ctrl +1 is the shortcut to format).
Then, we must click on “Fill” and select the below option.
After varying each bar with a different color chart, it will look as shown below.
Formatting Chart:
- After this, we must make the gap width of the column bars 0%.
- Next, we must click on “Axis Options” and choose “Major tick mark type” to “None.”
Therefore, our clustered chart may look like the one shown below.
Interpretation of the Chart:
- Q1 of 2015 was the highest sales period, where it generated revenue of more than 12 lakhs.
- Q1 of 2016 is the lowest point in revenue generation. That particular quarter generated only 5.14 lakhs.
- In 2014, there was a steep rise in revenue after a dismal show in Q2 and Q3. Currently, this quarter’s revenue is the second-highest revenue period.
Example #2 Target vs Actual Sales Analysis across Different Cities
Step 1: We must arrange the data in the below format.
Step 2: We must insert the chart from the insert section. Then, follow the steps of the previous example to insert the chart. Initially, the chart will look like this.
Then, we need to do the formatting by following the below steps.
- Right-click on the chart and choose “Select Data.”
- And remove “CITY & YEAR” from the list.
- Then, we must click on the “EDIT” option and select “CITY & YEAR” for this series.
- So now, the chart will look like this.
- Apply to format as we did in the previous one, and your chart looks like this.
- Now, we must change the “TARGET” bars chart from the “Column” chart to the “Line” chart.
- Select Target Bar chart and go to Design > Change Chart Type > Select Line Chart.
- Finally, our chart will look as shown below.
Interpretation of the Chart:
- The blue line indicates the target level for each city, and the green bars indicate the actual sales values.
- Pune is the city where it has achieved its target for the year.
- Delhi has exceeded the target besides Pune, Bangalore, and Mumbai cities.
- Delhi has achieved the target 3 years out of 4 years.
Example #3 Region-wise Quarterly Performance of Employees
Note: Let us do it independently, and the chart should look like the one below.
- Initially, we must create the data in the below format.
- And our chart must look like this as shown below.
Pros of Clustered Column Excel Chart
- The clustered chart allows us to directly compare multiple data series of each category.
- It shows the variance across different parameters.
Cons of Clustered Column Excel Chart
- Difficult to compare a single series across categories.
- It could be visually complex to view as the data of the series keeps adding.
- As the dataset keeps increasing, it gets confusing and makes it difficult to compare more than one data at a time.
Things to Consider Before Creating Clustered Column Chart
- We must avoid using a large data set, as it is tough to understand for the user.
- We must not use 3-D effects in the clustered chart.
- Always play smartly with data to arrange the chart beautifully, like how we inserted one extra row between cities to give extra spacing between each bar.
Recommended Articles
This article is a guide to Clustered Column Chart. We discussed creating clustered column chart in Excel, examples, and downloadable Excel templates. You may also look at these useful functions in Excel: –
- Types of Chart in Excel
- Create Stacked Column Chart in Excel
- Pareto Chart in Excel
- Bubble Chart in Excel
- VLOOKUP on Different Sheets
Комбинированные диаграммы объединяют два или более типов диаграмм, чтобы облегчить понимание данных. Эта диаграмма, показанная со вторичной осью, еще легче читать.
Вы можете использовать комбинированные графики, когда
-
Числа в ваших данных сильно различаются от ряда данных до ряда данных, или
-
У вас смешанный тип данных (например, цена и объем).
Числа в ваших данных сильно различаются от ряда данных до ряда данных, или
У вас смешанный тип данных (например, цена и объем).
Вы можете нанести один или несколько рядов данных на вторичную вертикальную ось (значение). Шкала вторичной вертикальной оси показывает значения для соответствующего ряда данных. Следуйте инструкциям, чтобы вставить комбинированную диаграмму в свой лист.
Шаг 1 – Расположите данные в столбцах и строках на листе.
Шаг 2 – Выберите данные.
Шаг 3 – На вкладке ВСТАВИТЬ в группе Диаграммы щелкните значок комбинированной диаграммы на ленте
Вы увидите различные типы доступных комбинированных графиков.
Комбо-диаграмма имеет следующие подтипы –
- Кластерный столбец – Линия
- Кластерный столбец – линия на вторичной оси
- Сложенная область – кластерная колонна
- Пользовательская комбинация
Шаг 4 – Наведите указатель мыши на каждый из значков. Предварительный просмотр этого типа диаграммы будет показан на листе.
Шаг 5 – Дважды щелкните тип диаграммы, который соответствует вашим данным.
В этой главе вы поймете, когда полезен каждый из типов комбинированных диаграмм.
Кластерный столбец – Линия
Кластерный столбец-линейный график используется для выделения различных типов информации. Кластерный столбец – Линейная диаграмма объединяет кластеризованный столбец и линейную диаграмму, показывая некоторые ряды данных в виде столбцов, а другие в виде линий на одной диаграмме.
Вы можете использовать Clustered Column – Line Chart, если у вас смешанный тип данных .
Кластерный столбец – линия на вторичной оси
Кластерный столбец – линии на диаграммах вторичной оси используются для выделения различных типов информации. Шкала вторичной вертикальной оси показывает значения для соответствующего ряда данных.
Кластерный столбец – линия на вторичной диаграмме оси объединяет кластеризованный столбец и линейную диаграмму, показывая некоторые ряды данных в виде столбцов, а другие в виде линий на одной и той же диаграмме.
Вторичная ось хорошо работает на диаграмме, которая показывает комбинацию столбчатых и линейных диаграмм.
Вы можете использовать Clustered Column – Line на диаграммах вторичной оси, когда –
- Диапазон значений на графике широко варьируется
- Вы смешали типы данных
Сложенная область – кластерная колонна
Сложенная область – кластеризованные столбчатые диаграммы используются для выделения различных типов информации. Шкала вторичной вертикальной оси показывает значения для соответствующего ряда данных.
Область с накоплением – диаграмма с кластеризованными столбцами объединяет область с накоплением и столбец с кластерами в одной диаграмме.
Вы можете использовать диаграммы с накоплением – кластеризованные столбцы, если у вас смешанные типы данных.
Пользовательская комбинированная диаграмма
Вы можете создать комбинированную диаграмму, настроенную вами.
Шаг 1 – Выберите данные на вашем листе.
Шаг 2. На вкладке ВСТАВКА в группе Диаграммы щелкните значок комбинированной диаграммы на ленте.
Шаг 3 – Нажмите Создать собственную комбинированную диаграмму. Появится окно «Вставка диаграммы». На левой панели выделен тип комбинированной диаграммы. Для пользовательской комбинации появляется диалоговое окно.
Шаг 4 – Выберите тип диаграммы для каждой серии.
Шаг 5 – Если вы хотите, вы можете переместить ось любого ряда на вторичную ось, установив флажок.
Шаг 6 – Когда вы будете удовлетворены пользовательской комбинацией, нажмите OK.
Ваша индивидуальная комбинированная диаграмма будет отображена.
Кластерная столбчатая диаграмма в Excel — это столбчатая диаграмма, которая представляет данные виртуально в вертикальных столбцах последовательно, хотя эти диаграммы очень просты в создании, но эти диаграммы также сложно увидеть визуально, если есть одна категория с несколькими сериями для сравнения, тогда она легко просматривать по этой диаграмме, но по мере увеличения категорий становится очень сложно анализировать данные с помощью этой диаграммы.
Что такое кластерная столбчатая диаграмма в Excel?
Прежде чем сразу перейти к «Кластеризованной столбчатой диаграмме в Excel», нам просто нужно сначала взглянуть на простую столбчатую диаграмму. Столбчатая диаграмма представляет данные в виде вертикальных полос, смотрящих на диаграмму по горизонтали. Как и другие диаграммы, столбчатая диаграмма имеет ось X и ось Y. Обычно ось X представляет год, периоды, имена и т. Д., А ось Y представляет числовые значения. Столбчатые диаграммы используются для отображения широкого спектра данных для демонстрации отчета высшему руководству компании или конечному пользователю.
Ниже приведен простой пример столбчатой диаграммы.
Кластеризованный столбец против столбчатой диаграммы
Простая разница между столбчатой диаграммой и кластерной диаграммой заключается в количестве используемых переменных. Если количество переменных больше одной, то мы называем это «КЛАСТЕРИРОВАННАЯ ДИАГРАММА СТОЛБЦА», если количество переменных ограничено одной, мы называем это «СТОЛБЕЦ ДИАГРАММЫ».
Еще одно важное отличие состоит в том, что в столбчатой диаграмме мы сравниваем одну переменную с таким же набором другой переменной. Однако в диаграмме Excel с кластеризованными столбцами мы сравниваем один набор переменных с другим набором переменных, а также внутри той же переменной.
Таким образом, эта диаграмма рассказывает историю многих переменных, а столбчатая диаграмма показывает историю только одной переменной.
Как создать кластерную столбчатую диаграмму в Excel?
Сгруппированная столбчатая диаграмма Excel очень проста и удобна в использовании. Давайте разберемся в работе с некоторыми примерами.
Вы можете скачать этот шаблон Excel для кластерной столбчатой диаграммы здесь — Шаблон для кластерной столбчатой диаграммы для Excel
Пример # 1 Годовой и квартальный анализ продаж
Шаг 1. Набор данных должен выглядеть следующим образом.
Шаг 2: Выберите данные > Перейти к вставке > Столбчатая диаграмма > Кластерная столбчатая диаграмма.
Как только вы вставите диаграмму, она будет выглядеть так.
Шаг 3. Выполните форматирование, чтобы аккуратно расположить диаграмму.
Выделите полосы и нажмите Ctrl + 1 (не забывайте, что Ctrl +1 — это ярлык для форматирования).
Нажмите на заливку и выберите вариант ниже.
После изменения каждая полоса с разной цветовой диаграммой будет выглядеть следующим образом.
Таблица форматирования:
- После этого сделайте зазор между столбиками колонны до 0%.
- Щелкните Axis и выберите для основного типа отметки значение «Нет».
В итоге наша кластерная диаграмма будет выглядеть так.
Интерпретация диаграммы:
- Первый квартал 2015 года — это самый высокий период продаж, когда он принес более 12 лакхов выручки.
- Первый квартал 2016 года — самая низкая точка по получению выручки. В этом конкретном квартале было произведено всего 5,14 лакха.
- В 2014 году после удручающих результатов во втором и третьем кварталах наблюдается резкий рост выручки. В настоящее время выручка этого квартала является вторым по величине периодом выручки.
Пример # 2 Целевой и фактический анализ продаж в разных городах
Шаг 1. Расположите данные в формате ниже.
Шаг 2: Вставьте диаграмму из раздела вставки. Следуйте предыдущим примерам шагов, чтобы вставить диаграмму. Изначально ваш график выглядит так.
Выполните форматирование, выполнив следующие шаги.
- Щелкните правой кнопкой мыши диаграмму и выберите Выбрать данные.
- Удалите CITY & YEAR из списка.
- Нажмите на опцию ИЗМЕНИТЬ и выберите ГОРОД и ГОД для этой серии.
- Итак, теперь ваша диаграмма будет выглядеть так.
- Примените к формату, как мы сделали в предыдущем, и после этого ваша диаграмма будет выглядеть так.
- Теперь измените гистограмму TARGET с столбчатой диаграммы на линейную.
- Выберите Целевую линейчатую диаграмму и выберите « Дизайн» > «Изменить тип диаграммы»> «Выбрать линейную диаграмму».
- Наконец, наша диаграмма выглядит так.
Интерпретация диаграммы:
- Синяя линия указывает целевой уровень для каждого города, а зеленые полосы указывают фактические значения продаж.
- Пуна — это город, где ни один год не достиг цели.
- Помимо Пуны, цели не раз выполнялись городами Бангалор и Мумбаи.
- Престижность! В Дели для достижения цели 3 года из 4.
Пример # 3 Квартальная производительность сотрудников по регионам
Примечание: давайте сделаем это самостоятельно, и диаграмма должна быть похожа на приведенную ниже.
- Создайте данные в формате ниже.
- Ваша диаграмма должна выглядеть так.
Плюсы кластеризованной столбчатой диаграммы Excel
- Кластерная диаграмма позволяет нам напрямую сравнивать несколько рядов данных каждой категории.
- Он показывает разницу по разным параметрам.
Минусы кластеризованной столбчатой диаграммы Excel
- Трудно сравнивать одну серию по категориям.
- Это может быть сложно визуально просмотреть, поскольку данные серии продолжают добавляться.
- Поскольку набор данных постоянно увеличивается, очень сложно сравнивать больше, чем данные за один раз.
На что следует обратить внимание перед созданием кластерной столбчатой диаграммы
- Избегайте использования большого набора данных, так как это очень сложно понять пользователю.
- Избегайте трехмерных эффектов в кластерной диаграмме.
- Поиграйте со своими данными, чтобы красиво расположить диаграмму, например, как мы вставили одну дополнительную строку между городами, чтобы добавить дополнительный интервал между каждой полосой.
Home / Excel Charts / Create Clustered Column Chart in Excel
What is a Clustered Column Chart?
Excel Clustered Column Chart allows easy comparison of values across various categories. In simple words, it will enable us to compare one set of variables with another set of variables.
This chart also has an X and a Y-axis, where the X-axis represents the year, region, or name labels, and Y-axis represents the values in numbers.
It is easy to make but create complexities when more data series are added.
Let us learn how to create a Clustered Column Chart in few simple steps and an example. Example: Say we are creating a Clustered Column chart portraying region-wise sales per year.
- First step would be to highlight the dataset for which you want to create the clustered column chart.
- To insert a clustered column chart, go to the Insert option in the ribbon. Under the Charts section, select the Column Charts option, further select the Clustered Column chart option.
- Now, as you insert the chart, it is displayed as shown in the image below.
- In the end, you can give your chart a unique name. And choose the best design from the Chart Design Tab in the ribbon.
Adjusting the Chart Layout
Once the chart is inserted, it is time to add few elements if required or choose a better chart style and color. On the chart’s right side, you will find 3 options as Chart Elements, Chart Styles, and Chart Filters.
- Chart Elements: This option allows you to add, remove or change chart elements such as title, legend, etc. For example, if you select the ‘Data Table’ option from the chart Element options, your chart would look like:
- Chart Styles: This allows you to add a new style or color scheme to your chart. The below image is an example of a new chart style:
- Chart Filters: Chart filters allow you to edit and choose what points or names you want to display on your chart.
Formatting the Chart
Various options can help you format the chart.
- To access the formatting options, right-click on the chart and select “Format Chart area”.
- After which, a dialog box with the name Format Chart Area shall open.
- You have three main chart options named Fill & Line, Effect, Size, and Properties.
- All these chart options give you various features like applying a background to the chart or applying a border or adding a shadow, changing the size of the chart, and much more.
The below image shows an example of applied gradient fill and shadow to the chart:
Note – You can also adjust the gaps between the columns by right-clicking on the vertical columns and selecting the Format Data Series option. Here you will get the option to change gaps between bars.
Switch Between Rows or Columns
To switch between rows and columns, right-click on the chart area
Next, choose the ‘Select Data’ option
A dialog box “Select Data Source” will pop up. In the center of the dialog box, you will find an option “Switch Row/Column”. You need to click on the option and finally click OK.
Considerations Before Creating a Clustered Column Chart
- Avoid employing a vast quantity of data because it is difficult for the user to understand.
- In your clustered chart, avoid using 3D effects.
- Use your data wisely to arrange the chart nicely, as we did by inserting one extra row between cities to provide some more spacing between each bar.
Insert a Clustered Column Pivot Chart in Excel
- To create a clustered column pivot chart, highlight the pivot table data
- On the ribbon, go to the Insert tab and select the Pivot Charts option.
- Once you select, an Insert chart dialog box will pop-up
- The left section of the dialog box has an option named “Column”
- After selecting the column, you will be able to see a Clustered column chart option.
- Please select it and click OK.
The clustered column pivot chart is ready.

The difficulty may appear when we need to combine these two chart types, as Excel doesn’t give us any default, built-in tools for that.
In addition, many users – who try to combine them manually – have been confused as to how to consolidate the source data, the series and the graph axes for both charts at the same time.
There are several different methods to tackle this, so let’s discuss the relatively easy (and less confusing) method: where there are several secondary chart axes using the same dynamic Min and Max values.
Interesting Fact: There are several other ways to combine the clustered and stacked column charts together (such as adding the legend entries, arranging the target range with blank rows and others). However, none of them are ideal because each requires numerous additional actions and preparations related to source data or plot area, which may confuse a non-expert user. Also, every technique has its own advantages and disadvantages. That’s why in this article we are focusing on the most comprehensible method(in our opinion) that can be applied by regular users without difficulty.
Let’s walk through the entire process from the beginning…
Preparing the Source Data
The sample data for this example was previously prepared to demonstrate the following idea:
The table in the screenshot has consolidated data that show Quarterly Revenue (Total Revenue per Quarter – columns B, C, D, E) by each Division (Productivity, Game, Utility – Rows #5, 7, 9) that includes a part of the Revenue received from the new apps (P – new apps, G – new apps, U – new apps, Rows #6, 8, 10) by each Division.
For the purpose of the data visualization, we need to show this data as several clustered columns (one column for each Division) for several Quarters (i.e. three columns for every Quarter), which are stacked and show the Revenue Share of the new apps within a single Division.
Pro Tip: This technique is based on a little trick for how to use both primary and secondary Y-axes and let them have the same Min and Max bounds in a dynamic way, without needing to change them manually.
NOTE: Keep in mind that we need to arrange the source data in the following way:
Row #1 – a total Revenue for the first Division per Quarter.
Row #2 – the Revenue of the new apps for the same Division per Quarter (in other words, the data of the Row#2 is a part (or a share) of the data of the Row #1).
Row #3 – a total Revenue for the second Division per Quarter.
Row #4 – the Revenue of the new apps for the same Division per Quarter (i.e. the data of the Row#4 is a part (or a share) of the data of the Row #3) etc.
Grouping the data in this way is required for the next stage of combining the charts.
Step 1
Let’s insert a Clustered Column Chart.
To do that we need to select the entire source Range (range A4:E10 in the example), including the Headings.
After that, Go To:
INSERT tab on the ribbon > section Charts > Insert a Clustered Column Chart
Pro Tip: Since a Clustered Column chart is a default Excel chart type (at least until you set another chart type as a default type), you can select a source data range and press ALT + F1 keys on your keyboard. This combination allows you to insert a default chart object by pressing the hotkeys only.
Step 2
If we take a look at the screenshot above, there is one thing that we may notice from the beginning: the Quarters are set as chart Series (that’s why they are shown inside the chart Legend) instead of the axis X as we need.
To fix this, let’s Select the Chart Area, right click and – in the Context Menu that appears – click on Select Data.
Within this new dialogue window, we need to click on Switch Row/Column in the middle of the window.
Pro Tip: Once you right-click on the Chart Area you can confirm the command Select Data by pressing “E” on your keyboard (take a look at every single option in the context menu – as you may notice, each character is underlined in a command keyword – these are so-called “lazy shortcuts” that are widely used by Excel experts to speed-up the whole range of repetitive actions during a daily work).
In our case, pressing the “E” key confirms Select Data… command; pressing the “F” key would confirm Font… command and so on.
In addition, to the mentioned shortcuts, you can find some commands on the Excel Ribbon under DESIGN and FORMAT contextual tabs that appear once we selected a Chart Area.
Step 3
Once the Quarters and Revenue have been switched, we may notice that there are six series now related to every single row in the Revenue column (i.e. all values in column A, such as Productivity, P – new apps, Game etc.).
However, our aim is to stack every “new apps” column with the appropriate “total” column, i.e. we need to create a Stacked Column chart.
The first step to do that is to Select a Chart Area, right-click on it and Select Change Chart Type command in the context menu.
Once the Change Chart Type dialogue window appears, we need to select Combo chart type and for each series that has “- new apps” keyword in the name, we apply the Clustered Column chart type and check ON the secondary axis.
Pro Tip: Once you have right-clicked on the Chart Area you can confirm the command Select Data by pressing “Y” key on your keyboard (this is another “lazy shortcut”)
Once the initial chart has been created, it looks more like what we’re aiming for, however, there is still something wrong with it.
If we look closer, we may notice that the primary axis Y (on the left side of the Chart Area) and the secondary axis Y (on the right side of the Chart Area) are different, i.e. they use different numeric values for the Min and Max bounds.
We can change them manually if we make double-click on the Axis Y area (the appropriate Format Axis panel appears on the right side of the screen).
However, this is not an optimal approach because the source data may change next Quarter (or even Month), i.e. the Min and Max bounds may have values other than the current 2500 and 1200.
Moreover, we want this chart to be dynamic so that we don’t need to change the bounds manually each time the source data is changed.
The primary and secondary Y axes are not equal right now.
Let’s fix that later.
Step 4
The way we can make this chart (or – to be accurate – its axes Y) dynamic is to use a little trick: we need to calculate a single value that matches a Maximum value for the entire source range.
We can make the cell containing this value invisible (e.g. hide it, make the value in the cell hidden and/or locked, or apply the related – white in this example – font color), but it will still be used as a reference value which both Y axes can use as their Max bound.
Let’s try that then…
We’ll start by naming the next cell after cell Q4 (cell F4 in the screenshot) as “Inv. Value” and put the following formula in the cell under this one (cell F5 in the screenshot):
= MAX(B5:E10)Step 5
How do we push this Max value to be used as a Max value for the secondary Y Axis?
Well, we use another small trick in Excel.
The secret is in the fact that we need to add this value as a new Series in the chart and check ON the secondary axis for this Series later.
So, let’s Select the Chart Area, right-click on it, click on the Select Data command and then click on Add on the left side of the dialogue window that appears.
In the next dialogue window, let’s set cell F4 as a name for the Series, and cell F5 as a data range for the new Series.
Click OK.
Step 6
As you may notice, the chart has changed – it seems like the chart is shifted in the wrong direction from what we need.
Once we click OK in the Select Data Source dialogue window during the previous step, Excel inserts the additional series (and the additional column for this series).
That’s why our other columns have been shifted too.
To fix that, we need to convert this new Series to some other chart type (such as a Linear graph).
Let’s select the Chart Area, right-click on it and select the Change Chart Type command again.
In the dialogue window that appears, we need to find a new Series in the list and apply another chart type (e.g. Linear chart) to it.
In addition, make sure to check ON the appropriate “Secondary Axis” checkbox for this Series.
NOTE: Keep in mind that we need to be sure that the “Secondary Axis” checkbox is flagged as ON for this series. Otherwise, the trick we’re attempting here won’t work properly.
In the case, if the secondary values inside a source data range are bigger than the primary values, we need to perform this trick twice – once for the secondary axis and once for the primary axis.
In other words, we are creating two new series, which are both based on the same Max value.
While we convert them to another type chart, we check ON “Secondary Axis” checkbox for one series, and check OFF the same checkbox for another series.
It will be related to the primary axis in this case.
Step 7
Let’s make some visual improvements to the chart.
First, we can move the Legend to the top.
To do that, Select the Legend Area, make double-click it and select Top legend position in the Format Legend panel that appears in the right side of the screen.
Also, we can delete the extra entry in the Legend (“Inv. Value” element in our example) as no one needs to see it.
Just select that value(s) and press the DELETE key on your keyboard.
Also, we recommend deleting all the entries for the secondary elements (“new apps” elements in the example) as have less Legend Entries improves readability and clearness.
We can apply another color (from a similar color palette) for every secondary chart series to make them visually and logically closer to the related primary series – see the screenshot below.
Step 8
Now it’s time to add the data labels.
Let’s select every single primary column one by one, right-click on it and select Add Data Labels > Add Data Labels in the context menu.
Repeat for all secondary columns.
Pro tip: Feel free to play a little with the Series Overlap and Gap Width properties for the primary and secondary columns to enlarge/reduce the clearance between the two nearest columns and to make all values be located inside the columns.
Make sure that you apply the same changes for both primary and secondary columns to prevent the column shifting for one category only.
In our example, we used the following parameters – Gap Width: 70% and Series Overlap: -10% for both categories.
In addition, let’s delete both primary and secondary Y axes from the Chart Area.
Don’t worry! We are deleting only their visualization on the Chart Area, so all bounds and calculations will be untouched.
We can delete the gridlines too.
Finally, let’s move the position of the data labels to “Inside Base” for all the secondary columns to improve the overall readability.
To do that, select the data values for all three secondary columns one by one (i.e. we need to repeat this action three times), double-click on any data label, go to Label Options on the Format Data Labels panel that appears, and set the position as Inside Base.
Also, we can embolden the primary Data labels and the X Axis titles.
Just select the appropriate element and click on the Bold button on the HOME tab of the Ribbon (or press the CTRL + B hotkey on the keyboard).
NOTE: Don’t forget to move the data labels for all secondary Series (P – new apps, G – new apps, U- new apps) as each of them is considered as a separate Chart Series object, i.e. they all have a different Data Labels array.
Step 9
Let’s add the chart title.
Just select the Chart Title area and type the title of your chart.
Pro tip: We can make the Chart Title dynamic and linked to a specific cell.
In this case, every time we want to change or edit the chart title, the only thing we need to do is to update the related cell value.
To do that, select the Chart Title area and click inside the formula bar (the section where we usually enter a formula in the cell).
Type the following formula:
= cellAddresswhere “cellAddress” is the name of the cell with the chart title value (this is cell A3 in our example).
Just type the equal sign (“=”) and click on the cell with the chart title value.
Don’t be confused by the screenshot above – typically a cell address may include a Worksheet’s name where this cell is located.
So, the full cell address frequently looks like: ‘worksheetName!cellAddress
In addition, let’s add the additional text box inside the Chart Area that will show a text definition for the secondary Data Labels.
To do that, let’s select the Chart Area, then Go To:
INSERT tab on the Excel Ribbon > Text Section > Text Box
(alternatively: INSERT tab on the Excel Ribbon > Illustrations Section > Text Box)
Once the TextBox has been inserted, let’s type “New Apps” and format it.
We don’t need it to be dynamic, as “New Apps” definition is common for all “New Apps” columns.
Pro tip: Because we activated the Chart Area before the TextBox was inserted, it’s linked to this Chart object, so we don’t need to group them.
They are locked together, and the TextBox will be moved or edited in parallel with the chart.
Otherwise, both objects would be existing separately from each other and if we were to move or edit the Chart object, the TextBox object would be kept untouched.
Feel free to Download the Workbook HERE.
Published on: December 21, 2017
Last modified: March 29, 2023
Leila Gharani
I’m a 5x Microsoft MVP with over 15 years of experience implementing and professionals on Management Information Systems of different sizes and nature.
My background is Masters in Economics, Economist, Consultant, Oracle HFM Accounting Systems Expert, SAP BW Project Manager. My passion is teaching, experimenting and sharing. I am also addicted to learning and enjoy taking online courses on a variety of topics.