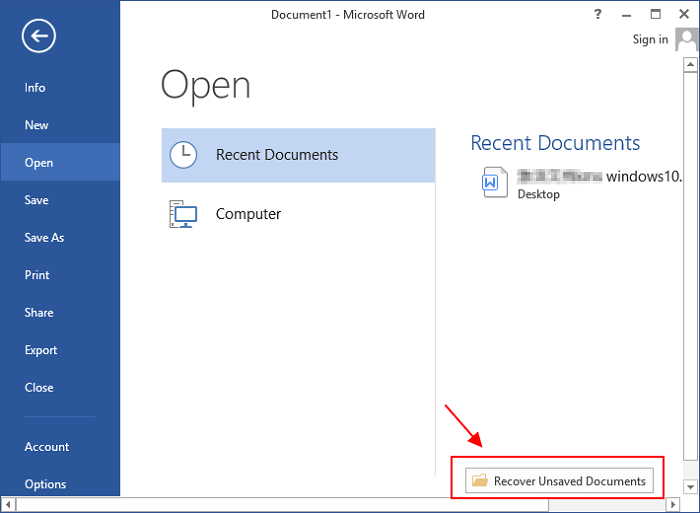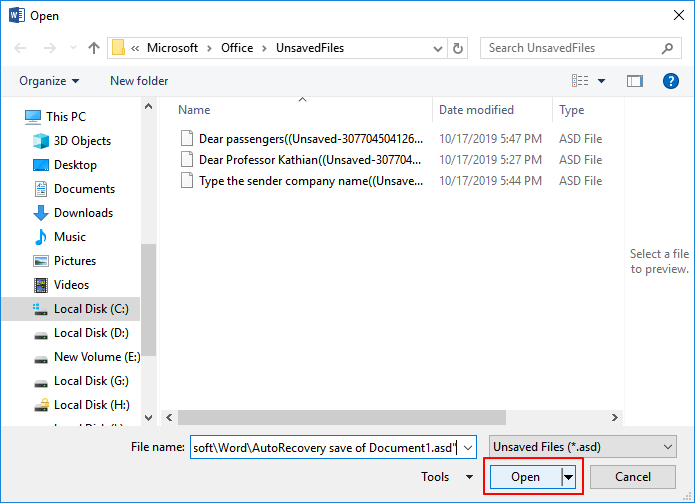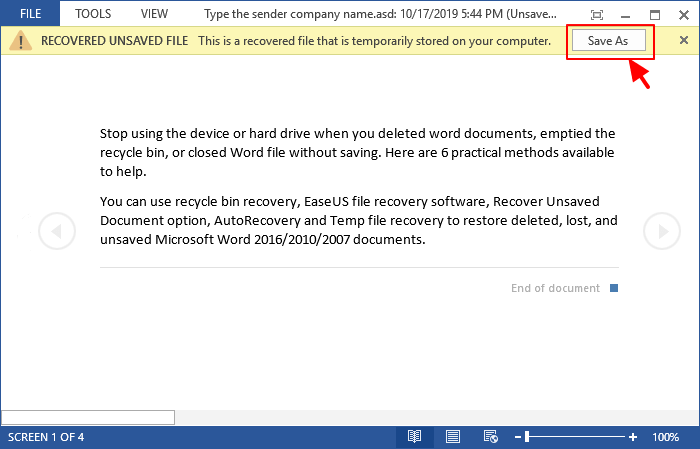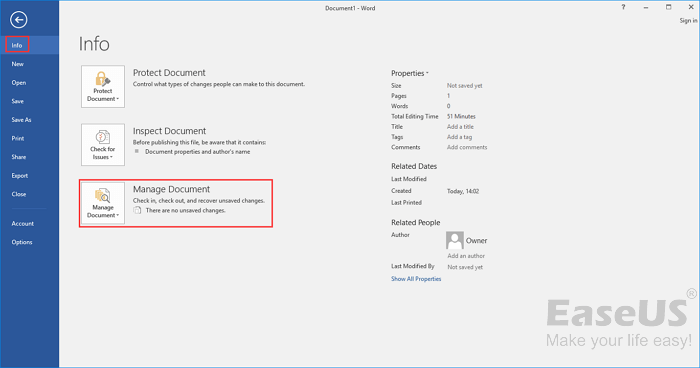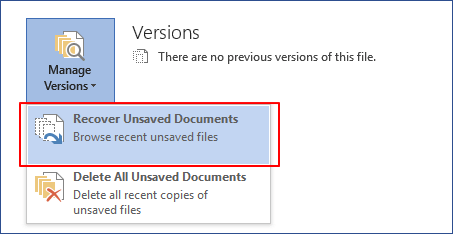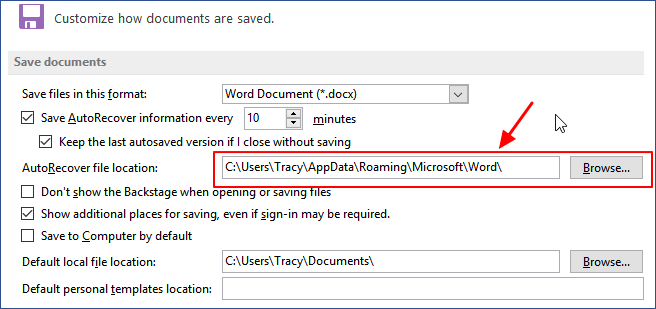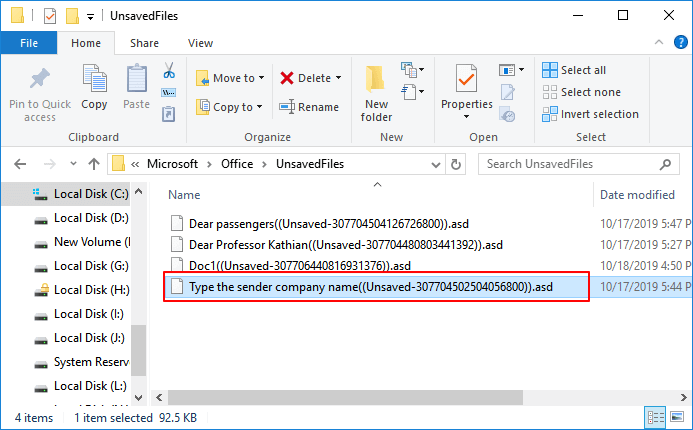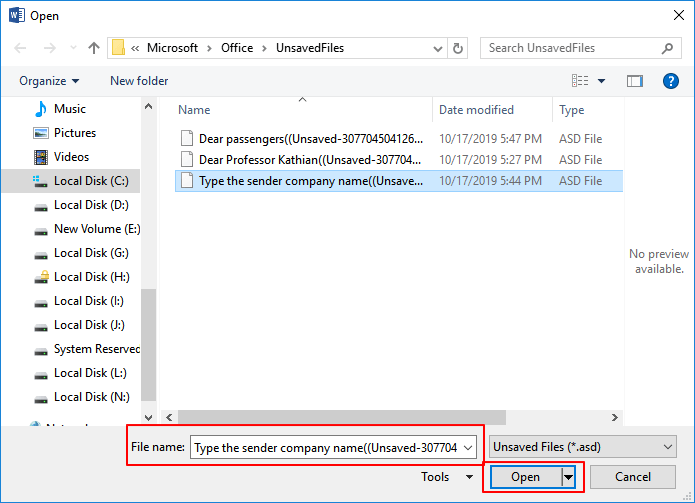Puzzled
-
#1
«When using Word and I close the individual document I’m working in, this
closes not only the document but the whole Word window which means I must
reopen the Window when I need to start another document.»
Jay, further info for you.
I’m using 2003.
Yes, there is only the one x at the top right-hand.
Closing document using file menu results in window closing.
If the instruction is still to go to the «office button» ah hem, where is
that?
Thanks!
Advertisements
Suzanne S. Barnhill
-
#2
When you have only one document open in Word 2003, you should see two X’s,
the red-and-white one for the application and a smaller one below it (next
to «Type a question for help») to close the document.
—
Suzanne S. Barnhill
Microsoft MVP (Word)
Words into Type
Fairhope, Alabama USA
http://word.mvps.org
Jay Freedman
-
#3
Agreed; and, unlike Word 2007, the presence of the second X doesn’t depend on
the setting of the «Windows in Taskbar» option — it should always be there.
On the File menu, the Close command should close the document but leave the
program running. The Ctrl+W and Ctrl+F4 shortcuts do the same. If that isn’t
working, there’s something wrong with your installation; try running Help >
Detect and Repair.
—
Regards,
Jay Freedman
Microsoft Word MVP
Email cannot be acknowledged; please post all follow-ups to the newsgroup so all
may benefit.
Puzzled
-
#4
I don’t have the second x to close the document . Perhaps I’ve
inadvertently switched it off without realising. How do I reinstate this
option in 2003 please?
Thank you for your help.
Suzanne S. Barnhill
-
#5
You don’t have a small black x below the big red-and-white one?
—
Suzanne S. Barnhill
Microsoft MVP (Word)
Words into Type
Fairhope, Alabama USA
http://word.mvps.org
Advertisements
Puzzled
-
#6
Suzanne S. Barnhill said:
You don’t have a small black x below the big red-and-white one?
—
Suzanne S. Barnhill
Microsoft MVP (Word)
Words into Type
Fairhope, Alabama USA
http://word.mvps.org
Yes, I do have the red cross with a smaller black cross underneath but both
close the application and if I go to menu, close, that also closes the
application. It seems that the suggestion before of having to run «detect
and repair» maybe my next best option as presumably the application has
screwed up somehow. I will backup and then run detect and repair (can I do
this just in Word?) and see if that helps.
Thank you one and all for your advice to date. Sorry am a novice with this
kind of group and didn’t realise a new strand had started from my second
question, hence delay.
Advertisements
Want to reply to this thread or ask your own question?
You’ll need to choose a username for the site, which only take a couple of moments. After that, you can post your question and our members will help you out.
Ask a Question
| Name of file opened, being viewed | 2 | Mar 10, 2023 |
| Set as Default Template not working | 0 | Mar 10, 2023 |
| Closing document shuts down Word window completely, why? | 4 | May 18, 2009 |
| Word 2003 won’t exit | 8 | Apr 28, 2019 |
| Word Document closes, all content disappears, no idea why, HELP | 3 | Feb 23, 2012 |
| Where is «Close Document» (not close Word program) icon? | 2 | Nov 3, 2008 |
| Global Template Network and saving auto texts & macros | 2 | Jun 6, 2017 |
| How do I keep MS Word open but close a document? | 5 | Oct 8, 2009 |
|
Ципихович Эндрю 1508 / 478 / 56 Регистрация: 10.04.2009 Сообщений: 8,008 |
||||||||||||
|
1 |
||||||||||||
|
03.04.2011, 15:51. Показов 27669. Ответов 14 Метки нет (Все метки)
Close и Save документа Word, не могу в них врубиться, посмотрите пжл, три
Подскажите, мне надо условие составить
тогда сохранить без диалога «Сохранить документ» Добавлено через 17 часов 15 минут
Но проблема в синтаксе, поправьте пжл
1 |
|
Заблокирован |
|
|
03.04.2011, 16:20 |
2 |
|
Help — Справка Microsoft Visual Basic — Microsoft Word Visual Basic Reference — Methods — C — Close Method — Close Method as it applies to the Document and Documents objects.
0 |
|
1508 / 478 / 56 Регистрация: 10.04.2009 Сообщений: 8,008 |
|
|
03.04.2011, 16:23 [ТС] |
3 |
|
читал раз 100, говорю не могу врубиться ‘Doc.Close (SaveChanges, OriginalFormat, RouteDocument) Подскажите пожалуйста с примерм
0 |
|
Заблокирован |
|
|
03.04.2011, 16:25 |
4 |
|
Ципихович Эндрю,
0 |
|
Mawrat 13094 / 5875 / 1706 Регистрация: 19.09.2009 Сообщений: 8,808 |
||||
|
03.04.2011, 16:28 |
5 |
|||
|
Например, такой способ можно применить:
—
1 |
|
1508 / 478 / 56 Регистрация: 10.04.2009 Сообщений: 8,008 |
|
|
03.04.2011, 16:43 [ТС] |
6 |
|
Mawrat Ваш скрипт выполняет, получаем ошибку Ошибка команды Добавлено через 4 минуты
Если в документе есть изменения, тогда Решать надо строго: IF ActiveDocument.Undo = True THEN
0 |
|
Mawrat 13094 / 5875 / 1706 Регистрация: 19.09.2009 Сообщений: 8,808 |
||||
|
03.04.2011, 16:45 |
7 |
|||
|
Я проверял — у меня работает.
0 |
|
1508 / 478 / 56 Регистрация: 10.04.2009 Сообщений: 8,008 |
|
|
03.04.2011, 16:50 [ТС] |
8 |
|
если пользователь своими руками ничего не изменял в документе это то Вы наверное выполняете, но есть но:
0 |
|
Mawrat 13094 / 5875 / 1706 Регистрация: 19.09.2009 Сообщений: 8,808 |
||||||||
|
03.04.2011, 17:00 |
9 |
|||||||
|
В общем, тут надо рассмотреть вопрос о том, в каких случаях надо сохранять документ в файл. И требуется ли делать отмену изменений в документе.
2. Если надо сначала откатить все изменения, которые были выполнены над содержимым документа, тогда так:
—
0 |
|
1508 / 478 / 56 Регистрация: 10.04.2009 Сообщений: 8,008 |
|
|
03.04.2011, 17:17 [ТС] |
10 |
|
в предыдущем посте скрипт 1 Добавлено через 7 минут
0 |
|
13094 / 5875 / 1706 Регистрация: 19.09.2009 Сообщений: 8,808 |
|
|
03.04.2011, 17:22 |
11 |
|
Наверное лучше в начале исследуемого кода поставить точку останова и прогнать его по шагам. Такое ощущение, что ошибка происходит где-то в другом месте. Потому что выше представленные процедуры в чистом виде нормально отрабатывают.
0 |
|
1508 / 478 / 56 Регистрация: 10.04.2009 Сообщений: 8,008 |
|
|
03.04.2011, 17:27 [ТС] |
12 |
|
ActiveDocument.Close А что там останавливаться, всего 5-6 строк, на указанной строке форма: Ошибка команды
0 |
|
13094 / 5875 / 1706 Регистрация: 19.09.2009 Сообщений: 8,808 |
|
|
03.04.2011, 17:39 |
13 |
|
А на какой строке ошибка команды?
0 |
|
Ципихович Эндрю 1508 / 478 / 56 Регистрация: 10.04.2009 Сообщений: 8,008 |
||||
|
03.04.2011, 17:54 [ТС] |
14 |
|||
|
на этой
ActiveDocument.Close Добавлено через 2 минуты 170 Глава 7. В мире объектов MS Office делаю:
Получаю Ошибка команды и запрос на сохранение, а мне не нужно ни того ни другого
0 |
|
Ципихович Эндрю 1508 / 478 / 56 Регистрация: 10.04.2009 Сообщений: 8,008 |
||||
|
05.04.2011, 20:32 [ТС] |
15 |
|||
|
по большому счёту эта строка:
мне как бальзам на душу за исключением того, что если бы не сохранялся шаблон с текущим временем
0 |
In pre-ribbon versions of Word you there was an ‘X‘ that would show when you opened a document that would close it without closing the application. I was placed right underneath the closing ‘X‘ that closed the application.
In Microsoft Word 2010, I don’t see that ‘X‘, I only have the ‘X‘ to close the application.
Is there some trick I don’t know about to do a one-click close of the document?
asked Apr 22, 2011 at 0:12
Lance RobertsLance Roberts
8,6739 gold badges48 silver badges77 bronze badges
1
Click File > Close, right there under Open and Save. Does exactly what you want, it just takes an extra step than in previous versions. Leaves Word running with no document open.
If you want it to be one-click, add Close to the Quick Access Toolbar at the top. Click on the dropdown, then choose More Commands.
Under Choose Commands From, select File Tab, then select Close and click the Add >> button.
Now, just click on that close button, and the document will be closed but the Word window will remain open.
answered Apr 22, 2011 at 1:27
nhinklenhinkle
37k36 gold badges138 silver badges177 bronze badges
4
You should be able to press CTRL-W on your keyboard to «close the child window» (your document).
answered Apr 22, 2011 at 0:17
2
My solution was to assign a variable to the number of open documents. Close the active document without saving. Then test to see if the number of open documents had been greater than 1. If it was, the macro stopped, leaving other active documents open. If the number = 1 then Word closed.
Sub CloseWithoutSave()
x = Documents.Count
ActiveDocument.Close SaveChanges:=wdDoNotSaveChanges
If x = 1 Then Application.Quit
End Sub
answered Jan 29, 2015 at 16:49
You can hover over the active icon on the task bar and the X to close each windows is available.
answered Apr 22, 2011 at 1:12
N4TKDN4TKD
9815 silver badges9 bronze badges
The answer is that Microsoft has defaulted Word to open all applications in a New Window, so they disabled the close ‘X‘. It can be re-enabled by going to the File->Options menu then choosing the Advanced tab, Display section and unchecking the Show All Windows in the Taskbar option.
Result:
NOTE: This disables you from opening more than one Word document at a time. Trying to open another instance of Word, or another document will close the first one.
answered Apr 22, 2011 at 16:10
Lance RobertsLance Roberts
8,6739 gold badges48 silver badges77 bronze badges
3

This article is written for users of the following Microsoft Word versions: 2007, 2010, 2013, 2016, 2019, Word in Microsoft 365, and 2021. If you are using an earlier version (Word 2003 or earlier), this tip may not work for you. For a version of this tip written specifically for earlier versions of Word, click here: Keeping Word Open after Closing Documents.
Written by Allen Wyatt (last updated April 9, 2022)
This tip applies to Word 2007, 2010, 2013, 2016, 2019, Word in Microsoft 365, and 2021
Paul notes that in Excel he can close all workbooks and the application still remains active. He would like to be able to close all the documents in Word and have the program still remain open, as well. He wonders if there is some way to configure Word to behave in this way.
In previous versions of Word (before the advent of the ribbon interface), Word included two Close buttons in the upper-right corner of the screen. The upper Close button was for the program and the lower Close button was to close just the document. This made it rather easy to click the right Close button and close just what you wanted to close.
In the ribbon interface, however, there is only a single Close button, and it closes the program as a whole when there is only a single document open. Now, the best way to close just the documents (and leave the program window open after closing the last document) is to use either of two shortcuts. Using either Ctrl+W or Ctrl+F4 will close just the current document. When the last document is open and you use one of these shortcuts, the document is closed, but the program window remains open.
WordTips is your source for cost-effective Microsoft Word training.
(Microsoft Word is the most popular word processing software in the world.)
This tip (9990) applies to Microsoft Word 2007, 2010, 2013, 2016, 2019, Word in Microsoft 365, and 2021. You can find a version of this tip for the older menu interface of Word here: Keeping Word Open after Closing Documents.
Author Bio
With more than 50 non-fiction books and numerous magazine articles to his credit, Allen Wyatt is an internationally recognized author. He is president of Sharon Parq Associates, a computer and publishing services company. Learn more about Allen…
MORE FROM ALLEN
Automatically Formatting an ASCII File
Import a file from a source external to Word, and you can end up with a formatting nightmare. One big step is to remove …
Discover More
Pasting Multiple Paragraphs Into a Single Cell
Copying information from one program (such as Word) to another (such as Excel) is a common occurrence. If you want to …
Discover More
Protecting Macros in a Corporate Environment
When you use a computer at work, that computer may be subject to periodic updating or replacement. If you want to protect …
Discover More
More WordTips (ribbon)
Displaying a Single Page
When displaying the information in your document, Word is rather flexible. It can, if you so choose, display multiple …
Discover More
Shortcut for Full Screen Reading View
Want to get rid of almost everything on the screen except your document? Here’s how to easily maximize what you see.
Discover More
Jumping to the End of Page after Enter
Imagine you start typing in a new document, and when you press the Enter key the cursor jumps a huge distance to the …
Discover More
In this article, we intend to introduce you 4 quick and effectual ways to keep Word program open while closing the only active document.
Normally, to concentrate on a task, we tend to open only one document in Word. However, after editing or revision, there is the matter of closing the document while keeping the program running. To be precise, this is an issue that users of Word 2010 may run into, for in Word 2003, there is the “Close Window” button on the upper left enabling you to close the document only.
Therefore, the content below involves 4 methods for you to choose.
Method 1: Reveal the “Close Window” Button
As mentioned above, in Word 2010, there is no “Close Window” button for a single document. Nevertheless, we can make it appear.
- First off, click “File” tab.
- Then click “Options” to trigger the “Word Options” dialog box.
- Next click “Advanced”.
- Continue to scroll down to the “Display” and uncheck the “Show all windows in the Taskbar” box.
- Lastly, click “OK” to save the change.
Now you can notice the “Close Window” button is available, such as below:
Here is the effect:
Method 2: Close the File instead of Word
- Firstly, click “File” tab too.
- Next click “Close”.
Or you can choose to add the “Close” command to “Quick Access Toolbar” for quick use.
- Go to the “Word Options” dialog box taking the steps in method 1.
- Then click “Quick Access Toolbar” this time.
- Next choose “File Tab” for the category.
- Find and select “Close” command.
- Next, click “Add” button.
- Finally, click “OK”.
Method 3: Use Keyboard Shortcuts
Certainly, in case you prefer using keyboard shortcuts to clicks, you can press “Ctrl+ W” or “Ctrl+ F4”. Either of it can close only the document.
Method 4: Run a Macro
- To start with, click “Developer” tab then the “Visual Basic” to open the VBA editor.
- Next click “Normal” and “Insert”.
- Choose “Module” then.
- Double click on the new module to display the editing area.
- Then paste the bellowing codes there:
'Close the only document open but keep Word running. Sub CloseFileKeepWordOpen() ActiveDocument.Close Word.Application.Activate End Sub
- Ultimately, hit “Run” button.
It’s suggested to assign a button or keyboard to the macro for easy use. For detailed information, you can look up this article: How to Remove the Formatting of Pasted Texts with Macro and VBA in Your Word
Tool to Fix Damaged Word Document
It’s known to all that file loss can wipe out everything or something critical at least. I assume what comes to top of mind after a file loss is the way to piece data back to life. Then the best way is to gain a Word data damage fix product.
Author Introduction:
Vera Chen is a data recovery expert in DataNumen, Inc., which is the world leader in data recovery technologies, including corrupt xls data recovery tool and pdf repair software products. For more information visit www.datanumen.com
MS Word or Microsoft Word is a software used to create documents such as reports, PDFs, pictured-document, assignments, etc. Microsoft provides features like Adding Images, Adding Visual effects, adding charts and graphs, etc. to a word file.
Closing a Document
Closing of a document after the desired work to it is done or there is a need for a break in between completing the content of the file, is a very important task, as it helps to prevent the undesired changes to occur to the content. Closing a document doesn’t necessarily mean that there is a need to close the entire MS Word, one can easily close a specific file that is currently open in the MS Word and then continue working with another file. There are multiple methods to close a document/file in MS Word.
Method 1: Using the File Menu
MS Word provides a specific option to close the Word Document after the work to it is done. Following are the steps to do the same:
Step 1: Click on the File Menu Tab.
Step 2: Click on the Close button provided in the options under File Menu.
Step 3: If the file is not saved, a pop-up will arise asking you to save the file. You can choose either to Save the file and perform the save operation or if there is no need to save the File, choose the Don’t Save button.
Step 4: In case, the Close button is pressed by mistake, MS Word gives you a second option to cancel the close operation.
Note: These options provided in the pop-up menu will only arise for the Unsaved Files. Saved files will close directly.
Method 2: Using the Window Close button
If you do not want to use the File Menu tab, then MS Word document can also be closed by the Close button provided in the File Window.
Step 1: Click on the ‘X’ button provided in the Top-right corner of the File Window.
Step 2: If the file is not saved, then a pop-up will arise to either Save the file or Don’t Save and Close the file as it is.
Step 3: If the ‘X‘ button is pressed by mistake, then the Cancel button can be used from the pop-up to avoid the file from getting closed.
Method 3: Using the Shortcut Keys
If you don’t want to use the mouse and want to close the file, then use the shortcut keys that are provided by MS Word to close a file.
Step 1: Press the ‘CTRL + F4’ keys simultaneously to close the Word File.
Step 2: If the File is an existing file and the changes are unsaved, then you can press ‘CTRL + S’ before performing Step 1.
On this page, we’ll focus on how to possibly recover unsaved Word documents if you accidentally closed Word without saving. All Provided solutions can be applied to restore unsaved or lost Word files in MS Office Word 2003/2007/2010/2013/2016 in Windows 10/8/7/Vista/XP.
| Workable Solutions | Step-by-step Troubleshooting |
|---|---|
| Fix 1. Recover from Recent Documents | Open Word > «File» > «Open» > «Recent Documents»…Full steps |
| Fix 2. Recover from Manager Versions | Open Word > «Files» > «Info» > «Manage Document»…Full steps |
| Fix 3. Recover from Temporary Files | Open Word > «File» > «Options» > «Save» > AutoRecover folder…Full steps |
How Can I Recover A Word Document That I Closed Without Saving
Do you know how to recover a closed Word file without saving? If you are looking for a way to recover unsaved Word document after computer restart, shutdown, power off or simply when Microsoft Word has stopped working unexpectedly, stay here.
Most of us may have experienced Word document lost issues in many situations, which can really kill us undoubtedly. In order to provide a better experience in using Microsoft Office, Microsoft added a new feature — AutoSave in all its Office applications, allowing its users to restore unsaved documents, excel files.
Here, we’ve collected all the possible solutions for restoring closed Word without saving. Continue reading and you’ll find the best method for your case.
If you have turned on the AutoSave feature in MS Office, congratulations. You can effectively recover an unsaved Word document that is closed without saving or lost due to other reasons from Recent Documents, Manage Version or Temporary files.
Usually, the AutoSave is enabled by default. If you didn’t turn on the AutoSave feature, a reliable file recovery software can be your last shot for restoring the lost Word file.
Three Solutions to Recover Unsaved Word File
Now, let’s go through the real solutions and learn how to restore an accidentally closed Word without hitting the Save button in MS Word 2003/2007/2010/2016.
Solution 1. Recover closed Word from Recent Documents (Word 2013)
Step 1. Open the Word application and go to File > Open > Recent Documents > Click «Recover Unsaved Documents».
Step 2. Select the listed unsaved document and click «Open» to check the content on a new window in Word.
Step 3. Click the «Save As» button in the top banner.
Solution 2. Recover Unsaved Word from Manager Versions
Step 1. Open the Word application, go to Files and then click «Info» > «Manage Document».
2. Click «Recover Unsaved Documents» from the drop-down menu.
3. Select the unsaved file and click the «Open» button. Then, on the pop-up window, choose «Save As» to store it to any place you like.
Solution 3. Recover Unsaved Word Document from Temporary Files
Step 1. Open the Word application, go to File > Options > Save, locate the AutoRecover folder on your PC.
Step 2. Copy the file location path in File Explorer to open the AutoRecover folder. Find and copy the unsaved Word document which is saved with .asd extension.
Usually, the temporary file is saved in C:UsersUserNameAppDataRoamingMicrosoftWord or C:UsersUserNameAppDataLocalMicrosoftOfficeUnsavedFiles.
Step 3. Open Word again, click «File > Open > Recover Unsaved Documents «.
Step 4. Paste the .asd file at the file name column and click «Open». Check the file content and save the file to a new place.
If Word warns that «Word experienced an error…», repeat the steps and click «Open and Repair» at the open Unsaved Document window.
For Mac users, you may also read: Recover unsaved word document on Mac for help.
Extra Tip — Deleted or Lost Word Recovery in 3 Steps
The previous 3 solutions are designed for restoring closed Word without saving. As for the saved Word documents on your computer that were deleted or lost due to device error or other reasons, you may need the reliable EaseUS Data Recovery Wizard for help.
EaseUS Data Recovery Wizard is capable of scanning all over your hard drive where the Word backup is saved and help to find the lost Word document for you in only 3 steps:
Step 1. Choose the Word file location
Choose the drive or a specific folder and click the «Scan» button.
Step 2. Locate your Word files
The software will start immediately scanning all lost data on the selected drive. After the scan, click the «Documents» option in the left panel. Choose «Word» from the category bar. Then, click «Preview».
Step 3. Recover Word files
After previewing the lost Word files, select the desired Word files and click «Recover». Then, select a folder to store the Word files.
Conclusion
This page includes 3 reliable solutions for restoring closed Word file without saving on Windows PC. When the locally saved Word files and other data get lost, EaseUS file recovery software will offer you instant help.
Besides Word file recovery, we highly suggest you enable the AutoSave feature in Microsoft Office Word, Excel and PowerPoint to protect all your valuable files.
Here are the steps to turn on AutoSave in MS Word:
Step 1. Open the Word application and go to File > Option > Save.
Step 2. Click the Save option, check the below two boxes:
- «Save AutoRecover information every * minute» and set the frequency to 10, 5 or 2 minutes
- «Keep the last autosaved version if I close without saving»
Step 3. Click «OK» to save all the changes.
As for the local Word documents and other files saved on your PC, you may use a reliable file back up software for help.
Further Office FAQs
Some of you may also have the same questions on restoring other Office files on Windows PC. Here we’ve gathered 3 related questions and provided brief answers to help you out:
1. How do I recover an unsaved Word document?
Answer: Yes! When a Word or Office file gets closed without saving, it is still possible for you to recover the unsaved document as long as you have enabled the AutoSave feature. To do so, you can use the Recent Document, Manage Version or locate the temporary files saved on your PC to bring the lost file.
The solutions toward this question are available here on this page for you to refer to now.
2. Can I retrieve a PPT or PowerPoint that you didn’t save?
Answer: Yes. Microsoft Office PowerPoint also contains the AutoSave feature. With this feature enabled, you can efficiently recover unsaved PPT files from the Recent > Recover Unsaved Presentation or Temporary Files saved in the AutoRecove folder on your PC.
For a more detailed guide, you can refer to this link for help: How to Recover Deleted or Unsaved PowerPoint Files.
3. How do I recover Word after MS Office Word has stopped working?
Answer: First, you need to repair the not working Word application. You may end the MS Word task in Task Manager, boot Windows into Safe mode for a quick try. Repairing Office installation, installing the latest update, reinstalling Office, disabling Add-ins in Word, etc. can effectively make Word application work again.
Next, you can restart Word and restore the lost word files. For the lost Word recovery, you can use the AutoSave feature in Word or apply EaseUS file recovery software to bring all the lost files back.
For a more detailed guide, refer to this link for help: MS Word Has Stopped Working.
If you have more questions on file recovery in Word, Excel, PowerPoint, etc. applications, use the Search option on the EaseUS website (https://www.easeus.com) or go to the File-Recovery page to more answers.
Good day
I have created a Word 2010 addin using C# (VS2010). The premis of the system
is that a user is able to download a template from a website which contains
content controls (.docx document). The addin then retrieves data from a database
through a web service to populate these controls.
The user would create a list of documents to be processed and populate the
template. When more than one document needs to be created, the addin saves the
template file to the user’s My Documents folder, and opens this «temporary» file
for each document to be created. Once all processing is complete, I save and then close the
document using Document.Close() and open the temp file again to process the next
document. Once all «processing» is complete, I merge the created documents into
one and then word crashes.
Word does not crash if I do not close the documents. It seems that word does
not release the closed documents from memory. Has anyone had any similar
issues?
I have tried to release the object by marshaling, also tried closing the
document with the following to no avail:
[DllImport(«user32.dll»,
SetLastError =
true, CharSet =
CharSet.Auto)]
privatestaticexternIntPtrFindWindow(stringlpClassName,
stringlpWindowName);
[DllImport(«user32.dll»,
SetLastError =
true, CharSet =
CharSet.Auto)]
privatestaticexternboolPostMessage(IntPtrhWnd,
uintmsg,
IntPtrwParam,
IntPtrlParam);
const intwmClose = 16;
var hWnd = FindWindow(null,
this.Application.ActiveWindow.Caption
+ » — Microsoft Word»);
Fault bucket , type 0
Event Name: APPCRASH
Response: Not available
Cab Id: 0 —————————————————————————
Faulting application name: WINWORD.EXE, version: 14.0.4762.1000, time stamp: 0x4bae25b7
Faulting module name: wwlib.dll, version: 14.0.4762.1000, time stamp: 0x4bae2623
Exception code: 0xc0000005
Fault offset: 0x0002530e
Faulting process id: 0xd70
Faulting application start time: 0x01cd770bf88895ac
Faulting application path: C:Program FilesMicrosoft OfficeOffice14WINWORD.EXE
Faulting module path: C:Program FilesMicrosoft OfficeOffice14wwlib.dll
Report Id: 57c0f2dc-e2ff-11e1-afc1-a4badbfd4226