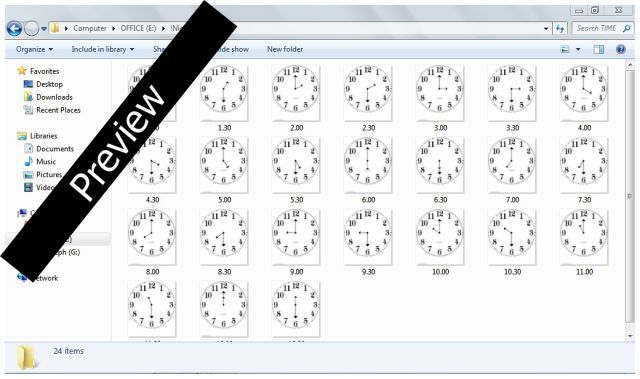HTTA is reader supported. When you buy through links on our site, we may earn an affiliate commission at no extra cost to you. Learn more.
In today’s article, you’ll learn how to use some keyboard shortcuts plus other methods to type the Clock or Time Symbol (text – 🕐) in MS Word using either Windows or Mac.
Just before we begin, I’ll like to tell you that you can also use the button below to copy and paste the Time sign into your work for free.
However, if you just want to type this symbol on your keyboard, the actionable steps below will show you everything you need to know.
Quick Guide for Typing Time Symbol Text [🕐]
To type the Clock or Time Symbol on Windows, simply press down one of the Alt keys and type 128336 (in MS Word) using the numeric keypad, then let go of the Alt key.
Note: This shortcut can work only on MS Word.
The below table contains all the information you need to type this Symbol on the keyboard.
| Symbol Name | Clock / Time Symbol |
| Symbol Text | 🕐 |
| Alt Code | 128336 (Word) |
| Windows Shortcut | Alt+128336 |
| Word Shortcut | 1F550, Alt+X |
The quick guide above provides some useful shortcuts and alt codes on how to type the Time or Clock symbol in Word on both Windows and Mac.
Below are some more different variations of the Time Symbols with their respective alt code that can be used to type them in Microsoft Word.
| Symbol Name | Symbol | ALT Code | ALT X Code |
| Clock face one oclock | 🕐 | ALT 128336 | 1F550 ALT X |
| Clock face two oclock | 🕑 | ALT 128337 | 1F551 ALT X |
| Clock face three oclock | 🕒 | ALT 128338 | 1F552 ALT X |
| Clock face four oclock | 🕓 | ALT 128339 | 1F553 ALT X |
| Clock face five oclock | 🕔 | ALT 128340 | 1F554 ALT X |
| Clock face six oclock | 🕕 | ALT 128341 | 1F555 ALT X |
| Clock face seven oclock | 🕖 | ALT 128342 | 1F556 ALT X |
| Clock face eight oclock | 🕗 | ALT 128343 | 1F557 ALT X |
| Clock face nine oclock | 🕘 | ALT 128344 | 1F558 ALT X |
| Clock face ten oclock | 🕙 | ALT 128345 | 1F559 ALT X |
| Clock face eleven oclock | 🕚 | ALT 128346 | 1F55A ALT X |
| Clock face twelve oclock | 🕛 | ALT 128347 | 1F55B ALT X |
| Clock face one-thirty | 🕜 | ALT 128348 | 1F55C ALT X |
| Clock face two-thirty | 🕝 | ALT 128349 | 1F55D ALT X |
| Clock face three-thirty | 🕞 | ALT 128350 | 1F55E ALT X |
| Clock face four-thirty | 🕟 | ALT 128351 | 1F55F ALT X |
| Clock face five-thirty | 🕠 | ALT 128352 | 1F560 ALT X |
| Clock face six-thirty | 🕡 | ALT 128353 | 1F561 ALT X |
| Clock face seven-thirty | 🕢 | ALT 128354 | 1F562 ALT X |
| Clock face eight-thirty | 🕣 | ALT 128355 | 1F563 ALT X |
| Clock face nine-thirty | 🕤 | ALT 128356 | 1F564 ALT X |
| Clock face ten-thirty | 🕥 | ALT 128357 | 1F565 ALT X |
| Clock face eleven-thirty | 🕦 | ALT 128358 | 1F566 ALT X |
| Clock face twelve-thirty | 🕧 | ALT 128359 | 1F567 ALT X |
To type any of the above Time Symbols in your Word document, press down one of the Alt keys on your keyboard and type the alt numbers using the numeric keypad. For example, press Alt + 128336 to type the Clock face one O’clock symbol into your Word document.
You can also type these clock symbols with the Alt+X codes in the above table. To do so, Open your Microsoft Word, type the code and simultaneously press Alt+X to convert the code to the symbol.
For more details, below are some other methods you can also use to insert this symbol into your work such as MS Word document.
Microsoft Office provides several methods for typing Time Symbols or inserting symbols that do not have dedicated keys on the keyboard.
In this section, I will make available for you five different methods you can use to type or insert this and any other symbol on your PC, like in MS Office (ie. Word, Excel, or PowerPoint) for both Mac and Windows users.
Without any further ado, let’s get started.
Using the Time Symbol Alt Code (Windows Only)
The Time Symbol alt code is 128336.
Even though this Symbol has no dedicated key on the keyboard, you can still type it on the keyboard with the Alt code method. To do this, press and hold the Alt key whilst pressing the Time Alt code (i.e. 128336) using the numeric keypad.
This method works on Windows only. And your keyboard must also have a numeric keypad.
Below is a break-down of the steps you can take to type the Time Sign on your Windows PC:
- Place your insertion pointer where you need the Time Symbol text.
- Press and hold one of the Alt keys on your keyboard.
- Whilst holding on to the Alt key, press the Time Symbol’s alt code (128336). You must use the numeric keypad to type the alt code. If you are using a laptop without the numeric keypad, this method may not work for you. On some laptops, there’s a hidden numeric keypad which you can enable by pressing Fn+NmLk on the keyboard.
- Release the Alt key after typing the Alt code to insert the Symbol into your document.
This is how you may type this symbol in Word using the Alt Code method.
Using the Time Symbol Shortcut (Windows)
The MS Word shortcut for the time symbol in Windows is 1F550, Alt + X.
To use this shortcut:
- Click to place the insertion pointer where you want the Time Symbol to be inserted.
- Type this code – 1F550.
- After typing the code and whilst the insertion pointer is still next to the last digit in the code, press Alt + X to convert the code to the symbol.
These is the shortcut you may use to type the Time sign in Word .
Copy and Paste Time Symbol 🕐 (text)
Another easy way to get the Time sign on any PC is to use my favorite method: copy and paste.
All you have to do is to copy the symbol sign from somewhere like a web page, or the character map for windows users, and head over to where you need the symbol (say in Word ), then hit Ctrl+V to paste.
Below is the symbol for you to copy and paste into your Word document. Just select it and press Ctrl+C to copy, switch over to Microsoft Word, place your insertion pointer at the desired location, and press Ctrl+V to paste.
🕐
Alternatively, just use the copy button at the beginning of this post.
For windows users, obey the following instructions to copy and paste the Time Symbol using the character map dialog box.
- Click on the Start button and search for Character Map. The Character Map app will appear in the search results, click to open.

- The Character Map dialog will appear. Click to check the Advanced view check-box to expand the dialog box for more advanced options.

- Change the font to Segoe UI Symbol.
- On the advanced view, type Time/Clock in the Search box and press the Enter key.
- You should now see the Time (🕐) Symbol on the character map dialog. If you can’t see it, then you should look through the library of symbols to spot it. When found, double-click it to select. Alternatively, click on the Select button.
- After you select the symbol by double-clicking it, it should appear in the Character to copy: field, then click on the Copy button to copy the symbol.
- Switch to your Microsoft Word document, place the insertion pointer at the desired location, and press Ctrl+V to paste.
This is how you may use the Character Map dialog to copy and paste any symbol on Windows PC.
Using insert Symbol dialog box (Word, Excel, PowerPoint)
The insert symbol dialog box is a library of symbols from where you can insert any symbol into your Word document with just a couple of mouse clicks.
Obey the following steps to insert this symbol (🕐) in Word using the insert symbol dialog box.
- Open your Word document.
- Click to place the insertion pointer where you wish to insert the symbol.
- Go to the Insert tab.

- In the Symbols category, click on the Symbol drop-down and select the More Symbols button.

The Symbol dialog box will appear.
- To easily locate the Time symbol, select Segoe UI Emoji font type in the Font list at the upper left section of the window. Then type 1F550 in the character code field at the bottom area of the window. After typing this character code, the Time symbol will appear selected.
- Now click on the Insert button to insert the symbol into your document.
- Close the dialog.
The symbol will then be inserted exactly where you placed the insertion pointer.
These are the steps you may use to insert this Symbol in Word.
Conclusion
As you can see, there are several different methods you can use to type the Time Sign in Microsoft Word.
Using the shortcuts for both Windows and Mac make the fastest option for this task. Shortcuts are always fast.
Thank you very much for reading this blog.
If you have anything thing to say or questions to ask concerning the Time Symbol, please drop it in the comments.
Hello Pals, today i will be showing you an easy way to find a clock face with numbers and with roman numerals on it not just with signs like the one in Microsoft word using wingdings. Here is a whole new and easy step on how you can insert a clock face in a Microsoft document without stress. You can also add the image to the art clip image to easily insert the image to ms word.
- Download the clock faces numbers.rar
- Download the clock faces roman numeral.rar
- Open the file and when you need a cock face use the search dialog box
- Then copy the image and paste it on your Microsoft document
- Click on page layout — text wrap (to move the image freely)
- That it, it is the most easiest way to insert the clock face that has numbers on it.
**INSTRUCTION**
- When you download the file you can save it in a folder it should look like that image up.
- To quickly search for the face of the clock just the search box up to search for the name of the image
- Copy it and paste it in Microsoft word or add the folder or image(s) to art clip organizer.
****HOW TO ADD IMAGE TO MICROSOFT ART CLIP****
To add the image to the art clip you must have the microsoft office tools folder is normally in the start menu under Microsoft office. When you have installed Microsoft word. In that folder (Microsoft office) on the start menu. In the folder you will see microsoft clip organizer open the application then click on file >> Add clip to organizer >> Click on my own >> then you can select the image you want to add then add it.You can also modify the the image to be search according to the name you want. Right click on the image select edit key word. There you are good to add the image to Microsoft word by using the search bar on art clip.
مرتب سازی بر اساس
Как сделать текст в Word 2010 по кругуСергей Титов
پیش 7 سال
Как сделать текст в Word 2010 по кругу — один из способов создания. Источник: www.tech-office2010.ru/ — уроки офис 2010.
Рисуем часыEducation
پیش 2 سال
В этом видеоуроке показано, как можно нарисовать часы в векторном редакторе Draw, входящим в свободный офисны…
Как сделать циферблат в Power PointTheSerVir
پیش 3 سال
Бесплатно, без смс)
Еще один способ нарисовать циферблат шкалу в фотошопеvide0ink
پیش 6 سال
Смотреть всем! Как за пять секунд нарисовать линейку.design school
پیش سال
Смотреть всем! Как за пять секунд нарисовать линейку. Друзья, урок пишу по просьбам моих постоянных подписч…
6 класс ПР № 13 Часы 1 я часть Рисуем часыВалерий Трошин
پیش 2 سال
Видеоуроки к практической работе № 13 «Часы» из учебника по информатике для учащихся 6-го класса. Часть 1-я…
рисунки в вордеВидеоуроки kopirka-ekb.ru
پیش 6 سال
рисунки в ворде, как рисовть в word, рисование фигурами в ворде САЙТЫ АВТОРА kopirka-ekb.ru/ site4up.ru/
Creating Clock Faces in Corel Draw — Method #2 —Conde Sublimation
پیش 6 سال
In this Video, Condé template designer, Vicky Waldrop demonstrates Method #2, how to create clock faces so that clients can select their own number fonts and …
How it works. Quartime by Konstantin Chaykin. Как работают часы Квартайм.Konstantin Chaykin
پیش 6 ماه
The timepiece «Quartime» of the «Konstantin Chaykin» manufacture proposes a new vision of indicating time in the format of dividing the day into 4 parts …
УРОК 37. МЕНЯЕМ ЧЕРНЫЙ НА ЦВЕТНОЙ В WORDеДекупаж и Photoshop ВИДЕО группа
پیش سال
Группа ВКонтакте —— vk.com/club98281368. Ссылка на мой профиль —— vk.com/id32009210…
KrossvordGünəş Bəyova
پیش سال
УРОК 25. ПЕЧАТАЕМ КАРТИНКУ НУЖНОГО РАЗМЕРА В ФШ И WORDДекупаж и Photoshop ВИДЕО группа
پیش سال
Группа ВКонтакте —— vk.com/club98281368. Ссылка на мой профиль —— vk.com/id32009210…
Ребенок рисует циферблат в Paint.netTimofey Gavrilenko
پیش سال
Ученик 4 класса Миша Пахольчук показывает как можно нарисовать циферблат для часов.
Как сделать секундную и часовую стрелку и при этом она крутилась стрелку на PowerPoint ??Aleksandr Malyk
پیش 4 سال
Часто мы проходим мимо довольно простых и привычных вещей. Например, программа PowerPoint. Ее возможности далеко…
Программа «Paint» в помощь рукодельницам. Урок №7Анна Соломонова
پیش سال
как нарисовать геометрический эскиз для пледа?, как уменьшить фотографию?, как сделать надпись на картинке?,…
УРОК 3. ВЫРЕЗАТЬ КРУГ НУЖНОГО РАЗМЕРА В ФШДекупаж и Photoshop ВИДЕО группа
پیش سال
Группа ВКонтакте —— vk.com/club98281368. Ссылка на изображение —— st.stranamam.ru/data/cache…
УРОК 8. КАК СОЗДАТЬ НАДПИСЬ ПО ДУГЕДекупаж и Photoshop ВИДЕО группа
پیش سال
Группа ВКонтакте —— vk.com/club98281368. НАШ СЕМЕЙНЫЙ КАНАЛ «Adrian channel for Kids» —— www….
как рисовать круг, сектор и дугуИван Крюков
پیش 5 سال
Как рисовать круг, сектор и дугу. В этом видео-уроке мы с Тимуром расскажем как рисовать круг, сектор и дугу…
Как напечатать обратную сторону визиткиАндрей Громов
پیش 6 سال
Продающие визитки в Corel Draw. Как сделать качественные визитки в домашних условиях. Дизайн, печать, ламинирова…
Как нарисовать печать по ГОСТ,Быстропечати.mp4Роман Панихин
پیش 6 سال
В программе для печатей и штампов «Быстропечати» Вы можете нарисовать гербовые печати отвечающие требован…
Практика — Рисуем чертежНОУ ИНТУИТ
پیش 3 سال
Лекция на сайте НОУ «ИНТУИТ»: www.intuit.ru/studies/courses/687/543/lecture/12306 В данном занятии мы посмотрим как с помощью…
Corel Draw X6. Создание схемыElena Kustova
پیش 3 سال
Создание схемы.
Видеоурок — Как объединить буквы в слово в программе Корел Дропетр жуканин
پیش 5 ماه
Видеоурок — Как объединить буквы в слово в программе Корел Дро.
Как сделать нумерацию в КорелеVideo.lessons
پیش 2 سال
Нумерация в CorelDRAW. 3 способа нумерации: 1 способ — использование макроса, 2 способ — использование слияние…
Как нарисовать печать в CorelDrawКирилл Леонтьев
پیش 5 سال
Серия уроков о том, как нарисовать печать в Corel Draw (Корел Дроу). Урок 1 — Рассказывает как в мельчайших подробн…
Вставка текста. Как вставить текст в Корел.design school
پیش 2 سال
Вставка текста. Как вставить текст в Корел. Важность освоения навыка работы с текстом в кореле — очевидна….
Как сделать кругxitruga711
پیش 6 سال
Наша група ВКонтакте vk.com/club34860556.
CorelDRAW Рисуем символ ИньЯньBestMerlin
پیش 4 سال
Видеоурок на проекте Античайник. my7sky.com Сергея Авраменко. Адрес статьи с бесплатным обучением my7sky.com/…
Урок 50 Рисование объемных фигур.aviOuttFreak
پیش 6 سال
Урок 50 CorelDraw X5 Рисование объемных фигур corelshkola.ru.
Post-плата 2 цифры 2 циферблата + светодиодная индикация КРАСНАЯLangeron.lg.ua
پیش 4 سال
Post-плата 2 цифры 2 циферблата светодиодная индикация КРАСНАЯ Ремонт и чистка ноутбуков в Луганске: Ремонт…
Как в Corel Draw картинку поместить в окружность?Pavel Pavek
پیش 5 سال
Как в Corel Draw картинку поместить в окружность?
Как нарисовать печать в CoreldrawЛазеркат. Лазерные и фрезерные станки
پیش 4 سال
Отрисовка отсканированного изображения печати в программе CorelDRAW. Лазерные станки для изготовления печате…
Как сделать визитку в фотошопе? Видеоурок.Mr. ZAYCEV
پیش 4 سال
Курсы по графическому дизайну: luminor.juiceagency.ru Добавляйтесь в друзья: vk.com/andrewrise Подписывайтесь в Инст…
УРОК 42. КАК ВЫРЕЗАТЬ ВИНЬЕТКУ И УБРАТЬ БЕЛЫЙ ФОНДекупаж и Photoshop ВИДЕО группа
پیش 9 ماه
Мой профиль ВК ….. vk.com/id32009210 Группа ВК ….. vk.com/club98281368.
Инструменты и докеры в Corel DrawIrVik MacroFasad
پیش 4 سال
irvik.at.ua/forum/6-39-1 — Уроки Corel Draw. Уроки по Вашим заявкам. Подготовка вензеля в Corel Draw для гавировки в ArtCam. Рабо…
Рисуем шкалу для стрелочного прибораДед Синь
پیش 2 سال
Софт: FrontDesigner 3.0 Rus Небольшой беглый видео урок как нарисовать шкалу для стрелочного прибора «головки» за…
Microsoft Surface Dial — Questions answeredLawrence Mann
پیش سال
Microsoft Surface Dial: amzn.to/2mTSCKS Wacom ExpressKey Remote: amzn.to/2nQEnWp Microsoft Surface Studio: amzn.to/2noWYoD …
Лекция 29: Учимся группировать объектыНОУ ИНТУИТ
پیش 4 سال
Группировка объектов — это способ сильно упростить себе работу. Некоторые иллюстрации состоят из сотен…
УРОК 22. КАК ДОБАВИТЬ НАДПИСЬ НА КАРТИНКУДекупаж и Photoshop ВИДЕО группа
پیش سال
Группа ВКонтакте —— vk.com/club98281368. Ссылка на мой профиль —— vk.com/id32009210…
Как сделать секундную стрелку на PowerPointОлег Тарасов
پیش 5 سال
УРОК 40. Создаём эффект КАРАНДАШНОГО рисункаДекупаж и Photoshop ВИДЕО группа
پیش 10 ماه
ССЫЛКА НА ГРУППУ ВКОНТАКТЕ — vk.com/club98281368 ССЫЛКА НА ПРОФИЛЬ vk.com/id32009210.
УРОК 12. СОЕДИНЯЕМ НЕСКОЛЬКО КАРТИНОК В ОДНУДекупаж и Photoshop ВИДЕО группа
پیش سال
Группа ВКонтакте —— vk.com/club98281368. Ссылка на изображение —— s-media-cache-ak0.pinimg…
УРОК 23. ДЕЛАЕМ ФОН В ПОЛОСКУ В НУЖНОЙ ЦВЕТОВОЙ ГАММЕДекупаж и Photoshop ВИДЕО группа
پیش سال
Группа ВКонтакте —— vk.com/club98281368. Ссылка на мой профиль —— vk.com/id32009210…
Снимаем защиту с чертежей КОМПАС-3DSlava Malcev
پیش 5 ماه
Ссылка на компас защитник — yadi.sk/d/TrJHfr5q3TyQMH Решите эту проблему так, или найди компьютер с ХР 😉
Урок создания циферблата при помощи программы Paint.NET. + Готовые шаблоны.
Автор: Татьяна Владимировна Л.
Доброго времени суток, мои милые декупажницы! Собралась я сделать часы. Начала работать в фотошопе, потратила много времени, т.к. не очень еще разбираюсь в этой программе. Затем нашла один из способов, как можно быстро и просто сделать циферблат в программе Paint.NET.
Тут можно сделать циферблат в на любой картинке, которая вам понравилась.
Если нет данной программы, не беда, ее можно скачать в инете.
Скачка и установка займет всего лишь несколько минут.
Приступим:
1. Качаем из инета картинку, из которой хотим сделать часики, открываем ее в программе Paint.NET
2. Вот так выглядит картинка в открытой программе.
3. Затем мы идем в закладку «СЛОИ» и выбираем функцию «ИМПОРТ ИЗ ФАЙЛА..»
4. Предварительно скачав циферблат который вы хотите использовать. У меня римские цифры ) Выбираем его.
5. Вот у нас появился наш циферблат.
6. Справа есть закладка «слои». В данном случае мы работаем с циферблатом, выбираем этот слой (просто нажимаем на слой левой кнопкой мыши) Затем выбираем на панели инструментов (эта панель слева) функцию «ВОЛШЕБНАЯ ПАЛОЧКА». Потом этой палочкой кликаем по наружной части циферблата, и нажимаем DELETE (удалить) ;
7. Этой же палочкой кликаем по внутренней части циферблата, и так же нажимаем кнопку DELETE (удалить). Тем самым у нас удаляются белые части циферблата, которые нам не нужны;
8. Затем нажимаем волшебной палочкой на один квадратик циферблата, зажимаем кнопку SHIFT и кликаем рядом на квадратик, таким образом у нас выделяются все квадратики, их так же удаляем. Если кому то нужно, чтоб квадратики остались, эту процедуру можно и не делать.
9. У нас получился слишком большой циферблат и маленькая картинка, для того чтоб уменьшит циферблат мы нажимаем на панели инструментов функцию «ПЕРЕМЕЩЕНИЕ ВЫДЕЛЕННОЙ ОБЛАСТИ», а затем кликаем по циферблату. У нас появился квадрат, кружечками по краям и посередине регулируем и делаем циферблат такого размера, которого нам необходимо.
10. Вот так у нас выглядит циферблат после того как мы его сделали нужного нам размера.
11. Так же мы можем поработать с фотом (картинкой). Для этого мы выбираем слой картинки, кликаем на него мышкой, а затем на саму картинку, появится так же квадрат с кружечками, с помощью его регулируем размер фона, если это необходимо.
12. Циферблат у нас черного цвета, и цифры сливаются с фоном картинки, изменим цвет циферблата. ( Не забываем становится на ту область, с которой мы работаем. ) Для этого зайдем в закладку «КОРРЕКЦИЯ» и выберем функцию «ИНВЕРТИРОВАТЬ ЦВЕТА» и циферблат у нас становится белым. Мне кажется так лучше смотрится.
Если вам необходимо заменить цвет циферблата, используйте палитру цветов которая находится справа, а затем с помощью «ЗАЛИВКИ» закрасьте циферблат.
13. Для того, чтоб на не тратить краску в принтере, при распечатке циферблата, уберем лишнее. В панели инструментов выбираем «ВЫБОР ОБЛАСТИ ОВАЛЬНОЙ ФОРМЫ» затем становимся в верхний левый угол и тянем вниз наш кружочек.
14. После того как мы подогнали кружек под циферблат, нажимаем на функцию «ОБРЕЗАТЬ ПО ВЫДЕЛЕНИЮ»
15. Вот такой циферблат у нас получился. Затем сохраняем его «СОХРАНИТЬ КАК…»
16. Обязательно для сохранения выбираем формат JPEG.
Ну вот и все! Буду очень рада, если кому-нибудь пригодится этот МК.
————————————————-
Источник: Страна Мастеров
————————————————-
Шаблоны готовых циферблатов:
1.
2.
3.
4.
5.
6.
7.
8.
9.
10.
11.
12.
13.
Сегодня я расскажу вам, как нарисовать циферблат часов в CorelDRAW. Подробная инструкция поможет выполнить эту задачу даже новичку. Так что вооружитесь мышкой и вперед!
1.Открываем программу, создаем новый пустой документ.
Для удобства изменяем параметры страницы.На верхней панели находим размеры нашей страницы, меняем их на 100 х 100 мм. Обратите внимание, что единицы измерения можно поставить такие, с какими вам удобнее работать. У нас сейчас стоят миллиметры.
Также вам нужен будет диспетчер объектов. Это окошко справа, в котором будет содержаться весь список ваших будущих объектов, будь то эллипсы, кривые, прямоугольники или растры (картинки).
С помощью диспетчера удобно перемещаться между объектами. Можно долго пытаться ухватить нужный объект на рабочем поле, а можно просто найти его в диспетчере и работать дальше. Всегда следите за этим списком, так как по нему сразу видно, какие эффекты и к каким объектам применялись.
2. На панели слева нажимаем кнопку «эллипс» и рисуем небольшой кружок.
Для того, чтобы кружок получился ровным, а не вытянутым, удерживаем клавишу «Ctrl».
После любого действия удобно переключаться на первую кнопку левой панели — «указатель». Теперь нам нужно поставить наш кружок в центр.
Открываем меню Упорядочить — Выровнять и распределить — Центрировать на странице (или нажимаем клавишу «P»).
3.Теперь нужно нарисовать деления, большие (где будут цифры) и маленькие.
Выбираем инструмент «прямоугольник» на левой панели и рисуем фигурку нужного размера. Потом закрашиваем его черным цветом. Палитра цветов обычно находится справа, но если у вас её там нет, то можно открыть её через меню Окно — Цветовые палитры — SMYK palette.
Большинство типографий печатают свои материалы только в палитре SMYK, поэтому приучите себя пользоваться только ей, пригодится на будущее. Итак, мы закрасили наш прямоугольник. Теперь нужно выровнять его относительно кружочка.Выделяем прямоугольник, потом нажимаем клавишу «Shift» и, удерживая ее, выделяем кружок.Открываем меню Упорядочить — Выровнять и распределить — Выровнять центры по вертикали (или нажимаем клавишу «C»).
4. Дублируем прямоугольник по кругу, чтобы нарисовать деления на циферблате.
Для этого заходим в меню Упорядочить — Преобразования — Поворот (открылось окошко с настройками). Выделяем прямоугольник, потом нажимаем на него еще раз, вокруг него появляются стрелочки, а внутри показан центр, относительно которого вращается объект. Переносим центр прямоугольника в центр кружка. Теперь переходим к открывшемуся окошку «Преобразование». В графе «Угол» пишем 30 градусов. Ставим галочку «относительно центра». В количестве дубликатов указываем 1. Нажимаем «Применить» столько раз, сколько требуется для создания циферблата.
5. Выделяем самый первый наш прямоугольник, тот что сверху. Копируем его и вставляем.
Новый точно такой же прямоугольник вставляется на то же самое место. Теперь будем работать с ним.
Если ухватить его за верхнюю точку и растягивать, то он увеличится. В нашем случае мы будем уменьшать его, чтобы создать более мелкие деления. Выбрав подходящий размер, мы проверяем, ровно ли он стоит. Если он сместился в сторону, то выравниваем его относительно первого прямоугольника (пункт 3).
6. Дублируем маленький прямоугольник по кругу.
Все как в пункте 4, только в поле «Угол» пишем 6 градусов. Уже получается что-то, похожее на циферблат.
7. Рисуем цифры
Теперь на левой панели инструментов выбираем «Текст». Пишем цифру 12, выбираем нужный размер и перетаскиваем её в верхнюю часть циферблата, поближе к делению.
На этом этапе нужно сделать небольшой шаг, чтобы все цифры по кругу стояли ровно. Выделяем текст, то есть нашу цифру 12. Сверху появляется панель свойств. Находим значок «Выравнивание», нажимаем на него и выбираем «по центру». Чтобы цифра стояла ровно, выравниваем ее относительно кружка (пункт 3).
8.Дублируем нашу цифру по кругу.
Как в пункте 4, под углом 30 градусов. Затем редактируем текст, то есть щелкаем два раза по цифре и пишем вместо нее другую. Сейчас получилось, что все цифры у нас идут по кругу, и внизу они получились перевернутые.
Можете оставить так, а можете и развернуть их прямо. Для этого выделяем цифру 1, нажимаем на нее еще раз, появившийся центр (сейчас он стоит в середине кружка) перетаскиваем на свое место, то есть обратно в середину цифры 1. Смотрим на панель свойств наверху экрана. В поле «Угол поворота» ставим 0. То же самое проделываем с остальными цифрами.
9.Стрелки
Осталось закончить рисунок — добавить стрелки, основу часов, выбрать подходящие цвета.
Как в пункте 2, рисуем большой круг, удерживая клавишу «Ctrl», ставим его в центр, подгоняем размер. Можете нарисовать еще один, как у меня. Внешний круг на моем рисунке имеет размер 100 х 100 мм. Закрашиваем любым цветом. Способы заливки вы можете посмотреть на левой панели под соответствующим значком (второй снизу).
Если большой круг перекрывает все наши объекты, то его нужно перенести с переднего плана на задний. Щелкаем на нем правой кнопкой, выбираем Порядок — На задний план слоя, либо перетаскиваем его в диспетчере объектов в конец списка, либо нажимаем клавиши Ctrl + End.
10. Рисуем стрелки.
У меня они будут простые — в виде вытянутого эллипса. Сначала я нарисую один такой эллипс и за нижний его узелок (при наведении на него появляется надпись «квадрант») перетащу в центр кружка. Теперь моя первая стрелка стоит там, где и должна.
Теперь копируем эту стрелку и вставляем. Уменьшаем появившийся эллипс и тоже ровно ставим его.
Чтобы передвинуть часовую стрелку, нужно центр эллипса перенести в центр нашего первоначального кружка и передвигать с помощью стрелочек. Теперь вы можете крутить стрелки, как захочется.
Теперь вы знаете как нарисовать циферблат часов в CorelDraw. Сейчас он выглядит просто, но ведь возможности программы не ограничены. Существует множество настроек, инструментов, заливок. Проявите свое творчество и доведите рисунок до ума. А у меня на этом все. Удачной работы!
Hello
Pals, today i will be showing you an easy way to find a clock face with
numbers and with roman numerals on it not just with signs like the one
in Microsoft word using wingdings. Here is a whole new and easy step on
how you can insert a clock face in a Microsoft document without stress.
You can also add the image to the art clip image to easily insert the
image to ms word.
- Download the clock faces numbers.rar
- Download the clock faces roman numeral.rar
- Open the file and when you need a cock face use the search dialog box
- Then copy the image and paste it on your Microsoft document
- Click on page layout — text wrap (to move the image freely)
- That it, it is the most easiest way to insert the clock face that has numbers on it.
**INSTRUCTION**
- When you download the file you can save it in a folder it should look like that image up.
- To quickly search for the face of the clock just the search box up to search for the name of the image
- Copy it and paste it in Microsoft word or add the folder or image(s) to art clip organizer.
****HOW TO ADD IMAGE TO MICROSOFT ART CLIP****
To add
the image to the art clip you must have the microsoft office tools
folder is normally in the start menu under Microsoft office. When you
have installed Microsoft word. In that folder (Microsoft office) on the
start menu. In the folder you will see microsoft clip organizer
open the application then click on file >> Add clip to organizer
>> Click on my own >> then you can select the image you want
to add then add it.You can also modify the the image to be search
according to the name you want. Right click on the image select edit key word. There you are good to add the image to Microsoft word by using the search bar on art clip.
- Word Cover Page
- 3 Pages
-
A4 210 x 297
- 72 DPI
- Word Cover Page
- 3 Pages
- A4 210 x 297
- 72 DPI
| File | Resolution | Size | Information |
|---|---|---|---|
| PowerPoint | — | 20 Slides | |
| Word | — | 3 Pages | |
| Brochure | — |
|
|
| Business Card | — |
|
|
| Letterhead | — |
|
|
| Postcard | — |
|
|
| Newsletter | — |
|
|
| Flyer | — |
|
|
| Poster | — |
|
|
| Ad | — |
|