Загрузить PDF
Загрузить PDF
Из данной статьи вы узнаете, как вставить клипарт в Microsoft Word на компьютерах под управлением Windows и Mac OS X. В новых версиях MS Office клипарты были заменены изображениями Bing, но в Microsoft Word все равно можно найти и вставить клипарты.
-
1
Откройте документ Microsoft Word. Для этого дважды щелкните по документу Microsoft Word, в который нужно вставить клипарт.
- Также можно создать новый документ; для этого дважды щелкните по значку программы Microsoft Word, а затем нажмите «Новый документ».
-
2
Перейдите на вкладку Вставка. Она находится слева на синей ленте инструментов Word, которая расположена в верхней части окна Word. Откроется панель инструментов «Вставка».
-
3
Нажмите Изображения из интернета. Вы найдете эту опцию в разделе «Иллюстрации» на панели инструментов. Откроется всплывающее окно со строкой поиска Bing.
-
4
Введите поисковый запрос со словом клипарт. Введите ключевое слово, которое описывает нужный клипарт, затем введите слово клипарт, после этого нажмите ↵ Enter. Bing приступит к поиску клипартов, которые соответствуют поисковому запросу.
- Например: чтобы найти клипарт со слонами, введите слоны клипарт и нажмите ↵ Enter.
- У вас должен быть доступ в интернет, чтобы искать клипарты с помощью Bing.
-
5
Выберите клипарт. Щелкните по клипарту, который вы хотите вставить в документ Word. В верхнем левом углу изображения появится галочка, что свидетельствует о том, что клипарт выбран.
- Можно выбрать сразу несколько клипартов.
-
6
Нажмите Вставить. Эта кнопка находится в нижней части окна. Выбранный клипарт будет вставлен в документ Word.
Реклама
-
1
Откройте страницу поиска изображений Bing. Перейдите на страницу https://www.bing.com/images/. Описываемый процесс можно применить в Safari, Google Chrome и Firefox, но не факт, что и в других браузерах.[1]
-
2
Введите поисковый запрос. Введите ключевое слово, которое описывает нужный клипарт, а затем нажмите ⏎ Return. Запустится поиск изображений с помощью Bing.
-
3
Щелкните по Фильтр. Этот значок в виде воронки находится на правой стороне страницы Bing, чуть выше результатов поиска. Под строкой поиска и над результатами поиска отобразится ряд вкладок.
-
4
Щелкните по Тип ▼. Эта вкладка находится под панелью поиска. Откроется выпадающее меню.
-
5
Щелкните по Клипарт. Эта опция находится посередине выпадающего меню и позволит оставить в результатах поиска только клипарты.
-
6
Выберите клипарт. Щелкните по клипарту, который вы хотите вставить в документ Word.
-
7
Сохраните клипарт. Зажмите Ctrl, щелкните по клипарту, а затем нажмите «Сохранить изображение». Клипарт будет сохранен на компьютере.
-
8
Откройте документ Word. Для этого дважды щелкните по документу Word, в который нужно вставить клипарт.
- Также можно создать новый документ; для этого дважды щелкните по значку программы Microsoft Word, а затем нажмите «Новый документ».
-
9
Перейдите на вкладку Вставка. Она находится слева на синей ленте инструментов Word, которая расположена в верхней части окна Word. Откроется панель инструментов «Вставка».
- Не щелкайте по меню «Вставка» в верхней части экрана.
-
10
Нажмите Рисунки. Вы найдете эту опцию слева на панели инструментов. Откроется выпадающее меню.
-
11
Нажмите Рисунок из файла. Эта опция находится в нижней части выпадающего меню.
-
12
Выберите изображение. Для этого щелкните по сохраненному клипарту.
- Возможно, вам придется перейти в папку (на левой панели окна Finder), в которую скачался выбранный клипарт, например, в папку «Загрузки».
-
13
Нажмите Вставить. Эта кнопка находится в нижней части окна. Выбранный клипарт будет вставлен в документ Word.
Реклама
Советы
- Также можно вставить фотографии из фототеки компьютера; для этого нажмите «Вставка» > «Рисунки».
Реклама
Предупреждения
- Многие изображения (клипарты), которые найдет Bing, защищены авторским правом. Их можно использовать бесплатно в личных целях (например, в презентации), но если вы получаете от этого прибыль, ваши действия являются незаконными.
Реклама
Об этой статье
Эту страницу просматривали 40 736 раз.
Была ли эта статья полезной?
На чтение 4 мин. Просмотров 65 Опубликовано 15.12.2019
Для вставки в документы иллюстраций можно использовать готовые библиотеки (коллекции) рисунков. Доступ к коллекции клипов Microsoft осуществляется приложением Microsoft Clipart (Clip Gallery), входящим в состав Microsoft Office и поддерживающим не только рисунки, но и звуки, и видео.
Чтобы вставить картинку необходимо выбрать место для ее вставки, затем использовать команду Вставка/Рисунок/Картинки.
Диалоговое окно Microsoft Clip Gallery 3.0для вставки графических клипов
Графические объекты находятся на вкладке Рисунки. Они классифицированы по категориям. Разыскав нужную картинку, достаточно выделить ее и вставить в документ щелчком на кнопке вставить клип.
Картинки следует рассматривать как заготовки для создания средств оформления. Картинки – это композиционные объекты. Их можно «разбирать» на составляющие, редактировать их элементы по отдельности, создавать композиции из объектов, взятых из разных клипов. Можно изменять размеры вставленного рисунка, перемещать рисунок на другое место, убирать ненужные части, изменять взаимное расположение рисунка и текста.
Всё это выполняется путём редактирования картинок, вставленных в документ.
Обычный порядок редактирования клипартов следующий:
1. Картинку выделяют щелчком левой кнопки мыши;
2. Открывают ее контекстное меню щелчком правой кнопки мыши;
3. В контекстном меню выбирают команду Изменить рисунок – он открывается в отдельном окне редактирования;
4. В этом окне работают с отдельными объектами, составляющими рисунок.
Задание 2.
1.Выполните команду Вставка/Рисунок/Картинки… В открывшемся окне Вставка картинки выберите пункт Коллекция картинок…
2. Вставьте в свой документ следующую картинку из раздела Коллекции Microsoft Office/Природа:
3. Откройте контекстное меню добавленного рисунка и выберите команду Изменить рисунок. Теперь рисунок можно редактировать.
4. Увеличьте рабочую область рисунка с помощью маркеров управления размерами рисунка.
5. Выделите фон рисунка. Вокруг нее появится 8 белых маркеров, предназначенных для изменения размеров объекта, и зеленый – для свободного вращения. Увеличить фоновое полотно до размеров рабочей области.
6. В контекстном меню выделенного объекта выберите команду Формат автофигуры. Откроется окно для изменения его свойств. На странице Цвета и линии измените свойства заливки и линии границы.
7. Выделите листок дуба. Он состоит из отдельных частей, которые необходимо выделить вместе и сгруппировать. Изменить цвет листка.
8. Выделите второй листок и сгруппируйте. Изменить его цвет.
9. Скопируйте этот листок, вставьте и перенести на новое место. С помощью маркера Свободного вращения поверните его на нужный угол. Измените цвет.
Не нашли то, что искали? Воспользуйтесь поиском:
Лучшие изречения: Увлечёшься девушкой-вырастут хвосты, займёшься учебой-вырастут рога 9826 — 

78.85.5.224 © studopedia.ru Не является автором материалов, которые размещены. Но предоставляет возможность бесплатного использования. Есть нарушение авторского права? Напишите нам | Обратная связь.
Отключите adBlock!
и обновите страницу (F5)
очень нужно
Трушина Светлана Юрьевна
Учитель музыки высшей квалификационной категории
Муниципальное бюджетное общеобразовательное учреждение
«Средняя общеобразовательная казачья школа»
с.Знаменка, Нерчинский район, Забайкальский край
Тема: » Вставка рисунков из коллекции клипов Microsoft Office»
Цель:
Обучение последовательному действию вставки рисунков из коллекции клипов в документе Word
Задачи:
1.Научить вставлять рисунки из коллекции клипов в документе Word в программе Microsoft Office
2.Расширить знания коллег о возможностях программы Microsoft Office Word .
3.Передать коллегам личный опыт по предложенной теме.
Клипами в Microsoft Office называют мультимедийные файлы: рисунок, звук, анимация или фильм.
В комплект программы Word входит коллекция рисунков в области «Поиск клипа», где содержится большое количество профессионально выполненных рисунков, предназначенных для оформления документов: изображения людей, географические карты, карикатуры и многое другое.
Документ Microsoft Word может содержать различные графические объекты: рисунки из графических файлов и рисунки из коллекции клипов Microsoft Office, организационные и обычные диаграммы.
Пункт «Клипы» — позволяет вставлять рисунки, медиа — файлы, настраивать их анимацию и прочее. Кроме того, этот пункт поможет вам сделать довольно интересные вещи с обычным рисунком уже после вставки его в Word.
Шаг 1
Открываем документ. В верхней панели инструментов во вкладке «Вставка» выбираем пункт «Клипы».
Шаг 2
Нажимаем «Клипы», появляется меню, выбираем- «Коллекция Microsoft»
Шаг 3
Для выбора клипов прокручиваем окно поиска.
В создании этой статьи участвовала наша опытная команда редакторов и исследователей, которые проверили ее на точность и полноту.
Команда контент-менеджеров wikiHow тщательно следит за работой редакторов, чтобы гарантировать соответствие каждой статьи нашим высоким стандартам качества.
Из данной статьи вы узнаете, как вставить клипарт в Microsoft Word на компьютерах под управлением Windows и Mac OS X. В новых версиях MS Office клипарты были заменены изображениями Bing, но в Microsoft Word все равно можно найти и вставить клипарты.
Обновлено: 13.04.2023
В ТП MSWord имеется встроенная коллекция рисунков – Clip Gallery. Для того, чтобы загрузить рисунки из коллекции необходимо выполнить следующие шаги:
1.Выполнить команду Вставка|Рисунок|Картинки.
2.В нижней части появившейся области задач найти и щелкнуть команду Упорядочить картинки.
3.В диалоговом окне Избранное выполнить команду Файл|Добавить клипы в коллекцию|Автоматически.
4.В диалоговом окне Добавление клипов в коллекцию щелкнуть OK.
В коллекции рисунков имеются рисунки типа метафайлов и точечные рисунки. Первые могут быть разгруппированы и отредактированы с помощью панели Рисование, вторые – нет, но допускают обрезку, масштабирование и изменение цвета. Word распознает большинство графических форматов: EMF, JPG, PNG, WMF, BMP(т), RLE(т), DIB(т).
Чтобы вставить рисунок из Clip Gallery в документ нужно в области задач раскрыть список поля Просматривать, выделить нужную категорию в Коллекции Microsoft Office,ввестиназвание этой категориив поле Искать и щелкнуть кнопку Начать. Среди появившихся в области задач рисунков установить курсор мыши на выбранном рисунке, раскрыть список команд и выполнить нужную команду. Рисунок может вставляться как перемещаемый (вставляется в графический слой, обрамляется восемью небольшими незалитыми кружками) либо как встроенный (по умолчанию, как обычный текстовый символ, обрамляется восемью небольшими залитыми квадратами). Изменение исходных размеров и вида рисунка и переход из состояния встроенный в состояние перемещаемый (и наоборот) осуществляется или в диалоговом окне Формат рисунка на карточке Положение выбором любого положения, кроме положения»в тексте». Или с помощью кнопки Меню «Обтекание текстом» панели инструментов Настройка изображения (по тому же принципу). Диалоговое окно Формат рисунка появляется также по двойному щелчку мышью по рисунку.
Вставка в документ импортированной графики производится по команде Вставка|Рисунок|Из файла.
Если документ содержит много рисунков, то увеличение скорости прокрутки большого документа достигается установкой флажка Пустые рамки рисунковна карточке Виддиалогового окна Параметры.Для уменьшения размеров файла рекомендуется также использование связанных графических объектов вместо внедренных. При использовании связанных объектов по технологии OLE (Object Linking and Embedding) сведения в документе Microsoft Word можно легко обновлять при изменении данных сведений в исходном файле. Связанные данные хранятся в исходном файле. В конечном документе хранится только расположение исходного файла, и отображаются связанные данные.
Установка редактора рисунков производится по команде Сервис|Параметры|Правка. По умолчанию используется редактор рисунков Microsoft Word.
Группировка, разгруппировка и перегруппировка метафайла производится только над перемещаемым объектом по команде Разгруппировать, расположенной в списке Рисование одноименной панели инструментов.
Прозрачные зоны используются для создания специальных эффектов при размещении рисунка на странице. Например, можно вставить рисунок человека, сделав невидимым его фоновый цвет. Процедура создания прозрачной зоны выглядит следующим образом:
1.Выделить рисунок, в котором необходимо создать прозрачные зоны.
2.На панели инструментов Настройка изображения нажать кнопку Установить прозрачный цвет. Кнопка Установить прозрачный цвет доступна для точечных рисунков, которые еще не содержат прозрачных областей, а также для некоторых картинок.
3.Выбрать нужный цвет.
Диалоговое окно Формат рисунка и панель инструментов Рисование позволяет изменять графические объекты: устанавливать границы,заливать объекты,наводитьтени,придавать объем. Изменение размеров и обрезка точечных рисунков выполняется с помощью панели инструментов Настройка изображения. Используя графические примитивы, расположенные на панели Рисование, можно создавать в документе рисованные объекты.
Выноскислужат в качестве текстового указателя на объект. Набор выносок расположен в списке Автофигуры панели Рисование. Способ создания выноски такой же, как и надписи, включая перетекание.
Для рисованных объектов, то есть объектов, созданных пользователем, имеется множество возможностей, которые поддерживаются в списке Рисование одноименной панели. Это изменение порядка объекта по отношению к другим объектам – на передний/задний план, перемещение вперед/назад, установка объекта перед или за текстом. Это и группировка, разгруппировка и перегруппировка рисованных объектов. Это выравнивание объектов, распределение их по вертикали и горизонтали, повороты и отражения по вертикали и горизонтали. Это привязка к сетке и тексту.
Группировка, разгруппировка и перегруппировка выполняется после выделения всех объектов при нажатой клавише Shift и выполнения соответствующей команды с использованием кнопки Рисование. Отображение и скрытие рисованных объектов осуществляется по команде Сервис|Параметры|Вид,флажокРисунки.
Изменение типа линий, их цвета, заливки объектов может осуществляться с помощью соответствующих списков, расположенных на панели Рисование. Существует также возможность настраивать тени и объем рисованных объектов с помощью меню «Тени» и «Объем» панели инструментов Рисование.
В качестве примера изменения положения объекта по отношению к другим объектам рассмотрим алгоритм создания «водяного знака». Этот алгоритм выглядит следующим образом.
1.Открыть какой-либо документ с текстом.
2.Выполнить команду Вид|Колонтитулы.
3.В верхний колонтитул вставить подходящую картинку, используя команду Вставка|Рисунок|Картинки.
4.Растянуть вставленную картинку по горизонтали, а затем несколькими приемами по вертикали до нижнего колонтитула.
5.В контекстном меню выбрать команду Формат рисунка.
6.В диалоговом окне Формат рисунка на карточке Положение щелкнуть рисунок «за текстом». Получили имитацию водяного знака.
Обычно в технических и научных документах присутствуют различные формулы. Для ввода формул используется редактор формул, который вызывается по команде Вставка|Объект|Microsoft Equation 3.0. Редактор включает любые математические знаки и символы. Вместе с панелью инструментов Формула появляется окно для ввода формулы (см. рис. 7).
Рисунок 7. — Меню, панель инструментов и окно для ввода формулы
Специальные математические символы и знаки вводятся с помощью щелчка мышью по нужному элементу, выбранному в соответствующей ячейке. Имена переменных, знаки арифметических операций, скобки и цифры вводятся с клавиатуры.
С помощью меню Стиль и Размер имеется возможность выбрать подходящие стиль и размер из имеющегося списка или определить в диалоговых окнах Стиль и Размеры параметры всех входящих в формулу элементов.
Задание 3.Научиться помещать текст и графику в точно заданное место.
В ТП MSWord имеется встроенная коллекция рисунков – Clip Gallery. Для того, чтобы загрузить рисунки из коллекции необходимо выполнить следующие шаги:
1.Выполнить команду Вставка|Рисунок|Картинки.
2.В нижней части появившейся области задач найти и щелкнуть команду Упорядочить картинки.
3.В диалоговом окне Избранное выполнить команду Файл|Добавить клипы в коллекцию|Автоматически.
4.В диалоговом окне Добавление клипов в коллекцию щелкнуть OK.
В коллекции рисунков имеются рисунки типа метафайлов и точечные рисунки. Первые могут быть разгруппированы и отредактированы с помощью панели Рисование, вторые – нет, но допускают обрезку, масштабирование и изменение цвета. Word распознает большинство графических форматов: EMF, JPG, PNG, WMF, BMP(т), RLE(т), DIB(т).
Чтобы вставить рисунок из Clip Gallery в документ нужно в области задач раскрыть список поля Просматривать, выделить нужную категорию в Коллекции Microsoft Office,ввестиназвание этой категориив поле Искать и щелкнуть кнопку Начать. Среди появившихся в области задач рисунков установить курсор мыши на выбранном рисунке, раскрыть список команд и выполнить нужную команду. Рисунок может вставляться как перемещаемый (вставляется в графический слой, обрамляется восемью небольшими незалитыми кружками) либо как встроенный (по умолчанию, как обычный текстовый символ, обрамляется восемью небольшими залитыми квадратами). Изменение исходных размеров и вида рисунка и переход из состояния встроенный в состояние перемещаемый (и наоборот) осуществляется или в диалоговом окне Формат рисунка на карточке Положение выбором любого положения, кроме положения»в тексте». Или с помощью кнопки Меню «Обтекание текстом» панели инструментов Настройка изображения (по тому же принципу). Диалоговое окно Формат рисунка появляется также по двойному щелчку мышью по рисунку.
Вставка в документ импортированной графики производится по команде Вставка|Рисунок|Из файла.
Если документ содержит много рисунков, то увеличение скорости прокрутки большого документа достигается установкой флажка Пустые рамки рисунковна карточке Виддиалогового окна Параметры.Для уменьшения размеров файла рекомендуется также использование связанных графических объектов вместо внедренных. При использовании связанных объектов по технологии OLE (Object Linking and Embedding) сведения в документе Microsoft Word можно легко обновлять при изменении данных сведений в исходном файле. Связанные данные хранятся в исходном файле. В конечном документе хранится только расположение исходного файла, и отображаются связанные данные.
Установка редактора рисунков производится по команде Сервис|Параметры|Правка. По умолчанию используется редактор рисунков Microsoft Word.
Группировка, разгруппировка и перегруппировка метафайла производится только над перемещаемым объектом по команде Разгруппировать, расположенной в списке Рисование одноименной панели инструментов.
Прозрачные зоны используются для создания специальных эффектов при размещении рисунка на странице. Например, можно вставить рисунок человека, сделав невидимым его фоновый цвет. Процедура создания прозрачной зоны выглядит следующим образом:
1.Выделить рисунок, в котором необходимо создать прозрачные зоны.
2.На панели инструментов Настройка изображения нажать кнопку Установить прозрачный цвет. Кнопка Установить прозрачный цвет доступна для точечных рисунков, которые еще не содержат прозрачных областей, а также для некоторых картинок.
3.Выбрать нужный цвет.
Диалоговое окно Формат рисунка и панель инструментов Рисование позволяет изменять графические объекты: устанавливать границы,заливать объекты,наводитьтени,придавать объем. Изменение размеров и обрезка точечных рисунков выполняется с помощью панели инструментов Настройка изображения. Используя графические примитивы, расположенные на панели Рисование, можно создавать в документе рисованные объекты.
Выноскислужат в качестве текстового указателя на объект. Набор выносок расположен в списке Автофигуры панели Рисование. Способ создания выноски такой же, как и надписи, включая перетекание.
Для рисованных объектов, то есть объектов, созданных пользователем, имеется множество возможностей, которые поддерживаются в списке Рисование одноименной панели. Это изменение порядка объекта по отношению к другим объектам – на передний/задний план, перемещение вперед/назад, установка объекта перед или за текстом. Это и группировка, разгруппировка и перегруппировка рисованных объектов. Это выравнивание объектов, распределение их по вертикали и горизонтали, повороты и отражения по вертикали и горизонтали. Это привязка к сетке и тексту.
Группировка, разгруппировка и перегруппировка выполняется после выделения всех объектов при нажатой клавише Shift и выполнения соответствующей команды с использованием кнопки Рисование. Отображение и скрытие рисованных объектов осуществляется по команде Сервис|Параметры|Вид,флажокРисунки.
Изменение типа линий, их цвета, заливки объектов может осуществляться с помощью соответствующих списков, расположенных на панели Рисование. Существует также возможность настраивать тени и объем рисованных объектов с помощью меню «Тени» и «Объем» панели инструментов Рисование.
В качестве примера изменения положения объекта по отношению к другим объектам рассмотрим алгоритм создания «водяного знака». Этот алгоритм выглядит следующим образом.
1.Открыть какой-либо документ с текстом.
2.Выполнить команду Вид|Колонтитулы.
3.В верхний колонтитул вставить подходящую картинку, используя команду Вставка|Рисунок|Картинки.
4.Растянуть вставленную картинку по горизонтали, а затем несколькими приемами по вертикали до нижнего колонтитула.
5.В контекстном меню выбрать команду Формат рисунка.
6.В диалоговом окне Формат рисунка на карточке Положение щелкнуть рисунок «за текстом». Получили имитацию водяного знака.
Обычно в технических и научных документах присутствуют различные формулы. Для ввода формул используется редактор формул, который вызывается по команде Вставка|Объект|Microsoft Equation 3.0. Редактор включает любые математические знаки и символы. Вместе с панелью инструментов Формула появляется окно для ввода формулы (см. рис. 7).
Рисунок 7. — Меню, панель инструментов и окно для ввода формулы
Специальные математические символы и знаки вводятся с помощью щелчка мышью по нужному элементу, выбранному в соответствующей ячейке. Имена переменных, знаки арифметических операций, скобки и цифры вводятся с клавиатуры.
С помощью меню Стиль и Размер имеется возможность выбрать подходящие стиль и размер из имеющегося списка или определить в диалоговых окнах Стиль и Размеры параметры всех входящих в формулу элементов.
Задание 3.Научиться помещать текст и графику в точно заданное место.
Для вставки в документы иллюстраций можно использовать готовые библиотеки (коллекции) рисунков. Доступ к коллекции клипов Microsoft осуществляется приложением Microsoft Clipart (Clip Gallery), входящим в состав Microsoft Office и поддерживающим не только рисунки, но и звуки, и видео.
Чтобы вставить картинку необходимо выбрать место для ее вставки, затем использовать команду Вставка/Рисунок/Картинки.
Диалоговое окно Microsoft Clip Gallery 3.0для вставки графических клипов
Графические объекты находятся на вкладке Рисунки. Они классифицированы по категориям. Разыскав нужную картинку, достаточно выделить ее и вставить в документ щелчком на кнопке вставить клип.
Всё это выполняется путём редактирования картинок, вставленных в документ.
Обычный порядок редактирования клипартов следующий:
1. Картинку выделяют щелчком левой кнопки мыши;
2. Открывают ее контекстное меню щелчком правой кнопки мыши;
3. В контекстном меню выбирают команду Изменить рисунок – он открывается в отдельном окне редактирования;
4. В этом окне работают с отдельными объектами, составляющими рисунок.
Задание 2.
1.Выполните команду Вставка/Рисунок/Картинки… В открывшемся окне Вставка картинки выберите пункт Коллекция картинок…
2. Вставьте в свой документ следующую картинку из раздела Коллекции Microsoft Office/Природа:
3. Откройте контекстное меню добавленного рисунка и выберите команду Изменить рисунок. Теперь рисунок можно редактировать.
4. Увеличьте рабочую область рисунка с помощью маркеров управления размерами рисунка.
5. Выделите фон рисунка. Вокруг нее появится 8 белых маркеров, предназначенных для изменения размеров объекта, и зеленый – для свободного вращения. Увеличить фоновое полотно до размеров рабочей области.
6. В контекстном меню выделенного объекта выберите команду Формат автофигуры. Откроется окно для изменения его свойств. На странице Цвета и линии измените свойства заливки и линии границы.
7. Выделите листок дуба. Он состоит из отдельных частей, которые необходимо выделить вместе и сгруппировать. Изменить цвет листка.
8. Выделите второй листок и сгруппируйте. Изменить его цвет.
9. Скопируйте этот листок, вставьте и перенести на новое место. С помощью маркера Свободного вращения поверните его на нужный угол. Измените цвет.
Не нашли то, что искали? Воспользуйтесь поиском:
Лучшие изречения: Увлечёшься девушкой-вырастут хвосты, займёшься учебой-вырастут рога 9826 — | 7691 — или читать все.
Отключите adBlock!
и обновите страницу (F5)
очень нужно
Шаг 3
Для выбора клипов прокручиваем окно поиска.
В создании этой статьи участвовала наша опытная команда редакторов и исследователей, которые проверили ее на точность и полноту.
Команда контент-менеджеров wikiHow тщательно следит за работой редакторов, чтобы гарантировать соответствие каждой статьи нашим высоким стандартам качества.
Из данной статьи вы узнаете, как вставить клипарт в Microsoft Word на компьютерах под управлением Windows и Mac OS X. В новых версиях MS Office клипарты были заменены изображениями Bing, но в Microsoft Word все равно можно найти и вставить клипарты.
Этим видео-уроком я хочу начать серию видео-уроков, которые будут посвящены основам работы в программе Microsoft Word.
Вставка рисунка из галереи
комплект поставки Word входит коллекция рисунков в составе Clip Gallery. Clip Gallery содержит большое количество профессионально выполненных рисунков, предназначенных для оформления документов: от географических карт до изображений людей и от зданий до театральных занавесов.
Найти нужный рисунок очень просто. Для этого выполните следующие шаги:
- поместите текстовый курсор как можно ближе к месту вставки рисунка.
- выберите в меню Вставка команду Рисунок, затем Картинки.
- в появившемся диалоговом окне Clip Gallery откройте вкладку Графика или Картинки (рис. 5.1).
- выберите подходящий для документа рисунок и щелкните по кнопке Вставить. Выбранный рисунок будет вставлен в то место текста документа, где располагался текстовый курсор.
Когда рисунков очень много Clip Gallery предоставляет возможность поиска рисунка с необходимыми характеристиками. Для этой цели предназначена кнопка Поиск. В появившемся окне можно задать поиск по ключевому слову, по имени файла либо по типу графического файла.
Ключевое слово – это атрибут, который может быть присвоен любой картинке. Обычно оно более полно отражает суть рисунка. Чтобы увидеть ключевое слово выберите произвольный рисунок и щелкните по кнопке Параметры клипа (рис.5.1).
Clip Gallery также включает собственную справочную систему, содержащую сведения о добавлении, обновлении и изменении рисунков. Используйте для этого кнопку Справка.
Работа с графикой в Microsoft Word. Microsoft Clip Gallery
21 декабря 2020 mob25
На этом шаге мы рассмотрим основные принципы работы с Microsoft Clip Gallery.
В комплект поставки Word входит коллекция рисунков в составе Clip Gallery.
Clip Gallery содержит большое количество профессионально выполненных рисунков,
предназначенных для оформления документов. Эта рисунки очень разнообразны: изображения людей,
географические карты, карикатуры и многое другое.
Если библиотека Microsoft Clip Gallery установлена (ее можно установить отдельно от
пакета Microsoft Office; для этого требуется не менее 200 Мб памяти на
жестком диске), просмотреть ее содержимое можно в диалоговом окне команды Картинки из подменю
Вставка | Рисунок.
Рис.1. Содержимое подменю Рисунок
Замечание.
Общие принципы работы с картинками, оставаясь неизменными, отличаются деталями в
разных версиях Microsoft Word. В дальнейшем все иллюстрации будут ориентированы
на Microsoft Word 2002 (XP).
Диалоговое окно Microsoft Clip Gallery обеспечивает доступ к иллюстративным вставкам
определенного типа.
Рис.2. Окно выбора рисунков
Все иллюстрации разбиты на категории (коллекции). Пользователи могут пополнять библиотеку
Clip Gallery новыми иллюстрациям (пункт меню Копировать в коллекцию), а
также переименовывать и удалять имеющиеся коллекции. Для этих целей предназначен пункт
меню Правка (смотри рисунок 2).
Просмотреть справочную информацию о выбранном файле позволяет пункт меню Просмотр и свойства.
Посредством пункта меню Копировать в коллекцию осуществляется вставка новых
элементов в Clip Art Gallery. Если нужно вставить в библиотеку иллюстрации из Internet, то
нужно воспользоваться кнопкой Коллекция картинок в Интернете.
Следующий клип демонстрирует вставку
рисунка из коллекции картинок.
Взять этот клип можно здесь.
Читайте также:
- Гюстав курбе биография кратко
- По одежке встречают по уму провожают значение пословицы кратко
- Анастази анна вклад в психодиагностику кратко
- Скромность дубровского 6 класс кратко
- Интересные факты об оксфорде кратко
by Carol Bratt on November, 7 2006 at 08:11AM EST
You can liven up your MS Word document by inserting graphics into it. The Microsoft Clip Gallery is a nice little program that organizes the thousands of professionally drawn clip art images that accompany the Office programs. The Clip Gallery also contains sounds and motion clips, but they are not useful in printed documents.
To insert graphics into your document, follow the steps below:
- Place the insertion point where you want to insert a picture.
- Choose Insert | Picture | Clip Art. This opens the Clip Gallery window.
- If you’re using Office 2000, you may have to insert the Office 2000 CD-ROM into the drive before you access the Clip Gallery with the Insert | Picture command.
- Click a category to browse through the collection of small versions or thumbnails of the pictures.
- If you prefer, type a keyword in the Search for Clips box to search for pictures that fit your description from all the categories.
- Place the mouse pointer over an image and pause to see a short description, file size and file type.
- Click the image you want to insert, and a pop-up menu appears.
- Click the top button to insert the image into your document.
- Close the Clip Gallery to return to the document and see the picture inserted.
The picture appears in the document. To delete a picture, click to select it and then press Delete or Backspace.
Note:If you are going to insert several pictures throughout the document, minimize the Clip Gallery instead of closing it. That way you can quickly return and insert more pictures when you’re ready!
(c) Carol Bratt, all rights reserved. Used with permission. Duplication is forbidden without express consent of author. Visit Carol’s web site to learn more tips like this one!
05.04.2018
Преподаватель информатики
Графические инструменты Microsoft Word предоставляют разнообразные возможности оформления документов. С их помощью можно изготовить буквально все: от пригласительного билета до газеты или плаката для доски объявлений.
Оценить
1981
Содержимое разработки
Вставка в документы рисунков и других объектов в Microsoft Word
1. Графические инструменты Microsoft Word предоставляют разнообразные возможности оформления документов. С их помощью можно изготовить буквально все: от пригласительного билета до газеты или плаката для доски объявлений. Создавая документ, можно комбинировать различными способами текст и рисунки, оформлять текст, используя спецэффекты: обрамление, заполнение и т.д. Хорошо иллюстрированный текст доставляет при чтении больше удовольствия и позволяет читателю быстро воспринять наиболее важную информацию (так, графики и диаграммы более выразительно передают сухие колонки цифр). Спецэффекты улучшают внешний вид документа, делают его привлекательнее.
В Word все команды, предназначенные для работы с графическими объектами, сосредоточены в подменю команды Рисунок из меню Вставка.
Существует несколько способов вставки графических объектов в документ:
· вставка рисунков из библиотеки Microsoft Clip Gallery;
· импортирование графики из других приложений Microsoft Office («Добавление рисунков из файла», «Встраивание объектов», «Связывание объектов»);
· преобразование текста посредством Microsoft WordArt;
· представление содержимого таблиц в виде диаграмм с помощью Microsoft Graph;
· рисование простых рисунков и схем с помощью панели инструментов Рисование.
В документ Word можно импортировать графику самых различных форматов. Встраивание иллюстраций в документы Word сопровождается их конвертированием в привычные для него форматы. Этот процесс называют импортом иллюстраций. Word «понимает» большинство распространенных и стандартизованных графических форматов (см. табл 1).
Таблица 1
Перечень основных графических форматов
|
Расширение файла |
Описание |
|
.WMF |
Метафайл Windows . |
|
.EPS |
Инкапсулированный PostScript . |
|
.TIF |
Тэгированная графика. |
|
.CGM |
Метафайл Computer Graphics |
|
.WPG |
Word Perfect Graphics . |
|
.EMF |
Метафайлы Enhanced Metafile . |
|
.GIF |
Файлы Graphics Interchange Format . |
|
.JPG |
ФайлыJPEG File Interchange Format . |
|
.DRW |
MicrografX Designer 3.0 / Draw. |
|
.PCX |
PC Paintbrush . |
|
.BMP, .RLE, .DIB |
Windows Bitmaps . |
|
.PNG |
Файлы Portable Network Graphics . |
|
.DXF |
Формат AutoCAD 2-D . |
|
.PCT |
Macintosh PICT . |
|
.CDR |
Corel!DRAW . |
|
.PCD |
Kodak Photo CD . |
|
.TGA |
True Vision Targa . |
2. Вставка рисунков из библиотеки
Microsoft Clip Gallery
В комплект поставки Word входит коллекция рисунков в составе Clip Gallery. Clip Gallery содержит большое количество профессионально выполненных рисунков, предназначенных для оформления документов. Эта рисунки очень разнообразны: изображения людей, географические карты, карикатуры и многое другое.
Если библиотека Microsoft Clip Gallery установлена (ее можно установить отдельно от пакета Microsoft Office; для этого требуется не менее 200 Мб памяти на жестком диске), просмотреть ее содержимое можно в диалоговом окне команды Картинки из подменю Вставка | Рисунок.
Диалоговое окно Microsoft Clip Gallery обеспечивает доступ к иллюстративным вставкам определенного типа.
Все иллюстрации разбиты на категории (коллекции). Пользователи могут пополнять библиотеку Clip Galleryновыми иллюстрациям (пункт меню Копировать в коллекцию), а также переименовывать и удалять имеющиеся коллекции. Для этих целей предназначен пункт меню Правка (смотри рисунок 2).
Просмотреть справочную информацию о выбранном файле позволяет пункт меню Просмотр и свойства. Посредством пункта меню Копировать в коллекцию осуществляется вставка новых элементов в Clip Art Gallery. Если нужно вставить в библиотеку иллюстрации из Internet, то нужно воспользоваться кнопкой Коллекция картинок в Интернете.
3. Импортирование графики из других приложений Microsoft Office
Команда Из файла из подменю Рисунок предоставляет возможность импортировать в Word -документ произвольный файл. В Word -документ можно импортировать файлы самых различных форматов. После активизации команды открывается стандартное диалоговое окно открытия файла, в котором можно выбрать нужный файл:
Если импортируемый файл отсутствует в списке, следует выбрать другую папку или диск.
Механизм встраивания и связывания объектов (Object Linking and Embedding – OLE) в среде Windowsпозволяет существенно упростить обработку иллюстраций.
Различают два способа размещения объектов в текстовых документах. Это встраивание и связывание.
3.1. Встраивание объектов
При встраивании рисунков и иллюстраций (меню Вставка, команда Объект ) в документ вместе с объектом (например, иллюстрацией) сохраняется полная информация о форматах, используемых в программе-источнике, ее имени и т.п. Эта информация позволяет в случае необходимости изменить объект, обратившись к программе, посредством которой он был создан. Двойной щелчок на объекте приводит к запуску программы-источника и загрузке в нее объекта. При закрытии окна этой программы объект автоматически обновляется.
После вставки рисунка объем документа Word увеличивается, поскольку графика сохраняется вместе с документом. Чтобы избежать увеличения объема документа, следует создать связь с графическим файлом, а не сохранять графическое изображение в документе. Такой механизм называется связыванием, и будет рассмотрен далее.
После выполнения команды Вставка | Объект на экране появляется следующее диалоговое окно, в котором на вкладке Создание выбирается приложение, с помощью которого требуется создать объект.
Примечание. Если включить опцию В виде значка, то в документе будет находиться не изображение объекта, а его значок, двойной щелчок на котором откроет объект.
По щелчку на кнопке OK открывается выбранное приложение, где создается объект. После этого вместо инструментов Microsoft Word появляются инструменты выбранного приложения, либо это приложение открывается в новом окне.
Для возврата к документу в первом случае нужно щелкнуть на свободном от рисунка месте. Во втором случае – при выполнении команды меню Файл | Выход и возврат … , где вместо многоточия располагается имя документа Word . Созданный объект будет помещен в Word -документ.
Двойной щелчок на объекте приведет к автоматической загрузке соответствующего приложения и размещения в нем данного объекта.
3.2. Связывание объектов
Чтобы создать связь с графическим файлом, не включая его в документ, вызовите команду Вставка | Объект и в появившемся диалоговом окне перейдите на вкладку Создание из файла.
В строке Имя файла указывается имя необходимого файла. Это имя можно набрать вручную с клавиатуры или воспользоваться кнопкой Обзор.
Установка флажка Связь с файлом позволяет не внедрить файл в документ, а установить связь между документом и файлом. Таким образом, описываемый механизм можно использовать как для реализации внедрения (не устанавливать флажок Связь с файлом), так и связывания (установить флажок Связь с файлом).
Внешне внедренный рисунок ничем не отличается от связанного.
Если документ имеет связанные объекты, то, используя пункт меню Правка | Связи, можно изменить параметры связей:
Дадим краткую характеристику элементов этого диалогового окна:
· кнопка Обновить – используется для обновления связей. Прежде чем воспользоваться ею, необходимо выделить обновляемые связи щелчком левой кнопки мыши по нужной связи;
· кнопка Открыть источник – открытие приложения, использованного для создания объекта;
· кнопка Сменить источник – нажатие этой кнопки позволяет изменить исходный файл для текущей связи;
· кнопка Разорвать связь – удаляет связь между документом и файлом. Файл из связанного превращается во внедренный, что не позволит, при изменении файла, видеть эти изменения в документе;
· Способ обновления связи:
o автоматически – обновление связи будет осуществляться автоматически при открытии документа;
o по запросу – для каждой связи при открытии документа будет выдано сообщение на ее обновление;
· флажок Разорвать связь – установка этого флажка позволит никогда не обновлять связь.
Использование связанных объектов позволяет избежать существенного увеличения размеров документа, но имеется опасность «потери» связанных файлов, например, при копировании документа на дискету. Если документ содержит связанные объекты, то их тоже нужно скопировать.
4. Преобразование текста посредством
Microsoft WordArt
Microsoft WordArt служит для создания фигурного текста. Существует возможность добавлять к тексту тень, наклонять, вращать и растягивать его, а также вписать его в одну из стандартных форм и тем самым придать ему вертикальную ориентацию, волнообразный изгиб и т. д.
Для создания фигурного текста предназначена кнопка Добавить объект WordArt на панели инструментов Рисование . Для этой же цели имеется специальная панель инструментов WordArt .
Поскольку фигурный текст является графическим объектом, для его изменения можно использовать кнопки панели рисования.
Примечание. Фигурный текст не отображается на экране в режиме структуры. Также невозможно выполнить проверку орфографии фигурного текста.
Вывод панели WordArt на экран и ее удаление с экрана осуществляются с помощью пункта меню Вид | Панели инструментов | WordArt .
Стандартная схема построения рисунка WordArt такова. После нажатия кнопки Добавить объект WordArtпоявляется окно Коллекция WordArt , где необходимо выбрать один из стилей надписи. Отказ от выбора одного из стилей равносилен отказу от создания объекта WordArt . Если пока не требуется задавать какой-то особый фигурный стиль для текста, то достаточно выбрать самый первый из стилей в левом верхнем углу окна. Этот стиль соответствует горизонтальному тексту без спецэффектов.
По нажатию кнопки OK на экране отображается окно, где можно изменить текст надписи и простейшее форматирование: задать тип и размер шрифта, а также полужирное или курсивное начертание.
После закрытия окна изменения текста введенная надпись переносится на экран, и становится доступным весь арсенал средств WordArt.
Для редактирования созданного объекта WordArt достаточно выделить его щелчком левой клавиши мыши. На экране появится панель инструментов WordArt.
Примечание. Если панель инструментов WordArt не появилась, то ее можно отобразить при выполнении пункта меню Вид | Панели инструментов | WordArt.
Рассмотрим более подробно назначение каждой кнопки.
Таблица 2
Кнопки панели инструментов WordArt
|
Название кнопки |
Назначение |
|
Добавить объект WordArt |
Эта кнопка используется для создания нового объекта WordArt . |
|
Изменить текст |
Нажатие этой кнопки выводит на экран окно, в котором можно изменить надпись: |
|
Коллекция WordArt |
Использование этой кнопки позволяет изменить внешний вид объекта WordArt |
|
Формат объекта WordArt |
Используется при изменении границ и заполнения объекта WordArt . |
|
Форма WordArt |
Позволяет отобразить надпись по определенному шаблону. |
|
Обтекание текстом |
Задает взаимное расположение объекта WordArt и текста документа. |
|
Выровнять буквы WordArt по высоте |
Включение этой опции позволяет установить размер строчных букв как у прописных. |
|
Вертикальный текст WordArt |
Щелчок по этой кнопке приводит к вертикальному отображению текста WordArt . |
|
Выравнивание WordArt |
Позволяет задать выравнивание текста объекта WordArt . |
|
Межзнаковый интервал WordArt |
Задает расстояние между буквами в объекте WordArt . |
Остановимся на более подробно на назначении некоторых кнопок.
4.1.Формат объекта WordArt
По щелчку на этой кнопке на экране появляется диалоговое окно Формат объекта WordArt
Наибольший интерес в этом окне вызывает опция Заливка . Изменение способов заливки позволяет получить интересные градиентные соотношения, осуществить заливку каким-либо узором или рисунком.
4.2.Форма WordArt
Щелчок на этой кнопке отображает на экране диалоговое окно с шаблонами форм.
Выбор необходимой формы производится щелчком по ней левой кнопки мыши. После этого надпись изменяется согласно выбранному шаблону.
4.3.Обтекание текстом
Как и любой рисунок в документе Microsoft Word , объект WordArt может находиться внутри текста в различных состояниях. В окне Формат объекта WordArt отношение объекта к остальному тексту определяется параметрами на вкладке Положение или выбором соответствующего пункта меню, появляющегося по нажатию на эту кнопку в панели WordArt :
Текст может либо обтекать рисунок различным образом, либо проходить сквозь него.
Использование остальных кнопок из меню WordArt сложности не представляет.
5. Представление содержимого таблиц в виде диаграмм с помощью Microsoft Graph
Воспринимать информацию, содержащуюся в документе, намного легче, если он включает диаграммы, таблицы и иллюстрации. Диаграмма Microsoft Graph (MS Graph) позволяет создавать и встраивать в тексты таблицы и диаграммы.
Чтобы встроить в Word -документ объект (диаграмму) из MS Graph, следует установить курсор в позиции вставки и вызвать команду Объект меню Вставка.
В диалоговом окне вставки объекта, в списке типов объектов нужно выбрать элемент Диаграмма Microsoft Graph. После нажатия кнопки ОК откроется окно программы MS Graph, содержащее некоторую диаграмму:
В этом окне расположено два окна: окно таблицы и окно диаграммы.
Диаграмма, созданная в MS Graph, в любой момент соответствует данным в таблице. По своему желанию пользователь может изменить тип диаграммы. Для этого необходимо выбрать команду Тип диаграммы в меню Диаграмма. В открывшемся диалоговом окне Тип диаграммы указать тип диаграммы (линейная, круговая и т.д.) и нажать кнопку ОК.
Может возникнуть необходимость изменить не только тип диаграммы, но и шрифт. Для изменения шрифта нужно выполнить двойной щелчок внутри легенды.
В результате на экране появится диалоговое окно Формат легенды, содержащее раздел Шрифт.
Открыв его, пользователь получит возможность выбрать гарнитуру шрифта, его кегль, начертание и т.д.
Диалоговые окна для форматирования других элементов диаграммы открываются таким же способом – двойным щелчком мыши на нужном элементе.
Чтобы вставить полученную диаграмму в Word -документ, следует щелкнуть в документе (вне диаграммы). В результате диаграмма будет вставлена в документ. Размеры диаграммы можно изменять с помощью маркеров прямо в документе.
Для изменения диаграммы нужно маркировать ее и выполнить двойной щелчок, чтобы открыть прикладную программу MS Graph. После внесения изменений и возвращения в документ все изменения отразятся в нем автоматически.
6. Рисование простых рисунков и схем с помощью панели инструментов Рисование
В Word имеется графический редактор, позволяющий быстро строить несложные рисунки. Благодаря наличию этого редактора нет необходимости для построения каждого рисунка обращаться к какой-либо внешней программе.
Возможности, предоставляемые редактором рисунков, очень похожи на средства, имеющиеся в любом другом графическом редакторе. Поэтому ограничимся кратким обзором этого приложения.
Для редактирования рисунков нужно использовать панель инструментов Рисование, которую можно вывести на экран с помощью кнопки в стандартной панели инструментов, либо с помощью пункта меню Вид | Панели инструментов | Рисование.
Панель Рисование содержит следующие инструменты:
Таблица 3
Средства панели инструментов Рисование
|
Название Кнопки |
Назначение |
|
Действия |
Содержит наборы действий по упорядочению рисунков, выравниванию, группировке и т.д. |
|
Выбор объектов |
Инструмент, позволяющий выбирать объекты в активном окне. Для выделения нескольких объектов следует провести указателем по всем объектам при нажатой кнопке мыши. |
Продолжение таблицы 3
|
Свободное вращение |
Поворот выбранного объекта на произвольный угол. После выбора объекта следует нажать эту кнопку и повернуть объект на один из углов. |
|
Автофигуры |
Выбор для построения одной из стандартных фигур из панели инструментов Автофигуры. |
|
Линия |
Рисование прямой линии. Для рисования линии под углом, кратным 15 градусам, следует удерживать нажатой клавишу Shift. |
|
Стрелка |
Рисование линии со стрелкой на конце. Для проведения линии под углом, кратным 15 градусам, следует удерживать нажатой клавишу Shift. |
|
Прямоугольник |
Рисование прямоугольника. Для создания квадрата следует удерживать нажатой клавишу Shift. |
|
Овал |
Рисование овала в текущем окне. Для создания круга следует удерживать нажатой клавишу Shift . |
|
Надпись |
Надписи используются для размещения текста, такого, как заголовок или выноска, на рисунках и диаграммах. |
|
Добавить объект WordArt |
Создание специального текстового эффекта. |
|
Цвет заливки |
Изменение заливки для выделенного объекта. Заливка может быть градиентной, текстурной, узорной или состоять из рисунков. |
|
Цвет линий |
Добавление, изменение или удаление цвета линий выделенного объекта. |
|
Цвет шрифта |
Форматирование выделенного текста заданным цветом. |
|
Тип линии |
Выбор толщины выделенной линии. |
|
Тип штриха |
Выбор штриховой или штрихпунктирной линии для выделенной фигуры или рамки. |
|
Вид стрелки |
Выбор типа стрелки для выделенной линии. |
|
Тень |
Выбор типа тени для выделенного объекта. |
|
Объем |
Выбор стиля для объемного эффекта. |
Необходимо отметить, что большинство инструментов панели Рисование можно использовать для редактирования любого графического изображения, а не только того, которое было создано во встроенном графическом редакторе Word.
Примечание. В последних версиях Word при размещении графических фигур в документе появляется полотно, на котором (или внутри которого) осуществляется построение графических изображений. Оно помогает упорядочить и изменить размеры объектов в рисунке. Отключить его можно при выполнении пункта меню Сервис | Параметры, и на вкладке Общие убрать переключатель Автоматически создавать полотно при вставке автофигур.
6.1. Автофигуры
В Microsoft Word имеется множество стандартных изображений, включающих геометрические фигуры, стрелки и др. Эти изображения получили название автофигур.
Автофигуры можно вставлять непосредственно с панелей инструментов Рисование и Автофигуры или с помощью пункта меню Вставка | Рисунок | Автофигуры. В этом случае на экране появится меню, где можно выбрать необходимую группу автофигур.
6.2. Надпись
Надписи предоставляют пользователям возможности создания специальных эффектов для текста. Надпись – это контейнер, который вводится текст с тем, чтобы его можно было расположить в любом месте страницы.
Надписи вставляются двумя способами:
· вы можете вставить пустое текстовое поле, ввести и оформить текст или
· вставить надпись вокруг выделенных абзацев.
Для вставки выделенного текста в надпись предназначена команда Надпись из меню Вставка. Вставленная надпись вытесняет текст документа с того места, в котором оно помещается. Размер надписи устанавливается автоматически в соответствии с размером выделенного фрагмента. Форматирование всех вставляемых в поле абзацев сохраняется. Однако, маркируя текст, помещаемый в надпись, следует помнить, что информация о форматировании абзацев хранится в маркерах. Поэтому форматирование текста сохраняется только в том случае, если в маркированную область входят и маркеры абзацев. В противном случае содержимому надписи назначается стиль Normal.
Перед вставкой пустой надписи следует убедиться, что документ не содержит выделенных абзацев. Затем нужно вызвать команду Надпись из меню Вставка, установить указатель мыши в том месте страницы, где должен находиться левый верхний угол поля, и при нажатой левой кнопке мыши задать нужные размеры поля.
После вставки текстового поля на экране появляется панель инструментов Надпись. Если панель инструментов Надпись не появилась, то ее можно отобразить при выполнении пункта меню Вид | Панели инструментов | Надпись.
В следующей таблице описаны кнопки панели инструментов Надпись.
Таблица 4
Средства панели инструментов Надпись
|
Название кнопки |
Назначение |
|
Создание связи с надписью |
С помощью этой кнопки устанавливается связь между надписями. Связав несколько полей, пользователь может задать перетекание текста из одной части документа в другую. |
|
Разрыв связи |
Разрывает связь между надписями. |
|
Предыдущая надпись |
Переход к предыдущей надписи в документе. |
|
Следующая надпись |
Переход к следующей надписи в документе. |
|
Направление текста |
Осуществляет изменение направления текста с горизонтального на вертикальное и наоборот. |
При создании сложных рисунков, состоящих из нескольких фигур, очень часто используются возможности, предоставляемые пунктом меню Действия панели Рисование:
Более подробно мы остановимся только на двух командах этого пункта.
Команда Порядок позволяет изменить местоположение выделенной фигуры, разместив ее перед или за другими фирурами. Представьте, что каждая фигура изображается на отдельной прозрачной плоскости. Пользователю кажется, что все фигуры изображаются на одном и том же листе (ведь плоскостей он не видит). Такое расположение отдельных фигур позволяет менять местами плоскости, перенося некоторые фигуры на передний план, а другие – на задний. Для того, чтобы изменить местоположение плоскости с фигурой, достаточно ее выделить, щелкнув по ней левой клавишей мыши, выполнить Действия | Порядок и в появившемся окне выбрать необходимое значение.
Команды Группировать и Разгруппировать позволяют объединить в один рисунок несколько отдельно нарисованных фигур и разбить ранее сгруппированный рисунок на отдельные части. Группировка рисунка заставляет Word рассматривать его как единое целое (перемещение, копирование такого рисунка происходит как единого целого). Для того, чтобы сгруппировать несколько фигур в один рисунок, нужно сначала выделить эти фигуры. Выделение осуществляется щелчком по фигурам левой кнопкой мыши при нажатой клавише Shift.
Примечание. Для выделения фигур можно воспользоваться кнопкой Выбор объектов, расположенной справа от кнопки Действия. Нужно включить ее, а потом заключить в прямоугольник все подлежащие объединению фигуры. Однако, следует обратить внимание, что этот режим выделения не выключается автоматически. Для его отключения нужно снова щелкнуть по этой кнопке (отключить ее).
При необходимости разгруппировать рисунок (например, для его исправления), нужно щелкнуть по нему левой кнопкой мыши и выполнить Действия | Разгруппировать.
Адрес публикации: https://www.prodlenka.org/metodicheskie-razrabotki/306736-vstavka-v-dokumenty-risunkov-i-drugih-obektov

«Свидетельство участника экспертной комиссии»
Оставляйте комментарии к работам коллег и получите документ
БЕСПЛАТНО!




















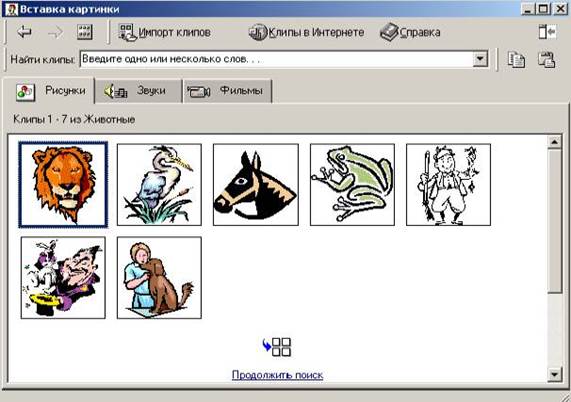


.png)
.png)



.jpg)
.jpg)



