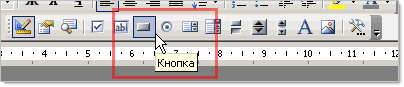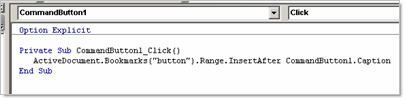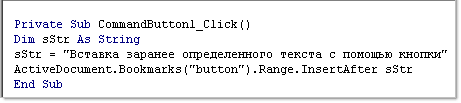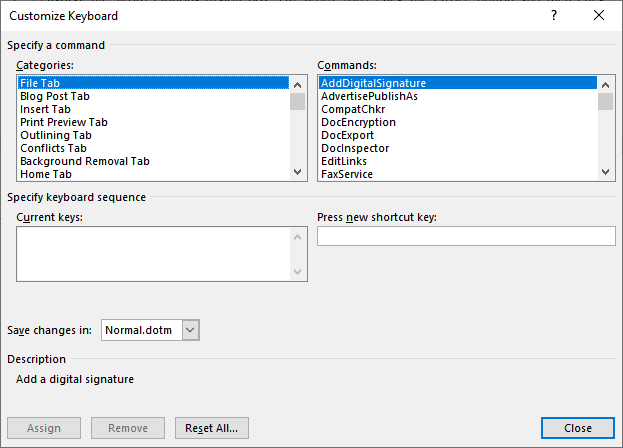Add and edit text
Try it!
Follow these steps to add, replace, and format text in Word.
Add text
-
Place the cursor where you want to add the text.
-
Start typing.
Replace text
-
Select the text you want to replace.
-
To select a single word, double-click it.
-
To select a line, click to the left of it.
-
-
Start typing.
Format text
-
Select the text you want to format.
-
From the pop up toolbar or the Home tab, select an option to change the Font, Font Size, Font Color, or make the text bold, italics, or underline.
Copy formatting
-
Select the text with the formatting you want to copy.
-
Click
Format painter, and then select the text you want to copy the formatting to.
Tip: Double-click
Format painter if you want to copy the formatting in more than one place.
Want more?
Video: Change the look of text
Select text
Word Quick Start
Need more help?
Want more options?
Explore subscription benefits, browse training courses, learn how to secure your device, and more.
Communities help you ask and answer questions, give feedback, and hear from experts with rich knowledge.
Вячеслав спрашивает:
Как создать кнопку, при нажатии на которую её название добавлялось бы в текстовую строку? Кнопок на странице будет много и с разными названиями.
Для начала необходимо создать закладки в тех местах документа, в которые вы планируете вставлять наименование кнопок.
Предположим, в начале документа у вас есть или будет кнопка, а двумя строками ниже вы хотите вставить ее название:
Чтобы добавить кнопку, следует открыть панель инструментов Элементы управления и выбрать элемент Кнопка:
После этого в том месте, где должен будет находиться ваш текст, вы добавляете свою закладку, назвав ее, например, button. Чтобы увидеть символ закладки, активируйте параметр отображения закладок в тексте (об этом читайте здесь).
Далее, дважды щелкаете на кнопке — откроется редактор кода. Вставляете в код между операторами Private Sub CommandButton1_Click() и End Sub следующий оператор:
ActiveDocument.Bookmarks("button").Range.InsertAfter CommandButton1.Caption
Должно получиться примерно так:
Но, что если вам нужно вставить не наименование кнопки, а некий заранее определенный текст? В этом случае вам нужно слегка изменить вышеприведенный код. Например, добавить такой код:
Dim sStr As String
sStr = "Вставка заранее определенного текста с помощью кнопки"
ActiveDocument.Bookmarks("button").Range.InsertAfter sStr
Вместо моего текста вставьте свой. В итоге должно получиться примерно так:
Закрываете редактор кода (обязательно!), сохраняете документ и испытываете работу кнопки.
Если вам нужно изменить стандартное наименование кнопки «CommandButton1» на свое, то щелкните правой кнопкой мыши на кнопке, чтобы вызвать контекстное меню, и выберите команду Свойства. Откроется окно свойств кнопки:
Измените название кнопки на свое в поле Caption и закройте окно свойств.

This article is written for users of the following Microsoft Word versions: 2007 and 2010. If you are using an earlier version (Word 2003 or earlier), this tip may not work for you. For a version of this tip written specifically for earlier versions of Word, click here: Inserting Text with a Shortcut Key.
Written by Allen Wyatt (last updated December 24, 2020)
This tip applies to Word 2007 and 2010
Brendan would like to know if there is a way to assign a shortcut of my choosing, say Ctrl+J, to a sentence. This would mean every time he hits Ctrl+J it would paste that sentence. Brendan knows about AutoText, but he can’t see a way to assign a shortcut like Ctrl+J to a particular AutoText entry.
Actually, AutoText includes sort of a built-in shortcut key. Once you create the AutoText entry, you can type the mnemonic for the entry and press F3. Word expands the mnemonic to its longer form. If you want to have a special shortcut key for a particular AutoText entry, you can follow these steps:
- Define your AutoText entry as you normally would.
- Display the Word Options dialog box. (In Word 2007 click the Office button and then click Word Options. In Word 2010 display the File tab of the ribbon and then click Options.)
- At the left of the dialog box click Customize (Word 2007) or Quick Access Toolbar (Word 2010).
- Click the Customize button. Word displays the Customize Keyboard dialog box. (See Figure 1.)
- Position the insertion point in the Press New Shortcut Key text box.
- Press the shortcut key you want to use. For instance, if you want to use Ctrl+J, then press Ctrl+J. Just below the Current Keys text box you should see the name of any commands currently using this shortcut. (In this case, Ctrl+J is used to justify a paragraph so you may want to use a different shortcut.)
- In the Categories list scroll down and select AutoText. The defined AutoText entries appear at the right side of the dialog box.
- In the list of AutoText entries, select the one you defined in step 1.
- Click the Assign button to assign the shortcut.
- Click on Close to dismiss the Customize Keyboard dialog box.
- Click on Cancel to dismiss the Word Options dialog box.
Figure 1. The Customize Keyboard dialog box.
There are other options besides using AutoText, however. You could, of course, record a macro of you typing the desired text. The macro could then be assigned to a shortcut key and would be replayed (again typing the text) anytime you invoke the shortcut key.
Perhaps the easiest alternative, however, is to create an AutoCorrect entry for your text. All you need to do is come up with a non-ambiguous series of keystrokes, such as cj, and then have Word replace that text with something else. In other words, the program can «correct» the characters cj, replacing them with the longer sentence. There is no shortcut key to remember in this instance, just the short text you want «corrected.» (How you create Autocorrect entries has been discussed in other issues of WordTips.)
WordTips is your source for cost-effective Microsoft Word training.
(Microsoft Word is the most popular word processing software in the world.)
This tip (6829) applies to Microsoft Word 2007 and 2010. You can find a version of this tip for the older menu interface of Word here: Inserting Text with a Shortcut Key.
Author Bio
With more than 50 non-fiction books and numerous magazine articles to his credit, Allen Wyatt is an internationally recognized author. He is president of Sharon Parq Associates, a computer and publishing services company. Learn more about Allen…
MORE FROM ALLEN
Eliminating «Before Spacing» at the Top of a Page
When formatting paragraphs in Word, you have several options to adjust the spacing before, within, and at the end of each …
Discover More
Understanding Compatibility Settings
Compatibility settings are parameters within executable images that allow or deny it to properly run under a given …
Discover More
Microsoft Word VBA Guidebook (Table of Contents)
Creating Word macros allows you to extend your productivity with Word. Visual Basic for Applications (VBA) is the …
Discover More
In this chapter, we will discuss how to insert text in Word 2010. Many times it is required to go back and insert additional text in an existing line. Microsoft Word provides two ways to insert text in existing text and we will show how to use both the methods of inserting text −
Insert and Add Text
First we will see how inserted text will be added into the existing content without replacing any existing content.
Step 1 − Click the location where you wish to insert text; you can also use the keyboard arrows to locate the place where the text needs to be inserted.
Step 2 − Start typing the text that needs to be inserted. Word inserts the text to the left of the insertion point, moving the existing text to the right
Insert and Replace Text
In the Insertion mode, text will be added into the existing content but same time it will over write all the content which comes in its way.
Step 1 − Right-click the status bar and select the Overtype option from the displayed menu.
When you select the Overtype option, the status bar will show the insert mode as shown below −
Step 2 − Click on the Insert text available at the status bar and it will switch to the Overtype mode as shown below −
Step 3 − Now click the location where the text needs to be inserted or you can use the keyboard arrows to locate the place where the text needs to be inserted.
Step 4 − Start typing the text that needs to be inserted. Word will replace the existing text with the newly typed text without moving the position of the exiting test.
Note − Microsoft Word 2010 disabled the functionality of the Insert key and it does nothing, so you will have to follow-up with the above mentioned procedure to turn-on or turn-off the Insert mode.
Word – Entering, Selecting, Editing & Deleting Text Tutorial – MS Word 2010 – Entering Text
Free Online Microsoft Word Tutorials
MS Word 2010 – Entering Text
* Entering Text
*
Selecting Text
*
Editing Text and Deleting Text
Entering text is as easy as typing. Editing or deleting text requires that text be selected first. Lean the quickest way to select text, sentences and paragraphs.
Test your MS Word skills with the corresponding FREE Online Multiple Choice
Entering, Selecting, Editing & Deleting Text Test
*
Entering Text
In order to enter the first lines of text, whether it is the award winning novel you are writing, a recipe for chocolate brownies or your letter of resignation to your boss from hell, you have to start with either an existing document or a blank document.
1. When you launch Microsoft Word, a blank document will automatically open. Depending on your computer screen size and your document zoom, it may look like this:
2. The white area that makes up the majority of the screen is a visual representation of a page. To add text to the first page, use your mouse to click on the page and start typing by using your keyboard to add text.
3. You will see a blinking short vertical line on your screen. This indicates where the next letter you type will appear.
4. To insert spaces between words, use the spacebar on your keyboard.
5. To insert a new paragraph, press the Enter key on your keyboard.
6. To add capital letters, hold down the Shift key on your keyboard whilst pressing the letter on your keyboard you wish to capitalize in your text.
7. You may notice that on your keyboard there are keys that have two or more characters on them. To insert the character located at the top of the key, hold down the Shift key whilst pressing the required key.
8. Pressing the Caps Lock key on your keyboard once and then typing will allow you to type in capital letters. To switch Caps Lock off and return to normal case, press the Caps Lock key again (only once).
* Selecting Text
The fundamentals of selecting text are often overlooked when a user learns Microsoft Word. This frequently leads to less effective use of the program and even frustration. Imagine you learnt how to make chocolate brownies, but you missed the lesson on how to use the mixer. You may still be manually mixing your ingredients whilst there is a more expedient way i.e.: using the mixer. Depending on your baking skills, your brownies will still come out perfect, but I’m sure you agree there is little benefit in mixing batter manually when it can be done quicker!
The ability to quickly select text in Word can make the difference between spending minutes or hours editing text. To select general sections of text, use your mouse by holding down the left mouse button and dragging through the text you wish to select.
1. To select a single word, use your mouse to move the cursor to the word you wish to select.
2. Double-click the word in quick succession using the left mouse button.
3. You will be able to observe the selected word by noting that it is highlighted or shaded in blue. Spot the selected word in the screenshot below:
4. To deselect a selected word,
use your mouse to left click anywhere in the document.
5. To select an entire line of text, move your mouse cursor to the left-hand margin of the page next to the line you wish to select. Hover and move your cursor until it changes into a right-pointing arrow.
6. Once your cursor changes to a right-pointing arrow, left-click once to select the entire line of text. Take note of the arrow position and selected text in the screenshot below:
7. You can select multiple adjacent lines after selecting a first line (as above). Hold down your left mouse button whilst dragging your cursor upwards or downwards to select lines.
8. Let go of the left mouse button once you have selected all the relevant lines. They will remain selected until you click in the document.
9. When editing text, it is often necessary to select an entire sentence. To do this, hold down the Ctrl key on your keyboard and click once in the sentence you wish to select.
10. To select a paragraph requires a “trigger-happy” finger as you need to triple click (left-mouse button) in the paragraph you wish to select.
11. To select specific lines/words or paragraphs that are dispersed throughout the document making it impossible to use the drag function described above. To select non-adjacent pieces of text (words, paragraphs or sentences), hold down the Ctrl key on your keyboard whilst making multiple selections.
12. Finally, you may need to select all the text contained in your document when you, for example, want to change the font of all text.
13. To select all, move your cursor to the left-hand side margin area of your document until it changes into a right-pointing arrow (as pictured in screenshot above). Once you see the right-pointing arrow, triple click to select the whole document.
QUICK TIP: Shortcuts that enable you to quickly select areas of text in your document using selected combinations of keys on your keyboard are:
1. To select characters in a word one by one: hold down the Shift key on your keyboard whilst using the left and right arrows to select a character at a time in either direction.
2. To select a word: hold down the Ctrl and Shift keys simultaneously and then press the right or left arrow to select an entire word. Note your cursor needs to be positioned at the beginning or end of the word you wish to select. Keep pressing the right key (or left key) to select multiple adjacent words).
3. To select a line of text: position your cursor at the beginning of the line by pressing Home on your keyboard. Hold down the Shift key whilst pressing End to select the line of text.
4. To select paragraphs: hold down the Ctrl and Shift keys whilst pressing the Up or Down arrows on your keyboard.
5. To quickly select the entire document: hold down the Ctrl key and press the A key on your keyboard.
* Editing and Deleting Text
When proofreading your masterpiece document you are bound to find areas you wish to modify, improve or delete.
1. To edit a section of text, position your cursor in the text you wish to change.
2. Use the Backspace button on your keyboard to delete characters, whole words or sentences and retype them.
3. To delete whole blocks of text, use the selection skills you learnt in the Selecting Text tutorial above to select the text you wish to remove. Press delete on your keyboard.
4. You can also select a line of text and simple start typing to replace it.
5. To move words or sentences in your text, select the word or sentence. With the word/sentence selected, left-click and hold down your left mouse button whilst dragging the word or sentence to its new position. When dragging the actual word won’t move until you release the left button, but your cursor will change into a left-upwards pointing arrow with a box below it (circled in the screenshot below):


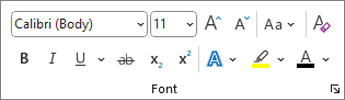
 Format painter, and then select the text you want to copy the formatting to.
Format painter, and then select the text you want to copy the formatting to.