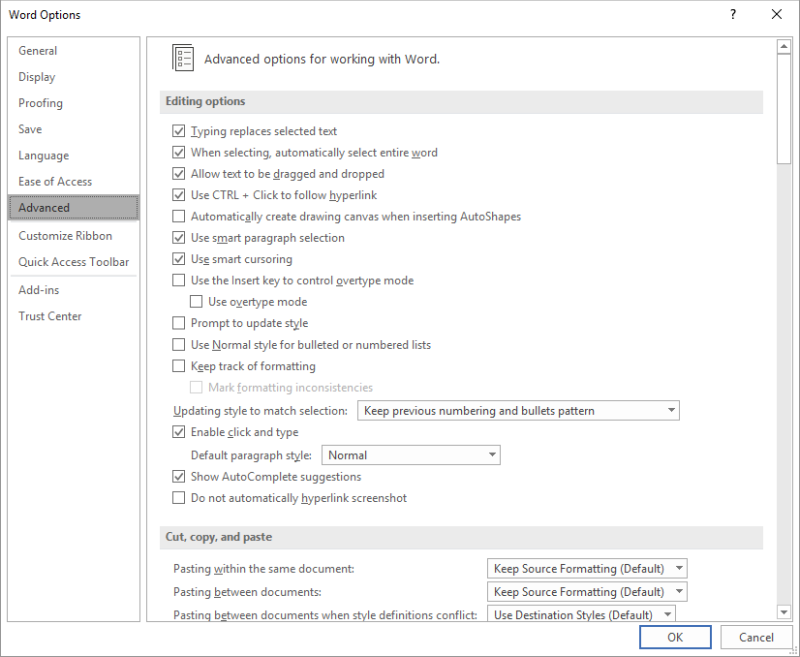Добавление кнопки в документ Word и назначение его события Click во время выполнения
Сводка
В этой статье показано, как можно использовать макрос Microsoft Visual Basic для приложений для программного добавления элемента управления в документ Microsoft Word и добавления обработчика событий Click для этого элемента управления.
Дополнительные сведения
В следующих шагах показано, как создать макрос Word, который будет добавлять элемент управления в документ, и назначить событие Click этого элемента управления во время выполнения. Эти действия предназначены для Word. Тем не менее, вы можете применять те же концепции для программного управления элементами управления в книгах Microsoft Excel.
Возможность управлять проектом Visual Basic документа Microsoft Office во время выполнения требует указания ссылки на библиотеку расширяемости Microsoft Visual Basic для приложений.
Действия по созданию примера
Создайте новый документ в Word.
Нажмите клавиши ALT + F11, чтобы перейти в редактор Visual Basic.
В меню Сервис выберите пункт Ссылки.
Выберите ссылку для расширения Microsoft Visual Basic для приложений.
Вставьте новый модуль, а затем добавьте приведенный ниже пример кода.
Запустите макрос «Test».
После завершения выполнения макроса «Test» появится новый элемент управления CommandButton в новом документе. При нажатии элемента управления CommandButton запускается событие Click элемента управления.
Дополнительные примечания для Word 2002 и Word 2003
По умолчанию доступ к проекту Word VBA отключен. Если этот параметр отключен, вышеприведенный код может создать ошибку времени выполнения «6068», «программный доступ к проекту Visual Basic не является доверенным». Чтобы получить дополнительные сведения об этой ошибке и ее устранении, щелкните следующий номер статьи базы знаний Майкрософт:
282830 программный доступ к проекту VBA для Office запрещен
Как сделать кнопку в ворде?
Как сделать кнопку в Microsoft Word?
Чтобы добавить кнопку, следует открыть панель инструментов Элементы управления и выбрать элемент Кнопка: После этого в том месте, где должен будет находиться ваш текст, вы добавляете свою закладку, назвав ее, например, button.
Как в ворде сделать кнопку для макроса?
Изменение комбинаций клавиш для макроса
- Откройте окно “Параметры” (меню “Файл” или кнопка “MS Office”).
- Выберите пункт “Настройка”.
- Нажмите на кнопку “Настройка”, расположенную рядом с полем “Сочетание клавиш”.
- В разделе “Категории” выберите “Макросы”.
- В открывшемся списке выберите макрос, который необходимо изменить.
Как назначить макрос на кнопку в Excel?
На вкладке Разработчик в группе Элементы управления формы щелкните Кнопка. Щелкните на листе место, где должен быть расположен левый верхний угол кнопки. В диалоговом окне Назначение макроса щелкните имя макроса, который вы хотите назначить кнопке, и нажмите ОК.
Как добавить кнопку на лист Excel?
Добавление кнопки (управление формы)
- На вкладке Разработчик в группе Элементы управления нажмите кнопку Вставить, а затем в группе Элементы управления формы нажмитекнопку .
- Щелкните на листе место, где должен быть расположен левый верхний угол кнопки. …
- Назначьте кнопке макрос и нажмите кнопку ОК.
Где находится кнопка Microsoft Office?
расположена в левом верхнем углу следующих приложений Выпуск 2007 набора Microsoft Office: Word, Excel, PowerPoint, Access и Outlook (окна создания и чтения сообщений).
Как сделать кнопку назад в ворде?
Чтобы повторить отмененное действие, нажмите клавиши CTRL+Y или F4. (Если F4 не работает, попробуйте нажать клавишу F-LOCK или FN, а затем F4). Если вы предпочитаете работать с мышью, на панели быстрого доступа нажмите кнопку Вернуть. (Кнопка Вернуть появляется только после отмены действия.)
Как импортировать макрос в Word?
9.4. Экспорт и импорт макросов
- Откройте окно Макрос щелчком на кнопке Макросы на вкладке Разработчик ленты.
- В диалоговом окне Макрос выберите нужный макрос из списка.
- Нажмите кнопку Изменить.
- В открывшемся окне Microsoft Visual Basic (см. …
- Для экспорта файла выполните команду File ?
Что такое макрос и как его создать?
Макрос — это действие или набор действий, которые можно выполнить сколько угодно раз. При создании макроса записуются щелчки мышью и нажатия клавиш. После создания макроса его можно отредактировать, чтобы внести незначительные изменения в его работу. Предположим, что каждый месяц вы создаете отчет для бухгалтера.
Как настроить кнопку в Excel?
Выберите вкладку «Разработчик» и раздел «Вставить». В выпадающем списке будет меню «Элементы управления формы». Кликните на самый первый элемент, который напоминает кнопку. Нажав левую клавишу мыши, нарисуйте кнопку на рабочем листе документа Excel.
Как сделать кнопку в Visual Basic?
Чтобы разместить кнопку на форме надо дважды щелкнуть в панели элементов управления на изображении CommandButton,или щелкнуть на изображении CommandButton и перевести курсор на форму. При этом курсор поменяется на крестик и вы можете разместить кнопку.
Как сделать макрос на нажатие клавиши?
Как создавать макросы?
- Подключите клавиатуру, которую нужно настроить, и запустите Центр управления мышью и клавиатурой (Майкрософт).
- Выберите клавишу в списке Настройка клавиш.
- В списке для настраиваемой клавиши выберите пункт Макрос.
- Щелкните Создать макрос. …
- В поле Имя введите имя нового макроса.
Как сделать кнопку в Excel с помощью макроса и гиперссылки?
Как сделать кнопку в Excel с помощью макроса и гиперссылки
- Кнопка – элемент ActiveX. Переходим на вкладку «Разработчик». Нажимаем кнопку «Вставить». …
- Кнопка – элемент управления формы. Снова переходим на вкладку «Разработчик». Открываем меню инструмента «Вставить». …
- Кнопка – автофигура. Переходим на вкладку «Вставка». …
- Кнопка – рисунок. Переходим на вкладку «Вставка».
Как сделать кнопку сортировки в Excel?
Выделите ячейку в столбце, который требуется отсортировать. На вкладке Данные в группе Сортировка и фильтр нажмите кнопку Сортировка. В диалоговом окне Сортировка в группе Столбец в поле Сортировать по или Затем по укажите столбец для сортировки по настраиваемому списку.
Как добавить вкладку разработчик?
По умолчанию вкладка «Разработчик» не отображается, но ее можно добавить на ленту.
- На вкладке «Файл» перейдите к параметрам> настроить ленту.
- В разделе Настройка ленты в списке Основные вкладки установите флажок Разработчик.
«Excel» (Word) VBA кнопки. Как создать(добавить) кнопку на листе документа в Эксель.
«Excel» (Word) VBA кнопки.
Кнопки в Эксель
Наверняка Вам доводилось встречать файлы «Excel» (Word) с размещенными на листах различными кнопками, по нажатию на которые происходит запуск макроса или иные действия.
Хотите узнать, как размещать кнопки на листах Excel(Word)? Тогда читайте статью дальше.
Рассмотрим 2 типа кнопок:
Самая обычная кнопка, называемая CommandButton- эта кнопка нажимается кликом и запускает какое-либо действие, записанное за ней.
Вторая кнопка называется ToggleButton и является выключателем или переключателем. Она может не только запускать действия, но и сама может нести в себе информацию – обладать двумя значениями: False и true, что соответствует ее состоянию нажата или отжата.
CommandButton выглядит так:
CommandButton
ToggleButton выглядит так:
ToggleButton
Процесс добавления кнопок на лист Excel (Word):
- Если у Вас в ленте не включена панель «Разработчик», ее нужно включить следующим образом:
- Кликнуть по ленте правой кнопкой мыши и в выпадающем контекстном меню выбрать пункт «Настройка ленты…»
Настройка ленты
В появившемся окне на вкладке «Настроить ленту» установить флажок («галочку») напротив пункта «Разработчик»
Настройка ленты. Разработчик
Режим конструктора Excel
При включённом режиме конструктора становиться активной кнопка с инструментами. Кликнув по кнопке с инструментами можно выбрать понравившейса Вам активный элемент: CommandButton или ToggleButton .
Инструменты в режиме конструктора
В режиме конструктора свойства кнопки можно менять и перемещать ее по листу. Вне режима конструктора кнопка просто выполняет свою функцию – нажимается.
Внимание: Если У вас не получается выделить кнопку на листе Excel, включите режим конструктора.
Основные свойства кнопок:
CommandButton:
BackColor – цвет фона кнопки.
Caption – Надпись на кнопке.
Enabled – состояние кнопки включена или отключена (активна или неактивна).
Font – шрифт надписи на кнопке.
ForeColor – Цвет надписи на кнопке.
Height — высота кнопки.
Width – ширина кнопки.
Picture – изображение на поверхности кнопки.
WordWrap – перенос текста кнопки.
ToggleButton:
Свойства практически те же что и у CommandButton, добавляются параметры:
Value – это значение кнопки False и true, нажата или отжата.
TripleState – включает или отключает тройное нажатие (три состояния переключателя)
Похожее:
- Шапка таблицы на каждом листе для распечатки на принтере.Установка шапки таблицы на каждом листе для.
- Проверка правописания в таблице Excel или как искать ошибкиКак проверить правописание в «Excel». Найти орфографические.
- Как убрать ссылку в «Excel». Удаление гиперссылки.Как убрать ссылку в «Excel». Удаление гиперссылки.
«Excel» (Word) VBA кнопки. Как создать(добавить) кнопку на листе документа в Эксель.: 1 комментарий
ярлычков листов щелкните правой кнопкой мыши ярлычок, который требуется переименовать, и выберите команду
Если, выполняя различные задачи в Windows и прочих приложениях, Вы отдаёте предпочтение клавиатуре вместо мыши, эта статья будет для Вас весьма полезной. В ней мы покажем, как получить список горячих клавиш, доступных в Word.
Первый способ сделать это – вывести на печать (на бумаге или в файл PDF) список сочетаний клавиш для текущего документа или шаблона. Чтобы сформировать этот список, откройте вкладку File (Файл).
В меню слева нажмите кнопку Print (Печать).
В открывшемся окне кликните по первому выпадающему списку из раздела Settings (Настройка). Вероятнее всего, им окажется первый из возможных вариантов – Print All Pages (Напечатать все страницы). Он установлен по умолчанию с момента запуска Word и до тех пор, пока Вы не выберите другой вариант.
Прокрутите выпадающий список до раздела Document Info (Сведения о документе) и кликните по Key Assignments (Сочетания клавиш).
Из выпадающего списка Printer (Принтер) выберите принтер или PDF-принтер. Например, Foxit Reader PDF Printer, если хотите создать файл PDF.
Нажмите Print (Печать), чтобы напечатать список сочетаний клавиш.
Если Вы выбрали печать в файл PDF, введите имя и выберите расположение файла. Затем нажмите Save (Сохранить).
Примечание: Таким способом Вы получите список сочетаний клавиш, которые были созданы взамен установленных по умолчанию в текущем документе и шаблоне.
Для создания более полного списка, в который будут включены все сочетания клавиш, доступные в Word (в том числе и установленные по умолчанию), запустите встроенный в Word макрос.
Чтобы открыть список макросов, нажмите сочетание клавиш Alt+F8. Откроется диалоговое окно Macros (Макрос). Из выпадающего списка Macros in (Макросы из) выберите пункт Word commands (Команд Word).
Появится длинный список встроенных макросов. Пролистайте его вниз, найдите и выделите макрос ListCommands и нажмите Run (Выполнить).
Появится диалоговое окно List Commands (Список команд). Определите, какой из списков Вы хотите создать: Current keyboard settings (Текущие настройки клавиатуры) или All Word commands (Все команды Word). Имейте ввиду, что список All Word commands (Все команды Word) может получится очень длинным. У нас он занял 76 страниц.
Итак, новый файл, содержащий список сочетаний клавиш, связанных с командами Word, создан. Список отсортирован в алфавитном порядке. Вы можете увидеть его на картинке в самом начале статьи. Сохраните этот файл Word, чтобы всегда иметь под рукой удобный список сочетаний клавиш для работы в Word.
Если в Word есть какие-то установленные надстройки, то, возможно, стоит перезапустить программу без загрузки этих надстроек. Они могут влиять на доступные в Word сочетания клавиш. Чтобы запустить Word без загрузки надстроек, нажмите клавиши Win+X (для Windows и в появившемся меню суперпользователя выберите Command Prompt (Командная строка).
Потребуется указать путь к исполняемому файлу Word. Запустите проводник Windows и откройте расположение исполняемых файлов Office (как правило, они находятся по пути, который показан на рисунке ниже). Кликните по адресной строке в окне проводника, чтобы выделить путь, и нажмите Ctrl+C, чтобы скопировать его.
Вернитесь к окну Command Prompt (Командная строка) и введите открывающие двойные кавычки. Затем кликните правой кнопкой мыши в этой же строке и в появившемся контекстном меню нажмите Paste (Вставить).
- Примечание: Нужно заключить весь путь к исполняемому файлу в кавычки, поскольку в нем присутствуют пробелы.
- Скопированный путь будет вставлен в командную строку после открывающих кавычек. Завершите команду следующим текстом и нажмите Enter:
- winword.exe» /a
- Примечание: В этой строке между кавычками и прямым слэшем нужен пробел.
Теперь Word будет запускаться без загрузки надстроек. Далее проделайте шаги, описанные выше, чтобы запустить макрос ListCommand (Список команд) и сформировать список сочетаний клавиш, установленных в Word.
Нет необходимости держать окно Command Prompt (Командная строка) открытым, пока запущен Word. Чтобы закрыть это окно, нажмите кнопку Х в верхнем правом углу. Если Вы оставите окно Command Prompt (Командная строка) открытым до тех пор, пока не закроете Word, то после этого вновь вернётесь к командной строке.
Примечание: Чтобы закрыть окно Command Prompt (Командная строка), можно ввести команду exit (без кавычек) и нажать Enter.
Если при работе с сочетаниями клавиш возникают проблемы, причиной может послужить конфликт. Бывает так, что одно и то же сочетание клавиш назначено для двух или более действий.
При возникновении такого конфликта, Word руководствуется набором правил, которые помогают ему принять решение, какую из команд выполнять при использовании сомнительного сочетания клавиш.
Учитывается вот такой приоритет действий:
- Сочетания клавиш, заданные в самом документе.
- Сочетания клавиш шаблона, привязанные к документу.
- Сочетания клавиш, определённые для шаблона Normal.
- Сочетания клавиш, определённые в дополнительных глобальных шаблонах, в алфавитном порядке.
- Сочетания клавиш, определённые в надстройках, в алфавитном порядке.
- Предустановленные сочетания клавиш, определённые в Word.
К примеру, если Вы хотите, чтобы при нажатии Ctrl+Shift+F в любом документе Word открывалась определённая папка, привяжите это сочетание клавиш к макросу, который находится либо в шаблоне Normal, либо в глобальном шаблоне, но не в каком-либо конкретном документе или шаблоне, прикреплённом к документу.
Кроме того, глобальные сочетания клавиш, принятые в операционной системе Windows, имеют приоритет перед сочетаниями клавиш, установленными в любом приложении, в том числе и в Word.
Оцените качество статьи. Нам важно ваше мнение:
Источник: https://office-guru.ru/word/kak-sozdat-spisok-gorjachih-klavish-dostupnyh-v-word-2013-92.html
Создать кнопку в Word — Офис Ассист

Несколько месяцев назад я получил письмо от пользователя, в котором меня спрашивали о возможности назначить для кнопки макроса (выведенного на панель быстрого доступа в редакторе Word 2007) своей иконки.
Как известно, в прежних версиях редактора можно было назначить для любой команды на панели инструментов свою собственную картинку. Можно было отредактировать иконку на кнопке или нарисовать собственную с помощью окна Редактор кнопок
:
- В редакторе Word 2007 этой возможности нет.
- Однако, на прошлой неделе я просматривал сайт Грэга Макси (Greg Maxey) и обнаружил у него , в которой он предлагает свое решения этой проблемы.
- Мне показалось интересной его статья и я повторил эксперимент.
Все удалось, но многое пришлось додумывать самостоятельно. В этой заметке я расскажу своими словами суть решения и покажу, как можно назначить свою иконку для собственных макросов.
Во-первых, необходимо скачать и установить у себя специальную программу для редактирования XML-скриптов — . Можно использовать и альтернативный редактор (с дополнительными функциями), созданный Максимом Новиковым — .
Замечу также, что на своем сайте Максим опубликовал замечательную статью-инструкцию в трех частях .
Во-вторых, подготовьте картинку для вашей иконки-кнопки. Она должна быть в формате PNG или GIF. Если у вас нет подходящей картинки, то вы можете создать ее в упомянутом Редакторе кнопок Word 2003. После того, как вы нарисовали иконку в редакторе, скопируйте ее:
После этого откройте любой графический редактор, вставьте скопированное изображение и сохраните его в нужном формате.
В-третьих, запустите редактор Word 2007 и откройте в режиме редактирования ваш шаблон с макросами или документ с вашими макросами. Шаблон должен быть пересохранен в формате DOTM, а документ в формате DOCM. Закройте теперь все документы и сам редактор.
В-четвертых, запустите редактор XML-скриптов (я использую Office 2007 Custom UI Editor) и откройте в нем ваш шаблон или документ.
В-пятых, вставьте в окно редактора следующий код:
Кратко объясню, что делает этот скрипт. С его помощью мы создаем собственную вкладку на ленте с заголовком «Моя вкладка».
На этой вкладке будет создана группа команд с наименованием «Группа», в которой будет размещена кнопка с нашей картинкой (имя файла картинки «face_me»).
По щелчку на этой кнопке будет выполняться макрос, который вы определите для кнопки. В данном примере, это макрос с именем «MyNewAvatar».
В-шестых, подключим к документу выбранную заранее картинку. Для этого щелкаем на кнопке Insert Icons:
Находим и выбираем свою картинку. Ее иконка должна появиться в правой панели редактора:
ID (идентификатор) картинки нужно вставить в наш код в тег Image (cмотрите код выше). У меня это image=»face_me».
В-седьмых, сохраняете файл и открываете в редакторе Word 2007 ваш документ или шаблон, для которого вы делали иконку. Должно получиться примерно следующее:
Как видите, все получилось. Но если вы сейчас нажмете на кнопку, то скорее всего появится сообщение, что не найден макрос. Это значит, что в вашем документе (шаблоне) нет макроса с именем, который вы задали для кнопки. Напоминаю, в моем случае в коде это onAction=»MyNewAvatar«. Но перед этим отредактируйте код макроса, добавив в скобки следующий агрумент:
- Должно получиться примерно следующее (мой тестовый макрос):
- Замените имя макроса на имя вашего макроса и проверьте работоспособность.
- Кстати, проверить правильность вызова макроса можно и из редактора XML-скриптов, нажав на кнопку Generate Callbacks:
Откроется новая вкладка с октрывающим и закрывающим операторами кода на VBA:
Чтобы добавить иконку на панель быстрого доступа (и не создавать собственную вкладку), нам потребуется слегка изменить код скрипта и выполнить дополнительные действия для размещения на панели своей кнопки.
- Открываем наш документ в редакторе XML-скриптов и вставляем следующий код:
- Добавляете иконку-картинку, как это было описано выше.
- Сохраняете файл.
- Открываете документ (шаблон) в редакторе Word 2007.
- Щелкаете на кнопке Настройка панели быстрого доступа:
и выбираете из раскрывшегося меню команду Другие команды. Откроется диалоговое окно Параметры Word. - В поле Выбрать команды из: выбираете строку Все команды. Ниже в панели появляется список всех доступных команд редактора.
- Находите и выбираете вашу команду (в моем случае это «Моя кнопка»):
Затем нажимаете кнопку Добавить, чтобы перенести команду на панель быстрого доступа.
- Закрываете окно и тестируете получившийся результат. Он должен выглядеть примерно так:
Вот и все!
Источник: http://officeassist.ru/word/sozdat-knopku-v-word/
Горячие клавиши Microsoft Word
Вам также может понравиться

После ввода данных в электронную таблицу Microsoft

В этой пошаговой инструкции, вы узнаете как создать

Если экран вашего компьютера на Windows 10 растянут

Программы для очистки мусора с компьютера, действительно

Как изменить имя компьютера: в Windows 10 появилось

Используйте эти бесплатные редакторы PDF и онлайн-инструменты
Источник: https://comhub.ru/goryachie-klavishi-microsoft-word/
Как назначить сочетания горячих клавиш написанному макросу в «Word» и «Excel»
Как назначить сочетания горячих клавиш написанному макросу в «Word» и «Excel»
Иногда, написанный макрос для книги «Excel» или «Word» требуется вызывать не нажатием активной кнопки или другим макросом, а вызывать работу макроса сочетанием назначенных пользователем горячих клавиш.
Назначение кнопок на запуск макроса с клавиатуры в «Excel»
Проще всего макрос закрепляется за горячими клавишами в «Excel».
Для назначения кнопкам макроса достаточно последовательно выполнить следующие действия:
Действие первое:
Войти в книгу макросов и выбрать (выделить) нужный нам макрос левой кнопкой мыши.
Действие второе.
Кликнув по кнопке «Параметры» вызвать меню настройки параметров.
Действие третье.
В меню параметров прописать нужные горячие клавиши на выполнение макроса и нажать кнопку «Ok».
Назначение кнопок на запуск макроса с клавиатуры в «Word»
В разделе «Категории» открывшегося окна выбрать категорию «Макросы». В соседнем разделе выделить мышью нужный макрос.
- Действие пятое.
- В поле «Новое сочетание клавиш» внести сочетание клавиш для запуска макроса и нажать «Ок».
- Теперь макрос будет закреплен за указанным сочетанием горячих клавиш.
Вопросы можно задавать в х к статье или на форуме сайта
Источник: http://RuExcel.ru/hotkey-word-excel/
Как назначить горячие клавиши в MS Word
«Горячие клавиши» — клавиатурные сочетания, призванные ускорить вашу работу в MS Office и сделать её более продуктивной. Согласитесь, гораздо проще нажать на клавиатуре Ctrl+C (копировать) и Ctrl+V (вставить), вместо того, чтобы выполнять эту команду традиционным способом, нажимая кнопки «копировать» и «вставить» на панели задач.
Однако, как вы наверное успели заметить клавиатурные сочетания назначены далеко не для всех функций которые предлагает к нашим услугам офисный пакет от Майкрософт.
Например, недавно я рассказывал вам о том, как можно в разы ускорить работу с документом MS Word используя инструмент «Закладки».
Но этот метод имеет один существенный минус — после того, как закладки созданы, вы можете воспользоваться ими только вновь перейдя на соответствующую панель и активировав нужный инструмент или воспользовавшись клавиатурным сочетанием CTRL+SHIFT+F5.
Комбинация вроде бы есть, но очень уж по моим меркам неудобная. Вот если бы заменить её на что-то более простое, например, на CTRL+W (эта комбинация уже используется для закрытия текущего документа, но, честно говоря, я вообще ни разу ей не пользовался и мне она не особо нужна)…
С другой стороны, инструмент «вставить рисунок» по умолчанию вообще не имеет своей «горячей клавиши». Это конечно не критично — мы добавляем графику в документы не так, чтоб очень часто, но когда вам вдруг нужно будет снабдить документ огромной кучей иллюстраций, «внезапно» обнаружится, что каждый раз переключать панель задач на меню «вставка», это несколько утомительно.
Так давайте решим эти проблемы, и научимся не только задавать клавиатурные сочетания в MS Word самостоятельно, но и переопределять «заводские» установки текстового редактора!
Ну что, полезли назначать горячие клавиши в MS Word?
Создаем собственные клавиатурные сочетания в MS Word
Первым делом, откройте вкладку «Файл» и выберите пункт «Параметры». В этот раз нам нужен блок настроек «Настроить ленту». Выбираем его из списка и видим интригующее словосочетание: «Настройка ленты и сочетаний клавиш». Кажется мы пришли по адресу.
Меню настройка ленты и сочетаний клавиш в MS Word
Длиннющий список с доступными командами нам сейчас не нужен, смотрим в самый низ окна параметров и видим строку «Сочетания клавиш». Смело жмем кнопку «Настройка…» и любуемся на весьма недружелюбно выглядящее окно «Настройка клавиатуры».
Смотрим какие клавиатурные сокращения заданы в MS Word по умолчанию для данной команды
На самом деле, ничего страшного тут нет — хотя список доступных команд и именуется на английском языке, подсказки поясняющие смысл остаются на русском, к тому же инструменты структурированы в том же порядке, в котором они расположены на панели инструментов MS Word. То есть сначала, в списке слева я выбираю «Категории: Вкладка «Вставка»», а затем в списке справа команду «EditBookmark» (редактировать закладку — с англ.).
Добавляем новые сочетания клавиш
Как только выбор сделан, программа выводит на экран уже используемое клавиатурное сочетание (CTRL+SHIFT+F5). Я выделяю его и нажимаю кнопку «Удалить». Теперь щелкаю левой кнопкой мыши в поле «Новое сочетание клавиш» и нажимаю на клавиатуре CTRL+W, нажимаю «Назначить» и «Ок» следом. Готово, я только что переопределил «горячие клавиши», сделав MS Word для себя ещё немного удобнее.
При этом, есть две тонкости:
- «Стандартное» клавиатурное сочетание, если вам оно не нравится, можно и не удалять. Программа предусматривает и то, что для одного и того же инструмента может быть назначено несколько горячих клавиш.
- Новое клавиатурное сочетание нужно именно нажимать на клавиатуре, а не пытаться ввести текстом.
- Если новое клавиатурное сочетание уже используется другой функцией, программа предупредит вас об этом
Первая строка — предупреждение о том, что данное сочетание клавиш уже используется, вторая — о том что изменения записываются в основной шаблон
Хотя, это ещё не все! Вы обратили внимание на пункт «Сохранить изменения в…»? Да, как и в случае с заменой шрифтов задаваемых MS Word по умолчанию, все изменения можно применить как к отдельному документу, так и к общему шаблону работы программы (Normal.dotm). Я выбрал второй вариант, поэтому при закрытие текстового редактора, мне необходимо будет проделать те же шаги, что были описаны в той статье.
Источник: http://bussoft.ru/tekstovyiy-redaktor-word/kak-naznachit-goryachie-klavishi-v-ms-word.html
Горячие клавиши в Ворде, как пользоваться сочетанием клавиш
Горячие клавиши в Ворде делают работу над текстами быстрой и удобной. В этой статье мы используем основные сочетания клавиш. Приведём полный список горячих клавиш Ворда для работы.
Горячие клавиши в Ворде, их работа часто лучше клавиатуры
Например, выделение текста с помощью мыши долгое. Обычно мы нажимаем на текст левой кнопкой мыши, затем проводим курсор выделенного текста до последней страницы документа. А горячие клавиши сделают эту работу за одну секунду.
Тоже самое с копированием текста, его вставкой или вырезкой. Достаточно нажать несколько горячих клавиш одновременно, чтобы эти действия совершились.
Далее, мы рассмотрим список основных горячих клавиш для Word и научимся ими пользоваться. Они будут нужны, чтобы работа в Интернете и за компьютером была эффективной.
к оглавлению ↑
Основные горячие клавиши в Ворде
Весь список горячих клавиш будет показан на картинках. А сначала разберём основные горячие клавиши в Ворде:
- Выделение текста клавишами CTRL+A. Нажимаете в документе с текстом левой кнопкой мыши. Далее, удерживаете одновременно горячие клавиши выше. После этого, весь текст в документе будет выделен.
- Копирование текста с помощью клавиш CTRL+C. Когда был выделен текст, Вы можете его скопировать и вставить в другой документ.
- Клавиши CTRL+V. Эти сочетания горячих клавиш вставляют скопированный ранее текст, на другую страницу документа Word.
- Кнопки CTRL+F. Чтобы не искать слово в документе, воспользуйтесь этими горячими клавиши. В результате их одновременного нажатия, появится окно поиска, через которое можно найти любое слово или фразу в документе.
- Клавиши CTRL+S. После окончания работы с тексами в Ворде, Вы можете нажать на них и Ваш документ будет сохранён.
- Горячие клавиши CTRL+X. Они позволяют «вырезать» тексты в документе. Достаточно выделить текст и сразу использовать эти клавиши.
Это основные и часто используемые горячие клавиши в документах Ворда. Весь их полный список можете посмотреть на скриншоте (Скрин 1).
Эта инструкция позволит не забыть, какие есть горячие клавиши для работы в Word.
к оглавлению ↑
Сочетания клавиш в Ворде, на все случаи в жизни
Пользователям текстового редактора Word будут нужны сочетания клавиш на все случаи жизни. Чтобы их не забыть, покажем весь полный список на картинке (Скрин 2).
И ещё один список часто используемых горячих клавиш (Скрин 3).
С помощью них Вы сможете быстро сделать работу с тем или иным текстом.
к оглавлению ↑
Заключение
В статье мы рассмотрели горячие клавиши в Ворде. Узнали, как ими пользоваться. Они Вам точно пригодятся. Например, при написании статьи, книги и других текстов. Особенно если Вы зарабатываете деньги в Интернете, знания о сочетаниях горячих клавиш необходимы. Спасибо за внимание и удачи!
С уважением, Иван Кунпан.
Источник: https://biz-iskun.ru/goryachie-klavishi-v-vorde.html
Горячие клавиши в Word: Самые необходимые комбинации
Чтобы облегчить для себя использования ворд можно настроить горячие клавиши, которые помогут форматировать документ с считанные секунды. Дополнить стандартный вариант сможет даже начинающий пользователь.
Если нет большого опыта работы с вордом, то читай инструкцию дальше, она поможет! Процедуру можно разделить всего на пару этапов, если требуется дополнить стандартный набор имеющихся комбинаций:
- Перейти в раздел файла и выбрать подпункт в меню «Параметры». Автоматически должна открыться форма, где требуется нажать на настройки. Они располагаются в левой части внизу экрана. Рядом есть функция расположения клавиш.
- Далее должно открыть меню настроек клавиатуры или можно выбрать командную категорию. Прокручиваем команды вниз или выбираем пункт с названием определенной комбинации. Список, находящийся в правой части, содержит перечень имеющихся команд. Чтобы сократить время, достаточно начинать вбивать название опции. Чтобы выбрать найденную опцию, кликаем на создание нового сочетания клавиш, а затем подтверждаем назначение.
Все готово и теперь можно переходить к созданию нужных комбинаций и расширять имеющийся стандартный список.
В данную группу входят комбинации, которые помогают выполнить общее действие над текстовым документом: сохранение, печать. Если интересует, какие команды могут помочь, переходи к таблице ниже!
Комбинация Функция
| Ctrl+O | Вызов диалогового окна, чтобы открыть файл |
| Ctrl+N | Создание документа в соответствии с общей формой шаблона |
| Ctrl+P | Открытие окна, чтобы распечатать документ |
| Ctrl+S | Сохранить файл или записать его в системе (нужно в том случае, если предварительно запись не была сделана) |
| Ctrl+W | Закрытие текущего файла |
| Alt+F4 | Закрытие программы в целом |
| Ctrl+F | Начать поиск в документе |
| Ctrl+H | Найти и заменить определенные значения в документе |
Вышеперечисленные комбинацию помогают оперативно выполнять общие функции, распространяющиеся на весь документ. Они являются самыми популярными и востребованными, поэтому люди, постоянно работающие в Microsoft Word добавляют их по умолчанию.
Не обязательно добавлять все сочетания, достаточно выбрать самые используемые и пополнить свой «арсенал». Обращаясь к уверенным пользователям, многие выскажут свое мнение, что часть команд обязательна нужна, чтобы быстрее справиться с работой.
Ниже будут представлены комбинации, без которых вовсе не получится нормальной и эффективной работы с документом word.
Если требуется сделать корректировку в файле, то в большинстве случаев нужно выделить определенный фрагмент, либо сделать перемещение на несколько слов. Чтобы выполнить данные действия посредством мыши, потребуется намного больше времени, чем посредством использования настроенных команд.
Комбинация Функция
| Ctrl+стрелка вправо или влево | Движение по документу в правую или левую сторону по словам |
| Ctrl+стрелка вверх или вниз | Движение по абзацам снизу вверх и наоборот |
| Shift+TAB | Для таблиц. Передвижение по одной ячейки в левую сторону |
| TAB | Для таблиц движение по ячейкам в правую сторону |
| Ctrl+End | Возврат к началу документа |
| Ctrl+Home | Быстрый переход к концу документа |
| Alt+Ctrl+Page Up | Быстрый переход вверх экрана |
| Alt+Ctrl+Page Down | Быстрый переход к нижней части экрана |
Достаточно всего 8 сочетаний, чтобы оперативно осуществлять перемещение по документу.
При этом нет необходимости использовать мышку. Стоит отметить, что особую полезность комбинации приобретают, если требуется сделать оперативную корректировку по словам в тексте или таблице.
Исключая команды перемещения внутри таблицы, если к остальным дополнительно использовать «Shift», можно выделить абзац, предложение или конкретное слово. Чтобы выделить весь текст, включая таблицы, достаточно использовать «Ctrl +A».
В первую очередь это комбинации, которые помогают выполнить определенные операции в части документа и организовывают работу с отдельными элементами файла. Элемент – это любая единица, которую содержит документ. К ним относят: абзац, строку, слово, таблицу, схемы и графики, рисунки. Другими словами, это все, что реально выделить в файле.
Комбинация Функция
| Ctrl+C | Копирование выделенного объекта |
| Ctrl+X | Вырезание слова или объекта |
| Ctrl+V | Вырезать или вставить скопированную часть объекта |
| Ctrl+B | Зафиксировать или снять полужирный шрифт |
| Ctrl+I | Установить или ликвидировать курсив |
| Ctrl+U | Снять или установить подчеркнутый стиль |
| Ctrl+пробел | Снять форматирование с определенной части документа |
| Ctrl+Backspace | Удаление слова, находящегося справа от установленного курсора |
| Ctrl+DEL | Удаление слова слева от расположения курсора |
В таблице запечатлены самые основные функции, которые требуются, чтобы управлять отдельными элементами и объектами. Однако, вопрос о том, какие функции стоит дополнить к основному списку, зависит от каждого пользователя индивидуально. Для начала стоит посмотреть, какие действия осуществляются чаще всего, чтобы потом не корректировать список по несколько раз.
Кроме того, легче зажать комбинацию «Ctrl+Backspace», чем несколько раз нажимать одну кнопку, чтобы удалить фрагменты до того места, где стоит курсор. Или, например, нужно выделить определенный фрагмент, то можно просто зажать две кнопки «Ctrl+I». Не нашел нужной комбинации? Тогда стоит просмотреть еще несколько функций, которые используются несколько реже.
В данной категории выделяются сочетания, которые используются несколько реже. Однако без их применения тоже не всегда возможно обойтись, чтобы обеспечить максимально продуктивную и быструю работу с документом.
Так, например, человеку требуется написать текст общим объемом в 3000 знаков без пробелов. Чтобы отслеживать получаемое количество, целесообразно использовать статистику. Для этого нужно зажать всего три кнопки: «Ctrl+Shift+G». В автоматическом режиме появляется окно со всей необходимой информацией.
Как правило, список редко используемых сочетаний таков:
Комбинация Функция
| Ctrl+D | Открыть окно диалога, чтобы изменить настройки шрифта, либо изменение формата документа |
| Ctrl+] | Увеличение предварительно выделенного фрагмента на один пункт |
| Ctrl+[ | Уменьшение размера выделенного фрагмента |
| Shift+F3 | Корректировка регистра букв. Функция полезна, если требуется кусок текста перевести в определенный регистр (нижний или верхний) |
| Ctrl+Z | Отменить последнее совершенное действие |
| Ctrl+Y | Повторить последнее действие |
| Ctrl+ Shift+G | Открыть статистику текущего файла |
| Ctrl+ Shift+W | Подчеркнуть выделенное слово в тексте |
| Ctrl+ Shift+D | Двойное подчеркивание определенного слова |
Запоминая и создавая списки клавиш и комбинаций, стоит отметить несколько преимуществ:
- Удобство в процессе работы с документом Word;
- Сокращает время поиска определенной функции;
- Нет необходимости тратить время на использование мышки;
- Можно самостоятельно задавать дополнительные комбинации, в зависимости от того, какие функции используются намного чаще;
- Широкий арсенал возможностей, который разрешает работать с документом в общем формате, так и отдельными объектами.
Многие пользователи, которые начинают активно знакомиться с функциональными возможностями Microsoft Word, понимают важность горячих клавиш, когда требуется создать некий документ за короткий промежуток времени.
Если пользователь перестает печатать только двумя пальцами и уже хорошо ориентируется в собственной клавиатуре, то подобные комбинации не только увеличивают скорость работы, но при этом создаются максимально комфортные условия. Мышка чаще всего только отнимает время и отвлекает от процесса.
Но есть и другая точка зрения.
Часть продвинутых пользователей нередко задаются вопросом: для чего нужно учить или запоминать комбинации, которые на практике вовсе могут не пригодиться. В таком случае нужно заметить, что они используются только в определенных случаях и чаще всего в рабочих моментах в ворде.
Однако существуют ситуации, когда без данных операций абсолютно невозможно обойтись. Целесообразно подготовить для себя определенный список функций, которые зачастую используются на практике и в повседневной жизни.
Источник: https://activation-keys.ru/programmy-i-skripty/redaktory/goriachie-klavishi-v-word-samye-neobhodimye-kombinacii/
Добавление кнопки в документ Word и назначение его события Click во время выполнения
- 22.11.2019
- Время чтения: 2 мин
-
- Применяется к: Microsoft Word
В этой статье показано, как можно использовать макрос Microsoft Visual Basic для приложений для программного добавления элемента управления в документ Microsoft Word и добавления обработчика событий Click для этого элемента управления.
В следующих шагах показано, как создать макрос Word, который будет добавлять элемент управления в документ, и назначить событие Click этого элемента управления во время выполнения. Эти действия предназначены для Word. Тем не менее, вы можете применять те же концепции для программного управления элементами управления в книгах Microsoft Excel.
Примечание
Возможность управлять проектом Visual Basic документа Microsoft Office во время выполнения требует указания ссылки на библиотеку расширяемости Microsoft Visual Basic для приложений.
Действия по созданию примера
-
Создайте новый документ в Word.
-
Нажмите клавиши ALT + F11, чтобы перейти в редактор Visual Basic.
-
В меню Сервис выберите пункт Ссылки.
-
Выберите ссылку для расширения Microsoft Visual Basic для приложений.
-
Вставьте новый модуль, а затем добавьте приведенный ниже пример кода.
Sub Test()
‘Add a command button to a new document
Dim doc As Word.Document
Dim shp As Word.InlineShape
Set doc = Documents.AddSet shp = doc.Content.InlineShapes.AddOLEControl(ClassType:=»Forms.CommandButton.1″)
shp.OLEFormat.Object.Caption = «Click Here»‘Add a procedure for the click event of the inlineshape
‘**Note: The click event resides in the This Document module
Dim sCode As String
sCode = «Private Sub » & shp.OLEFormat.Object.Name & «_Click()» & vbCrLf & _
» MsgBox «»You Clicked the CommandButton»»» & vbCrLf & _
«End Sub»
doc.VBProject.VBComponents(«ThisDocument»).CodeModule.AddFromString sCodeEnd Sub
-
Запустите макрос «Test».
-
После завершения выполнения макроса «Test» появится новый элемент управления CommandButton в новом документе. При нажатии элемента управления CommandButton запускается событие Click элемента управления.
Дополнительные примечания для Word 2002 и Word 2003
По умолчанию доступ к проекту Word VBA отключен. Если этот параметр отключен, вышеприведенный код может создать ошибку времени выполнения «6068», «программный доступ к проекту Visual Basic не является доверенным». Чтобы получить дополнительные сведения об этой ошибке и ее устранении, щелкните следующий номер статьи базы знаний Майкрософт:
282830 программный доступ к проекту VBA для Office запрещен
Источник: https://docs.microsoft.com/ru-ru/office/troubleshoot/office-developer/add-button-in-word
Как добавить кнопку в Word Press
Необходимость в какой-либо кнопке в сайдбаре может возникнуть по многим причинам. Например, туда можно поставить RSS, социальные кнопки или другие элементы, которые играют положительную роль в продвижении сайта.
Рассмотрим, как реализовать помещение кнопки или другого элемента в Word Press.
Виджет «Текст»
Виджет «Текст» позволяет выводить в сайдбар или другую часть сайта какой-либо текст, в том числе и html код. Данный код может реализовать появление кнопки, картинки или какого-либо другого полезного элемента.
Чтобы воспользоваться видежтом «Текст», в меню «Виджеты», нужно выбрать его и перетащить мышкой в нужную часть сайта. Затем его можно заполнить необходимым кодом.
Код в «Тексте»
По сути, кнопка это картинка. Для того, чтобы вывести картинку через виджет, необходимо её загрузить в «Медиафайлы» панели Word Press или какое-либо другое доступное место, ссылка на которое будет вам известна.
- После этого требуется вставить следующий код в виджет «Текст»:
- Итак, данный код требует редактуры.
- href – это ссылка, на которую будете отправлять посетителя, при нажатии на кнопку. Например, если хотите сделать кнопку RSS, то сделайте ссылку сайт/feed, или другой адрес, на котором у вас располагается RSS.
- target=”_blank” – открывает ссылку в новой вкладке браузера. Скорее всего, так и нужно будет.
- rel=»nofollow» – закрывает эту кнопку от индексации. Вряд-ли вам понадобиться извещать поисковик о том, что в этой кнопки. Но если надо, то уберите этот тег.
- img alt – альтернативное имя картинки-кнопки. Напишите что-то короткое и содержательное.
- title – это название кнопки. Напишите что-то короткое и содержательное.
- src – это адрес, на котором лежит ваша картинка. Не забудьте также прописать название файла картинки-кнопки и расширение файла.
- border – показывает толщину рамки, измеряется в пикселях. Если рамку использовать не нужно, то пишите 0.
- width и height – это ширина и высота кнопки, измеряется в пикселях. Соблюдайте пропорции, при заполнении этих параметров.
Если укоротить этот код до такого состояния:
img alt=”альтернатива кнопки” title=”название кнопки” src=”адрес до картинки” border=”рамка” width=”ширина” height=”высота” />
то вместо кнопки-ссылки, вы получите просто картинку. Эта функция тоже моет быть нужна.
Если Вы ещё не проходите у нас обучение, пройдите бесплатный курс.
Источник: https://wpuroki.ru/wordpress/kak-dobavit-knopku-v-word-press.html
Word 2007 | КноПКа
При заражении, вирус шифрует файлы по маске, текстовые документы и фотографии, в некоторых случаях также шифруются песни и некоторые другие типы файлов, при этом меняется расширение зашифрованного файла на набор цифр и
Продолжить читать Нет коментариев
При создании блок-схем в документе Word 2007 большинство пользователей совершают одну и ту же ошибку, а именно создают ее в произвольном месте документа. В дальнейшем это приводит к множеству неудобств при попытке скопировать
Продолжить читать Нет коментариев
Думаю, ни для кого не секрет, что при сборе информации гораздо удобнее работать с таблицей, чем с текстом. В таблице гораздо удобнее вставить, например формулу для подсчета сумм трат, наименования позиций в алфавитном
Продолжить читать Нет коментариев
Ранее мы с Вами уже рассматривали вопрос «Как установить пароль на документ Word 2007?». А что делать, если у Вас нет необходимости скрывать от чужих глаз свой документ, а нужно всего лишь защитить его от редактирования?
Продолжить читать Нет коментариев
В процессе работы с документами в Word 2007 у Вас может возникнуть необходимость создать изображение за текстом, т. е. водяной знак. Водяным знаком может выступать, например, надпись «Образец», логотип фирмы или же просто
Продолжить читать Нет коментариев
У каждого из нас рано или поздно может возникнуть вопрос «Как сохранить документ Word 2007, чтоб он открывался в Word 2003?»
Ну, во-первых, давайте определимся, как внешне определить в какой версии Word был создан документ, в Word 2007 или
Продолжить читать Нет коментариев
При создании документа Word у Вас может возникнуть ситуация, когда определенный текст нужно написать вертикально. Для того, чтобы это сделать нужно будет воспользоваться таблицей.
Для создания таблицы откройте вкладку «Вставка»
Продолжить читать Нет коментариев
На сегодняшний день многие из нас для работы с документами используют Word 2007. Он имеет несколько измененный интерфейс , отличный от того же Word 2007. Отличный и в тоже время поначалу кажущийся неудобный. Но это только на
Продолжить читать Нет коментариев
Порой, работая с большими таблицами (на две и более страницы) в Word, возникает вопрос, как сделать так, чтобы при переходе таблицы на каждую последующую страницу, шапка таблицы отображалась по новой? Очень просто! Для начала
Продолжить читать 9 комментариев
Порой для того, чтобы немного «оживить» документ Word возникает необходимость в изменении цвета фона… По умолчанию, цвет фона страниц «Word» белый, но когда нам необходимо создать, например, поздравительную открытку или
Продолжить читать 1 комментарий
Для облегчения пользования объемных документов удобно создавать закладки. Закладки дают возможность пользователю быстро переходить к нужному месту в документе без использования бесконечных прокруток и табуляций.
Продолжить читать Нет коментариев
Бывает, возникает ситуация, когда необходимо поставить в слове ударение. Как это сделать? Очень просто!
Для того чтобы поставить ударение в уже напечатанном тексте, выполняем следующие действия. Установите курсор,
Продолжить читать Нет коментариев
Источник: https://knopka.kh.ua/word-2007/

This article is written for users of the following Microsoft Word versions: 2007, 2010, 2013, 2016, 2019, Word in Microsoft 365, and 2021. If you are using an earlier version (Word 2003 or earlier), this tip may not work for you. For a version of this tip written specifically for earlier versions of Word, click here: Understanding Click and Type.
Written by Allen Wyatt (last updated May 14, 2022)
This tip applies to Word 2007, 2010, 2013, 2016, 2019, Word in Microsoft 365, and 2021
Word includes a feature known simply as Click and Type. This feature means that when you are working in Print Layout view or Web Layout view, you can double-click your mouse in any open area of your document (where there isn’t text) and begin typing right away.
Normally, you begin typing at the left side of the screen. If you later want to adjust your text to the right margin or center it on the screen, you do so by using the tools on the various ribbon tabs. Click and Type, however, allows you to quickly format and enter text at the same time. The result is faster editing and formatting.
You can tell if Click and Type is active by how the mouse pointer behaves on screen. If the mouse pointer, when moving within the document window, looks like a simple I-beam insertion pointer, then Click and Type is not turned on. If, instead, it looks like an I-beam with some horizontal lines nearby, then Click and Type is active and ready. These lines indicate the formatting of the text that you can insert. There are four possibilities:
- Left aligned. If the horizontal lines are near the upper-right side of the I-beam, then it indicates that double-clicking your mouse will result in a left-aligned paragraph where you click.
- Left aligned, first line indent. If the horizontal lines are near the upper-right side of the I-beam, but there is also a very small arrow at the left side of the first horizontal line, then double-clicking will result in a left-aligned paragraph where you click, with the first line of the paragraph indented.
- Centered. If the horizontal lines are directly beneath the I-beam, then you can enter a centered paragraph by double-clicking your mouse.
- Right aligned. If the horizontal lines are near the upper-left side of the I-beam, then it indicates that double-clicking will add a right-aligned paragraph where you click.
Remember that Click and Type only works if you are viewing your document in Print Layout view or in Web Layout view.
If you don’t like or don’t use the Click and Type, you may want to turn it off. You can do this by following these steps:
- Display the Word Options dialog box. (In Word 2007 click the Office button and then click Word Options. In Word 2010 and later versions, display the File tab of the ribbon and then click Options.)
- At the left side of the dialog box, click Advanced.
- In the Editing area of the dialog box, make sure the Enable Click and Type check box is cleared. (See Figure 1.)
- Click on OK.
Figure 1. The Editing area of the Word Options dialog box.
WordTips is your source for cost-effective Microsoft Word training.
(Microsoft Word is the most popular word processing software in the world.)
This tip (5999) applies to Microsoft Word 2007, 2010, 2013, 2016, 2019, Word in Microsoft 365, and 2021. You can find a version of this tip for the older menu interface of Word here: Understanding Click and Type.
Author Bio
With more than 50 non-fiction books and numerous magazine articles to his credit, Allen Wyatt is an internationally recognized author. He is president of Sharon Parq Associates, a computer and publishing services company. Learn more about Allen…
MORE FROM ALLEN
Hyperlinks to PDF Files Won’t Open
If you have a document that contains hyperlinks to a PDF file, it is possible that the links may not open the PDF file …
Discover More
Printing without Track Changes Marks
If your document has a lot of markup visible in it, you may want to print a copy of the document that doesn’t reflect …
Discover More
Specifying a Location To Save Automatic Backup Files
When Word creates automatic backups of your documents, you may not like where Word stores them. This naturally leads to …
Discover More
Download PC Repair Tool to quickly find & fix Windows errors automatically
A Radio button or Options button is a graphical control element in Microsoft Word that allows users to select a response from preformatted options. The radio buttons are often used in forms or surveys to capture customer or audience feedback.
Follow the steps below to insert a clickable Radio button in Microsoft Word:
- Launch Word.
- Click the Developer tab.
- Click the Legacy button in the Controls group, then select the Radio button or Options button from the menu.
- The radio button is inserted into the document.
- To edit the Radio button, right-click the Radio button and select OptionButton Object, then click Edit from the context menu.
- Now the Radio or options button is editable, type the text you want.
- Follow the step above to insert more radio buttons.
- Click the Design button to exit the Design Mode.
- Now, the buttons are clickable.
Launch Word.
Click the Developer tab.
Click the Legacy button in the Controls group, then select the Radio button or Options button from the menu.
The radio button is inserted into the document.
To edit the Radio button, right-click the Radio button and select OptionButton Object, then click Edit from the context menu.
Now the Radio or options button is editable, type the text you want.
Follow the step above to insert more radio buttons.
Click the Design Mode button to exit the Design Mode.
Now, the buttons are clickable.
How do I group Radio buttons in Word?
In Microsoft Word, you can group your Radio buttons; Follow the steps below to group the Radio buttons.
- In the Design Mode, right-click the Radio button and select Option Properties from the context menu.
- The Properties sheet will appear.
- On the Properties sheet under the tab Alphabetic, look for the row with the heading GroupName.
- Click the neighboring cell and enter a group name.
- Keep the group name for the rest of the radio buttons, which you want to keep as one group.
- Close the Properties window.
What can I use instead of a Radio button?
If you do not want to use Radio buttons on your surveys or forms, you can use alternatives such as checkboxes and drop-down boxes, which function the same.
We hope this tutorial helps you understand how to use the insert Radio button in a Microsoft Word document; if you have questions about the tutorial, let us know in the comments.
Shantel has studied Data Operations, Records Management, and Computer Information Systems. She is quite proficient in using Office software. Her goal is to become a Database Administrator or a System Administrator.
Checkboxes help us to make a checklist which resembles whether we have completed the task or it is still remaining. MS Word allows you to make a checklist with the checkboxes that are clickable. Checkbox once clicked is checked and on second click it gets unchecked. So let us see How to Insert Clickable Checkbox in MS Word 2016?
Step to Insert Clickable Checkbox in MS Word 2016:
Step 1: Open an MS Word document on your screen. To insert a checkbox in the document you have to add a Developer tab in the Ribbon. You can add Developer Tab in two ways either right click on any tab present on the Ribbon and among the popped options select Customize the Ribbon option, which will allow you to add Developer tab. For demonstration, I have chosen the second way. For that go the File Tab.








Step 10: Now when you click checkbox it will turn into the symbol you had chosen.