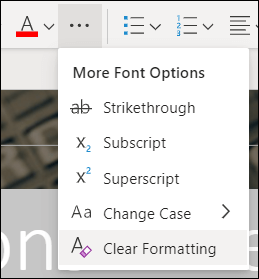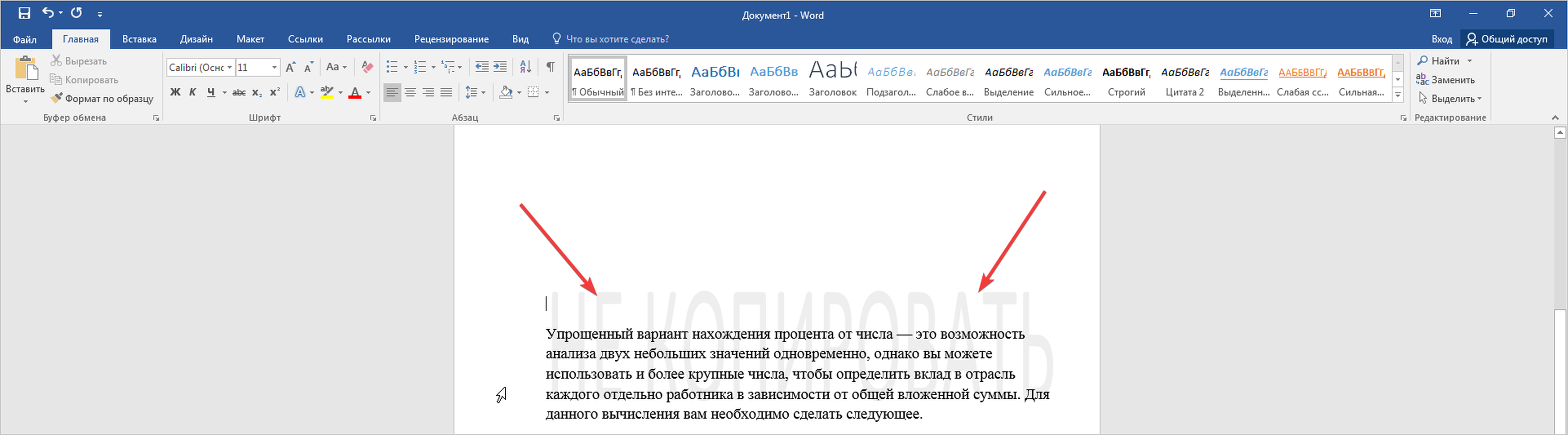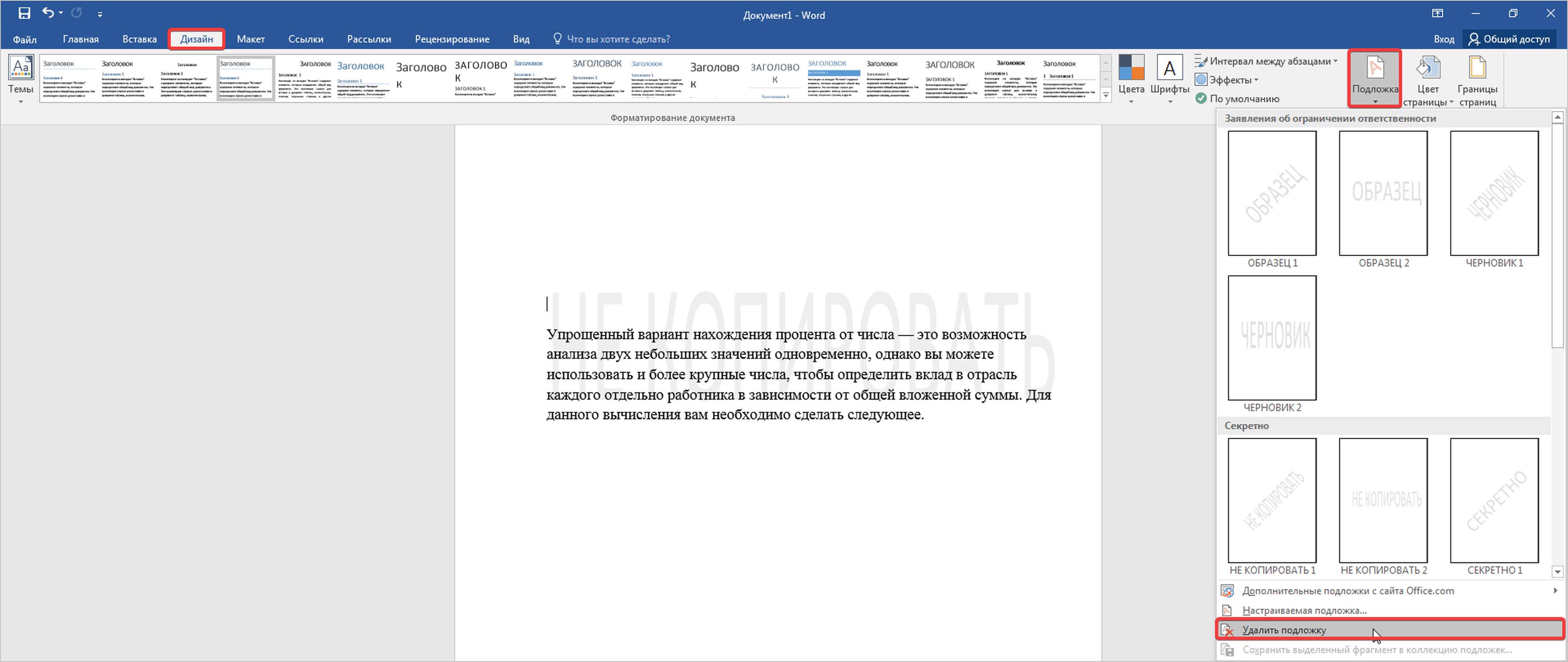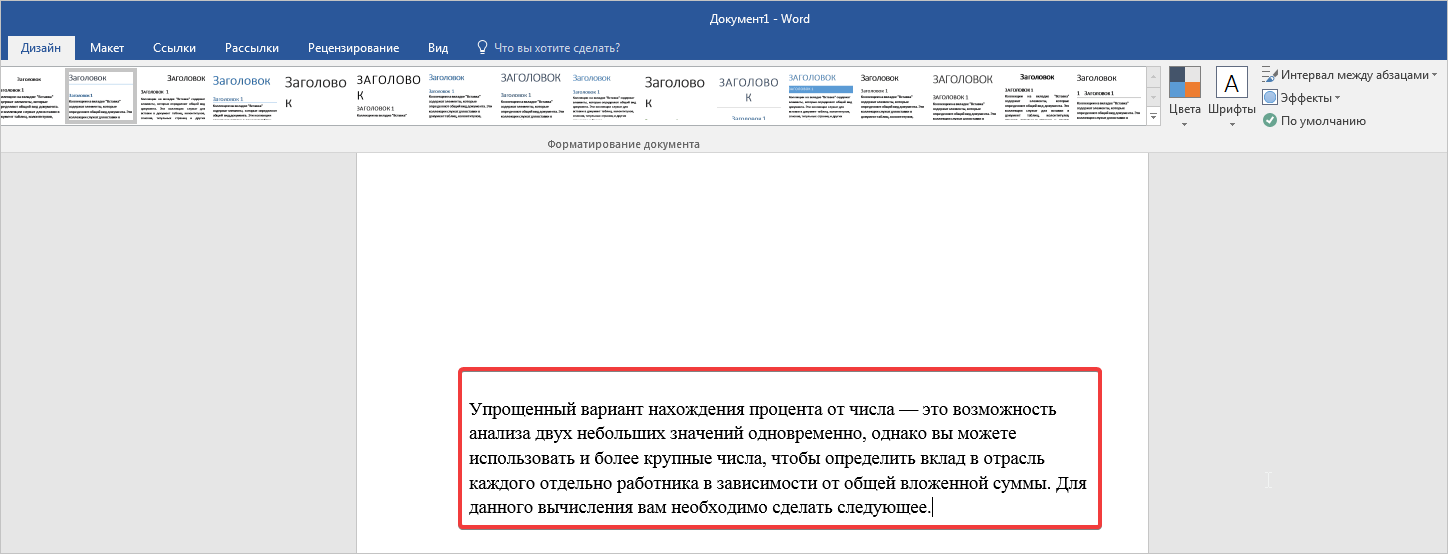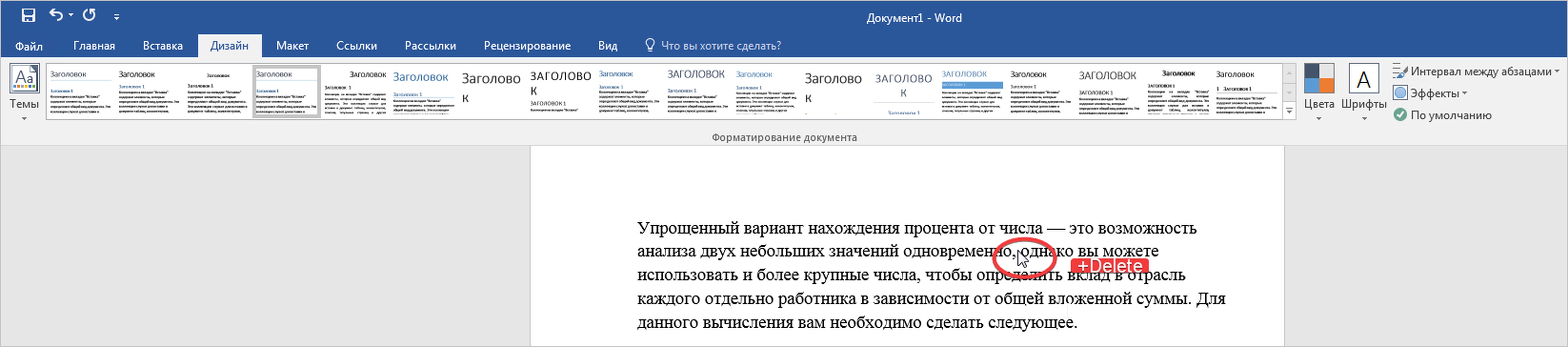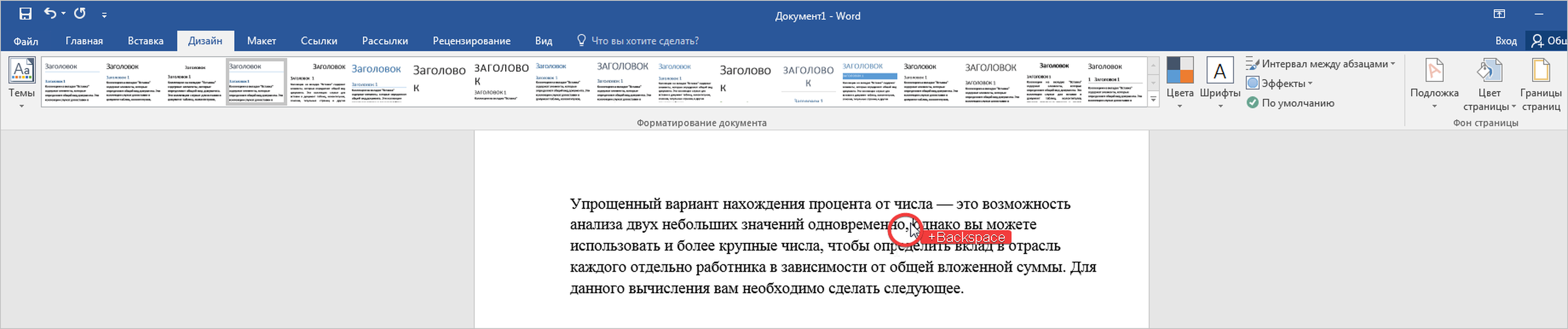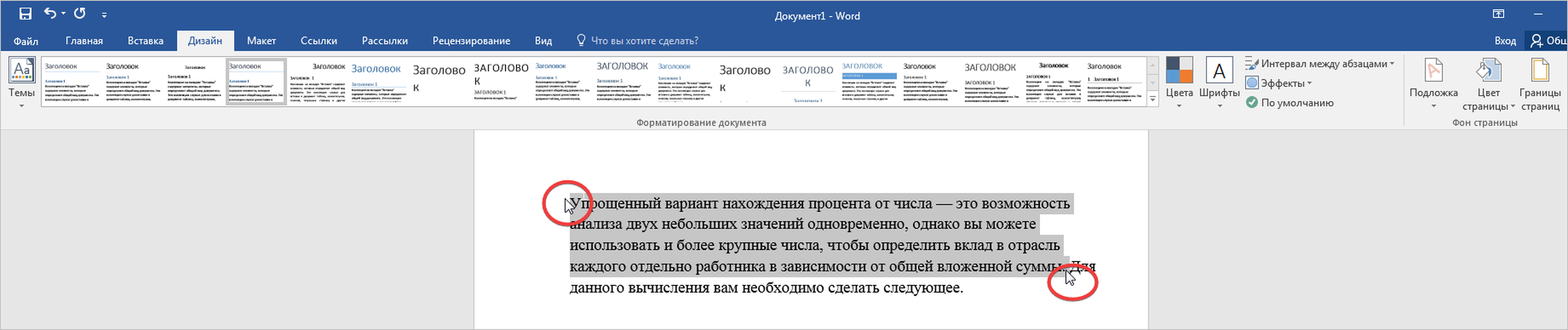Clear all text formatting
Word for Microsoft 365 Outlook for Microsoft 365 PowerPoint for Microsoft 365 OneNote for Microsoft 365 Publisher for Microsoft 365 Word for Microsoft 365 for Mac PowerPoint for Microsoft 365 for Mac Word for the web PowerPoint for the web Word 2021 Outlook 2021 PowerPoint 2021 Publisher 2021 OneNote 2021 Word 2019 Outlook 2019 PowerPoint 2019 Publisher 2019 Word 2019 for Mac PowerPoint 2019 for Mac Word 2016 Outlook 2016 PowerPoint 2016 OneNote 2016 Publisher 2016 Word 2016 for Mac PowerPoint 2016 for Mac Word 2013 Outlook 2013 PowerPoint 2013 OneNote 2013 Publisher 2013 Word 2010 Outlook 2010 PowerPoint 2010 OneNote 2010 Publisher 2010 Word 2007 Outlook 2007 PowerPoint 2007 Publisher 2007 Word for Mac 2011 PowerPoint for Mac 2011 Word Starter 2010 More…Less
You can easily clear all formatting (such as bold, underline, italics, color, superscript, subscript, and more) from your text and return your text to its default formatting styles.
Note: This article explains how to remove the formatting from a document. If you need to undo an action (rather than undo formatting), see Undo, redo, or repeat an action.
-
Select the text that you want to return to its default formatting.
-
In Word and Publisher
On the Home tab, in the Font group, click Clear All Formatting.
In PowerPoint
On the Home tab, in the Font group, click Clear All Formatting.
In Outlook
On the Message tab, in the Basic Text group, click Clear All Formatting.
OneNote
On the Home tab, in the Basic Text group, click Clear All Formatting.
Clear formatting from text
-
Select the text that you want to return to its default formatting.
-
In Word:
On the Edit menu, click Clear and then select Clear Formatting.
In PowerPoint:
On the Home tab, in the Font group, click Clear All Formatting
.
Note: This action applies only to formatting that you have added or modified. It doesn’t apply to default page layout styles, such as slide headers or bullet styles, that you haven’t modified.
-
Select the text you want to clear formatting from.
-
Click the Clear Formatting button on the Home tab of the ribbon.
Tip: It should appear just to the right of the font settings, such as font size and color, but depending on your screen size and layout you may have to click the More button (which looks like 3 dots) to see the additional buttons.
See also
-
Add or remove borders for text boxes, pictures, and shapes
Need more help?
Want more options?
Explore subscription benefits, browse training courses, learn how to secure your device, and more.
Communities help you ask and answer questions, give feedback, and hear from experts with rich knowledge.
В этой статье мы обсудим, как удалить текст в ворде. Ввод и удаление текста в ворде осуществляется с помощью клавиатуры. Для того чтобы удалить текст в ворде используются две клавиши: Backspace и Delete. Далее мы рассмотрим, как удалить текст в ворде используя эти клавиши.
Как удалить текст в ворде с использованием клавиш Backspace и Delete
Самый простой способ, как удалить текст в ворде — это удаление символов по одному, нажимая либо клавишу Backspace, либо клавишу Delete. В следующей таблице описано, как вы можете удалить одиночный символ или целое слово, используя любую из этих двух клавиш:
|
№ |
Клавиши и методы удаления текста в ворде |
|
1 |
Backspace Установите курсор сразу после символа, который вы хотите удалить, и нажмите клавишу Backspace. Ворд удалит один символ слева от курсора. |
|
2 |
Ctrl+Backspace Установите курсор сразу после слова, которое вы хотите удалить в ворде, и нажмите Ctrl+Backspace. Ворд удалит целое слово слева от курсора. |
|
3 |
Delete Установите курсор непосредственно перед символом, который вы хотите удалить, и нажмите клавишу Delete. Ворд удалит один символ справа от курсора. |
|
4 |
Ctrl+Delete Установите курсор непосредственно перед словом, которое вы хотите удалить, и нажмите Ctrl+Delete. Ворд удалит все слово справа от курсора. |
Как удалить текст в ворде используя выделение
В статье как выделить текст в ворде, описано как выделять различные части документа Word. Вы можете использовать выделение для удаления выбранных частей текста. Как удалить текст в ворде выделяя определенные части текста описано в следующей таблице:
|
№ |
Выделение и методы удаления текста в ворде |
|
1 |
Удалить часть текста в ворде Нажмите в начале фрагмента текста, удерживайте клавишу Shift и нажмите в конце текста, чтобы выделить текст, и, наконец, нажмите либо клавишу Backspace, либо клавишу Delete. |
|
2 |
Удалить одно слово в ворде Дважды щелкните в любом месте слова, которое вы хотите удалить, и нажмите либо клавишу Backspace, либо клавишу Delete. |
|
3 |
Удалить абзац в ворде Трижды щелкните в любом месте абзаца, который вы хотите удалить, и нажмите либо клавишу Backspace, либо клавишу Delete. |
|
4 |
Удалить предложение в ворде Удерживайте клавишу Ctrl и щелкните в любом месте предложения, которое вы хотите удалить, и нажмите либо клавишу Backspace, либо клавишу Delete. |
|
5 |
Удалить вертикальную часть текста в ворде Удерживая клавишу Alt, нажмите и удерживайте кнопку мыши и выделите часть текста, который вы хотите удалить; нажмите клавишу Backspace или клавишу Delete. |
|
6 |
Удалить строку в ворде Принесите свою мышь в область панели выбора (см. изображение ниже) и нажмите напротив строки, которую вы хотите удалить, и нажмите клавишу Backspace или клавишу Delete. |
|
7 |
Удалить весь текст в ворде Нажмите клавиши Ctrl+A, чтобы выделить весь документ и нажмите клавишу Backspace или клавишу Delete. |
Примечание. Выделенная область в изображении ниже называется панелью выбора. Когда вы наводите курсор в этой области, он превращается в стрелку, направленную вправо.
Как удалить текст в Word – Панель выбора
О том, как удалить таблицу оставив текст в ворде написано в статье Как преобразовать таблицу в текст в Word.
Теперь вы знаете, как удалить текст в ворде несколькими способами. Использование сочетаний клавиш для выделения и удаления текста в ворде позволяет существенно увеличить скорость работы в программе MS Word.
Текстовым редактором Ворд сегодня не умеет пользоваться только ребенок. Это самая известная программа для работы с текстом, сочетающая в себе десятки удобных функций для создания, редактирования и форматирования документов.
Несмотря на свою популярность, Word имеет массу возможностей, о которых знает далеко не каждый пользователь. Недавно мы говорили о том, как убрать фон в Ворде, а сегодня затронем схожую тему – как убрать лишний текст. Это может быть как водяной знак, так и просто фрагменты статьи, от которых нужно избавиться. В зависимости от самой задачи, методы решения могут отличаться. Но давайте обо всем по порядку.
Удаляем подложку в Word
Водяной знак в документе – это отличный способ сделать его уникальным. Так вы можете подчеркнуть секретность информации, указать свой бренд, отметить черновик или образец. Функция отличная и полезная, но бывает, что от текста на заднем фоне все-таки нужно избавиться.
Для начала откройте свой текстовый документ.
Возможен такой вариант, что подложка представляет собой объект WordArt. Это самый простой случай. Здесь достаточно просто щелкнуть по нему и нажать Delete.
Но обычно все немного сложнее, поэтому мы рассмотрим и другие способы решения проблемы. Итак, в верхней панели найдите вкладку «Разметка страницы».
В разделе «Фон страницы» выберите пункт «Подложка».
Этот же метод всего за полминуты наглядно продемонстрирован в видео.
Задний фон должен удалиться на всех страницах вашего документа. Если это не произошло, попробуйте второй способ, который мы описываем ниже.
Водяные знаки на странице
Иногда подложка регулируется при помощи колонтитулов.
Колонтитулы в Ворде – это поля вверху и внизу страницы, которые отделяют текст от краев документа.
Чтобы отрегулировать их, щелкните дважды по верхнему колонтитулу.
Здесь можно редактировать подложку – перемещать ее, менять размер или поворачивать. Чтобы удалить водяной знак, кликните на него и нажмите Delete.
Важно! Если в документе есть несколько разделов, то удалить подложку придется по очереди в каждом из них.
Как убрать весь текст из документа
Удаление обычного текста в Word осуществляется с помощью клавиатуры – клавиш Delete или Backspace. Рассмотрим, чем они отличаются.
Для начала щелкните курсором в нужное место текстового документа. Delete позволяет стирать символы, которые находятся после курсора, как бы подтягивая весь текст, расположенный впереди. Backspace же наоборот – стирает знаки до курсора, укорачивая текстовый фрагмент
Удалять текст можно по одному символу или целыми кусками. Чтобы стереть заданный фрагмент, используйте левую кнопку мыши.
Удобно пользоваться различными сочетаниями клавиш или несколькими щелчками мыши, чтобы ускорить свою работу. Например, вы можете дважды щелкнуть по слову, чтобы выделить конкретно его, или трижды, чтобы выделить целый абзац. Зажатая кнопка Ctrl во время того, как вы кликаете на какую-либо часть текстового документа, поможет удалить сразу все предложение.
Совет: чтобы выделить весь текст на странице, используйте сочетание клавиш Ctrl + A. Это позволит автоматически выделить все страницы документа, даже если их очень много.
Если вам нужно не удалить текст, а переместить его, можете воспользоваться функциями «Копировать», «Вырезать» и «Вставить». Они доступны в разделе «Буфер обмена» вверху страницы или во всплывающей панели, которая появляется при выделении текстового фрагмента. Также функции активируются с помощью горячих клавиш:
- Ctrl + C – копировать;
- Ctrl + X – вырезать;
- Ctrl + V – вставить.
Если вам нужно выполнять множество операций, связанных с редактированием текстового файла, то использование сочетаний клавиш очень ускорит работу.
Подводим итоги
Итак, лишний текст в документе может появиться в таком виде:
- объект WordArt – тогда его достаточно выделить и нажать Delete;
- обычная подложка – удаляется в разделе «Разметка страницы»;
- подложка, привязанная к колонтитулам – можно убрать через редактор колонтитулов;
- простой текст – стирается клавишами Delete или Backspace.
Вот так просто вы сможете избавиться от лишних текстовых фрагментов. Попробуйте все предложенные варианты, чтобы закрепить принцип работы этих полезных инструментов. Следите за нашими гайдами по Word и осваивайте программу вместе с нами!
Для того, чтобы снять форматирование в Ворде нужно в ленте на вкладке Главная нажать кнопку «Очистить все форматирование»
Так же очистить формат в Ворде можно горящими клавишам: Ctrl+пробел (Space)
Есть особенность, кнопка не очищает цвет выделенного текста.
Принцип работы очистки форматирования
Кнопка очистить формат работает по особенному принципу в Ворде: она текст превращает в специально заданный стиль.
Стили находятся здесь:
Нам нужен стиль «Обычный», потому что кнопка «Очистки форматирования» любой текст превращает в стиль «Обычный, даже если он до этого был Заголовком.
Нажимаем на стиль «Обычный» правой клавишей, и выбираем «изменить».
Далее перенастроим «Обычный» стиль, шрифт сделаем Arial, размер шрифта 16, полужирный, цвет синий:
Если нажать кнопку «Формат» в левом нижнем углу, то выйдет намного больше вариантов для настройки.
Теперь еще раз покажу на скриншоте снизу как было до:
После нажатия кнопки, мы видим такой результат:
У нас текст стал полужирным, шрифт стал Arial, Размер шрифта 16, Цвет текста – Синий.
Вывод: Кнопка «Очистить все форматирование» = Применению стиля «Обычный». Вдобавок ко всему прочему кнопка не убирает цвет выделения текста.
Альтернативные варианты
В жизни удалить форматирование в Ворде бывает необходимо, когда копируют кусок текста из интернета или другого файла, где текст пестрит особым форматированием.
На практике кнопкой очистки форматирования не пользуются, а прибегают к 1 из 2 способов:
Первый способ очистки форматирования
Через блокнот! Просто копируют нужный кусок текста в блокнот (стандартная программа на Windows), блокнот сам очищает пестрое форматирование, затем с блокнота уже копируют «чистый текст» в Word.
Я скопировал наши 2 «пестрых» абзаца в Буфер, и вставил в блокнот:
Теперь уже в блокноте скопировал 2 «чистых» абзаца, и вставил в Word:
Этот метод имеет свои минусы, например в блокнот нельзя скопировать таблицу.
Второй способ удаления форматирования
Через кнопку «Формат по образцу». Это чудо кнопка копирует формат у нужного абзаца, а затем заменяет форматирование в «пестром».
Разберем на примере: кликаем курсор мыши на нужный «Чистый» абзац (с которого нужно скопировать стили), далее нажимаем на кнопку «Формат по образцу»:
После нажатия кнопки «Формат по образцу» курсор мыши должен поменяться. После нужно просто выделить наши «пестрые» абзацы. Применение кнопки вступит в силу после отпусканий левой клавиши мышки.
Вывод: на практике 2 альтернативных метода применяются намного чаще, чем сама кнопка «Очистить все форматирование». Ведь цель очистки в том, чтобы убрать «лишнее форматирование».
Но даже эти методы не спасут вас от «непечатных символов», их нужно только удалять вручную. Непечатные символы иногда появляются после копирования текста с разных сайтов, они очень мешают нормальному форматированию, например могу делать большие разрывы между словами или переносить текст наследующую строку.
Печатный текст, выполненный в Microsoft Word нередко требует форматирования и удаления разных абзацев с информацией. При сдаче документа Word в чистовом виде, необходимо правильно предварительно удалить ненужный текст и откорректировать его. Методы решения такой проблемы различные, поэтому изучим сразу несколько способов, которые приведут к единому результату.
Удаление ненужной подложки: используем встроенные утилиты
Что такое водяной знак — это прежде всего инструмент, который подчеркивает оригинальность текста. Кроме того, при помощи такого объекта можно сделать документ секретным. Но мы в этом разделе разберемся, как избавиться от водяного знака в тексте.
- Заходим в наш документ, где на листе с текстом установлен шаблон «Не копировать».
- Заходим во вкладку «Дизайн», находим блок «Фон страницы», где выбираем «Подложка» и кликаем по стрелочке, указывающей вниз. В появившемся списке нажимаем на пункт «Удалить подложку».
- Обратите внимание на место под текстом. Теперь надпись «не копировать» исчезла, соответственно, текст может быть скопированным и перенесенным в любой другой текстовый редактор.
Если в качестве подложки использован инструмент WordArt, то его удаление не составит труда. Достаточно кликнуть на знаке и нажать Delete.
Исключение большого куска текста из документа
Редактировать текст можно любым удобным способом. Один из них — это применение клавиш Backspace или Delete. Однако, они немного отличаются между собой. Давайте рассмотрим, чем.
- При необходимости удалить текст после курсора, вам необходимо использовать клавишу Delete. Смотрите на фото, как это происходит. Установим курсор перед словом «однако» в тексте и начнем нажимать клавишу Delete на клавиатуре. Обратите внимание, что текст удаляется в обратном порядке.
- Посмотрим, как работает клавиша Backspace. Для этого поставим курсор на тоже место и будем нажимать на клавишу Backspace. Удаление символов начнется в привычном порядке, т.е. с права на лево.
- Удалить целый фрагмент текста или абзац можно при помощи простого выделения нужного куска надписи. Для этого установите курсор мыши на начало нужного фрагмента, затем протяните вниз до определенного слова. Затем нажмите кнопку Backspace — выбранный текст удалится с листа.
Если вам необходимо удалить большие части текста или всю текстовую информацию целиком, то можно пользоваться «горячими клавишами» Ctrl+A.
Также пользуйтесь буфером обмена для вырезки, копирования и вставки текста.
Как вы заметили, исключение ненужных абзацев и отдельных предложений текста выполнить несложно, главное не запутаться с клавишами, иначе есть риск удалить весь текст безвозвратно.
Если вам потребуется не убрать текст в документе, а только лишь скрыть его, воспользуйтесь этой инструкцией.

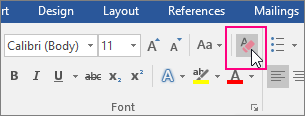
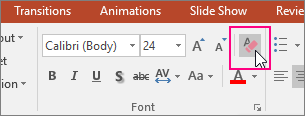
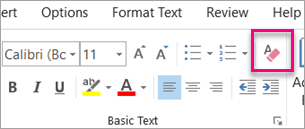
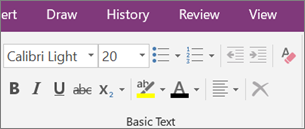
 .
.