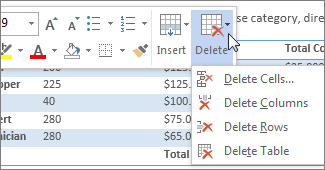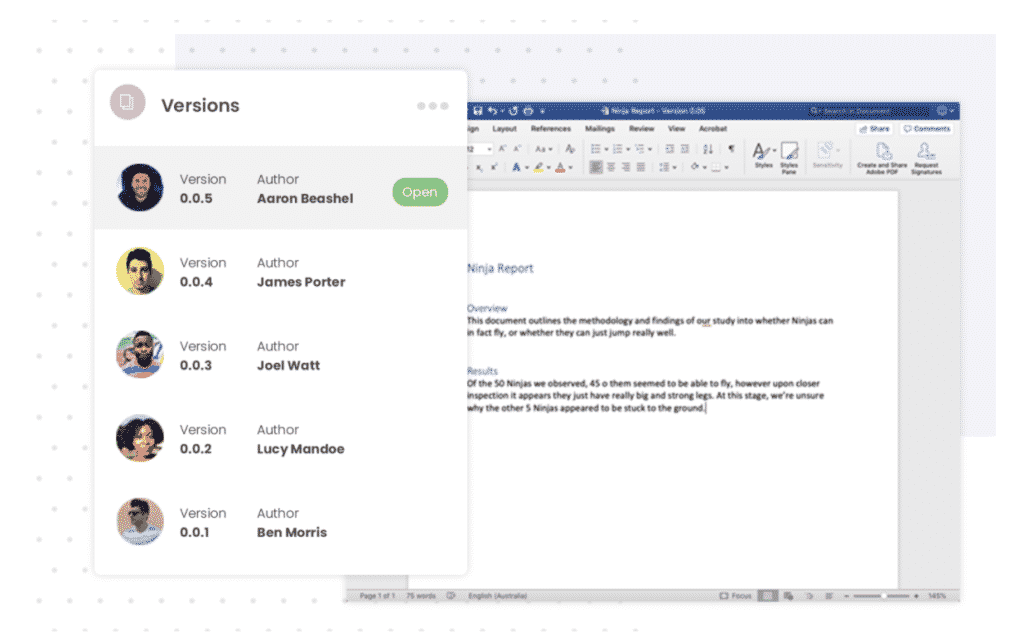-
Right-click in a table cell, row, or column you want to delete.
-
On the Mini toolbar, click Delete.
-
Choose Delete Cells, Delete Columns, or Delete Rows.
Tip: You can delete the contents of a table row or column without deleting the table structure. To do this, select the row or column and then press the Delete key.
-
Right-click in a table cell, row, or column you want to delete.
-
On the menu, click Delete Cells.
-
To delete one cell, choose Shift cells left or Shift cells up.
To delete the row, click Delete entire row.
To delete the column, click Delete entire column.
Tip: You can delete the contents of a row or column without deleting the table structure. To do this, select the row or column and then press the Delete key.
Word
- Click a column or cell in the table, and then click the Table Layout tab.
- Under Rows & Columns, click Delete, and then click Delete Columns.
Contents
- 1 How do I remove columns in word but keep the text?
- 2 How do I get rid of two columns in Word?
- 3 How do I remove all column breaks in Word?
- 4 How do I delete columns in Word 2010?
- 5 Where is the clear all formatting button in Word?
- 6 How do I switch back to one column in Word?
- 7 Why does my Word document have a column on the right side?
- 8 How do I get rid of column break?
- 9 How would you delete a column break?
- 10 How do I get rid of lines in my Word document?
- 11 How do I delete columns in Word 2013?
- 12 How do I get rid of style pane in Word?
- 13 Why does my Word document change formatting?
- 14 How do you stop formatting in Word?
- 15 Why is my word document all the way to the left?
- 16 What does column break mean?
- 17 How do I get rid of the vertical line between columns in Word?
- 18 How do I get rid of automatic horizontal lines in Word?
- 19 How do I remove vertical lines from a table in Word?
How do I remove columns in word but keep the text?
Here’s how to do that.
- Click on the table you want to remove. This action also will trigger an exclusive menu for managing the table.
- Go to the Table Tools > Layout menu.
- Click Convert to Text.
- Select the separator type between text, then click OK.
- The table is now removed and the text still there.
You won’t find an undo command to return your document to a single-column format in Word 2010. But you can undo multiple columns in a document by clicking the Page Layout tab, clicking Columns, and then clicking One to reformat your entire document as one column.
How do I remove all column breaks in Word?
Hold “Ctrl” key to select all column breaks one by one, and press Delete key.
How do I delete columns in Word 2010?
To delete a row or column:
- Select the row or column.
- Right-click your mouse. A menu will appear.
- Select Delete Cells. Selecting Delete Cells.
- Select Delete entire row or Delete entire column, then click OK. Deleting a column.
Where is the clear all formatting button in Word?
Select the text that you want to return to its default formatting. On the Home tab, in the Font group, click Clear All Formatting. On the Home tab, in the Font group, click Clear All Formatting. On the Message tab, in the Basic Text group, click Clear All Formatting.
How do I switch back to one column in Word?
Return to a Single Column
To do that, place the cursor on a new line, turn off bullets if you were using any, go to the Layout tab, click Columns, and then More Columns. Select One, click the Apply to drop-down and choose This point forward, then click OK. You can then type the remainder of the document.
Why does my Word document have a column on the right side?
It appears because the document contains Tracked Changes and/or Comments with the preference set to display them in Balloons. Additionally, on the Review tab the viewing option is set for either Final or Original Showing Markup.
How do I get rid of column break?
To remove column breaks:
- By default, breaks are hidden. If you want to show the breaks in your document, click the Show/Hide command on the Home tab.
- Place the insertion point to the left of the break you want to delete.
- Press the delete key to remove the break.
How would you delete a column break?
Delete a column break
- Click Home> Show/Hide. to display non-printing characters (including where the column breaks are).
- To remove the column break, either double-click to select it and press Delete or click to the left of it and press Delete.
How do I get rid of lines in my Word document?
Delete lines or connectors
Click the line, connector, or shape that you want to delete, and then press Delete. Tip: If you want to delete multiple lines or connectors, select the first line, press and hold Ctrl while you select the other lines, and then press Delete.
How do I delete columns in Word 2013?
Do the following steps to delete a column. Click the column you want to delete from the table. Here I clicked in column3. Click the Layout tab and go to the Delete Column option buttons under the Delete Table Button.
How do I get rid of style pane in Word?
Click the “Styles” launcher button in the “Styles” button group of the “Home” tab to launch the “Styles” pane. Then choose the “Clear All” choice from the list of styles shown in the “Styles” pane.
Why does my Word document change formatting?
This happens because Word can “absorb” explicit formatting changes into the underlying style. When this occurs, any other document elements that used that style automatically change to reflect the newly applied format.Choose Styles and Formatting from the Format menu. Word displays the Styles and Formatting task pane.
How do you stop formatting in Word?
Here’s how:
- Hit enter before the first word of the quote, and after the last word of the quote.
- Highlight the text.
- Right click and select paragraph.
- Under indent change left to . 5″
Why is my word document all the way to the left?
Click “View” on the “Menu Bar”. Check the “Ruler” box in “Show” group.Just click the “Ruler” button above the scroll bar. Adjust the horizontal ruler to left or right to set your document margins right.
What does column break mean?
A column break places a hard break, much like a page break or section break, in the inserted location and forces the rest of the text to appear in the next column. In a document that includes columns, place the cursor where you want the column to break.
How do I get rid of the vertical line between columns in Word?
Select the table, Design contextual tab, Table styles group, Border button, click Inside Vertical border that should leave the table border and the horizontal lines. Note that the lines will not be deleted but just won’t print. Select it and press the delete button.
How do I get rid of automatic horizontal lines in Word?
The first method is to press “Ctrl + Z” right after typing the characters and pressing “Enter” to undo the automatic creation of the horizontal line. The line is removed and your characters remain.
How do I remove vertical lines from a table in Word?
Remove individual borders
- Click in any cell to show the Table Design tab.
- On the Table Design tab, in the Line Style box, click No Border.
- Click the borders you want to erase.
- When you’re done, on the Table Design tab, click Border Painter to change the paintbrush back to a cursor.
Stuck with a pesky column in your Microsoft Word document and no matter where you highlight, press delete or right-click it just won’t go away?
Don’t worry, you are not alone.
Removing a column from your Microsoft Word document isn’t something that can be done through the margin lines at the top and bottom of your file. Deleting a column does take a particular sequence of steps, lucky for you they are fairly straight forward.

Before you try copying the text from your current Word Document and pasting it into a new, blank, column-free page, the formatting such as columns will usually copy across as well. It’s helpful that Microsoft takes all formatting with a copy-paste, but not when you are trying to remove the columns from your document.
In this post, we will take you through 4 easy steps to remove the column from your Word document and leave you to type across your page, column-free.
How to remove the columns for your Word Document
- Open Microsoft Word
- Click the Insert Tab
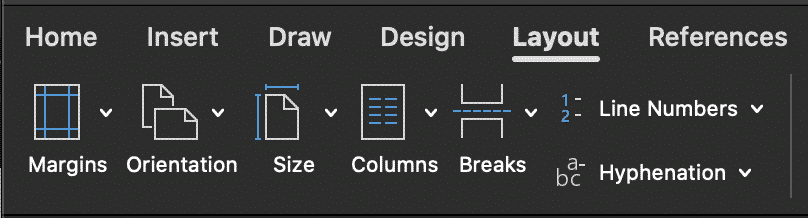
- Under the Insert Tab, Click Columns
- Select the One column
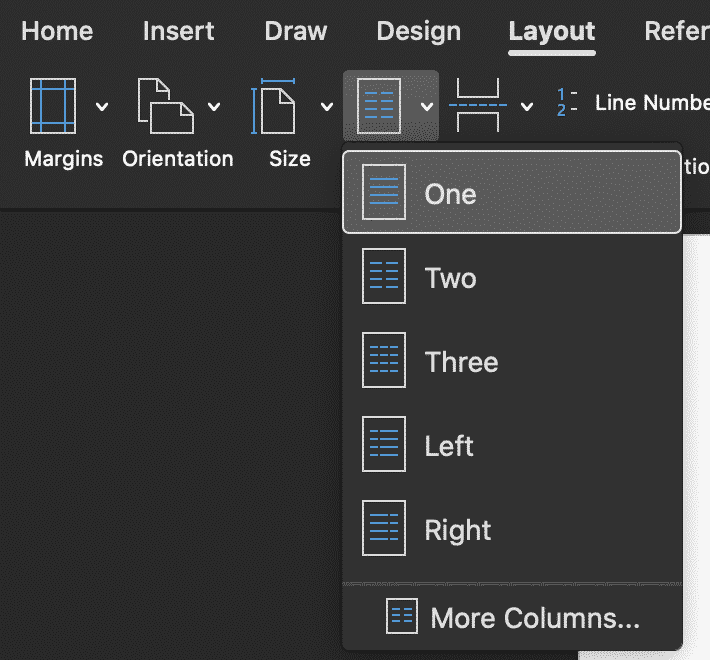
By selecting one column, you have successfully removed any columns from your document. One column describes a single column (or page) of text, which is also a standard word document – column-free!
Trying to find a better way to collaborate in Word?
You’re not the only one, so we’re here to help!
When you have just sent off the latest version of a document, hoping it will be the last while knowing deep down that it will come back and require another round of edits/changes or updated.
Your email inbox is full of emails with the subject like ‘Updated file attached’ or ‘report update’ and you can hardly stay on top of the emails to find the most recent file let alone check your company shared drive to make sure they have all been saved and tracked.
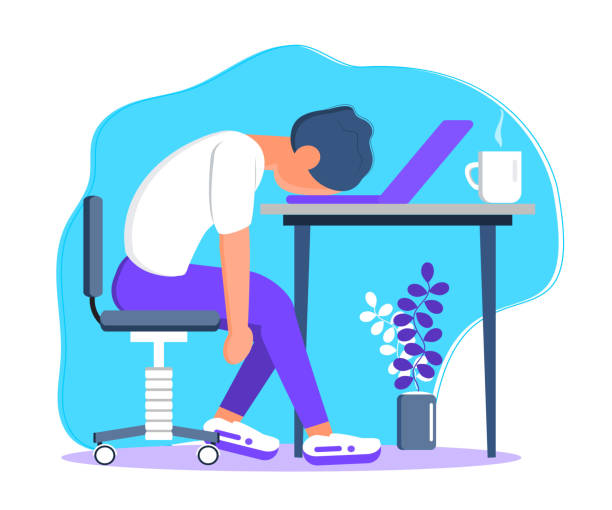
It’s an ongoing battle, that too many of us face.
With so many of us collaborating in Microsoft Word daily, facing similar pain points. Companies such as Simul Docs decided enough is enough, there has to be a better way.
The amazing team at Simul Docs built a tool with collaboration in mind, to solve all of the common issues we face as members of a small or large team that are trying to collaborate together.
While you don’t need a collaboration tool, because you can continue running your version control, changes, merges and more manually. Think about the time and frustration you will save by enlisting the help of a professional, a professional such as Simul.
Simul works seamlessly with Microsoft Word as an add on and allows you to work in Word, as normal, with Simul helping in the background.
When you open a Microsoft Word Document with Simul, the document is automatically given a version number. Simul will then save every new version in an easy to use versions list to make referring back to old versions or changes simple.
If you forget to press save or forget to ‘save as new file’ before you start making changes to the file don’t stress – Simul has already created a new file. They will never let you save over an old version (unless you want to) or lose any changes made.
Simul automatically saves your document as you go and manages version control for you, without you even having to think about it.
Another common issue we face when collaborating is when two team members unknowingly open a file at the same time and start to make changes. Leaving you as the document manager with two different versions of the same document and no way to merge them together without either losing the changes or going through the slow and manual ‘Word Merge’ process.
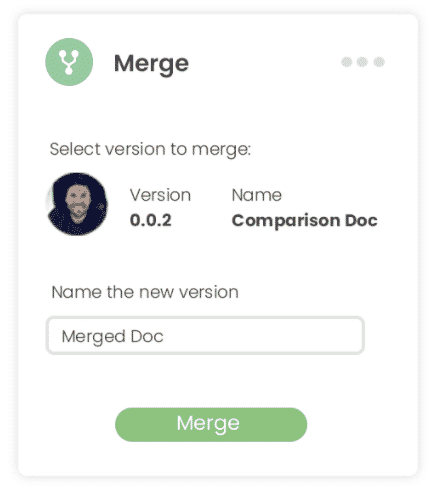
If two team members start editing a document at the same time in Simul, no worries!
Simul will save each document as a new version, track the changes made and alert the document owner that there are now two updated versions of the document that require review.
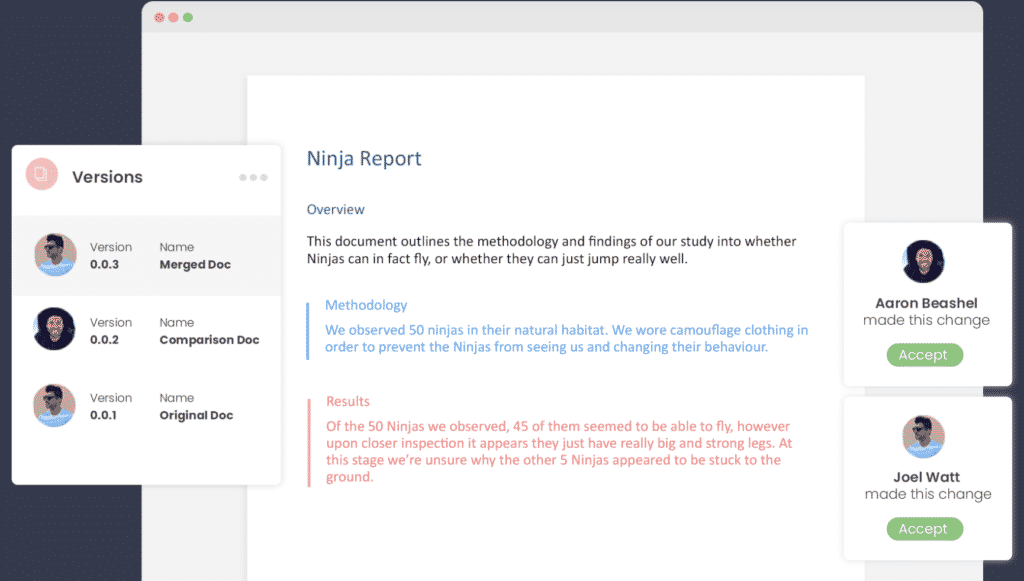
As the document owner reviews the changes, accepting and rejecting them Simul is creating an updated master document in the background with all of the accepted changes to make merging easy.
Both old versions are still saved and kept for future reference, but a new version is now placed above them, so everyone knows that is the most recent file and no-one in the team accidentally starts editing an old version. Because we have all been in the situation where someone accidentally opens an older version, thinking it is the most recent, makes their changes or suggestions and presses save. Leaving you to merge the documents together, again.
Once you have finished collaborating, Simul gives you the option to save your file in any shared drive, email it directly to a manager or send it on to anyone outside of your organisation.
If you send the file on in its Word Format, the reader can also make changes and all of Simul’s tracking features will work for them as well. Even if they are outside of your organisation, because it is the file that lives in Simul and Simul will make collaborating on that file easy for anyone who wants to join the party.
So, if you are looking for a better way to collaborate you can’t go past Simul.
A purpose-built tool made with collaboration in mind.

This article is written for users of the following Microsoft Word versions: 2007, 2010, 2013, 2016, 2019, and Word in Microsoft 365. If you are using an earlier version (Word 2003 or earlier), this tip may not work for you. For a version of this tip written specifically for earlier versions of Word, click here: Clearing the Contents of a Table.
Written by Allen Wyatt (last updated October 18, 2022)
This tip applies to Word 2007, 2010, 2013, 2016, 2019, and Word in Microsoft 365
Word includes a powerful table editor that you can use to create very complex tables. If you spend a lot of time working on a table and getting it just right, you may want to copy the table to a new location so you can use the same layout elsewhere. After copying, you will no doubt want to erase the contents of the table so that you can start to fill it out again.
An easy way to clear out the table is to select the entire table and then press the Delete key. The information in the table is cleared, but the table structure remains.
It is interesting to note that you must press the Delete key. If, instead, you press Backspace while the whole table is selected, Word deletes the entire table, not just the content of the table. (Don’t ask me why; it just works that way.)
WordTips is your source for cost-effective Microsoft Word training.
(Microsoft Word is the most popular word processing software in the world.)
This tip (7723) applies to Microsoft Word 2007, 2010, 2013, 2016, 2019, and Word in Microsoft 365. You can find a version of this tip for the older menu interface of Word here: Clearing the Contents of a Table.
Author Bio
With more than 50 non-fiction books and numerous magazine articles to his credit, Allen Wyatt is an internationally recognized author. He is president of Sharon Parq Associates, a computer and publishing services company. Learn more about Allen…
MORE FROM ALLEN
The Standard on the Ruler
Need to know all there is to know about the Ruler? This tip leads to a valuable Word MVP article on the subject.
Discover More
Non-standard Sorting
Information in a cell can be entered using line feeds, which results in multiple lines of data in the same cell. If you …
Discover More
Setting Data Validation Input Messages
When using data validation, you might want to have Excel display a message when someone starts to enter information into …
Discover More
More WordTips (ribbon)
Formatting Lots of Tables
Do you need a quick way to format your tables? Believe it or not, there are several tools you can use from Word’s arsenal …
Discover More
Selecting Individual Cells in a Table
Many times, before applying formatting or doing another operation, you need to select an individual cell in a table. …
Discover More
Quickly Moving Your Table
For those who love to use the mouse during editing, you can use the little critter to help move your tables to exactly …
Discover More
As you adjust the layout of a table in your Word document, you might be moving data around to different columns or rows.
All of this repositioning can require you to make changes to the table layout, such as adding additional rows or columns.
But, depending on the work you have done, you might find that you need to delete entire parts of the table.
Our tutorial below will show you how to delete a column from a table in Word.
- Open your document.
- Click in the column to delete.
- Select the Table Tools Layout tab.
- Click Delete, then Delete Columns.
Our guide continues below with additional information on deleting a column from a table in Word, including pictures of these steps.
Does your table have borders that you don’t want or need? Find out how to delete table lines in Word with the help of a useful Borders and Shading dialog box.
When you start entering data into a table in Microsoft Word you may already have a good idea of the information that you will include.
This often involves the layout of the table, and you might have selected the number of rows and columns that you believe your table will require.
But as you are completing the entry of that table data you may discover that you need to know how to delete a column from a table because your layout included more columns than you needed.
Tables are effective ways to present data, and they are pretty simple to use in Microsoft Word 2010. But if you import a table from another program, or if you need to make structural changes to a table, it might not be immediately obvious how to do so.
Fortunately, Word 2010 includes some specific menus that feature options that handle the layout and design aspects of your table, which makes it a relatively simple process to delete a column from a table that you have inserted into your document.
Once you have your tables sorted, you may want to learn how to center text in Word if you want it to appear in the middle of the page.
How to Remove a Column from a Table in Word 2010 (Guide with Pictures)
This article is specifically about deleting a column from a table that you have inserted into a Word document. If you want to delete a column that is not part of a table from a Word document, then you can read this article. But if you are modifying the structure of a Word table you can follow our steps below.
Step 1: Open the document in Word 2010.
Step 2: Click inside the table column that you want to delete.
In the image below, I want to delete column 5.
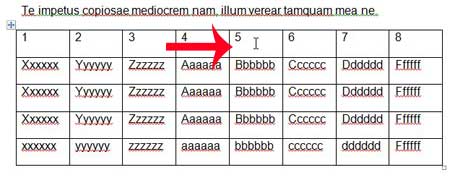
Step 3: Click the Layout tab under Table Tools at the top of the window.
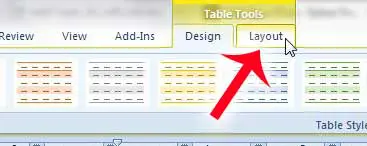
Step 4: Click the Delete button in the ribbon, then click the Delete Columns option.
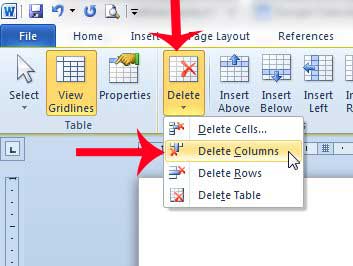
Our tutorial continues below with additional discussion on deleting Word table columns.
How to Delete a Column in Word
While the primary focus of this article is deleting columns from tables, you may also be interested in deleting a column from Microsoft Word.
By default, a document in Word is going to have one column. You may not even think about columns when working with a normal Word document but, technically, the document consists of one single column that spans the entire width of the page.
If you have added one or more additional columns, such as if you were writing an article for a periodical or creating a newsletter for an organization, then you may decide that you want to remove that column eventually.
You can delete a column in Word by selecting the Layout tab at the top of the window, clicking the Columns button, then choosing a number of columns that is at least one fewer than the current number of columns.
For example, if your document currently has two columns but you only want one column, then you would go to Layout > Columns > One.
Can I Delete Multiple Columns from an Existing Table in Microsoft Word?
While this tutorial involves deleting a single unwanted column from a Microsoft Word table, these same steps can be used to remove one or more columns from that table instead.
The remove column procedure above where you remove a single table column simply requires you to select the columns that you want to delete instead. This can mean that you select every cell in each of those columns, or you can simply select at least one cell in each column that you want to delete from the table.
By going to the Delete drop down menu on the Table Tools Layout tab and selecting the Delete Columns option you are telling Microsoft Word that you want to remove the entire column for each selected cell.
More Information on How to Delete Column from Table in Word 2010
The steps above discuss deleting columns from tables that you have inserted into a Word document.
As you can see from the dropdown menu that appears when you click the Delete button, you are able to delete other table elements from the document as well. This includes:
- Delete Cells
- Delete Columns
- Delete Rows
- Delete Tables
Another way that you can delete a column or delete columns in Microsoft Word tables is to select all of the cells in the columns that you want to delete, then right-click on one of the selected cells and choose the Delete Columns option. If you haven’t selected every cell in a column then there will be a Delete Cells option instead, which you can click and then choose how you want Word to align the remaining table cells.
You can repeat this process for any other columns that you want to remove from your Word table.
The same menu where you found the command to delete columns also includes options for you to add columns. If you click inside the column to the left or right of where you wish to add the new column you can click the Insert Left or Insert Right option in the Rows & Columns group on the ribbon of the Table Tools layout tab.
Does your table look odd after you have removed a couple of columns? Learn how to center a table in Word 2010 to improve how a smaller table looks on the page.
Additional Sources
Matthew Burleigh has been writing tech tutorials since 2008. His writing has appeared on dozens of different websites and been read over 50 million times.
After receiving his Bachelor’s and Master’s degrees in Computer Science he spent several years working in IT management for small businesses. However, he now works full time writing content online and creating websites.
His main writing topics include iPhones, Microsoft Office, Google Apps, Android, and Photoshop, but he has also written about many other tech topics as well.
Read his full bio here.