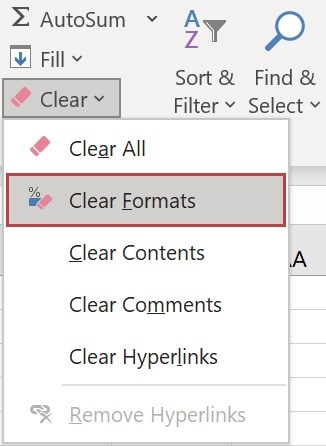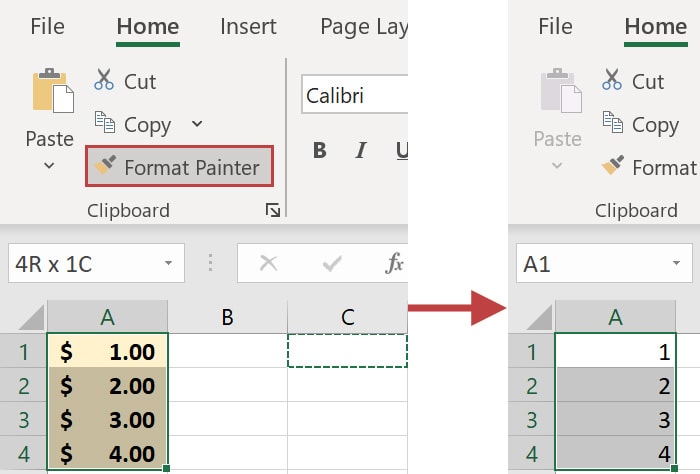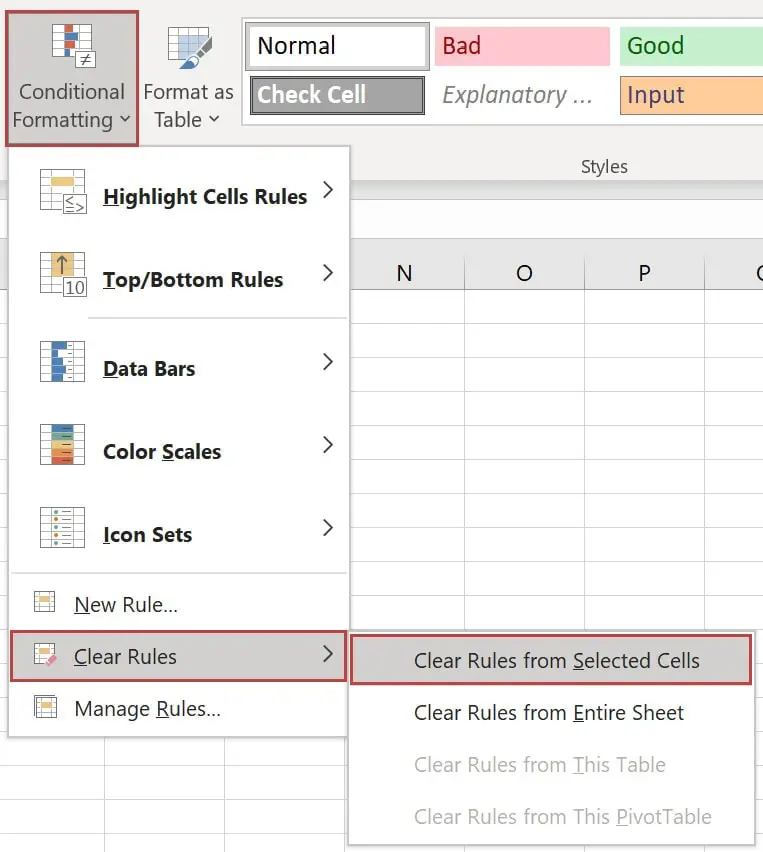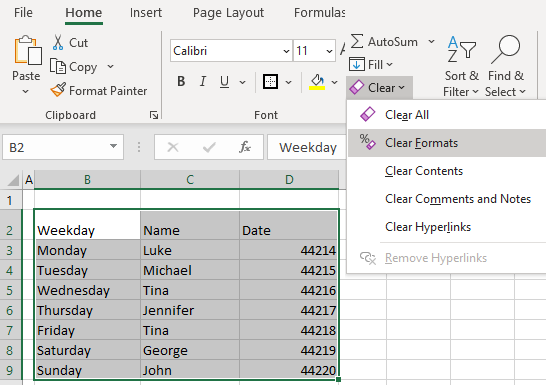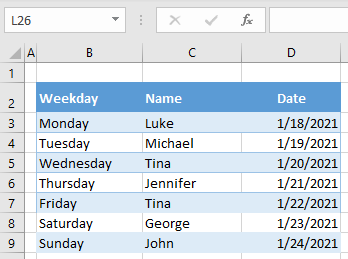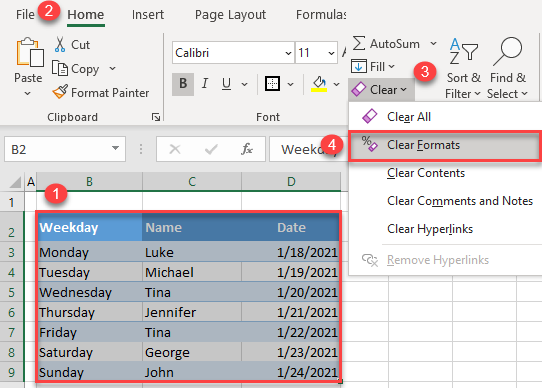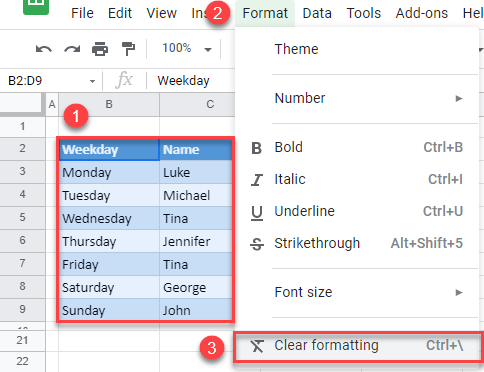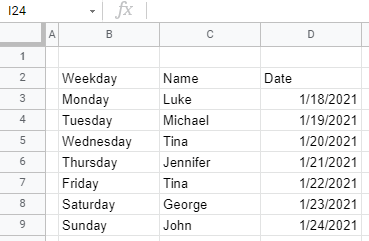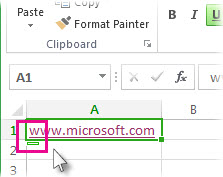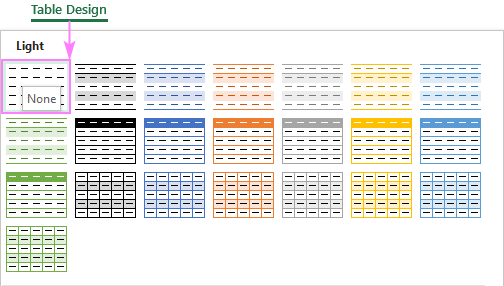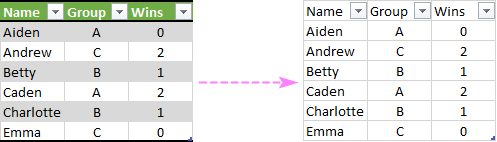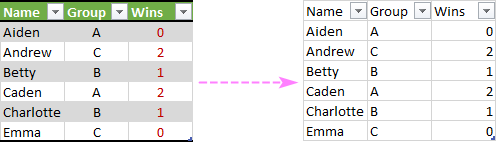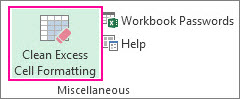Adding colors and number formatting can improve the readability of your Excel reports, but sometimes you will want to remove all the formatting and start over. This is why it is essential to learn how to clear formatting in Excel as quickly as possible (we also want to be efficient, right?).
The most common way to remove all formatting in Excel is via the Clear Formatting option. To achieve this, simply follow these steps:
- Select a cell or range of cells from which you want to clear formatting.
- Navigate to the Home tab and locate the Editing group.
- Click on the Clear button to open the Clear menu, and select Clear Formats.
How to clear formatting using Format Painter
An alternative option is to remove formatting using Format Painter:
- Select a blank cell that contains no formatting.
- Navigate to the Home tab.
- From the Clipboard group, select Format Painter. You will see a dotted line around the cell once the Format Painter option is activated.
- Select all the cells for which you want to clear formatting. This will revert them to the default Excel format.
Keyboard shortcut to Clear Formatting
Clearing formatting using a keyboard shortcut is very fast. All you need to do is:
- Select the cells from which you want to remove the formatting.
- Press ATL + H + E + F.
Quick Tip: You need to press the keys in successive order, not all at once.
Remove all Cell Formatting from the entire worksheet
Removing cell formatting from the entire worksheet is just as easy.
- Press CTRL + A to select the entire cells from your worksheet. Alternatively, you can click on the green triangle from the upper left part of your worksheet (above row 1 and to the left of column A).
- Navigate to the Home tab > Editing group.
- Open the Clear menu and select Clear Formats.
Quick Tip: If you have manually applied formatting only to some part of the cell contents, then you will have to change the color of the cell back to black manually. Using either Clear Formats or Format Painter will not remove such formatting. In the screenshot below, you can see that the word ‘increased’ has been formatted with green.
How to clear Conditional Formatting in Excel
Conditional Formatting is a very powerful tool and can be used to achieve so many things. In fact, I’ve written a comprehensive article on How to find duplicates in Excel using Conditional Formatting.
However, if you apply too much Conditional Formatting, this will significantly slow down your Excel file. If this is the case, then it’s really important to know how to clear Conditional Formatting in Excel using just a few easy steps:
- Select the cells from which you want to remove the Conditional Formatting.
- Navigate to the Home tab and locate the Styles group.
- Click on the Conditional Formatting button to open the menu.
- Click on the Clear Rules button and select the Clear Rules from Selected Sheet.
Alternatively, you can use the keyboard shortcut ALT + H + L + C + S to achieve the same result.
Quick Tip: You can also remove the Conditional Formatting from the entire worksheet by selecting Clear Rules from Entire Sheet.
If you still don’t understand how to clear formatting in Excel after reading this article, please leave a comment, and I’ll help you out. I reply to every single comment.
Clear Formatting Highlight the portion of the spreadsheet from which you want to remove formatting. Click the Home tab. Select Clear from the Editing portion of the Home tab. From the drop down menu of the Clear button, select Clear Formats.
Contents
- 1 What is the shortcut to clear the formatting in Excel?
- 2 How do I Format Excel back to normal?
- 3 How do you clear formatting in Excel for Mac?
- 4 How do you clear data validation in Excel?
- 5 How do you clear formatting in numbers in a cell?
- 6 How do I get rid of too many cell formats in Excel?
- 7 How do you remove content control in Excel?
- 8 What type of formatting can you do to modify your spreadsheet?
- 9 How do I remove data from a cell in Excel?
- 10 How do I get rid of rich text formatting?
- 11 How do I remove text formatting?
- 12 How do I turn off Rich Text Format?
- 13 How do I clear contents in Excel without deleting formulas?
- 14 How do I clear all formulas in Excel?
- 15 How do I delete thousands of rows in Excel?
- 16 How do I clear ActiveX text box in Excel?
- 17 How do I remove content control?
- 18 How do I remove the Refresh button in Excel?
- 19 How do I make an Excel spreadsheet look pretty?
- 20 How do I make my Excel sheet look like Word?
What is the shortcut to clear the formatting in Excel?
Quickly Clear all Formatting in Excel
- Select the data:
- Go to the Home tab and on the right side click the white eraser and select the Clear Formats option(you can also use the keyboard shortcut Alt + E + A + F and this shortcut also works in Excel 2003):
- Now, your data is format-free:
How do I Format Excel back to normal?
Switch to full or normal screen view in Excel
- To switch to full screen view, on the View tab, in the Workbook Views group, click Full Screen.
- To return to normal screen view, right-click anywhere in the worksheet, and then click Close Full Screen.
How do you clear formatting in Excel for Mac?
On the Home tab, under Format, click the style that you want. Hold down CONTROL , click the style, and then click Delete.
How do you clear data validation in Excel?
- Select the cell with the drop-down list. If you have multiple cells with drop-down lists that you want to delete, you can use Ctrl+Left click to select them.
- Click Data >Data Validation.
- On the Settings tab, click Clear All.
- Click OK.
How do you clear formatting in numbers in a cell?
Select the range of cells you want to clear. Do one of the following: Remove the content but preserve the cells’ data format, text style, and cell style: Press Delete. Remove all data, formatting, and styling: Choose Edit > Clear All (from the Edit menu at the top of your screen).
How do I get rid of too many cell formats in Excel?
To fix the too many different cell formats in excel, simplify the formats of the cells in your file, by using some of the suggestions below:
- Clear all spreadsheet formatting.
- Use a standardized font.
- Clear cell fill colors.
- Clear all other cell formatting such as any borders or lines.
How do you remove content control in Excel?
See Show the Developer tab. Select the control or controls that you want to delete. For more information, see Select or deselect controls on a worksheet. Press DELETE.
What type of formatting can you do to modify your spreadsheet?
A cell style is a defined set of formatting characteristics, such as fonts and font sizes, number formats, cell borders, and cell shading. To prevent anyone from making changes to specific cells, you can also use a cell style that locks cells. Excel has several predefined cell styles that you can apply.
How do I remove data from a cell in Excel?
If you want to remove cells from the worksheet and shift the surrounding cells to fill the space, you can select the cells and delete them. On the Home tab, in the Cells group, click the arrow next to Delete, and then click Delete Cells.
How do I get rid of rich text formatting?
Answer
- Click Window > Preferences > Modeling > Miscellaneous.
- Clear the Display rich text on diagrams and documentation check box.
- Click OK.
- Close the model(s)
How do I remove text formatting?
Use Ctrl + A to select all text in a document and then click the Clear All Formatting button to remove the formatting from the text (aka character level formatting.) You can also select just a few paragraphs and use the same method to remove formatting from part of a document.
How do I turn off Rich Text Format?
Right-click the rich text box for which you want to enable or disable full rich-text formatting, and then click Rich Text Box Properties on the shortcut menu. Click the Display tab. To enable full rich-text formatting for the selected rich text box, select the Full rich text (images, tables, etc.)
How do I clear contents in Excel without deleting formulas?
Clearing Everything Except Formulas
- Press F5. Excel displays the Go To dialog box.
- Click the Special button. Excel displays the Go To Special dialog box.
- Select the Constants radio button.
- Make sure that all the check boxes under the Formulas radio button are selected.
- Click OK.
- Press the Del key.
How do I clear all formulas in Excel?
You can copy a range with formulas or copy the whole sheet and then paste them as values to remove all formulas.
- Select the range with formulas, or select the whole sheet by clicking the button. See screenshot:
- Copy the selection with pressing Ctrl + C keys simultaneously.
- Then click Home > Paste > Values.
How do I delete thousands of rows in Excel?
Press F5 or Ctrl+G to activate the Go To dialog. Enter 501:10000 in the Reference box, then press Enter or click OK. Either right-click anywhere in the selected range and select Delete from the context menu, or click the upper half of the Delete button in the Cells group of the Home tab of the ribbon.
How do I clear ActiveX text box in Excel?
Normally, for clearing old contents of a textbox (ActiveX Control), you have to get into the textbox, select the whole contents and then press the Backspace or Delete key.
How do I remove content control?
If you would like to delete or remove Content controls in Word:
- Press Ctrl+A to select the entire document.
- Then, right-click a visible content control.
- Now, in the context menu that appears on your computer screen, click Remove Content Control.
How do I remove the Refresh button in Excel?
To manually delete the ‘Refresh’ button, click on the VBA Design mode button. Now click once on the Design Mode icon at the top (highlighted below), then move cursor and click once on the ‘refresh button’ and hit delete. Then click on the Design Mode button again. Was this article helpful?
How do I make an Excel spreadsheet look pretty?
Excel for Architects – 9 Steps to Beautiful Spreadsheets
- Choose a good font.
- Align your data.
- Give your data some space.
- Define your headers.
- Choose your colors carefully.
- Shade alternate rows for readability.
- Use Grids Sparingly.
- Create cell styles for consistency.
How do I make my Excel sheet look like Word?
To do so, you select the text box. On the Drawing Tools Format tab, you click the dialog launcher icon in the bottom-right corner of the Shape Styles group to display the Format Shape dialog. In the left pane, you choose Text Box. Then you click on Columns and specify two columns, with separation between them of 0.1″ .
See all How-To Articles
In this article, you will learn how to clear and remove all formatting in Excel and Google Sheets.
Clear Formats
In Excel, we can remove all formatting from a cell or range of cells with one command. This means that all formatting will be set to default and any bolding, colors, number formats, etc. will be removed. Let’s say that we have a range of cells formatted as shown in the picture below.
As you can see, we have different formatting here. The font color for the headings is white, cell D2 is center aligned, every other row is light blue, Column D values are formatted as dates, etc. Now, we want to remove all these formats and have plain data with default font size and a general format.
In order to achieve this, (1) select the range (B2:D9). Then in the Ribbon, (2) go to the Home tab, (3) choose the Clear option in the Editing tab, and (4) click on Clear Formats.
As a result, all data formats are cleared from range B2:D9. All cells are left bottom aligned, there is no background color, and all data have a general format.
Clear Formats in Google Sheets
In the same way as in Excel, formats can be cleared in Google Sheets with a single command. We’ll use the same example as above. So to clear formats in Google Sheets, (1) select the range. Then in the Ribbon, (2) go to Format, and (3) choose Clear Formatting. We can also use a shortcut (CTRL+/).
As a result, all data formats are cleared in the range B2:D9.
Home / Excel Basics / How to Clear Formatting in Excel
In Excel, formatting is used to highlight the cells or range of cells to make the relevant data easily visible. It could be done by applying cell or font color, borders, alignment, font style, and another formatting.
And, sometimes you need to clear the formatting from some specific cell ranges or the entire worksheet, and doing this manually is a time-consuming task and could be a possibility of missing some formatting to be cleared if your data is large.
But, relax Excel has multiple ways to clear the formatting quickly and easily and some of them are described below for you.
Steps to Clear Formatting Using Clear Formats Option
- First, select the cells or range of cells from where you want to clear the formatting or the entire sheet if want to remove formatting from the entire sheet.
- After that, go to the “Home” tab and within the Editing group, click on the Clear drop-down icon.
- Now, select the Clear Formats option from the drop-down list.
- The moment you click on Clear Formats, it will clear all types of applied formatting that includes cell colors, font colors, border alignment, conditional formatting, etc.
- If you have only some words or characters colored in the cells then Excel can’t remove that color formatting using any of the above steps described.

Clear Formatting Using Format Painter
- First, go to any unformatted cell.
- After that, go to the “Home” tab and under the Clipboard group, click on Format Painter.
- Now, select the cell or cells range from where you want to clear the formatting.
- At this moment, all the applied formatting will get cleared.
Clear Formatting Using Keyboard Shortcut
Excel also has a keyboard shortcut to clear the formatting and for this, you just need to follow the two below-mentioned steps.
- First, select the cells or range of cells from where you want to clear the formatting or the entire sheet if want to remove formatting from the entire sheet.
- After that, simply press Alt → H → E → F in sequence and the formatting will get cleared.
Clear Formatting using a VBA Code
You can also use a VBA code to clear formatting.
Range(“A1”).ClearFormats
Содержание
- Clear / Remove All Formatting in Excel & Google Sheets
- Clear Formats
- Clear Formats in Google Sheets
- Undo automatic formatting in Excel
- Set all automatic formatting options at once
- Need more help?
- Clear cells of contents or formats
- How to remove table formatting in Excel
- How to remove table formatting in Excel
- How to clear all formatting in a table
- How to remove format as table in Excel (convert table to range)
- Clean excess cell formatting on a worksheet
- How cleaning affects conditional formatting
Clear / Remove All Formatting in Excel & Google Sheets
In this article, you will learn how to clear and remove all formatting in Excel and Google Sheets.
Clear Formats
In Excel, we can remove all formatting from a cell or range of cells with one command. This means that all formatting will be set to default and any bolding, colors, number formats, etc. will be removed. Let’s say that we have a range of cells formatted as shown in the picture below.
As you can see, we have different formatting here. The font color for the headings is white, cell D2 is center aligned, every other row is light blue, Column D values are formatted as dates, etc. Now, we want to remove all these formats and have plain data with default font size and a general format.
In order to achieve this, (1) select the range (B2:D9). Then in the Ribbon, (2) go to the Home tab, (3) choose the Clear option in the Editing tab, and (4) click on Clear Formats.
As a result, all data formats are cleared from range B2:D9. All cells are left bottom aligned, there is no background color, and all data have a general format.
Clear Formats in Google Sheets
In the same way as in Excel, formats can be cleared in Google Sheets with a single command. We’ll use the same example as above. So to clear formats in Google Sheets, (1) select the range. Then in the Ribbon, (2) go to Format, and (3) choose Clear Formatting. We can also use a shortcut (CTRL+/).
As a result, all data formats are cleared in the range B2:D9.
Источник
Undo automatic formatting in Excel
Sometimes when you’re entering information into a worksheet, Excel automatically formats it in a way you didn’t intend. For example, if you type a web address, Excel will turn it into a hyperlink. This can be really helpful, but there might be times when that’s not what you want. In that case, you can turn off automatic formatting for one cell or your whole workbook.
Move your mouse pointer over the text that was just automatically formatted, and then click the AutoCorrect Options button that appears. This button is tiny, so look closely as you move the mouse pointer.
To remove the formatting for just the text you’ve selected, click Undo. For example, if Excel automatically created a hyperlink and you want to remove it, click Undo Hyperlink.
To tell Excel to stop applying this particular type of formatting to your workbook, click Stop. For example, if Excel automatically created a hyperlink and you want to prevent Excel from doing that for the rest of the worksheet, click Stop Automatically Creating Hyperlinks.
Set all automatic formatting options at once
If you want to review and change automatic formatting options all at once, you can do that in the AutoCorrect dialog box.
Click File > Options.
In the Excel Options box, click Proofing > AutoCorrect Options.
On the AutoFormat As You Type tab, check the boxes for the auto formatting you want to use.
Internet and network paths with hyperlinks : Replaces typed URLs, network paths, and email addresses with hyperlinks.
Include new rows and columns in table : When you enter data below or next to an Excel table, it expands the table to include the new data. For example, if you have a table in columns A and B, and you enter data in column C, Excel will automatically format column C as part of your table.
Fill formulas in tables to create calculated columns : Applies one formula to all cells in an Excel table column.
Note: If you want to set how numbers and dates appear, you do that on the Home tab in the Number group. It isn’t part of automatic formatting.
This feature is not available in Excel for the web.
If you have the Excel desktop application, you can use the Open in Excel button to open the workbook and undo automatic formatting.
Need more help?
You can always ask an expert in the Excel Tech Community or get support in the Answers community.
Источник
Clear cells of contents or formats
You can clear cells to remove the cell contents (formulas and data), formats (including number formats, conditional formats, and borders), and any attached comments. The cleared cells remain as blank or unformatted cells on the worksheet.
Tip: To cancel a selection of cells, click any cell on the worksheet.
On the Home tab, in the Editing group, click the arrow next to the Clear button 
To clear all contents, formats, and comments that are contained in the selected cells, click Clear All.
To clear only the formats that are applied to the selected cells, click Clear Formats.
To clear only the contents in the selected cells, leaving any formats and comments in place, click Clear Contents.
To clear any comments or notes that are attached to the selected cells, click Clear Comments and Notes.
To clear any hyperlinks that are attached to the selected cells, select Clear Hyperlinks.
If you click a cell and then press DELETE or BACKSPACE, you clear the cell contents without removing any cell formats or cell comments.
If you clear a cell by using Clear All or Clear Contents, the cell no longer contains a value, and a formula that refers to that cell receives a value of 0 (zero).
If you want to remove cells from the worksheet and shift the surrounding cells to fill the space, you can select the cells and delete them. On the Home tab, in the Cells group, click the arrow next to Delete, and then click Delete Cells.
Источник
How to remove table formatting in Excel

Want to leverage awesome features of an Excel table but do not want any formatting in it? This tutorial will teach you how to quickly clear a table format in Excel.
By default, Excel tables are equipped with many great features including predefined styles. In some situations, however, you may want to remove formatting keeping all other functionality of a table. This tutorial will teach you how to quickly do that.
How to remove table formatting in Excel
To remove formatting but retain all other features of an Excel table, this is what you need to do:
- Select any cell in your table.
- On the Table Design tab, in the Table Styles group, pick the very first style in Light group, which is called None.
Or click the More button in the Table Styles group, and then click Clear underneath the table styles. 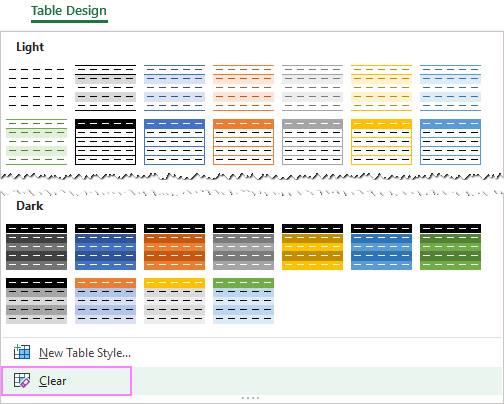
As the result, you will still have a fully functional Excel table but with no formatting:
- Both these options remove only predefined formatting included with a table style, but not custom formatting that you’ve applied manually.
- This method comes in handy when you want to get the functionality of a table but keep the existing cell formatting. Simply, convert your data to Excel table, and then perform the above steps to clear the table style formatting. All your original fonts, colors, filling, borders, etc. will be preserved.
- To change a table style, just pick any style you want from the gallery.
How to clear all formatting in a table
If the above-mentioned approach has not removed all the formatting in your table, that means the remaining part is your custom format that was done manually.
To clear absolutely all formatting (both predefined and your own one), carry out these steps:
- Click any cell within a table, and then press Ctrl + A twice to select the whole table including the headers.
- On the Home tab, in the Editing group, click Clear >Clear Formats.
As the result, all formatting in a table is removed:
Note. Please keep in mind that this method clears all formatting entirely, including number formats, alignment, etc.
How to remove format as table in Excel (convert table to range)
In case you no longer need data formatted as a table, here’s how you can remove a table format and turn it into a regular range of cells:
- Right-click any cell in your table.
- In the context menu, click Table >Convert to Range.
A prompt will show up asking if you really want to convert the table to a normal range, and you click Yes.
In the result, your data will still look very much like a table because the table style formatting is preserved. From the functional viewpoint, however, it is a usual range — all features of Excel table such as structured references, automatic expansion, inbuilt filters, etc. are gone. 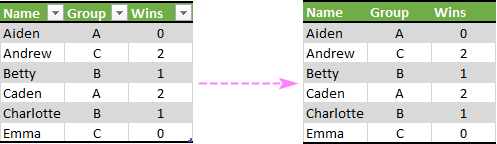
That’s how to clear table formatting in Excel. Hopefully, you’ve found these small tips helpful. I thank you for reading and look forward to seeing you on our blog next week!
Источник
Clean excess cell formatting on a worksheet
Formatting cells on your worksheet can make the right information easy to see at a glance, but formatting cells that aren’t being used (especially entire rows and columns) can cause your workbook’s file size to grow quickly. This can slow down not just Excel, but the overall performance of your computer when you have an excessively formatted worksheet open. Excessive formatting can also cause printing problems in Excel.
Use the Clean Excess Cell Formatting command, available on Excel’s Inquire tab in Microsoft Office 365 and Office Professional Plus 2013. If you don’t see the Inquire tab in Excel, do the following to enable the Inquire add-in:
Click File > Options > Add-Ins.
Make sure COM Add-ins is selected in the Manage box, and click Go.
In the COM Add-Ins box, check Inquire, and then click OK.
The Inquire tab should now be visible in the ribbon.
Important: You may want to make a backup copy of your file before cleaning the excess cell formatting, because there are certain cases where this process may make your file increase in size, and there is no way to undo the change.
To remove the excess formatting in the current worksheet, do the following:
On the Inquire tab, click Clean Excess Cell Formatting.
Choose whether to clean only the active worksheet or all worksheets. After excess formatting has been cleared, click Yes to save changes to the sheets or No to cancel.
How cleaning affects conditional formatting
Cleaning excess formatting works by removing cells from the worksheet that are beyond the last cell that isn’t blank For example, if you apply conditional formatting to an entire row, but your data goes out only to column V, the conditional formatting may be removed from columns beyond column V.
To learn more about how to fix other problems caused by excessive formatting , see the Microsoft Support article How to reset the last cell in Excel.
Источник