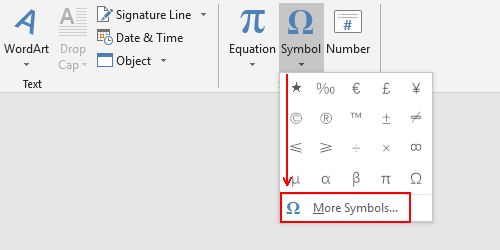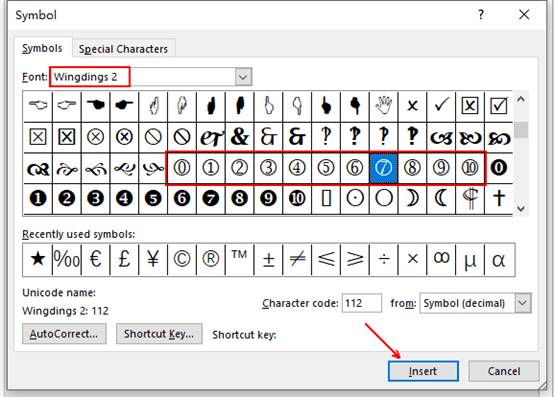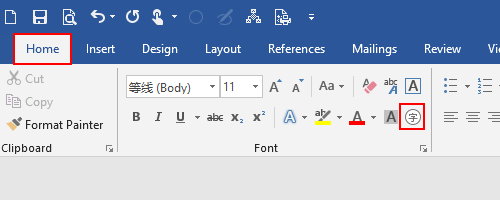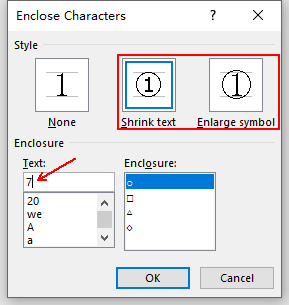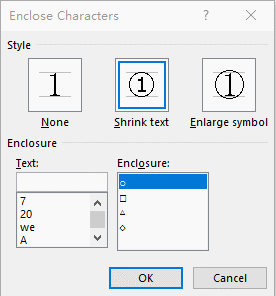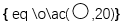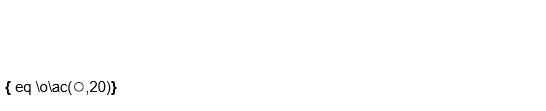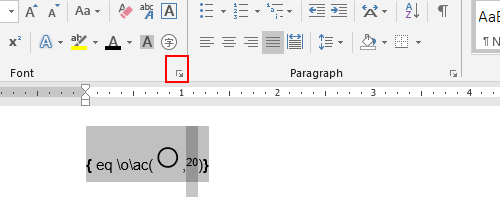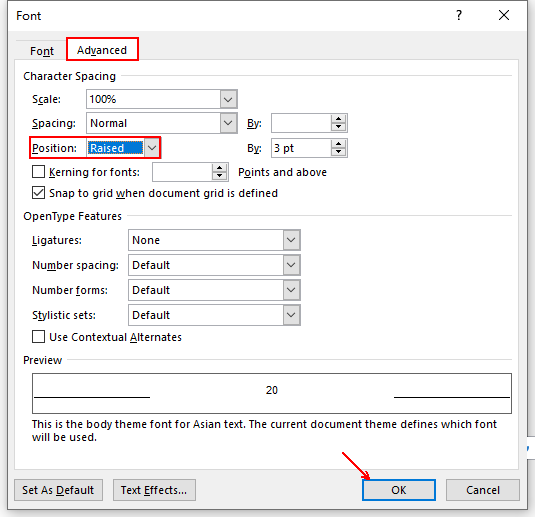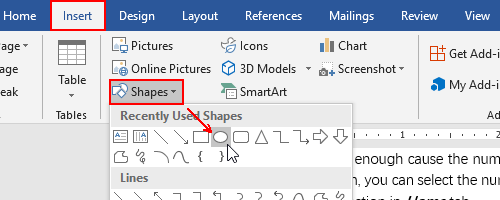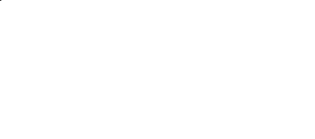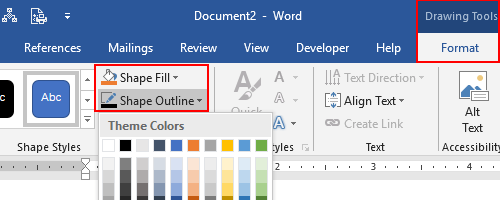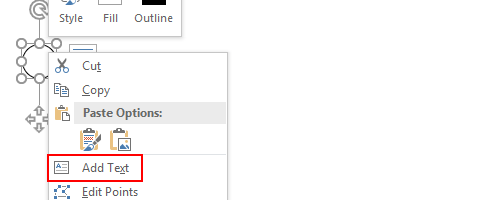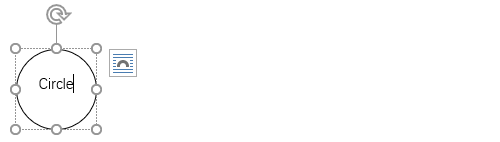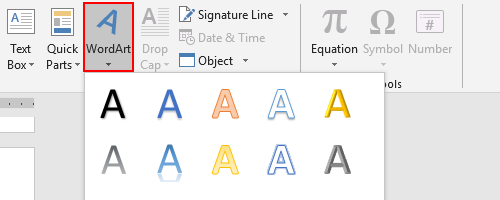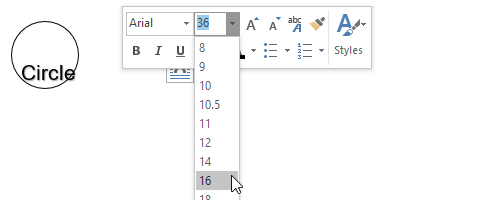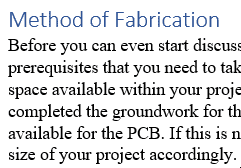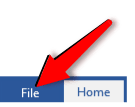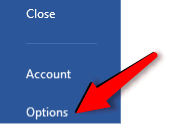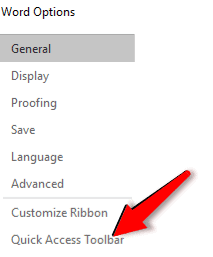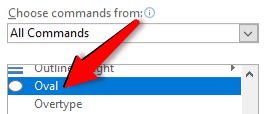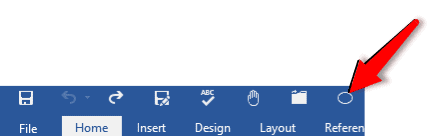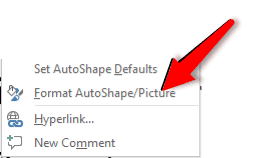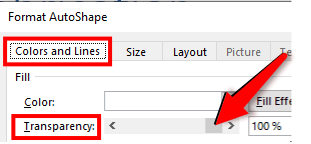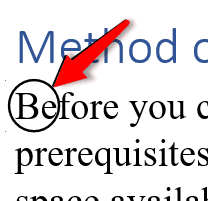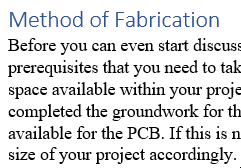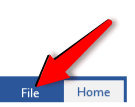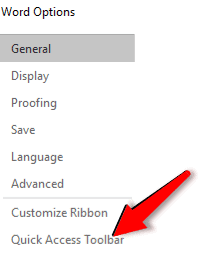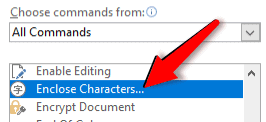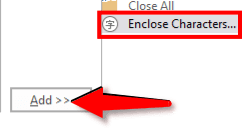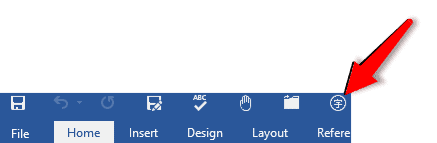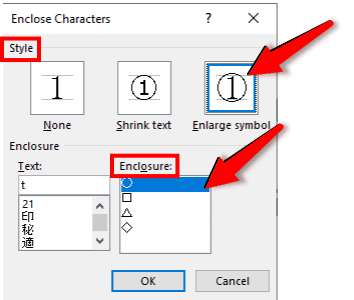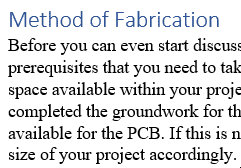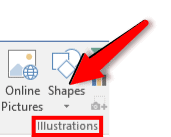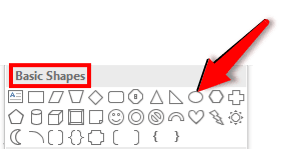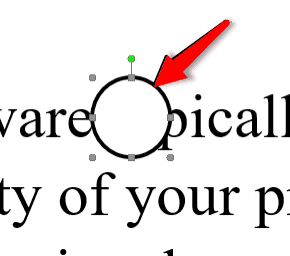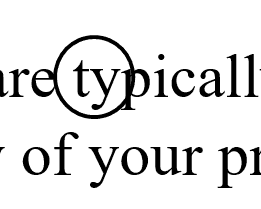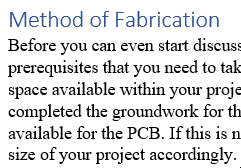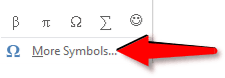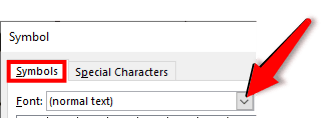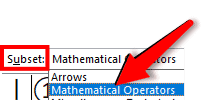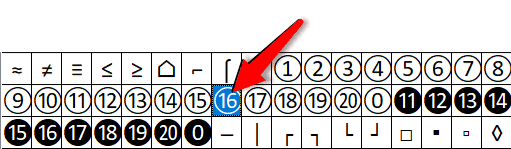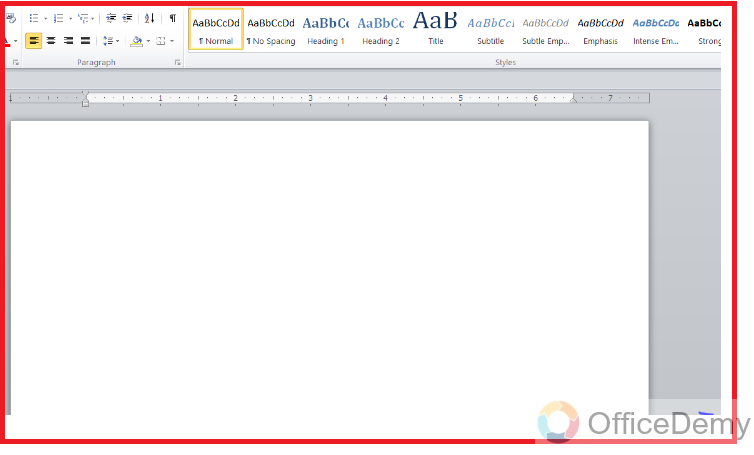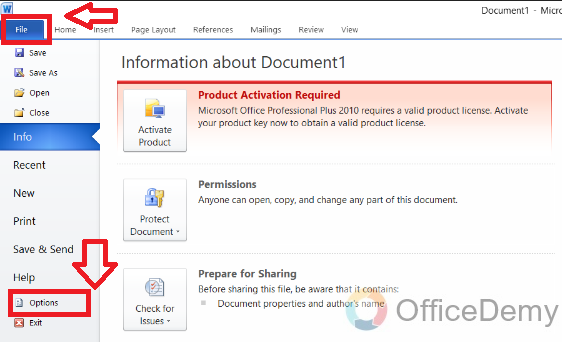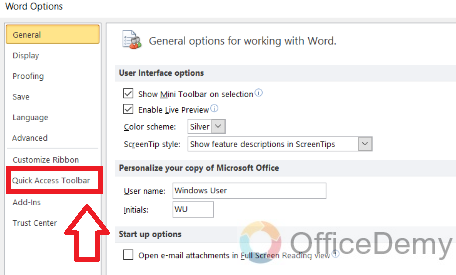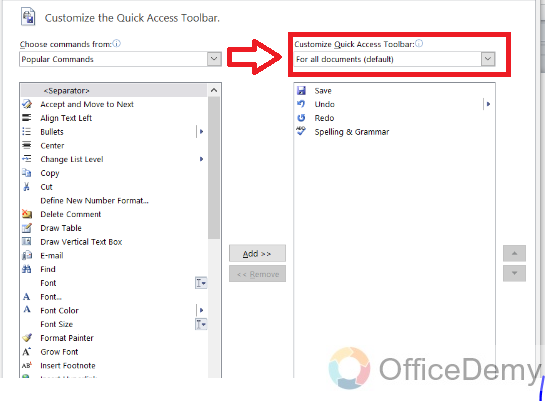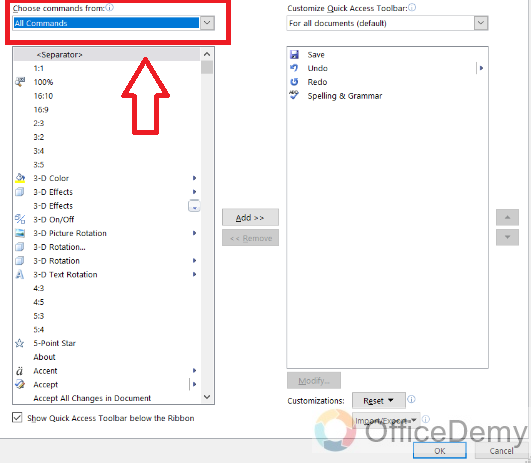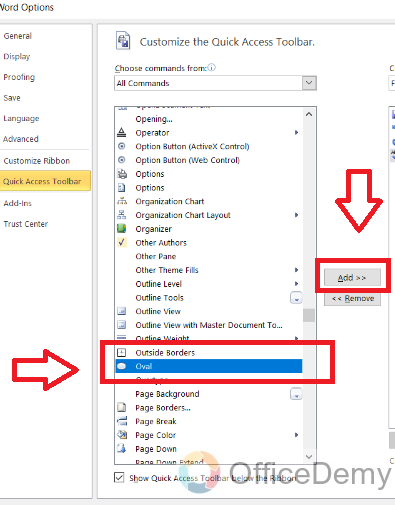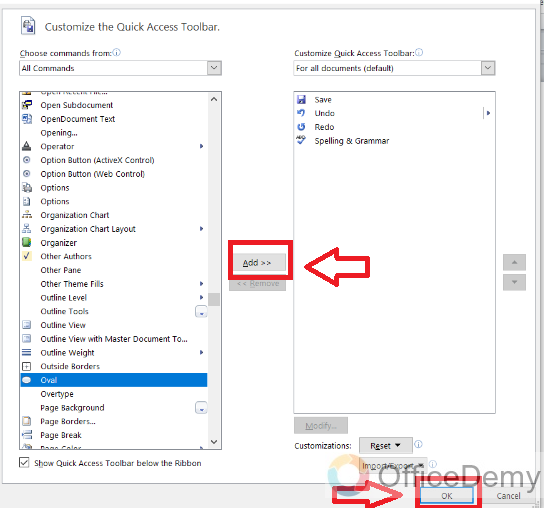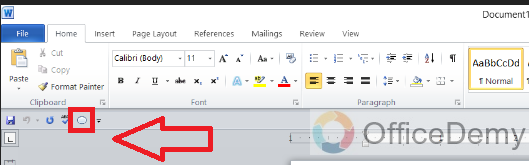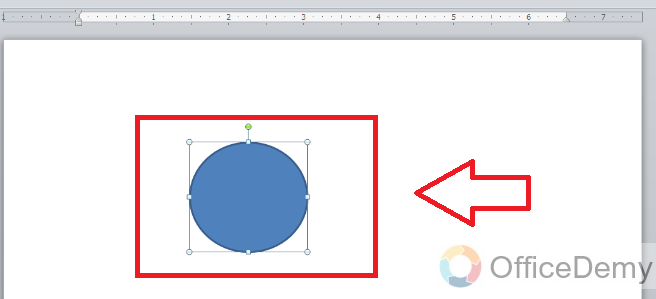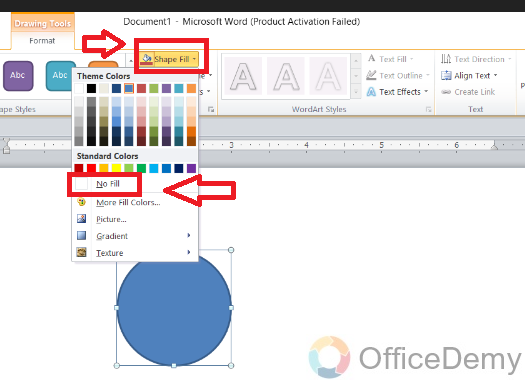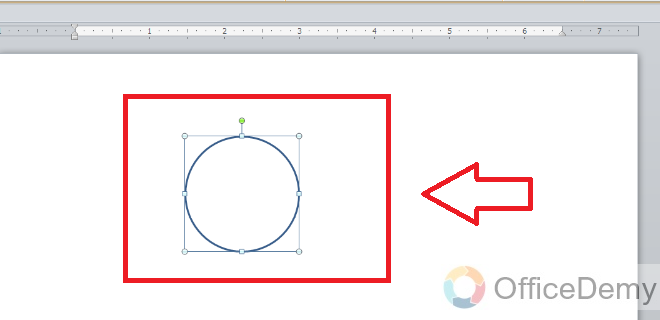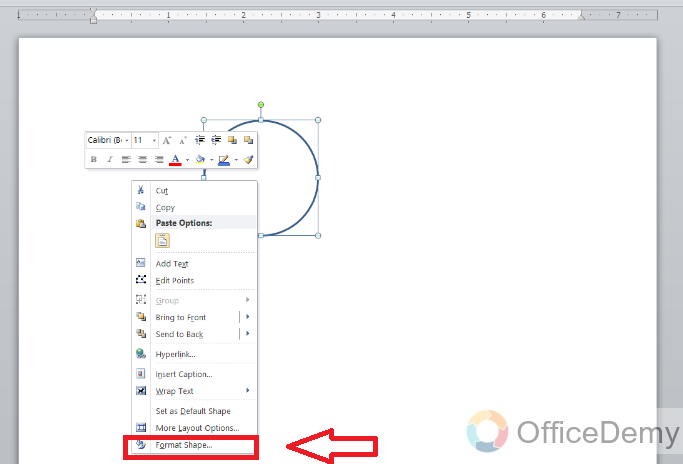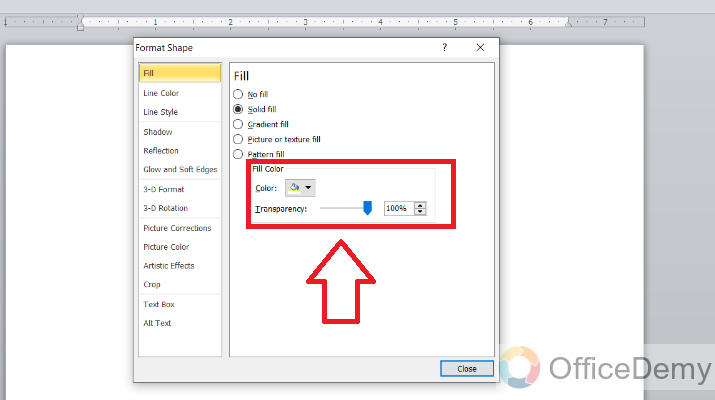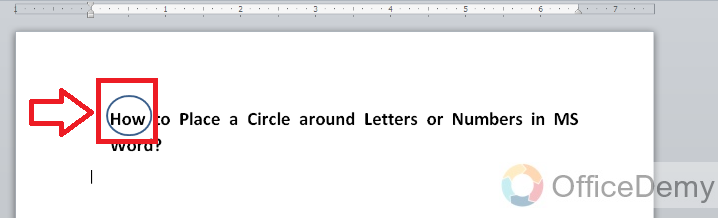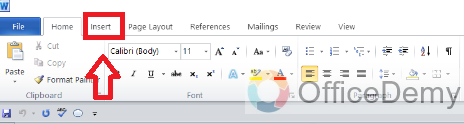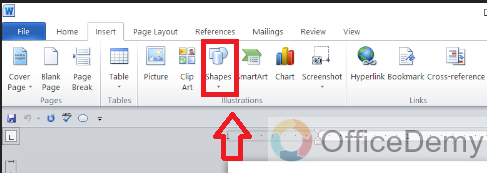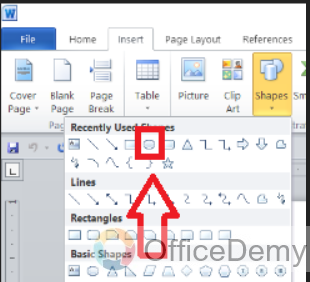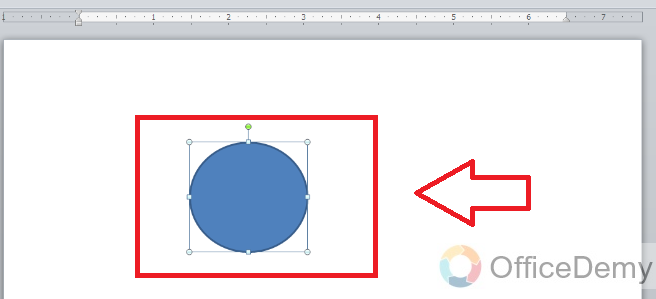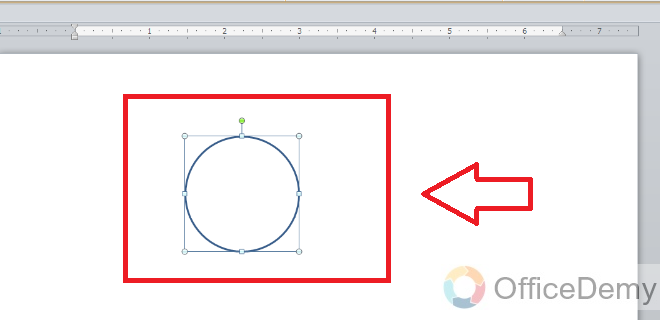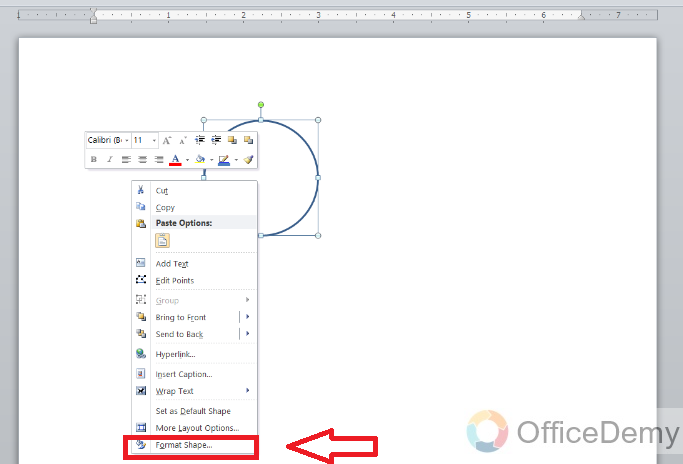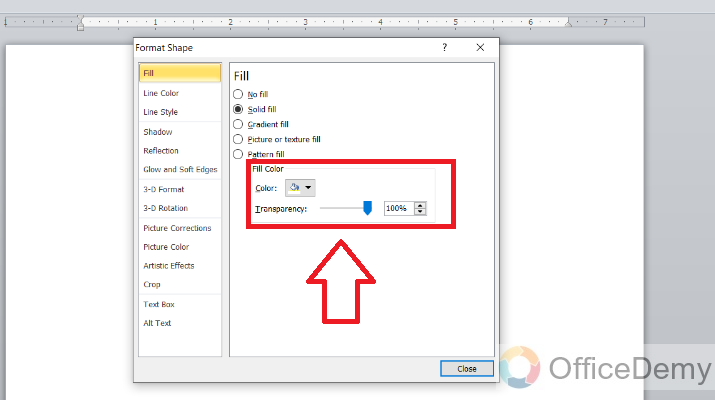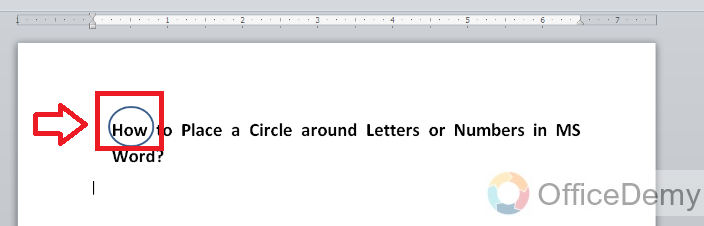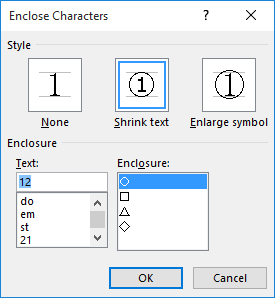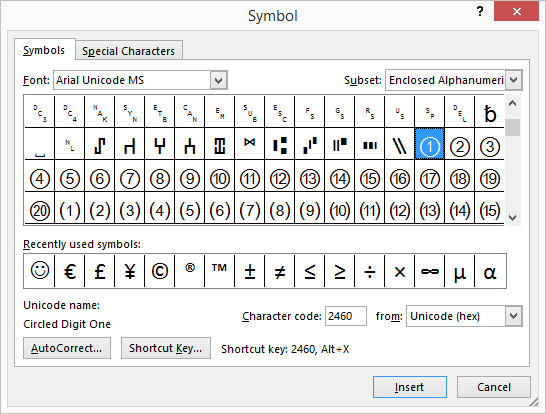Sometimes you may need to insert numbers or letters with circles in Word document, but you can’t type them directly or copy them from Internet every time. So how to insert circled numbers and letters in Word exactly?
To answer this question, I’ll share the detailed steps in the post. You can have a try following this guide.
Insert Circled Numbers from Symbol
1. One of the most commonly used way to insert circled numbers or letters is using Symbol.
2. Go to Insert tab, click Symbol and choose More Symbols… in the drop-down list.
3. Choose Windings, Windings 2 or Wingdings 3 as the font in Symbols tab, then scroll down to find the circled numbers. Click Insert to add the specified number to your document.
4. Note: you can only insert numbers from 1-10 with circles in this way. So if you want to insert larger numbers or letters with circles, please try the second method.
Insert Circled Number or Letter Using Enclose Characters
There’s a feature called Enclose Characters in Word, you can make use of it to insert circled numbers as well as letters.
1. Switch to Home tab, click the icon of Enclose Characters in Font section.
2. Enter the number or text you want to add circle in the textbox, then make the choice of Style and Enclosure. Click OK to implement it.
3. You can also select the existing letter in advance and click Enclose Characters to circle it. But don’t forget the maximum number of characters you can circle is 2.
4. As for circling 2 characters, like 2 letters or numbers larger than 9, you’ll find the result isn’t very well even if you choose Enlarge symbol in Style.
5. To make it looks better, you can press [Alt+F9] to switch to field mode. The circled number I just entered will be displayed as below:
6. The circle and the number are both in the parentheses, you can select the number to shrink its size.
7. It’s not enough cause the number will still be on the lower part of the circle. To raise its position, you can select the number and click the small arrow at the lower right corner of Font section in Home tab.
8. Switch to Advanced in the popping out Font window, choose Raised in the drop-down list of Position and click OK.
9. Then you can press [Alt+F9] to check the result. If it can still not satisfy you, just keep switching the mode to make adjustments till it finally looks good.
Insert a Circle Shape and Add Text to It
This method is not that frequently used, but it still works under certain circumstance. For example, if you want to circle more than 2 characters, the normal means may not help at all while this one does.
1. Switch to Insert tab, click Shapes and choose the oval shape in the list.
2. Hold your [Shift] key while dragging mouse to draw the shape. It will help you to draw a perfect circle instead of oval.
3. You can drag the vertices of it to move or resize it, but don’t forget holding [Shift] while resizing it, otherwise it will become oval again.
4. And if the color isn’t right, just double click the circle to enable Drawing Tools, you can change the setting in Shape Fill and Shape Outline.
5. Then right click the circle and choose Add Text in the menu.
6. A textbox will be created inside the circle, you can type any text in it and adjust its font and size.
But you can do very little to adjust the text added in this way – you can’t even move it freely.
Instead, you can try changing the text into WordArt in advance.
7. Click WordArt in Insert tab to choose a style and type the text in the textbox.
8. Then you can freely resize and move the new created WordArt to adapt the circle.
9. Circled numbers and letters created in this way allow you to adjust them freely, but you must make corresponding changes to both the circle and the WordArt inside it, since they won’t match with each other automatically.
Copyright Statement: Regarding all of the posts by this website, any copy or use shall get the written permission or authorization from Myofficetricks.
Microsoft 365, Microsoft Office, Microsoft Office for Mac, Microsoft Word, Office 2013, Office 2016, Office 2019, Office 2021 / Office LTSC, Office 365 /
30 April 2022
In Microsoft Word, circling around text can place emphasis or enhance the text appearance. There are a few methods you can choose in Word documents and you’re not limited to circles.
We’ll show how to add a simple circle like this, plus a lot more.
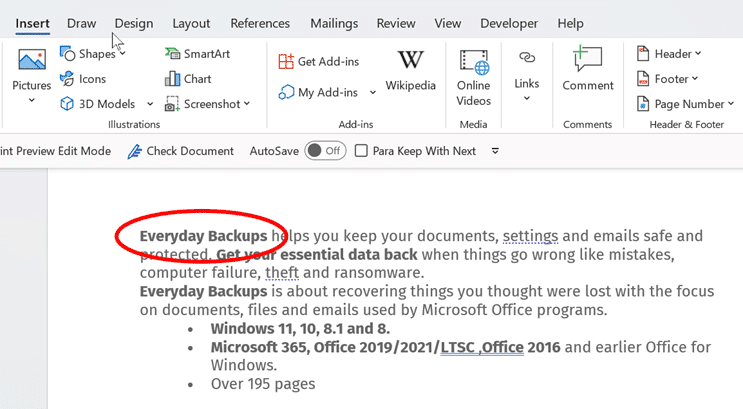
Add shape to document
Go to Insert | Illustrations | Shapes
For our example we’ve chosen the Oval shape under Basic Shapes.

Now, hold down your cursor and drag the circle over the text.

Now, make sure the shape has been selected. We change the formatting under Shape Format | Shape Styles to make it into a transparent circle.
- Shape Fill – choose No Fill, so that it doesn’t cover your text.
- Shape Outline – choose a color of your choice that will really stick out on the page.
- Weight – choose the thickness of the line.
- Sketched – add more of a sketched look to your line.
- Dashes – choose between different dashed lines.
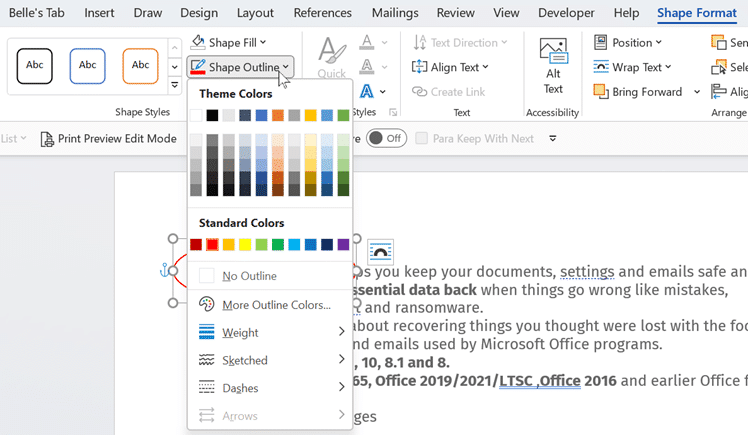

Sketchy or hand-drawn effect
For a rough, hand-drawn line effect go to Shape Outline | Sketchy .

Really hand drawn shape
Yet another option is to really draw a line or shape around the words using the Draw tab. You don’t need a digital pen, just a mouse is enough. Go to the Draw tab, choose a pen, pencil etc and a color.
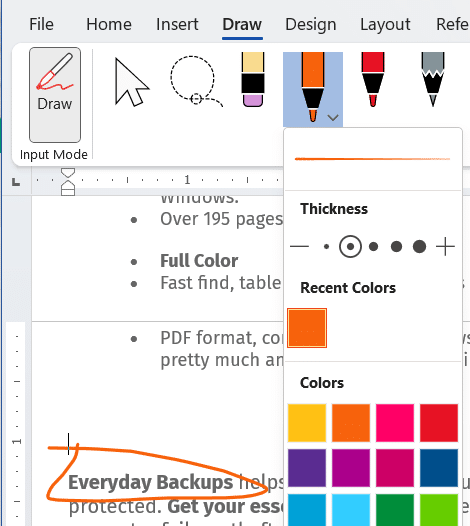
Add text within a shape
Another way around it is adding text within a shape. This means the text will move with the shape.
Go to Insert | Illustrations | Shapes.
Select your preferred shape.
Right click on the shape and select ‘Add Text’.
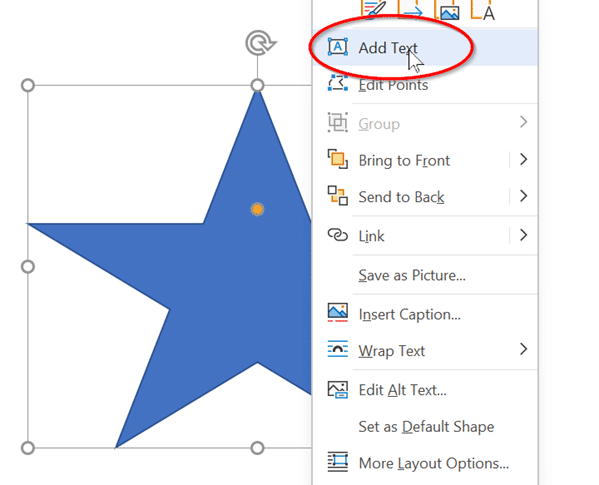
Type your text within the shape. If you need more room for text, drag the yellow dot up to ‘fatten’ the star shape

Double-click inside the shape to bring up options to change the Font style from the mini-toolbar. Of course all the formatting options are also on the Home tab.

Starting Word Page numbers from a specific page number
Make lines and arrows straight – a Word bug fix
Solved! How to connect shapes in Word
You may want to place a circle around a certain letter or number in your MS Word document. This may be to emphasize an important point in the document. It may also be to simply decorate the text.
- Use the Oval Tool
- Use the Enclose Characters Tool
- Insert a Circle Shape
- Insert Enclosed Alphanumeric Symbols
We will show you step-by-step instructions for all the tools above.
Let us begin.
Method #1: Use the Oval Tool
Note: Word does not enable the Oval Tool by default. The best place to enable and place the Oval Tool is in the Quick Access Toolbar.
Step #1: Open the Word Document
Open the Word document where you want to place circles.
Step #2: Open the Word Options menu.
Click on the File tab in the top menu toolbar.
This opens the Files menu.
Click Options at the bottom of the Files menu.
Word Options menu will open.
Click on Quick Access Toolbar.
A dialog box for Customize the Quick Access Toolbar will open on the right-hand side.
Step #3: Customize the Quick Action Toolbar
Click on the down arrow below Choose commands from:
From the drop-down menu, select All Commands to change the command list below.
Search in the command list below All Commads and click on Oval.
Click on the Add button on the right-hand side of the command list.
Word will add the Oval tool in the Quick Action Toolbar list on the right.
Click on OK at the bottom of the dialog box to exit.
The Oval tool appears in the Quick Action Toolbar above the main toolbar.
Step #4: Use the Oval Tool
Position the cursor where you want the circle to appear.
Click on the Oval Tool in the Quick Action Toolbar.
The cursor will change to a cross.
Click on one corner and drag the cross cursor to the opposite corner to form a non-transparent circle.
Right-Click on the circle to open a menu.
Click on Format AutoShape/Picture.
This opens the Format AutoShape dialog box.
Click on the tab Colors and Lines.
Under Fill, drag the Transparency bar to the extreme right to 100%.
Click on OK at the bottom of the dialog box to exit.
Word makes the circle transparent.
Open the Format AutoShape/Picture dialog box again. Use it to change the weight, color, and style of the circle.
Method #2: Use the Enclose Characters Tool
Note: Word does not enable the Enclose Characters Tool by default. The best place to enable and place the Enclose Characters Tool is in the Quick Access Toolbar.
Step #1: Open the Word Document
Open the Word document where you want to place circles.
Step #2: Open the Word Options menu.
Click on the File tab in the top menu bar.
This opens the Files menu.
Click Options at the bottom of the Files menu.
Word Options menu will open.
Click on Quick Access Toolbar.
A dialog box to Customize the Quick Access Toolbar will open on the right-hand side.
Step #3: Customize the Quick Action Toolbar
Click on the down arrow below Choose commands from:
From the drop-down menu, select All Commands to change the command list below.
Search in the command list and click on Enclose Characters.
Click on the Add button on the right-hand side of the command list.
Word will add the Enclose Characters tool in the Quick Action Toolbar list on the right.
Click on OK at the bottom of the dialog box to exit.
The Enclose Characters tool appears in the Quick Action Toolbar above the main toolbar.
Step #4: Use the Enclose Characters tool
Select the letter or number around which you want the circle to appear.
Click on the Enclose Characters tool in the Quick Action Toolbar.
The Enclose Characters dialog box will open.
Under Style, click on the Enlarge symbol icon in the dialog box.
Under Enclosure, select the shape of the enclosure you want.
Click on OK to exit.
Word places the selected shape to enclose the letter/number.
Method #3: Insert a Circle Shape
Step #1: Open the Word Document
Open the Word document where you want to place circles.
Step #2: Insert a Circle Shape
Click on the Insert tab on the top menu toolbar to change the ribbon.
In the section Illustrations, click on the Shapes icon.
This opens a drop-down dialog box for various shapes.
Click on the Oval icon in Basic Shapes.
The cursor will change to a cross.
Position the cross cursor at the top left-hand corner. Drag it to the bottom right-hand corner to form a non-transparent circle.
Under Shape Styles, click on Shape Fill.
This opens the Shape Styles dialog.
Click on No Fill.
The circle changes to a transparent one.
You can select the circle and use the handles to move it. You can also change its shape and size.
Method #4: Insert Enclosed Alphanumeric Symbols
Step #1: Open the Word Document
Open the Word document where you want to place circles.
Place the cursor where you want the circle to appear.
Step #2: Insert Enclosed Alphanumeric Symbols.
Click on the Insert tab in the top menu toolbar to change the ribbon.
In the section Symbols, click on the Symbol icon.
In the drop-down menu, click on the More Symbols icon.
This will open the Symbol dialog.
Under the Symbols tab, click on the downward arrow on the right of Font.
Under Font, select the Calibri font.
Under Subset, select Mathematical Operators.
A number of encircled symbols will appear.
Select the symbol you want.
Click on Insert and then on Close at the bottom of the dialog to exit.
Word places the selected symbol in the document.
Note: Word offers only numbers as enclosed alphanumeric symbols.
Conclusion
Follow our simple instructions to place a circle around a number or letter in your document. We have shown you four methods. Select the one that suits you best.
hi, i have made a circle text on word.
How do i insert a piture inside the circle?
And does anyone know how to use fonts that are already in my pc..not the
fonts that are supplied by word
thanks
Suzanne S. Barnhill wrote:
You’ll also need to format the circle as «In Front of Text,» which
itprobably
08-Mar-07
You’ll also need to format the circle as «In Front of Text,» which it
probably won’t be by default.
—
Suzanne S. Barnhill
Microsoft MVP (Word)
Words into Type
Fairhope, Alabama USA
Email cannot be acknowledged; please post all follow-ups to the newsgroup
so
all may benefit.
has no fill, and a red outline, that should give you the
interior?
pasted
without
Previous Posts In This Thread:
How to circle items in image
How do I circle an area in an image in word without obscuring the
interior?
I’ve used the print screen feature to copy a page of a program. I’ve
pasted
the image into word. Now I want to circle some of the text in red without
covering the text up. I’ve seen it done before but am not sure how to
proceed. Thanks in advance.
Specify text wrapping of «Behind text» for your picture to make it easier
to
Specify text wrapping of «Behind text» for your picture to make it easier
to
position. Draw your circle (Hold the shift key down to force an exaact
circle) and specify «No Fill». Don’t forget you can also set the line
thickness and colour of your circle
I hope this helps
See www.drawingwithword.com
:
Hi Alan,If you place an autoshape circle over the image, then Format it so
Hi Alan,
If you place an autoshape circle over the image, then Format it so that it
has no fill, and a red outline, that should give you the
effect you’re after.
Cheers
—
macropod
[MVP — Microsoft Word]
————————-
You’ll also need to format the circle as «In Front of Text,» which
itprobably
You’ll also need to format the circle as «In Front of Text,» which it
probably won’t be by default.
—
Suzanne S. Barnhill
Microsoft MVP (Word)
Words into Type
Fairhope, Alabama USA
Email cannot be acknowledged; please post all follow-ups to the newsgroup
so
all may benefit.
has no fill, and a red outline, that should give you the
interior?
pasted
without
Submitted via EggHeadCafe — Software Developer Portal of Choice
Sets of «101 Code Samples» for Visual Studio and SQL Server
http://www.eggheadcafe.com/tutorial…3b-73eaff4e5881/sets-of-101-code-samples.aspx
There are many ways to make text stand out in your document. You can format the font in bold or italic or highlight the text using color. For another option, we’ll show you how to circle text in Microsoft Word.
You may want to place a circle around text to emphasize it. But you might also want to use that circled text to enhance the appearance. Whatever your reason, circling text in Word takes only a couple of steps.
Add a Shape to the Document
Open your Word document and go to the Insert tab. Click “Shapes” to view the available options.
The closest shape to a circle is the oval, which works well for circling text. Choose that option in the Basic Shapes section.
Your cursor changes to a plus sign. Click and then drag to draw the oval on your document. You can make it as large or small as you like to accommodate the text you want to circle. But remember, you can resize the shape later as well.
Now that you have your shape, you may need to adjust it so that you can see the text you circle. You can also make optional changes to the line size or color.
Format the Circle Around the Text
You can use the Shape Format tab to customize your shape.
RELATED: How to Add and Format Text in a Shape in Microsoft Word
If your shape has a fill color that you need to remove, select the shape and pick “No Fill” in the Shape Fill drop-down box on the Shape Format tab.
This allows you to place the circle over the text and see only the outline of the shape.
To adjust the line of the circle, select the Shape Outline drop-down arrow. You can then change the line color, weight, and style.
As you make your changes, you’ll see your circle update immediately. So, you can get just the right look.
Move and Resize the Circle
You can move the shape so it’s on top of the text you want to circle by simply dragging it.
If you need to make the circle larger or smaller, drag a corner or edge in or out.
You can make these adjustments to your shape until you see the ideal circle.
If your preferred method of making text pop in your document is by circling it, you can do this in just minutes. And by using the Shapes feature in Microsoft Word, you’ll have a nicely drawn circle.
READ NEXT
- › How to Use the Ink Features in Microsoft Office
- › Google Chrome Is Getting Faster
- › The New NVIDIA GeForce RTX 4070 Is Like an RTX 3080 for $599
- › How to Adjust and Change Discord Fonts
- › HoloLens Now Has Windows 11 and Incredible 3D Ink Features
- › This New Google TV Streaming Device Costs Just $20
- › BLUETTI Slashed Hundreds off Its Best Power Stations for Easter Sale
How-To Geek is where you turn when you want experts to explain technology. Since we launched in 2006, our articles have been read billions of times. Want to know more?
1. Open the Word document and select the text that needs to be circled. Here, we take “and” as an example.
2. Click the Change Case drop-down button → the Enclose Characters option. Then, the Enclose Characters dialog will pop up.
3. We can set the Style of the circled text. According to our actual needs, we can choose Shrink text or Enlarge symbol.
4. Click the OK button. Then, we can circle the text in Word.
(Note: We can add circles to up to 3 letters at a time. )
To be office word advanced, you could learn how to use WPS Office Writer online in WPS Academy.
In this article, you will learn how to circle something in MS Word document. So let’s start with an introduction.
Sometimes we all need to place a circle around a specific number, word, or letter in our MS word document. Its purpose may be to decorate the document or highlight an important point in the document. So we should know how to place a circle around letters or numbers in MS word.
Benefits of adding a circle in Word
There are a lot of benefits of placing a circle around the letters or numbers in the MS word document. Here we will highlight some of the most common and significant roles of putting these circles in the document:
- A circle around a letter or word highlights the focal point of the document.
- It can make your document look professional, informative, and easy to understand.
Sometimes you may need to add a circle around a certain letter or number in your MS Word document. This may be to emphasize an important point in the document. It may also be to simply decorate the text.
How to Circle Something in Word
Circle Something in Word: Using the Oval Tool
Step 1: First of all open the Word document in which you want to add circles.
Step 2: Click on the “File” option available in the left top corner of the screen. A-Files menu will open. Now click on the “Options” available at the bottom of the menu.
Step 3: A list of word options will open. Select “Quick Access Toolbar” from the list.
Step 4: Now you can see a dialog box on the right-hand side. This is for the customization of the Quick Access Toolbar.
Step 5: Now, Click on the down arrow below the “Choose commands from” option and choose the “All commands” option.
Step 6: Search the “Oval” from the command list and click on the “Add” button available on the right side of the command list. Now the Oval tool will be added to the Quick Action Toolbar list on the right side of the command list.
Step 7: Now click on the “OK” button available at the bottom, to exit.
Step 8: Now you will see a circle-type sign below the clipboard.
Step 9: Click on this Oval sign and position the cursor at the page where you want to add the circle. A circle will appear with the fill color.
Step 10: Click on the “Shape Fill” option and select the “No fill” option available below the standard colors.
Step 11: The circle will appear as transparent, with no fill color inside the circle.
Step 12: Click right on the circle and select the “format shape” option.
Step 13: Click on the blue pointer and move it, to make transparency 100%.
Step 14: Now move the circle and add it around the word or letter, you want to circle, in the MS word document.
Circle Something in Word: Inserting a Circle Shape
Step 1: First of all open the Word document in which you want to add circles.
Step 2: Click on the “insert” option.
Step 3: Click on the “Shapes” icon, above the “illustrations” option.
Step 4: Choose the oval shape from the table of shapes.
Step 5: Click on this Oval sign and position the cursor at the page where you want to add the circle. A circle will appear with the fill color.
Step 6: Click on the “Shape Fill” option and select the “No fill” option available below the standard colors.

Step 7: The circle will appear as transparent, with no fill color inside the circle.
Step 8: Click right on the circle and select the “format shape” option.
Step 9: Click on the blue pointer and move it, to make transparency 100%.
Step 10: Now move the circle and add it around the word or letter, you want to circle, in the MS word document.
Important Notes
- When you drag a circle around a letter or number, it is filled inside with color. So, you have to choose the” fill tool” to select “no fill”. It will appear immediately after drawing the circle, on the format tab.
- You can also save this setting permanently by clicking on the circle and selecting the “Set as default” option. This will make sure that when you will use the Oval tool again, the circle will not be filled inside with color.
- In MS word the “Oval tool” is not enabled by default so you have to enable it and place it in the Quick Access Toolbar.
Conclusion
In this article, we have learned, “how to place a circle something in MS word”. So if you follow these simple and easy steps you can easily add a circle around letters or numbers in your document. It will help you draw the attention of readers toward the important point in the document.
Written by Allen Wyatt (last updated February 5, 2021)
This tip applies to Word 2007, 2010, 2013, and 2016
When Des writes paper notes, she often puts squares around certain letters or numbers and circles around others. This is her own «code» that allows her to key in on information she needs to pay attention to. Des can relatively easily put squares around letters or numbers in a Word document (using borders), but she hasn’t found a way to add circles.
There are actually a few ways you can go about this. One way, of course, is to use the graphics capabilities built into Word to create a shape (a circle) that can be placed around any letters or numbers you desire. A quick way to do this is to customize the Quick Access Toolbar so it includes the Oval tool. (How you customize the QAT has been covered in other WordTips. The Oval tool is found by listing All Commands during the configuration process.)
Once the Oval tool is in place, click on it and you can then use the mouse pointer to draw the circle. Just hold down the Shift key as you click and drag, and you are guaranteed of a perfect circle. Of course, the circle is filled in with a color, but all you need to do is use the Fill tool (on the Format tab, visible immediately after drawing the circle) to choose No Fill. You can even right-click the circle and choose Set As Default. This assures that the next use of the Oval tool results in a no-fill shape. (You’ll still need to hold down Shift, however, to ensure you create a circle.)
The benefit to this approach is that you can make the circle any size you want and any color you want. The drawback is that it adds graphic shapes to your document—they can sometimes be difficult to position and they increase the size of your document file.
Another approach is to «enclose» your characters. This is achieved through a different command you can add to the Quick Access Toolbar. When configuring, again display All Commands and look for one named Enclose Character. When you’ve added it to the QAT, use it by selecting some text (either one or two characters, no more) and then clicking the tool. You then see the Enclose Character dialog box displayed. (See Figure 1.)
Figure 1. The Enclose Character dialog box.
Here you can select how you want the text affected (shrunk or enlarged) and what type of shape you want to use to enclose the text (circle, square, triangle, etc.). When you click on OK, the text is adjusted through the use of an EQ field. You’ll need to play with this approach a bit to determine if it works just the way you want.
A third way you can tackle this problem is to use a font that already has characters enclosed within circles. This is actually built into Word 2007, Word 2010, and Word 2013. Follow these steps:
- Position the insertion point where you want the circled text.
- Display the Insert tab of the ribbon.
- In the Symbols group, click the Symbol tool and then choose More Symbols. Word displays the Symbol dialog box.
- Using the Font drop-down list, choose Arial Unicode MS.
- Make sure that the From drop-down list is set to Unicode (Hex).
- Using the Subset drop-down list, choose Enclosed Alphanumerics. (You will need to scroll through the drop-down options a ways to find this.) (See Figure 2.)
- Select the symbol you want to use. (If you scroll down a bit you’ll also find circled uppercase letters and circled lowercase letters.)
- Click Insert.
- Close the Symbol dialog box.
Figure 2. The Symbol dialog box.
The drawback to this approach is that it works only for the numbers 1 through 20 and for single letters (uppercase or lowercase). These steps also won’t work in Word 2016 because—for some inexplicable reason—Microsoft removed the Arial Unicode MS font, and it seems that none of the installed fonts has the Enclosed Alphanumerics subset included. You could, of course, search the Web for a downloadable font that would include circled characters.
WordTips is your source for cost-effective Microsoft Word training.
(Microsoft Word is the most popular word processing software in the world.)
This tip (13436) applies to Microsoft Word 2007, 2010, 2013, and 2016.
Author Bio
With more than 50 non-fiction books and numerous magazine articles to his credit, Allen Wyatt is an internationally recognized author. He is president of Sharon Parq Associates, a computer and publishing services company. Learn more about Allen…
MORE FROM ALLEN
Changing Sort Order
When sorting information, Word follows some pretty strict rules. If you want to modify how those rules are applied, you …
Discover More
Adding Items to a Context Menu
Context menus can be very helpful for presenting common operations you can perform, based on the context in which the …
Discover More
Using the EOMONTH Function
If you need to determine the date of the last day in a month, it’s hard to beat the flexibility of the EOMONTH function. …
Discover More
Microsoft Word is more than just a tool for typing text. It can be used for other types of editing as well, and that includes spicing up your text to look more professional. For example, if you want to circle your text, or add a text around a circle, these are things you can do, and we are going to explain how to get them done. One of the reasons one might want to add a circle around a text is to emphasize it, but there are other reasons as well, so do what makes you feel comfortable. In this post, we show you how to insert text in a Circle. We also show you how to circle Text in Microsoft Word using built-in functions.
How to add a Circle around Text in Word
Drawing a circle around a text is easier than you might imagine. We promise that this article will not be difficult to understand, so read carefully and things should turn out just fine.
- Open Microsoft Word
- Launch a new document
- Navigate to Shapes
- Select the circle shape
- Draw the shape in your document
- Edit Shape Format
- Drag circle over text
1] Open Microsoft Word
To begin this task, you must first launch Microsoft Word. You can find the icon on the Desktop, Taskbar, or from within the Start Menu.
2] Launch a new document
After you’ve fired up Word, you must now click on Black Document to open a new document, or launch one you’ve been working on before; the choice is yours.
3] Navigate to Shapes
The next step, then, is to locate the Shapes area. To do this, click on Insert > Shapes. You will see a dropdown menu showcasing several different types of shapes. The options to choose from are as follows:
- Lines
- Basic Shapes
- Block Arrows
- Flowchart
- Callouts
- Start and Banners
4] Select the circle shape
From under the Basic Shapes category, please click on the circle icon, or to be more correct, the oval icon.
5] Draw the shape in your document
After selecting the circle, you must press and hold the left-click button, then drag to create the circle in the preferred size and position.
6] Edit Shape Format
By default, the circle will be added to your document with a color-filled center. This means, the text won’t show on the inside, so we need to change this.
To get it done, click on the shape, then select Shape Format > Shape Fill > No Fill. Doing this will remove the color from within the center of the circle.
From there, you can click on Shape Outline to determine the color of the circle’s outline.
7] Drag circle over text
The final thing you will want to do, then, is to drag the circle over the preferred line of text. Adjust the circle to allow the text to fit perfectly in the center, or in whichever form you wish.
Read: How to insert a blank page anywhere in your Word document
Apart from just creating a circle around text, folks can also create the text. Let’s look at how to do this.
- Navigate to WordArt
- Select the WordArt style you want
- Click on Shape Format or Drawing Tools Format
- Go to Transform
- Choose the circular shape
- For the newer version of Microsoft Word
- Set the circular word around a picture or shape
1] Navigate to WordArt
We assume you already have a Microsoft Word document opened, so from your current position, click on Insert, then select the WordArt icon from the Text menu.
2] Select the WordArt style you want
From here, you must choose the WordArt style that makes sense for your needs. Once selected, you must then type the preferred name or words for your art and hit the OK button. The art will appear in your document.
3] Click on Shape Format or Drawing Tools Format
After your WordArt has made its way to your document, you must then move to choose either Shape Format, or the Drawing Tools tab. Doing this will highlight new features to play around with.
4] Go to Transform
Next, you are required to click on Text Effects, and after that, select Transform to reveal an additional dropdown menu.
5] Choose the circular shape
From under the Follow Path category, please click on the circular shape and add it to the document.
6] For the newer version of Microsoft Word
After you’ve added the WordArt to the document, please click on the WordArt tab > Change Shape, then select the circle under Follow Path.
7] Set the circular word around a picture or shape
To top it off, drag the newly created WordArt and place it around a circular picture. Simply drag the edge of the WordArt to ensure it fits perfectly around, and that’s it, you’re done.
Read: How to mirror an Image in Microsoft Word
What are the text basics in MS word?
Folks who are new to Microsoft Word are required to learn the basics of typing, editing, and organizing text in many ways. These tasks are along the lines of the ability to add, delete, and move text in a document with ease. Additionally, users must learn how to cut, copy, and paste as well.
How do you insert text in Microsoft Word?
If you want to insert text in a Microsoft Word document, we suggest selecting Insert > Text Box, and from there, choose Draw Text Box. You must now click in the document, then drag right away to draw the text box to the size you prefer. Finally, select within the text box and then type your text.
Read: How to download Microsoft Word, Excel, PowerPoint on Mac.