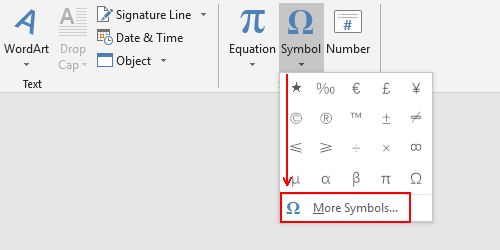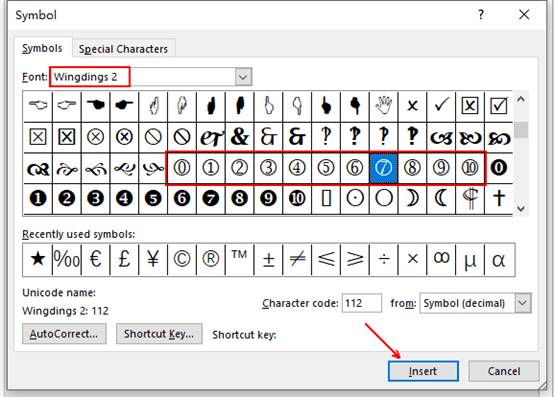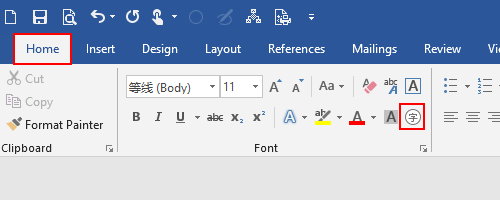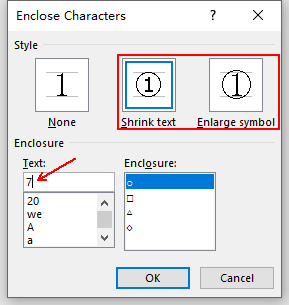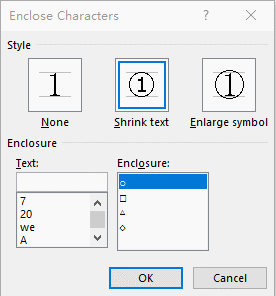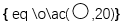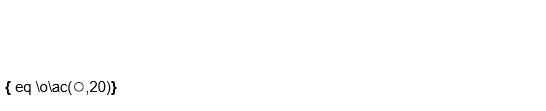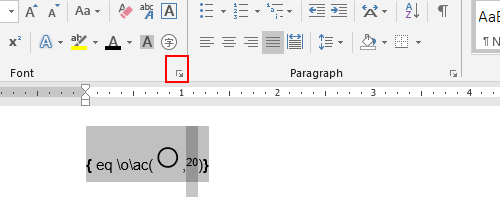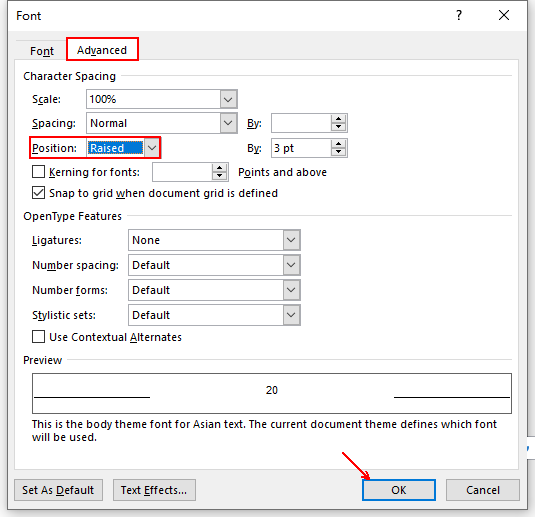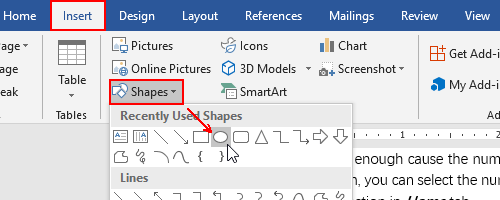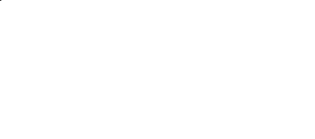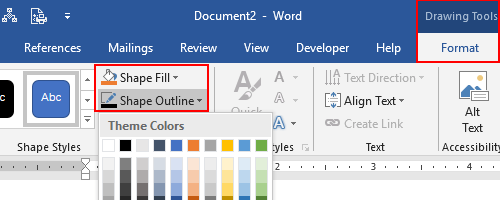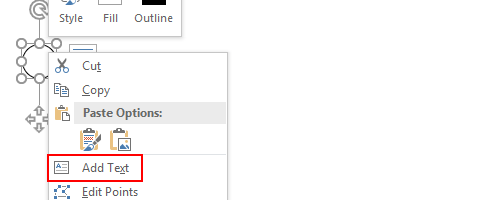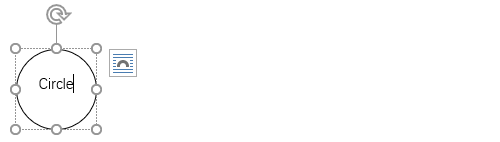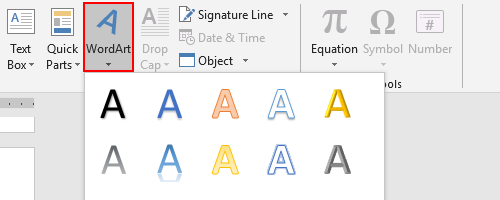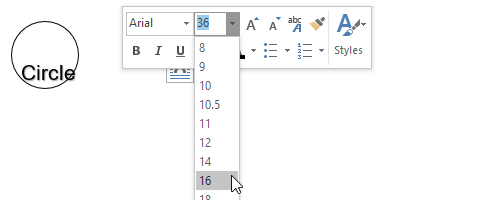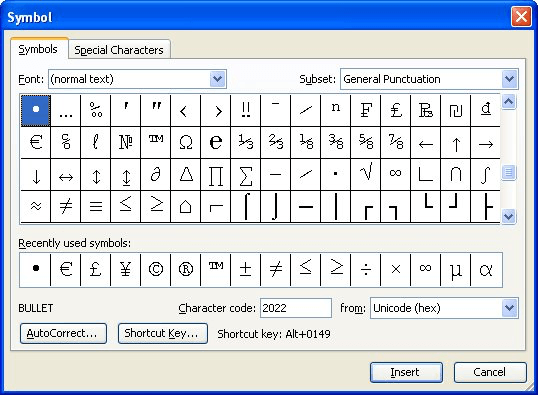Table of Contents
- What does a dot inside a circle mean?
- What is the symbol of dot?
- Does a dot mean multiply?
- What does a dot symbolize spiritually?
- What does 3 black dots mean?
- What’s the meaning of 3 dots?
- What does a circle mean biblically?
- What does circle design mean?
- What are the symbols of God?
- What does it mean life is a circle?
- Why is the circle of life important?
- Where does circle of life come from?
- Is the circle of life a real thing?
- Are humans part of the circle of life?
- What instruments are played in the circle of life?
- Who said you must take your place in the circle of life?
- What is Simba’s place in the circle of life?
- Is Hakuna Matata a quote?
- What does cloud Mufasa say to Simba?
- What was Mufasa last words?
- Where was Simba not allowed to go?
- What do Mufasa mean?
- What is Scar’s real name?
- What is Nala in Swahili?
- What does Nala mean?
- What does Nala mean in Zulu?
- What does Nala mean in Sesotho?
- What does Nala mean in Aboriginal?
- What is the dot in the middle of a circle called?
- What is the spiritual meaning of a circle?
- Is the world a perfect circle?
- Can you square an imaginary number?
- Why do we need imaginary numbers?
For Windows users, simply press down one of the Alt keys and type 9 (on Windows) or 9711 (in Word) using the numeric keypad, then let go of the Alt key….Quick Guide for Typing Circle Symbol Text [◯]
What does a dot inside a circle mean?
The circled dot, circumpunct, or circle with a point at its centre is an ancient symbol. It can represent: Solar system. Solar symbol used to represent the Sun.
| Circle Symbol Text | Circle Symbol Name | Alt Code |
|---|---|---|
| ⨀ | N-Ary Circled Dot Operator | Alt + 10752 |
What is the symbol of dot?
It appears in a variety of uses in some modern languages and is present in Unicode as U+00B7. MIDDLE DOT….In mathematics and science.
| ⋅ | |
|---|---|
| Multiplication dot | |
| In Unicode | U+22C5 ⋅ DOT OPERATOR (HTML ⋅ · ⋅ ) |
| ∙ Bullet operator |
Does a dot mean multiply?
The dot signifies multiplication. To multiply numeric values, as in “2 multiplied by 3′, enter ‘2*3’, where the symbol ‘*’ can be entered through ‘Shift+8’.
What does a dot symbolize spiritually?
Cirlot tells us that a dot is a symbol of unity and the Origin. These symbols all speak to the same psychic reality, the Self which contains our predisposition to believe in a sacred realm, shapes our images and ideas about it, and motivates the spiritual search.
What does 3 black dots mean?
Three dots (Photo Whiserkino) The three dots tattoo is a common prison tattoo that represents “mi vida loca,” or “my crazy life.” It’s not associated with any particular gang, but with the gang lifestyle itself. This tattoo is typically found on the hands or around the eyes.
What’s the meaning of 3 dots?
Ellipsis
What does a circle mean biblically?
the shape of heaven
What does circle design mean?
The circle is often used in a logo to represent unity, commitment, love or community. Curves in general when used in shapes tend to be viewed as feminine in nature while straight lined shapes are more masculine. Circles have no beginning or end, they represent life and the lifecycle.
What are the symbols of God?
- The Alpha and Omega. In Revelation, Jesus called Himself the Alpha and the Omega, meaning He existed before anything else and will exist after all else ceases.
- The Anchor. The anchor is a Christian symbol for hope and steadfastness.
- The Angel.
- The Butterfly.
- The Celtic Cross.
- The Circle.
- The Descending Dove.
- The Fleuree Cross.
What does it mean life is a circle?
The Circle of Life, as a philosophical concept, means that we start at the end and end in the beginning. Our lives, from beginning to end resemble a complete full circle. No matter how big or small the circle is, it ends in the exact same way for everyone.
Why is the circle of life important?
Marine life, deserts, rain forests, oceans, and coral reefs all rely on the management of ecosystems to maintain their survival. Plants, insect, animals and bacteria all play a role in a principle called the circle of life. If just one of these becomes extinct, then the earth’s life-support system becomes compromised.
Where does circle of life come from?
“Circle of Life” is a Disney song from the 1994 animated film The Lion King. Circle of life may also refer to: Circle of life, biological life cycle of procreation, birth, life, and death.
Is the circle of life a real thing?
The Lion King offers a number of lessons around innocence, deception, and love. However, one of my favorite takeaways from the movie—both the original and the remake—is the so-called Circle of Life.
Are humans part of the circle of life?
Just like plants and other animals, we humans are part of nature, another element in the circle of life.
What instruments are played in the circle of life?
| Title: | Circle of Life – C Instrument |
|---|---|
| From: | The Lion King |
| Instruments: | C Instrument, range: G4-F6 (Violin, Oboe, Flute or Recorder) |
| Scorings: | Instrumental Solo |
| Original Published Key: | F Major |
Who said you must take your place in the circle of life?
Jeff Goldblum
What is Simba’s place in the circle of life?
Taking the place of Mufasa’s brother Scar, Simba is next in line to be the new King, acting as the son of God. The classic “deadly sins” of jealousy and hatred fill Scar.
Is Hakuna Matata a quote?
Quote by The Lion King: “Hakuna Matata means no worries”
What does cloud Mufasa say to Simba?
Mufasa’s Ghost : You have forgotten who you are and so have forgotten me. Look inside yourself Simba. You are more than what you have become. You must take your place in the Circle of life.
What was Mufasa last words?
“I’ll be back for you, with Mother and the pride. And we’ll bring you home and get you better!” “Of course, now run Simba! Run!” He said firmly.
Where was Simba not allowed to go?
the Elephant Graveyard
What do Mufasa mean?
The name Mufasa is a boy’s name meaning “king”. Known for being the name of Simba’s father in the Lion King.
What is Scar’s real name?
2019 incarnation. Chiwetel Ejiofor was officially chosen on November 1, 2017 for the role of Scar for the CGI live action remake, The Lion King (2019) directed by Jon Favreau, as he had impressed him after watching his antagonistic performance as Baron Mordo in the Marvel film Doctor Strange (2016).
What is Nala in Swahili?
In Swahili and other languages spoken in countries of Africa it means Queen, lion and successful woman. Another variant is Nala. This means ‘gift’ in Swahili.
What does Nala mean?
What is the meaning of the name Nala? The name Nala is primarily a female name of African origin that means Successful.
What does Nala mean in Zulu?
Plenty, Abundance
What does Nala mean in Sesotho?
In the foreground there is a ribbon with the national motto of Lesotho: Khotso, Pula, Nala (Sesotho, to English: Peace, Rain, Prosperity).
What does Nala mean in Aboriginal?
The name Nala, which means Earth, originates from Palawa Kani, a constructed Aboriginal Tasmanian language created with the intention of reviving the language spoken by the extinct native Aboriginal Tasmanians. In 1905, the final native speaker passed away and the original language became extinct.
In geometry, it is often the symbol for a circle. In physics, it can be used to denote a vector facing out of the page. In mathematics, especially in literature related to machine learning, it is used to denote element-wise multiplication.
What is the dot in the middle of a circle called?
The distance from a circle’s center to a point on the circle is called the radius of the circle. A radius is a line segment with one endpoint at the center of the circle and the other endpoint on the circle. A diameter is a chord that passes through the center of the circle.
What is the spiritual meaning of a circle?
The circle is a universal symbol with extensive meaning. It represents the notions of totality, wholeness, original perfection, the Self, the infinite, eternity, timelessness, all cyclic movement, God (‘God is a circle whose centre is everywhere and whose circumference is nowhere’ (Hermes Trismegistus)).
Is the world a perfect circle?
Earth orbits the sun once every 365 days, or one year. The shape of its orbit is not quite a perfect circle. It’s more like an oval, which causes Earth’s distance from the sun to vary during the year. Earth makes a full spin around its axis once every 24 hours, or one day.
Can you square an imaginary number?
An imaginary number is a complex number that can be written as a real number multiplied by the imaginary unit i, which is defined by its property i2 = −1. The square of an imaginary number bi is −b2. For example, 5i is an imaginary number, and its square is −25.
Why do we need imaginary numbers?
Why do we have imaginary numbers anyway? The answer is simple. The imaginary unit i allows us to find solutions to many equations that do not have real number solutions.
Putting a Bullet in the Middle of a Sentence
- Choose Symbol from the Insert menu. Word displays the Insert Symbol dialog box.
- Make sure that (normal text) is selected in the Font drop-down list. (See Figure 1.)
- In the table of symbols, select the bullet character.
- Click on Insert.
- Click on Close.
Contents
- 1 How do I make a dot symbol in Word?
- 2 How do you make a dot in Word Mac?
- 3 How do you type a middle dot?
- 4 What is the shortcut key for bullet points in Word?
- 5 How do you type a floating dot on a Mac?
- 6 How do you insert a dot on a Mac?
- 7 How do I type a dot above a letter on a Mac?
- 8 How do you put dots between words?
- 9 How do you make a black dot on your keyboard?
- 10 What’s the quickest way to add bullets to the list?
- 11 Which button is used to apply bullets?
- 12 What is the dot key on Mac?
- 13 How do you type a bullet in a circle?
How do I make a dot symbol in Word?
On your keyboard, locate the Alt Key. Press it and hold as you type the Alt code 0149. After typing the Alt code 0149, release the Alt key, and the bullet point symbol [•] will be inserted into your word document.
How do you make a dot in Word Mac?
Place your cursor where you want a bulleted or numbered list. On the Home tab, click the arrow next to Bullets or Numbering. Choose a style and start typing. Press Enter every time you want a new bullet or number, or press Enter twice to end the list.
How do you type a middle dot?
ALT+250. To type middle dot • on your computer, Just hold down the Alt key while typing the alt key code 250 on the numeric keypad of your keyboard. If you don not have one, hold down the Fn and Alt keys while typing the alt code number.
What is the shortcut key for bullet points in Word?
CTRL + Shift + L
Press CTRL + Shift + L. Word will automatically apply bullet points and insert indents to the paragraphs.
How do you type a floating dot on a Mac?
on Apple macOS, an interpunct can be entered by pressing ⌥ Opt + ⇧ Shift + 9 (or ⌥ Opt + ⇧ Shift + .
How do you insert a dot on a Mac?
On a Mac it’s easy to remember if you just want the dot (•) and not a formatted list. It’s Alt-8. Think of it as the alternative to the asterisk (which lives on the 8 key on most keyboards). To create the bullet point shortcut on a PC you’ll need to be a bit more dexterous.
How do I type a dot above a letter on a Mac?
Instructions for a Mac Keyboard
- Position your cursor at the place where you want to insert an umlauted vowel.
- Press “Option-U” on the keyboard, and then release the keys.
- Type in the vowel.
How do you put dots between words?
Putting a Bullet in the Middle of a Sentence
- Choose Symbol from the Insert menu. Word displays the Insert Symbol dialog box.
- Make sure that (normal text) is selected in the Font drop-down list. (See Figure 1.)
- In the table of symbols, select the bullet character.
- Click on Insert.
- Click on Close.
How do you make a black dot on your keyboard?
If you’re using Microsoft Windows, you can type a bullet by holding down the “Alt” key on your keyboard and typing the bullet alt code, which is “0149,” on your numeric keypad, on the right side of your keyboard.
What’s the quickest way to add bullets to the list?
Quickly insert bullets into Microsoft Word and other word processors by typing an asterisk (*), a space, and then your sentence. When Enter is pressed Microsoft Word automatically changes your asterisks to a bullet and text proceeding that text. Below is an example of how this may look.
Which button is used to apply bullets?
To create a bulleted list in Microsoft Word, follow the steps below. The Microsoft Word keyboard shortcut key to create a bullet is Ctrl + Shift + L . Position the cursor where you want to insert the bullet list. On the Home tab in the Ribbon, click the bullet list button, as shown at the top of the page.
What is the dot key on Mac?
Other Punctuation
| SYMBOL | NAME | CODE |
|---|---|---|
| ¶ | Paragraph Symbol | Option+7 |
| • | Dot | Option+8 |
| § | Section Symbol | Option+6 |
| – | en-dash. Option, then minus sign | Option+- |
How do you type a bullet in a circle?
To make a bullet symbol or a circle symbol text, you can copy and paste bullet point symbol from the table below.
Bullet Symbols.
| Symbol | Alt Code Number | Name |
|---|---|---|
| • | 7 | Circle bullet |
| ◘ | 8 | Reverse bullet |
| ○ | 9 | Empty bullet |
| ◙ | 10 | Reverse bullet |
HTTA is reader supported. When you buy through links on our site, we may earn an affiliate commission at no extra cost to you. Learn more.
In today’s article, you’ll learn how to use some keyboard shortcuts plus other methods to type the Circle Symbol (text – ◯) in MS Word using either Windows or Mac.
Just before we begin, I’ll like to tell you that you can also use the button below to copy and paste the Circle sign into your work for free.
However, if you just want to type this symbol on your keyboard, the actionable steps below will show you everything you need to know.
Quick Guide for Typing Circle Symbol Text [◯]
To type the Circle Symbol on Mac, press Option + 25EF shortcut on your keyboard. For Windows users, simply press down one of the Alt keys and type 9 (on Windows) or 9711 (in Word) using the numeric keypad, then let go of the Alt key.
Note: These shortcuts can work only on MS Word.
The below table contains all the information you need to type this Symbol on the keyboard for both the Mac and the Windows PC.
| Symbol Name | Circle |
| Symbol Text | ◯ |
| Alt Code | 9 or 9711 (Word) |
| Windows Shortcut | Alt+9 or Alt+9711 |
| Mac Shortcut | Option + 25EF |
| Word Shortcut | 25EF, Alt+X |

The quick guide above provides some useful shortcuts and alt codes on how to type the Circle symbol in Word on both Windows and Mac.
Below are some more different variations of the Circle Symbols with their respective alt code that can be used to type them in Word for both Windows and Mac.
| Circle Symbol Text | Circle Symbol Name | Alt Code |
| 〇 | Ideographic Number Zero | Alt + 12295 |
| ⭕ | Heavy Large Circle | Alt + 11093 |
| ⨸ | Circled Division Sign | Alt + 10808 |
| ⨷ | Cross Sign In Double Circle | Alt + 10807 |
| ⧳ | Error-Barred Black Circle | Alt + 10739 |
| ⧲ | Error-Barred White Circle | Alt + 10738 |
| ⧭ | Black Circle With Down Arrow | Alt + 10733 |
| ⧬ | White Circle With Down Arrow | Alt + 10732 |
| ⧃ | Circle With Two Horizontal Strokes To The Right | Alt + 10691 |
| ⧂ | Circle With Small Circle To The Right | Alt + 10690 |
| ⧁ | Circled Greater-Than | Alt + 10689 |
| ⧀ | Circled Less-Than | Alt + 10688 |
| ⦿ | Circled Bullet | Alt + 10687 |
| ⦾ | Circled White Bullet | Alt + 10686 |
| ⦽ | Up Arrow Through Circle | Alt + 10685 |
| ⦼ | Circled Anticlockwise-Rotated Division Sign | Alt + 10684 |
| ⦻ | Circle With Superimposed X | Alt + 10683 |
| ⦺ | Circle Divided By Horizontal Bar And Top Half Divided By Vertical Bar | Alt + 10682 |
| ⦹ | Circled Perpendicular | Alt + 10681 |
| ⦸ | Circled Reverse Solidus | Alt + 10680 |
| ⦷ | Circled Parallel | Alt + 10679 |
| ⦶ | Circled Vertical Bar | Alt + 10678 |
| ⦵ | Circle With Horizontal Bar | Alt + 10677 |
| ❍ | Shadowed White Circle | Alt + 10061 |
| ✆ | Telephone In Circle | Alt + 9990 |
| ⛔ | No Entry | Alt + 9940 |
| ⚾ | Baseball | Alt + 9918 |
| ⚯ | Unmarried Partnership Symbol | Alt + 9903 |
| ⚮ | Divorce Symbol | Alt + 9902 |
| ⚭ | Marriage Symbol | Alt + 9901 |
| ⚬ | Medium Small White Circle | Alt + 9900 |
| ⚫ | Medium Black Circle | Alt + 9899 |
| ⚪ | Medium White Circle | Alt + 9898 |
| ⚉ | Black Circle With Two White Dots | Alt + 9865 |
| ⚈ | Black Circle With White Dot Right | Alt + 9864 |
| ⚇ | White Circle With Two Dots | Alt + 9863 |
| ⚆ | White Circle With Dot Right | Alt + 9862 |
| ♾ | Permanent Paper Sign | Alt + 9854 |
| ♽ | Partially-Recycled Paper Symbol | Alt + 9853 |
| ♼ | Recycled Paper Symbol | Alt + 9852 |
| ☯ | Yin Yang | Alt + 9775 |
| ⃠ | Combining Enclosing Circle Backslash | Alt + 8416 |
| ⇴ | Right Arrow With Small Circle | Alt + 8692 |
| ⊕ | Circled Plus | Alt + 8853 |
| ⊖ | Circled Minus | Alt + 8854 |
| ⊗ | Circled Times | Alt + 8855 |
| ⊘ | Circled Division Slash | Alt + 8856 |
| ⊙ | Circled Dot Operator | Alt + 8857 |
| ⊚ | Circled Ring Operator | Alt + 8858 |
| ⊛ | Circled Asterisk Operator | Alt + 8859 |
| ⊜ | Circled Equals | Alt + 8860 |
| ⊝ | Circled Dash | Alt + 8861 |
| ⍟ | Apl Functional Symbol Circle Star | Alt + 9055 |
| ⎉ | Circled Horizontal Bar With Notch | Alt + 9097 |
| ⎊ | Circled Triangle Down | Alt + 9098 |
| ⎋ | Broken Circle With Northwest Arrow | Alt + 9099 |
| ⏀ | Dentistry Symbol Light Vertical With Circle | Alt + 9152 |
| ⏁ | Dentistry Symbol Light Down And Horizontal With Circle | Alt + 9153 |
| ⏂ | Dentistry Symbol Light Up And Horizontal With Circle | Alt + 9154 |
| ⏣ | Benzene Ring With Circle | Alt + 9187 |
| ⏺ | Black Circle For Record | Alt + 9210 |
| ○ | White Circle | Alt + 9675 |
| ◌ | Dotted Circle | Alt + 9676 |
| ◍ | Circle With Vertical Fill | Alt + 9677 |
| ● | Black Circle | Alt + 9679 |
| ◐ | Circle With Left Half Black | Alt + 9680 |
| ◑ | Circle With Right Half Black | Alt + 9681 |
| ◒ | Circle With Lower Half Black | Alt + 9682 |
| ◓ | Circle With Upper Half Black | Alt + 9683 |
| ◔ | Circle With Upper Right Quadrant Black | Alt + 9684 |
| ◕ | Circle With All But Upper Left Quadrant Black | Alt + 9685 |
| ◖ | Left Half Black Circle | Alt + 9686 |
| ◗ | Right Half Black Circle | Alt + 9687 |
| ◙ | Inverse White Circle | Alt + 9689 |
| ◚ | Upper Half Inverse White Circle | Alt + 9690 |
| ◛ | Lower Half Inverse White Circle | Alt + 9691 |
| ◠ | Upper Half Circle | Alt + 9696 |
| ◡ | Lower Half Circle | Alt + 9697 |
| ◯ | Large Circle | Alt + 9711 |
| ◴ | White Circle With Upper Left Quadrant | Alt + 9716 |
| ◵ | White Circle With Lower Left Quadrant | Alt + 9717 |
| ◶ | White Circle With Lower Right Quadrant | Alt + 9718 |
| ◷ | White Circle With Upper Right Quadrant | Alt + 9719 |
| ✪ | Circled White Star | Alt + 10026 |
| ❂ | Circled Open Centre Eight Pointed Star | Alt + 10050 |
| ➲ | Circled Heavy White Rightwards Arrow | Alt + 10162 |
| ⟲ | Anticlockwise Gapped Circle Arrow | Alt + 10226 |
| ⟳ | Clockwise Gapped Circle Arrow | Alt + 10227 |
| ⟴ | Right Arrow With Circled Plus | Alt + 10228 |
| ⥀ | Anticlockwise Closed Circle Arrow | Alt + 10560 |
| ⥁ | Clockwise Closed Circle Arrow | Alt + 10561 |
| ⥈ | Left Right Arrow Through Small Circle | Alt + 10568 |
| ⥉ | Upwards Two-Headed Arrow From Small Circle | Alt + 10569 |
| ⦲ | Empty Set With Small Circle Above | Alt + 10674 |
| ⧇ | Squared Small Circle | Alt + 10695 |
| ⨀ | N-Ary Circled Dot Operator | Alt + 10752 |
| ⨁ | N-Ary Circled Plus Operator | Alt + 10753 |
| ⨂ | N-Ary Circled Times Operator | Alt + 10754 |
| ⨢ | Plus Sign With Small Circle Above | Alt + 10786 |
| ⨭ | Plus Sign In Left Half Circle | Alt + 10797 |
| ⨮ | Plus Sign In Right Half Circle | Alt + 10798 |
| ⨴ | Multiplication Sign In Left Half Circle | Alt + 10804 |
| ⨵ | Multiplication Sign In Right Half Circle | Alt + 10805 |
| ⨶ | Circled Multiplication Sign With Circumflex Accent | Alt + 10806 |
| ⬤ | Black Large Circle | Alt + 11044 |
| ⬰ | Left Arrow With Small Circle | Alt + 11056 |
| ⬲ | Left Arrow With Circled Plus | Alt + 11058 |
| 〶 | Circled Postal Mark | Alt + 12342 |
| ○ | Halfwidth White Circle | Alt + 65518 |
To type any of the above Circle Symbols in your Word document, press down one of the Alt keys on your keyboard and type the alt numbers using the numeric keypad. For example, press Alt + 9711 to type the Big Circle Symbol text into your Word document.
For more details, below are some other methods you can also use to insert this symbol into your work such as MS Word document.
Microsoft Office provides several methods for typing Circle Symbols or inserting symbols that do not have dedicated keys on the keyboard.
In this section, I will make available for you five different methods you can use to type or insert this and any other symbol on your PC, like in MS Office (ie. Word, Excel, or PowerPoint) for both Mac and Windows users.
Without any further ado, let’s get started.
Using the Circle Symbol Alt Code (Windows Only)
The Circle Symbol alt code is 9711.
Even though this Symbol has no dedicated key on the keyboard, you can still type it on the keyboard with the Alt code method. To do this, press and hold the Alt key whilst pressing the Circle Alt code (i.e. 9711) using the numeric keypad.
This method works on Windows only. And your keyboard must also have a numeric keypad.
Below is a break-down of the steps you can take to type the Circle Sign on your Windows PC:
- Place your insertion pointer where you need the Circle Symbol text.
- Press and hold one of the Alt keys on your keyboard.
- Whilst holding on to the Alt key, press the Circle Symbol’s alt code (9711). You must use the numeric keypad to type the alt code. If you are using a laptop without the numeric keypad, this method may not work for you. On some laptops, there’s a hidden numeric keypad which you can enable by pressing Fn+NmLk on the keyboard.
- Release the Alt key after typing the Alt code to insert the Symbol into your document.

This is how you may type this symbol in Word using the Alt Code method.
Using the Circle Symbol Shortcut (Mac and Windows)
For Mac users, the keyboard shortcut for the Circle Symbol is Option + 25EF. For Windows users, use the Alt Code Shortcut method by pressing down one of the [Alt] keys whilst typing the symbol’s alt code which is 9711. You must use the numeric keypad to type the alt code. Also, ensure that your Num Lock key is turned on.

Below is a breakdown of the Circle Symbol shortcut for Mac:
- First of all, place the insertion pointer where you need to type the symbol (◯).
- Now, press Option + 25EF simultaneously on your keyboard to insert the symbol.
Below is a breakdown of the Circle Symbol shortcut for Windows (In MS Word):
- Place the insertion pointer at the desired location.
- Press and hold down the Alt key
- While pressing down the Alt key, type 9711 using the numeric keypad to insert the symbol.
Below is a breakdown of the Circle Symbol shortcut for Windows (In MS Word Only):
- Click to place the insertion pointer where you want the Circle Symbol to be inserted.
- Type this code – 25EF.
- After typing the code and whilst the insertion pointer is still next to the last digit in the code, press Alt + X to convert the code to the symbol.
These are the shortcuts you may use to type the Circle sign in Word .
Copy and Paste Circle Symbol ◯ (text)
Another easy way to get the Circle sign on any PC is to use my favorite method: copy and paste.
All you have to do is to copy the symbol sign from somewhere like a web page, or the character map for windows users, and head over to where you need the symbol (say in Word ), then hit Ctrl+V to paste.
Below is the symbol for you to copy and paste into your Word document. Just select it and press Ctrl+C to copy, switch over to Microsoft Word, place your insertion pointer at the desired location, and press Ctrl+V to paste.
◯
Alternatively, just use the copy button at the beginning of this post.
For windows users, obey the following instructions to copy and paste the Circle Symbol using the character map dialog box.
- Click on the Start button and search for Character Map. The Character Map app will appear in the search results, click to open.

- The Character Map dialog will appear. Click to check the Advanced view check-box to expand the dialog box for more advanced options.

- On the advanced view, type Circle in the Search box and press the Enter key.
- You should now see the Circle (◯) Symbol on the character map dialog. If you can’t see it, then you should look through the library of symbols to spot it. When found, double click it to select. Alternatively, click on the Select button.

- After you select the symbol by double-clicking it, it should appear in the Character to copy: field, then click on the Copy button to copy the symbol.
- Switch to your Microsoft Word document, place the insertion pointer at the desired location, and press Ctrl+V to paste.
This is how you may use the Character Map dialog to copy and paste any symbol on Windows PC.
Using insert Symbol dialog box (Word, Excel, PowerPoint)
The insert symbol dialog box is a library of symbols from where you can insert any symbol into your Word document with just a couple of mouse clicks.
Obey the following steps to insert this symbol (◯) in Word using the insert symbol dialog box.
- Open your Word document.
- Click to place the insertion pointer where you wish to insert the symbol.
- Go to the Insert tab.

- In the Symbols category, click on the Symbol drop-down and select the More Symbols button.

The Symbol dialog box will appear.
- To easily locate the Circle symbol, select Segoe UI Symbol font type in the Font list at the upper left section of the window. Then type 25EF in the character code field at the bottom area of the window. After typing this character code, the Circle symbol will appear selected.
- Now click on the Insert button to insert the symbol into your document.

- Close the dialog.
The symbol will then be inserted exactly where you placed the insertion pointer.
These are the steps you may use to insert this Symbol in Word.
Conclusion
As you can see, there are several different methods you can use to type the Circle Sign in Microsoft Word.
Using the shortcuts for both Windows and Mac make the fastest option for this task. Shortcuts are always fast.
Thank you very much for reading this blog.
If you have anything thing to say or questions to ask concerning the Circle Symbol, please drop it in the comments.
Sometimes you may need to insert numbers or letters with circles in Word document, but you can’t type them directly or copy them from Internet every time. So how to insert circled numbers and letters in Word exactly?
To answer this question, I’ll share the detailed steps in the post. You can have a try following this guide.
Insert Circled Numbers from Symbol
1. One of the most commonly used way to insert circled numbers or letters is using Symbol.
2. Go to Insert tab, click Symbol and choose More Symbols… in the drop-down list.
3. Choose Windings, Windings 2 or Wingdings 3 as the font in Symbols tab, then scroll down to find the circled numbers. Click Insert to add the specified number to your document.
4. Note: you can only insert numbers from 1-10 with circles in this way. So if you want to insert larger numbers or letters with circles, please try the second method.
Insert Circled Number or Letter Using Enclose Characters
There’s a feature called Enclose Characters in Word, you can make use of it to insert circled numbers as well as letters.
1. Switch to Home tab, click the icon of Enclose Characters in Font section.
2. Enter the number or text you want to add circle in the textbox, then make the choice of Style and Enclosure. Click OK to implement it.
3. You can also select the existing letter in advance and click Enclose Characters to circle it. But don’t forget the maximum number of characters you can circle is 2.
4. As for circling 2 characters, like 2 letters or numbers larger than 9, you’ll find the result isn’t very well even if you choose Enlarge symbol in Style.
5. To make it looks better, you can press [Alt+F9] to switch to field mode. The circled number I just entered will be displayed as below:
6. The circle and the number are both in the parentheses, you can select the number to shrink its size.
7. It’s not enough cause the number will still be on the lower part of the circle. To raise its position, you can select the number and click the small arrow at the lower right corner of Font section in Home tab.
8. Switch to Advanced in the popping out Font window, choose Raised in the drop-down list of Position and click OK.
9. Then you can press [Alt+F9] to check the result. If it can still not satisfy you, just keep switching the mode to make adjustments till it finally looks good.
Insert a Circle Shape and Add Text to It
This method is not that frequently used, but it still works under certain circumstance. For example, if you want to circle more than 2 characters, the normal means may not help at all while this one does.
1. Switch to Insert tab, click Shapes and choose the oval shape in the list.
2. Hold your [Shift] key while dragging mouse to draw the shape. It will help you to draw a perfect circle instead of oval.
3. You can drag the vertices of it to move or resize it, but don’t forget holding [Shift] while resizing it, otherwise it will become oval again.
4. And if the color isn’t right, just double click the circle to enable Drawing Tools, you can change the setting in Shape Fill and Shape Outline.
5. Then right click the circle and choose Add Text in the menu.
6. A textbox will be created inside the circle, you can type any text in it and adjust its font and size.
But you can do very little to adjust the text added in this way – you can’t even move it freely.
Instead, you can try changing the text into WordArt in advance.
7. Click WordArt in Insert tab to choose a style and type the text in the textbox.
8. Then you can freely resize and move the new created WordArt to adapt the circle.
9. Circled numbers and letters created in this way allow you to adjust them freely, but you must make corresponding changes to both the circle and the WordArt inside it, since they won’t match with each other automatically.
Copyright Statement: Regarding all of the posts by this website, any copy or use shall get the written permission or authorization from Myofficetricks.

This article is written for users of the following Microsoft Word versions: 97, 2000, 2002, and 2003. If you are using a later version (Word 2007 or later), this tip may not work for you. For a version of this tip written specifically for later versions of Word, click here: Putting a Bullet in the Middle of a Sentence.
Written by Allen Wyatt (last updated September 8, 2018)
This tip applies to Word 97, 2000, 2002, and 2003
For design purposes, there may be a time when you want to place a bullet in the middle of a sentence or between two words. You cannot accomplish this by using the Bullets and Numbering feature in Word. Instead, you must work directly with the actual bullet character.
To insert a bullet you can type it directly by holding down the Alt key and typing 0183 on the numeric keypad. If you prefer, you can follow these steps:
- Choose Symbol from the Insert menu. Word displays the Insert Symbol dialog box.
- Make sure that (normal text) is selected in the Font drop-down list. (See Figure 1.)
- In the table of symbols, select the bullet character.
- Click on Insert. The bullet is inserted in your document.
- Click on Close.
Figure 1. The Symbol dialog box.
WordTips is your source for cost-effective Microsoft Word training.
(Microsoft Word is the most popular word processing software in the world.)
This tip (1702) applies to Microsoft Word 97, 2000, 2002, and 2003. You can find a version of this tip for the ribbon interface of Word (Word 2007 and later) here: Putting a Bullet in the Middle of a Sentence.
Author Bio
With more than 50 non-fiction books and numerous magazine articles to his credit, Allen Wyatt is an internationally recognized author. He is president of Sharon Parq Associates, a computer and publishing services company. Learn more about Allen…
MORE FROM ALLEN
Replacing Graphics with Graphics
You can use the Find and Replace feature of Word to replace inline graphics with other graphics. This tip explains how …
Discover More
No More Custom Formats Can Be Added
If you make too many formatting changes to your workbook, you could end up with a situation where you cannot make any …
Discover More
Getting a Conditional Count of Cells Containing Values
Excel provides several worksheet functions that can be used to count cells containing values—«particularly numeric …
Discover More
More WordTips (menu)
Viewing Your Entire Document Width
The Zoom tool is very useful to help you see all of your document information. Here’s how to make sure you can see all …
Discover More
Moving Text Using the Mouse
Many people use the keyboard to do their primary editing tasks. Word doesn’t limit you to the keyboard, however. You can …
Discover More
Transposing Two Paragraphs
Need to swap two adjacent paragraphs? Your editing arsenal can include a command to do this is you use the macro in this tip.
Discover More
ADVERTISEMENT
Home » Dot Symbols
Copy and paste Dot Symbols text characters and signs.
Click on any symbol to copy to the clipboard and paste it anywhere to use.
∙ • ● ◎ ☉ ⦾ ⦿ ◍ ◌ ○ ◉ ⊛ ⊚ ⊙ ◦ 。 ❍ ⬤ ⚉ ⚇ ◑ ◐ ◓ ◒ ◔ ◕ ◙ ◘ 〇 ◯ ⊖ ⊕ ⚯ ⧂ ⧳ ⧲ ⬤ ⚫
Dot Emoji
🟤 🔵 🟢 🟠 🔴 🟣 ⛔ 🔘
| Symbol | Symbol Name | Unicode |
|---|---|---|
| ∙ | Bullet Operator | U+2219 |
| • | Bullet | U+2022 |
| ● | Black Circle | U+25CF |
| ◎ | Open Circle | U+25CE |
| ☉ | Sun | U+2609 |
| ⦾ | Circled White Bullet | U+29BE |
| ⦿ | Circled Bullet | U+29BF |
| ◍ | Circle with Horizontal Bar | U+25CD |
| ◌ | Circle | U+25CC |
| ○ | White Circle | U+25CB |
| ◉ | Fisheye | U+25C9 |
| ⊛ | Circled Asterisk | U+229B |
| ⊚ | Circled Ring Operator | U+229A |
| ⊙ | Circled Dot Operator | U+2299 |
| ◦ | White Bullet | U+25E6 |
| 。 | Ideographic Full Stop | U+3002 |
| ❍ | White Circle with Dot Right | U+274D |
| ⬤ | Black Large Circle | U+2B24 |
| ⚉ | Heavy Circle with Circle Inside | U+2689 |
| ⚇ | White Circle with Two Dots | U+2687 |
| ◑ | Black Circle with White Dot | U+25D1 |
| ◐ | Circle with Vertical Fill | U+25D0 |
| ◓ | Circle with Horizontal Fill | U+25D3 |
| ◒ | Circle with Upper Half Black | U+25D2 |
| ◔ | Circle with Lower Half Black | U+25D4 |
| ◕ | Circle with Upper Half White | U+25D5 |
| ◙ | Black Diamond with White Dot | U+25D9 |
| ◘ | Inverse Bullet | U+25D8 |
| 〇 | Circled Digit Zero | U+3007 |
| ◯ | Large Circle | U+25EF |
| ⊖ | Circled Minus | U+2296 |
| ⊕ | Circled Plus | U+2295 |
| ⚯ | Conjunction | U+26AF |
| ⧂ | Triangle with Dot Above | U+29C2 |
| ⧳ | Triangle with Underbar | U+29F3 |
| ⧲ | Triangle with Serifs at Bottom | U+29F2 |
| ⚫ | Medium Black Circle | U+26AB |
Dot Symbols are text icons that anyone can copy and paste like regular text. These Dot Symbols can be used in any desktop, web, or phone application.
To use Dot Symbols/Signs you just need to click on the symbol icon and it will be copied to your clipboard, then paste it anywhere you want to use it. All these Unicode text symbols can be used on Facebook, Twitter, Snapchat, Instagram, WhatsApp, TikTok, Discord, Tumblr and all other social media platforms as well.
Do you ever wonder how many types of circle symbols you can insert on documents? The answers is plenty!!! Yes, you can insert these special circle symbols in Windows and Mac documents using alt code keyboard shortcuts. There are two ways to do this – one is using decimal codes on all Windows documents and other is using hexadecimal codes on Word and macOS documents. Here is a complete list of alt code shortcuts for circle symbols along with how to use and adjust the size for your need. Check out the enclosed numbers and letters symbols shortcuts if you are looking for typing numbers and letters inside circle.
Use the below table to find relevant keyboard shortcuts for the circle symbols you need to insert in Windows and Mac.
How to Insert Circle Symbols?
Circle Symbol Shortcuts for Windows
- Decimal Code (Alt Code): Hold one of alt keys and then type the numbers provided in the first column of the below table using number pad. For example, Alt 8885 will produce the crossed circle symbol as ⊗. This method will work on all documents like Excel, Word and PowerPoint.
- Hex Code: Enter the hexadecimal code provided in the second column of the below table and then press alt and x keys to convert the code into circle symbol. For example, 2295 Alt X will insert a circled plus symbol as ⊕. This method will only on Word documents.
- Character Map: In addition to keyboard shortcuts, you can use Character Map app to insert circle symbols in Windows. Open Character Map using Windows search and use “Unicode subrange” group to filter relevant symbols. Circles are part of many groups like mathematical operators, so you have to search under different group to find the symbols.

- Circle Emoji: Some of the circle symbols are part of Unicode emoji. You can insert these circle emoji using emoji panel in Windows 10 or 11. Press “Win Logo + Dot” keys to open emoji panel. You can type “circle” to filter relevant symbols and insert on your documents.
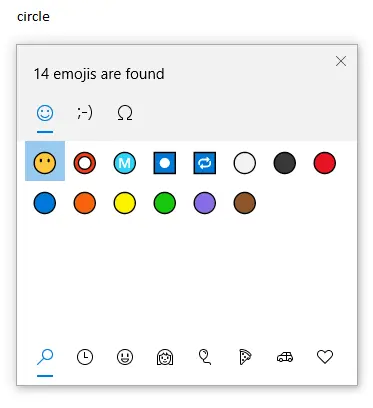
Circle Symbol Shortcuts for Mac
On Mac, you can use the hex codes with Unicode Hex Input method.
- First change your keyboard layout to Unicode Hex Input from the top Apple menu bar.
- Hold one of the alt or option key.
- Type the code and release the alt key.
For example, use Alt 2A38 to type circled division symbol like ⨸. You can use all 4 digits hex code with this method. If it is more than 4 digits, press “Command + Control + Space” and open Character Viewer app. Type “circle” in search box and get the relevant circle symbols.

Creating Variations
Most of the circle symbols are outlined symbols. Therefore, you can easily change the color, size and decorate them similar to any other text content on your document. Below are some examples with larger size and different colors. Remember, the display may be different on your documents compared to how it is showing here on the browser.
Image Reference
You can download and keep the above shortcuts as image for offline reference.
Download Article
A user-friendly guide to typing a dotted line in Microsoft Word on your computer or mobile device
Download Article
- Using Keyboard Shortcuts
- Using the Insert Tool on Desktop
- Using the Insert Tool on Mobile
|
|
Do you want to add a dotted or dashed line to your Microsoft Word document? You can use an easy keyboard shortcut to add a dotted line across the page, or you can use Word’s «Insert» function to manually draw a line. After inserting the line, you’ll be able to change its size, thickness, color, and more. This wikiHow will show you how to insert a dotted line into your Microsoft Word document using your computer, iPhone, or Android device.
Things You Should Know
- Type three asterisks (*) where you want your dotted line, then press «Enter».
- Click «Insert» → «Shapes» → select a line. Click «Shape Outline» → «Dashes».
- On mobile, click «Home» → «Insert» → «Shape» → select a line. Tap «Shape Style» and select dotted.
-
1
-
2
Place your cursor where you want your line to appear. You’ll need to be on a blank line, as this won’t work if there is text before or after your cursor on the same line.
- You’ll be creating a horizontal line that spans from one edge of your page to the other. The line will stop at your set margins.
- If you want to make the line span the whole page, you’ll need to change your document margins.
Advertisement
-
3
Type three asterisks (*) in a row. Hold down Shift and press 8 on the number row at the top of your keyboard to create an asterisk.
-
4
Press ↵ Enter to convert the dashes into a line. AutoCorrect will automatically create a dotted line.
- If you don’t have AutoCorrect enabled, do so by clicking File → Options → Proofing → AutoCorrect Options…. This will open a new window.
- Make sure the Border Lines box is checked. This can be found underneath Apply as you type.
- If you want to turn off AutoCorrect, uncheck the boxes.
- If you don’t have AutoCorrect enabled, do so by clicking File → Options → Proofing → AutoCorrect Options…. This will open a new window.
-
5
Use different characters for different line styles (optional). You can create different lines by using characters other than the dash.
- Thin line: Three hyphens (-).
- Thick line: Three underscores (_).
- Double line: Three equal signs (=).
- Triple line: Three pound signs (#).
- Squiggly line: Three tildes (~).
Advertisement
-
1
Open a project in Microsoft Word. This looks like a W on top of a blue square. Microsoft Word is available to install for Windows and Mac.[1]
- You must have a subscription to use Office 365.
-
2
Click the Insert tab. This tab is in the blue ribbon at the top of the Word window, between Home and Draw.
-
3
Click Shapes. It’s in the Insert toolbar, next to the icon of an overlapping circle and square.
- A drop-down menu will appear.
-
4
Select a line shape. In the «Lines» heading, click one of the line templates. You can choose a line, line arrow, double line arrow, and more. These lines can be adjusted to be dotted later.
-
5
Draw your line. Click and drag across the document to create your line.
- If you need to adjust the line’s length and orientation, click the left or right circle. Drag it left or right to adjust the length, or drag it up and down to adjust the orientation.
- To move the line, double-click and drag it to the desired position.
-
6
Double-click the line. You’ll be taken to the Shape Format tab.
-
7
Click Shape Outline. This will be in the Shape Styles section.
- A drop-down menu will open.
-
8
Click Dashes. The menu will expand.
-
9
Select a dash style. You can choose from the available presets or click More Lines to customize your own in the Format Shape panel.
- In the Format Shape panel, you can adjust the color, transparency, width, and more.
Advertisement
-
1
Open a document in the Microsoft Word app. This looks like a blue notebook next to a W.
- Microsoft Word is available for iOS in the App Store and for Android in the Google Play Store.
- Tap Blank document to open a new document or tap a file to open an existing document.
-
2
Tap the «Edit» icon at the top. It’s on the blue toolbar at the top. This will open the editing menu in the bottom half of your screen.
- On iPhone/iPad, this button looks like a white «A» and a pencil icon on the blue toolbar.
- On Android, you may find the same icon or just a white pencil.
-
3
Tap the Home button. It’s in the upper-left corner of the toolbar menu at the bottom. This will open your toolbar tabs.
-
4
Select Insert on the toolbar menu. This will open the available options.
-
5
Select Shape. This will open a menu with all the available shapes you can add.
-
6
Select the type of line you want to add. This will add the selected line to your document.
- You can add dots to your line later.
-
7
Drag the blue end-points of the line to adjust the line (optional). Adjust the size and position of your line from the blue dots on both ends of the shape.
- You can also do this after adding dots to your line.
-
8
Tap Shape Style on the Shape menu. This will open all the available styles for your line.
-
9
Select a dotted style. This will turn the selected line into a dotted line. You can size and position it however you want.
Advertisement
Ask a Question
200 characters left
Include your email address to get a message when this question is answered.
Submit
Advertisement
Thanks for submitting a tip for review!
About This Article
Article SummaryX
1. Open a document.
2. Type «***» where you want the line.
3. Press Enter or Return on your keyboard.
Did this summary help you?
Thanks to all authors for creating a page that has been read 179,002 times.