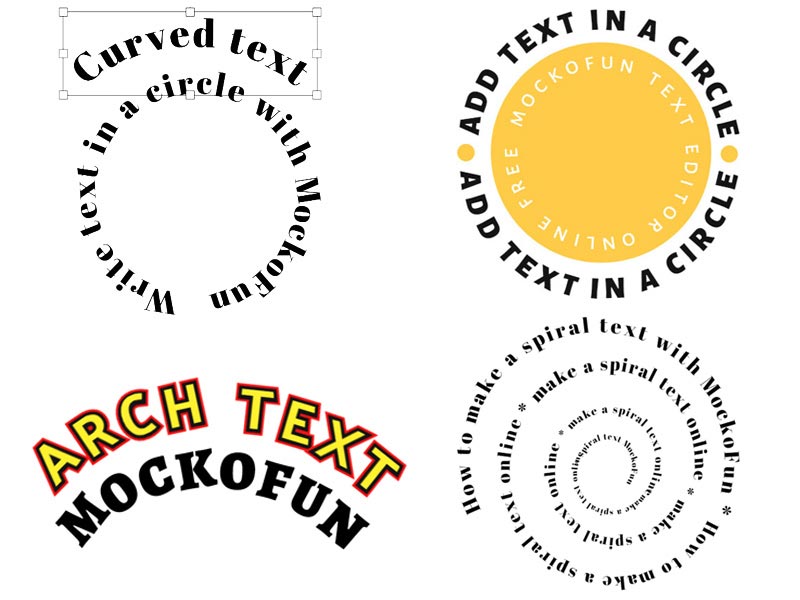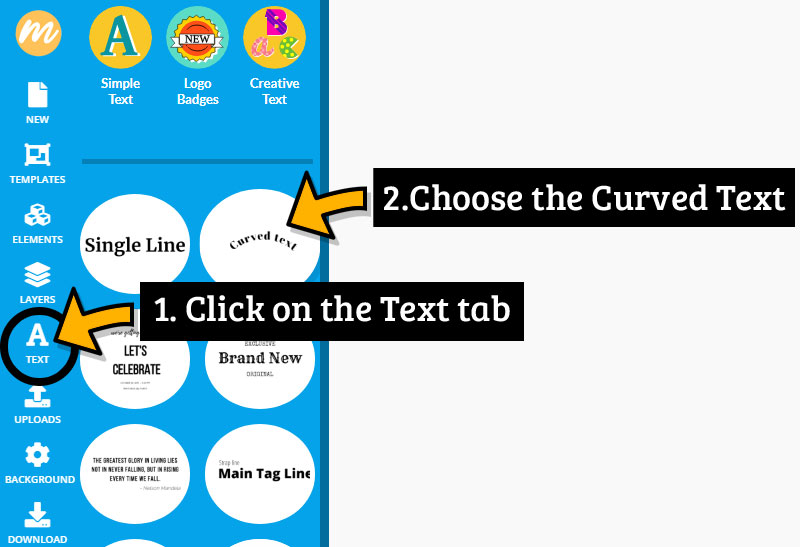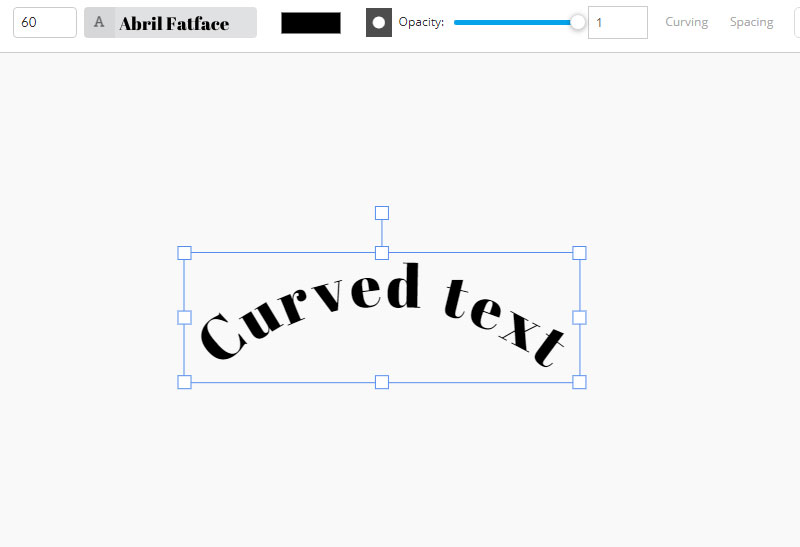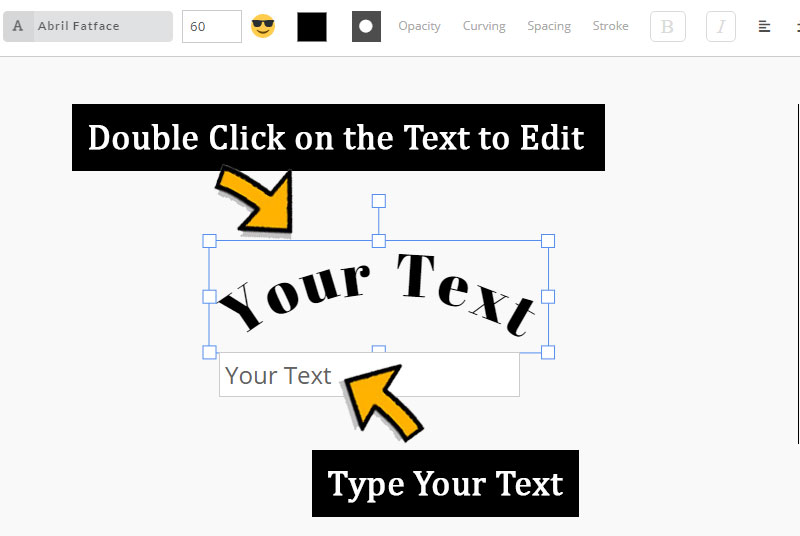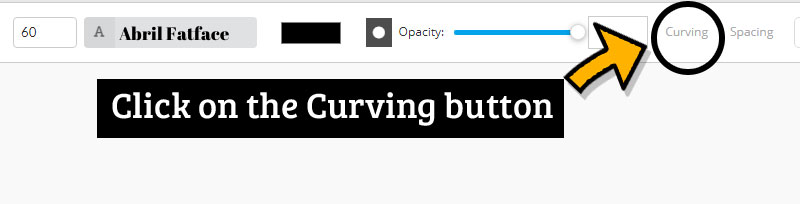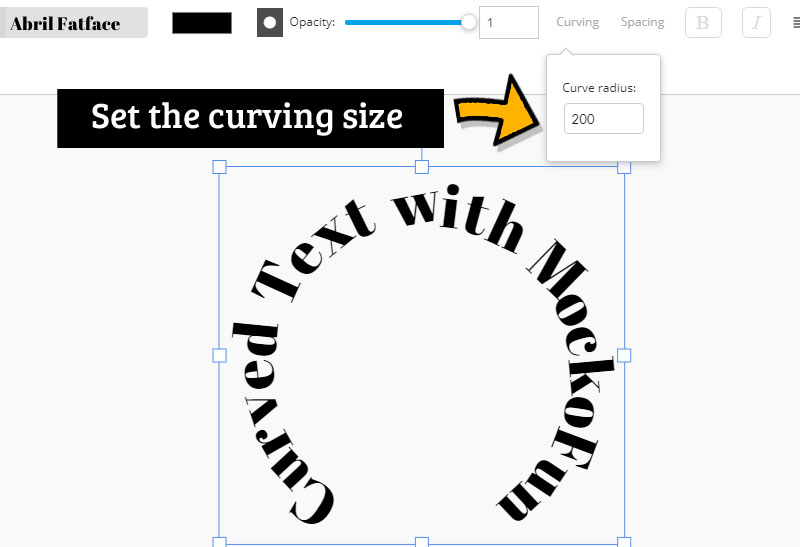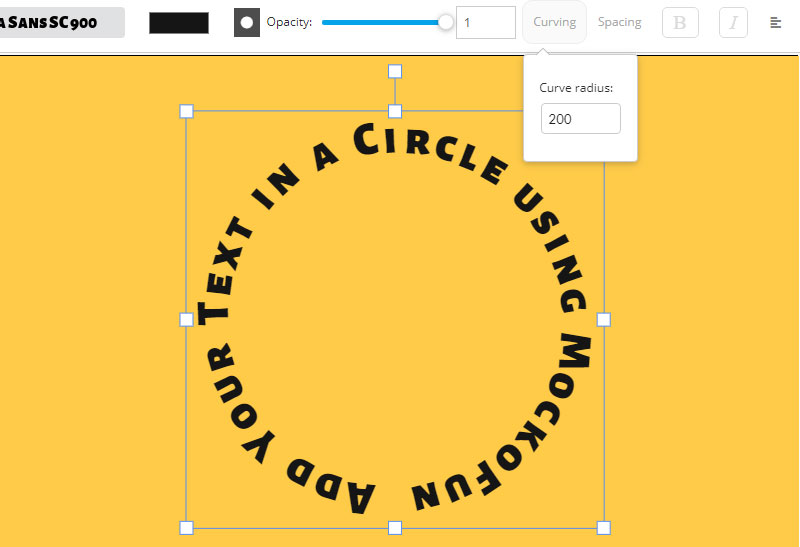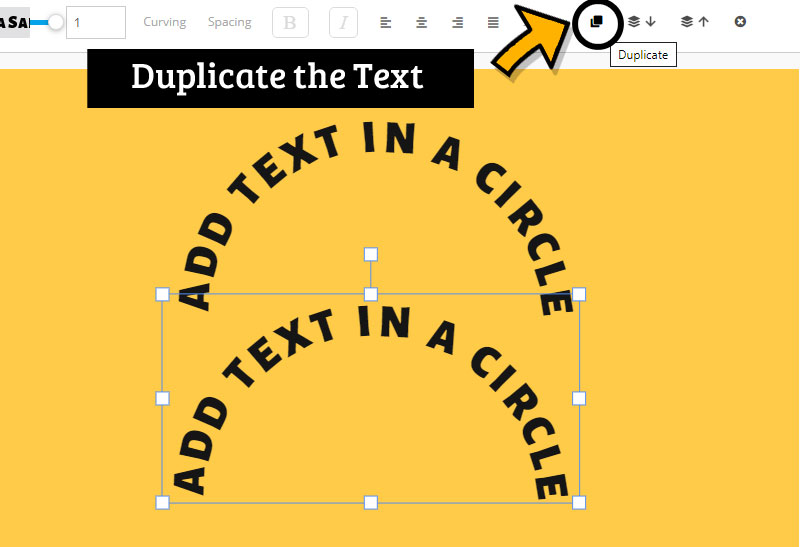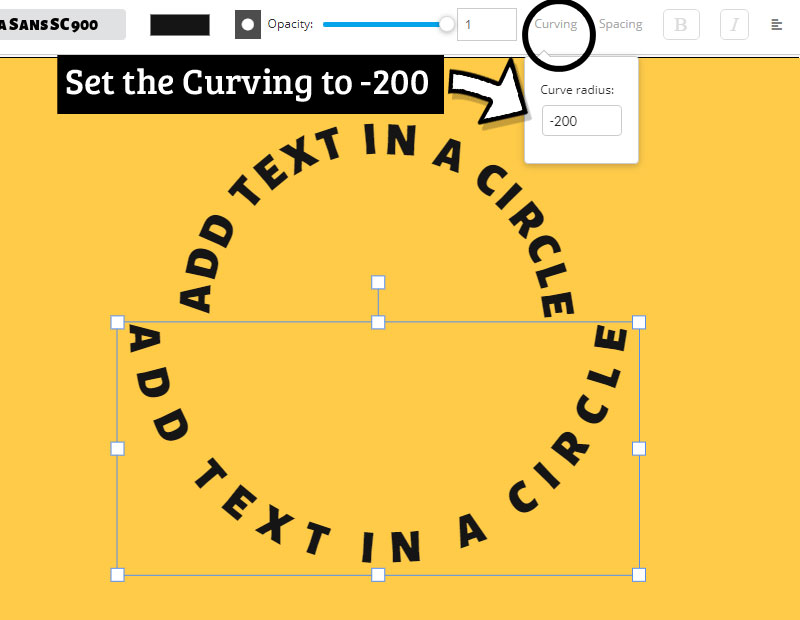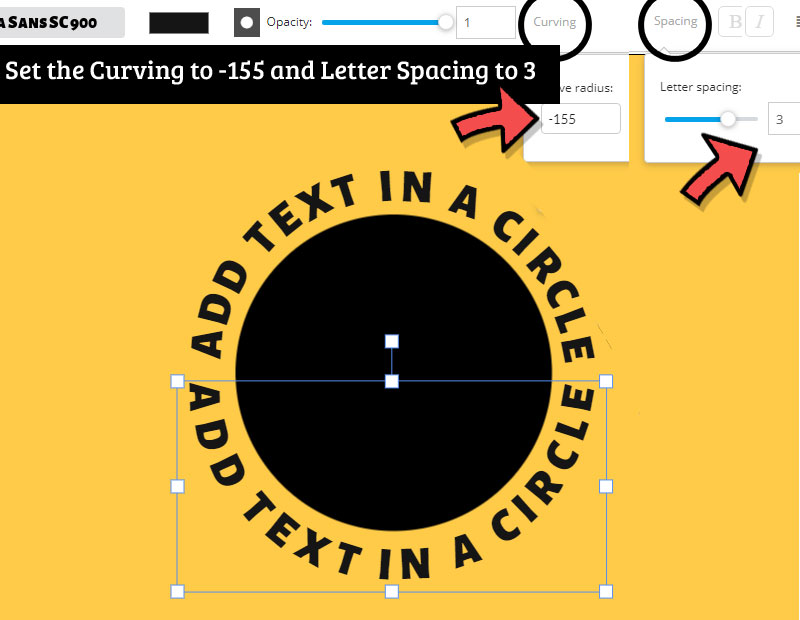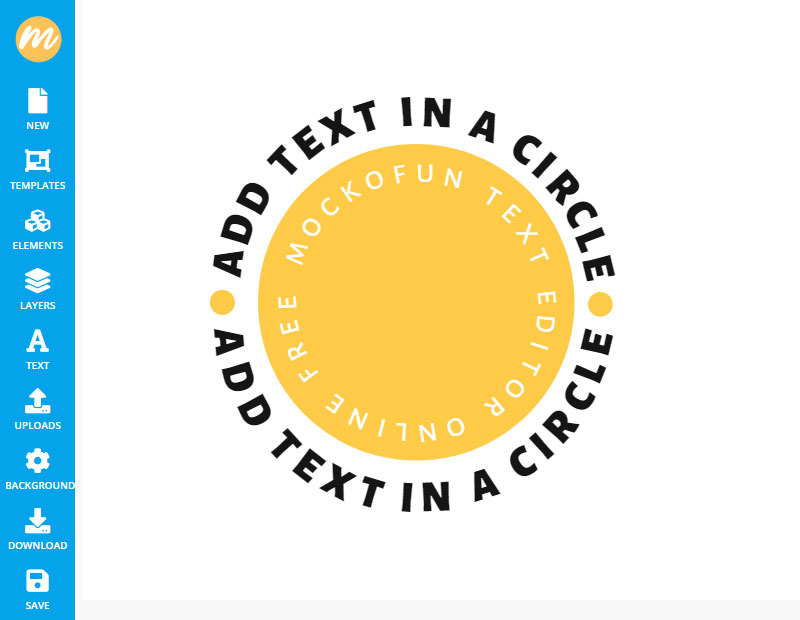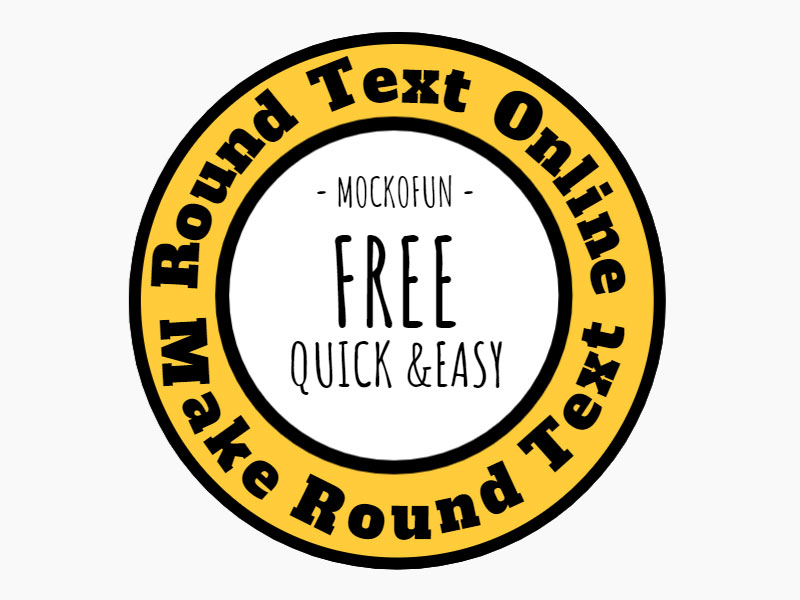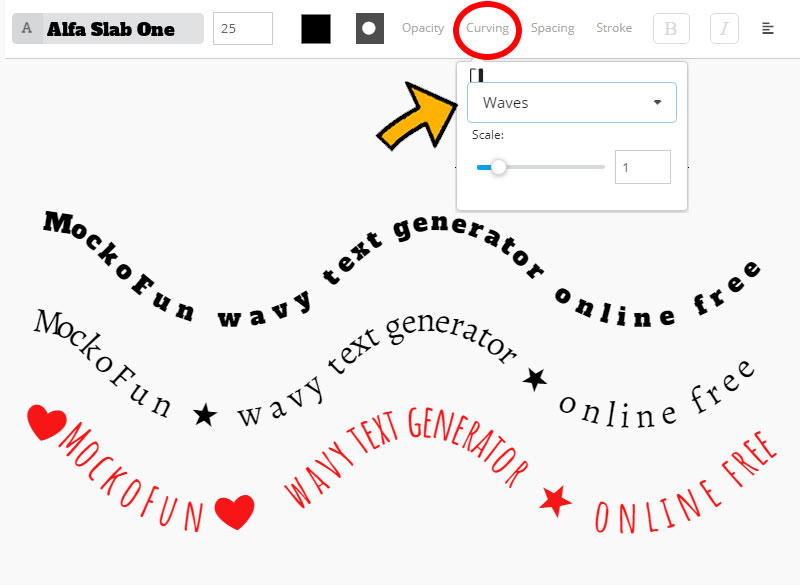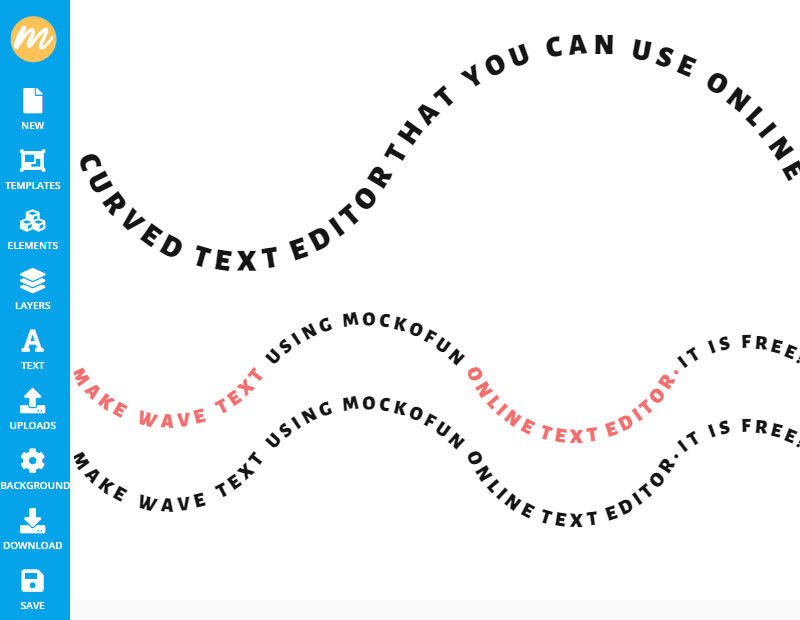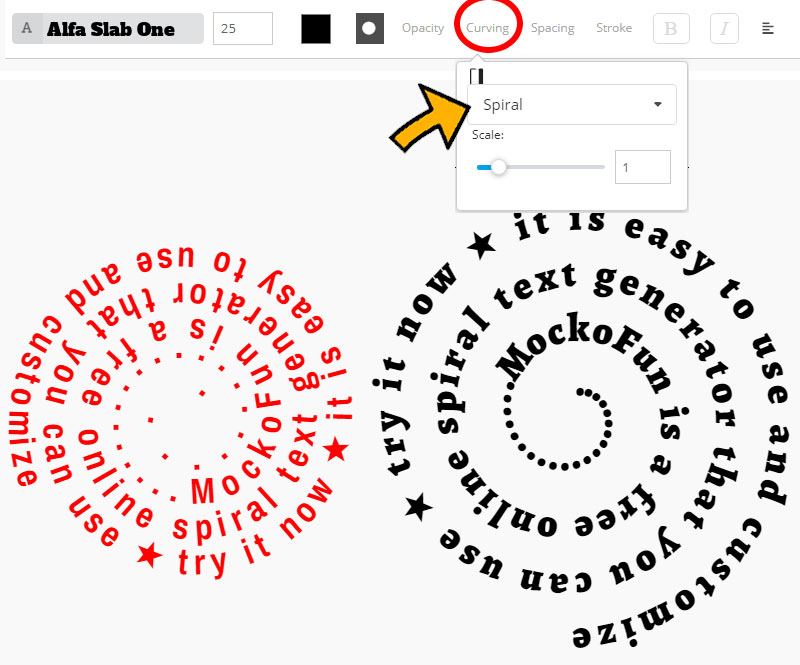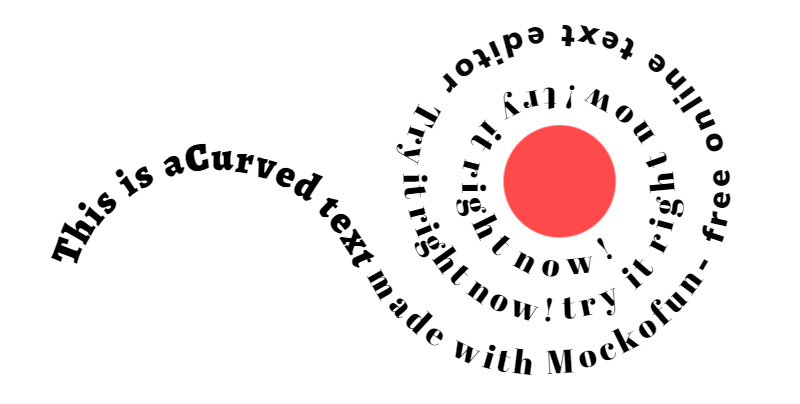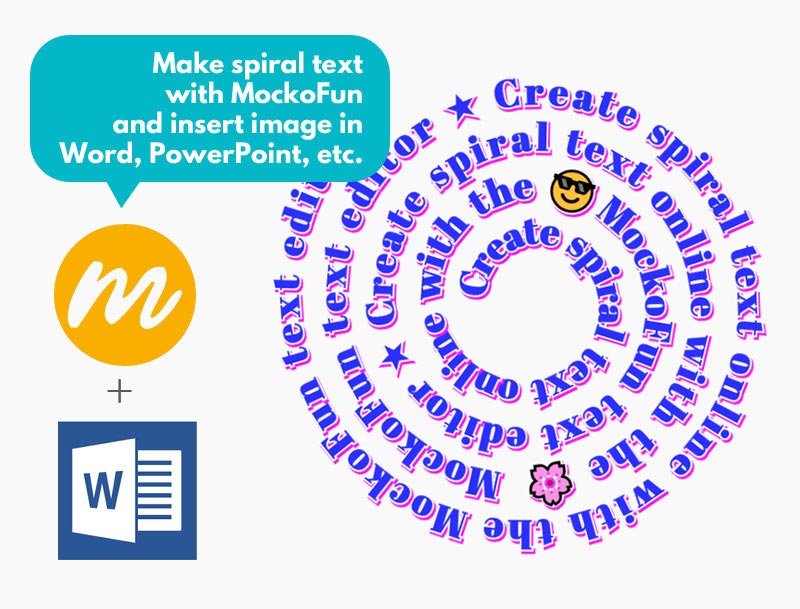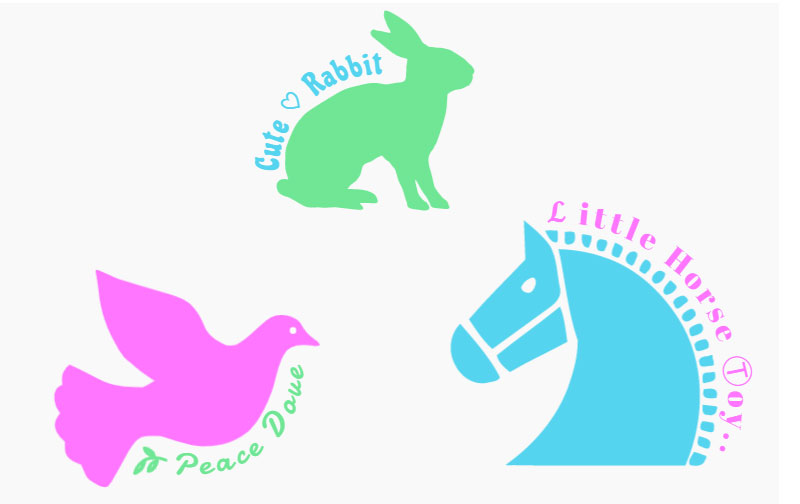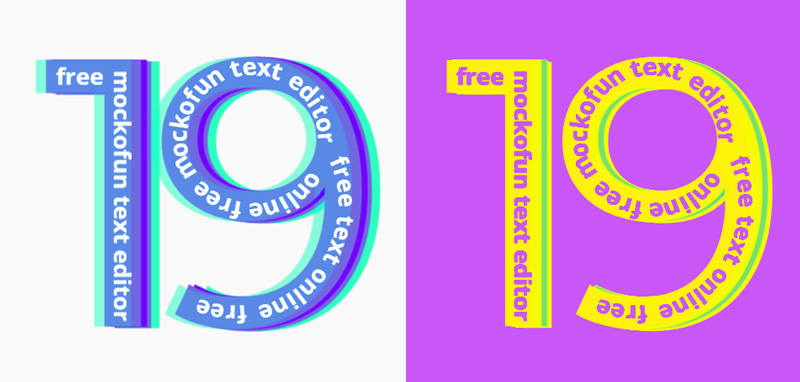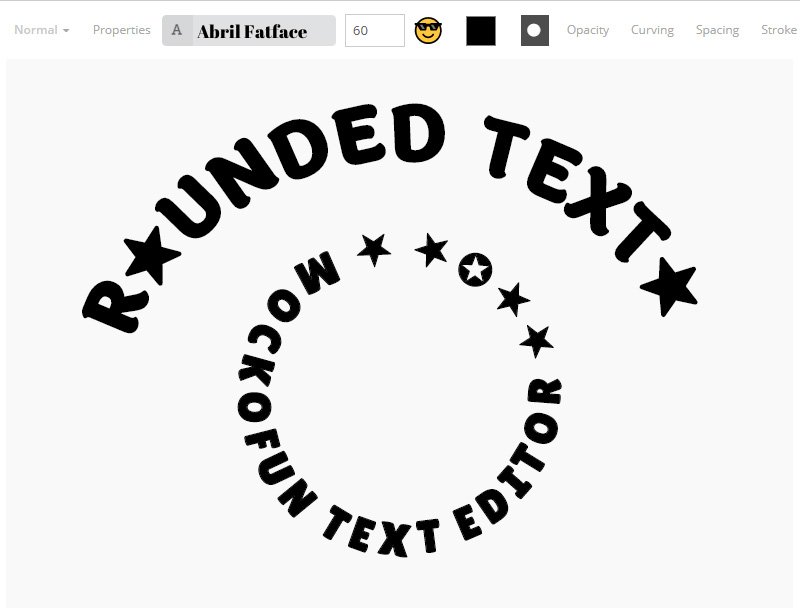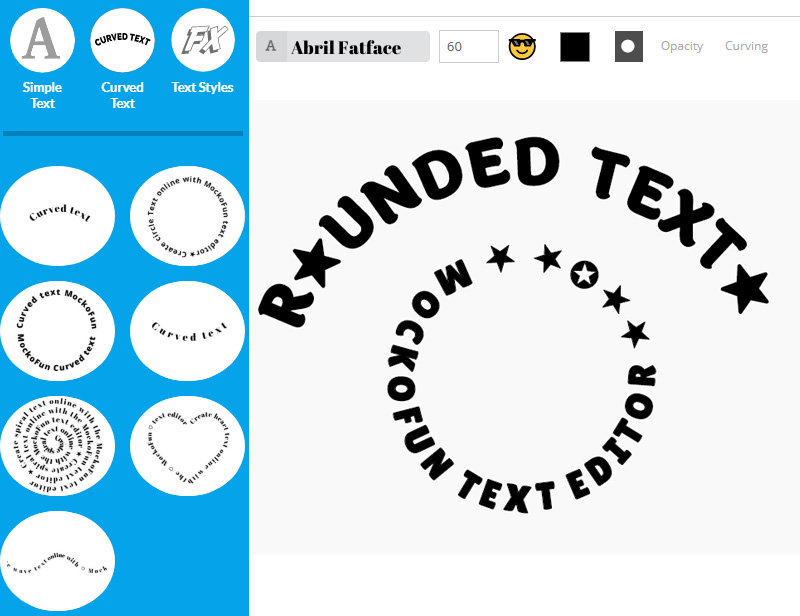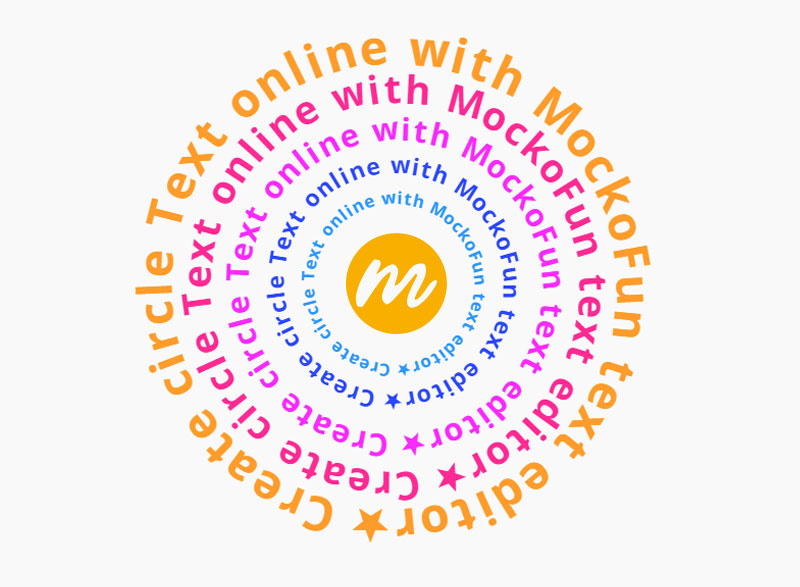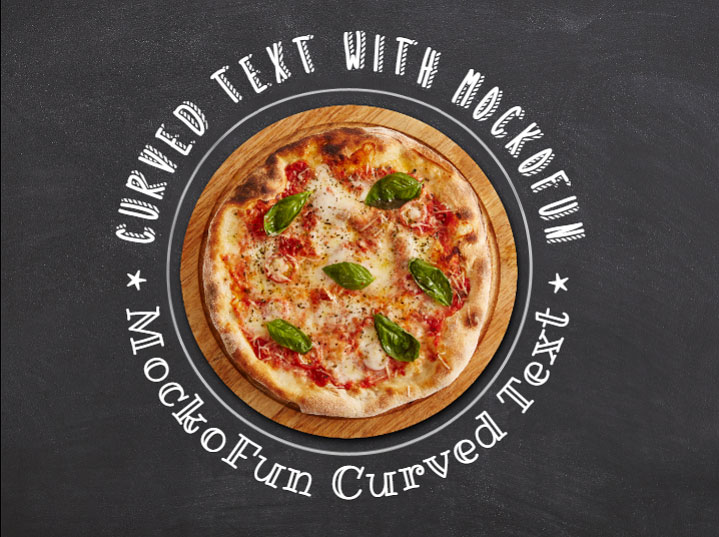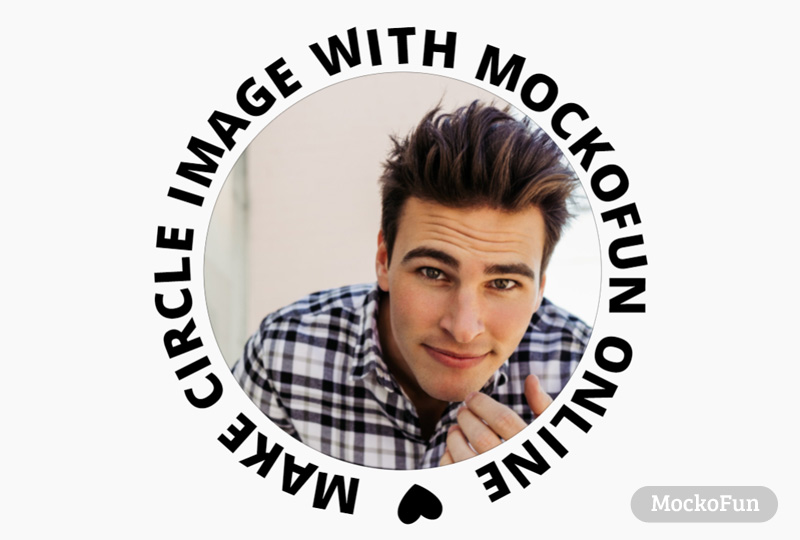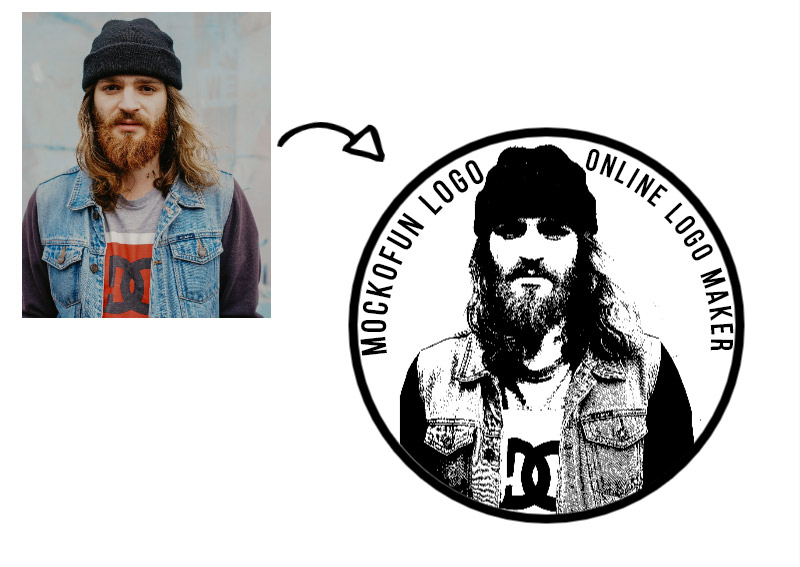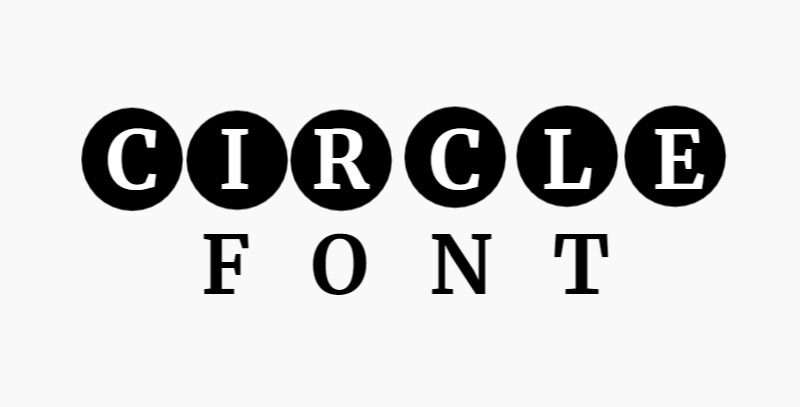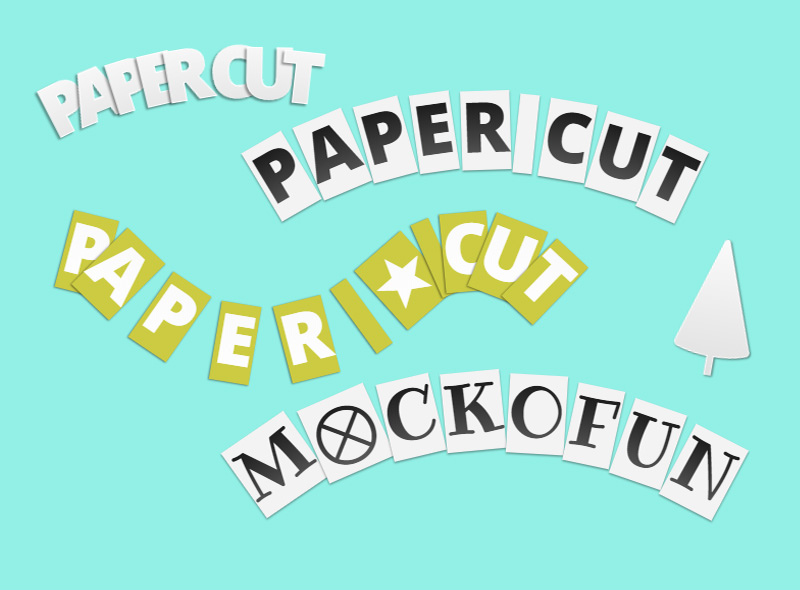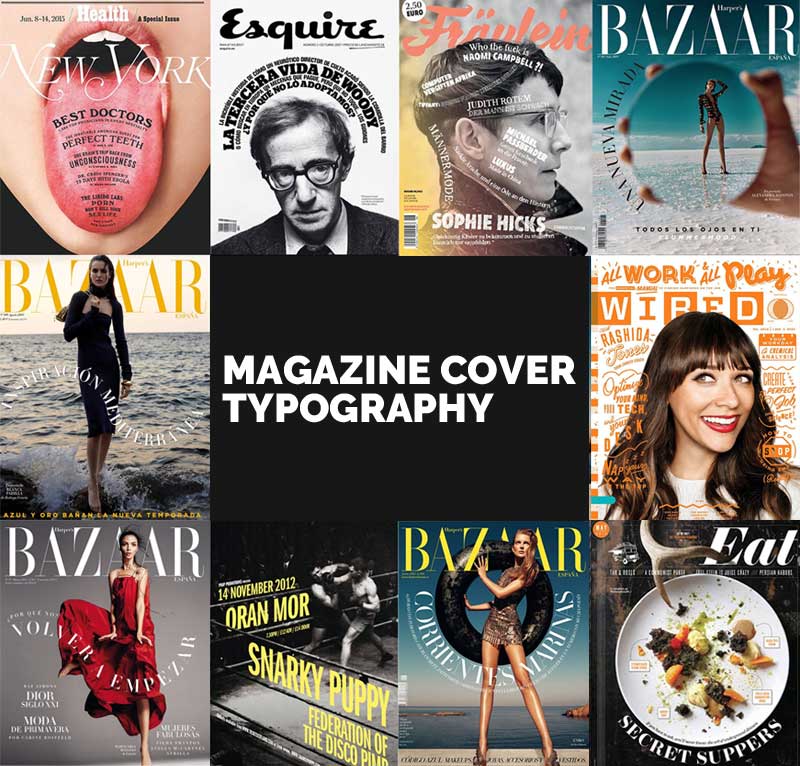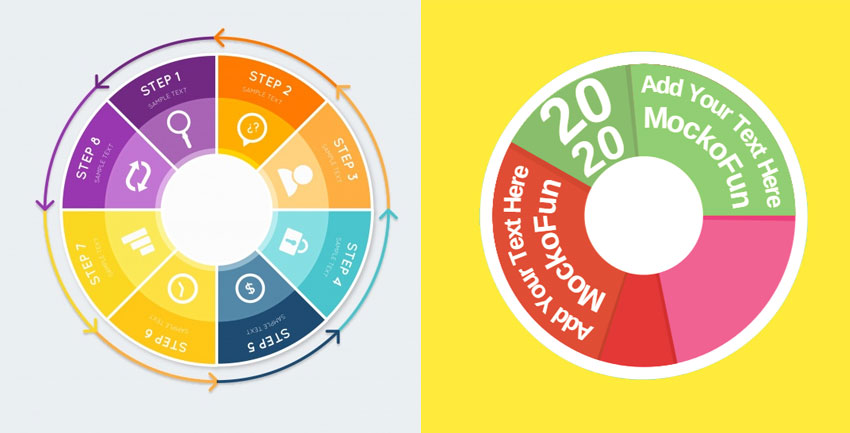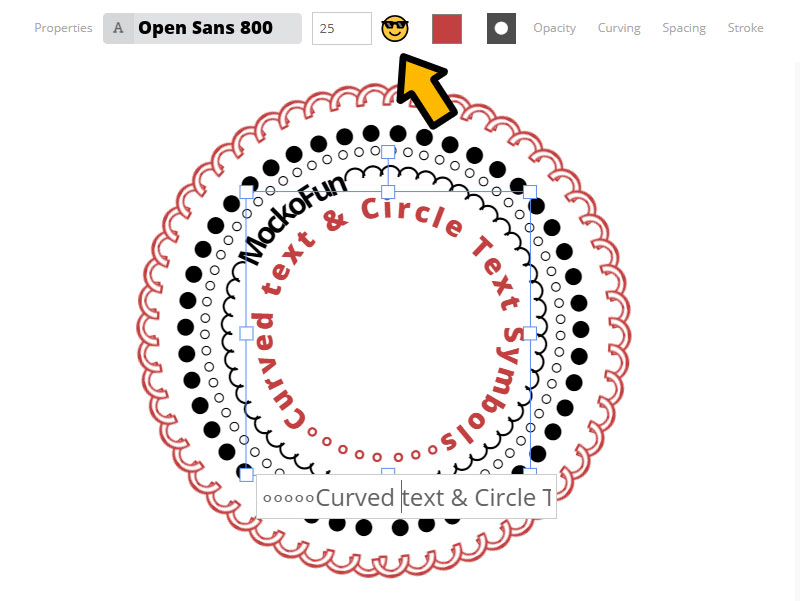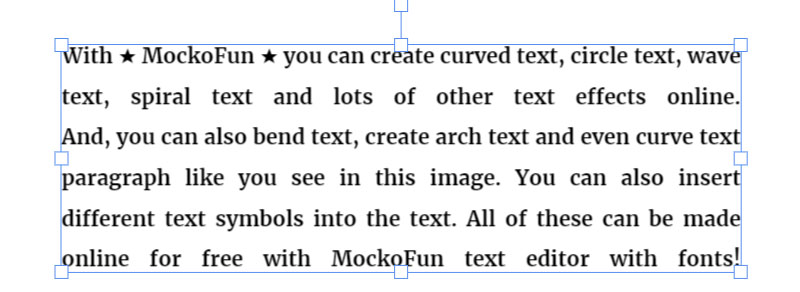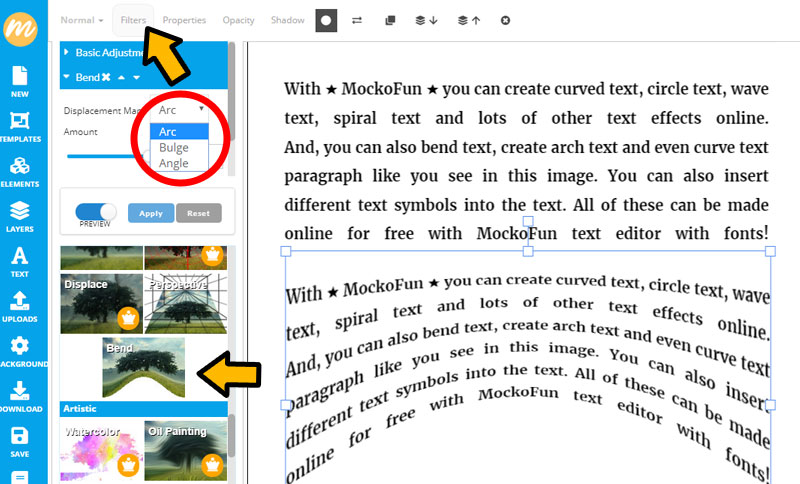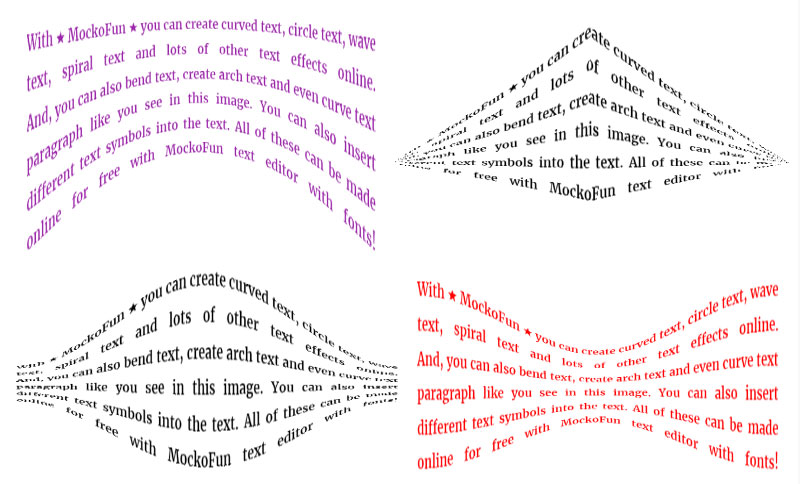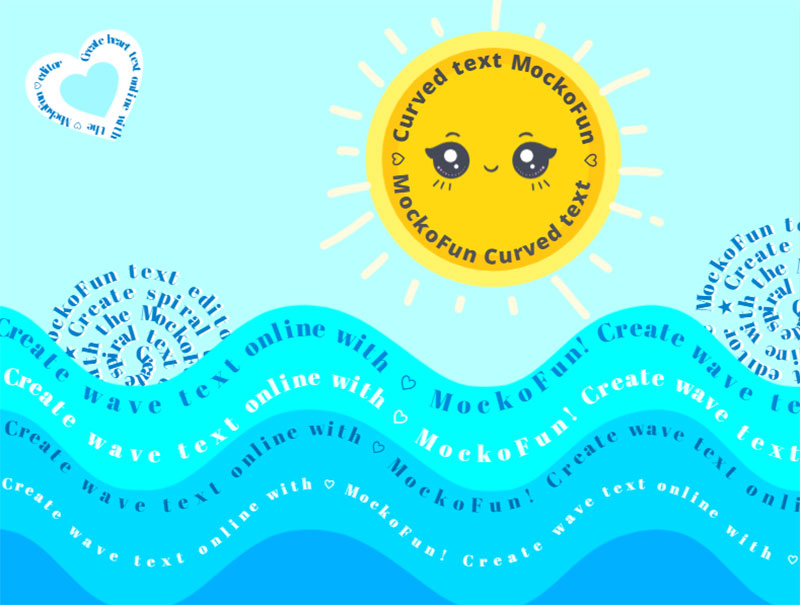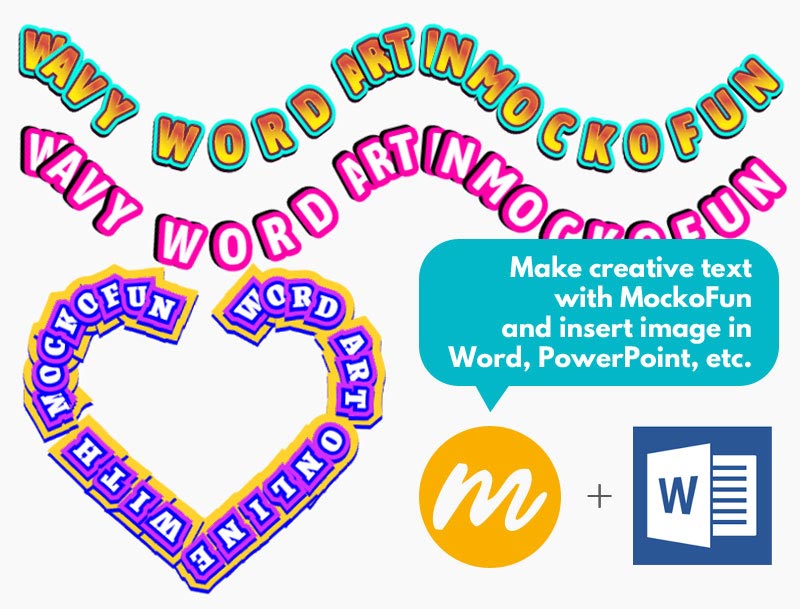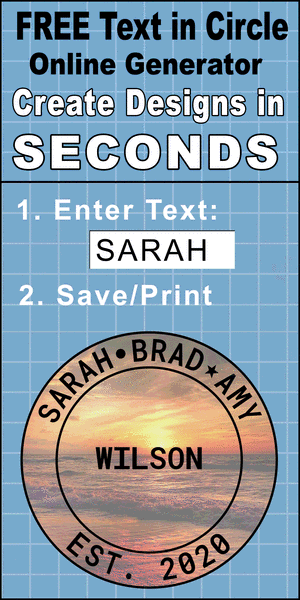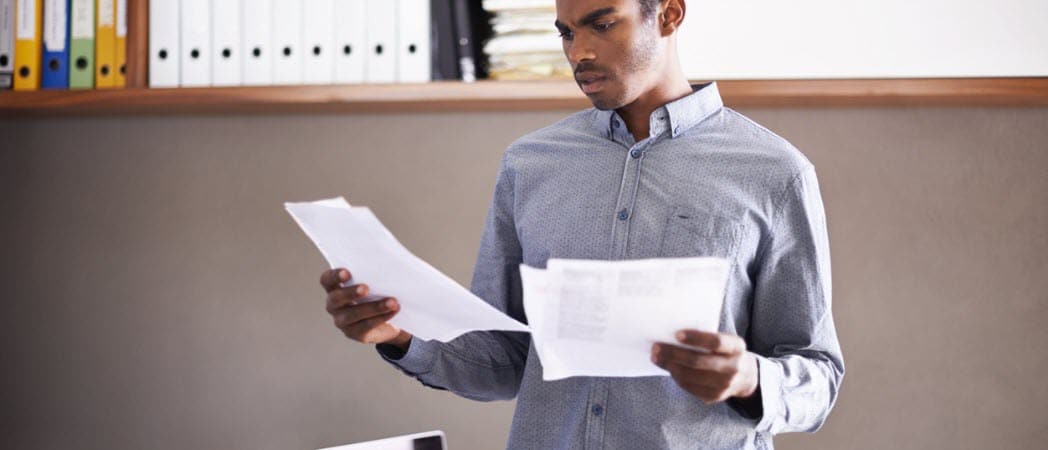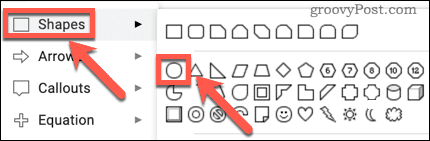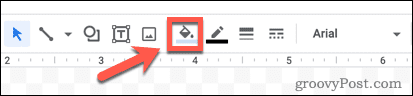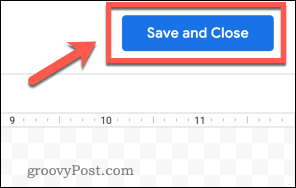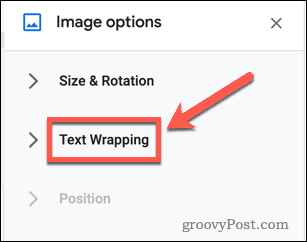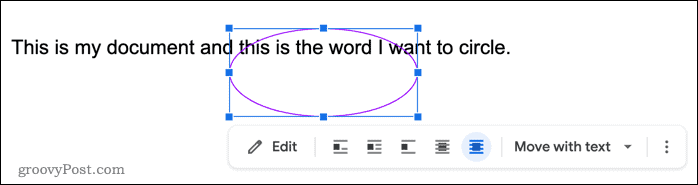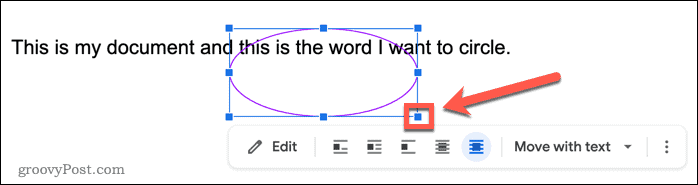Want Curved Text? MockoFun Is Great For Making Curved Text
Do you want to make curved text online? Use our free curved text tool!
Adding a text along a curve makes a strong graphic statement. You can easily create a logo on a circular path with the MockoFun text editor. Using our curved text generator you can also add curved text to photo online.
Many graphic designers use curved text to create logos, labels and badges. When you choose a curve for your text, your design becomes more interesting and cool. Use MockoFun as a circle text logo maker.
Make Circle Logos With MockoFun Curved Text Generator
Pick a pre-made curved text template for fast results, or create your own design: curved logo text, round name logo, round stamp logo, etc.

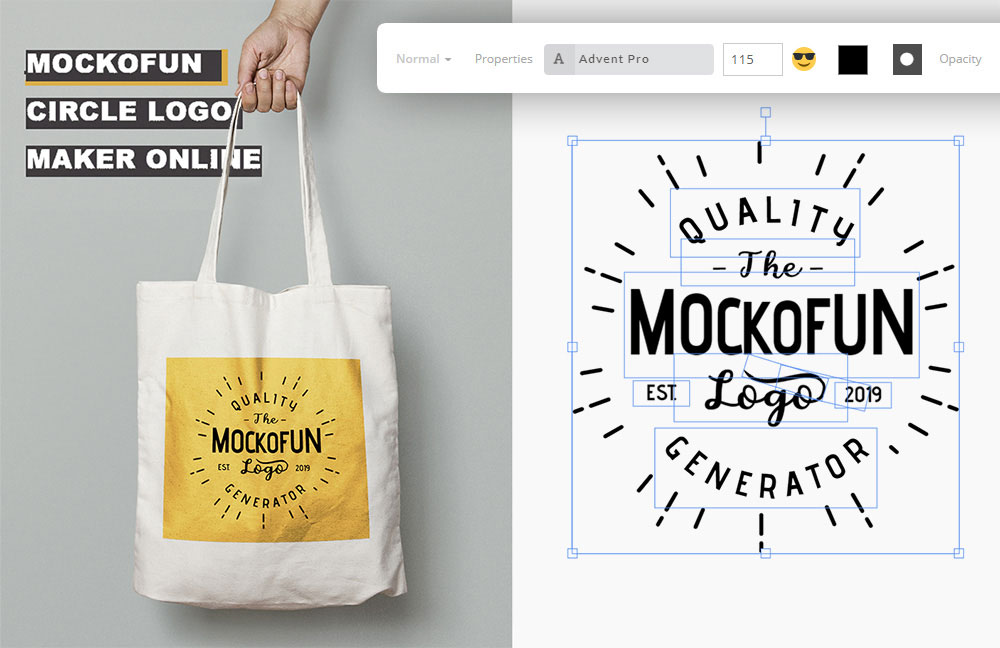
How to Make Curved Text with MockoFun [Video  ]
]
To see exactly how easy it is to make curve text online with MockoFun, check out this quick video tutorial.
With very little design skills, you can create a circle logo with text for your company. The circle logos with text or the stamp logos, are some of the most popular logos.
How to wrap text around a circle? If you have Photoshop, check out this free circle text Photoshop action, otherwise use MockoFun for making circular text online.
How to circle text? Here are some of the bend text effects that you can make quick and easy with the free online text editor from MockoFun:
-
Curved Text -
Circle Text -
Wave Text -
Spiral Text
Step 1. Use the Curved Text Generator
So, how to create curved text online in just a few steps?
First, open the MockoFun text editor and create a new document. You can choose one of the document presets or you can choose a custom size.
On the left menu, click on the Text tab to open the text editor. From the Simple Text category, choose the Curved Text as shown in the preview image.
The curved text is added and you can now you can start customizing the text, font, size, letter spacing, curve path, etc.
Step 2. How to Edit Text Quickly
To edit text, double click on the text and add your own text in the field below.
Here are some of the things that you can customize with the curved text app. The text curve generator has lots of useful features:
-
Edit Text Color & Add Pattern -
Change Font Type -
Change Curving Path Radius (curve text, curve text under, spiral text, wavy text, etc.) -
Modify Letter Spacing -
Reverse Text
Step 3. How to Change the Text Curve
With this curved text generator you can easily create curved font using any font type you like. Make a curving font from a regular font.
How to bend text? To edit the text curve, simply change the Curving text settings. Click on the Curving button from the top menu.
By default the curving text option is set to 300. To make the curve more rounded set the size to 200 or less. Or, increase the size to make the text arch bending smaller.
Customize this free curved font to look great. Choose the font that you like, pick a text color, gradient or texture and then add text styles like stroke outline, shadow, etc.
Step 4. Circular Text Generator
So, you don’t have to have Photoshop to bend text. You can do it online. Use MockoFun curved font generator if you need a a circular text generator.
If you want to write text in circle, double click on the curved text and type your text. Then, adjust the Curve radius setting to make the text circle smaller or bigger, until you get the circular text you want.
You may have to also adjust the font size or the letter spacing of the text to make a complete circle.
In the example below, by setting the curving to 200 I get a text in a circle or a circular text.
When you write in a circle, the text in the lower part is not easy to read because it’s upside down.
To fix this, you can make a curve text under using negative values for the Curving. Using negative values for the curving will make the text curve down.
So, to make a text in a circle that is easy to read, first you have to add a Curved Text and Duplicate it. That way you get an upside down curved text.
Step 5. How to Curve Text Under
Then make a curve text under use -200 for the Curving. For quick results, use the text presets from the Text > Curved Text menu on the right.
As you can see the second curved text is different from the first one. To fix this, go to Spacing and set the Letter Spacing to 3. Also set the size of the Curving to -155. You get an arch text that matches with the first one.
When you choose different fonts to wrap text around circle you might have to also use the Adjust character rotation button. That way you arch letters perfectly.
Depending on your font type, font size and letter spacing, you might have to make other settings. I added a circle from Elements > Shapes > Geometric, just to make sure I get the circle text right.
With this text in a circle generator you can make really awesome typography, curved font, arched font, circular text, etc. Create your own curved text logos, badges, labels using the curved text and circle generator.
So, you can use MockoFun also as a circle text generator, free curved text tool online and curved text logo maker as well. Make a semi circle font easily!
📕 Make Rubber Stamp Online
The round text is useful if you want to create rubber stamp online.
MockoFun is a free and easy to use digital stamp maker. If you want to design rubber stamp online, use circle shapes and curved or circular text.
- Go to Elements > Shapes > Geometric and add a circle shape.
- Set the Color of the circle to transparent
and add a Stroke outline.
- Duplicate
the circle shape and resize it.
- Add circular text or curved text around the round stamp.
- Add your logo in the center of the stamp.
- Download the stamp png (make sure the Background is transparent)
MockoFun is a great round stamp logo maker online. You can also turn image to stamp to make a round rubber stamp. Make a digital stamp from a photo with the Threshold photo filter.
Circular text logo with curved words. Create a circle logo template for free.
In our gallery you will find many round logo templates with unique designs. Create a round name logo design in minutes. Then, download the round logo design PNG with transparent background.

If you wrap text around a circle you get a circle stamp like this one. Make rubber stamps online with this easy to edit template. Convert photo to stamp with 1-click!

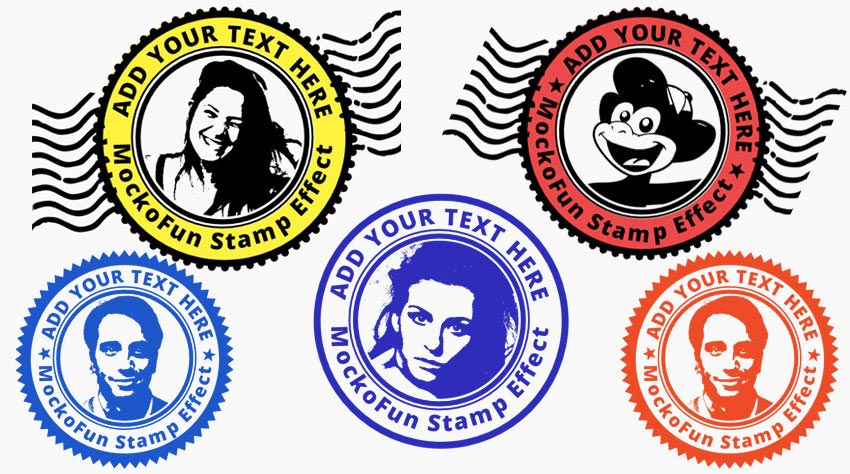

Our free round text generator can be used to create a round text logo online in just a few minutes. Combine the curved text with circles shapes, add outlines and you have a nice looking round logo. Check out these online round logos that you can use for your business.

If you choose a circular logo for your brand, you can create it online with our free graphic design tool. The circle logo maker helps you create a circle text logo with a professional design.
How To Create An Electronic Rubber Stamp Online 
Step 6. Wave Text Effect
Wave text is another coot text effect that you can make. Learn how to type on a curve that looks like a wave in two different ways.
Method 1: From the Curving drop-down list choose Waves. You can easily create wavy text using the wave path. Edit the Scale to resize the path. MockoFun is an useful wavy text generator.
Method 2: Add a Curved Text and duplicate it. Then, set the Curving > Curve Radius with a negative value to reverse curve text. Adjust the Curving and Spacing of the letters to match with the first curved text.
Place the second curved text near the first one and you will get a wave text. Repeat the steps as many times as you want to create this curved writing.
Use the wavy font generator to create wavy text effects more easily. The pre-made template is ready to be used; simply choose the font, colors, etc.
Read till the end to see the curved letter generator with all its wonderful new features.
If we are talking about wavy text, please check out the MockoFun wavy font from the list of free fonts available in our online text editor. There are so many possibilities to create curving letters.
Free Download Wavy font | Test font online with MockoFun text editor

Step 7. Spiral Text Effect
How to make spiral text online? It’s so easy to write text on spiral path. In other tools like Photoshop, to create spiral writing you have to draw a spiral by hand.
With MockoFun you can make spiral text more easily. From the Curving drop-down list choose Spiral or the Reversed Spiral. Set the Scale of the spiral path, choose the font that you like, the color of the font, etc. You can even insert text symbols in your text.
So, you can use MockoFun also as a spiral text generator.
Make an catching spiral text effect like in the preview. Create spiral words, insert text symbols, etc.
To make a word spiral like the one below, first add a Curved Text and duplicate it. Use the top handler to Rotate the text. You can also resize the text box using the corner handlers. Adjust the Curving and Spacing of the letters to create a spiral text.
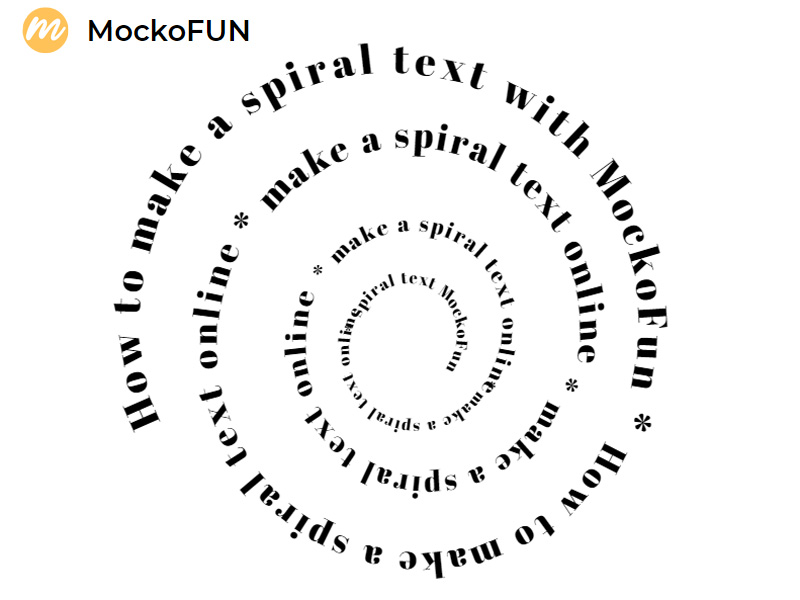
Try our spiral font generator fore free. By combining these techniques you can make really interesting bending text effects. Spiral letters look great on typography and posters. Also is great for making a spiral tattoo design.
Many people ask how to make spiral text in Word or spiral text in PowerPoint? As far as I know, you can not make spiral word art in Microsoft Word software. PowerPoint doesn’t have that feature either.
The solution is to make swirl font or spiral font using MockoFun and then to insert the image into Word, PowerPoint or any other application. Make sure you make a PNG text with transparent background.
Combine the text on spiral path with a spiral shape. Go to Elements > Shapes and use the search bar. If you need a spiral PNG image, make one using our tool and download it.
Step 8. Write Text on Path (Heart Text)
With MockoFun you can make a heart text in just a few seconds. From the Curving drop-down list choose Heart and you will get a text on heart like in the image below.
We this awesome heart shape text generator that is easy to customize online with just a few clicks. Try this simple heart text template or if you want something more complicated, try the spiral heart text.

Step 9. Text on Path (Wrap Text Around Shape)
Most of the paths have at least a curve or an arch shape. So, you can use the curved text or the wave text to type on a path. Create text on path effects like these. You can use multiple curved text to add text around a custom shape.
MockoFun is one of the few text editors that have curved text, wavy text, spiral text and heart text. And, we plan to add other path shapes really soon. If you have any suggestions, please contact us.
To add a text on a curve is extremely easy and versatile. If you make curve design or circle design, it might be a good idea to add text on curve. Sometimes, text images are more catchy than images without text.
Use curved text to make awesome number graphics. Add a simple text layer and choose the font that you like. Then, add text along the numbers. Use curved text or circular text to create this effect.
Step 10. Calligram Design & Calligram Art
Using the curved text generator in MockoFun, you can create almost any shape you want. For example, you can create some pretty cool text calligram art.
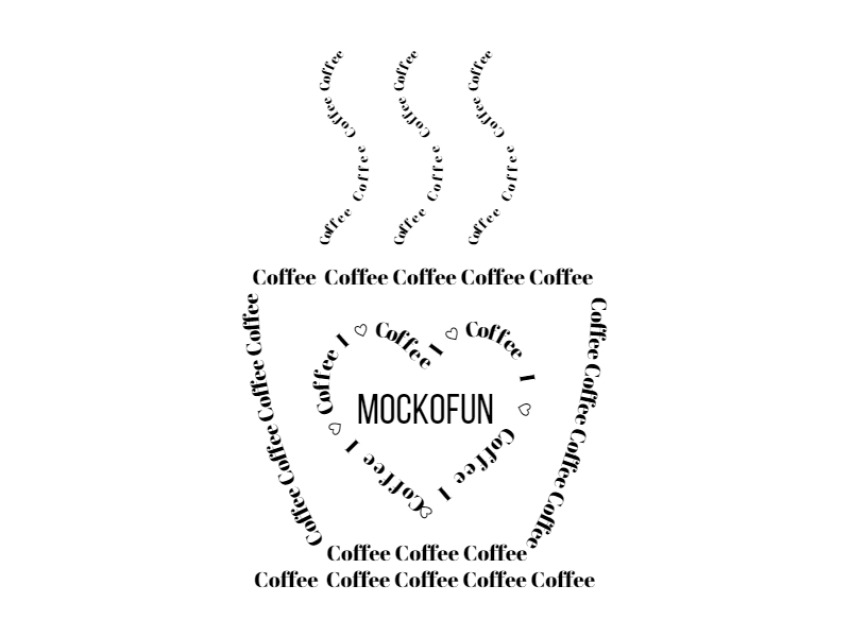
A calligram is text arranged in such a way that it forms a thematically related image. Make calligram art with MockoFun text shaper.
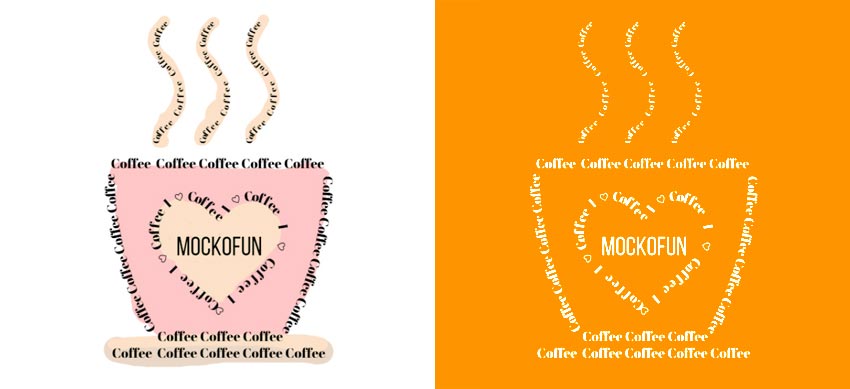
A calligram image can be a poem, a phrase, a portion of scripture, or a single word; the visual arrangement can rely on certain use of the typeface, calligraphy or handwriting, for instance along non-parallel and curved text lines, or in shaped paragraphs.
The image created by the words illustrates the text by expressing visually what it says, or something closely associated; it can also, on purpose, show something contradictory with the text or otherwise be misleading.
Combine the curved text, circle text, spiral text, heart shape text and create your own calligrams.
Step 11. Rounded Text Presets
On the Text > Curved Text menu you have all the rounded text options added as presets. Click to add rounded text, spiral text, circle text, wave text, etc and customize it to your liking.
With MockoFun you can make really amazing text effects. For example, if you combine curved text and highlighted text you get this paper font. Choose any font type you like and combine them with text symbols.
This paper cut text effect can be done this easily only with MockoFun. With Photoshop it’s almost impossible to create.
In MockoFun you can insert text symbols into your text. Just copy and paste the text symbol. The list contains text symbols, emoticons and emoji.
Writing in circles or writing in spiral is a great artistic way to add text. Writing in shapes looks really awesome for book covers and posters.
Step 12. How to Add Curved Text to Photo
Yes, you can add curved text to photo online for free! MockoFun is not just a circle logo design maker or a logo maker with curved text. Use it to add text around circle shapes like this pizza for example.
Go to Elements > PNGs > Food & Drink and add the pizza PNG image. Then, use the circular text to make a pizza banner or a pizza flyer.
The circle text is useful to wrap text around round objects.
Here is a list of round objects: ball, fruits (orange fruit, apple, melon, half lemon), clock, cookie, round plate, flower, button, planet (Moon, Sun, Earth), coin, target, vinyl, donut, pizza, gear, eye, etc.
MockoFun is the best curved text software free and has lots of cool features to play with. Curving text couldn’t be any easier than that.
For example, make a round sticker logo with curved text. To make the image more realistic, add a coffee cup PNG and a cookie PNG from Elements > PNGs > Food & Drink. Use Filters to lower the contrast, saturation, brightness and add a drop shadow effect.
To add text to photo, go to Elements > Photos and add a photo that you like. Or, click on the Upload button and load a picture from your computer. You also have the option to copy paste photo online.
Then, add the curved text that you want following the instructions mentioned in the previous steps. You can combine as many curved text and normal text elements as you want to make a cool text design.
Make a circle profile picture with MockoFun. Then, add a circular text or curved text around the circle photo. MockoFun is a free photo editor with curved text.
This round logo with photo is made using the MockoFun’s photo filters. Add Levels adjustment, Posterize filter and Remove White filter to create this circle logo.
Step 13. How to Create Badge Logos
It’s easy to make a badge logo with MockoFun’s logo maker. You can create awesome circle logos or a label logo in just a few minutes using curved text and vector graphics. Check out these round logo templates.
Go to Elements > Shapes and you have lots of vector shapes to play with. or making badge logos you can use circle shapes from Geometric category. Also, check out the Labels & Ribbons category for more vector shapes.

Do you need a logo maker with curved text? There are not many tools that you can use for free. MockoFun is one of these free tools. Try our circle logo design maker!
Step 14. How to Create Round Labels
MockoFun is a great online label maker that you can use to make custom labels. The round labels looks great for jars, bottles, cosmetics and other products.
The circle sticker maker is not just easy to use but also has lots of unique features like text on path, creative text and text styles.
Step 15. How to Make Curved Fonts
How to curve font? You can use MockoFun to turn any regular font into a cool looking curved font. We have lots of rounded fonts to choose from. And, with the curved text generator you make curved fonts and curved lettering in just a few seconds!
No need to use complicated and expensive programs to make curve letters. Use MockoFun instead. The curved letters look great especially for making logos online.
MockoFun is such an useful logo text maker. And, if you are looking for logo fonts, MockoFun has a wide selection of free fonts that you can use to make logos online.
Curved Letter Fonts made with MockoFun
As you can see, you can curve any type of font including signature fonts. So, please take a look at this collection of signature fonts that you can download for free.
Step 16. How to Make Circle Font
Use MockoFun as a circle font generator. You can create circle fonts in just a few simple steps. I used the font Merriweather 700, Size 100 and with Letter Spacing 600.
Then, I added circle shapes behind each letter. Go to Elements > Geometric menu and add the circle shape. If you reduce the Color opacity to 0 and add a Stroke outline, you get a circle outline font.
Use text symbols if you want to make circle text like this ⒸⒾⓇⒸⓁⒺ Ⓣⓔⓧⓣ using text characters.
Download this free circle font from PhotoshopSupply and make a font in a circle like shown in the preview below.
Really soon, this circled font will be also available for free in the MockoFun text editor.
3D Curved Text Generator
How to type curved text using 3D letters? In MockoFun we have a 3D font to make this effect. Check out the 3D letters template and customize it to your liking.
Having so many cool features, MockoFun is probably one of the best app for curved text. Our text curve generator has over 800 free online fonts to make your own curved letters font.
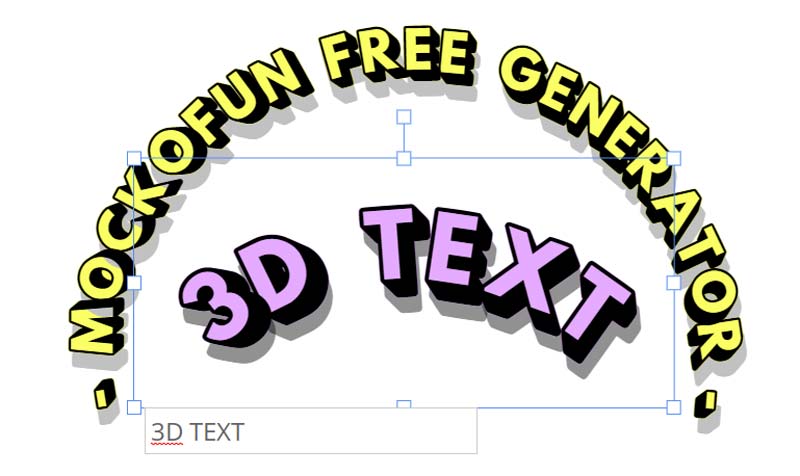
📕 Create Font Styles: Paper Font
With MockoFun you can make really amazing text effects. For example, if you combine curved text and highlighted text you get this paper font. Choose any font type you like and combine them with text symbols.
This paper cut text effect can be done this easily only with the MockoFun text curve generator. With Photoshop it’s almost impossible to create these paper letters.
📕 Create Font Styles: Overlapping Text
The overlapping text effect in very hard to make even with advanced tools like Photoshop. But, with MockoFun you can overlap text in just a few seconds. Overlap letters and create awesome typography design. The overlapping font looks great for headers and big titles.
The font used for this text style is Raleway font, but you can use any font you like from our list of 800 free online fonts. Bold fonts look better with this kind of effect.

Now you know how to make text in a circle using the MockoFun circle text generator. This circle text effect is actually a text around a circle.
Create unique text design with our online text effects and text styles. MockoFun is one of the few graphic design tools that offer so many features for making text effects, including the text curver tool.

We have lots of font effects to choose from. Go to Text > Text Styles and see the list of text styles. These are actually font styles. We have 800 free fonts to choose from.
How it works? Simply click on a text style to add it on your document. If you want to apply that style to a curved text for example, click on the Copy Styles button first. Then, add a curved text and choose Paste Styles.
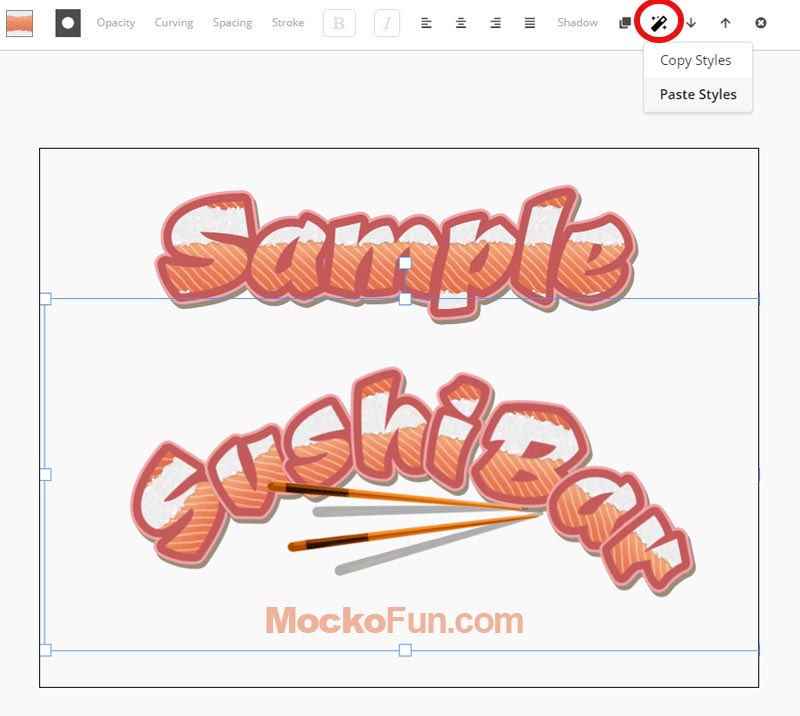
TIP: You have to set the same size and the same font for the curved text to look like the original text style.
The text on path like curved text or spiral text, is one of the many easy tricks used by professional designers to design dynamic and eye-catching graphics.
Even if you are a beginner, using this feature in your typography design can give an extremely professional touch to your work.
With MockoFun is easy to create typography design online. So, go on and try all these cool features. The circle typography is so versatile and looks great.
If you use Photoshop instead of MockoFun, check out this text in a circle Photoshop action for really quick results!
To make circle text design like these, type your text and choose color black. You must leave an empty line before and after the text using ENTER key.
Then, rasterize the text from Properties > Rasterize Layer. The text will not be editable anymore.
To make this effect, go to Filters > Bend and choose Bulge. Set the Amount to -1 and adjust the Offset to 1 or -1. This is how you properly use the arched text generator.
To make this round logo add a circle with outline. Finally group all the layers and rasterize them. To make a vector logo go to Properties > Vectorize Layer > Contour.
The circle is probably the most used shape in graphic design. So, there is no wonder that circle graphic design is so popular.
Circle with text is useful for making no just logos, badges, stamps but also other designs like circle infographics. Circular infographics are often used in presentations, flyers, etc.
To create interesting effects, combine the text circle with a circle text symbol and you will get unique text inside circle effects.
Check out the full list of free text symbols and emoji that you can insert in MockoFun text.
| Circle Symbol | Circle Name | Decimal |
|---|---|---|
| ○ | White Circle | ○ |
| ◌ | Dotted Circle | ◌ |
| ◍ | Circle With Vertical Fill | ◍ |
| ● | Black Circle | ● |
Wrap Text Around Circle with MockoFun
If you want to type on a path online, our tool is probably the best choice.
We currently have a circle path, curve path, spiral path, wave path and heart path. But we can create a path for other shapes at anytime. So, contact us if you want another type path.
One of our users asked if there is any possibility to curve a paragraph with MockoFun. And, there is a way to curve multiline text.
How to curve text within a paragraph?
First, you make the text paragraph. It is important to set the size and the font that you like because we are going to rasterize the text. That means the text will no longer be editable.
Also, add some empty text lines up and down; use Enter key to do it.
TIP: You might want to keep a copy of the text paragraph if you want to edit it. So, click on the duplicate button to make a copy.
Press Shift+Ctrl+E to rasterize the text. Then, go to Filters > Distort > Bend to curve paragraph. The curved writing generator helps you create text images like these.
You can make really cool effects by adding the Bend filter multiple times. Also you can change the color with the Duotone filter. Try the other filters too, they are awesome!
The Bend filter is also great for making arch text online. You have to rasterize the text if you want to bend text online. The Bend filter will look different depending on the size of the text box; so, you can add empty lines before or after the text until you rasterize it.
There are a few options that you can use to make warp text using the Bend filter:
- arch text
- bulge text
- angle text
- twisted text
But keep in mind that the warped text is not editable so keep a copy of the text.
Use the text in circle generator to make text designs. a text design that will impress your audience.
With our curved text app, you can make text art like this one. Combine the text in circle shape (text around circle) with the spiral text and the wavy text.
The text in shapes is NOW AVAILABLE. You can create pretty awesome shape text with our current tool. The text shape design looks great not only for making kids art but also in PowerPoint presentations, business cards, poster and flyers.
Curve an image online using the Bend Filter from Filters > Blur & Distort top menu. Choose one of the distortion effects: Arch, Bend or Angle.
MockoFun is such a magic photo editor online. All our filters are non-destructive filters just like the smart filters from Photoshop. So, you can apply the Bend Filter to bend image online.
There are other curve text generator tools out there that you can use for free. For example you can arch text in Word, PowerPoint, Gimp, etc.
It’s true that you can curve text in Word quite easily. But, if you need a more fancy text, a curved text with layer styles, a spiral text or a wavy text, you can use both MockoFun and Word.
So, make a curved text in MockoFun or a spiral text, download the PNG with transparent background and then insert image in Word.
You can NOT make circle text in Google Docs, but you can make circle text in MockoFun and insert it as image in Google Docs.
- Make circle text online with MockoFun
- Edit text, choose the font, size, color, highlight, stroke, etc.
- Download the circle text PNG on your computer
- In Google Docs, go to Insert > Image > Upload from Computer
In Conclusion
Now you know how to create your own curved text, wave text and circular text. MockoFun is a free online type on a path tool that has so many options for making text images.
With MockoFun you can do all these online. And most of all it’s free and easy to use. So, creating curved text is really fun if you’re using MockoFun!
YOU KNOW IS FUN. IT’S MOCKOFUN.
75% of marketers use visual assets
Unleash your creativity and make awesome designs. You don’t need to be a graphic designer to create something amazing!
Related Tutorials
Learn MockoFun from these quick tutorials for beginners. It’s quite easy!

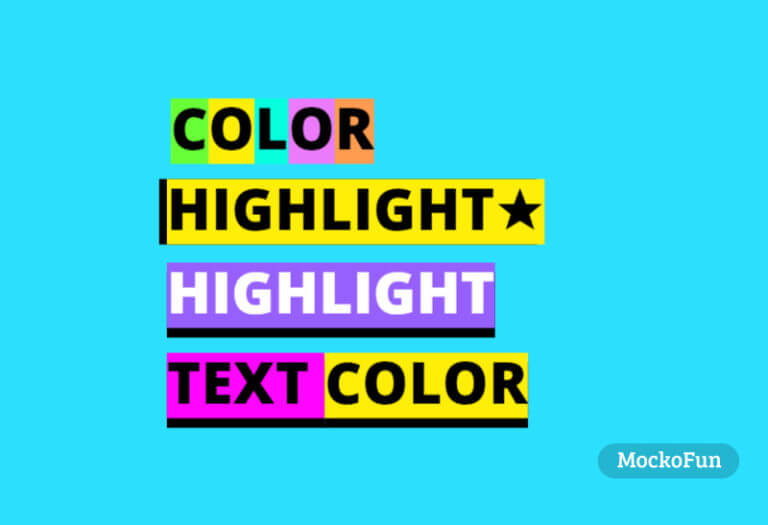
How To Highlight Text Online
Do you want to highlight text online? Use MockoFun it’s free and easy to use!
Create an awesome highlighted text in one minute.
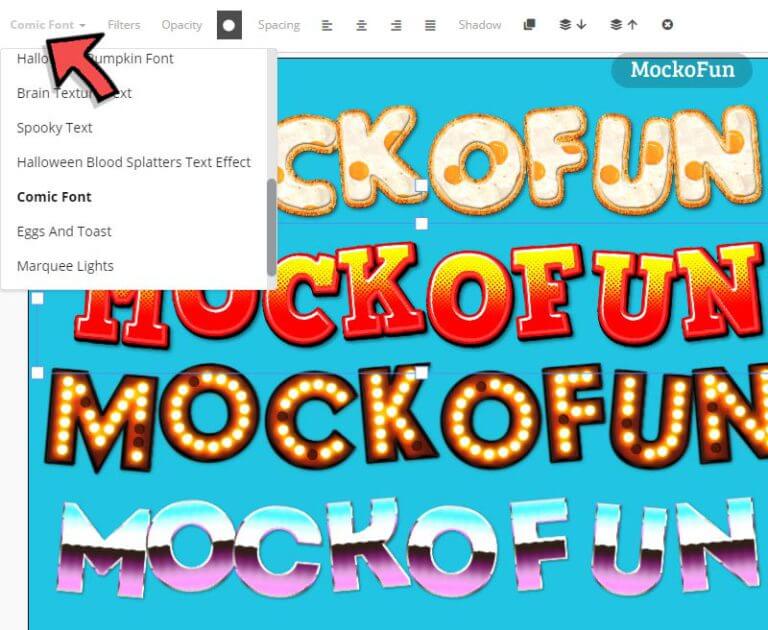
Online Text Effects
Create online text effects using MockoFun text editor. We have lots of letters images to choose from.
Create curved text in a circle with this online generator. Make your own free printable personalized
family name sign, logos, monograms, family established signs, etc.
See split letter signs,
curved text,
family name signs,
and custom designs for more ideas.
Guide
Step #5: Save Your Curved Text Family Name Sign, Logo, or Clipart.
If saving in PNG, JPG, or PDF format, you may specify the desired width and height of your new
design or monogram artwork.
SVG images and monograms can be scaled to any size after downloading.
See the Guide for more details.
Download / Print
(With Background Photo)
Download / Print
(Without Background Photo)
Height: (pixels)
Tips
If «Preserve Aspect Ratio» is set to «Yes», then the «width» is automatically calculated.
If «Preserve Aspect Ratio» is set to «No», then you can enter a new «width».
See the Guide for more details.
Preserve aspect ratio:
Yes
No
Helpful Pointers / More Ideas.
NOTE: If you experience any problems with this online text in a circle generator, please send
a brief message to: contact@suncatcherstudio.com indicating what is not working.
Thank you.
We will be adding more background frames in the upcoming weeks.
Current backgrounds include: circles, bike with basket,
camping, Christmas tree, halloween pumpkin, USA map, all 50 US states,
Christian cross with anchor,
fancy monograms in a round circle, etc.
Let us know if there is a design you would like.
Create your own free printable, personalized family name sign in seconds. Create a circle vector map,
circle logo seal, circle sign, monogram, circular text, insignia, stamp, etc.
This circle in text generator also allows you to create custom last name signs and family established signs
easily and quickly.
Start by entering your first names, last name, and year of your wedding.
Next you can specify the color of the text, and the color of the background frame.
Use this generator to create home wall decor, wedding gifts,
wedding signs, bridal shower presents, and anniversary gifts.
Similarly, use your new design to create last name wood signs or pallet signs.
Great for wall art, for cutting machines (Cricut and Silhouette), for stencils, and for painting and coloring.
You can also use your design for sewing and quilting, for wood working projects and patterns,
and other DIY arts and crafts.
Your new design or pattern can be printed or downloaded in PNG, JPG, PDF, or SVG (Scalable Vector Graphics) format.
Try the split monogram maker,
stencil maker,
monogram maker,
family name signs,
and custom designs for more ideas.
Guide.
Find more patterns and
fancy printable letters.
Pin for later!
Personalized, Homemade, Custom Designs and Patterns
Personalizing or adding custom designs can make something seem extra special, unique, and considerate.
Create personalized custom designs for your home,
for craft shows, for selling projects online, etc.
These designs are also great for
coloring pages and coloring sheets, crochet patterns,
drawing and painting, svg files for cricut and silhouette, svg cut files,
hobbies, holiday crafts, iron-on designs, kid crafts, laser cutting,
needlecrafts, preschool printables, quilting, sewing,
scrapbooking, sign making, string art (nail art), wall art,
wedding crafts, woodworking projects, and other DIY arts and crafts.
Custom designs are frequently added to:
aprons, bags, blankets, backpacks,
cards, Christmas stockings and ornaments,
coffee mugs, door mats, gifts, glasses,
jewelry, luggage, mugs, napkins,
necklaces, pajamas, pillows, robes,
shirts, socks, stationery, and towels.
You can transfer these printable designs to
cardboard, cardstock, canvas, construction paper, fabric, felt,
foam, glass, leather, metal, notebook paper, paper, parchment paper,
photo paper, plastic, plexiglass, poster board, rubber, steel,
vinyl, wax paper, wrapping paper, wood, and many other types of materials.
When downloading a pattern, design, stencil, or template you can specify
a new color (e.g., red, orange, yellow, green, blue, purple,
brown, magenta, tan, cyan, olive, maroon, navy, aquamarine,
turquoise, silver, lime, teal, indigo,
violet, pink, black, white, gray, or grey).
Your new design or pattern can be printed or downloaded
in PNG, JPG, PDF, or SVG (Scalable Vector Graphics) format.
Looking for More Custom, Homemade, and Personalized Designs?

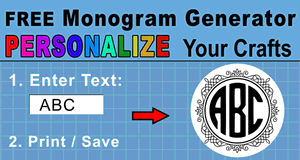
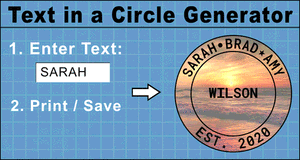


This is a simple spelling and typing game. Identify the word shown in the rotating letters by typing it in before the timer runs out. Keep identifying words for as long as you can.
- Choose between a random-word quick play mode and a category mode.
- The words get longer as you play. You can play up to 6 letter words.
- You get hints when the timer is halfway done.
Play Circle Word Game Online
Children and parents can play this spell the words game by clicking in the window below.
Alternatively kids and adults can play this word builder letter tiles video game for free as a web application here.
Circle Word Game for Kids Video Game Play Instructions
How to Play
Spell out the word formed by the rotating letters.
- Starting the Game
- Choose a game mode from the bottom row of the welcome screen to begin.
- Select the gear button to open the game’s options.
- Select the speaker button to turn the game’s audio on or off.
- Select the enlarge button to switch between windowed and full-screen modes.
- Game Controls
- Desktop
- With your keyboard, type in the letters to spell a word.
- With your mouse:
- Left click on the letters in the circle to form the word.
- Left click on the letter to put it back in the circle.
- Touchscreen devices
- With your fingers:
- Tap on the letters in the circle to form the word.
- Tap on the letters once spelled to put it back.
- With your fingers:
- Desktop
- Game Play
- Game modes
- In Quick Play, you start with 3-letter words and work your way up to 6-letter words.
- In Categories, you must choose the length of the words. All the words you spell will have that length.
- Basic rules
- Type in or spell the word formed by the jumble of letters rotating in the circle at the center of the screen.
- In many instances, you can only spell one specific word, even if you can spell others with the letters.
- Finish the word before the timer runs out.
- The timer is represented by the outer circle. The passage of time is marked by its slow disappearance.
- The faster you finish the word, the higher your score.
- If you run out of time, it’s game over.
- You can share the game and your finished score on Facebook and Twitter, if you want to.
- Hints
- Hints only appear during the halfway mark of the timer.
- Select the hint button on the right side of the screen if you want to use the hint.
- The hint will put half the letters onto the screen. You must spell out the rest.
- Game modes
- Target Audience
- The game is suited for players who like letter tile word making games.
- The game has no adult themed content.
Like This Game? Review This Letter Tile Word Spelling Video Game for Young Girls & Boys
Circle Word
What people say…
Leave your rating
Order by:
Be the first to leave a review.
{{{ review.rating_title }}}
Show more
Leave your rating
- Overall
- Design
- Fun
- Originality
- Replayability
Free Online Circle Word Spelling Video Game for Children & Adults Screenshots





Mobile Friendly Cross Browser Support
This game is rendered in mobile-friendly HTML5, so it offers cross-device gameplay. You can play it on mobile devices like Apple iPhones, Google Android powered cell phones from manufactures like Samsung, tablets like the iPad or Kindle Fire, laptops, and Windows-powered desktop computers. All game files are stored locally in your web browser cache. This game works in Apple Safari, Google Chrome, Microsoft Edge, Mozilla Firefox, Opera and other modern web browsers.
Plays.org published this Spelling on March 19, 2023
/ 0 Comments
Circle Word
Circle Word is a fun vocabulary game that will test your student’s knowledge of English words.
Level: Young learners (A2), teens and Adults (A2 – C2)There are two modes – “Quick Play” which takes words from all the different categories or categories. There are currently 4 different category of words (with more coming soon).
The 3 letter words category is aimed at lower levels. There are over 170 words in this category. How many can your students guess?
The 4, 5 and 6 letter words are aimed at higher levels learners B1+. There are currently over 1,500 words to guess in the Circle Word game
How to Play?
- Students can be put in teams or play against each other.
- Each student/team takes a turn to try and get a high score.
- The highest score is the winner.
More Vocabulary Activities like Circle Word
Check out our other vocabulary activities for young learners, teens and adults!
ESL Say It! – A simple no prep warmer/cooler or quick break for students. In this activity students have to say a word from a category that begins with a letter.
ESL Wordle – based in the popular English word game but with 8 categories to make the game easier to be played by language learners
ESL Guess Who – Practice describing people with this fun online game.
MIXUP – A simple quick fire vocabulary game. How many words can you guess in 90 seconds?
Word Wheel – Get class started with this fun vocabulary challenge. In this game students try and guess what the nine letter word is while also making words using the letters and the key letter. The team with the most words and points will win!
Learn to tell the time – Practice reading the setting the time with this fun interactive game to practice telling the time.
ESL Scattergories! – A classic quick thinking vocabulary where students need to think of vocabulary quickly to get the most words beginning with a letter.
Scattagories for Kids! – Now play with young learner and lower level students in this simplified version of our classic game.
Name 5! – Name 5! is a simple no prep vocabulary warmer. In this activity students need to say a number of words based on a range of topics. Can your students beat the clock!
5 Seconds! – Students need to say 3 words from a random category in 5 seconds to score a point.
Guess the Word – A fun game to practice reading, spelling and vocabulary. Students read the definition and try and guess what the word is. Ideal for A2 level students. 11 categories of words to practice with.
2 Pictures 1 Compound – Can you guess the closed compounds nouns from the pictures? Practice guessing the compounds nouns with this fun interactive game.
Interactive Board Games – Practice speaking, grammar and vocabulary with these interactive online board games. New board games added regularly.
ESL Vocabulary Fortunes – An online game for teens and adults that is a great way to practice vocabulary on a large number of topics.
Animal Vocabulary Games – Practice animals with these four interactive online games. These fun games are a great way to revise animal vocabulary with your students.
Fruit and Vegetables – Practice vocabulary, spelling and pronunciation with this fun interactive word game.
Animals – Practice animal vocabulary, spelling and pronunciation with this fun interactive game.
Story Dice – Get your students making and telling stories with this fun online story tool.
ESL Countdown – Practice vocabulary and spelling with countdown.
Anagram Word Game – A simple word game. Suitable for teens and adults with an intermediate and above level of English.
Word Unscramble – Practice vocabulary and spelling with this unscramble game for young learners.
ESL Category Generator – Generate categories to get your students practicing vocabulary. Great activity to be used with a ball or in online classes to get students thinking at the start of class as a warmer.
Trivia Quiz Generator – Generate quizzes quickly with this simple tool. Ideal for teens and adults intermediate and above.
Random Letter Generator – Generate random letters from the alphabet with this simple letter generating tool.
ESL Idiom Generator – Generate over 100 of the most common English language idioms. Get students to draw or mime out the idioms as a way to introduce them to the most common idioms in English.
Random Noun Generator – Randomly generate over 200 of the most common nouns in the English Language. Great for Pictionary and other end of the class coolers.
Catchphrase – A quick fire word game where students explain as many words as they can within the time limit.
Pictionary – Automatically generate words from three different levels of difficulty and play Pictionary with your students in a flash.
ESL Boggle – Boggle is a great warmer that can be used in the classroom. With this online version get students writing words to be the top of the class.
ESL Quizzes – Our Quizzes are a great way to end class and practice key vocabulary for a wide range of themes. Check back regularly as we are adding new quizzes regularly.
Visit our YouTube channel for new games weekly
Do you want to highlight some of your text in a visually striking way? Learn how to circle a word in Google Docs here.
When you’re creating a document, you can emphasize certain words to make them stand out.
You could use bold text or highlight the word, but nothing beats a good, old-fashioned circle around the word in question.
Thankfully, it’s fairly simple to use the drawing tools in Google Docs to achieve this effect. Here’s how to circle a word in Google Docs.
Before you circle a word in Google Docs, you first need to know how to insert a circle or oval into your document.
To insert a circle in Google Docs:
- Open your Google Docs document.
- Select the Insert menu.
- Hover over Drawing and click New.
- Select the Shape tool.
- Hover over Shapes, then click Oval.
- Using your mouse, click and drag onto the canvas to create your shape.
- Select the Fill Color tool.
- At the bottom of the window, select Transparent.
- If you want to change the color of your oval, select the Border Color tool.
- Select your color of choice.
- Click anywhere outside your shape to see how it will look.
- If you’re happy, click Save and Close.
- Your shape will be inserted into your document.
How to Reposition a Circle in Google Docs
When your shape is inserted into your document, the default is for the text to wrap around the shape. To circle a word in Google Docs, we’ll need to change the text wrapping and then resize and reposition our shape.
To reposition your circle:
- Click in the middle of your shape.
- In the Image Options menu that appears on the right, click on Text Wrapping.
- Select the In Front of Text option.
- Select your shape and drag it until the left-hand side of your shape is roughly lined up with the start of the word you want to circle.
- Click and hold onto the shape’s bottom-right handle icon (the blue square).
- Drag up and to the left to resize your shape.
- Click and hold onto the shape and move it around to get it into a better position.
- Repeat step 6 if your shape is still too big. You can use the handles at the top or bottom to change just the height, and the handles on the left and right to change just the width.
- Once the size is right, you can accurately position the shape by holding down Shift and using the arrow keys on your keyboard. This will move the shape in small increments.
- Once your shape is in place, you may decide you want to change the color or make the line thicker. Double-click on the shape to open the Drawing window and make any changes you want.
Drawing Shapes in Google Docs
The steps above will help you to circle a word in Google Docs using basic shapes. It might be a word processor, but Google Docs has a few useful drawing tools up its sleeve.
As well as learning how to circle a word in Google Docs, you can learn how to layer images in Google Docs for even more impressive effects. You can also rotate text in Google Docs to make words more visually striking or download images from a Google Docs document to use later.
If you’re a designer, it’s even possible to sketch wireframes in Google Docs.


 ]
]