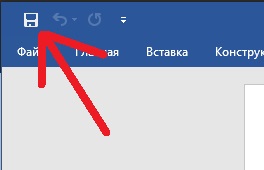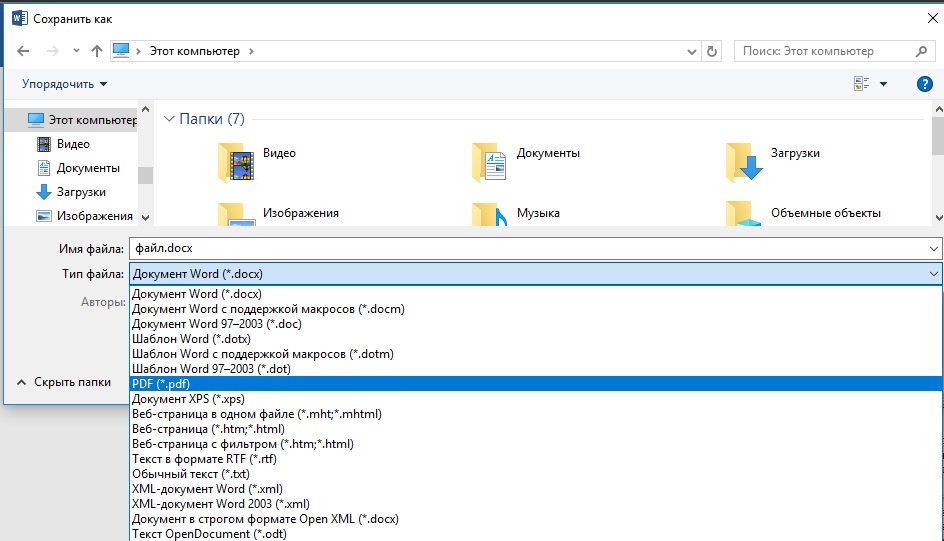Word для Microsoft 365 Word 2021 Word 2019 Word 2016 Word 2013 Еще…Меньше
Чтобы открыть PDF-файл без преобразования в документ Word, откройте его прямо там, где он хранится (например, дважды щелкните значок PDF-файла в папке «Документы»).
Однако если вы хотите изменить PDF-файл, откройте его в Word. Word создаст копию PDF-файла, преобразуя его в документ Word и пытаясь воссоздать макет исходного PDF-файла. У вас всегда будет исходный PDF-файл на тот случай, если вы не захотите сохранять версию, преобразованную Word.
Преобразование PDF в Word лучше всего работает с файлами, которые в основном состоят из текста, например деловыми, юридическими и научными документами. Но при открытии PDF-файла в Word его внешний вид может отличаться от исходного.
Если PDF-файл в основном состоит из диаграмм и других иллюстраций, вся страница может отображаться как изображение. В таком случае текст невозможно будет редактировать.
Иногда приложению Word не удается обнаружить элемент, поэтому версия в Word может не совпадать с исходным PDF-файлом. Например, если Word не удается обнаружить сноску, она отображается как обычный текст и может находиться не в нижней части страницы.
Элементы документов, которые плохо преобразуются
Некоторые элементы часто приводят к проблемам при преобразовании из PDF-файла в формат Word. Если они есть в PDF-файле, рекомендуется открывать его напрямую, а не преобразовывать в документ Word:
-
таблицы с интервалами между ячейками;
-
цвета и границы страниц;
-
исправления;
-
рамки;
-
сноски, занимающие более одной страницы;
-
концевые сноски;
-
звук, видео и активные элементы PDF;
-
закладки PDF;
-
теги PDF;
-
примечания PDF;
-
такие эффекты шрифтов, как свечение и тень (в файлах Word эти эффекты представляются в виде изображений).
Как выполняется преобразование
PDF является фиксированным форматом файлов, то есть в файле сохраняется расположение текста, рисунков и векторных изображений на странице, но в нем не обязательно хранятся связи между ними. Большинство PDF-файлов не включают сведения о таких структурных элементах содержимого, как абзацы, таблицы и столбцы. Например, таблицы в PDF-файлах хранятся в виде набора строк, не связанных с содержимым за пределами ячеек таблицы.
Разные программы представляют одинаковое содержимое, используя разные структуры в PDF-файлах. Например, PDF-файл может содержать невидимый текст, графику и изображения. Они могут использовать разные границы текста. Но вы не видите эту разницу при просмотре PDF-файла в средстве чтения.
При открытии PDF-файла приложение Word использует систему сложных правил для определения объектов (например, заголовков, списков, таблиц и т. д.), которые лучше всего представляют исходный PDF-файл, и их расположения в документе Word.
Нужна дополнительная помощь?
Автор:
Обновлено: 05.06.2018
Часто многие пользователи персональных компьютеров сталкиваются с проблемой открытия документов одного формата в программах, которые работают с документами другого формата. Например, открытие pdf-файла в программном обеспечении Word многим пользователям ПК кажется весьма сложным процессом. Но на деле данная процедура имеет множество различных способов, которые очень просты. Далее будут рассматриваться некоторые из них.
Как открыть документ pdf в Word
Содержание
- Microsoft Office «Word 2013»
- Программа «FirstPDF»
- Программа «SolidConverter»
- Программа «Adobe Acrobat Reader»
- Как распечатать «pdf» файл
- Как преобразовать файл «Word» в «pdf» формат
- Видео — Как открыть pdf файл в Word
Microsoft Office «Word 2013»
Если на Вашем компьютере установлена версия программы 2013 года, то для того чтобы открыть файл расширения «pdf», необходимо проделать ряд простых действий:
- Откройте программу Word, которая установлена на Ваш компьютер.
Открываем программу Ворд
- Далее следует открыть вкладку «Файл», расположенную в верхнем левом углу программы. У вас должно появиться такое окно.
Переходим во вкладку «Файл»
- После нужно выбрать пункт «Открыть», где во вкладке «Компьютер» требуется выбрать команду «Обзор».
Щелкаем по пункту «Открыть», затем по вкладке «Компьютер»
Нажимаем на иконку «Обзор» или выбираем другой путь, который нам подходит
- Найдите в представленном окне нужный файл «pdf» и откройте его.
Находим свой документ, нажимаем кнопку «Открыть»
Программа предупредит нас о том, что документ будет преобразован, соглашаемся нажав «ОК»
Важно! Если же в момент открытия файла появилось сообщение, то нужно выбрать команду «ОК».
- После проделанной работы на главном листе программы «Word» будет представлена информация с «pdf» файла.
Документ pdf преобразованный в документ Ворд
Программа «FirstPDF»
Если на Вашем компьютере установлена старая версия программы Word, или же возникли проблемы с открытием документа «pdf», то есть выход из данной ситуации.
«FirstPDF» — это конвертер всех файлов с разрешением «pdf». К тому же данная программа может адаптировать файл не только к Mircosoft Office Word, но и к другим продуктам компании Microsoft. Данная программа платная, но есть возможность использовать программу в демо-версии 30 дней, в течении которых конвертировать файл можно не более 100 раз.
Чтобы получить нужный результат, требуется проделать несколько несложных действий:
- Скачайте и установите программу на Ваш компьютер.
Заходим на официальный сайт разработчика программы FirstPDF
Прокручиваем страницу ниже и нажимаем на кнопку «Скачать First PDF»
- Откройте программу и выберите пункт «Добавить из файла». Если же с этим шагом возникли проблемы, то есть решение проще. Вы можете в буквальном смысле перетащить «pdf» файл в пустую белую зону, на которой написано «Перетащите файлы сюда».
Выбираем пункт «Добавить из файла»
- В представленном окне необходимо выбрать нужный файл для конвертации.
Выбираем нужный файл для конвертации, нажимаем «Открыть»
- В структуре «Формат» требуется настроить параметры выходного файла. К примеру, есть возможность выбрать формат, такой как «PowerPoint» или же просто «Текстовый файл».
В структуре «Формат» выбираем исходный формат документа
- Нажмите кнопку «Конвертировать» и дождитесь окончания процесса.
Нажимаем кнопку «Конвертировать»
Программа «SolidConverter»
Данная программа является хорошим аналогом предыдущей, поэтому если у Вас возникли проблемы с «FirstPDF», то решение есть. Также программа «SolidConverter» имеет свой дизайн и дает возможность использовать пробный период, который длится 15 дней.
Чтобы воспользоваться данной программой, необходимо проделать ряд простых действий:
- Скачайте и установите программу на свой компьютер.
На сайте разработчика нажимаем «Скачать», запускаем установочный файл и следуем инструкции
- Запустите программу и откройте «pdf» файл.
Нажимаем на ярлык «Открыть PDF»
- Далее выберите функцию «PDF в Word», расположенную на верхней панели во вкладке «Главная».
Во вкладке «Главная» выбираем функцию «PDF в Word»
- Выберите директорию, где будет храниться выходной файл, и дождитесь конвертации.
Выбираем папку, где будет хранится файл, нажимаем «Сохранить»
Программа «Adobe Acrobat Reader»
Представленные выше способы подразумевают конвертацию файлов, но есть решение, дающее возможность получить с «pdf» файла информацию, которую можно будет потом открыть в программе «Word».
Чтобы достичь этой цели, нужно скачать «Adobe Reader». Для этого:
- Зайдите в любой удобный для Вас браузер и в поисковой строке введите «скачать adobe acrobat reader».
В поисковой строке любого браузера вводим «скачать adobe acrobat reader»
- Далее можно отрыть первую ссылку, которая адресует Вас на официальный сайт. Там есть подробная пошаговая инструкция.
Переходим на официальный сайт, нажимаем «Установить сейчас», убирая лишние галочки с дополнительных программ, следуем инструкции
После скачивания и установки программного обеспечения на Ваш компьютер необходимо проделать несколько несложных шагов:
- Откройте файл «pdf» в программе «Adobe Reader».
Открываем программу, нажимаем на вкладку «Файл»
Находим файл pdf, нажимаем «Открыть»
- Далее в верхней панели во вкладке «Редактирование» выберите пункт «Копировать файл в буфер обмена».
Во вкладке «Редактирование» выбираем пункт «Копировать файл в буфер обмена»
Важно! Не копируйте иную информацию на компьютере после шага «2». Так как содержимое «pdf» файла в буфере обмена сотрется.
- Теперь требуется открыть программу «Word» и вставить информацию, содержащуюся в буфере обмена.
В программе Ворд нажимаем «Вставить»
Содержание файла «pdf» в Ворде
На заметку! В программе «Adobe Reader» есть функция «Печать», таким образом можно сразу распечатать документ в формате pdf.
Для печати документа в формате pdf нажимаем на значок принтера «Печать»
Как распечатать «pdf» файл
После конвертации «pdf» файла выше представленными способами можно распечатать его в программе «Word». Для этого требуется:
- Открыть уже отконвертированный файл в программе «Word».
Нажимаем на вкладку «Файл»
- В главном меню выбрать пункт «Печать».
Нажимаем на пункт «Печать»
Нажимаем на значок принтера «Печать»
Как преобразовать файл «Word» в «pdf» формат
Для того чтобы переконвертировать файл «.docs» в «pdf» формат, можно воспользоваться наиболее простым онлайн-сервисом «Smallpdf», который можно открыть по адресу https://smallpdf.com/ru/word-to-pdf.
Открываем онлайн-сервис Smallpdf
- Переместите файл в синюю область или откройте щелкнув на ссылку «Выберите файл», и дождитесь обработки.
Нажимаем на ссылку «Выберите файл» или перетаскиваем файл с рабочего стола в синюю область сервиса
- Далее нужно просто скачать готовый файл.
Нажимаем на преобразованный документ «Сохранить файл»
Узнайте лучшие онлайн конвертеры в статье — «Как из пдф перевести в ворд онлайн».
Видео — Как открыть pdf файл в Word
Рекомендуем похожие статьи

PDF или Portable Document Format – это формат, созданный компанией Adobe и являющийся одним из наиболее популярных форматов текстовых документов.
Чаще всего формат PDF используют для публикации электронных версий газет, журналов, книг, научных статей и других документов, дальнейшее редактирование которых не предусмотрено.
Тем не менее, иногда возникает необходимость открыть PDF файл в Word и внести в него некоторые правки. К сожалению, сделать это напрямую невозможно. Сначала PDF файл необходимо сохранить в понятном для редактора Word формате, и только после этого с ним можно работать.
Сейчас мы рассмотрим несколько вариантов, как это можно сделать. Статья будет актуальной для всех версий Word, включая Word 2003, 2007, 2010, 2013 и 2016.
Вариант № 1. Просто скопируйте текст из PDF в Word.
Если объем PDF файла небольшой или вам нужен только его отрывок, то вы можете просто скопировать текст из PDF, вставить его в Word и потом исправить форматирование текста. Очень часто это занимает меньше времени, чем установка специальных программ и конвертация PDF файла в формат Word.
Для того чтобы скопировать текст откройте PDF файл в любой программе, которая его поддерживает (например, можно использовать Adobe Reader), выделите текст и скопируйте его с помощью комбинации клавиш CTRL+C или с помощью контекстного меню. Дальше просто прейдите в Word и вставьте скопированный текст.

необходимо отметить, что копирование текста срабатывает не всегда. Для некоторых PDF документов эта функция может быть заблокирована. В этом случае необходимо использовать другие способы открытия PDF файлов в Word.
Вариант № 3. Распознайте PDF документ с помощью ABBYY FineReader.
Если вы часто работаете с текстами, то вам наверняка знакома такая программа как ABBYY FineReader. Ее основное предназначение — это распознавание текста на сканированных документах, но вы можете использовать ее и для распознавания PDF файлов.
Делается это очень просто. Запускаем программу ABBYY FineReader, нажимаем на кнопку «Открыть» и выбираем PDF файл, который необходимо открыть в Word.

Дальше ждем пока ABBYY FineReader распознает документ. После завершения распознавания нажимаем на кнопку «Передать» и выбираем «Передать в Word».

В результате должен открыться редактор Word с содержимым вашего PDF документа.
Вариант № 3. Используйте PDF-WORD конвертеры
Если просто скопировать текст не получается, а программы ABBYY FineReader нет, то можно прибегнуть к помощи программ-конвертеров. Это программы, с помощью которых PDF файл можно преобразовать в DOC или DOCX файл и после этого открыть в Word. Ниже мы рассмотрим несколько таких программ.
UniPDF (Скачать) – бесплатная и очень простая программа для конвертации PDF файлов в Word. Все что вы должны сделать, это запустить UniPDF, добавить в нее PDF файл, который необходимо открыть в Word, выбрать выходной формат (Word), нажать на кнопку «Contert» и указать папку для сохранения результатов работы. После этого в указанной папке появится документ Word, который вы сможете открыть и редактировать.

Solid Converter (Скачать) – платная программа для конвертации PDF файлов в Word с пробным периодом на 15 дней. На протяжении пробного периода на получаемые Word файл наносится водяной знак с логотипом программы, но его можно удалить. Для того чтобы конвертировать PDF файл в Word запустите Solid Converter, нажмите на кнопку в левом верхнем углу, выберите «Открыть PDF» и укажите на PDF файл, который вы хотите открыть в Word.

После того, как файл откроется нажмите на кнопку «PDF to Word» и сохраните полученный Word файл.

В результате, вы получите файл в формате Word, который можно будет открыть и отредактировать.
Вариант № 4. Используйте онлайн конвертеры.
Если вам необходимо открыть PDF файл в Word, но возможности установить программу нет, то вы можете воспользоваться онлайн конвертерами. Обычно они выдают качество немного хуже, чем специализированные программы, но не критично.
Найти онлайн конвертер можно в любой поисковой системе по запросу «pdf to word conterter». Например, вы можете использовать сайт http://pdf2doc.com/ru/. Для того конвертировать PDF файл в Word откройте данный сайт, нажмите на кнопку «Загрузить» и выберите нужный PDF документ.

После этого подождите пока сайт обработает ваш файл и нажмите на кнопку «Скачать».
После скачивания вы получите DOC файл, который можно будет открыть в Word и отредактировать. Также есть и другие онлайн PDF конвертеры. Например, pdfonline.com, ru.pdftoword.org и другие.
Не открывается документ word , скачанный из интернета — как открыть документ word.
Download Article
Quickly open and edit a PDF file in Microsoft Word
Download Article
- Word 2013 and Later
- Word 2010 and Earlier (Adobe Acrobat Online)
- Word 2010 and Earlier (Adobe Acrobat Desktop App)
- Q&A
- Tips
|
|
|
|
Trying to view a PDF in Microsoft Word? In Word 2013 and later, including Microsoft 365, you can easily open a PDF directly! Once you open the PDF in Word, it will be converted to a document that you can edit. If you’re using an older version of Word, you’ll need to use an online converter or additional software to convert the PDF to a Word document. This wikiHow guide will show you how to open a PDF in Microsoft Word for editing on your PC or Mac.
Things You Should Know
- In the latest versions of Word, including Word 2021, 2019, 2016, and 2013, you can open a PDF and edit the text.
- In Word 2010 and earlier, you’ll need to use a 3rd party PDF to Word converter to create a Word document.
- One of the best PDF to Word converters is Adobe Acrobat’s free online tool.
-
1
Open Microsoft Word on your PC or Mac. This method uses Word to convert the PDF into a Word document.
- If you’re using Windows, you’ll find Microsoft Word in the Start menu. On a Mac, it’ll be in your Applications folder.
- This method will work in any modern version of Word, beginning with Word 2013 through Microsoft Office 365.
-
2
Click Open. This is an option in the left menu. A new page with a list of files will appear.
Advertisement
-
3
Click a file source. If the PDF file is on your computer, click Computer. If the PDF file is on a flash drive or other external drive, click on that drive.
-
4
Select the PDF document. Find and open the PDF file from its location on your computer.
- In later versions of Word, the file navigation is done within the Word app rather than a file dialog window. Clicking the PDF will immediately open it.
-
5
Click OK or Open in the dialog box. After opening a PDF, you will be notified that the process may take a while to complete. Depending on the size of the PDF file and the number of graphics in the File, the process will take longer.
- Be aware that if you have many images in the PDF, there is a chance that Word will not be able to properly format the document. It will still open, but may not look identical.
-
6
Enable editing. If you downloaded the file from the web, you may be notified that editing is not enabled. This is a security measure that Word takes to prevent your computer from being infected by a virus.
- If you trust the source, click File in the upper-left corner of the window, then click Enable Editing in the yellow box.
-
7
Edit the document. You can start editing the document just like you would any other Word document. You’re ready to cross out some words or remove blank pages.
- When you’re done, you can export the document as a PDF:
- Click the File tab.
- Click Export in the left menu.
- Click Create PDF/XPS Document.
- When you’re done, you can export the document as a PDF:
Advertisement
-
1
-
2
Click Convert. It’s in the menu bar at the top of the page.
-
3
Click PDF to Word. It has a blue page icon.
-
4
Upload the file to the converter. To do so:
- Click Add a file from your device.
- Select the PDF and click Open.
-
5
Click Export to DOCX. This will convert the PDF file to a Word document. It will open in the online editor.
- You can click the drop down menu under «Export to» to change the file type to .doc or .rtf.
-
6
Download the converted file. To do so:
- Click the Download file button. It’s the downward arrow icon in the top right of the online editor menu.
- Choose a file location and click Save.
-
7
Double-click the downloaded file to open it. This will open the converted Word document in Microsoft Word. You’re done!
Advertisement
-
1
Download Adobe Acrobat reader. Adobe Acrobat costs money, but you can get around this by downloading a free trial. You can also use Adobe’s free online converter using the above method.
- Get Adobe Acrobat reader at https://www.adobe.com/acrobat.html. Adobe created the PDF so you can get the best PDF tools from it.[1]
- You will need to enter in some information such as your name and email. Be sure to uncheck the option which notifies you through email about new Adobe products and information.
- Alternatively, there may be an extension that you can use within Microsoft Word that would allow you to edit PDF.[2]
- Get Adobe Acrobat reader at https://www.adobe.com/acrobat.html. Adobe created the PDF so you can get the best PDF tools from it.[1]
-
2
Open Acrobat Reader. The process is slightly different depending on if you are Mac or PC user.
- For PC users:Click the ⊞ Win key, type «Acrobat Reader,» then press ↵ Enter.
- For Mac users:Open Finder from your dashboard, search for «Acrobat Reader» in the search box, then open the program.
-
3
Upload a document. To convert a PDF document, you will first need to open a PDF document in Acrobat Reader.
- Click the File tab in Adobe Acrobat.
- Click Open and select the PDF.
-
4
Convert the document. This will create a Word document from your PDF document.
- Click the «Export PDF» button on the right side of the window.
- Choose your version of Word,
- Click the Export button.
- Name the converted file and select DOC or DOCX in the file options.
- Click Save. You’re done!
-
5
Open your new Word document. Find and open the newly created word document from wherever you decided to save it.
Advertisement
Add New Question
-
Question
Can I convert a scanned PDF to a Word document for editing?
This answer was written by one of our trained team of researchers who validated it for accuracy and comprehensiveness.
wikiHow Staff Editor
Staff Answer
In the most recent versions of Word, yes. Simply open the file in Word and click “OK” on the dialogue box stating that the document will be converted to Word format. Keep in mind that there might be some formatting or transcription errors in the new document that you will have to fix manually.
-
Question
How do I convert a PDF to Word without Acrobat?
This answer was written by one of our trained team of researchers who validated it for accuracy and comprehensiveness.
wikiHow Staff Editor
Staff Answer
In the most recent version of Word, you can do this directly from Word itself. Simply open the PDF file in Word and confirm that you’d like to convert it. Otherwise, there are a variety of third-party PDF to Word converters that you can download or use online.
-
Question
Why can’t I open a PDF in Word?
This answer was written by one of our trained team of researchers who validated it for accuracy and comprehensiveness.
wikiHow Staff Editor
Staff Answer
It’s possible you’re using an older version of Word that doesn’t support PDF files. This feature isn’t available in any version of Word before Word 2013.
Ask a Question
200 characters left
Include your email address to get a message when this question is answered.
Submit
Advertisement
-
Make sure you convert to the right Word format for your computer. Older Word files (before 2007) are generally in DOC format, whereas the newer ones are in DOCX.
Advertisement
About This Article
Thanks to all authors for creating a page that has been read 401,247 times.
Is this article up to date?
- 20.08.2019
Существует одна прекрасная функция в приложении Word от Microsoft Office (версий 2016, 365 и 2019), то что Вы можете открывать PDF файлы, редактировать их и снова сохранять PDF, либо конвертировать в Word, или делать это в обратном порядке.
Для этого просто откройте Word => меню «Файл» => Открыть => Обзор => Выберите PDF файл со своего компьютера.
При открытии у Вас появится следующее предупреждение:
Нажмите ОК и Word откроет Ваш PDF файл. Вы можете его отредактировать, а после сохранить (конвертировать) его в формат Word, либо так же оставить в PDF формате, по своему усмотрению. Для этого нажимаете в левом верхнем углу значок «дискеты», далее в выпадающем окне выбираете место сохранения и нужный конечный формат файла.
Вот таким легким способом можно редактировать ПДФ с помощью Microsoft Office и сохранять их в любом удобном формате.
А так же, если у Вас еще нет актуального Microsoft Office, то можете приобрести лицензию на данный продукт в нашем интернет-магазине по самой низкой цене! Моментальная доставка лицензионного ключа активации на Вашу электронную почту сразу после оплаты. Гарантия и техническая поддержка 24/7. Подробнее о Microsoft Office в нашем каталоге на следующей странице.
Скачать приложения Microsoft Office так же можете на нашем сайте по следующей ссылке.
PDF файл — это тип файла, который предназначен для просмотра на любом компьютере. PDF файлы предназначены для просмотра, а не для редактирования, поэтому они идеально подходят для ситуаций, когда у вас есть окончательная версия, которая не нуждается в каких-либо изменениях. Однако, если вам нужно отредактировать PDF файл по любой причине, то начиная с Word 2013, вы можете открыть PDF файлы непосредственно в Word. Эта функциональность идеально подходит для внесения незначительных изменений или исправлений в отчеты и заметки, когда у вас нет доступа к исходному документу, из которого был создан PDF файл. В этой статье мы рассмотрим, как открыть PDF файл в Word.
Стоит отметить, что открытие PDF файла в Word может привести к тому, что некоторые изображения и контент будут выглядеть иначе или вообще исчезнуть.
Чтобы открыть PDF файл:
- Выберите вкладку «Файл».
Как открыть PDF файл в Word – Вкладка Файл
- Выберите «Открыть» в списке элементов слева.
Как открыть PDF файл в Word – Открыть файл
- Найдите и откройте файл PDF, который вы хотите отредактировать.
Как открыть PDF файл в Word – Открыть документ
- Появится диалоговое окно, подтверждающее, хотите ли вы преобразовать файл PDF в документ Word. Нажмите «ОК».
Как открыть PDF файл в Word – Предупреждение о преобразовании PDF файла в Word
- Если в файле PDF есть контент, который Word не может преобразовать, может появиться другое диалоговое окно. Нажмите «ОК».
- Файл PDF появится в окне Word как редактируемый документ. Теперь вы можете внести любые изменения.
Как открыть PDF файл в Word – PDF файл в Word
- Когда вы будете готовы к сохранению, найдите и выберите команду «Сохранить» на панели быстрого доступа.
Как открыть PDF файл в Word – Сохранить как
- Появится диалоговое окно «Сохранить как». Выберите место, где вы хотите сохранить документ. Если хотите, введите новое имя файла.
- Нажмите на «Тип файла:», затем в раскрывающемся списке выберите тип. Вы можете сохранить документ как Word или файл PDF.
- Нажмите «Сохранить».
Как открыть PDF файл в Word – Сохранить PDF файл в Word
После того, как вы закончите редактирование PDF файла в Word, вам нужно будет решить, сохранять ли его как файл PDF или документ Word.
PDF: Если вы не хотите вносить какие-либо изменения в документ, или если вы хотите, чтобы файл можно было открыть на любом компьютере, сохраните его как файл PDF.
Word: если вы хотите продолжить внесение изменений в документ, или если его необходимо отредактировать другим людям, сохраните его как документ Word. Вы всегда можете сохранить его в виде файла PDF, когда будут сделаны все изменения.
30.05.2019 Word Интересное Задать вопросНаписать пост
Часто пользователи работающие с PDF, сталкиваются с проблемами открытия этого формата, в частности, когда нет специальных утилит для просмотра. Поэтому часто возникает необходимость открыть PDF файл в Word, который стандартно не рассчитан на работу с этим форматом.
Старые версии программ от Майкрософт не предусматривают возможности открытия файлов ПДФ. А вот, начиная с 2013 версии, открыть документ PDF стало возможным прямо в Ворде, для этого нужно:
- Запустить приложение.
- Кликнуть «Файл» в левом верхнем углу.
- Пролистать до пункта «Открыть» и нажать на него.
- Выбрать «Открыть» и щелкнуть «Компьютер».
- Затем нажать на папку «Обзор».
- В появившемся окне открыть нужный документ.
- Утилита автоматически преобразует файл, предупредив пользователя об этом. Ему останется только согласиться.
- Текст ранее сохраненный в ПДФ отобразится в формате Ворд.
Если же пользователь использует старые версии Ворд, то он может воспользоваться сторонними конвертерами.
Использование конвертеров
Внешние конвертеры подразделяются на онлайн и скачиваемые приложения. В первую очередь будут рассмотрены те, которые необходимо скачать и установить. Так как не у всех пользователей бывает стабильное подключение к интернету, чтобы работать онлайн.
FirstPDF
Прежде, чем начать работу в этой программе, пользователь должен скачать FirstPDF и установить. Затем запустить утилиту на компьютере. А далее, для открытия ПДФ в Ворде проделать такие шаги:
- В открытом окне утилиты клацнуть «Добавить файл».
- В открывшемся окошке необходимо выбрать нужный элемент для конвертации. В этом же окне можно выбрать формат файла, в который нужно произвести конвертацию.
- Кликнуть по кнопке «Конвертировать».
- Подождать, пока процедура закончится.
Внимание! Пользователь может просто перетащить документы в открытое окно программы, не используя «Добавить файл».
Solid Converter
Приложение Solid Converter распространяется на платной основе. Имеет бесплатный пробный период длительностью 15 дней. Процедура следующая:
- Скачать и установить утилиту.
- Запустить на ПК.
- Клацнуть мышкой папку «Открыть PDF».
- В верней панели утилиты располагается пункт «PDF To Word». Следует нажать на него.
- В открывшемся окне необходимо определить место хранения будущего вордовского документа.
- Кликнуть «Сохранить». Конвертирование автоматически начнется.
- Дождаться окончания процедуры и можно открыть переделанный ПДФ в Ворде, и редактировать содержимое.
Adobe Acrobat Reader
Еще одна мощная утилита – это Adobe Acrobat Reader. Для конвертации PDF в Word в этом приложении нужно:
- Скачать и установить программу.
- Запустить ее на компьютере.
- Кликнуть «Файл» в верхнем левом углу открывшегося окна.
- Выбрать необходимый документ и нажать «Открыть».
- Перейти во вкладку «Редактирование». Нажать пункт «Копирование в буфер обмена».
- Запустить «Word». Кликнуть правой кнопкой мыши по пустому полю и выбрать пункт «Вставить».
- Таким образом информацию из ПДФ можно будет сохранить в Ворде.
Онлайн конвертеры
Онлайн конвертеры отличаются от скачиваемых утилит тем, что их не нужно устанавливать. Они удобны и легки в использовании. Но предполагают наличие постоянного интернета. Все онлайн сервисы работают по одному принципу — необходимо открыть ссылку, внести файл и нажать конвертацию, после чего можно открывать переделанный документ ПДФ в Ворде и при необходимости редактировать его.
PDFtoDOCX
Алгоритм работы следующий:
- Перейти на сайт конвертера.
- Нажать «Загрузить» или просто перетащить текст в зеленое поле.
- Указать путь к нему, если пользователь выбрал «Загрузить».
- Дождаться окончания процесса конвертации.
- Кликнуть «Скачать».
ConvertOnlineFree
В этом случае процедура следующая:
- Перейти на сайт.
- Выбрать вкладку «PDF в Word» в верхней панели сайта.
- Нажать «Выберите файл».
- Указать путь к нему. Кликнуть «Открыть».
- Нажать «Конвертировать».
- Дождаться окончания конвертации.
- Документ автоматически скачается в папку с загрузками.
OneDrive
С помощью облака можно сохранить документ в нужном формате. Одновременно пользователь не потеряет его, если компьютер выйдет из строя или при переустановке Windows. Используют облако следующим образом:
- Пройти в OneDrive.
- Установить на компьютер хранилище.
- Авторизоваться в учетной записи.
- Открыть ПДФ документ.
- Нажать «Сохранить как».
- Выбрать «One Drive».
- Выбрать формат doc или docx.
- Кликнуть «Сохранить».
- Документ автоматически сохраниться в нужном формате в хранилище.
Word Online
Также для откртия ПДФ можно использовать Ворд Онлайн:
- Скачать и установить утилиту или войти онлайн.
- Перенести файл ПДФ в ВордОнлайн.
- Сохранить, как doc или docx.
Пользуясь этими нехитрыми способами любой юзер, даже новичок, сможет быстро конвертировать PDF в Word.
Reader Interactions
Для того, чтобы открыть PDF файл в программе Word, его необходимо конвертировать в соответствующий формат. Выполнить конвертирование PDF в Word позволяет небольшое число программ. Причем большинство из них является платным. В этой статье будет рассказано как сконвертировать PDF в Word с помощью условно-бесплатной программы Solid Converter PDF.
- Скачайте файл установки программы. И установите программу.
Скачать Solid Converter PDF
- Запустите программу. Перед вами появится сообщение об использовании пробной версии. Нажмите кнопку «Посмотреть».
- Перед вами появится главное окно программы. Здесь необходимо нажать кнопку «Открыть PDF», либо кликнуть на значке в левой верхней части экрана и выбрать пункт «Открыть».
- Отобразится стандартное окно для выбора файла в Windows. Выберите требуемый файл PDF и нажмите кнопку «Открыть».
- Файл откроется, и его страницы будут показаны в рабочей области программы.
- Приступаем к конвертации файла. Перед самим запуском процесса конвертации вы можете включить выбор качества конвертации и выбор тех страниц PDF файла, которые вам необходимо конвертировать.
- Нажмите кнопку конвертации. По-умолчанию файл PDF преобразуется в формат Word. Но вы можете изменить формат конечного файла, выбрав его из раскрывающегося списка.
- Если вы включали дополнительные настройки при конвертации, то выберите требуемые параметры этих настроек. После этого выберите место сохранения Word файла, который будет создан в процессе конвертации.
- Начнется конвертация файла. Прогресс преобразования показан полоской в нижней правой части программы.
- По-умолчанию, полученный файл откроется в программе Microsoft Word по окончанию процесса конвертации.
- На страницах документа отображается мешающий просмотру документа водяной знак (watermark). Для его удаления в Word 2007 и выше нужно зайти в: Главная -> Редактирование -> Выделить -> Выбор объектов
- Далее необходимо кликнуть на водяной знак и нажать кнопку «Delete» на клавиатуре. Вотермарка будет удалена.
Для удаления вотермарки в Word 2003 нажмите кнопку «Выбор объектов» на панели рисования, после чего выделите водяной знак и нажмите «Delete».
Читайте также: Программы для открытия файлов PDF
Еще статьи по данной теме: