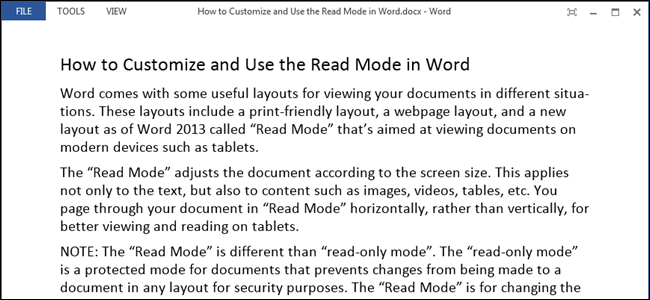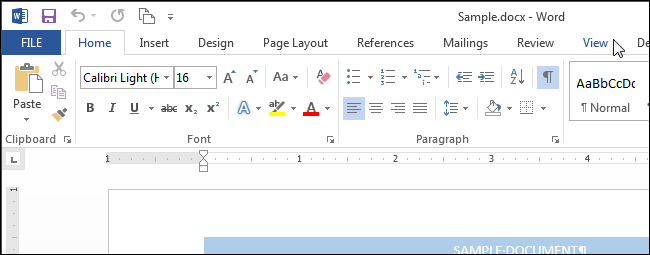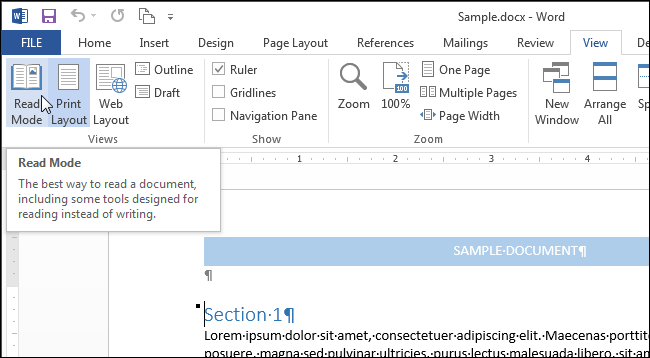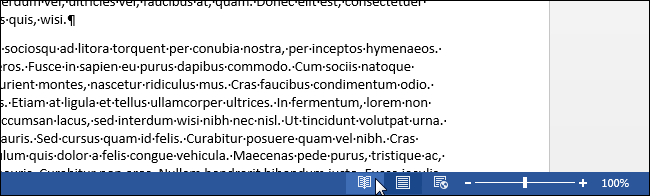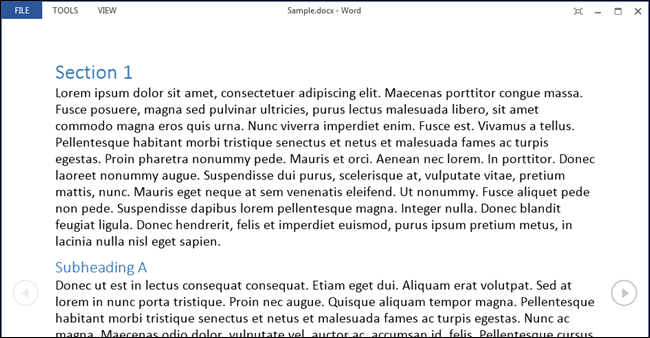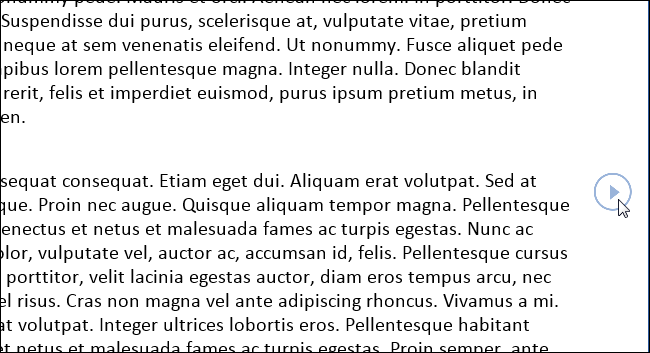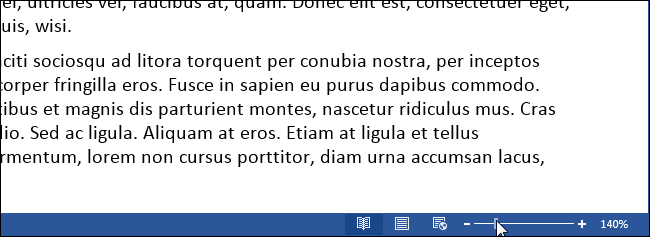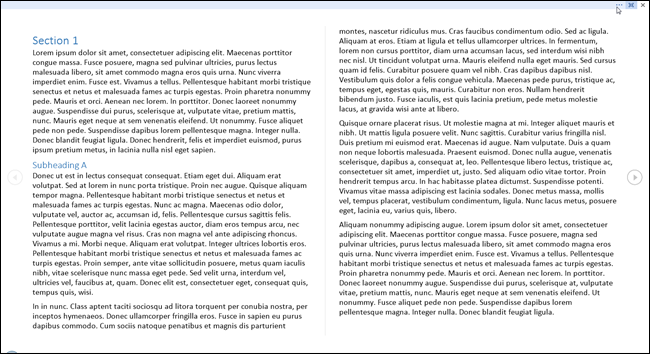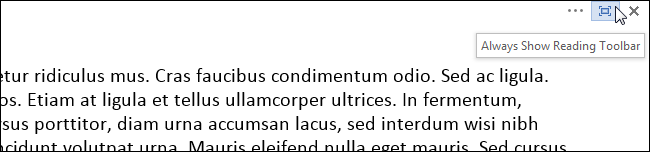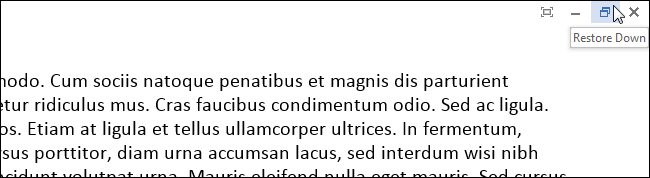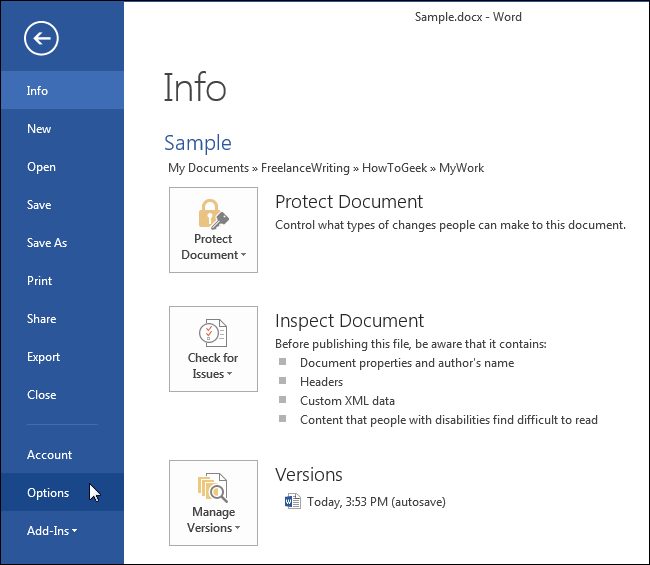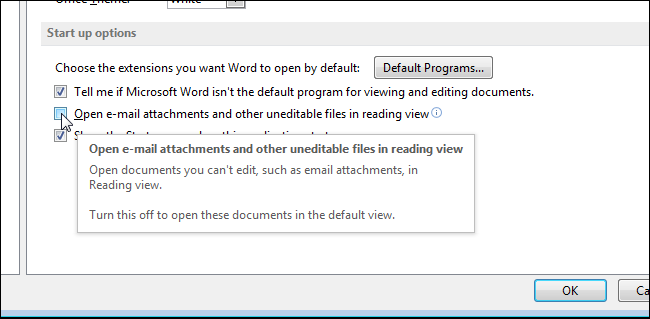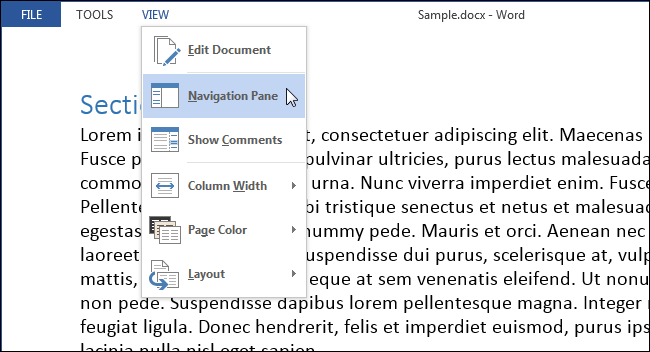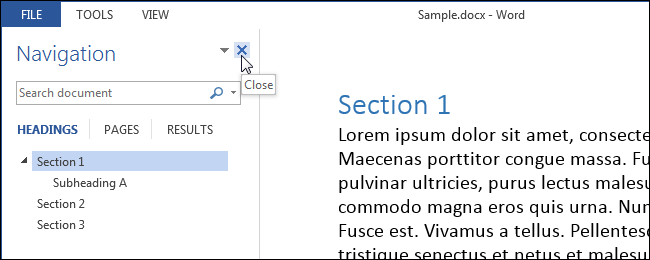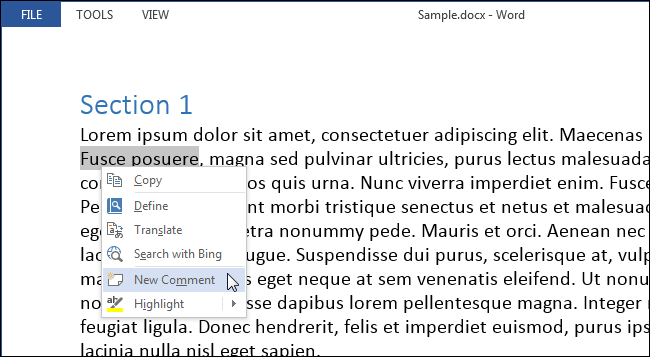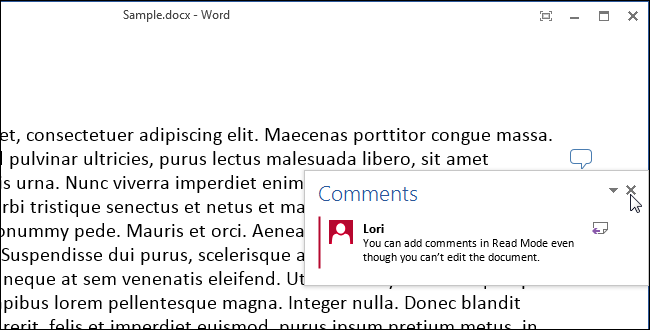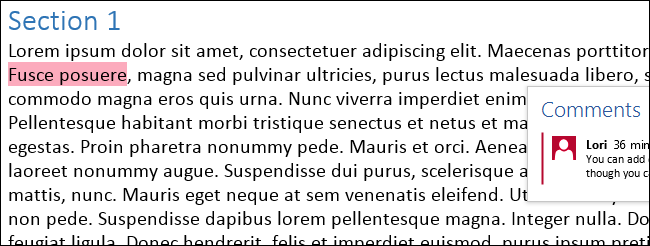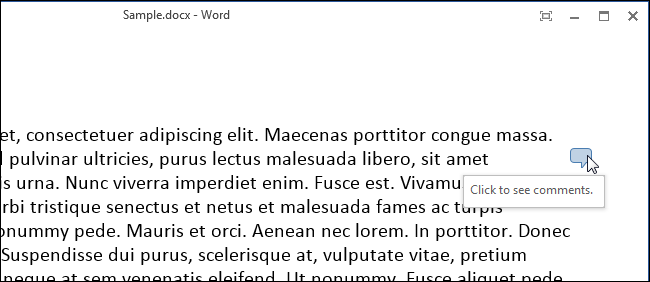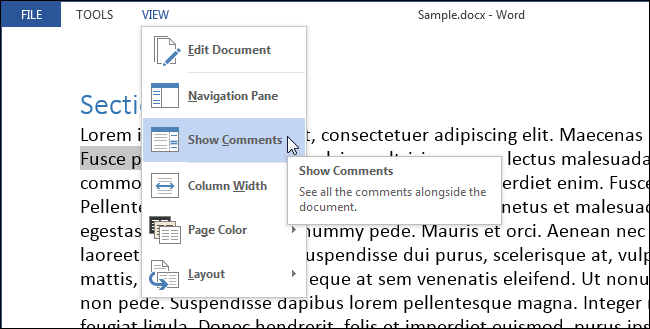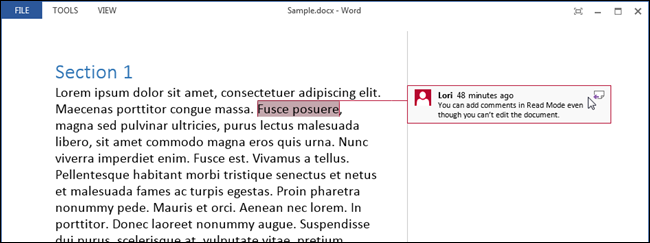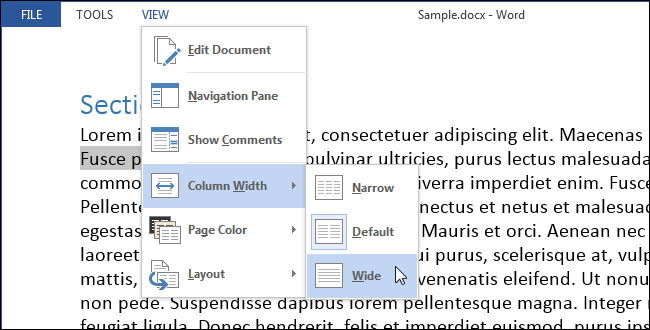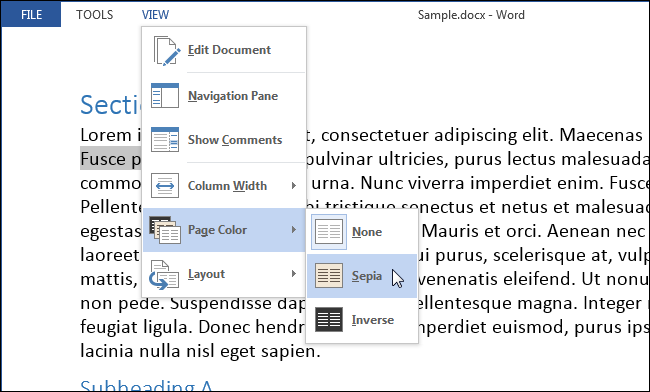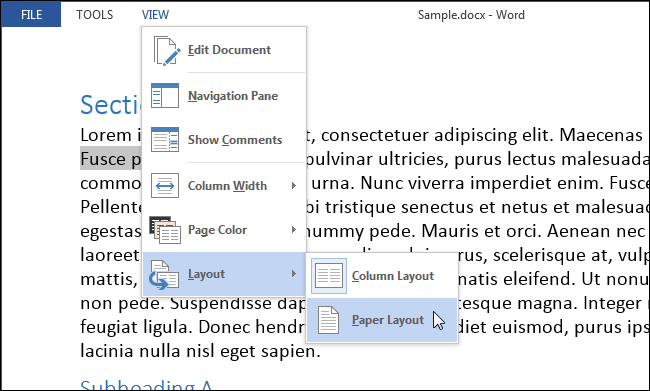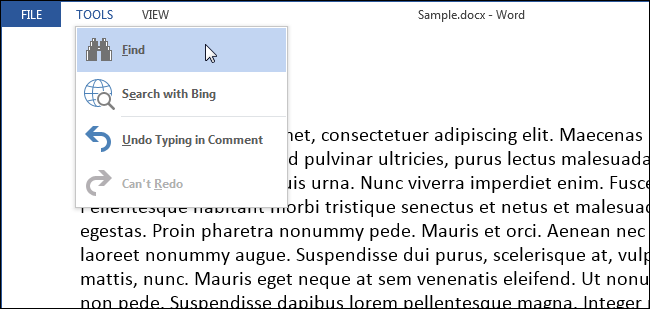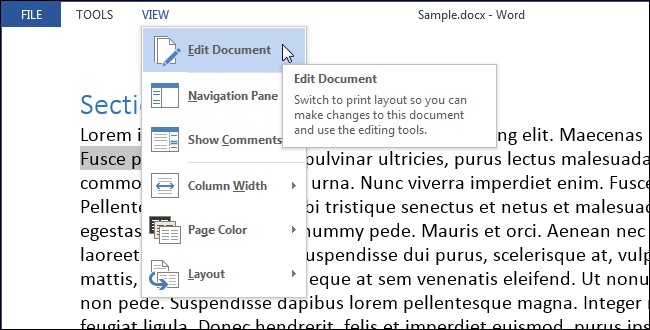В текстовом редакторе Microsoft Word имеется пять режимов просмотра документа. Что-то лучше подойдет для редактирования, что-то для настроек макета или формирования заголовков, а что-то окажется оптимальным решением для чтения документов, особенно если речь идет о планшетах или смартфонах.
Режимы выбираются на вкладке ленточного меню «Вид» через область, которая так и называется «Режимы». По умолчанию документы открываются в режиме «Разметка страницы», но в любой момент есть возможность переключить в один из четырех дополнительных вариантов: «Режим чтения», «Веб-документ», «Структура» и «Черновик».
Режим чтения
Как легко догадаться из названия, данный режим лучше всего подойдет для чтения документов. Удобное компактное представление текста и картинок к нему — текст отображается на двух полосах, словно читаешь книгу. Особо удобно использовать данное представление на планшетах, однако и на компьютерах это будет более читабельно, тем более если вносить правки в текст вам не требуется.
Современные версии Microsoft Word позволяют при повторном открытии документа сразу перейти в ту область документа, на которой вы остановились в прошлой раз — для этого реализован автоматический функционал закладок, который предлагает вам вернуться к прежнему месту документа при следующем открытии. Таким образом, читать книги в формате документов Word стало гораздо удобнее, чем раньше.
Разметка страницы
Данный режим работы с текстовым документом предназначен в первую очередь для настроек макета страницы. Здесь удобно выстраивать ширину полей страницы и положение текста, красные строки, колонтитулы и многие другое. Для этих целей активируются или отключаются инструменты «Линейка» и «Сетка» через ленточное меню «Вид» в области «Показать».
Здесь же вполне удобно набирать и редактировать сам текст, вставлять в него картинки, таблицы и прочие элементы. Однако для чтения данный режим работы будет не самым удобным. Также есть более удобный режим для формирования структуры заголовков документа.
Веб-документ
Данный режим, по идее, предназначен для тех, кто занимается разработкой и поддержкой сайтов. Он позволяет сформировать внешний вид последующего веб-документа. Однако вряд ли контент-менеджеры и разработчики сайтов создают предварительные макеты в документах Word. Скорее, данная опция предназначена для заказчиков, которые таким образом могут передать свои пожелания разработчикам.
Структура
В режиме структуры удобно перемещать элементы относительно друг друга. Поставив курсор на конкретный абзац при помощи кнопок вверх и вниз через в ленточном меню есть возможность быстро перемещать элементы текста относительно друг друга.
Здесь же удобно выбирать уровни заголовков для разных элементов текста. Просто выделив элемент текста, через ленточное меню из выпадающего списка выбираем уровень заголовка — от первого до девятого.
Черновик
Режим черновика предоставляет работу с текстом, без использования дополнительных элементов, таких как картинки, колонтитулы и прочие. Все внимание тексту, ничто не отвлекает и тем самым можно сконцентрироваться на быстром редактировании. В этом режиме также можно поработать с макетом страницы, так как элемент «Линейка» здесь тоже есть, можно также заняться форматированием — выровнять текст, поменять шрифт, его цвет и размер и многое другое.
Режимы просмотра документа в Word доступные через меню «Вид»
Текстовый редактор Word имеет пять режимов просмотра документа. Все они немного отличаются и имеют разное предназначение. Сегодня я расскажу вам о каждом из них.
Осуществить быстрое переключение между режимами просмотра вы можете, щелкнув мышью на мини-пиктограммы в нижней-правой части экрана или воспользовавшись меню «Вид».
Режимы просмотра документа в Word доступные на панели быстрого доступа. Обратите внимание — здесь отображаются не все режимы.
Режим разметки страницы
Наиболее часто используемый, основной рабочий режим просмотра документа — это режим Разметки страницы, включенный в MS Word по умолчанию.
Положение, размер и форма всех элементов страницы — текста, таблиц, рисунков и т.п. в нем полностью соответствует тому, как это будет выглядеть на распечатанном листе.
В то же время, в основном рабочем режиме видны и те служебные элементы, которых при печати будет не видно – подчеркивания орфографических ошибок, рамки колонок, символы табуляции и т.п.
Редактирование документа возможно.
Режим разметки страницы в Word — основной режим работы
Режим черновика
«Упрощенная» версия стандартного режима разметки, призванная автора сосредоточиться на тексте, а не на том, как в итоге будет выглядеть документ. В режиме черновика форматирование текста отображается полностью, а разметка страницы — сильно в упрощенном виде, в частности становятся не видны колонтитулы, сноски, фон, границы страницы, и графические объекты без установленного обтекания текстом.
Редактирование документа возможно.
Режим черновика в Word
Режим веб-документа
Отображает страницу Word-документа, как если бы просмотр осуществлялся е в Web-обозревателе. В этом режиме отображается фон страницы, текст выравнивается по левой границе окна документа, а рисунки занимают те же позиции, что и в окне Web-обозревателя.
Редактирование документа возможно.
Режим веб-документа в текстовом редакторе Word
Режим чтения
Режим предназначен исключительно для чтения документа с экрана – текст разбивается на сравнительно небольшие фрагменты и отображается значительно более крупным шрифтом для удобства восприятия.
Редактирование документа в режиме чтения невозможно, зато возможно оставлять примечания по тексту, доступные после в режиме разметки.
Режим чтения в MS Word
Режим структуры документа
В режиме структуры удобно работать с большими документами, состоящими из нескольких частей и включающих несколько уровней заголовков. Для удобства отображения, вы можете сворачивать отдельные части документа, настраивать заголовки, переносить их по документу.
В режиме структуры не отображаются границы страниц, колонтитулы, рисунки, фон и другие элементы оформления документа. Редактирование документа возможно.
Режим структуры документа в Word — вы можете сворачивать временно не нужные части документа с помощью кнопки «+»
Обычный режим просмотра документа Word
Создавая или модифицируя текстовый документ, вы чаще всего работаете в обычном режиме просмотра. На рис. 5.10 показан пример документа в этом режиме и основные элементы окна Word. При обычном просмотре документ имеет неограниченную длину, хотя его ширина определяется размером страницы. Разбиение на страницы показано горизонтальными пунктирными линиями. В этом режиме на экране не видны фигуры, рисунки и другие графические объекты.
Рис. 5.10. Документ Word в обычном режиме
Строка состояния Word в любом режиме просмотра выводит одну и ту же информацию, которая помогает ориентироваться в больших документах. В первом слева поле строки состояния видны номер текущей страницы, номер текущего раздела, а далее через дробь — номер текущей страницы и число страниц в документе. Во второе поле выводится расстояние от левого края документа до текущего положения текстового курсора, затем номера текущих строки и столбца.
1. Откройте любой не очень короткий документ и с помощью команды Вид > Обычный включите обычный режим просмотра (если текущим является другой режим).
2. Щелкните на кнопке Схема документа. В левой части окна появится панель, демонстрирующая иерархическую структуру разделов документа, как показано на рис. 5.11. Указанная кнопка играет роль флажка. Повторный щелчок на ней скроет панель схемы. Такую панель можно открыть и в любом другом режиме просмотра.
3. Щелкните в панели схемы документа на одном из пунктов. Текст в основном окне переместится к соответствующему разделу.
Примечание Раздел характеризуется наличием заголовка, отмеченного специальным стилем.
Рис. 5.11. Схема документа Word
4. Чтобы прокрутить текст вручную, пользуйтесь кнопками и ползунком вертикальной полосы прокрутки, расположенной в правой части окна. Полоса прокрутки есть и в панели схемы документа.
5. Щелкните на кнопке Следующая страница. Текст в окне переместится к началу следующей страницы. Кнопка Предыдущая страница выполняет обратную процедуру, прокручивая текст на одну страницу вверх.
6. Щелкните на кнопке Выбор объекта перехода. Откроется показанное на рис. 5.12 окно со значками. Эти значки позволяют изменять функции кнопок Следующая страница и Предыдущая страница.
Рис. 5.12. Выбор объекта перехода
7. Попробуйте щелкнуть на значке Разделы. Теперь указанные кнопки будут прокручивать документ соответственно к предыдущему и следующему разделу (а не к странице).
8. В обычном режиме в верхней части окна может располагаться горизонтальная линейка, позволяющая контролировать горизонтальные отступы. Чтобы показать или скрыть линейку, выберите команду Вид > Линейка.
9. Вероятно, вы захотите настроить масштаб отображения текста по своему вкусу. Для этого щелкните на раскрывающемся списке Масштаб панели инструментов Стандартная и выберите подходящий масштаб. Чтобы ширина текста в точности равнялась ширине окна, выберите последний пункт По ширине страницы.
10. Выполните команду Вид > Во весь экран. Окно Word развернется на весь экран компьютера. При этом исчезнут меню, заголовок окна, панели инструментов, строка состояния и полоса прокрутки. Будет виден только сам документ и кнопка Вернуть обычный режим. Такой полноэкранный режим просмотра позволяет целиком сосредоточиться на содержании документа.
11. Чтобы вернуть исчезнувшие элементы интерфейса, щелкните на кнопке Вернуть обычный режим.
Примечание В полноэкранном режиме можно пользоваться всеми командами меню. Переместите указатель мыши вплотную к верхнему краю экрана, и перед вами появится всплывающая строка меню Word.
12. Дважды щелкните в любом из двух левых полей строки состояния. Откроется окно перехода к объекту, показанное на рис. 5.13.
13. В списке Объект перехода выберите тип объекта, который нужно найти, например пункт Страница.
Рис. 5.13. Вкладка перехода окна диалога поиска и замены
14. В поле Введите номер страницы, название которого варьируется в зависимости от выбранного типа объекта, введите номер страницы, к которой нужно перейти. Для перехода вперед или назад на N страниц относительно текущей введите соответственно +N или -N, где N — целое число.
15. Щелкните на кнопке Перейти. Документ прокрутится до искомого объекта.
Как вернуть Ворд в обычный режим?
Для того чтобы работать в обычном режиме, выберите команду Вид -> Обычный или щелкните на кнопке Обычный режим в левом углу горизонтальной полосы прокрутки.
Как выйти из режима чтения на компьютере?
Чтобы выйти из режима чтения, нажмите Вид > Редактировать документ. В дополнение к часто используемым элементам управления для чтения можно увеличивать и уменьшать масштаб изображений и других объектов, разворачивать и сворачивать разделы, а также смотреть внедренные видео.
Как убрать полноэкранный режим в ворде?
Отключение автоматического открытия режима чтения в полноэкранном режиме
- Пока документ открыт в полноэкранном режиме чтения, нажмите кнопку Параметры просмотра.
- Нажмите кнопку открыть вложения в полноэкранном режиме, чтобы отключить эту функцию, а затем нажмите кнопку Закрыть , чтобы вернуться в режим разметки.
Как восстановить документ Ворд после выключения компьютера?
Для этого открываем Word 2010, заходим в “Файл” => “Сведения” => “Управление версиями” => “Восстановить несохраненные документы”. В Excel 2010 – Восстановить несохраненные рабочие книги. В Power Point – Восстановить несохраненные презентации. Открывая автоматическое сохранение вы можете воспользоваться восстановлением!
Можно ли вернуть прежний документ в Ворд?
Восстановление предыдущих версий файла Office
- Откройте файл, с которым вы работали.
- Перейдите в папку «>».
- В области «Управление книгой»или «Управлениепрезентацией» выберите файл с меткой (при закрытии без сохранения).
- На панели в верхней части файла выберите «Восстановить», чтобы переписать сохраненные ранее версии.
Как выйти из режима только для чтения?
Удаление доступа только для чтения
- Нажмите кнопку Microsoft Office. и выберите команду Сохранить или Сохранить как, если вы раньше уже сохраняли документ.
- Щелкните Сервис.
- Щелкните Общие параметры.
- Снимите флажок рекомендовать доступ только для чтения.
- Нажмите кнопку «ОК».
- Сохраните документ.
Как выйти из режима черновик в ворде?
- Выберите команду Сервис -> Параметры для открытия диалогового окна Параметры.
- Если нужно, щелкните на корешке Вид для просмотра опций вида.
- Установите (или снимите) флажок черновик, чтобы включить (или выключить) этот режим просмотра.
Как в ворде сделать на весь экран?
Чтобы переключиться в полноэкранный режим, на вкладке «Вид» в группе «Представления книги» нажмите кнопку «Во весь экран». Чтобы вернуться в обычный режим, щелкните правой кнопкой мыши в любом месте на экране и выберите «Закрыть весь экран».
Как можно изменить масштаб отображения документа?
Выполните одно из следующих действий:
- На вкладке Вид в группе Масштаб выберите элемент Масштаб 100%. …
- На вкладке Вид в группе Масштаб нажмите кнопку Одна страница,Две страницыили Ширина страницы.
- На вкладке Вид в группе Масштаб выберите элемент Масштаб и введите процентное значение или выберите другие нужные параметры.
Как в ворде сделать одну страницу на экране?
На вкладке Вид переключитесь в режим веб-документа и потом обратно в режим разметки. Word чудесным образом поймет что от него нужно и отобразит только одну страницу!
Что делать если Ворд закрылся и не сохранил документ?
- В меню Файл выберите Открыть > Обзор. …
- Просмотрите папку, в которой вы в последний раз сохранили документ, и найдите файлы, которые заканчиваются в . …
- Если вы не видите свой документ, выберите Файл > Информация > Управление документами (или Управление версиями) > Восстановить несохраненные документы.
Что делать если не успел сохранить документ?
Вариант #2: если забыли сохранить документ
Если у вас современная версия Word (2013, 2016, 2019) – то вам достаточно открыть меню «Файл/Открыть/Последние», и внизу окна нажать кнопочку «Восстановить несохраненные документы» (как у меня на скрине ниже).
Как восстановить документ Эксель после выключения компьютера?
Восстановление из черновика
- Откройте документ Эксель, который вы забыли сохранить. Раскройте меню «Файл» и перейдите в раздел «Сведения».
- В поле «Версии» нажмите кнопку «Управление версиями».
- Выполните команду «Восстановить несохраненные книги».
Можно ли восстановить предыдущую версию файла?
1. Нажмите правой кнопкой мыши на файл или папку, предыдущую версию которого вы хотите восстановить, и в открывшемся меню выберите “Восстановить прежнюю версию”. 2. Выберите из доступных нужную версию и нажмите на “Восстановить”.
Можно ли отменить сохранение в ворде?
Нажимайте клавиши CTRL+Z или кнопку ( Отменить) на ленте, пока не исправите ошибку. Некоторые действия вы не сможете отменить, например выбор команд на вкладке Файл или сохранение файла. Если вы не можете отменить действие, команда Отменить будет неактивна (затенена). .
Как восстановить версию документа?
Как просматривать файлы Документов, Таблиц и Презентаций и восстанавливать их предыдущие версии
- Откройте файл на Диске.
- Нажмите Файл История версий …
- Выберите время изменения, чтобы открыть предыдущую версию файла. …
- Чтобы сделать активной одну из предыдущих версий, выберите ее и нажмите Восстановить эту версию.
Вернуть обычный режим
Приемы работы с текстами в процессоре Microsoft Word.
Режимы просмотра документа.
Word позволяет просматривать документ в 4 режимах. Пока познакомимся с двумя режимами представления документа на экране:
• обычный режим — служит для редактирования текстов. Разрывы разделов и страниц в этом режиме отмечаются пунктирными линиями, а точно определить, как будет располагаться текст относительно полей документа, невозможно. Текст, отформатированный в несколько колонок, в этом режиме отображается в виде одной колонки.
• режим просмотра разметки страницы. В этом режиме документ отображается на экране так, как он будет выглядеть на печати, с колонками, полями, разбивкой на страницы и колонтитулами.
Выбор режима просмотра:
Ø Меню Вид,
Ø либо кнопки переключения режимов слева от горизонтальной полосы прокрутки
Полноэкранный режим.
В этом режиме окно документа занимает весь экран
Вид => Во весь экран
Для отключения полноэкранного режима используется кнопка
Разделение окна.
При работе с крупными документами может понадобиться отобразить одновременно две далеко отстоящие друг от друга части документа (например, чтобы сравнить числа в тексте в начале документа с числами в таблице в конце). Microsoft Word позволяет разбить окно документа на два отдельных подокна с независимой прокруткой и изменяемым размером.
Разделение окна может быть выполнено двумя способами:
Ø Перетаскиванием вешки разбивки, расположенной над вертикальной полосой прокрутки, или
Ø Окно => Разделить
После этого в центре окна появится линия разбивки, которую нужно перетащить в нужное место и закрепить с помощью левой кнопки мыши или клавиши ENTER.
Снятие разделения :
Ø Мышкой утащить линию разбивки вверх или вниз; или
Ø Окно => Снять разделение
При удалении разделения на экране отображается та часть документа, в которой находился курсор перед снятием разделения.
Изменение масштаба отображения документа
Кроме изменения вида документа Word позволяет увеличивать или уменьшать масштаб отображения. Например, можно увеличить масштаб, чтобы снизить утомляемость глаз или рассмотреть мелкие детали графических изображений
Два способа изменения масштаба отображения:
Ø Список Масштаб на Стандартной панели инструментов;
Ø Команда Вид => Масштаб
По умолчанию выбирается самое крупное представление, при котором документ по ширине помещается на экране. Этот режим называется «по ширине страницы».
Замечание! При изменении масштаба изменяется только представление документа на экране, а не размер текста или графики на печати.
Предварительный просмотр документа
Позволяет просмотреть документ в том виде, в котором он будет выдан на печать. Два способа просмотра:
Ø Файл => Предварительный просмотр;или
Ø Кнопка предварительного просмотра на Стандартной панели инструментов.
Использование панели инструментов Предварительный просмотр
В режиме предварительного просмотра стандартные панели инструментов заменяет панель инструментов Предварительный просмотр.
Кнопка Печать используется для печати документа.
Кнопка Увеличение выполняет переключение между двумя режимами:
· режим, в котором можно редактировать документ;
· режим, в котором можно увеличивать документ для просмотра.
По умолчанию включен второй режим, в котором достаточно навести курсор на интересующий кусок документа и дважды щелкнуть мышкой, чтобы увеличить его до 100%.
Повторный щелчок приводит к восстановлению уменьшенного масштаба.
При отключении кнопки Увеличение можно выделять и редактировать текст документа.
Кнопка Одна страница включает режим отображения одной страницы при предварительном просмотре. При нажатии кнопки Несколько страниц открывается дополнительная палитра, позволяющая выбрать количество страниц, которые должны отображаться на экране одновременно.
Список Масштаб действует аналогично списку Масштаб на Стандартной панели Кнопка Закрыть используется для выхода из режима предварительного просмотра.
Выделение методом щелчка мыши
Когда курсор мыши идет по тексту, он имеет вид вертикальной палочки, если же его сдвинуть влево от текста, то он приобретет вид стрелочки. Это значит, что курсор попал на так называемую полосу выделения, которую можно использовать для выделения фрагмента.
Щелчками мыши на полосе выделения или в области текста можно выделять определенные участки документа.
| Чтобы выделить | Выполнение |
| 1. Любой элемент текста | Установите курсор в начале выделяемого фрагмента текста и, удерживая кнопку мыши нажатой, перемещайте мышь, закрашивая текст |
| 2. Слово | Дважды щелкните на слове |
| 3. Строку текста | Щелкните на полосе выделения слева от строки |
| 4. Несколько строк текста | Переместите указатель мыши, удерживая нажатой кнопку мыши, по полосе выделения слева от строки |
| 5. Предложение | Удерживая нажатой клавишу CTRL щелкните в любом месте предложения |
| 6. Абзац | Дважды щелкните на полосе выделения на уровне абзаца или трижды щелкните в любом месте абзаца |
| 7. Весь документ | Трижды щелкните на полосе выделения или щелкните один раз на полосе выделения, удерживая нажатой клавишу CTRL |
Большие фрагменты удобно выделять с помощью клавиши Shift— ставите курсор на начало фрагмента, нажимаете Shift, и удерживая ее в нажатом состоянии, щелкаете мышью по концу фрагмента.
Вставка принудительного разрыва строки
1. Укажите место разрыва строки.
2. Нажмите клавиши SHIFT+ENTER.
Microsoft Word позволяет форматировать документы на 5 различных уровнях:
Режимы просмотра документов
Для
удобства работы в Microsoft Word можно выбирать
различные режимы просмотра документов
в зависимости от выполняемых задач.
Выбор режима
просмотра документа
Выполнить
любое из следующих действий.
-
В
меню Вид
выбрать режим Обычный,
Веб-документ,
Разметка
страницы,
Структура,
Схема
документа,
или Во весь
экран. -
В
меню Файл
выбрать режим Предварительный
просмотр веб-страницы
или Предварительный
просмотр.
Разметка страницы
В
режиме разметки текст, рисунки и другие
элементы отображаются так же, как после
вывода страницы на печать.
Этот
режим используется для редактирования
колонтитулов, настройки полей, а также
для работы со столбцами и графическими
объектами. При использовании этого
режима для ввода и редактирования текста
можно сэкономить место на экране, скрыв
пустое пространство в верхней и нижней
части страницы.
Чтобы
перейти в режим разметки, выбирают в
меню Вид
команду Разметка
страницы.
Веб-документ
Режим
веб-документа удобен для создания
веб-страниц или документов, предназначенных
для просмотра на экране.
В
этом режиме отображается фон, перенос
текста выполняется по размерам окна, а
рисунки занимают те же позиции, что и в
окне веб-обозревателя.
Чтобы
перейти в режим веб-документа, выбирают
в меню Вид
команду Веб-документ.
Обычный
Обычный
режим предназначен для ввода, редактирования
и форматирования текста. В обычном
режиме форматирование текста отображается
полностью, а разметка страницы — в
упрощенном виде, что ускоряет ввод и
редактирование текста.
В
обычном режиме границы страниц,
колонтитулы, фон, графические объекты
и рисунки, для которых не определен
стиль обтекания в
тексте, не
отображаются.
Чтобы
перейти в обычный режим, выбирают в меню
Вид
команду Обычный.
Структура
Режим
структуры позволяет видеть структуру
документа, а также перемещать, копировать
и реорганизовывать текст посредством
перетаскивания заголовков.
В
режиме структуры можно свернуть документ,
оставив основные заголовки, или развернуть
его, отобразив все заголовки и основной
текст.
Кроме
того, в режиме структуры удобно работать
с главными документами. Использование
главных документов упрощает создание
и обновление больших документов, таких
как отчеты, состоящие из нескольких
разделов, или книги, состоящие из
нескольких глав. Границы страниц,
колонтитулы, рисунки и фон в режиме
структуры не отображаются.
Чтобы
перейти в режим структуры, выбирают в
меню Вид
команду Структура.
Схема документа
Схема
документа представляет собой отдельную
область, в которой отображается список
заголовков документа. Схема документа
позволяет быстро перемещаться по
документу, отслеживая текущее
местонахождение в нем.
При
выборе заголовка в области схемы
документа Microsoft Word переходит к
соответствующему заголовку в документе,
отображает его в верхней части экрана
и выделяет заголовок в области схемы
документа. Область схемы документа
можно отобразить или скрыть в любой
момент.
Чтобы
перейти в режим схемы документа, выбирают
в меню Вид
команду Схема
документа.
Во весь экран
Чтобы
вывести на экран как можно большую часть
документа, переходят в полноэкранный
режим.
В
этом режиме с экрана удаляются такие
отвлекающие внимание элементы, как
панели инструментов и полосы прокрутки. Если
при работе в полноэкранном режиме
требуется выбрать команду меню, помещают
указатель мыши в верхнюю часть экрана,
чтобы отобразить строку меню.
Чтобы
перейти в полноэкранный режим, выбирают
в меню Вид
команду Во
весь экран.
Чтобы
отключить полноэкранный режим и перейти
в предыдущий режим, нажимают кнопку
Вернуть
обычный режим
на панели инструментов Во
весь экран
или клавишу ESC.
Предварительный
просмотр веб-страницы
Предварительный
просмотр веб-страницы позволяет увидеть,
как документ будет отображаться в
веб-обозревателе. Если веб-обозреватель
еще не запущен, Microsoft Word запускает его
автоматически. Вернуться в документ
Microsoft Word можно в любое время.
Чтобы
перейти в режим предварительного
просмотра веб-страницы, выбирают команду
Предварительный
просмотр веб-страницы
в меню Файл.
Соседние файлы в предмете [НЕСОРТИРОВАННОЕ]
- #
- #
- #
- #
- #
- #
- #
- #
- #
- #
- #
В текстовом редакторе Microsoft Word имеется несколько режимов для просмотра документов, одним из них является режим чтения в Ворде. Этот режим предназначен для чтения документа с экрана монитора в специальном окне.
Документ Ворд, открытый в режиме чтения, масштабируется в зависимости от размера экрана компьютера. Содержимое документа: текст, изображения, таблицы и другие элементы подстраиваются под имеющийся размер экрана.
Содержание:
- Как выбрать режим чтения Word
- Использование режима чтения Word
- Как изменить число колонок документа в режиме чтения
- Как создать примечание в режиме чтения
- Как изменить режим чтения в Ворде
- Как убрать режим чтения в Ворде — 1 способ
- Как в Ворде выйти из режима чтения — 2 способ
- Как выйти из режима чтения в Word — 3 способ
- Word открывается в режиме чтения: что делать
- Выводы статьи
- Режим чтения в Word (видео)
Это удобный способ для просмотра документа, когда на экране нет ничего лишнего. В этом режиме скрываются элементы интерфейса Word, открыта лишь панель инструментов, которую также можно скрыть.
Обратите внимание на то, что в программе Word режим чтения отличается от того, что называют режимом только для чтения, в котором документ нельзя редактировать и вносить в него правки. Документ, открытый только для чтения, нельзя изменять. Режим чтения в Word — всего лишь удобный способ просмотра документа, который никак не влияет на возможность редактирования или форматирования.
В этом руководстве собраны инструкции о том, как сделать режим чтения в Ворде, как использовать данную функцию, или как убрать режим чтения в Ворде. Описанные в статье действия выполняются похожим образом в разных версиях редактора MS Word.
Как выбрать режим чтения Word
Сначала мы рассмотрим, как включить режим чтения в Ворде. Активировать режим чтения Word можно одним из перечисленных ниже способов.
1 способ:
- В окне открытого документа Word открываем вкладку «Вид».
- В группе «Режим» («Режим просмотра документа») выбираем кнопку «Режим чтения».
- На экране откроется содержимое документа в режиме чтения без отвлекающих деталей, потому что исчезли почти все панели и ленты интерфейса программы.
2 способ:
В открытом документе, щелкните по кнопке «Режим чтения», которая находится на строке состояния в правом нижнем углу окна.
Использование режима чтения Word
В верхней части окна на панели инструментов находятся три кнопки меню: «Файл», «Сервис», «Вид». В открытом окне по бокам находятся стрелки с направлением вправо и влево для перемещения по документу. Для навигации по документу также можно использовать стрелки на клавиатуре: «←», «➜», «↑», «↓», или колесико мыши.
Для изменения масштаба документа используйте ползунок, расположенный в правом нижнем углу на строке состояния.
Чтобы увеличить изображение на странице документа, щелкните по нему два раза или используйте контекстное меню правой кнопки мыши, где имеется пункт «Увеличить».
Чтобы привести графический объект в обычный вид, нужно нажать на клавишу «Esc».
Вы можете автоматически скрыть панель инструментов, чтобы убрать с экрана отвлекающие элементы. Для этого, в правом верхнем углу нажмите на кнопку «Автоматически скрывать панель инструментов чтения».
После этого будут скрыты панель инструментов в верхней части окна и строка состояния внизу.
Снова вернуть панель инструментов на экран можно после повторного нажатия на кнопку «Всегда отображать панель инструментов чтения» (это та же самая кнопка, но теперь у нее другое название). Для временного открытия панели инструментов используйте кнопку с тремя точками «…».
Как изменить число колонок документа в режиме чтения
Пользователь может выбрать ширину и число колонок на странице документа, отображающегося в режиме чтения.
Чтобы выбрать одну, две или три колонки на странице документа, открытого в режиме чтения, нужно:
- Нажать на меню «Вид», а в контекстном меню выбрать пункт «Ширина колонки».
- Выбрать подходящий вариант из предложенных:
- Узкая — три колонки.
- По умолчанию — две колонки.
- Широкая — одна колонка.
Как создать примечание в режиме чтения
С помощью меню правой кнопки мыши вы можете выделять нужные фрагменты текста в документе, открытом в режиме чтения. Выделенный текст можно копировать, выполнить поиск, перевести, создать примечание, изменить цвет выделенного фрагмента текста.
Чтобы сделать примечание сделайте следующее:
- Выделите фрагмент текста.
- Щелкните правой кнопкой мыши, а в контекстном меню нажмите «Создать примечание».
- Откроется окно «Примечание», в котором вам нужно ввести свое сообщение.
- Справа от текста появится значок примечания, нажав на него вы увидите текст примечания.
Как изменить режим чтения в Ворде
Помимо перечисленных параметров, вы можете применить и другие настройки для выполнения необходимых действий в режиме чтения.
Из меню «Файл» можно перейти к общим параметрам программы Microsoft Word, чтобы выполнить те или иные действия.
В меню «Сервис» доступны функции поиска и перевода с помощью встроенных инструментов Word:
- Найти — поиск по документу.
- Поиск — поиск в Интернете.
- Перевести — использование переводчика для перевода фрагмента текста на иностранном языке.
Из меню «Вид» открываются параметры, влияющие на внешний вид документа Word в режиме чтения.
Здесь находятся следующие параметры:
- Изменить документ — возвращение в обычный режим «Разметка страницы».
- Область навигации — открытие в режиме чтения области навигации для перемещения между страницами документа.
- Показать примечания — отображение имеющихся примечаний.
- Ширина колонки — установка ширины и количества колонок в документе.
- Цвет страницы — вы можете задать цвет страницы. Имеются следующие варианты: «Нет» (прозрачный фон), «Сепия» и «Инверсия».
- Макет — отображение макета страницы с колонками или вариант «Структура страницы».
- Слоги — разбивка текста по слогам.
- Интервалы — увеличение интервала между словами.
- Прочесть вслух — использование функции озвучивания текста. Эта функция доступна с Word 2010, а на русском языке перевод работает в операционных системах Windows 11, Windows 10, Windows1.
Как убрать режим чтения в Ворде — 1 способ
Нам необходимо отключить режим чтения в Ворде. Для решения этой задачи вы можете воспользоваться несколькими способами.
1 способ, как выключить режим чтения в Ворд:
- На панели инструментов нажмите левой кнопкой мыши на меню «Вид».
- В выпадающем списке выберите «Изменить документ». Этого достаточно, чтобы перейти в режим разметки страницы.
Как в Ворде выйти из режима чтения — 2 способ
Другой вариант предполагает использование соответствующей кнопки на строке состояния.
2 способ:
- Перейдите к строке состояния в правом нижнем углу окна открытого документа.
- Нажмите на кнопку «Разметка страницы».
Как выйти из режима чтения в Word — 3 способ
И наконец, самый простой способ для отключения режима чтения: в окне открытого документа Word достаточно лишь нажать на клавишу «Esc».
Word открывается в режиме чтения: что делать
Бывают случаи, когда Ворд открывается в режиме чтения. Иногда, документы Word, полученные по электронной почте, автоматически открываются в режиме полноэкранного чтения, что не всегда удобно для их получателя.
Чтобы отменить эту настройку, когда Word открывает документы в режиме чтения, выполните следующие действия:
- Войдите в меню «Файл».
- Нажмите на «Параметры».
- В окне «Параметры Word» войдите во вкладку «Общие».
- Перейдите к разделу «Параметры запуска».
- Снимите флажок с пункта «Открывать вложения электронной почты и другие нередактируемые файлы в режиме чтения».
- Нажмите на кнопку «ОК».
Выводы статьи
В текстовом редакторе Word имеется режим чтения, предназначенный для более удобного просмотра документа. У пользователя есть возможности для настройки режима чтения под свои потребности. В случае необходимости, пользователь может легко отключить данный режим, чтобы перейти к обычному режиму редактирования документа.
Режим чтения в Word (видео)
Похожие публикации:
- Как сделать вертикальный текст в Word — 5 способов
- Как объединить документы Ворд в один файл
- Как сделать обтекание текстом в Word — 3 способа
- Как сохранить картинки из Word
- Как сжать документ Word — 13 способов
Word предлагает несколько режимов просмотра документа, удобных в различных ситуациях. Среди них есть режим просмотра (удобный для печати), режим веб-страницы и режим чтения. Режим чтения доступен, начиная с Word 2013, и предназначен для удобного просмотра документов на таких современных устройствах, как планшеты.
Режим чтения выбирает для документа масштаб в зависимости от размера экрана. Это отражается не только на тексте, но и на прочем содержимом – на картинках, видео, таблицах и так далее. Страница Вашего документа для более удобного просмотра и чтения на планшетах располагается не вертикально, а горизонтально.
Замечание: Режим чтения – это не то же самое, что режим только для чтения. Режим Только для чтения предназначен для защиты документа, который в любом режиме просмотра защищает документ от внесения каких-либо изменений. Режим чтения – это всего лишь более удобный режим просмотра.
Чтобы включить режим чтения для текущего документа, откройте вкладку Вид (View).
В разделе Режимы просмотра (Views) нажмите Режим чтения (Read Mode).
Замечание: Кроме этого, Вы можете включить режим чтения, кликнув иконку в виде книги в правой части строки состояния в самом низу окна Word.
Документ откроется без лишних отвлекающих деталей и с панелью инструментов Чтение в верхней части окна.
Для перемещения по страницам документа предусмотрена пара способов. Вы можете использовать стрелки вправо и влево по бокам экрана или стрелки вправо и влево на клавиатуре.
Вы можете увеличивать и уменьшать масштаб документа при помощи ползунка в правой части строки состояния. Справа от ползунка отображается текущий масштаб. Чтобы увеличить какой-то отдельный объект (например, картинку), кликните дважды по этому объекту.
Если Вы хотите оставить на экране ещё меньше отвлекающих элементов, включите автоматическое скрытие панели инструментов вверху окна.
Окно автоматически развернется на полный экран, панели инструментов скроются, оставив только несколько элементов управления в верхнем правом углу окна. Чтобы открыть меню панели инструментов Чтение, нажмите кнопку «…«.
Чтобы снова включить постоянное отображение меню и имени файла, нажмите кнопку Всегда отображать панель инструментов чтения (Always Show Reading Toolbar).
Меню и имя файла вновь появятся на экране, но окно останется развёрнутым. Чтобы выйти из режима полного экрана и вернуться к обычному окну с настраиваемым размером, нажмите кнопку Восстановить (Restore Down).
Документы, не предназначенные для редактирования (например, вложения электронной почты), по умолчанию открываются в режиме чтения. Если Вы хотите изменить эти настройки, кликните по вкладке Файл (File) в верхнем левом углу панели инструментов Чтение.
В левой части окна Сведения (Info) нажмите Параметры (Options).
По умолчанию открывается раздел Общие (General). Если открылся другой раздел, то кликните по соответствующей кнопке в списке слева. В группе Параметры запуска (Start up options) уберите галочку Открывать вложения электронной почты и другие не редактируемые файлы в режиме чтения (Open email attachments and other uneditable files in reading view). Нажмите ОК, чтобы сохранить изменения и закрыть диалоговое окно.
Для простого перемещения по документу на панели инструментов Чтение откройте вкладку Вид (View) и в меню выберите Область навигации (Navigation Pane).
Область навигации позволяет с легкостью перемещаться по всему документу, отображая его структуру заголовков. Чтобы переместиться к какому-либо разделу, Вам нужно просто кликнуть по его заголовку. С её помощью Вы можете находить текст, таблицы, картинки и прочие объекты Word, а также перемещаться по документу при помощи миниатюр страниц.
Чтоб закрыть Область навигации нажмите кнопку Х в верхнем правом углу панели.
Редактировать документ в режиме чтения нельзя, но Вы можете добавлять примечания. Для этого выберите текст, к которому хотите прикрепить примечание, кликните по нему правой кнопкой мыши и в контекстном меню нажмите Создать примечание (New Comment).
Замечание: Контекстное меню содержит еще целый ряд команд, при помощи которых Вы можете копировать, искать определения, выполнять перевод выбранного текста, а также применять к нему выделение. Команда Поиск с помощью Bing (Search with Bing) доступна также на вкладке Сервис (Tools) панели инструментов Чтение.
В правой части окна появится поле ввода. Введите в него примечание и нажмите Х, чтобы скрыть его. Поле примечания закрывается также простым кликом в любом месте в стороне от него.
Выбранный Вами текст будет подсвечиваться, когда примечание открыто.
После того, как примечание было скрыто, его можно снова отобразить, кликнув по сноске в правой части окна.
Если Вы хотите отобразить все примечания в документе, то на панели инструментов Чтение нажмите Вид > Показать примечания (View > Show Comments).
Примечания будут показаны в столбце справа, соединённые линиями с содержимым, к которому они привязаны. Чтобы снова скрыть все примечания, кликните ещё раз Показать примечания (Show Comments).
По умолчанию содержимое Вашего документа показано в виде двух столбцов. Вы можете не заметить этого, если окно открыто недостаточно широко. Ширину этих столбцов можно регулировать, для этого нажмите Вид > Ширина столбца (View > Column Width) и выберите Узкий (Narrow) или Широкий (Wide).
Цвет страницы в режиме чтения по умолчанию белый. Вы можете изменить его, для этого в меню Вид (View) нажмите Цвет страницы (Page Color) и выберите более приятный для Ваших глаз цвет, например, Сепия (Sepia) – сделает экран менее ярким, а Инверсия (Inverse) – удобнее читать ночью или в тёмной комнате.
Ранее мы показали Вам, как можно изменить ширину столбцов. Как быть, если Вы не хотите просматривать свой документ в столбцах? Чтобы отключить это, нажмите Вид > Макет (View > Layout) и выберите вариант Разметка страницы (Paper Layout). Теперь Ваш документ отображается в одном столбце, не зависимо от ширины окна. Параметры Ширина столбца (Column Width) и Цвет страницы (Page Color) окрасились серым и стали недоступны.
В режиме чтения доступны несколько инструментов. В меню Сервис (Tools) находятся команды Найти (Find) для поиска текста (при этом открывается область навигации), Поиск с помощью Bing (Search with Bing) – открывает поисковик Bing в браузере, чтобы осуществить поиск в Интернете, а также Отменить ввод текста в примечание (Undo Typing in Comment) и Вернуть ввод текста в примечание (Redo Typing in Comment).
Вы можете вернуться к редактированию документа, нажав Изменить документ (Edit Document) в меню Вид (View).
Если Вы предпочитаете использовать сочетания клавиш, то открыть документ в режиме чтения можно, нажав Alt+W+F.
Оцените качество статьи. Нам важно ваше мнение:
23385

Режимы отображения документа Word 2010
Возможно, вы уже обратили внимание на то, что Microsoft Word 2010 иногда называется не текстовым редактором, а текстовым процессором. Отличия между этими терминами очевидны — текстовый редактор позволяет лишь редактировать текстовые документы, а текстовый процессор в дополнение предлагает пользователю мощнейшие инструменты и для других видов работ с ними. Такой богатый багаж функций позволяет использовать приложения для очень широкого спектра прикладных задач.
В этой статье рассказывается о том, каким образом можно эффективно использовать рабочее пространство текстового процессора Microsoft Word для того, чтобы перемещаться по тексту, выделять текст, копировать, заменять, искать нужные символы и слова в открытом документе. Вы узнаете о различных режимах отображения документа, чем они отличаются друг от друга и для каких целей предназначен каждый из них. Эффективное перемещение по открытому документу поможет вам сэкономить массу времени и нервов. Поиск по документу позволит найти и заменить нужные выражения за считанные секунды. Итак, давайте начнем двигаться по порядку. Первое, что мы рассмотрим, — различные режимы отображения документов в Microsoft Word.
Как уже говорилось выше, текстовый процессор позволяет пользователю решать огромное количество различных задач. Именно для удобства работы с дифференцированными типами задач в Microsoft Word 2010 существует несколько режимов отображения документа: Разметка страницы (Print Layout), Режим чтения (Full Screen Reading), Веб-документ (Web Layout), Структура (Outline) и Черновик (Draft).
Каждый режим имеет специфические особенности отображения открытого документа и предназначен для отдельного вида работы с текстом. Прежде чем узнать поподробнее про каждый из этих режимов, давайте научимся переключаться между режимами отображения документа. По умолчанию все документы открываются в режиме Разметка страницы (Print Layout). Для смены режима пользователю предлагаются два различных пути.
Во-первых, можно изменить режим отображения документа с помощью ленты управления. Для этого необходимо щелкнуть мышью по вкладке Вид (View) (рис. 4.1) и выбрать нужный режим из списка. Во-вторых, можно с помощью строки состояния выбрать нужный режим отображения. Для этого в правой нижней части главного окна программы Microsoft Word необходимо щелкнуть мышью по иконке, соответствующей нужному режиму просмотра документа.
Рис. 4.1. Главное окно программы с выбранным стилем отображения Разметка страницы
Теперь давайте разберемся, чем же отличаются режимы отображения друг от друга и для чего они используются при работе с текстовым процессором Microsoft Word.
- Режим Разметка страницы (Print layout). Этот режим установлен в текстовом процессоре Microsoft Word по умолчанию и отображает все особенности верстки открытого документа. Документ отображается разбитым на печатные страницы. Просматривая и редактируя документ в данном режиме отображения, вы можете быть уверены в том, что то, как вы видите документ в Microsoft Word, будет отображаться при печати данного документа.
- Режим чтения (Full Screen Reading) предназначен для комфортного чтения документа: он отображается разбитым на две страницы, подобно обычной книге. Для удобства чтения и вычитки документов в этом режиме не видна большая часть элементов управления главного окна программы Microsoft Word, а также существуют функции увеличения и уменьшения размера шрифта, вставки примечаний и исправлений, выделения текста.
- Режим Веб-документ (Web Layout). Этот режим предназначен для создания и редактирования веб-документов и отображает документы в таком виде, в каком они будут смотреться при просмотре их через веб-браузер. Для данного вида просмотра характерно отсутствие разбивки документа на страницы и отображение заднего фона, если таковой установлен.
- Режим Структура (Outline) (рис. 4.2) предназначен для просмотра структуры открытого документа. Это незаслуженно редко используемый режим отображения документов. С помощью него можно увидеть документ в виде структурированного многоуровневого списка. В этом режиме можно отключить просмотр определенных уровней вложенности, например не отображать содержание элементов, расположенных под заголовками третьего уровня.
- Режим Черновик (Draft). Внешне похож на режим Веб-документ (Web layout), однако предназначен для удобной работы с текстовым содержимым документа. В этом режиме отображения игнорируется часть верстки и разметки документа. Применяйте данный режим в случае, если необходимо вводить много текста и мало работать с версткой документа.
[box color=sovet]Если вы хотите скрыть пробелы между страницами документа в режиме просмотра Разметка страницы (Print Layout), установите указатель мыши в интервале между страницами так, чтобы указатель изменился с обычного на и появилась надпись Дважды щелкните здесь, чтобы скрыть пробелы (Double-click to hide white space). После этого документ будет отображаться без пробела между страницами. Также не будет отображаться содержание верхнего и нижнего колонтитула.[/box]
[box color=primechanie]Выйти из режима чтения можно, нажав клавишу Esc.[/box]
Рис. 4.2. Документ, открытый в режиме Структура
Очень часто даже давние пользователи текстового процессора Microsoft Word не подозревают о том, что различные режимы отображения текста способны значительно упростить работу с документами. Грамотно выбирайте режим для каждой задачи, которая стоит перед вами. Кажущаяся сложность нескольких режимов отображения документов через некоторое время поможет вам намного быстрее и проще работать с открытыми документами.
Укажите режимы просмотра документов word
Word 2007 предлагает видов режима просмотра документа.
- Разметка страницы
- Режим чтения
- Веб-документ
- Структура
- Черновик
Для выбора режима предназначена группа Режимы просмотра документа вкладки Вид (рис.).
Рис. Кнопки выбора режима просмотра документа
Однако выбрать режим просмотра документа можно при работе в любой вкладке Word 2007. Ярлыки режимов просмотра документа обычно расположены в правой части строки состояния (рис.).
Рис. Ярлыки выбора режима просмотра документа
Если ярлыки не отображаются, щелкните правой кнопкой мыши в любом месте строки состояния и в появившемся контекстном меню выберите команду Ярлыки режимов просмотра.
Наиболее часто используемый режим просмотра документа – Разметка страницы. В этом режиме положение текста, таблиц, рисунков и других элементов отображается так, как они будут размещаться на печатной странице (рис.). Режим разметки удобно использовать и при создании документа, и для окончательного оформления документа, в том числе, для изменения колонтитулов и полей, а также работы с колонками текста и графическими объектами. По умолчанию в Word 2007 устанавливается именно этот режим.
Рис. Отображение документа в режиме Разметка страницы
Режим Черновик (рис. ) удобен для ввода, редактирования и оформления текста. В этом режиме форматирование текста отображается полностью, а разметка страницы – в упрощенном виде, что ускоряет ввод и редактирование текста. Границы страниц, колонтитулы, сноски, фон, а также графические объекты, для которых не установлено обтекание В тексте, в этом режиме не показываются.
Рис. Отображение документа в режиме Черновик
Режим Веб-документ (рис. ) обеспечивает представление документа в том виде, который он будет иметь при просмотре в Web-обозревателе, а также для отображения электронных документов, предназначенных только для просмотра на экране. В этом режиме отображается фон, текст переносится по границе окна, а рисунки занимают те же позиции, что и в окне Web-обозревателя.
Рис. Отображение документа в режиме Веб-документ
Режим чтения (рис. ) предназначен для чтения документа на экране компьютера. Впрочем, в этом режиме можно также отображать документ в том виде, в каком он будет выведен на печать. Здесь можно и редактировать текст, делать пометки, добавлять примечания, работать в режиме записи исправлений, хотя все это используется редко.
Рис. Отображение документа в режиме чтения
Для настройки параметров режима чтения щелкните по кнопке Параметры просмотра в верхнем правом углу экрана (рис. ) и выберите соответствующую команду меню.
Рис. Настройка параметров режима чтения
Изменение параметров режима чтения позволяет:
- Увеличить или уменьшить размер шрифта текста. Этот размер отображается только в режиме чтения и не влечет изменений фактического размера.
- Отображать одну или две страницы документа в окне.
- Показать печатную страницу. Служит для показа документа в режиме предварительного просмотра, т.е. в том виде, в каком он будет выведен на печать. Изменить масштаб просмотра в этом случае невозможно. Зато можно управлять отображением полей страницы. Для этого щелкните по команде Параметры полей и выберите соответствующую команду в подчиненном меню. В обычном режиме чтения данная команда недоступна.
Следует отметить, что режим отображения печатной страницы запоминается. При последующем переходе к режиму чтения будет автоматически установлен именно такой режим. Для отказа от отображения печатной страницы в режиме чтения щелкните по кнопке Параметры просмотра в верхнем правом углу экрана и выберите команду Показать печатную страницу еще раз. - Разрешить ввод. Устанавливает возможность редактирования документа в режиме чтения. Режим редактирования распространяется на все документы, для которых устанавливается режим чтения, а также запоминается и автоматически устанавливается при повторном переходе к режиму чтения.
Некоторые дополнительные параметры режима чтения можно использовать, если щелкнуть по кнопке Сервис в верхнем левом углу экрана (рис. ).
Рис. Дополнительная настройка параметров режима чтения
Например, можно воспользоваться поиском в документе (команда Найти), создать примечание (команда Создать примечание), выделить текст цветом (палитра цветом подчиненного меню Цвет выделения текста). Для выбора цвета выделения текста и создания примечаний имеются также кнопки рядом с кнопкой Сервис в панели инструментов.
Для выхода из режима чтения нажмите кнопку Закрыть в правом верхнем углу окна или клавишу Esc.
Структура (рис. ) – один из самых редко используемых режимов отображения документа, хотя он обладает многими возможностями, которые отсутствуют в других режимах. Здесь можно свернуть документ, оставив только основные заголовки, или развернуть его, отобразив все заголовки и основной текст, можно перемещать и копировать текст, перетаскивая заголовки. Кроме того, в режиме структуры удобно работать с главными документами, включающими несколько частей. Однако в этом режиме не отображаются границы страниц, колонтитулы, рисунки, фон и многие другие элементы оформления документа. Обратите внимание на то, что в режиме структуры документа появляется новая вкладка – Структура, упрощающая работу с заголовками, главным и вложенными документами. В других режимах эту вкладку вывести невозможно, но она там и не нужна.
Рис. Отображение документа в режиме Структура
Изменение масштаба отображения документа
Изменить масштаб отображения документа можно при работе в любой вкладке Word 2007. Щелкните по кнопке со знаком «+» (плюс) для увеличения масштаба или по кнопке со знаком «-» (минус) для уменьшения (рис. ). Масштаб можно также изменять перетаскиванием ползунка линейки масштаба. Если линейка масштаба не отображается, щелкните правой кнопкой мыши в любом месте строки состояния и в появившемся контекстном меню выберите команду Масштаб.
Рис. Изменение масштаба отображения документа
Минимальный масштаб отображения – 10%, максимальный – 500%.
Масштаб отображения документа можно изменять также во вкладке Вид. В группе Масштаб нажмите нужную кнопку: 100%, Одна страница, Две страницы или Ширина страницы (рис. ).
Рис. Изменение масштаба отображения документа во вкладке Вид
Нажав кнопку Масштаб в диалоговом окне Масштаб (рис. ), можно установить требуемый масштаб отображения документа.
Рис. Изменение масштаба отображения документа в диалоговом окне Масштаб
Основные режимы просмотра текста документа в MS Word
В текстовом процессоре Word существуют следующие режимы просмотра документа:
· режим разметки страницы;
· режим структуры документа;
· режим предварительного просмотра.
Установка режима производится соответствующей командой меню Вид (для режима предварительного просмотра — меню Файл). Кроме того, четыре первых режима можно вызывать, нажав соответствующую кнопку, находящуюся слева внизу экрана.
Обычный режимпросмотра является основным для набора, редактирования и форматирования документов.
В режиме Web-документа можно просматривать и редактировать документ в том виде, в каком он отображается в обозревателе.
Режим схемы документапредназначен для просмотра документов и их схемы на экране дисплея. Для облегчения чтения текст в каждом абзаце представлен по возможности крупнее и размещен точно в окне текста. Слева от окна текста текущего фрагмента документа отображается схема документа, где представлены заголовки подразделов разных документов. Щелкнув мышью по соответствующему заголовку, можно переместиться в нужный подраздел. Уровень иерархии выводимых разделов можно изменять.
В режиме разметки страницы документ соответствует печатному образу: многоколончатый текст, колонтитулы, сноски и встроенные объекты. Данный режим является единственно возможным при работе с кадрами. Кадр (Надпись в Word 2000) — это прямоугольная область документа, содержащая блок текста, таблицу, график или диаграмму, а также зарезервированная пустая область для последующей вставки в нее объектов любого вида. Применительно к кадру можно выполнять такие операции, как удаление, копирование, перемещение, изменение размеров кадра, а также использовать обрамление и заполнение его содержимого.
Режим просмотра структуры документа позволяет проанализировать структуру сложного иерархического (документа, изменить и организовать ее, позволяет автоматизировано создать оглавление документа и формировать заголовки документа. Документ имеет структурные элементы различных иерархических уровней (от 1 до 7). Для каждого структурного элемента формирует заголовок. Структурирование документа выполняется как для вновь создаваемых документов, так и для уже действующих.
При выполнении команды Структура документа меню Вид на экране появляется панель инструментов Структура, с помощью которой можно организовать структурное оформление заголовков и текста документа.
Для изменения уровня иерархии осуществляется выделение абзацев и их сдвиг с помощью кнопок панели инструментов на определенный уровень иерархии.
Для проверки корректности структуры документа осуществляются структурные просмотры — закрытие/раскрытие документа до определенного иерархического уровня. Заголовки, имеющие слева графический символ «серый плюс», имеют скрытые иерархически подчиненные структурные элементы, «серый минус» свидетельствует об отсутствии последних.
Не нашли то, что искали? Воспользуйтесь поиском:
Лучшие изречения: Как то на паре, один преподаватель сказал, когда лекция заканчивалась — это был конец пары: «Что-то тут концом пахнет». 8835 — 
или читать все.
Режимы отображения документа Word 2010



В данной статье рассказывается о том, как работать с документом в различных режимах отображения документа. Освещены вопросы работы в каждом из них, а также вопрос использования области навигации.
Режимы отображения документа
В центре окна Microsoft Office Word 2010 размещается страница документа, в рабочей области которой происходит набор текста и размещение различных объектов (рисунков, таблиц, диаграмм). Страница может отображаться несколькими способами:
- Разметка страницы;
- Режим чтения;
- Веб-документ;
- Структура;
- Черновик.
Рассмотрим их по порядку.
Разметка страницы
Разметка страницы – это способ отображения рабочей области документа, при котором представлены измерительные линейки, а сам документ разбит на страницы разделенные полями. Это наиболее универсальный режим для работы – доступны все инструменты форматирования, и можно добавлять в документ таблицы и различные графические объекты.
Выбор режима «Разметка страницы»
- Используйте комбинацию клавиш ;
- Вкладка «Вид» — группа «Режимы просмотра документа»;
- Строка состояния – щелкните по значку «Разметка страницы» (первый справа).
Рисунок 1. Режим «Разметка страницы».
Режим чтения
Этот режим предназначен для максимального удобства чтения документа. Присутствие кнопок команд минимизировано, а рабочая область занимает максимум пространства. Чтобы включить этот режим:
- «Вид» — группа «Режимы просмотра документа» — «Режим чтения»;
- В строке состояния щелкните по значку «Режим чтения».
В режиме чтения доступен ряд настроек, которые можно изменять. Для этого щелкните на панели быстрого доступа (в режиме чтения) по области «Параметры просмотра».
- «Не открывать вложения на весь экран» — если включена эта опция, то вложения электронной почты будут раскрываться в окнах ограниченного размера. Рекомендуется для удобства работы оставлять этот пункт включенным;
- «Увеличить размер текста» — позволяет увеличивать размер шрифта всего текста документа. Применяйте эту опцию, если для вас текст документа слишком мелкий. Если наоборот, используйте «Уменьшить размер текста». Один щелчок на данных областях изменяет размер шрифта на 2пт. То есть если шрифт был равен 12пт, то после щелчка (увеличение) он будет равен 14пт и наоборот;
- «Показать одну страницу» — отображает одну страницу на экране. «Показать две страницы» — соответственно две;
- «Показать печатную страницу» — позволяет увидеть страницу в виде, идентичном печатному. Используйте перед выводом документа на печать;
- «Параметры полей» — позволяет задать параметры полей, что вполне оправданно, поскольку в режиме чтения зачастую обнаруживается ряд ошибок в их расположении, незаметных в стандартном режиме;
- «Разрешить ввод» — позволяет править документ в режиме чтения (правда с весьма ограниченными возможностями);
- «Исправления» — позволяет вести учет внесенных исправлений;
- «Показать примечания и исправления» — если вам сначала надо прочитать весь текст перед правкой, а примечания вас отвлекают – отключите их. Затем, когда вы повторно будете читать документ, и вам надо будет ориентироваться на внесенные примечания, включите их;
- «Показать исходный или измененный документ» — позволяет увидеть документ «до» и «после» внесения изменений.
Рисунок 2. Параметры просмотра режима чтения.
Также в режиме чтения вы можете сохранить документ и распечатать его, используя кнопки «Сохранить» и «Печать».
Используя кнопку «Цвет выделения текста», можно выделять участки текста, представляющие для вас особый интерес. Причем вы можете добавить/убрать выделение цветом двумя способами:
- Выделите участок текста, затем щелкните на кнопке;
- Щелкните на кнопке, предварительно выбрав цвет в раскрывающемся окошке, и протяните курсор в форме стикера по искомому участку текста.
Используйте «Мини-переводчик, если вы работаете с документами, содержащими фрагменты текста на иностранном языке, либо для перевода небольших объемов текста (наиболее точный перевод).
Рисунок 3 . Использование мини-переводчика в режиме чтения.
При щелчке на кнопке «Сервис» открывается окно, с помощью которого можно:
- «Справочники» — использовать справочники для поиска отдельных слов, их синонимов или антонимов;
- «Цвет выделения текста» — выбрать цвет выделения текста, не задействуя соответствующую кнопку;
- «Создать примечание» — создать примечание. Оно будет вынесено в правое поле, напротив редактируемого участка текста;
- «Найти» — открывает окно «Найти и заменить на вкладке «Найти», в которой набирается искомый текст.
Рисунок 4 . Создание примечания в режиме чтения.
Выход из режима чтения
Для выхода из этого режима, в панели быстрого доступа щелкните на кнопке «Закрыть» или нажмите .
Веб-документ
Данный режим используется для работы с документами, предназначенными для публикации во всемирной сети интернет.
Выбор режима «Веб-документ»
- Вкладка «Вид» — «Режимы просмотра документа» — «Веб-документ»;
- «Строка состояния» – «Веб документ».
Черновик
Данный режим отображения документа предназначен для набора текста без форматирования и вставки различных объектов (рисунков, таблиц). Здесь отсутствует вертикальная линейка, границы и поля документа. Разрыв страницы показан точечной горизонтальной линией. Минимализм данного режима позволяет лучше сосредоточиться на наборе текста, и к тому же является наиболее экономным для ресурсов компьютера, что особенно актуально для бюджетных ПК (см. также КВ918793).
Выбор режима «Черновик»
- «Вид» — группа «Режимы просмотра документа» — «Черновик»;
- «Строка состояния» — «Черновик»;
- Комбинация клавиш .
Настройка режима «Черновик»
Для экономии ресурсов компьютера включите использование шрифтов черновика.
- «Файл» — «Параметры» — «Дополнительно»;
- В области «Показывать содержимое документа» — включите пункт «Использовать шрифты черновика в режиме черновика и структуры», предварительно выбрав размер и тип шрифта.
Если вам необходимо видеть стили, используемые в документе:
- «Файл» — «Параметры» — «Дополнительно»;
- В области «Экран», в поле «Ширина полосы стилей в режиме черновика и структуры» введите число больше нуля, и в поле «Единицы измерения» выберите нужный пункт (всего пять).
Для того чтобы скрыть полосу стилей, введите ноль (единица измерения не имеет значения).
Рисунок 5. Настройка режима «Черновик».
Структура документа
Если вы работаете со структурированным документом, рекомендуется использовать данный режим, поскольку он позволяет перемещать заголовки с абзацами по всей структуре документа. Работа происходит с абзацами, которым можно задать расположение и место в иерархии заголовков. При переходе в этот режим включается вкладка структура, а общий вид, становится чем-то схож на режим «Черновик».
Текст документа состоит из заголовков различных уровней и основного текста, их параметры можно регулировать. Рекомендуется заголовки предварительно отформатировать при помощи стилей.
Знаки «+» и «-», располагаются слева от текста заголовка и являются символами структуры. Плюс говорит о том, что в данном заголовке присутствует подзаголовок более низкого уровня, либо основной текст. Минус, напротив, сообщает о том, что внутри абзаца нет подзаголовков и основного текста. Напротив абзацев основного текста располагается кружок.
Рисунок 6. Документ в режиме «Структура».
Выбор «Режима структура»
- Вкладка «Вид» — в группе «Режимы просмотра документа» щелкните «Структура»;
- ;
- «Строка состояния» — «Структура».
Чтобы показать или спрятать содержимое заголовка, дважды щелкните по знаку «+» или «-».
Уровень абзаца
Уровень абзаца можно повысить или понизить, для этого используйте один из вариантов:
- Выделите заголовок абзаца – Вкладка «Структура»- в группе «Работа со структурой» выберите необходимый уровень (от 1-го до 9-ти) из раскрывающегося списка, щелкнув на поле «Уровень». Заголовки с пониженным уровнем сместятся вправо;
- Выделите заголовок абзаца и перейдите на вкладку «Структура». В группе «Работа со структурой» напротив поля «Уровень» щелкайте кнопки со стрелками, пока не выставите необходимый уровень;
- Используйте комбинацию клавиш – для понижения уровня, – для повышения.
Отображение уровней в структуре документа
Для отображения только нужных уровней заголовков:
Перемещение абзаца по структуре
- «Структура» — в группе «Работа со структурой» щелкайте по кнопкам «Вверх» или «Вниз»;
- Щелкните и удерживайте лкм при наведенном на знаке структуры курсоре. Перетащите заголовок с абзацем на новое место, при этом курсор примет крестообразную форму;
- .
Отображение первых строк
Если документ достаточно большой, рекомендуется оставить видимыми только первые строки абзацев. Тем более это оправданно, если вы хорошо знаете содержимое документа, и сможете ориентироваться таким образом.
Выход из режима «Структура»
- «Вид» — в группе «Режимы просмотра документа» выберите другой режим;
- Вкладка «Структура» — в группе «Закрыть» щелкните «Закрыть режим структуры».
Область навигации
При работе с объемными документами, в которых много глав и пунктов, для оперативного и точного перемещения к необходимым абзацам, рекомендуется использовать область навигации. Она показывает схему документа, в которой показан список всех заголовков документа и не только.
- Вкладка «Вид» — в группе «Показать» поставьте флажок в пункте «Область навигации».
Область навигации позволяет осуществлять поиск слов (выражений) в документе, для этого наберите искомое слово в поле поиска и нажмите «Enter» или щелкните по значку поиска. Обратите внимание, что раскрывающийся список кнопки «Параметры поиска и дополнительные команды поиска» позволяет конкретизировать поиск и задать ему особые параметры. Поиск будет осуществляться по заданному критерию – например, только примечания или только слово целиком.
Рисунок 7. Вкладки панели навигации.
- Вкладка «Просмотр заголовков документа» — инструмент, который позволяет быстро перемещаться по документу, используя структуру документа (1);
- Вкладка «Просмотр страниц документа» — показывает эскизы страниц, которые тесно связаны с понятием схемы документа, и позволяют увидеть уменьшенные изображения всех страниц документа (2);
- Вкладка «Просмотр результатов текущего поиска» позволяет увидеть результаты поиска, которые представлены в виде ячеек с отрывками текста, в котором содержится искомое слово или фраза (3).
Для закрытия области навигации снимите флажок с пункта «Область навигации» в группе «Показать» вкладки «Вид», либо щелкните по крестику в верхнем правом углу в поле «Навигация».
Заключение
Большинство пользователей работают в режиме «Разметка страницы», практически не используя другие режимы. Часто бывает, что так поступают даже опытные пользователи со стажем более 2-х лет работы в Word. И делают так напрасно, поскольку каждый режим работы имеет свои преимущества, и со временем позволяет делать работу более комфортной и эффективной. Ознакомившись с материалом статьи, вы узнали о существующих режимах отображения документа. О том, какие они имеют преимущества и недостатки, где и в каких случая наиболее эффективно их использовать.
Статья опубликована в рамках конкурса «Microsoft Office 2010 – эффективное воплощение ваших идей».
Различные режимы просмотра документов Word
Оформление документа в текстовом редакторе Word
(часть 2)
Методические указания для лабораторно-практических занятий и самостоятельной работы студентов
ББК 32.972.131.1, я7
Кафедра автоматизированной обработки информации
Оформление документа в текстовом редакторе Word (часть 2): Методические указания для лабораторно-практических занятий и самостоятельной работы студентов всех направлений подготовки/ Новосиб. гос. аграр. ун-т; Составители: Шишина Л.Г., Петрова Л.В. — Новосибирск, 2015. – 15 с.
Методические указания предназначены для выполнения индивидуального задания на лабораторно-практических занятиях и для самостоятельной работы студентов всех направлений подготовки. Методические указания содержат краткие сведения для практических занятий и рекомендации по выполнению заданий.
Методические указания обсуждены и одобрены на заседании кафедры АОИ
(протокол № ___ от ________________ 2015 г.).
Зав. кафедрой доцент, кэн Агафонова О.В.
Утверждены и рекомендованы к изданию методической комиссией экономического факультета (протокол № ___ от _____________ 2015 г.).
© Новосибирский государственный аграрный университет, 2015
Часть 1. Настройки параметров работы текстового процессора.. 7
1.2. Различные режимы просмотра документов Word. 7
1.4. Поля страницы.. 8
1.5. Отступы и интервалы.. 9
1.6. Выбор шрифта. 9
1.7. Использование области навигации. 10
Часть 2. Создание простых документов.. 11
2.1.Создание нового документа. 11
2.2. Сохранение документа. 11
2. 2.1. Сохранение нового документа. 11
2.2.2. Сохранение существующего документа. 11
2.3.Создание документа с помощью шаблона. 12
2. 3.1. Создание письма. 12
2.3.2. Создание резюме. 12
2.4. Электронный документ. 12
2.5. Закрытие документа. 13
Часть 3. Работа с документом. 14
3.1. Открытие документа. 14
3.2. Проверка орфографии. 14
3.3. Поиск и замена. 14
3.4. Переход к элементам документа. 15
3.5. Редактирование текста и сервисные операции. 15
3.5.1. Выделение фрагмента текста. 15
3.5.2. Перемещение фрагмента текста. 16
3.5.3. Копирование фрагмента текста. 16
3.5.4. Удаление фрагмента текста. 16
3.6. Отмена предыдущего действия. 16
3.7 Форматирование текста. 17
3.7.1.Структура документа. 17
3.7.2. Использование стилей. 17
3.7.3. Создание оглавления. 18
3.7.4. Выравнивание текста. 19
3.7.5. Изменение шрифта. 19
3.7.6. Изменение межзнакового интервала. 19
3.8. Создание списков. 20
3.9. Использование функции Автотекст. 20
3.10. Оформление страниц документа. 21
3.10.1. Разделы документа. 21
3.10.2 Разрывы страницы и раздела. 21
3.10.3. Создание колонтитулов. 22
3.10.4. Нумерация страниц. 22
3.10.5. Вставка даты и времени в документ.. 23
3.10.6. Создание газетных колонок. 23
3.11. Вставка рисунка. 23
3.12. Вставка символов. 23
3.13. Создание и редактирование формул. 24
3.14. Вставка примечания. 24
3.15. Вставка сноски. 25
3.16. Создание гиперссылки. 25
3.17. Создание таблиц. 26
3.18. Добавление границ и заливки к выделенному фрагменту текста. 27
3.19. Макрокоманды (макросы) 27
Список литературы.. 29
Введение
Вторая часть методических указаний содержит теоретический материал для выполнения конкретных операций из задания, представленного в первой части.
Этот документ рекомендуется использовать в электронном виде, т.к. в первой части методических указаний на него созданы гиперссылки в соответствии с заданием.
Вторая часть методических указаний состоит из трех разделов и списка литературы.
Методические указания разработаны для аудиторной и самостоятельной работы студентов.
Знания и навыки, приобретенные при изучении темы, соответствуют требованиям общекультурных и профессиональных компетенций. В результате изучения темы студент приобретает:
· способность самостоятельно повышать уровень профессиональных знаний, реализуя специальные средства и методы получения нового знания, и использовать приобретенные знания и умения в практической деятельности (ПК-1);
· способность владеть методами и средствами хранения, обработки информации, навыками использования компьютерной техники (ПК-2);
· способность владеть основными методами, способами и средствами получения, хранения, переработки информации, имеет навыки работы с компьютером как средством управления информации (ОК – 11).
Часть 1. Настройки параметров работы текстового процессора
Лента
1.1.1. Что такое лента?
Лента Word 2010 организует инструменты во вкладках и отражает различные задачи. Лента расположена в верхней части окна и предназначена для помощи быстрого поиска команд.
1.1.2. Настройка ленты
Лента полностью отображается по умолчанию.
Чтобы свести к минимуму ленту используйте комбинацию клавиш Ctrl + F1 или нажмите кнопку Свернуть ленту, расположенную слева от Справки в правой части ленты. Для использования ленты, в то время как она минимизирована, перейдите на вкладку, которую вы хотите использовать, а затем выберите параметр или команду.
Для восстановления ленты повторно используйте комбинацию клавиш
Ctrl + F1или нажмите кнопкуРазвернуть ленту.
Примечание: быстрый способ уменьшить и поочередность отображения вкладок, нужно дважды щёлкнуть по одной из вкладок. Первый двойной щелчок скрывает ленту, а второй повторно отображает его.
Различные режимы просмотра документов Word
Режимы просмотра документа задают способ его изображения в окне Word. Для задания режима выберите соответствующую команду в меню Вид или кнопку режима в низу экрана. Отдельные элементы документа (например, рисунки, анимация текста и коды полей) или экрана (например, полосы прокрутки) могут изображаться или не изображаться на экране.
Режим чтения предназначен для максимального удобства чтения документа. Присутствие кнопок команд минимизировано, а рабочая область занимает максимум пространства. В режиме чтения доступен ряд настроек, которые можно изменять. Также в режиме чтения вы можете сохранить документ и распечатать его, используя кнопки «Сохранить» и «Печать». Режим веб-документ используется для работы с документами, предназначенными для публикации во всемирной сети интернет.
В режиме разметки отображается действительное положение текста, рисунков и других элементов на печатной странице. Этот режим удобно использовать для изменения колонтитулов и полей, а также работы с колонками и графическими объектами.
Режим структуры позволяет видеть структуру документа, а также перемещать, копировать и реорганизовывать текст посредством перетаскивания заголовков. В режиме структуры можно свернуть документ, оставив только основные заголовки, или развернуть его, отобразив все заголовки и основной текст.
Режим черновик предназначен для набора текста без форматирования и вставки различных объектов (рисунков, таблиц). Здесь отсутствует вертикальная линейка, границы и поля документа. Разрыв страницы показан точечной горизонтальной линией. Минимализм данного режима позволяет лучше сосредоточиться на наборе текста.
Режим «скрытых символов форматирования» Особенностью является то, что непечатаемые символы видны на экране, но не выводятся на печать. В таком режиме легче выявить ошибки, допущенные при наборе и форматировании текста. Этот режим можно подключить соответствующей кнопкой ¶на вкладке Главная. Некоторые символы форматирования представлены в табл. 1
Скрытые символы форматирования
| Непечатаемый символ | Название | Как его ввести? |
| · | Пробел (точка между словами) | Нажать пробел |
| ¶ | Конец абзаца | Нажать Enter |
 |
Разрыв строки | Сочетание Shift+Enter |
| ¤ | Ячейка таблицы | Автоматически появляется в каждой ячейке |
| Мягкий перенос | Сочетание клавиш CTRL+ДЕФИС. | |
| ° | Неразрывный пробел | CTRL+ Shift+ПРОБЕЛ |
Линейки
1.3.1. Горизонтальная линейка
Горизонтальная линейка — это полоса в верхней части окна документа, размеченная в сантиметрах. С помощью горизонтальной линейки можно задавать отступы абзаца, поля страницы, ширину колонок, позиции табуляции. Чтобы вывести на экран горизонтальную линейку выберите на вкладке Вид в группе команд Показать команду Линейка.
1.3.2. Вертикальная линейка
Вертикальная линейка отображается в режиме разметки с левой стороны. С ее помощью можно менять верхнее и нижнее поле страниц и высоту строк в таблицах.
Поля страницы
Поля страницы представляют собой пустое пространство возле краев страниц. Как правило, текст и графические элементы вставляются в область печати, ограничиваемую полями страницы. Однако некоторые элементы можно разместить на полях — например, верхние и нижние колонтитулы и номера страниц.
1.4.1. Изменение полей страницы
Поместите указатель на границу поля на горизонтальной линейке или вертикальной линейке. Когда указатель примет вид двусторонней стрелки, перетащите границу поля.
1.4.2.Указание точных размеров полей
Удерживайте нажатой клавишу ALT при перетаскивании границы поля; при этом на линейке будут отображаться размеры поля. Приоритетно вводить размеры полей рекомендуется вручную, на вкладке Разметка страниц выберете в группе команд Параметры страницы команду Поля и строчку Настраиваемые поля. Откроется окно Параметры страницы,в котором проведите нужные настройки.
Отступы и интервалы
1.5.1. Задание отступов
С помощью отступов задают расположение текста относительно полей.
Для задания отступов на горизонтальной линейке перетащите нужный маркер (Отступ первой строки, Отступ слева, Отступ справа) в новое положение.
Отступ первой строки — расстояние, на которое первая строка абзаца текста отстоит от левого поля страницы.
Отступ слева –расстояние, на которое левая граница текста отстоит от левого поля страницы.
Отступ справа —расстояние, на которое правая граница текста отстоит от правого поля страницы
1.5.2. Задание межстрочных интервалов
Межстрочным интервалом называется суммарная высота каждой строки текста в абзаце. Межстрочный интервал устанавливается на вкладке Главная в группе команд Абзац.
Примечание: окно Абзац можно вызвать нажав кнопку в правом нижнем углу группы команд Абзац.
Варианты межстрочных интервалов:
· одинарный – высота каждой строки достаточно только для того, чтобы в ней помещались символы
· полуторный – одинарный интервал умножается на 1.5
· двойной – одинарный интервал умножается на 2
· минимум – установка минимальной высоты строки
· точно – установка точного значения высоты строки
· множитель – одинарный интервал умножается на число, заданное в счетчике Значение
1.5.3. Задание отступов и интервалов с большей точностью
Для этого нужно установить параметры на вкладке Отступы и интервалы (окно Абзацв правом нижнем углу группы команд Абзац вкладки Главная). На образце показано действие установленных параметров, поэтому перед тем, как выбрать окончательный вариант, можно поэкспериментировать.
Выбор шрифта
Шрифт определяет вид букв, чисел и знаков препинания.
Word представляет большой выбор шрифтов, которые для наглядности отображаются в списке собственным шрифтом. Окно Шрифтможно открыть, используя соответствующую кнопку в нижнем углу вкладки Главная.
Если в документе уже содержится соответствующим образом отформатированный текст, выделите его, в ленте выберете вкладку Главная, в группе команд Шрифт выберите необходимые параметры. Аналогичный результат можно получить, выбрав необходимые параметры в контекстном меню.
Примечание:выбор размера и начертания шрифта производят аналогично.