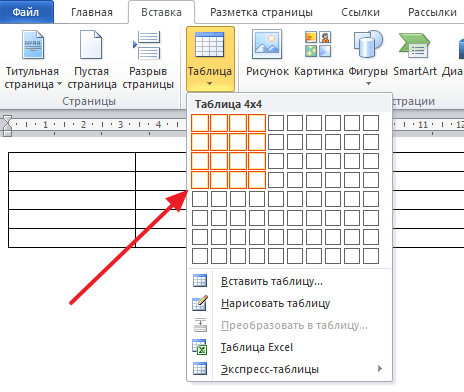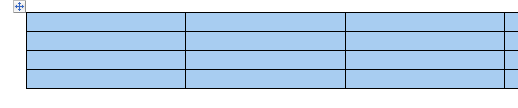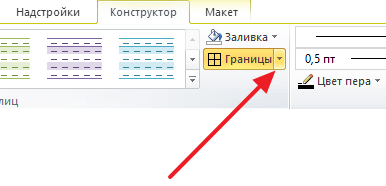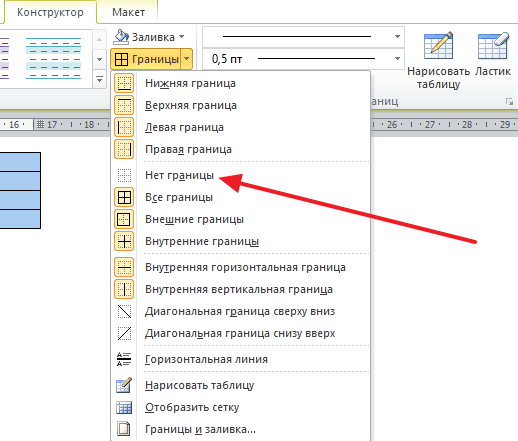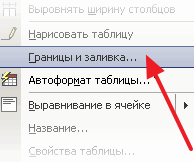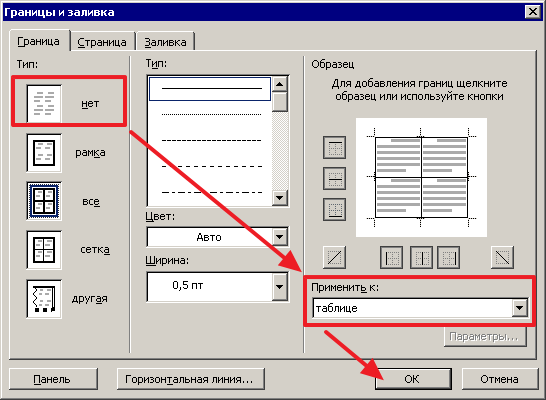Как сделать невидимую таблицу в ворде
С тех пор как в любом офисах появился компьютер, а с ним и текстовый редактор word создавать документы стало одно удовольствие. Но для того, чтобы это удовольствие не превратилось в наказание, необходимо изучить этот самый текстовый редактор. Мы уже многое с вами научились делать, и таблицы и диаграммы, и брошюры, и многое другое. А сегодня мы поговорим о том, как сделать невидимую таблицу в Ворде, так как бывают случаи, когда при распечатке готовых документов необходимо чтобы таблица не была видна.
Содержание:
- Как сделать невидимую таблицу в Ворде
- Первый способ
- Второй способ
Как сделать невидимую таблицу в Ворде
Первый способ
Невидимая таблица в ворде ничем не отличается от видимой. Разница только в том, что она не будет видна ни в предварительном просмотре, ни при распечатке документа. И для того, чтобы сделать её невидимой достаточно выделить таблицу, перейти на закладку «Конструктор» и открыть список по значку «Границы». В этом списке выбираем функцию «Нет границы».
Второй способ
Тоже самое можно проделать и по-другому.
- Выделить таблицу,
- кликнуть правой кнопкой мыши по выделенной таблице,
- найти значок «Границы», открыть его список, и
- выбрать в нем пункт «Нет границы».
Если в списке «Границы» активировать еще и пункт «Отобразить сетку», то таблица на экрана будет отображена пунктирной линией. Но этот пунктир будет виден только на экране монитора, а при распечатке сетка опять же будет не видна.
Вот таким образом можно сделать таблицу не видимой при распечатке документа.
Как добавить столбец в таблицу в Ворде
Создаем закладки в Word для ускорения навигации по документу
Как в Ворде наложить картинку на картинку-подробная инструкция
Как включить линейку в ворде. Инструкция +видео
Удачи!
Как сделать невидимую таблицу в Word
Продолжаем курс статей, посвященный работе с таблицами в Word. В данной статье речь пойдет о невидимой таблице в ворде.
Для того чтобы сделать невидимую таблицу в ворде, достаточно просто сделать границы таблицы невидимыми. Для этого мы дважды щелкаем на значке возле верхнего левого угла таблицы.
Как сделать невидимую таблицу в Word – Выделение всей таблицы
Теперь в режиме работы с таблицами во вкладке « Конструктор », нажимаем на кнопку «Границы» и выбираем пункт «Нет границы».
Как сделать невидимую таблицу в Word – Невидимые границы таблицы
После этого все линии таблицы становятся невидимыми. Для того чтобы было удобнее работать с невидимой таблицей, отобразим сетку, сделая видимыми границы таблицы, которые будут только условно отображать границы таблицы. Для этого тем же способом переходим к кнопке « Границы » и выбираем пункт « Отобразить сетку ».
Как сделать невидимую таблицу в Word – Отобразить сетку
Теперь границы таблицы отображаются пунктирными линиями, но таблица в ворде все также остается невидимой.
Как сделать невидимую таблицу в Word – Невидимая таблица в ворде
Обратите внимание, что при печати документа эта сетка не отобразится.
Для того чтобы убрать сетку, выделите таблицу и снова выберите пункт « Отобразить сетку ».
Ну и рассмотрим ситуацию, когда вы получили документ с уже невидимой таблицей и хотите сделать невидимую таблицу видимой, то для этого достаточно выделить таблицу и выбрать пункт « Все границы » во вкладке « Конструктор ».
Как сделать невидимую таблицу в Word – Сделать невидимую таблицу видимой
Теперь, вы не только знаете, как сделать невидимую таблицу в ворде, но и как с такой невидимой таблицей работать. Не останавливайтесь на этом, и продолжайте изучать работу с таблицами в ворде в следующих статьях:
Как сделать невидимую таблицу в Word
Не редко при оформлении текстового документа в Word возникает необходимость сделать невидимую таблицу. В данной статье мы подготовили подробную инструкцию, как это можно сделать.
Инструкция будет актуальна как современных версий текстового редактора Word (Word 2007, 2010, 2013 и 2016), так и для Word 2003.
Шаг № 1. Создаем обычную таблицу.
Для того чтобы сделать невидимую таблицу в Ворде вам сначала нужно сделать обычную таблицу. Если у вас уже есть таблица и вы просто хотите сделать ее невидимой, то этот шаг можно пропустить. Итак, перейдите на вкладку « Вставка », нажмите на кнопку « Таблица » и с помощью появившегося меню создайте таблицу нужного размера.
Если у вас Word 2003, то для создания таблицы нужно воспользоваться меню « Таблица – Нарисовать таблицу ». После чего появится плавающее окно с инструментами для работы с таблицей.
Шаг № 2. Выделяем таблицу мышкой.
Дальше вам необходимо выделить всю таблицу с помощью мышки. Обратите внимание, если вы хотите сделать невидимой только часть таблицы, то выделяйте только те ячейки, линии вокруг которых должны стать невидимыми.
Шаг № 3. Делаем таблицу невидимой с помощью кнопки «Границы».
После того, как таблица выделена, нужно перейти на вкладку « Конструктор » и нажать на стрелочку рядом с кнопкой « Границы ».
В открывшемся меню нужно выбрать вариант « Нет границ ». После чего выделенная вами таблица должна стать невидимой.
Если у вас Word 2003, то для того чтобы сделать таблицу невидимой вам нужно сначала нажать правой кнопкой мышки по иконке в левом верхнем углу таблицы. После чего в появившемся меню нужно выбрать « Границы и заливка »
После этого откроется окно « Границы и заливка ». Здесь нужно выбрать тип границы «Нет» и применить эту настройку ко всей таблице.
После сохранения настроек с помощью кнопки « Ok » границы таблицы должны стать невидимыми.
- Как удалить таблицу в Word
- Как перевернуть таблицу в Word
- Как добавить строку в таблицу в Word
- Как объединить таблицы в Word
- Как разделить таблицу в Word
Создатель сайта comp-security.net, автор более 2000 статей о ремонте компьютеров, работе с программами, настройке операционных систем.
Задайте вопрос в комментариях под статьей или на странице «Задать вопрос» и вы обязательно получите ответ.
Как создается невидимая таблица в Ворде
Если Вам необходимо, чтобы на листе в документе Microsoft Word слова, буквы или цифры стояли в определенных местах, тогда для этого лучше использовать не пробелы или табуляцию, а таблицу. Сначала создайте ее, заполните необходимыми данными, а потом можно сделать границы невидимыми. В итоге получится, что необходимые слова, написаны в различных частях листа.
Как сделать таблицу в Ворде, я уже рассказывала, и прочесть статью можно, перейдя по ссылке. В данной статье мы будем рассматривать, как сделать так, чтобы таблица в Ворде была с невидимыми линиями. Использовать ее удобно если Вы делаете содержание в документе, или для нестандартного оформления, например, детская игра, соедини линиями точки.
Все показывать я буду в 2010 Ворде, но если у Вас установлен Word 2007, 2013 или 2016, тогда делаете точно так же.
Делаем границы невидимыми
Возьмем вот такой пример. Здесь текст написан по вертикали. Как сделать вертикальный текст в Ворде, я писала, и это еще один способ.
Выделите ячейки полностью, нажав на четыре стрелки, направленные в разные стороны, в левом верхнем углу.
Дальше перейдите на вкладку «Работа с таблицами» – «Конструктор» и в группе «Стили таблиц» нажмите на стрелочку на кнопке «Границы» . Выберите из выпадающего пункта «Все границы» .
После этого, ненужные линии на странице будут убраны.
Все сделать можно и немного по-другому. Выделите ее, нажав на стрелочки слева вверху. Затем кликните правой кнопкой мышки по любой ячейке. Появится контекстное меню. Нажмите на маленькую стрелочку возле кнопки «Границы» .
Из выпадающего списка выберите «Все границы» , и у Вас так же получится необходимый результат.
Создание невидимой таблицы для содержания
Теперь давайте рассмотрим, что делать, если у Вас есть содержание в документе. Для начала, вставьте таблицу на нужном листе. Ссылка на подробную статью, как ее сделать, приведена в начале.
Откройте вкладку «Вставка» , нажмите на кнопку «Таблица» и выберите подходящее количество строк и столбцов – «2х5» . «2» – это столбцы. В первом будет название раздела, во втором – номер страницы. «5» – это строки. Здесь укажите такое число, сколько у Вас пунктов в содержании.
Заполните пункты содержания и соответствующие им страницы, и передвиньте среднюю линию вправо.
Теперь выделите ее полностью – нажмите на изображение четырех стрелочек. Откройте вкладку «Конструктор» , кликните на стрелку на кнопке «Границы» и выберите «Все границы» .
После этого линии исчезнут. Чтобы было удобно работать с содержанием, можете снова нажать на кнопку «Границы» и выбрать из списка «Отобразить сетку» .
Линии будут показаны на листе синим пунктиром. Они не напечатаются при печати, так что смело с ними работаете.
Как убрать невидимую таблицу
Данный вопрос можно понять по-разному. Если Вам нужно ее удалить, тогда прочтите статью: как удалить таблицу в Ворде. Если просто хотите отобразить все линии, тогда давайте рассмотрим, как сделать ее видимой.
Выделите ее с помощью четырех стрелочек вверху слева, перейдите на уже знакомую вкладку «Конструктор» . Нажмите на стрелку возле кнопки «Границы» , потом «Все границы» , чтобы отобразились линии.
Так же можно убрать саму таблицу с прозрачными границами, но оставить при этом ее содержание. Выделяйте ее, открывайте вкладку «Макет» . В группе «Данные» нажмите на кнопку «Преобразовать в текст» .
В следующем окне выберите разделитель, который нужно использовать, чтобы отделить данные одной ячейки от другой на листе, и нажмите «ОК» .
В результате Вы получите обычный текст, который больше не разбит по ячейкам.
Как видите, нарисовать невидимую таблицу в Ворде не сложно. А какими данными ее заполнять, зависит от Вашего документа: добавить в нее содержание, вертикальный текст или цифры.
Таблицы в Word можно создать с нуля или вставить из другой программы, например, скопировать в веб браузере с сайта или из другой программы.
Если таблица широкая, то она может выйти за край листа, пример этого показан на картинке ниже.

При печати на странице будет обрезанная таблица. Более того, может возникнуть ошибка, что текст выходит за пределы области печати.
Эта статья поможет исправить вам сразу все эти проблемы!
1. Автоматическая подгонка размера таблицы под ширину листа
Выделите таблицу, для этого наведите на неё курсор и когда появится крестик в квадрате, кликните по нему.

Теперь кликните правой кнопкой мыши над таблицей и в контекстном меню выберите «Автоподбор» и выберите одну из опций «Автоподбор по содержимому» или «Автоподбор по ширине окна» — для широкой таблицы результат очень похож.

В результате таблица полностью поместится на лист.

2. Ручное изменение ширины столбцов
Вы можете вручную изменить ширину таблицы до любого нужного вам размера. Для этого наведите курсор на таблицу, после чего в правой части появится белый квадратик, который означает нижний правый край таблицы.

Схватите его и тяните, пока размер таблицы не будет подходящим.

3. Измените ориентацию страницы
Если самой главной (или единственной) частью документа является таблица, то вы можете изменить ориентацию с вертикальной на горизонтальную. Как результат:
- таблица полностью поместится на листе без изменения её ширины
- лист с таблицей будет более читаем на мониторах, которые также имеют горизонтальную ориентацию
Чтобы поменять ориентацию страницы, перейдите во вкладку «Макет» и нажмите кнопку «Ориентация». Выберите «Альбомная».

Как результат — таблица отлично вписывается в горизонтальную страницу.

Смотрите также «Как поменять ориентацию только для одной страницы в Word».
Связанные статьи:
- Как создать альбомную страницу в документе Word с книжными страницами (89.4%)
- Как вставить текст над таблицей, если таблица находится в самом верху документа Word (60.6%)
- Почему ячейка не расширяется и текст уходит за край (60.6%)
- Как создать полосатую таблицу в Microsoft Word (58.8%)
- Как полностью удалить таблицу (58.8%)
- Как создавать и работать с многоуровневыми списками в Word (RANDOM — 50%)
Многим пользователям встречались невидимые таблицы в Ворде, когда они читали или работали с документами Word. Этот один из лучших способов выделить содержимое таблицы без создания дополнительного элемента дизайна.
В процессе редактирования и оформления документа Word у части пользователей возникают вопросы о том, как сделать таблицу невидимой. Нам необходимо скрыть границы таблицы с со страницы документа.
Содержание:
- Как сделать таблицу невидимой в Ворде — 1 способ
- Как сделать линии таблицы невидимыми в Ворде — 2 способ
- Как сделать невидимыми линии таблицы в Word — 3 способ
- Как сделать несколько линий в таблице невидимыми — 4 способ
- Таблица в Ворде невидимыми линиями — 5 способ
- Как убрать невидимую таблицу в Ворде
- Включение и отключение линий сетки
- Выводы статьи
- Как сделать таблицу невидимой в Word (видео)
В текстовом процессоре Microsoft Word можно настроить практически любую конфигурацию таблицы, например, линии границ можно добавить, убрать и форматировать. Вы без труда можете скрыть линии из таблицы.
При оформлении документа можно скрыть или стереть все линии в таблице или удалить только некоторые линии границ, оставив остальные видимыми.
В этом руководстве мы расскажем вам о том, как сделать границы таблицы невидимыми в Ворде несколькими способами. В инструкциях вы найдете информацию, как сделать таблицу в Word невидимой, или как скрыть линии при более сложном оформлении, когда отдельные границы таблицы невидимые, а другие — видны.
Как сделать таблицу невидимой в Ворде — 1 способ
Самый простой способ создать полностью невидимую таблицу — это удалить все границы таблицы или ячеек. В результате вы сделаете границы таблицы прозрачными, оставив полностью видимым только содержимое.
Пройдите шаги:
- После создания таблицы нажимайте на якорь в верхнем левом углу таблицы, чтобы выделить всю таблицу.
- Перейдите на вкладку «Конструктор таблиц» (в некоторых предыдущих версиях MS Word — «Конструктор»), расположенную на главной панели инструментов.
- В группе «Обрамление» (в более ранних версиях Word — «Стили таблиц») щелкните по стрелке рядом с кнопкой «Границы».
- В выпадающем меню выберите пункт «Нет границы».
- Все линии будут удалены, в результате у вас в документе будут невидимые границы таблицы Word.
Выполнение этих шагов скрывает границы во всей таблице.
Хотя у вас будет невидимая таблица в Word, вы по-прежнему сможете увидеть сетку таблицы, поэтому перемещаться по ячейкам будет так же легко, как и раньше.
Как сделать линии таблицы невидимыми в Ворде — 2 способ
Сейчас мы рассмотрим похожий метод, с помощью которого можно убрать все границы у таблицы в документе Word.
Проделайте следующие действия:
- Выделите нужную таблицу на странице документа Word.
- Щелкните правой кнопкой мыши по таблице.
- На открывшейся панели нажмите на стрелку у значка «Границы».
- В раскрывающемся меню выберите «Нет границы».
Как сделать невидимыми линии таблицы в Word — 3 способ
В некоторых случаях пользователю необходимо оформить таблицу с видимыми и невидимыми границами. В этом случае часть линий границ будет отображаться на странице документа, а другие линии будут скрыты.
Вы также можете скрыть из таблицы только определенные линии границ.
Выполните следующие действия:
- Установите курсор мыши внутри таблицы, чтобы выбрать ячейки, границы которых вы хотите стереть.
- Откройте вкладку «Главная».
- В группе «Абзац» нажмите стрелку рядом со значком «Границы», а в выпадающем меню выберите подходящий вариант:
- Нижняя граница — делаем невидимой нижнюю границу ячейки или группы ячеек.
- Верхняя граница — становится невидимой верхняя линия границы ячейки или группы выделенных ячеек.
- Левая граница — скрываем левую линию ячейки или группы ячеек.
- Правая граница — делает невидимой правую линию ячейки или группы ячеек.
- Все границы — скрываем все линии вокруг ячейки или группы ячеек.
- Внешние границы — убираем все внешние границы вокруг ячейки или группы ячеек.
- Внутренние границы — скрываем все внутренние границы в выделенной группе ячеек.
- Внутренняя горизонтальная граница — удаляем горизонтальные линии внутри группы ячеек.
- Внутренняя вертикальная граница — скрываем вертикальные линии внутри группы ячеек.
- Границы выбранных столбцов будут стерты.
Вы можете применить один и тот же метод к любому количеству таблиц и столбцов.
Как сделать несколько линий в таблице невидимыми — 4 способ
Сейчас вы узнаете, как стереть границы таблицы в Ворде. Мы расскажем, как сделать границы таблицы невидимыми между произвольными ячейками. Этим способом вы можете удалить ненужные линии в любом месте таблицы.
Сделайте следующее:
- В окне открытого документа переходим ко вкладке «Конструктор таблиц».
- В группе «Обрамление» сначала щелкните по кнопке «Раскраска границ», а затем по стрелке около значка «Цвет пера».
- В открывшемся меню в опции «Цвета темы» выберите белый цвет.
- С помощью курсора-пера щелкните по линиям, которые необходимо скрыть из таблицы.
- Линии исчезнут, при этом между ячейками останется невидимая граница.
Вы можете добавить или удалить границы, используя параметр «Формат таблицы». Этот параметр открывает диалоговое окно, в котором вы можете вручную добавлять, удалять и редактировать границы таблицы в соответствии с вашими потребностями.
Пройдите несколько шагов:
- Выделите всю таблицу.
- Щелкните правой кнопкой мыши по выделенному, а в раскрывшемся меню выберите «Границы и заливка…».
- В открывшемся окне «Границы и заливка», перейдите во вкладку «Границы».
- В разделе «Тип:» выберите «нет».
- Нажмите на кнопку «OK», чтобы сохранить настройки.
Теперь на странице документа Word границы таблицы невидимые. Вы можете применить эти шаги, чтобы стереть границы определенных столбцов.
Как убрать невидимую таблицу в Ворде
Давайте посмотрим, как убрать невидимую таблицу, чтобы снова отобразить все или только некоторые линии, если вам потребовалось изменить дизайн документа Word.
Выполните следующее:
- Выделите всю таблицу или только нужные ячейки.
- Откройте вкладку «Конструктор таблиц».
- Щелкните по стрелке около значка «Границы».
- В открывшемся меню щелкните по «Границы и заливка…».
- В окне «Границы и заливка» во вкладке «Граница» в разделе «Тип:» нажмите на кнопку «все», а затем на «ОК».
Включение и отключение линий сетки
При создании таблиц без полей вам все равно нужно иметь возможность перемещаться по столбцам и строкам. Обратите внимание, что при печати документа Word границы таблицы будут напечатаны, а линии сетки — нет.
Если вы видите светлые пунктирные линии на месте таблицы, то функция «Отобразить сетку» включена в текстовом редакторе. Эта опция позволяет увидеть структуру таблицы.
Отображение сетки внутри таблицы можно отключить по этой инструкции:
- Поместите курсор мыши внутрь таблицы.
- Войдите во вкладку «Конструктор таблиц».
- В группе «Оформление» щелкните по стрелке рядом с кнопкой «Границы».
- В раскрывшемся меню нажмите на «Отобразить сетку».
После выполнения этих действий, на страницах документа Word линии сетки будут скрыты.
Если вам нужно включить отображение линии сетки, снова нажмите кнопку «Отобразить сетку», и она появится.
Выводы статьи
В процессе оформления документа Word пользователю может понадобиться сделать невидимые рамки таблиц. В этом случае, все или некоторые линии границ таблицы станут невидимыми. Создание невидимых таблиц в Word позволит вам убрать ненужные элементы оформления, чтобы акцентировать больше внимание на содержимом таблицы. Вы можете довольно легко удалить границы таблицы, используя любой из методов, описанных в этой статье.
Как сделать таблицу невидимой в Word (видео)
Похожие публикации:
- Как сделать обтекание текстом в Word — 3 способа
- Как ограничить редактирование документа Word
- Как написать дробь в Ворде
- Горизонтальная линия в Word — 5 способов
- Как сделать примечание в Word
Перейти к содержанию
Невидимая таблица в ворде
Просмотров 3.6к. Обновлено 8 ноября 2019
Создание таблицы в Microsoft Word — это идеальный способ сбора, а быстрое создание таблиц в Word позволяет использовать строки и столбцы. Но иногда толстые черные линии по умолчанию нарушают текстовый поток документа и отвлекают внимание читателя от важной информации внутри. Благодаря быстрому исправлению, вы все равно можете воспользоваться преимуществами функциональности таблицы Word, но она пересекает невидимые границы, давая необходимую вам разметку ячейки без окружающих ее линий.
Как сделать невидимые границы таблицы в ворде
Шаг 1. Запустите Word. Нажмите на вкладку «Вставка» в верхней части рабочей области.
Шаг 2. Нажмите кнопку «Таблица» непосредственно под вкладкой. Нажмите и удерживайте левую кнопку мыши, затем перетащите столбцы и строки, чтобы сформировать ваши любимые размеры таблицы, например, три строки на три столбца. Сначала ваша таблица не будет иметь невидимых границ.
Шаг 3. Выделите таблицу, затем откройте вкладку «Конструктор» в верхней части рабочей области и соответствующую ленту под ней.
Шаг 4. Нажмите на раскрывающееся меню «Границы» с правой стороны ленты.
Шаг 5. Выберите «Без границ». Таблица теперь окружена темно-синей пунктирной рамкой, но это символизирует невидимую границу и служит только для того, чтобы помочь разграничить ячейки друг от друга. Эта рамка не печатается и не отображается в документах Word, преобразованных в файлы формата Portable Document Format, файлы изображений или другие файлы.
На этом все. Это руководство было создано с использованием версии Microsoft Word 2016 года.

Если вам приходится много работать с текстовыми документами, то вы наверняка знаете, как удалить таблицу в Word.
Но, для тех пользователей, которые сталкиваются с набором текста только время от времени, данная простая процедура может вызвать некоторые трудности.
Проблема в том, что таблица не удаляется привычным способом с помощью клавиши DELETE. Если выделить таблицу и нажать на DELETE, то Word удалит только содержимое таблицы. В то время, как сама таблица останется. Если вы столкнулись с подобной проблемой и не можете удалить таблицу, то предлагаем вам ознакомиться с данной статьей. Здесь вы сможете найти сразу несколько простых решений данной проблемы.
Содержание
- Удаление таблицы при помощи клавиши BACKSPACE
- Удаление таблицы с помощью вкладки Макет
- Как удалить таблицу в Word оставив текст
Удаление таблицы при помощи клавиши BACKSPACE
Наверное, самой простой способ удалить таблицу в Ворде, это воспользоваться клавишей BACKSPACE. Эта клавиша находится сразу над клавишей Enter и обычно на ней нарисована длинная стрелка влево. Для того чтобы воспользоваться данным способом просто выделите всю таблицу мышкой и нажмите на клавишу BACKSPACE. Это мгновенно удалит всю таблицу и решит вашу проблему. При этом данный способ одинаково хорошо работает как в старом Word 2003, так и в новых Word 2007, 2010, 2013 и 2016.

Удаление таблицы с помощью вкладки Макет
Также вы можете удалить таблицу с помощью инструментов на вкладке «Макет». Для этого установите курсор во внутрь таблицы, которую вы хотите удалить, и перейдите на вкладку «Макет». Здесь необходимо нажать на кнопку «Удалить» и выбрать вариант «Удалить таблицу». Данный способ удаления будет работать во всех версиях текстового редактора Word начиная с 2007.

Но, если вас Word 2013 или 2016, то вы можете удалить таблицу более простым способом. Просто нажмите правой кнопкой мышки по таблице и в появившемся всплывающем меню выберите «Удалить – Удалить таблицу».

Как удалить таблицу в Word оставив текст
Текстовый редактор Word 2007, 2010, 2013 и 2016 позволяет удалить таблицу при этом оставив текст в документе. Чтобы воспользоваться данной функцией установите курсор во внутрь таблицы, перейдите на вкладку «Макет» и нажмите на кнопку «Преобразовать в текст».
После этого появится всплывающее окно, в котором необходимо выбрать способ разделения текста и нажать на кнопку «Ok».

Таким образом можно быстро удалить любую таблицу, оставив ее текст внутри документа.
Как убрать границы таблицы в ворде 2010
Удаление строк и столбцов из таблицы
Word для Microsoft 365 Word 2021 Word 2019 Word 2016 Word 2013 Word 2010 Word 2007 Еще…Меньше
При работе с очень длинными таблицами они будут работать на нескольких страницах. Таблицу можно настроить так, чтобы строки или строки ее заглавных строк автоматически появлялись на каждой странице.
Настроить таблицу таким образом, чтобы строки ее заглавных строк или строк повторялись, можно двумя способами.
Здесь доступны перечисленные ниже возможности
-
Вы можете выбрать строку или строки заглавных строк, которые нужно повторить на каждой странице. Выделенный фрагмент должен включать первую строку таблицы.
-
В разделе Работа с таблицами на вкладке Макет в группе Данные выберите команду Повторить строки заголовков.
Или вы можете использовать этот способ:
-
В таблице щелкните правой кнопкой мыши строку, которую вы хотите повторить, и выберите «Свойства таблицы».
-
В диалоговом окне Свойства таблицы на вкладке Строка установите флажок Повторять как заголовок на каждой странице.
-
Нажмите кнопку ОК.
Примечания:
-
Повторяные заглавные таблицы видны только Режим разметки или при печати документа.
-
Если изменить заглавную страницу на первой странице, он также будет изменяться на всех остальных страницах. Изменить заглавную строку таблицы можно только на первой странице— строки заглавных строк на последующих страницах будут заблокированы.
-
Хотя Word на новых страницах будут автоматически повторяться заглавные страницы, при вставке в таблицу разрыва страницы вручную они не повторяются.
См. также
Вставка или создание таблицы