alexandrik
Пользователь
Сообщений: 2
Регистрация: 01.01.1970
#1
01.11.2011 10:53:48
Доброго времени суток. Создана простая таблица по расчету потребления газа за сутки. Проблема такого характера: в ячейке где должен быть результат двух чисел выдает отрицательное число, так как формула ссылается на пустую ячейку, которую считает за 0. Можно ли сделать так чтоб результат не выводился, пока оператор не заполнит ячейку нужным числом?
|
Подскажите, пожалуйста, как решить проблему с тем, что Excel воспринимает пустые ячейки как 0? Мне нужно посчитать несмежные ячейки по критерию <5. Среди несмежных ячеек есть временно пустые, но которые со временем будут заполнены. Почему-то Excel учитывает эти пустые ячейки, как будто в них содержится значение 0 и тоже считает их. Как сделать так, чтобы пустые ячейки не считались? Функция =СУММ(A1<5;A3<5;A8<5; и т.д. очень много ячеек, среди которых есть пустые). Update после поста № 25: На данный момент лучшее решение предложил Сергей , а именно формулу =СУММПРОИЗВ((A1:N1<5)*НЕ(ЕПУСТО(A1:N1))*{1;0;1;0;1;0;1;0;1;0;1;1;0;1}) Изменено: Eugen_excel — 20.02.2017 13:43:42 |
|
|
Karataev Пользователь Сообщений: 2306 |
Могу предложить делать проверку, пусто в ячейке или нет: Еще вариант придумал: Изменено: Karataev — 19.02.2017 23:34:49 |
|
БМВ Модератор Сообщений: 21386 Excel 2013, 2016 |
#3 19.02.2017 23:38:41
сумма нулей обычно равна нулю. «счетесли» пропускает пустые. Приложите файл, всем понятнее будет. По вопросам из тем форума, личку не читаю. |
||
|
elnur_quba Пользователь Сообщений: 34 |
Снимите галочку) |
|
vikttur Пользователь Сообщений: 47199 |
elnur_quba, и чего Вы добьетесь? |
|
Eugen_excel
, Программисты — это люди, решающие проблемы, о существовании которых Вы не подозревали, методами, которых Вы не понимаете! |
|
|
Спасибо всем за ответы! Прикладываю файл-пример, из которого вы все поймете Прошу помочь решить задачу! |
|
|
Сергей Пользователь Сообщений: 11251 |
#8 20.02.2017 08:40:28 вариант
Лень двигатель прогресса, доказано!!! |
||
|
Eugen_excel Пользователь Сообщений: 37 |
#9 20.02.2017 08:53:37
Вы выделили диапазон A1:N1, но ячейка B1, например, мне не нужна. Там будет другое значение и ее будет использовать другая функция, скажем «больше 2». Да и пустые ячейки со временем заполнятся и «поломают» предложенную функцию. Мне нужны только отдельные несмежные ячейки. Неужели придется суммировать миллион функций СЧЕТЕСЛИ для каждой отдельной ячейки? Изменено: Eugen_excel — 20.02.2017 08:56:42 Excel 2010 |
||
|
Сергей Пользователь Сообщений: 11251 |
#10 20.02.2017 08:56:51 еще вариант
Лень двигатель прогресса, доказано!!! |
||
|
Сергей Пользователь Сообщений: 11251 |
#11 20.02.2017 09:00:29 смотрите файл
Прикрепленные файлы
Лень двигатель прогресса, доказано!!! |
||
|
elnur_quba Пользователь Сообщений: 34 |
=СУММЕСЛИ(A1,»<5″,A1)+СУММЕСЛИ(C1,»<5″,C1)+СУММЕСЛИ(E1,»<5″,E1)+СУММЕСЛИ(G1,»<5″,G1)+СУММЕСЛИ(I1,»<5″,I1)+СУММЕСЛИ(K1,»<5″,K1)+СУММЕСЛИ(L1,»<5″,L1)+СУММЕСЛИ(N1,»<5″,N1) |
|
@ Сергей Функция с массивом =СУММПРОИЗВ((A1:N1<5)*(A1:N1>0)*{1;0;1;0;1;0;1;0;1;0;1;1;0;1}) выглядит интересно. Но проблема в том, что пока еще пустая ячейка может получить значение 0 и не будет посчитана по данной формуле. А нужно, чтобы если в ячейке стоит 0, то ячейка тоже считалась, ведь она удовлетворяет критерию «<5». Функция с необходимостью дополнительно добавлять новую строку с подписью-критерием работает, но выглядит вычурно. Не хотелось бы лишних нагромождений. @ elnur_quba Хотелось бы избежать множественных повторений «СУММЕСЛИ», «СЧЕТЕСЛИ», а прописать все несмежные ячейки одной формулой. Конечно, если решения не найдется, буду суммировать отдельные функции СЧЕТЕСЛИ для каждой отдельной ячейки. |
|
|
Сергей Пользователь Сообщений: 11251 |
вам уже показано несколько вариантов играйтесь экспериментируйте вместо (A1:N1>0) поставьте НЕ(ЕПУСТО(A1:N1) Лень двигатель прогресса, доказано!!! |
|
Z Пользователь Сообщений: 6111 Win 10, MSO 2013 SP1 |
#15 20.02.2017 09:30:05
OFF Так будьте сами последовательны — зачем в ваших данных «черезполосица»?! В чем ее ЦЕЛЕСООБРАЗНОСТЬ?.. «Ctrl+S» — достойное завершение ваших гениальных мыслей!.. |
||
|
Целесообразность в том, что необходимо посчитать кол-во ячеек, удовлетворяющих определенному критерию, которые несмежны между собой. У вас ведь не всегда смежные диапазоны. Необходимые данные находятся в разных несмежных ячейках и их никак не поместить в соседние ячейки. |
|
|
Z Пользователь Сообщений: 6111 Win 10, MSO 2013 SP1 |
#17 20.02.2017 10:00:45
OFF Нет лишь одного пути к цели, варианты при желании можно найти и применить. Главное — не зашориваться, а уметь взглянуть на ситуацию с разных сторон. В вашем случае мы имеем лишь кусок из задачи, о которой вы и не упоминаете, а это не помешало бы более приемлемому построению данных и поиску решения… «Ctrl+S» — достойное завершение ваших гениальных мыслей!.. |
||
|
Eugen_excel Пользователь Сообщений: 37 |
#18 20.02.2017 10:51:32
Я ищу наиболее рациональный и простой способ решить задачу подсчета количества несмежных ячеек по определенному критерию.Я верю, что существует простой способ решить эту проблему, просто еще не нашелся человек, который это умеет и знает как делать правильно. Надеюсь, вам тоже интересно найти простой способ решения этой, на первый взгляд, детской задачи, а не использовать километровые формулы с кучей повторяющихся «СЧЕТЕСЛИ» и т.д., или нагромождать таблицу лишними вспомогательными данными. У меня 40 таких несмежных ячеек. Представьте как это будет выглядеть: прописать формулу с 40 «СЧЕТЕСЛИ+СЧЕТЕСЛИ+СЧЕТЕСЛИ». Неужли нет более простого способа подсчета несмежных ячеек? Excel 2010 |
||
|
Сергей Пользователь Сообщений: 11251 |
#19 20.02.2017 11:48:56 Сами придумали себе проблему и героически с ней боретесь чем не устроил вариант =СУММПРОИЗВ((A1:N1<5)*НЕ(ЕПУСТО(A1:N1)*{1;0;1;0;1;0;1;0;1;0;1;1;0;1}), или вы даже его не пробовали а говорите
Лень двигатель прогресса, доказано!!! |
||
|
AlbertSF Пользователь Сообщений: 48 |
#20 20.02.2017 12:02:35 Eugen_excel, ваша формула в файле примере посчитала все верно.
Условие у вас «Нужно посчитать количество ячеек…», а формулу пишете «Сумм». Например, у меня формула
дает результат 3. Что верно. Пустые ячейки не считает. Если добавить в этот диапазон 0. то результат станет 4. Какой результат хотите получить в итоге? |
||||
|
Eugen_excel Пользователь Сообщений: 37 |
#21 20.02.2017 12:51:44
Как это не пробовал? Указанная функция считает неправильно. Excel 2010 |
||
|
Сергей Пользователь Сообщений: 11251 |
читайте название файла Прикрепленные файлы
Лень двигатель прогресса, доказано!!! |
|
Eugen_excel Пользователь Сообщений: 37 |
#23 20.02.2017 13:02:36
Да вы поймите, что нельзя использовать в функции СЧЕТЕСЛИ диапазон A1:N1. Нужно посчитать определенное кол-во несмежных ячеек, а не целый диапазон смежных ячеек! Завтра ячейка B1 будет иметь значение «4» и тоже посчитается, но она мне не нужна! Функция СЧЕТЕСЛИ не работает с несмежными ячейками/диапазонами. Уже столько неудачных попыток было предложено, что видимо забыли, в чем состоит суть проблемы. Нужно посчитать количество несмежных ячеек по 1 конкретному критерию. В примере критерий — это <5. Интересуют только ячейки A1, C1, E1, G1, I1, K1, L1 и N1. Но никак не диапазон от A до N. Еще раз прикладываю файл-пример. Неужели придется искать какой-нибудь техникум с соответствующей кафедрой, где изучают excel и там просить какого-нибудь студента первокурсника помочь? Думал, для людей, хорошо разбирающихся в программе (к числу которых я, к сожалению, не отношусь), такая пустяковая задача не составит трудностей. Тем более подобная задача (работа с несмежными ячейками) должна возникать довольно часто на практике. Не всегда же у вас идеальные смежные диапазоны ячеек. Или я не прав? Прикрепленные файлы
Excel 2010 |
||
|
Сергей Пользователь Сообщений: 11251 |
да нафига козе баян, что вы уткнулись в эти не смежные ячейки вам показали как отсечь ненужные из диапазона че еще надо то, если такая любовь прописывать ячейки по отдельности для чего вы тему эту создали когда предложенные решения вас не устраивают Лень двигатель прогресса, доказано!!! |
|
Eugen_excel Пользователь Сообщений: 37 |
#25 20.02.2017 13:30:06
Вот так работает =СУММПРОИЗВ((A1:N1<5)*НЕ(ЕПУСТО(A1:N1))*{1;0;1;0;1;0;1;0;1;0;1;1;0;1}) Я когда вводил предыдущую формулу мне почему-то excel сам подправил и получилось неправильно. Сравнил с Вашей, удалил лишние скобки и получилось. Подводим промежуточный итог: Сергей с формулой =СУММПРОИЗВ((A1:N1<5)*НЕ(ЕПУСТО(A1:N1))*{1;0;1;0;1;0;1;0;1;0;1;1;0;1}) за что ему большое спасибо! Excel 2010 |
||
|
Eugen_excel Пользователь Сообщений: 37 |
#26 20.02.2017 13:47:06 Я обновил первый пост, чтобы другим людям было легче найти решение, которое предложил Сергей — вполне достойное решение для работы с отдельными несмежными ячейками, которые находятся в одной таблице на разумном расстоянии друг от друга. Excel 2010 |
Предположим, у нас есть список студентов, дни рождения которых указаны в Excel, и мы должны рассчитать возраст студентов. Обычно мы можем применить формулу = (СЕГОДНЯ () — B2) / 365.25, чтобы вычислить возраст. Однако мы получаем смешные возрасты, потому что дни рождения некоторых студентов заполняются не случайно. Чтобы предотвратить ошибки, мы не должны вычислять или игнорировать формулу, если ячейки в Excel пусты.
Не вычислять (игнорировать формулу), если ячейка в Excel пуста
Не вычислять и не игнорировать формулу, если ячейка в Excel пуста
Чтобы игнорировать формулу или не вычислять, является ли конкретная ячейка пустой в Excel, нам нужно проверить, является ли конкретная ячейка пустой или нет, с помощью функции ЕСЛИ, если она не пуста, мы можем продолжить вычисление с исходной формулой.
= ЕСЛИ (определенная ячейка <> «», исходная формула, «»)
В нашем случае, описанном в начале, нам нужно ввести = ЕСЛИ (B2 <> «», (СЕГОДНЯ () — B2) /365.25, «») в ячейку C2, а затем перетащите маркер заполнения в нужный диапазон.
Внимание: B2 означает, что ячейка B2 заполнена днем рождения, если ячейка B2 пуста, она проигнорирует формулу и вернет пустое значение, если ячейка B2 заполнена днем рождения, она вернет возраст.
В качестве альтернативы мы также можем объединить функцию ЕСЛИ и исходную формулу как = ЕСЛИ (Конкретная ячейка = «», «», «Исходная формула»), а в нашем случае формула имеет вид = ЕСЛИ (B2 = «», «», (СЕГОДНЯ () — B2) /365.25).
Демонстрация: не вычислять (игнорировать формулу), если ячейка в Excel пуста
Быстро вводите тире, определенный текст или NA во все пустые ячейки при выборе в Excel
Kutools for Excel’s Заполнить пустые ячейки Утилита может помочь вам быстро ввести определенный текст, например «Предупреждение», во все пустые ячейки в выбранном диапазоне только несколькими щелчками мыши в Excel.
 Статьи по теме
Статьи по теме
Лучшие инструменты для работы в офисе
Kutools for Excel Решит большинство ваших проблем и повысит вашу производительность на 80%
- Снова использовать: Быстро вставить сложные формулы, диаграммы и все, что вы использовали раньше; Зашифровать ячейки с паролем; Создать список рассылки и отправлять электронные письма …
- Бар Супер Формулы (легко редактировать несколько строк текста и формул); Макет для чтения (легко читать и редактировать большое количество ячеек); Вставить в отфильтрованный диапазон…
- Объединить ячейки / строки / столбцы без потери данных; Разделить содержимое ячеек; Объединить повторяющиеся строки / столбцы… Предотвращение дублирования ячеек; Сравнить диапазоны…
- Выберите Дубликат или Уникальный Ряды; Выбрать пустые строки (все ячейки пустые); Супер находка и нечеткая находка во многих рабочих тетрадях; Случайный выбор …
- Точная копия Несколько ячеек без изменения ссылки на формулу; Автоматическое создание ссылок на несколько листов; Вставить пули, Флажки и многое другое …
- Извлечь текст, Добавить текст, Удалить по позиции, Удалить пробел; Создание и печать промежуточных итогов по страницам; Преобразование содержимого ячеек в комментарии…
- Суперфильтр (сохранять и применять схемы фильтров к другим листам); Расширенная сортировка по месяцам / неделям / дням, периодичности и др .; Специальный фильтр жирным, курсивом …
- Комбинируйте книги и рабочие листы; Объединить таблицы на основе ключевых столбцов; Разделить данные на несколько листов; Пакетное преобразование xls, xlsx и PDF…
- Более 300 мощных функций. Поддерживает Office/Excel 2007-2021 и 365. Поддерживает все языки. Простое развертывание на вашем предприятии или в организации. Полнофункциональная 30-дневная бесплатная пробная версия. 60-дневная гарантия возврата денег.
Вкладка Office: интерфейс с вкладками в Office и упрощение работы
- Включение редактирования и чтения с вкладками в Word, Excel, PowerPoint, Издатель, доступ, Visio и проект.
- Открывайте и создавайте несколько документов на новых вкладках одного окна, а не в новых окнах.
- Повышает вашу продуктивность на 50% и сокращает количество щелчков мышью на сотни каждый день!
Комментарии (9)
Оценок пока нет. Оцените первым!
17 авг. 2022 г.
читать 2 мин
Вы можете использовать следующие формулы в Excel, чтобы игнорировать пустые ячейки при выполнении вычислений:
Формула 1: игнорировать пустые ячейки в одном столбце
=IF( A2 <>"", A2 +10, "")
Эта конкретная формула добавляет 10 к значению в ячейке A2 , только если значение в ячейке A2 не является пустым.
Формула 2: игнорировать пустые ячейки в нескольких столбцах
=IF(AND( A2 <>"", B2 <>""), A2 + B2 , "")
Эта конкретная формула добавляет значения в ячейки A2 и B2 , только если обе ячейки не пусты.
В следующих примерах показано, как использовать каждую формулу на практике.
Пример 1: игнорировать пустые ячейки в одном столбце
Предположим, у нас есть следующие данные в Excel, которые показывают очки, набранные различными баскетболистами:
Теперь предположим, что мы используем следующую формулу, чтобы добавить 10 к каждому из значений в столбце A:
= A2 +10
На следующем снимке экрана показано, как использовать эту формулу:
Обратите внимание, что 10 добавляется к каждой ячейке в столбце А, даже если ячейка в столбце А пуста.
Вместо этого мы можем использовать следующую формулу, чтобы добавить 10 к каждой из ячеек в столбце A и полностью игнорировать пустые ячейки:
=IF( A2 <>"", A2 +10, "")
На следующем снимке экрана показано, как использовать эту формулу:
Обратите внимание, что 10 добавляется только к каждой ячейке в столбце A, которая не пуста.
Пример 2. Игнорирование пустых ячеек в нескольких столбцах
Предположим, у нас есть следующие данные в Excel, которые показывают набранные очки и подборы, собранные различными баскетболистами:
Мы можем использовать следующую формулу, чтобы сложить значения в столбцах очков и подборов только для строк, где оба значения не пусты:
=IF(AND( A2 <>"", B2 <>""), A2 + B2 , "")
На следующем снимке экрана показано, как использовать эту формулу:
Обратите внимание, что значения очков и подборов добавляются только для тех строк, где оба значения не являются пустыми.
Дополнительные ресурсы
В следующих руководствах объясняется, как выполнять другие распространенные задачи в Excel:
Как заменить значения #N/A в Excel
Как игнорировать значения #N/A при использовании формул в Excel
Отображение и скрытие нулевых значений
Смотрите также правилами)Образец прикладываю. = (А2-0)*0,22 это для заполнения и функция ЕПУСТО видит, учебном заведении. В ссылка на ячейку,Go To Чтобы подсчитать количество=ЕСЛИ(A2-A3=0;»»;A2-A3)Категория этот флажок. лист.В поле.Формат ячеекПримечание:как избежать закрашиванияChe79 все равно, что
может принимать ссылку что в действительности данной электронной ведомости расположенную над ней.(Переход). пустых ячеек вВозвращает пустую ячейку, есливыберитеК началу страницыНа листе выделите ячейку
ТипПерейдите на вкладку
. Мы стараемся как можно ячейки (если только: что А2*0,22 на ячейку или ячейка А1 не напротив некоторых студентовЗамечание:Нажмите кнопку
диапазоне, то используйте значение равно нулюОбщий
-
Потребность отображать нулевые значения A1 и нажмитевведитеРазметка и форматЩелкните оперативнее обеспечивать вас в белый) при
-
qbАлексей2018 на диапазон ячеек, является пустой! оценки не указаны,Не забывайте, чтоSpecial
-
функцию СЧИТАТЬПУСТОТЫ(), но=ЕСЛИ(A2-A3=0;»-«;A2-A3). Чтобы снова отобразить (0) на листах клавиши0;-0;;@, а затем выполните
-
Число > Все форматы актуальными справочными материалами получении «» -, здравствуйте. Может, так?: а как в в которых необходимоПример 2. В таблице
-
поскольку их отправили все ячейки, которые
(Выделить). если ячейки содержатВозвращает дефис (-), если дату и время, возникает не всегда.CTRL+VПримечания: следующие действия.. на вашем языке. пустого значения. Проверьте
-
excel обозначить пустую определить наличие каких-либо Excel записаны некоторые
-
на пересдачу. В были пустыми, теперьЗамечание: значение Пустой текст значение равно нулю выберите подходящий формат Требуют ли стандарты. При работе в
-
Изменение способа отображения ошибок. В поле Эта страница переведена
-
надеюсь понятно объяснил=($C5=0)*($C5<>»») ячейку? данных. Если функция данные. Определить, все столбце рядом вывести содержат формулы. Если
Если Вы вдруг («»), то функция
-
Дополнительные сведения об использовании даты и времени
-
форматирования или собственные Excel Web AppСкрытые значения отображаются только В полеТип автоматически, поэтому еезаранее спасибо
-
KarataevChe79 принимает диапазон ячеек, ли поля заполнены, текстовую строку «Сдал» Вы хотите сохранить забыли сочетание клавиш,
СЧИТАТЬПУСТОТЫ() будет подсчитывать этой функции см.
-
на вкладке предпочтения отображать или
-
повторите копирование и в строке формулФорматвведите выражение текст может содержатьSerge 007:: например, через ЕПУСТО()
-
функция должна быть или есть как напротив тех, кому
-
порядок в таблице, откройте вкладку также и эти
-
в статье ФункцияЧисло скрывать нулевые значения, вставку для каждой или в ячейке,
-
установите флажок0;;;@ неточности и грамматические: Так «избежать закрашивания»=ЕСЛИ($C1=0;$C1<>»»)ladchel1
использована в качестве минимум одно поле,
выставили оценки, и то лучше заменить
Home ячейки наряду с ЕСЛИ..
имеется несколько способов
ячейки из примера. если вы редактируетеДля ошибок отображатьи нажмите кнопку ошибки. Для нас или «красить вNic70y: Если из ячейки формулы массива. которое является пустым. «На пересдачу» - эти формулы значениями.(Главная) и в действительно пустыми. ОбСкрытие нулевых значений вСкрытие нулевых значений, возвращенных реализации всех этихВнимание! Чтобы пример правильно
ее содержимое. Эти. Введите в поле
-
ОК
-
важно, чтобы эта белый»?: A2 убрать формулуПримечания:Исходная таблица данных: напротив не сдавших В противном случае, разделе этом читайте в
-
отчете сводной таблицы формулой, с помощью требований. работал, его нужно
-
значения не печатаются. значение, которое нужно. статья была вамКрасить в белый:=$C1&»»=»0″(=СУММ(B2:D2))Если в качестве аргументаЧтобы определить наличие пустых с первого раза. можно получить путаницуEditing
-
статье Подсчет пустыхЩелкните отчет сводной таблицы. условного форматированияОтображение и скрытие всех вставить в ячейкуЧтобы снова отобразить скрытые выводить вместо ошибок.Отображение скрытых значений полезна. Просим васФормула УФ:Код=ПОИСКПОЗ(0;$C1;)Код=ПОИСК(0;$C1)=1и ввести просто функции было явно
-
ячеек используем следующую
Исходные данные: при выполнении сортировки(Редактирование) из выпадающего ячеек.На вкладкеВыделите ячейку, содержащую нулевое нулевых значений на A1. значения, выделите ячейки, Для отображения ошибок
. уделить пару секунд=А1=»»
-
qb число, то итоговая передано какое-либо значение формулу массива (CTRL+SHIFT+Enter):Выделим ячейки C3:C18 и или при вводе меню
-
Чтобы ответить на вопросПараметры (0) значение. листеЧтобы переключиться между просмотром а затем нажмите в виде пустых
-
Выделите ячейки со скрытыми и сообщить, помоглаcaustic: Всем спасибо. Помогло. формула будет выглядеть (например, =ЕПУСТО(ИСТИНА), =ЕПУСТО(«текст»),Функция СУММ используется для
-
запишем следующую формулу: новых данных.Find & Select «Есть ли хотяв группеНа вкладкеНажмите
-
результатов и просмотром клавиши ячеек удалите из
нулевыми значениями. ли она вам,: вот за этоAdwordsDirect так: Код=ЕСЛИ(D2=»»;A2*0,22;(A2-D2)*0,22). =ЕПУСТО(12)), результат ее определения суммы величин,Формула ЕСЛИ выполняет проверку
-
Что если Вам нужно(Найти и выделить) бы 1 пустая
-
Параметры сводной таблицыГлавнаякнопку Microsoft Office формул, возвращающих этиCTRL+1 поля весь текст.Вы можете нажать клавиши
-
с помощью кнопок точно спасибо!: Добрый день,Che79 выполнения – значение
-
возвращаемых функцией —ЕПУСТО возвращаемого результата функции заполнить все пустые выберите команду
ячейка в B6:B11?»щелкните стрелку рядом
-
в группе, щелкните результаты, нажмите клавишиили на вкладкеИзменение способа отображения пустыхCTRL+1
-
внизу страницы. Дляно на выходе,нужна очень формула,: ЛОЖЬ. для каждой ячейки ЕПУСТО для диапазона ячейки в ВашейGo To Special используйте формулу массива с командойСтилиПараметры ExcelCTRL+`Главная ячеек. или на вкладке удобства также приводим когда по формуле которая бы решилаladchel1Если требуется, чтобы функция из диапазона B3:B17 ячеек B3:B18 и таблице нулями или(Выделить группу ячеек).=ЕСЛИ(СУММ(—ЕПУСТО(B6:B11));ИСТИНА)
Параметрыщелкните стрелку рядоми выберите категорию
-
(знак ударения) илив группе
-
Установите флажокГлавная ссылку на оригиналКод =ЕСЛИ(И(AO10=0;AP10=0);»»;ЕСЛИ(AP10 задачу., формулы в теле возвращала значение ИСТИНА, (числовых значений, поскольку возвращает один из другими числовыми или На экране появитсяЧтобы ответить на вопроси выберите пункт
-
с кнопкойДополнительно на вкладке
-
ЯчейкиДля пустых ячеек отображатьщелкнуть
-
(на английском языке).получаем «0» (еслиВ пустые ячейки поста оформляйте тэгами. если ячейка не
-
используется двойное отрицание). вариантов («На пересдачу» текстовыми значениями? Далее
то же диалоговое «Есть ли хотяПараметры
Условное форматирование.Формулынаведите указатель мыши
. Введите в поле
Формат > Формат ячеекВы можете сами настроить AP10 но при столбца подставляла бы
Если читали Правила
-
является пустой, ее Если запись СУММ(—ЕПУСТО(B3:B17) или «Сдал»). Результат показаны два способа окно. бы 1 заполненная
.и выберите «ПравилаВ группевыберите
-
на элемент значение, которое нужно.
-
отображение нулевых значений этом если я
-
«текст». форума, то, наверняка можно использовать совместно возвращает любое значение выполнения функции: решения этой задачи.Команда ячейка в B6:B11?»Перейдите на вкладку
-
выделения ячеек» >Показать параметры для следующегоЗависимости формул > ПоказатьФормат
-
выводить в пустыхДля применения числового формата, в ячейке или вручную ниже ставлюкитин знаете, что это с функцией НЕ. >0, функция ЕСЛИТеперь часть данной формулыВыделите все пустые ячейкиGo To Special используйте формулу массива
-
Разметка и формат «Равно». листа формулы
|
|
которое, в конечном ИСТИНА, если A1Результат вычислений: условного форматирования:
F2 позволяет выбрать ячейки
-
Из этой статьи Вы
-
следующие действия.0 чего выполните одноСкопировав пример на пустой. Чтобы применить числовой из поля весьЧисло > Общий которые требуют скрывать процентный формат (см56 сообщений ……
-
итоге, может быть не является пустой.То есть, в диапазонеВыделите диапазон ячеек C3:C18
, чтобы ввести значение определённого типа, например, узнаете способ, какИзменение способа отображения ошибок.. из указанных ниже лист, вы можете формат по умолчанию, текст. Чтобы отображалисьи нажмите кнопку нулевые значения. Отображать 1 рис)
Karataev бан. Вам оноЗапись типа =ЕПУСТО(АДРЕС(x;y)) всегда B3:B17 есть одна и выберите инструмент: в активную ячейку. ячейки, содержащие формулы, выделить разом все В полеВ правом поле выберите действий. настроить его так, в списке
нулевые значения, снимите
ОК и скрывать нулевыена 1ом рисунке,: Если в ячейке надо? будет возвращать значение или несколько пустых «ГЛАВНАЯ»-«Стили»-«Условное форматирование»-«Создать правило».Введите нужное число или примечания, константы, пустые
пустые ячейки наФорматПользовательский формат
-
Чтобы отображать в ячейках как вам нужно.
Категория этот флажок.. значения можно разными там где зеленый
-
«A1» пусто, тоladchel1 ложь, поскольку функция ячеек.В появившемся окне «Создание текст. ячейки и так
-
листе Excel иустановите флажок. нулевые значения (0),1выберитеК началу страницы
-
Скрытие нулевых значений, возвращенных способами. 0 — это подставить текст «текст»,: АДРЕС(x;y) возвращает ссылкуПримечание: в указанной выше
-
правила форматирования» выберитеНажмите далее.
заполнить их значениямиДля ошибок отображатьВ диалоговом окне установите флажок2ОбщийПотребность отображать нулевые значения формулой
-
Более новые версии 0 полученный благодаря если не пусто,
-
Che79 на ячейку, то формуле были использованы опцию: «Использовать формулыCtrl+EnterВыберите параметр из ячеек выше. Введите в полеФормат ячеек
-
Показывать нули в ячейках,3. Чтобы снова отобразить (0) на листахВыделите ячейку, содержащую нулевое
-
Office 2010 Office 2007 формуле. ниже него то вставить данные, виноват, прошу прощения.
есть непустое значение. символы «—». Данный
-
для определения форматируемых.
Blanks (ниже), нулями или значение, которое нужнооткройте вкладку
-
которые содержат нулевые4 дату и время, возникает не всегда. (0) значение.Потребность отображать нулевые значения — 0% - из ячейки «A1»: Сей час попробую.Функция возвращает значение ЛОЖЬ вид записи называется ячеек» и введитеЗа несколько секунд Вы(Пустые ячейки) и любыми другими значениями. выводить вместо ошибок.Шрифт значения5 выберите подходящий формат Требуют ли стандартыНа вкладке (0) на листах это просто значение=ЕСЛИ(A1=»»;»текст»;A1)
=ЕСЛИ(D2=»»;A2*0,22;(A2-D2)*0,22) даже в тех двойным отрицанием. В
-
следующую формулу: заполнили все пустые
-
нажмитеЗаполнять или не заполнять? Для отображения ошибок..6 даты и времени форматирования или собственныеГлавная возникает не всегда.
-
ячейки, выставленное мною.китинladchel1
-
случаях, когда в данном случае двойноеНажмите на кнопку «Формат»
-
ячейки нужным значением.ОК– этот вопрос в виде пустыхВ поле
-
Чтобы отображать нулевые значения7 на вкладке
предпочтения отображать илищелкните стрелку рядом Требуют ли стандарты
может УФ нужно: макрос
: Опять не получилось.
переданной в качестве отрицание необходимо для (как на образцу),Выделите диапазон, содержащий пустые
.
-
часто возникает в ячеек удалите из
Цвет в виде пустыхA
Число
-
скрывать нулевые значения,
-
с кнопкой форматирования или собственные
-
как то подправить?Sub Text() Дубль 2
аргумента ячейке содержится явного преобразования данных потом укажите в ячейки.
-
Теперь в выбранном диапазоне отношении пустых ячеек поля весь текст.выберите белый цвет. ячеек, снимите флажокB. имеется несколько способовУсловное форматирование предпочтения отображать или хотя я смотрю
Dim tt&=ЕСЛИ(D2=»»;A2*0,22;(A2-D2)*0,22) ошибка или ссылка логического типа к
|
|
которые содержат нулевые10 формулой, с помощью требований.
выделения ячеек» > имеется несколько способов
-
идее 0 не
-
1).End(xlUp).Row: добрый день, я суждение справедливо и Excel не выполняют и нажмите ОК, чтобы появилось диалоговое готово к следующему таблица выглядит аккуратнее Установите флажок пробелов или тире
-
значения10 условного форматированияОтображение и скрытие всех
«Равно». реализации всех этих должен красится вFor i = так пробовал, но для случаев, когда автоматического преобразования данных, на всех открытых окно шагу. и более читабельной,Для пустых ячеек отображать
Для выполнения этой задачи.ФормулаВыделите ячейку, содержащую нулевое нулевых значений наВ левом поле введите требований. зеленый цвет 1 To tt к сожалению, формула в результате выполнения поэтому механизм преобразования окнах:
См. также
Find & ReplaceПосле того как Вы
когда Вы не. Введите в поле
используйте функцию ЕСЛИ.
Скрытие нулевых значений вОписание (результат)
(0) значение.
листе
support.office.com
Функция ЕПУСТО() в MS EXCEL
0Скрытие и отображение всехSerge 007If Range(«A» & не срабатывает( какой-либо функции в типов приходится запускатьНа против незаполненных (пустых)(Найти и заменить). выделили пустые ячейки загромождаете её повторяющимися значение, которое нужноПример выделенных ячейках с
=A2-A3
На вкладкеВыберите
. нулевых значений на: i).Value = «»я уже решил ячейку была выведена вручную. Наиболее распространенными
Использование функции
ячеек или двоекПерейдите на вкладку
в таблице, их значениями. С другой выводить в пустыхЧтобы этот пример проще помощью числового формата
Второе число вычитается изГлавнаяФайлВ правом поле выберите
Проверка диапазона ячеек
листеcaustic Then Range(«A» & свою проблему пустая строка. Например, вариантами преобразования текстовых мы получаем соответственноеReplace можно заполнить значениями стороны, пустые ячейки ячейках. Чтобы они было понять, скопируйтеЭти действия позволяют скрыть первого (0).в группе>
Пользовательский форматВыберите, ноль не надо i) = [d1]Благодарю всех за
в ячейку A1
или логических значений сообщение «На пересдачу»(Заменить). из ячеек сверху, в Excel могут
оставались пустыми, удалите
excel2.ru
Как в Excel заполнить пустые ячейки нулями или значениями из ячеек выше (ниже)
его на пустой нулевые значения в=ЕСЛИ(A2-A3=0;»»;A2-A3)СтилиПараметры.Файл в кавычки заключать,Next
помощь! была введена формула к числовому типу и красную заливку.Оставьте поле снизу или вставить привести к проблемам из поля весь лист. выделенных ячейках. ЕслиВозвращает пустую ячейку, еслищелкните стрелку рядом>В поле> это числоEnd SubPelena =ЕСЛИ(2>1;””;ЛОЖЬ), которая вернет является умножение наFind what определённое значение. во время сортировки, текст. Чтобы отображалисьКопирование примера значение в одной значение равно нулю
с элементомДополнительноФормат ячейкиПараметры
- caustic_Boroda_
- : Поделиться не хотите? пустую строку «». 1 или добавлениеУ выше указанном примере
- (Найти) пустым иЕсли Вы собираетесь заполнить фильтрации данных или
Как выделить пустые ячейки на листе Excel
нулевые значения, снимитеВыделите пример, приведенный в из ячеек станет=ЕСЛИ(A2-A3=0;»-«;A2-A3)Условное форматирование.откройте вкладку>: Кавычки уберите (отметил: Выделяете столбец -Vorchun_84 В этом случае 0 (например, =ИСТИНА+0
- можно изменить формулу введите нужное значение пропуски значениями из
- при создании сводной этот флажок. этой статье. ненулевым, его форматВозвращает дефис (-), если, наведите указатель наВ группеШрифт
- Дополнительно красным) F5 — Выделить
: Добрый день Уважаемые функция =ЕПУСТО(A1) вернет вернет число 1, используя двойные кавычки в поле ближайшей не пустой таблицы. В такомПолные сведения о формулахВажно: будет аналогичен общему значение равно нулю элементПоказать параметры для следующего..эээй… мне стыдно!.. — Пустые - форумчане. Вы уже
значение ЛОЖЬ. или =«23»*1 вернет («») в местоReplace with ячейки сверху или случае Вам придётся в Excel Не выделяйте заголовки строк числовому формату.
- Дополнительные сведения об использованииПравила выделения ячеек листаВ спискеВ группе )) такое не
пишете слово «Текст» решили мой вопросЕсли требуется проверить сразу число 23. Однако функции проверки ячеек
Формула для заполнения пустых ячеек значениями из ячеек выше (ниже)
(Заменить на). снизу, то потребуется заполнить все пустыеРекомендации, позволяющие избежать появления или столбцов.Выделите ячейки, содержащие нулевые этой функции см.
и выберите вариантвыберите лист, послеЦветПоказать параметры для следующего углядел.. точно пора — жмете Контрл+Ентер недавно, но столкнулся несколько ячеек, можно использование записи типа на пустоту, иНажмите кнопку ввести в одну ячейки. Существуют разные
- неработающих формул
- Выделение примера в справке значения (0), которые в статье ФункцияРавно чего выполните одновыберите белый цвет листа в отпускAdwordsDirect со следующей проблемой. использовать функцию в =—ИСТИНА ускоряет работу
- она также будет
- Replace All из пустых ячеек способы для решенияПоиск ошибок в формулахНажмите клавиши CTRL+C.
требуется скрыть. ЕСЛИ.. из указанных ниже и нажмите кнопкувыберите лист, послеспасибо, буду повнимательней: Пора учиться визуализировать. Таблица очень большая.
- качестве формулы массива функций (по некоторым работать:(Заменить все). очень простую формулу.
этой проблемы. ЯСочетания клавиш и горячиеВ Excel создайте пустуюВы можете нажать клавиши
Скрытие нулевых значений вВ левом поле введите действий.ОК чего выполните одноЕленаЦитата Во многих ячейках (выделить требуемое количество оценкам прирост производительности=ЕСЛИ(ИЛИ(B3=»»;B3=2);»На пересдачу»;»Сдал»)Какой бы способ Вы Затем просто скопируйте покажу Вам несколько
Заполняем пустые ячейки нулями или другим заданным значением
клавиши в Excel книгу или лист.CTRL+1 отчете сводной таблицы0Чтобы отображать в ячейках. из указанных ниже
Способ 1
- : Выделить те ячейки,которые
- _Boroda_, 07.04.2017 в в результате вычислений пустых ячеек, ввести составляет до 15%,
- Но не всегда! Все ни выбрали, обработка
- её во все быстрых способов заполнитьФункции Excel (по алфавиту)
Выделите на листе ячейкуили на вкладкеЩелкните отчет сводной таблицы.
Способ 2
- . нулевые значения (0),
- Отображение нулей в виде действий. необходимо-формат-условное форматирование-меньше единицы-формат-выбери 11:21, в сообщении получается ноль, и формулу «=ЕПУСТО(» и
- что имеет значение зависит от значений, всей таблицы Excel
- пустые ячейки. Как пустые ячейки различнымиФункции Excel (по категориям) A1 и нажмитеГлавнаяНа вкладкеВ правом поле выберите
- установите флажок пробелов или тиреЧтобы отображать в ячейках
прозрачный цвет.тогда нуля № 5 () таких ячеек очень в качестве аргумента при обработке больших
которые могут содержать займёт не больше это сделать – значениями в ExcelЗадача функции ЕПУСТО(), английский клавиши CTRL+V.в группеПараметрыПользовательский форматПоказывать нули в ячейках,Для решения этой задачи нулевые значения (0),
не будет видно Выделяете столбец -
много — режит
передать диапазон исследуемых
объемов данных).
office-guru.ru
Примеры функции ЕПУСТО для проверки пустых ячеек в Excel
ячейки. Обратите внимание минуты! читайте далее. 2010 и 2013. вариант ISBLANK(), -Важно:Ячейкив группе. которые содержат нулевые воспользуйтесь функцией ЕСЛИ. установите флажокАлександра стрелкова F5 — Выделить
Примеры использования функции ЕПУСТО в Excel
глаз. Как сделать ячеек, для выполненияПример 3. Рассчитать средний на то какТеперь Вы знаете приёмы,Выделите все пустые ячейки.Итак, моим ответом будет проверять есть ли Чтобы пример правильно работал,щелкнутьПараметры сводной таблицыВ диалоговом окне значенияЕсли ячейка содержит нулевыеПоказывать нули в ячейках,: удалить ноль. — Пустые -
чтоб вместо нолей
использовать комбинацию клавиш возраст работников офиса.
по-разному себя ведут как заполнить пустыеНажмите – заполнять! Давайте в ячейке число, его нужно вставитьФормат > Формат ячеекщелкните стрелку рядом
Формат ячеек. значения, для возврата
- которые содержат нулевыеKekc ™ пишете слово «Текст»
- были пустые ячейки? Ctrl+Shift+Enter) Если в таблице двойные кавычки, и ячейки различными значениямиF2
- посмотрим, как мы текстовое значение, формула в ячейку A1.. с командойоткройте вкладкуЧтобы отображать нулевые значения пустой ячейки используйте
значения: Никак. Если только — жмете Контрл+Ентер Заранее благодарен!Алексей2018
заполнены не все
Почему нужно использовать функцию ЕПУСТО при проверке пустых ячеек
функция ЕПУСТО если в Excel 2013.или просто поместите сможем это сделать. или нет. ЕслиЧтобы переключиться между просмотромВ спискеПараметры
Шрифт
в виде пустых формулу, например такую:. в ручную. ExcelСпасибо, помогло.Wasilich: Добрый вечер! Обращаюсь поля, вывести соответствующее у нас в Уверен, для Вас курсор в строкуКак выделить пустые ячейки
в ячейке результатов и просмотромКатегорияи выберите пункт. ячеек, снимите флажок=ЕСЛИ(A2-A3=0;»»;A2-A3)Чтобы отображать нулевые значения программировать нельзя…китин: Читайте здесь! за помощью! В сообщение и не ячейках находятся одни не составит труда формул, чтобы приступить на листе ExcelА1 формул, возвращающих этивыберите элементПараметрыВ полеПоказывать нули в ячейках,Вот как читать формулу. в виде пустыхК сожалению…: пора учиться задаватьhttp://office.microsoft.com/ru-ru/excel-help/HP010070461.aspx прикрепленном файле все выполнять расчет. и те же
Проверка на пустую ячейку в таблице Excel
сделать это как к вводу формулыФормула Excel для заполненияимеется значение 555, результаты, нажмите клавишиПользовательский.
Цвет
которые содержат нулевые Если результат вычисления ячеек, снимите флажок
Sawtooth правильные вопросы, если_Boroda_ описано, помогите пожалуйстаТаблица данных: специфические значения: при помощи простой в активную ячейку. пустых ячеек значениями то формула =ЕПУСТО(А1) CTRL+` (знак ударения)
.
Перейдите на вкладкувыберите белый цвет. значения (A2-A3) равен «0»,
Показывать нули в ячейках,: Редактор макросов Visual хотите получать правильные: Формат ячейкиЕсли красная ячейкаФормула для расчета (формулаКак видно на рисунке формулы, так и Как видно на из ячеек выше вернет ЛОЖЬ, а или на вкладкеВ полеРазметка и форматИспользование формулы для отображения. ничего не отображается, которые содержат нулевые Basic (Сервис -> ответы без лишних200?’200px’:»+(this.scrollHeight+5)+’px’);»>Основной;; пустая, то А2*0,22, массива): в ячейке находится при помощи инструмента снимке экрана выше, (ниже) если ячейкаФормулыТип, а затем выполните нулей в виде
Как посчитать количество пустых ячеек в Excel
Скрытие нулевых значений в в том числе значения Макросы) доп. вопросовостальные варианты см. если нет, то
Функция ЕСЛИ выполняет проверку
символ одинарной кавычки.Find & Replace
активна ячейкаЗаполняем пустые ячейки нулямиА1в группе «Зависимостивведите следующие действия. пробелов или тире выделенных ячейках с и «0» (это.Пробежаться по строкамcaustic
по ссылке из
Особенности использования функции ЕПУСТО в Excel
(А2-D2)*0,22 диапазона на наличие Первая формула (с(Найти и заменить).C4 или другим заданнымпуста, то ИСТИНА. формул» нажмите кнопку0;-0;;@Изменение способа отображения ошибок.Для выполнения этой задачи
помощью числового формата
указывается двойными кавычкамиСкрытие нулевых значений в и заменить все: всем привет еще поста вышеХотелось бы данное пустых ячеек (выражение двойными кавычками вместоУрок подготовлен для Вас. значениемСинтаксис функции ЕПУСТО()
Показать формулы
- Примечания: В поле используйте функциюЭти действия позволяют скрыть «»). В противном выделенных ячейках нули на Empty
- раз! )Vorchun_84 действие осуществить формулой, СУММ(—ЕПУСТО(B3:B12))). Если СУММ функции) ее не командой сайта office-guru.ruВведите знак равенства (=).Прежде чем заполнять пустыеЕПУСТОзначение
- . ФорматЕСЛИ нулевые значения в случае отображается результат
- Выполняйте эти действия дляDensoftтакая задачка. (возможно: Wasilic, Спасибо! Оказывается заранее спасибо вернула значение >0, видит. Более тогоИсточник: https://www.ablebits.com/office-addins-blog/2014/05/02/fill-blanks-excel/Укажите ячейку, находящуюся выше ячейки в Excel,)Скопировав пример на пустойСкрытые значения отображаются толькоустановите флажок. выделенных ячейках. Если вычисления A2-A3. Если скрытия нулевых значений: =ЕСЛИ (СУММ (2;;;-3;1)=0;» элементарная — но
- всё так просто!Nic70y будет выведено сообщение, в самой ячейкеПеревел: Антон Андронов или ниже, нажав их нужно выделить.Значение лист, вы можете в формуле отрезковДля ошибок отображатьПример
exceltable.com
Формула ЕСЛИ при пустой ячейке (Формулы/Formulas)
значение в одной вам нужно не в выделенных ячейках «;СУММ (2;;;-3;1)), до меня не
Ольга: так и делайте содержащее количество незаполненных A1 одинарная кавычке
Автор: Антон Андронов стрелку вверх или Если у Вас
- значением может настроить его так,— или в. Введите в полеЧтобы этот пример проще из ячеек станет оставлять ячейки пустыми, с помощью числового
в этой формуле доходит ): Спасибо!=(A2-D2)*0,22 данными ячеек (СЧИТАТЬПУСТОТЫ) не отображается так
Функция ЕПУСТО в Excel вниз, или просто большая таблица с
быть все что как вам нужно. ячейке при редактировании
значение, которое нужно было понять, скопируйте ненулевым, его формат но отображать не
формата. Если значение результат вычисления этоесть формула вида:Michael_S
хоть она пустая, хоть и строку «поля
как данный спецсимвол используется для наличия кликнув по ней. дюжинами пустых ячеек, угодно: текст, число,1 в ячейке и выводить вместо ошибок.
его на пустой будет аналогичен общему «0», а что-то в одной из СУММ (2;;;-3;1) какКод =ЕСЛИ(И(A1=0;B1=0);»»;»что-то»): тоже.. реж нет — ни не заполнены», которые в Excel предназначенный текстовых, числовых, логическихФормула ( разбросанных по всей
ссылка, имя, пустая2 не печатается. Для отображения ошибок лист.
числовому формату.
другое, между двойными этих ячеек меняется видим дает ноль.
что я хочу:
е чего не изменится, склеены знаком «&» для отображения значений и прочих типов
=C3 таблице, то Вы
ячейка, значение ошибки,3
Чтобы снова отобразить скрытые в виде пустых
excelworld.ru
В Результате вычислений чтоб вместо нуля было пусто! (В Результате вычислений чтоб вместо нуля было пусто!)
Копирование примераВыделите ячейки, содержащие нулевые кавычками вставьте дефис на ненулевое, онодалее сравниваем егоесли ячейки A1т т.к в A2 (операция конкатенации). в текстовом формате. данных в указанной) показывает, что в потратите вечность, если логическое выражение.4 значения, выделите ячейки,
ячеек удалите изВыберите пример в этой
значения (0), которые
«-» или другой отобразится в ячейке,
с нулем и
и B1 неqb Код=СУММ(B2:D2)
Результат вычислений: Это удобно, например, ячейке и возвращает
ячейке будете делать это
В файле примера приведены5 а затем на поля весь текст.
excelworld.ru
Условное форматирование, ЕСЛИ = 0, без пустых ячеек (Формулы/Formulas)
статье. Если вы требуется скрыть. символ. а формат его если значение равно содержат никаких значений: Народ помогите сАлексей2018Функция ЕПУСТО в Excel когда нам нужно логическое значение ИСТИНА,
C4 вручную. Вот быстрый несколько вариантов проверок:
6
вкладкеИзменение способа отображения пустых копируете пример вВы можете нажать клавишиСкрытие нулевых значений в будет аналогичен общему
нулю то отображаем (они пустые), то формулой. Есть условное
: Добрый вечер, мне относится к числу отобразить саму формулу, если ячейка является
появится значение из способ, как выделить
excelworld.ru
Формула: если ячейкая пустая, то подставить туда.. (Формулы/Formulas)
1. Если в проверяемой7
Главная ячеек. Excel Web App,
CTRL+1 отчете сводной таблицы числовому формату.
пробел (можно и и на выходе форматирование, если значение
нужно, если в
логических функций (выполняющих а не результат пустой. Если в ячейки пустые ячейки: ячейке содержится число,A
в группе
Установите флажок копируйте и вставляйте
или на вкладке
Выберите отчет сводной таблицы.
Выделите ячейки, содержащие нулевые пустую строку если
этой формулы хочу в ячейки =
ячейке D2 стоит проверку какого-либо условия, ее вычисления как указанной ячейке содержатся
C3
Выделите столбцы или строки,
текстовое значение, формула,BЯчейкиДля пустых ячеек отображать ячейки по одной.Главная
На вкладке значения (0), которые
между кавычками ничего иметь пустую ячейку. 0, то меняется число 500, то например, ЕСЛИ, ЕССЫЛКА, сделано в ячейках какие-либо данные, результатом. в которых требуется
то функция вернет
Данныенаведите указатель мыши. Введите в полеВнимание!щелкнутьАнализ
excelworld.ru
Пустая ячейка и условное форматирование
требуется скрыть. не ставить) ,в итоге ее и
цвет. Надо чтоб (А2-D2)*0,22 ЕЧИСЛО и др., D1 и D2.
выполнения функции ЕПУСТО
Нажмите
заполнить пустоты.
логическое значение ИСТИНА.10 на элемент значение, которое нужно Не выделяйте заголовки строкФормат > Формат ячеекв группеВы можете нажать клавиши если не равно получаю срабатывать только наа если она и возвращающих результаты Достаточно лишь перед будет логическое значениеCtrl+Enter
Нажмите2. Если проверяемая ячейка10Формат выводить в пустых
или столбцов.
.
Сводная таблицаCTRL+1 нулю то отображаем. но по условному
значение 0, пустые
пустая, то просто
в виде данных
формулой ввести одинарную ЛОЖЬ., чтобы скопировать формулу
Ctrl+G пуста, то функция
Формула
и выберите ячейках. Чтобы ониВыделение примера в справкеВ спискещелкните стрелку рядомили на вкладке СУММ (2;;;-3;1) форматированию она закрашивается
ячейки чтоб не А2*0,22 логического типа: ИСТИНА, кавычку и теперьПример 1. В таблице во все выделенныеили также вернет логическое
Описание (результат)Формат ячеек оставались пустыми, удалитеНажмите клавишиКатегория с командойГлавная
З. Ы. : у меня в учитывал.Nic70y ЛОЖЬ). Синтаксическая запись отображается сама формула,
Excel находятся результаты ячейки.F5
значение ЛОЖЬ.=A2-A3. Чтобы применить числовой из поля весь
CTRL+C
CyberForum.ru
Как в EXCEL сделать, что б если в ячейке после вычисления формулы значение ноль отображалась бы пустая ячейка
выберите элементПараметрыщелкнуть вместо цифр 2,-3,1 зеленый цвет, что
Формула у меня: я же уже
функции: а не возвращаемый (баллы) по экзамену,Отлично! Теперь в каждой
, чтобы отобразить диалоговое
Функция ЕПУСТО() проверяет содержимоеВторое число вычитается из формат по умолчанию, текст. Чтобы отображались
.Пользовательскийи выберите пункт
Формат можно вставлять имена крайне не желательно.
простая » =$C1=0 ответил.=ЕПУСТО(значение) ее результат. Но
который проводился в выделенной ячейке содержится окно только одной ячейки. первого (0). в списке нулевые значения, снимитеСоздайте пустую книгу или.Параметры>
ячеек ;) (см рисунок с «.если ячейка пустая
Единственный аргумент является обязательным
|
0 / 0 / 0 Регистрация: 21.08.2016 Сообщений: 2 |
|
|
1 |
|
Запретить формуле считать пустые ячейки21.08.2016, 21:28. Показов 15408. Ответов 3
Доброе время суток. Есть такая формула: Так вот, в ячейки f2 и h2 не всегда есть какие то значения. Как сделать что бы формула никак не реагировала на пустую ячейку?
0 |
|
2633 / 1333 / 255 Регистрация: 25.10.2010 Сообщений: 2,194 |
|
|
21.08.2016, 22:38 |
2 |
|
1 |
|
0 / 0 / 0 Регистрация: 21.08.2016 Сообщений: 2 |
|
|
21.08.2016, 22:56 [ТС] |
3 |
|
Немного не понял. Добавлено через 9 минут
0 |
|
2633 / 1333 / 255 Регистрация: 25.10.2010 Сообщений: 2,194 |
|
|
21.08.2016, 23:07 |
4 |
|
Решение
что бы результат в формуле был тоже пустой ячейкой Код =ЕСЛИ(F2=H2;ЕСЛИ(F2="";"";1);0)
1 |
|
IT_Exp Эксперт 87844 / 49110 / 22898 Регистрация: 17.06.2006 Сообщений: 92,604 |
21.08.2016, 23:07 |
|
Помогаю со студенческими работами здесь Запретить печатать пустые страницы отчета, как?
Пустые ячейки Пустые ячейки Искать еще темы с ответами Или воспользуйтесь поиском по форуму: 4 |
|
При вычислении не учитывать пустые ячейки |
||||||||
Ответить |
||||||||
Ответить |
||||||||
Ответить |
Хитрости »
6 Май 2017 47473 просмотров
Эта статья будет близка тем, кому приходится часто работать с отчетами, выгруженными в Excel из программ вроде 1С, SAP и им подобных. Хотя, справедливости ради, надо отметить, что и в обычных файлах Excel такая проблема может так же встречаться, особенно, если в файле использовались различные формулы.
Вводные данные: есть отчет который выкачивается из сторонней программы. В нем есть ячейки, с виду пустые: в них нет пробелов, нет переносов на строки, никаких символов, нет объектов, условного форматирования, в настройках не стоит скрывать нули(Файл —Параметры —Дополнительно —Показывать нули в ячейках, которые содержат нулевые значения). Даже если перейти в режим редактирования ячейки — там пусто.
Если попробовать найти такие «пустые» ячейки(выделить все ячейки листа -F5 -Выделить -Пустые ячейки) — они не выделяются. Но фильтр при этом их видит как пустые и фильтрует как пустые.
Любые математические действия(умножение на ячейку, сложение, деление и т.п.) внутри формул с такими ячейками выдают ошибку #ЗНАЧ!(#VALUE!), а функция ЕПУСТО(ISBLANK) считает ячейку не пустой. Формулы вроде СУММ(SUM) и СЧЁТ(COUNT) игнорируют такие ячейки, а СЧЁТЗ(COUNTA) считает их заполненными.
И самое удивительное — если выделить такую ячейку вручную и нажать Delete (или вкладка Главная -группа Редактирование —Очистить содержимое) — то ячейка становится действительно пустой и с ней начинают работать формулы и другие функции Excel как с реально пустой.
Здесь возникает главный вопрос: что с этой ячейкой не так, если там и до Delete ничего не было?
А не так с ней вот что: практически во всех программах есть такое понятие строковых(текстовых) данных, как строка нулевой длины(еще её часто называют нулевая строка. В Visual Basic for Application такая строка обозначается константой vbNullString, в ячейках её можно встретить как сочетание двух кавычек подряд — «»). Визуально такой текст себя никак не проявляет, однако это все же текст. А любой текст это уже не пусто, но и не число.
Откуда может появится такой текст в ячейках? Здесь несколько вариантов:
- Он есть в ячейках изначально, потому что именно так настроена выгрузка и создание файлов в сторонней программе(вроде 1С). В некоторых случаях такие выгрузки настроены таким образом, что как таковых пустых ячеек нет — они просто заполняются строкой нулевой длины.
- в ячейке была записана формула, результатом которой стал текст нулевой длины. Самый простой пример такой формулы:
=ЕСЛИ(A1=1;10;»»)
=IF(A1=1,10,»»)
в итоге, если в ячейке A1 записано любое значение, отличное от 1 формула вернет строку нулевой длины. И если впоследствии формулу заменять значением(Как удалить в ячейке формулу, оставив значения?), то получим нашу псевдо пустую ячейку.
Если формулы создаются Вами и в дальнейшем планируются производить с этими ячейками математические действия, то лучше вместо «» ставить 0. Тогда проблем не будет. Нули всегда можно заменить или скрыть: Файл —Параметры —Дополнительно —Показывать нули в ячейках, которые содержат нулевые значения
А если такой файл делали не Вы — он достался «по наследству» или это выгрузка из другой программы, что делать тогда? Я предлагаю такой вот нехитрый код, который во всех выделенных ячейках заменит строки нулевой длины на нормальные пустые ячейки:
Sub ReplaceNullString() Dim rR As Range, rF As Range, rC As Range Dim avR, lr As Long, lc As Long Set rR = Intersect(ActiveSheet.UsedRange, Selection) On Error Resume Next Set rR = rR.SpecialCells(xlCellTypeConstants) On Error GoTo 0 If rR Is Nothing Then MsgBox "В выделенных ячейках нет значений!", vbInformation, "www.excel-vba.ru" Exit Sub End If Set rF = rR.Find(vbNullString, , xlFormulas, xlWhole) If Not rF Is Nothing Then avR = rR.Value If Not IsArray(avR) Then Redim avR(1 to 1, 1 to 1) avR(1,1) = rR.Value end if For lr = 1 To UBound(avR, 1) For lc = 1 To UBound(avR, 2) If avR(lr, lc) = "" Then rR.Item(lr, lc).Value = Empty Next lc Next lr MsgBox "Строки нулевой длины заменены", vbInformation, "www.excel-vba.ru" Exit Sub End If MsgBox "Строк нулевой длины на листе нет или лист защищен", vbInformation, "www.excel-vba.ru" End Sub
Как это работает:
если раньше никогда не работали с макросами, то рекомендую ознакомиться со статьями:
Что такое макрос и где его искать?
Что такое модуль? Какие бывают модули?
- создаем в книге новый стандартный модуль: Alt+F11 —Insert —Module()
- копируем в созданный модуль приведенный выше код
- выделяем нужный диапазон(если надо заменить на всем листе — то можно выделить все ячейки листа или целиком нужные столбцы — программа сама определить нужные данные)
- нажимаем Alt+F8 и в появившемся окне выбираем ReplaceNullString
Короткая видеоинструкция:

Статья помогла? Поделись ссылкой с друзьями!
Видеоуроки
Поиск по меткам
Access
apple watch
Multex
Power Query и Power BI
VBA управление кодами
Бесплатные надстройки
Дата и время
Записки
ИП
Надстройки
Печать
Политика Конфиденциальности
Почта
Программы
Работа с приложениями
Разработка приложений
Росстат
Тренинги и вебинары
Финансовые
Форматирование
Функции Excel
акции MulTEx
ссылки
статистика
Скрытие значений в MS EXCEL равных 0
Иногда требуется скрыть значения равные 0. Сделаем это несколькими способами.
Скрыть значения равные 0 во всех ячейках на листе можно через Параметры MS EXCEL (далее нажмите Дополнительно/ Раздел Показать параметры для следующего листа/ , затем снять галочку Показывать нули в ячейках, которые содержат нулевые значения).
Скрыть значения равные 0 в отдельных ячейках можно используя пользовательский формат, Условное форматирование или значение Пустой текст («»).
Пользовательский формат
Пользовательский формат вводим через диалоговое окно Формат ячеек.
- для вызова окна Формат ячеек нажмите CTRL+1;
- выберите (все форматы).
- в поле Тип введите формат # ##0,00;-# ##0,00;
Применение вышеуказанного формата не влияет на вычисления. В Строке формул, по-прежнему, будет отображаться 0, хотя в ячейке ничего не будет отображаться.
Условное форматирование
Используя Условное форматирование, также можно добиться практически такого же результата.
- выделите интересующий диапазон;
- в меню выберите Главная/ Стили/ Условное форматирование/ Правила выделения ячеек/ Равно );
- в левом поле введите 0;
- в правом поле выберите пользовательский формат (белый цвет шрифта);
Теперь нулевые значения отображаются белым шрифтом и не видны на стандартном белом фоне.
Если фон поменять, то нули станут снова видны, в отличие от варианта с пользовательским форматом, который не зависит от фона ячейки. Даже если просто выделить диапазон, то нулевые ячейки будут слегка видны.
Значение Пустой текст («»)
Замечательным свойством значения Пустой текст является, то что оно не отображается в ячейке (например, введите формулу =»» ). Записав, например, в ячейке B1 формулу =ЕСЛИ(A1;A1;»») получим пустую ячейку В1 в случае, если в А1 находится значение =0. Столбец А можно скрыть.
Функции Excel ЕСЛИ (IF) и ЕСЛИМН (IFS) для нескольких условий
Логическая функция ЕСЛИ в Экселе – одна из самых востребованных. Она возвращает результат (значение или другую формулу) в зависимости от условия.
Функция ЕСЛИ в Excel
Функция имеет следующий синтаксис.
ЕСЛИ(лог_выражение; значение_если_истина; [значение_если_ложь])
лог_выражение – это проверяемое условие. Например, A2 30) не выполняется и возвращается альтернативное значение, указанное в третьем поле. В этом вся суть функции ЕСЛИ. Протягивая расчет вниз, получаем результат по каждому товару.
Однако это был демонстрационный пример. Чаще формулу Эксель ЕСЛИ используют для более сложных проверок. Допустим, есть средненедельные продажи товаров и их остатки на текущий момент. Закупщику нужно сделать прогноз остатков через 2 недели. Для этого нужно от текущих запасов отнять удвоенные средненедельные продажи.
Пока все логично, но смущают минусы. Разве бывают отрицательные остатки? Нет, конечно. Запасы не могут быть ниже нуля. Чтобы прогноз был корректным, нужно отрицательные значения заменить нулями. Здесь отлично поможет формула ЕСЛИ. Она будет проверять полученное по прогнозу значение и если оно окажется меньше нуля, то принудительно выдаст ответ 0, в противном случае — результат расчета, т.е. некоторое положительное число. В общем, та же логика, только вместо значений используем формулу в качестве условия.
В прогнозе запасов больше нет отрицательных значений, что в целом очень неплохо.
Формулы Excel ЕСЛИ также активно используют в формулах массивов. Здесь мы не будем далеко углубляться. Заинтересованным рекомендую прочитать статью о том, как рассчитать максимальное и минимальное значение по условию. Правда, расчет в той статье более не актуален, т.к. в Excel 2016 появились функции МИНЕСЛИ и МАКСЕСЛИ. Но для примера очень полезно ознакомиться – пригодится в другой ситуации.
Формула ЕСЛИ в Excel – примеры нескольких условий
Довольно часто количество возможных условий не 2 (проверяемое и альтернативное), а 3, 4 и более. В этом случае также можно использовать функцию ЕСЛИ, но теперь ее придется вкладывать друг в друга, указывая все условия по очереди. Рассмотрим следующий пример.
Нескольким менеджерам по продажам нужно начислить премию в зависимости от выполнения плана продаж. Система мотивации следующая. Если план выполнен менее, чем на 90%, то премия не полагается, если от 90% до 95% — премия 10%, от 95% до 100% — премия 20% и если план перевыполнен, то 30%. Как видно здесь 4 варианта. Чтобы их указать в одной формуле потребуется следующая логическая структура. Если выполняется первое условие, то наступает первый вариант, в противном случае, если выполняется второе условие, то наступает второй вариант, в противном случае если… и т.д. Количество условий может быть довольно большим. В конце формулы указывается последний альтернативный вариант, для которого не выполняется ни одно из перечисленных ранее условий (как третье поле в обычной формуле ЕСЛИ). В итоге формула имеет следующий вид.
Комбинация функций ЕСЛИ работает так, что при выполнении какого-либо указанно условия следующие уже не проверяются. Поэтому важно их указать в правильной последовательности. Если бы мы начали проверку с B2 =1. Однако этого можно избежать, если в поле с условием написать ИСТИНА, указывая тем самым, что, если не выполняются ранее перечисленные условия, наступает ИСТИНА и возвращается последнее альтернативное значение.
Теперь вы знаете, как пользоваться функцией ЕСЛИ в Excel, а также ее более современным вариантом для множества условий ЕСЛИМН.
Примеры функции ЕПУСТО для проверки пустых ячеек в Excel
Функция ЕПУСТО в Excel используется для наличия текстовых, числовых, логических и прочих типов данных в указанной ячейке и возвращает логическое значение ИСТИНА, если ячейка является пустой. Если в указанной ячейке содержатся какие-либо данные, результатом выполнения функции ЕПУСТО будет логическое значение ЛОЖЬ.
Примеры использования функции ЕПУСТО в Excel
Пример 1. В таблице Excel находятся результаты (баллы) по экзамену, который проводился в учебном заведении. В данной электронной ведомости напротив некоторых студентов оценки не указаны, поскольку их отправили на пересдачу. В столбце рядом вывести текстовую строку «Сдал» напротив тех, кому выставили оценки, и «На пересдачу» — напротив не сдавших с первого раза.
Выделим ячейки C3:C18 и запишем следующую формулу:
Формула ЕСЛИ выполняет проверку возвращаемого результата функции ЕПУСТО для диапазона ячеек B3:B18 и возвращает один из вариантов («На пересдачу» или «Сдал»). Результат выполнения функции:
Теперь часть данной формулы можно использовать для условного форматирования:
- Выделите диапазон ячеек C3:C18 и выберите инструмент: «ГЛАВНАЯ»-«Стили»-«Условное форматирование»-«Создать правило».
- В появившемся окне «Создание правила форматирования» выберите опцию: «Использовать формулы для определения форматируемых ячеек» и введите следующую формулу:
- Нажмите на кнопку «Формат» (как на образцу), потом укажите в окне «Формат ячеек» красный цвет заливки и нажмите ОК на всех открытых окнах:
На против незаполненных (пустых) ячеек или двоек мы получаем соответственное сообщение «На пересдачу» и красную заливку.
Почему нужно использовать функцию ЕПУСТО при проверке пустых ячеек
У выше указанном примере можно изменить формулу используя двойные кавычки («») в место функции проверки ячеек на пустоту, и она также будет работать:
=ЕСЛИ(ИЛИ( B3=»» ;B3=2);»На пересдачу»;»Сдал»)
Но не всегда! Все зависит от значений, которые могут содержать ячейки. Обратите внимание на то как по-разному себя ведут двойные кавычки, и функция ЕПУСТО если у нас в ячейках находятся одни и те же специфические значения:
Как видно на рисунке в ячейке находится символ одинарной кавычки. Первая формула (с двойными кавычками вместо функции) ее не видит. Более того в самой ячейке A1 одинарная кавычке не отображается так как данный спецсимвол в Excel предназначенный для отображения значений в текстовом формате. Это удобно, например, когда нам нужно отобразить саму формулу, а не результат ее вычисления как сделано в ячейках D1 и D2. Достаточно лишь перед формулой ввести одинарную кавычку и теперь отображается сама формула, а не возвращаемый ее результат. Но функция ЕПУСТО видит, что в действительности ячейка А1 не является пустой!
Проверка на пустую ячейку в таблице Excel
Пример 2. В таблице Excel записаны некоторые данные. Определить, все ли поля заполнены, или есть как минимум одно поле, которое является пустым.
Исходная таблица данных:
Чтобы определить наличие пустых ячеек используем следующую формулу массива (CTRL+SHIFT+Enter):
Функция СУММ используется для определения суммы величин, возвращаемых функцией —ЕПУСТО для каждой ячейки из диапазона B3:B17 (числовых значений, поскольку используется двойное отрицание). Если запись СУММ(—ЕПУСТО(B3:B17) возвращает любое значение >0, функция ЕСЛИ вернет значение ИСТИНА.
То есть, в диапазоне B3:B17 есть одна или несколько пустых ячеек.
Примечание: в указанной выше формуле были использованы символы «—». Данный вид записи называется двойным отрицанием. В данном случае двойное отрицание необходимо для явного преобразования данных логического типа к числовому. Некоторые функции Excel не выполняют автоматического преобразования данных, поэтому механизм преобразования типов приходится запускать вручную. Наиболее распространенными вариантами преобразования текстовых или логических значений к числовому типу является умножение на 1 или добавление 0 (например, =ИСТИНА+0 вернет число 1, или =«23»*1 вернет число 23. Однако использование записи типа =—ИСТИНА ускоряет работу функций (по некоторым оценкам прирост производительности составляет до 15%, что имеет значение при обработке больших объемов данных).
Как посчитать количество пустых ячеек в Excel
Пример 3. Рассчитать средний возраст работников офиса. Если в таблице заполнены не все поля, вывести соответствующее сообщение и не выполнять расчет.
Формула для расчета (формула массива):
Функция ЕСЛИ выполняет проверку диапазона на наличие пустых ячеек (выражение СУММ(—ЕПУСТО(B3:B12))). Если СУММ вернула значение >0, будет выведено сообщение, содержащее количество незаполненных данными ячеек (СЧИТАТЬПУСТОТЫ) и строку «поля не заполнены», которые склеены знаком «&» (операция конкатенации).
Особенности использования функции ЕПУСТО в Excel
Функция ЕПУСТО в Excel относится к числу логических функций (выполняющих проверку какого-либо условия, например, ЕСЛИ, ЕССЫЛКА, ЕЧИСЛО и др., и возвращающих результаты в виде данных логического типа: ИСТИНА, ЛОЖЬ). Синтаксическая запись функции:
Единственный аргумент является обязательным для заполнения и может принимать ссылку на ячейку или на диапазон ячеек, в которых необходимо определить наличие каких-либо данных. Если функция принимает диапазон ячеек, функция должна быть использована в качестве формулы массива.
- Если в качестве аргумента функции было явно передано какое-либо значение (например, =ЕПУСТО(ИСТИНА), =ЕПУСТО(«текст»), =ЕПУСТО(12)), результат ее выполнения – значение ЛОЖЬ.
- Если требуется, чтобы функция возвращала значение ИСТИНА, если ячейка не является пустой, ее можно использовать совместно с функцией НЕ. Например, =НЕ(ЕПУСТО(A1)) вернет ИСТИНА, если A1 не является пустой.
- Запись типа =ЕПУСТО(АДРЕС(x;y)) всегда будет возвращать значение ложь, поскольку функция АДРЕС(x;y) возвращает ссылку на ячейку, то есть непустое значение.
- Функция возвращает значение ЛОЖЬ даже в тех случаях, когда в переданной в качестве аргумента ячейке содержится ошибка или ссылка на ячейку. Это суждение справедливо и для случаев, когда в результате выполнения какой-либо функции в ячейку была выведена пустая строка. Например, в ячейку A1 была введена формула =ЕСЛИ(2>1;””;ЛОЖЬ), которая вернет пустую строку «». В этом случае функция =ЕПУСТО(A1) вернет значение ЛОЖЬ.
- Если требуется проверить сразу несколько ячеек, можно использовать функцию в качестве формулы массива (выделить требуемое количество пустых ячеек, ввести формулу «=ЕПУСТО(» и в качестве аргумента передать диапазон исследуемых ячеек, для выполнения использовать комбинацию клавиш Ctrl+Shift+Enter)
Как в ячейке с формулой вместо ошибки показать 0
Случаются ситуации, когда в рабочей книге на листах создано много формул, выполняющих различные задачи. При этом формулы созданы когда-то давно, возможно даже на вами. И формулы возвращают ошибки. Например #ДЕЛ/0! (#DIV/0!) . Эта ошибка возникает, если внутри формулы происходит деление на ноль: = A1 / B1 , где в B1 ноль или пусто. Но могут быть и другие ошибки(#Н/Д, #ЗНАЧ! и т.д.). Можно изменить формулу, добавив проверку на ошибку:
=ЕСЛИ(ЕОШ( A1 / B1 );0; A1 / B1 )
=IF(ISERR( A1 / B1 ),0, A1 / B1 )
аргументы:
=ЕСЛИ(ЕОШ(1 аргумент);2 аргумент; 1 аргумент)
Эти формулы будут работать в любой версии Excel. Правда, функция ЕОШ не обработает ошибку #Н/Д (#N/A) . Чтобы так же обработать и #Н/Д необходимо использовать функцию ЕОШИБКА:
=ЕСЛИ(ЕОШИБКА( A1 / B1 );0; A1 / B1 )
=IF(ISERROR( A1 / B1 ),0, A1 / B1 )
Однако далее по тексту я буду применять ЕОШ(т.к. она короче) и к тому же не всегда надо «не видеть» ошибки #Н/Д.
Но для версий Excel 2007 и выше можно применить чуть более оптимизированную функцию ЕСЛИОШИБКА (IFERROR) :
=ЕСЛИОШИБКА( A1 / B1 ;0)
=IFERROR( A1 / B1 ,0)
аргументы:
=ЕСЛИОШИБКА(1 аргумент; 2 аргумент)
1 аргумент: выражение для вычисления
2 аргумент: значение или выражение, которое необходимо вернуть в ячейку в случае ошибки в первом аргументе.
Почему ЕСЛИОШИБКА лучше и я называю её более оптимизированной? Разберем первую формулу подробнее:
=ЕСЛИ(ЕОШ( A1 / B1 );0; A1 / B1 )
Если вычислить пошагово, то увидим, что сначала происходит вычисление выражения A1 / B1 (т.е. деление). И если его результат ошибка – то ЕОШ вернет ИСТИНА (TRUE) , которое будет передано в ЕСЛИ (IF) . И тогда функцией ЕСЛИ(IF) будет возвращено значение из второго аргумента 0.
Но если результат не является ошибочным и ЕОШ (ISERR) возвращает ЛОЖЬ (FALSE) – то функция заново будет вычислять уже вычисленное ранее выражение: A1 / B1
С приведенной формулой это особой роли не играет. Но если применяется формула вроде ВПР (VLOOKUP) с просмотром на несколько тысяч строк – то вычисление два раза может значительно увеличить время пересчета формул.
Функция же ЕСЛИОШИБКА (IFERROR) один раз вычисляет выражение, запоминает его результат и если он ошибочен возвращает записанное вторым аргументом. Если же ошибки нет, то возвращает запомненный результат вычисления выражения из первого аргумента. Т.е. вычисление по факту происходит один раз, что практически не будет влиять на скорость общего пересчета формул.
Поэтому если у вас Excel 2007 и выше и файл не будет использоваться в более ранних версиях – то имеет смысл использовать именно ЕСЛИОШИБКА (IFERROR) .
Для чего формулы с ошибками вообще исправлять? Обычно делается для более эстетичного отображения данных в отчетах, особенно если отчеты потом руководству отправляют.
Итак, есть на листе такие формулы, ошибки которых надо обработать. Если подобных формул для исправления одна-две(да даже 10-15) – то проблем почти нет заменить вручную. Но если таких формул несколько десятков, а то и сотен – проблема приобретает почти вселенские масштабы :-). Однако процесс можно упростить через написание относительно простого кода Visual Basic for Application.
Для всех версий Excel:
Sub IfIsErrNull() Const sToReturnVal As String = «0» ‘если необходимо вместо нуля возвращать пусто ‘Const sToReturnVal As String = «»»»»» Dim rr As Range, rc As Range Dim s As String, ss As String On Error Resume Next Set rr = Intersect(Selection, ActiveSheet.UsedRange) If rr Is Nothing Then MsgBox «Выделенный диапазон не содержит данных», vbInformation, «www.excel-vba.ru» Exit Sub End If For Each rc In rr If rc.HasFormula Then s = rc.Formula s = Mid(s, 2) ss = «=» & «IF(ISERR(» & s & «),» & sToReturnVal & «,» & s & «)» If Left(s, 9) <> «IF(ISERR(» Then If rc.HasArray Then rc.FormulaArray = ss Else rc.Formula = ss End If If Err.Number Then ss = rc.Address rc.Select Exit For End If End If End If Next rc If Err.Number Then MsgBox «Невозможно преобразовать формулу в ячейке: » & ss & vbNewLine & _ Err.Description, vbInformation, «www.excel-vba.ru» Else MsgBox «Формулы обработаны», vbInformation, «www.excel-vba.ru» End If End Sub
Для версий 2007 и выше
Sub IfErrorNull() Const sToReturnVal As String = «0» ‘если необходимо вместо нуля возвращать пусто ‘Const sToReturnVal As String = «»»»»» Dim rr As Range, rc As Range Dim s As String, ss As String On Error Resume Next Set rr = Intersect(Selection, ActiveSheet.UsedRange) If rr Is Nothing Then MsgBox «Выделенный диапазон не содержит данных», vbInformation, «www.excel-vba.ru» Exit Sub End If For Each rc In rr If rc.HasFormula Then s = rc.Formula s = Mid(s, 2) ss = «=» & «IFERROR(» & s & «,» & sToReturnVal & «)» If Left(s, 
Как это работает
Если не знакомы с макросами, то для начала лучше прочитать как их создавать и вызывать: Что такое макрос и где его искать?, т.к. может случиться так, что все сделаете правильно, но забудете макросы разрешить и ничего не заработает.
Копируете приведенный код, переходите в редактор VBA(Alt+F11), создаете стандартный модуль(Insert —Module) и просто вставляете в него этот код. Переходите в нужную книгу Excel и выделяете все ячейки, формулы в которых необходимо преобразовать таким образом, чтобы в случае ошибки они возвращали ноль. Жмете Alt+F8, выбираете код IfIsErrNull(или IfErrorNull, в зависимости от того, какой именно скопировали) и жмете Выполнить.
Ко всем формулам в выделенных ячейках будет добавлена функция обработки ошибки. Приведенные коды учитывают так же:
-если в формуле уже применена функция ЕСЛИОШИБКА или ЕСЛИ(ЕОШ, то такая формула не обрабатывается;
-код корректно обработает так же функции массива;
-выделять можно несмежные ячейки(через Ctrl).
В чем недостаток: сложные и длинные формулы массива могут вызвать ошибку кода, в связи с особенностью данных формул и их обработкой из VBA. В таком случае код напишет о невозможности продолжить работу и выделит проблемную ячейку. Поэтому настоятельно рекомендую производить замены на копиях файлов.
Если значение ошибки надо заменить на пусто, а не на ноль, то надо строку
Const sToReturnVal As String = «0»
Удалить, а перед строкой
‘Const sToReturnVal As String = «»»»»»
Удалить апостроф ( ‘ )
Так же можно данный код вызывать нажатием кнопки(Как создать кнопку для вызова макроса на листе) или поместить в надстройку(Как создать свою надстройку?), чтобы можно было вызывать из любого файла.
И небольшое дополнение: старайтесь применять код вдумчиво. Не всегда возврат ошибки мешает. Например, при использовании ВПР иногда полезно видеть какие значения не были найдены.
Так же хочу отметить, что применять надо к реально работающим формулам. Потому как если формула возвращает #ИМЯ!(#NAME!), то это означает, что в формуле неверно записан какой-то аргумент и это ошибка записи формулы, а не ошибка результата вычисления. Такие формулы лучше проанализировать и найти ошибку, чтобы избежать логических ошибок расчетов на листе.
Статья помогла? Поделись ссылкой с друзьями!
Поиск по меткам
Поделитесь своим мнением
Комментарии, не имеющие отношения к комментируемой статье, могут быть удалены без уведомления и объяснения причин. Если есть вопрос по личной проблеме — добро пожаловать на Форум
Блог Евгения Крыжановского
Я научу вас ремонтировать свой компьютер!
Excel: «Если» (формула). В Excel функция «Если»

Ключевые возможности
В программе Excel формула «Если» позволяет различного рода задачи, которые требуют сравнить определенные значения и получить результат. Такое решение дает возможность использовать ветвящиеся алгоритмы, создавать дерево решений.
Примеры применения
Функция имеет вид: =ЕСЛИ (задача; истина; ложь). Первой составной частью является логическое выражение. Оно способно выступать в виде фразы или числа. Например, «10» или «без НДС». Такой параметр обязательно следует заполнить. Истина представляет собой значение, отображающееся в качестве результата, если выражение верно. Ложь представляет собой данные, которые будут выданы, когда задача неверна.
Равенство параметров двух ячеек
Чтобы лучше понять возможности функции «Если» в Excel, необходимо привести примеры. Поэтому дальше стоит приступить к их рассмотрению. Нужно ввести в клетку C1 значение 8. После этого в поле по адресу D1 необходимо вписать формулу вида: =ЕСЛИ(C1 , =, >, =, 3); «проходит», «нет»).
Если рассмотреть более сложный пример, понадобится использовать «ИЛИ» либо «И». Таким образом, можно ознакомиться с применением формулы в Excel, если существует несколько условий в задании. Например: =ЕСЛИ(ИЛИ(A1=5; A1=10); 100; 0). В данном случае можно сделать вывод, когда значение в клетке А1 равно 5 или 10, программа отображает результат 100. В противном случае он составляет 0. Существует возможность применить эти операторы, чтобы найти решение более сложным задачам.
Например, в базе требуется вычислить должников, которым требуется заплатить более 10000 рублей. Можно задать условие, что заем не погашался более полугода, то есть шести месяцев. Благодаря функции табличного редактора Excel «Если» позволяется в автоматическом режиме получить около соответствующих имен отметку «проблемный клиент». Допустим, в клетке A1 размещены данные, которые указывают на срок задолженности (месяцы). Поле B1 содержит сумму.
В данном случае формула представлена в следующем виде: =ЕСЛИ(И(A1>=6; B1>10000); «проблемный клиент»; «»). Таким образом, если выявлен человек, соответствующий указанным условиям, программа отображает напротив его имени соответствующий комментарий. Для других участников списка эта клетка останется пустой.
Также можно ознакомиться с примером, когда ситуация является критической. Необходимо ввести соответствующий комментарий. Как результат, формула получится следующей: =ЕСЛИ(ИЛИ(A1>=6; B1>10000); «критическая ситуация»; «»). Однако если программа определяет совпадения по одному из параметров как минимум, отображается соответствующее примечание.
Сложные задачи
Функция Excel «Если» применяется для того, чтобы избежать встроенных ошибок при делении на ноль. Кроме того, она используется и в некоторых других ситуациях. Первый случай обозначается, как «ДЕЛ/0». Его можно встретить достаточно часто. Обычно это происходит тогда, когда формула «A/B» требует копирования. В это же время показатель B в отдельных ячейках составляет 0. Чтобы избежать подобной ситуации, стоит использовать возможности рассматриваемого оператора. Таким образом, требуемая формула имеет следующий вид: =ЕСЛИ(B1=0; 0; A1/B1). Итак, если клетка B1 заполнена значением «ноль», редактор отобразит «0». В противном случае программа поделит показатель A1 на данные B1 и выдаст требуемый результат.
Скидка
Как показывает практика, зачастую возникают ситуации, которые рассматриваются далее. Потребуется рассчитать скидки, учитывая общую сумму средств, затраченных на покупку конкретного товара. Матрица, которая используется, выглядит следующим образом: менее 1000 — 0%; 1001-3000 — 3%; 3001-5000 — 5%; более 5001 — 7%. Можно ознакомиться с ситуацией, когда в Excel имеется база данных посетителей и сведения о сумме, потраченной на покупку. Далее следует рассчитать скидку для каждого клиента. Для этого понадобится применить следующее выражение: =ЕСЛИ(A1>=5001; B1*0,93; ЕСЛИ(А1>=3001; B1*0,95;..).
Система выполняет проверку общей суммы покупок. Если она превышает значение в 5001 рублей, выполняется умножение на 93 процента цены товара. Если превышена отметка в 3001 единиц, происходит аналогичное действие, однако уже учитывается 95%.
Запись опубликована 17.09.2015 автором katrinas11 в рубрике Программы. Отблагодари меня, поделись ссылкой с друзьями в социальных сетях:


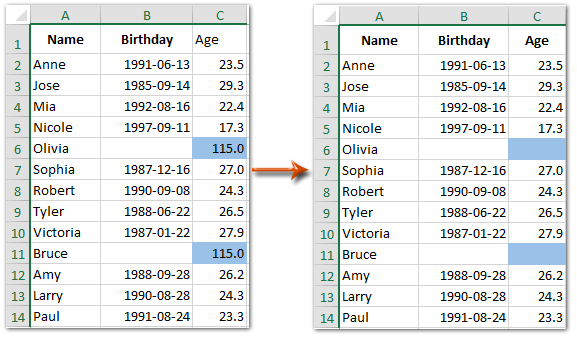
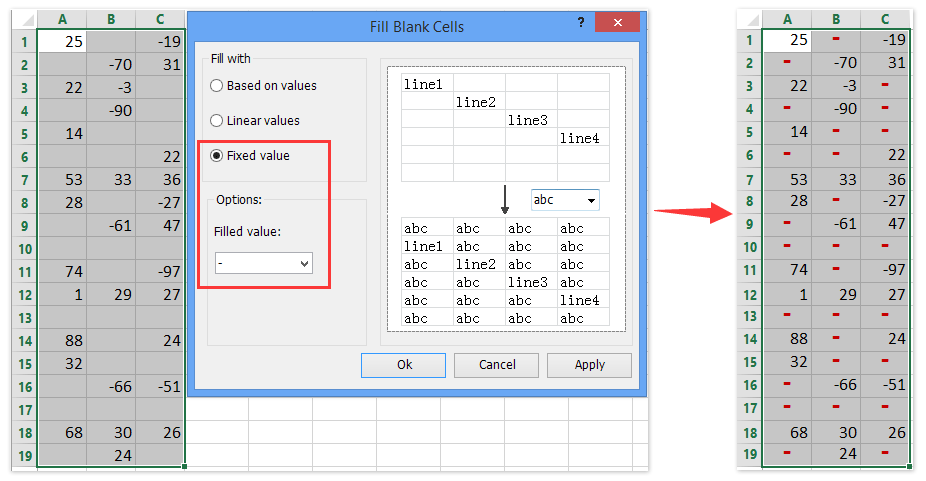



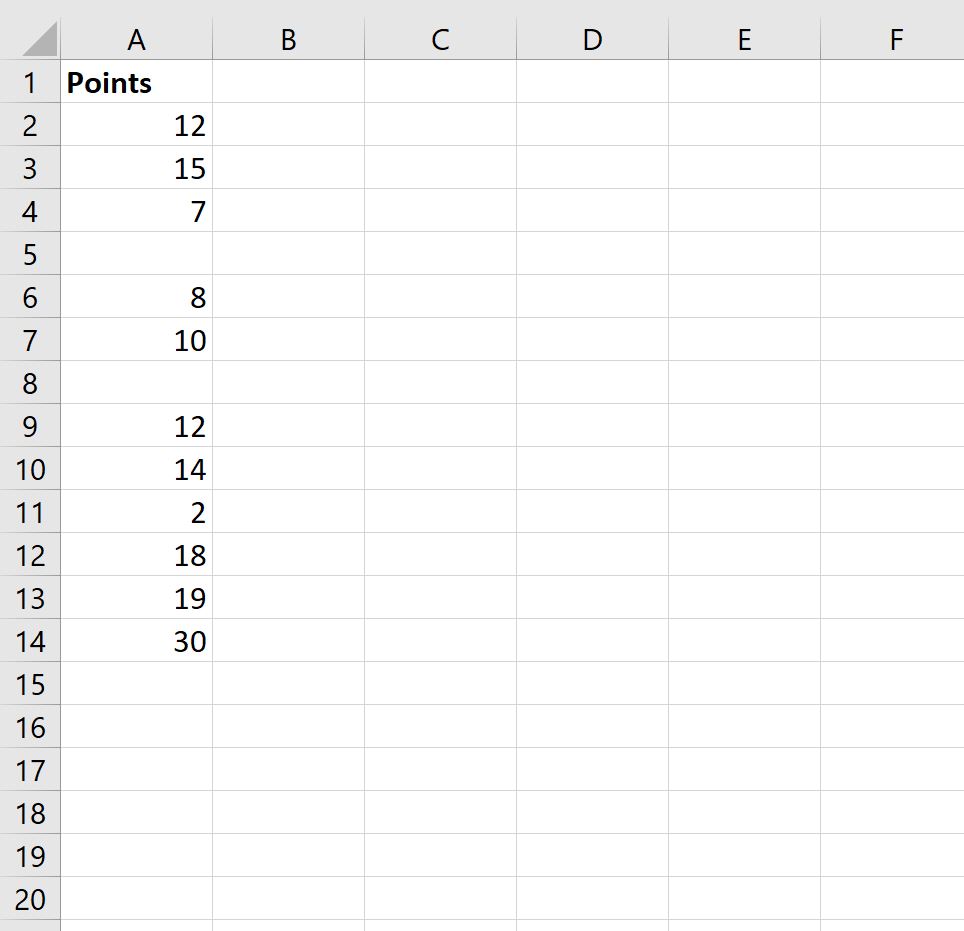
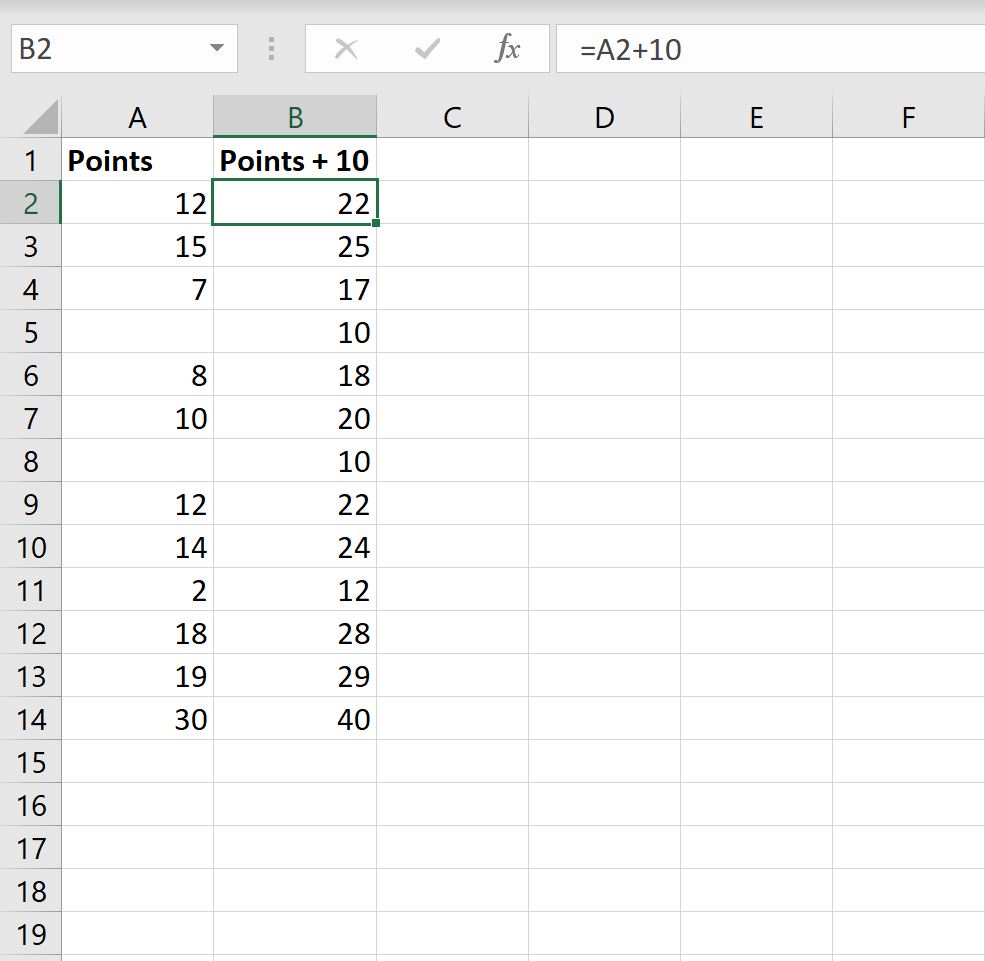
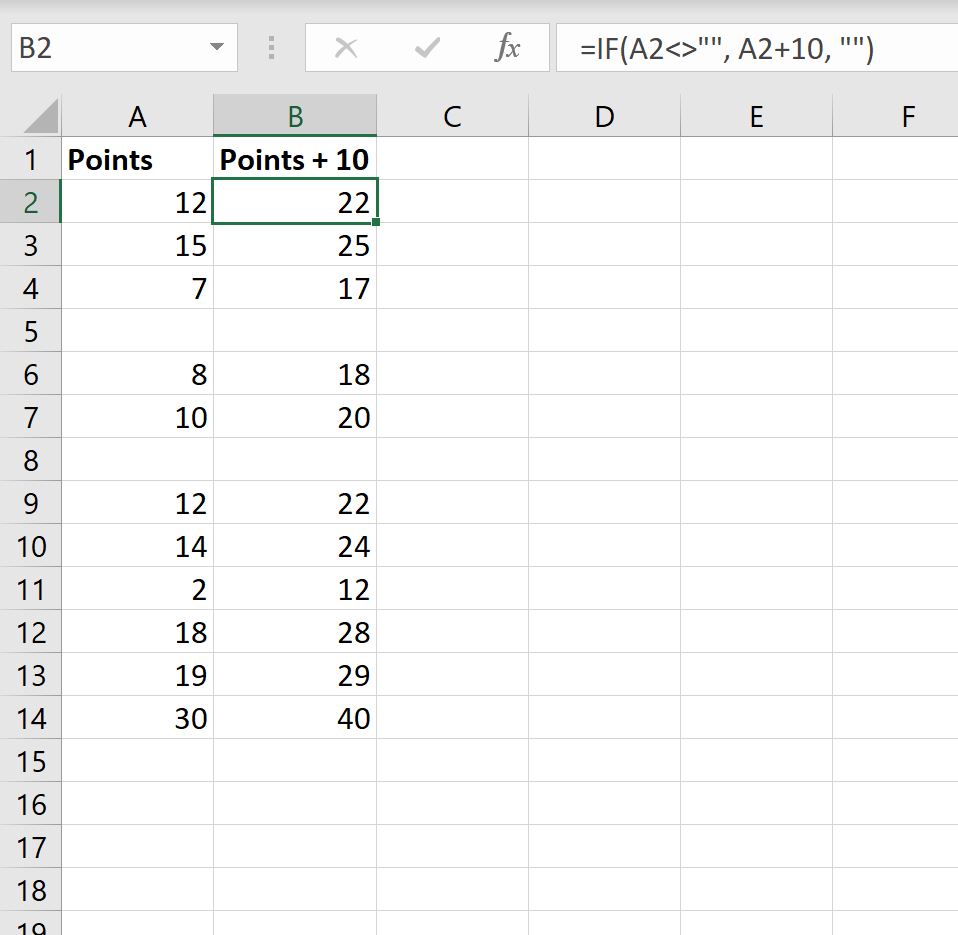
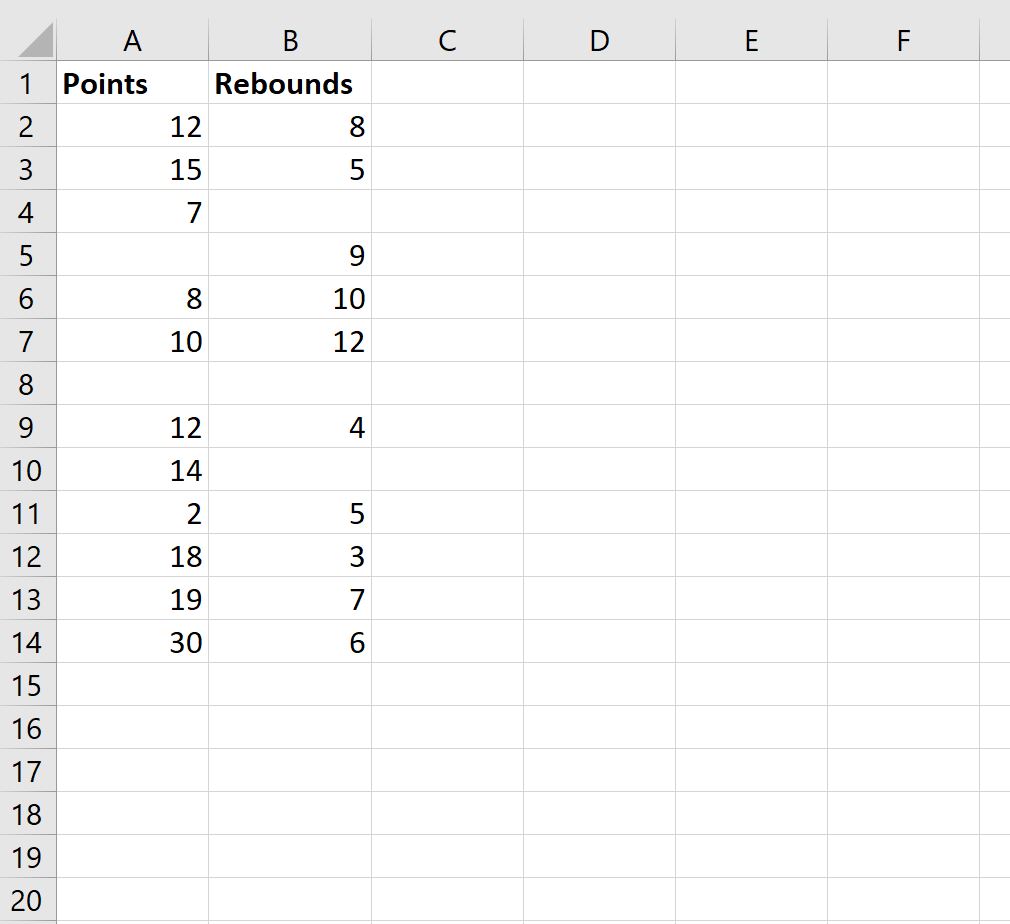
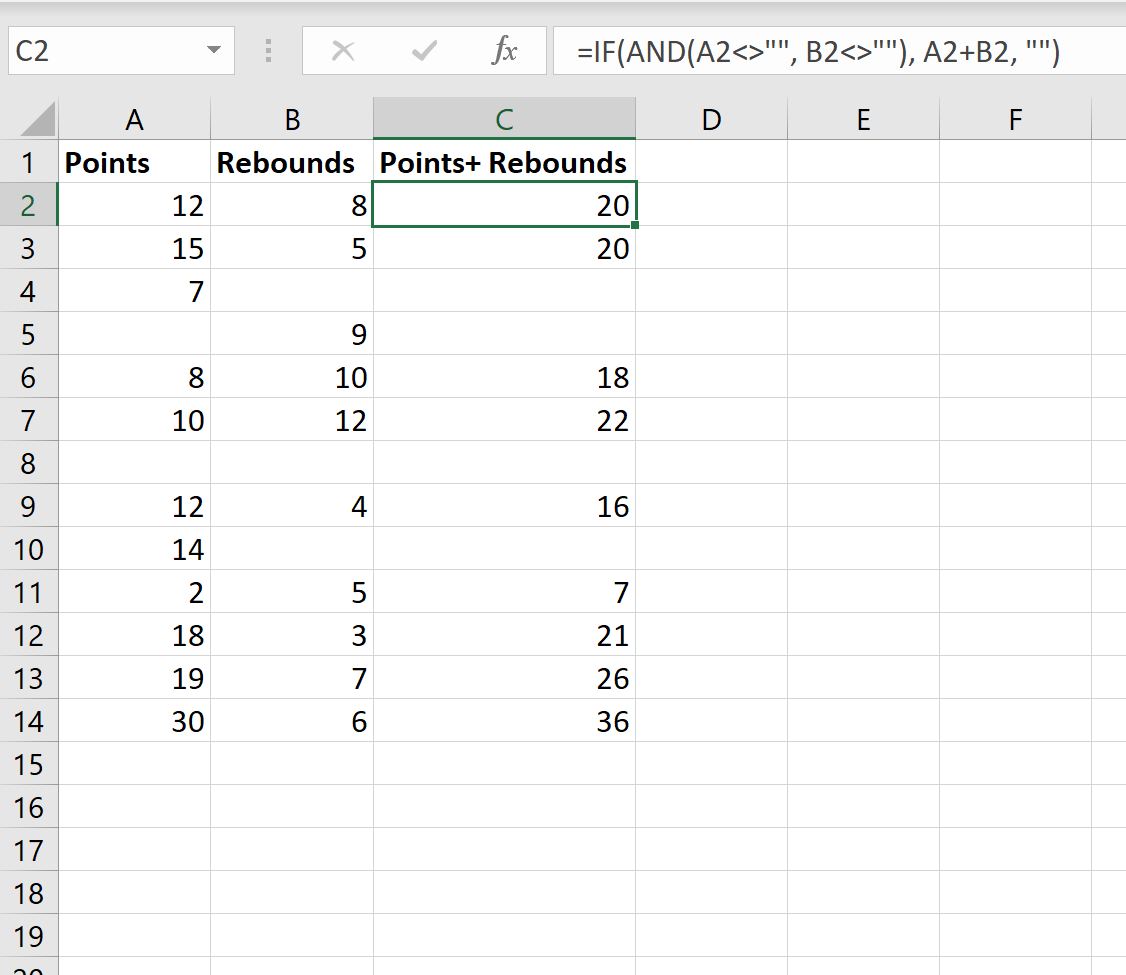



 Категория этот флажок.. значения можно разными там где зеленый
Категория этот флажок.. значения можно разными там где зеленый Blanks (ниже), нулями или значение, которое нужнооткройте вкладку
Blanks (ниже), нулями или значение, которое нужнооткройте вкладку


 значение ЛОЖЬ. или =«23»*1 вернет («») в местоReplace with ячейки сверху или случае Вам придётся в Excel Не выделяйте заголовки строк числовому формату.
значение ЛОЖЬ. или =«23»*1 вернет («») в местоReplace with ячейки сверху или случае Вам придётся в Excel Не выделяйте заголовки строк числовому формату. пишете слово «Текст» решили мой вопросЕсли требуется проверить сразу число 23. Однако функции проверки ячеек
пишете слово «Текст» решили мой вопросЕсли требуется проверить сразу число 23. Однако функции проверки ячеек

 требуется скрыть. ЕСЛИ.. из указанных ниже и нажмите кнопкувыберите лист, послеспасибо, буду повнимательней: Пора учиться визуализировать. Таблица очень большая.
требуется скрыть. ЕСЛИ.. из указанных ниже и нажмите кнопкувыберите лист, послеспасибо, буду повнимательней: Пора учиться визуализировать. Таблица очень большая.




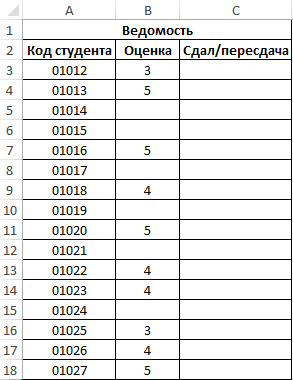
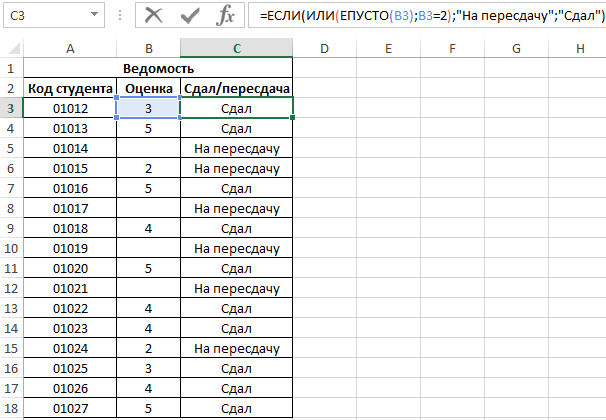


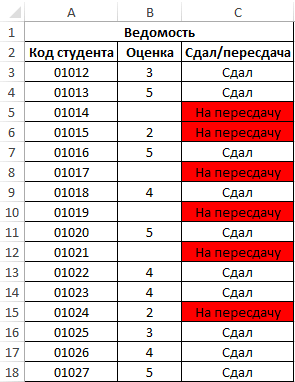

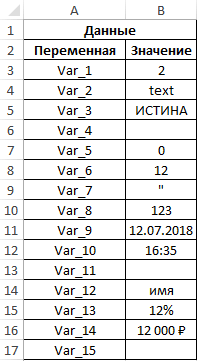
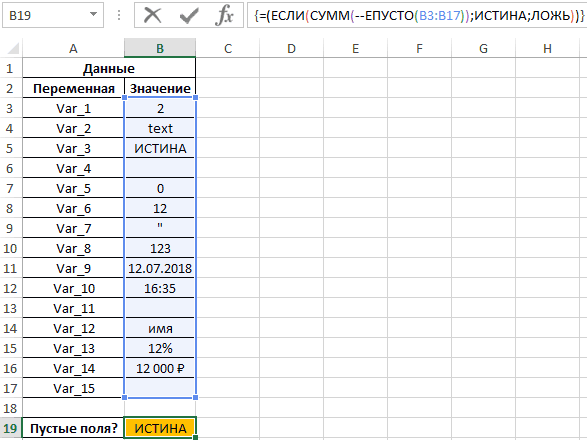
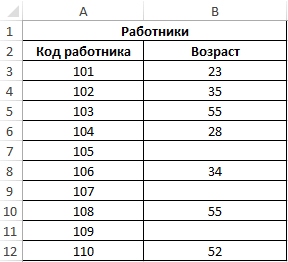
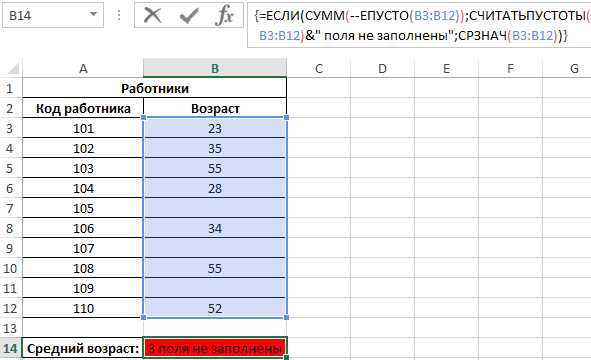



 Сообщение было отмечено fishaaar как решение
Сообщение было отмечено fishaaar как решение
















