I вариант.
1. Основные функции текстового редактора:
а) копирование, перемещение, уничтожение и сортировка фрагментов текста
б) создание, редактирование, сохранение и печать текстов +
в) автоматическая обработка информации, представленной в текстовых файлах
2. Что происходит при нажатии на кнопку с изображением дискеты на панели инструментов :
а) запись документа на дискету
б) сохранение документа +
в) считывание информации с дискеты
3. Каким способом можно сменить шрифт в некотором фрагменте текстового редактора Word:
а) сменить шрифт с помощью панели инструментов
б) вызвать команду “сменить шрифт”
в) пометить нужный фрагмент; сменить шрифт с помощью панели инструментов +
4. Что происходит при нажатии на кнопку с изображением ножниц на панели инструментов:
а) удаляется выделенный текст +
б) вставляется вырезанный ранее текст
в) появляется схема документа
5. Когда можно изменять размеры рисунка в текстовом редакторе Word:
а) когда он цветной
б) когда он выбран
в) когда он является рабочим +
6. Что такое Lexicon, Writer, Word, Блокнот:
а) графические редакторы
б) текстовые редакторы +
в) электронные таблицы
7. Что такое текстовый редактор и электронные таблицы:
а) сервисные программы
б) системное программное обеспечение
в) прикладное программное обеспечение +
8. Каким образом можно копировать фрагмент текста в текстовом редакторе Word:
а) пометить нужный фрагмент; вызвать команду “копировать”; встать в нужное место; вызвать команду “вставить” +
б) пометить нужный фрагмент; вызвать команду “копировать”; вызвать команду “вставить”
в) пометить нужный фрагмент; вызвать команду “копировать”
9. Для чего может быть использован текстовый редактор:
а) сочинения музыкального произведения
б) совершения вычислительных операций
в) написания сочинения+
10. Что такое курсор:
а) клавиша на клавиатуре
б) отметка на экране дисплея, указывающая позицию, в которой будет отображен вводимый с клавиатуры символ +
в) наименьший элемент изображения на экране
11. Каким образом можно перенести фрагмент текста в текстовом редакторе Word:
а) пометить нужный фрагмент; вызвать команду “вырезать”; встать в нужное место текста; вызвать команду “вставить” +
б) пометить нужный фрагмент; вызвать команду “перенести со вставкой”
в) пометить нужный фрагмент; вызвать команду “вырезать”; вызвать команду “вставить”
12. Что такое текстовый редактор:
а) программы для хранения и обработки данных, представленных в табличном виде
б) программы для ввода, редактирования и форматирования текста +
в) программные средства для хранения и обработки больших объемов данных
13. К таким автофигурам нельзя добавить объем:
а) плоским +
б) состоящим из нескольких частей
в) большим
14. Как называется текст, повторяющийся вверху или внизу страницы в текстовом редакторе Word:
а) шаблон
б) стиль
в) колонтитул +
15. При нажатии на кнопку с изображением изогнутой влево стрелки, что происходит на панели инструментов:
а) отменяется последняя команда +
б) появляется диалоговое окно для добавления гиперссылки
в) происходит разрыв страницы
16. К чему приведет следующая последовательность действий: “установить указатель мышки на начало текста; yажать левую кнопку мышки и удерживая ее, передвигать мышку в нужном направлении” в текстовом редакторе Word :
а) к копированию текста в буфер
б) к выделению текста +
в) к перемещению текста
17. Что позволяет нам увидеть кнопка “Непечатаемые символы” текстового редактора:
а) невидимые символы
б) признак конца абзаца или пустой абзац +
в) пробелы между словами +
18. Сколько памяти компьютера займет фраза из 20 символов:
а) 20 бит
б) 20 байт +
в) 160 байт
19. В текстовом редакторе Word можно работать с таблицами. Какие операции можно производить с ячейками таблицы:
а) объединить ячейки +
б) показать ячейки
в) разбить ячейки +
20. Для выхода из текстового редактора используется эта комбинация клавиш:
а) Ctrl + F4
б) Alt + F4 +
в) Alt + F10
II вариант.
1. Необходимо выбрать верный алгоритм запуска программы Microsoft Word 2007:
а) Пуск – Все программы – Microsoft Office – Microsoft Word 2007 +
б) Пуск – Программы – Microsoft Word 2007
в) Пуск – Все программы – Microsoft Word 2007
2. Количество основных вкладок в Microsoft Word 2007:
а) 4
б) 7 +
в) 8
3. При помощи какой вкладки можно настроить масштаб отображения документа:
а) вкладка Рецензирование
б) вкладка Разметка страницы
в) вкладка Вид +
4. Верно ли следующее утверждение: “Вкладки ленты состоят из групп команд, объединенных по функциональности”:
а) нет
б) да +
в) частично
5. Необходимо указать верный алгоритм сохранения документа:
а) кнопка Office – команда Сохранить
б) в меню быстрого доступа выбрать команду Сохранить
в) кнопка Office – команда Сохранить как…- Выбрать папку для сохранения – Нажать команду Сохранить +
6. Уже созданный документ Microsoft Word 2007 можно открыть при помощи:
а) одинарного щелчка правой кнопки мыши
б) двойного щелчка левой кнопки мыши +
в) двойного щелчка правой кнопки мыши
7. Необходимо указать верный способ открытия окна настройки параметров программы Microsoft Word 2010:
а) кнопка Office – Параметры +
б) кнопка Office – Подготовить – Параметры
в) кнопка Office – Сведения – Параметры
8. Необходимо указать верный способ копирования форматирования с одной части текста на другую:
а) Выделить фрагмент текста – команда Копировать – Поставить курсор, команда Вставить
б) Выделить фрагмент текста – команда Вырезать – Поставить курсор, команда Вставить
в) Выделить фрагмент образец – команда Формат по образцу – Выделить фрагмент, к которому надо применить форматирование +
9. Необходимо указать верный способ перемещения текста:
а) Выделить фрагмент текста – команда Вырезать – команда Вставить
б) Выделить фрагмент текста – команда Вырезать – перенести курсор – команда Вставить +
в) Выделить фрагмент текста – команда Копировать – команда Вставить
10. Для создания отступа первой строки применяется клавиша:
а) Tab +
б) Space
в) Esc
11. Что нужно установить при задании параметров страницы в текстовом редакторе?
а) поля, ориентация и размер страницы;+
б) интервал между абзацами и вид шрифта;
в) фон и границы страницы, отступ.
12. Комбинация клавиш, чтобы вставить в документ сегодняшнюю дату?
а) Ctrl + Alt + A;
б) Shift + Ctrl + V;
в) Shift + Alt + D.+
13. Выберите верное утверждение:
а) Кернинг – это изменение интервала между буквами одного слова.+
б) Если пароль к защищенному документу утрачен, его можно восстановить с помощью ключевого слова.
в) Сочетание клавиш Shift + Home переносит на первую страницу документа.
14. Выберите неверное утверждение:
а) Большую букву можно напечатать двумя способами.
б) При помощи клавиши Tab можно сделать красную строку.
в) Клавиша Delete удаляет знак перед мигающим курсором.+
15. Определите клавишу, на которую нужно нажать, чтобы напечатать запятую, когда на компьютере установлен английский алфавит?
а) где написана русская буква Б;+
б) где написана русская буква Ю;
в) где написана русская буква Ж.
16. Что такое колонтитул?
а) область, которая находится в верхнем и нижнем поле и предназначается для помещения названия работы над текстом каждой страницы;+
б) внешний вид печатных знаков, который пользователь видит в окне текстового редактора;
в) верхняя строка окна редактора Word, которая содержит в себе панель команд (например, «Вставка», «Конструктор», «Макет» и т. д.).
17. Как вставить ссылку в текстовый документ?
а) Вставка – Вставить ссылку – Создание источника;
б) Файл – Параметры страницы – Вставить ссылку;
в) Ссылки – Вставить ссылку – Добавить новый источник.+
18.Word 2007 — шрифт по умолчанию:
а) Times New Roman;
б) Calibri;+
в) Microsoft Ya Hei.
19. Что произойдет, если на нее нажать на кнопку с дискетой?
а) документ удалится;
б) документ сохранится;+
в) документ запишется на диск или флешку, вставленные в компьютер.
20. Определите, какую клавишу нужно удерживать при копировании разных элементов текста одного документа?
а) Alt;
б) Ctrl;+
в) Shift.
В программе Microsoft Word исчезла панель инструментов? Что делать и как получить доступ ко всем тем средствам, без которых работа с документами попросту невозможна? Главное, не паникуйте, как исчезла, так и вернется, тем более, что найти эту потерю довольно просто.
Как говорится, все, что не делается — к лучшему, поэтому благодаря загадочному исчезновению панели быстрого доступа, вы сможете узнать не только о том, как ее вернуть, но и как настроить элементы, которые на ней отображаются. Итак, приступим.
Включение всей панели инструментов
Если вы используете версию Ворд 2012 и выше, для возвращения панели инструментов достаточно нажать всего одну кнопку. Располагается она в верхней правой части окна программы и имеет вид направленной вверх стрелки, расположенной в прямоугольнике.
Нажимаете эту кнопку один раз, исчезнувшая панель инструментов возвращается, нажимаете еще раз — она снова исчезает. К слову, иногда ее действительно нужно скрыть, например, когда вам необходимо целиком и полностью сконцентрироваться на содержании документа, и чтоб ничего лишнего не отвлекало.
У этой кнопки есть три режима отображения, выбрать подходящий можно как раз-таки при нажатии на нее:
- Автоматически скрывать ленту;
- Показывать только вкладки;
- Показывать вкладки и команды.
Название каждого из этих режимов отображения говорит само зе себя. Выберите тот, который будет наиболее удобным для вас во время работы.
Если же вы используете MS Word 2003 — 2010, для включения панели инструментов необходимо выполнить следующие манипуляции.
1. Откройте меню вкладки «Вид» и выберите пункт «Панели инструментов».
2. Установите галочки напротив тех пунктов, которые вам нужны для работы.
3. Теперь все они будут отображаться на панели быстрого доступа в виде отдельных вкладок и/или групп инструментов.
Включение отдельных элементов панели инструментов
Бывает и так, что «исчезает» (скрывается, как мы с вами уже разобрались) не вся панель инструментов, а ее отдельные элементы. Или же, к примеру, пользователь попросту не может найти какой-нибудь инструмент, а то и целую вкладку. В данном случае необходимо включить (настроить) отображение этих самых вкладок на панели быстрого доступа. Сделать это можно в разделе «Параметры».
1. Откройте вкладку «Файл» на панели быстрого доступа и перейдите в раздел «Параметры».
Примечание: В ранних версиях Ворд вместо кнопки «Файл» есть кнопка «MS Office».
2. Перейдите в появившемся окне в раздел «Настроить ленту».
3. В окне «Основные вкладки» установите галочки напротив вкладок, которые вам необходимы.
- Совет: Нажав на «плюсик» возле названия вкладки, вы увидите списки групп инструментов, которые в этих вкладках содержатся. Развернув «плюсики» этих пунктов, вы увидите список инструментов, представленных в группах.
4. Теперь перейдите в раздел «Панель быстрого доступа».
5. В разделе «Выбрать команды из» выберите пункт «Все команды».
6. Пройдитесь по списку ниже, встретив там необходимый инструмент, кликните по нему и нажмите кнопку «Добавить», расположенную между окнами.
7. Повторите аналогичное действие для всех остальных инструментов, которые вы хотите добавить на панель быстрого доступа.
Примечание: Вы также можете удалять ненужные инструменты нажимая кнопку «Удалить», и сортировать их порядок, используя стрелки, расположенные справа от второго окна.
- Совет: В разделе «Настройка панели быстрого доступа», расположенном над вторым окном, вы можете выбрать, будут ли применяться внесенные вами изменения для всех документов или только для текущего.
8. Чтобы закрыть окно «Параметры» и сохранить внесенные изменения, нажмите кнопку «ОК».
Теперь на панели быстрого доступа (панель инструментов), будут отображаться только необходимые вам вкладки, группы инструментов и, собственно, сами инструменты. Правильно настроив эту панель, вы сможете заметно оптимизировать рабочее время, повысив в результате свою продуктивность.
Отблагодарите автора, поделитесь статьей в социальных сетях.
Word: исчезает панель инструментов. Принцип отображения панели инструментов для быстрого вызова функций разработчики изменили, начиная с Microsoft Office 2007. Теперь появились разные закладки с меню, сгруппированным по типам.
Одной из возможностей новой панели стало сворачивание ленты в заголовки.
Иногда пользователь получает такой внешний вид случайно, когда промахивается точкой нажатия мыши.
Данный способ рассмотрен для Microsoft Office 2010.
Чтобы восстановить панель, достаточно на заголовках вкладок меню щелкнуть правой кнопкой мыши и снять галочку с пункта «Свернуть ленту».
После восстановления ленты контекстное меню будет выглядеть следующим образом:
Эту же операцию по скрытию и разворачиванию меню можно выполнить и кнопкой в правом верхнем углу панели возле вызова помощи либо сочетанием клавиш Ctrl + F1.
Для версий Microsoft Office 2013 и 2016 в правом верхнем углу, помимо кнопок для закрытия документа, сворачивания и изменения размеров окна приложения, есть иконка «Параметры отображения ленты».
В ней на панель инструментов влияет меню «Автоматически скрывать ленту».
В Microsoft Office 2007 сворачивание ленты осуществляется через пункт контекстного меню «Настройка панели быстрого запуска» в подпункте «Свернуть ленту». Однако работает и сочетание клавиш Ctrl + F1.
Текстовый редактор Microsoft Word очень функциональный. Помимо набора и оформления текста, здесь можно создавать различные фигуры, графики и таблицы, выполнять несколько несложных действий с рисунками. А все необходимые для этого инструменты находятся где? Правильно, на Панели инструментов.
Располагается она вверху страницы открытого документа, и с Ворд 2007 на ней Вы видите не только вкладки, но и основные кнопочки, которые используются для работы. В этой статье мы с Вами разберемся, что же делать, если исчезла панель инструментов в Ворде, и вместо привычного вида, видны только основные названия вверху. Расскажу также и про панель быстрого доступа, и как добавить на нее все необходимые кнопки.
Если документ Ворд, который Вы открыли, имеет вид, как на скриншоте ниже, то, чтобы восстановить панель инструментов, достаточно нажать на небольшую стрелочку, указывающую вниз, в правом верхнем углу окна.
После этого, все привычные группы и команды снова будут видны. А если Вам потребуется оставить на странице только лист, то верхнюю ленту можете скрыть, нажав на ту же стрелочку, только теперь она указывает вверх. Это можно использовать, если нужно, чтобы во время работы с документом, ничего не отвлекало.
Если у Вас установлен Ворд 2013 или 2016, тогда для отображения панели инструментов нужно нажать на кнопку «Параметры отображения ленты» , которая находится справа от названия файла, возле кнопочек свернуть, в полный экран и закрыть.
После клика откроется небольшое меню. Первый пункт автоматически скрывает ленту – окно разворачивается во весь экран и она прячется, при наведении курсора в самый верх, она появляется. При нажатии на второй пункт останутся только пункты меню «Главная» , «Вставка» , «Дизайн» и другие. Если выберите последний вариант, тогда получится закрепить не только названия пунктов, но и команды – собственно это нам и нужно.
Теперь давайте разберемся, что сделать, если пропала не сама панель управления, а некоторые вкладки на ней. Перейдите вверху на «Файл» и выберите из левого списка пункт «Параметры» .
Откроется вот такое окошко. Перейдите на вкладку «Настройка ленты» .
Дальше в блоке справа нужно отметить галочками те вкладки, которые должны отображаться у Вас в ленте. Чтобы посмотреть, какие команды входят в какую вкладку, нажимайте на плюсики напротив, чтобы открыть их.
У меня, например, не было на панели инструментов вкладки «Разработчик» . Поэтому ставлю галочку напротив нее. Для сохранения внесенных изменений, жмите «ОК» .
После этого, нужный нам пункт появится, и можно использовать все команды, которые в нем есть.
В Ворде помимо панели инструментов так же есть панель быстрого доступа. В нее можно добавить иконки тех команд, которые Вы используете чаще всего. Отображается она или под, или над лентой. По умолчанию в ней есть три кнопки: сохранить, отменить или вернуть.
Чтобы настроить ее под себя, нажмите на маленькую черную стрелочку, указывающую вниз, и выберите из списка «Другие команды» .
Дальше разверните список в поле «Выбрать команды из» и можно или кликнуть по той вкладке, куда она входит, или нажмите «Все» .
Ищите в списке нужную команду, выделяйте ее нажатием мышки, а потом кликайте «Добавить» .
Все, что будет находиться в области справа, появится и на панели быстрого доступа.
При необходимости, все пункты можно расположить в подходящем для Вас порядке. Для этого выделите один и меняйте его положение, используя стрелки вверх/вниз, находящиеся справа. Чтобы внесенные изменения в Ворде сохранились и для всех других файлов, в верхнем поле выберите «Для всех документов» . Когда закончите, сохраняйте нажатием на «ОК» .
Как видите, в примере я добавила кнопку быстрой печати. Теперь у меня есть возможность распечатать документ, как только потребуется, и не нужно будет переходить на определенную вкладку, где находится нужная мне команда.
Удаление происходит по похожему принципу. Открывайте знакомое окошко, выбирайте ненужную команду и жмите «Удалить» . Сохраняйте нажатием на «ОК» .
На этом все. Теперь Вы знаете не только, как вернуть обратно скрытую панель инструментов, но и как настроить ее и панель быстрого доступа в Ворде.
Правильные ответы выделены зелёным цветом.
Все ответы: Это курс для тех, кто только начинает изучать основы работы в текстовом редакторе Microsoft Word.
Программу Word (как и любое приложение Windows) можно запустить щелчком на ее значке при стандартной настройке мыши
Чтобы открыть документ при стандартной настройке мыши, надо
(1) щелкнуть на его значке
(2) дважды щелкнуть на его значке
(3) щелкнуть правой кнопкой мыши на значке
Режим предварительного просмотра включается с помощью кнопки
Что из перечисленного не входит в понятие форматирование текста?
(1) размер шрифта
(2) количество символов
(3) выравнивание текста
(4) количество страниц текста
(5) полужирный стиль шрифта
Сколько типов списков существует в Word?
(1) два
(2) четыре
(3) три
(4) пять
Таблица в Word создается через меню
(1) Формат
(2) Вид
(3) Таблица
(4) Сервис
Программу Word (как и любое приложение Windows) можно запустить двойным щелчком на ее значке при стандартной настройке мыши
Чтобы открыть уже существующий документ, надо выполнить следующее действие
(1) щелкнуть на кнопке 
(2) выполнить команду Открыть в меню Файл
(3) щелкнуть на кнопке 
Режим предварительного просмотра включается с помощью кнопки
Прямое форматирование означает
(1) сначала набрать текст, а затем форматировать
(2) сначала назначить форматирование, а затем набрать текст
В Word существует два типа списков
Таблицу в Word можно создать с помощью кнопки
Программу Word (как и любое приложение Windows) можно запустить через меню Пуск
С помощью какой кнопки можно открыть существующий документ?
С помощью какой кнопки можно увидеть, как будет выглядеть документ в напечатанном виде
Прямое форматирование означает: сначала назначить форматирование, а затем набрать текст
В Word существует три типа списков.
Таблицу в Word можно нарисовать с помощью кнопки
Программу Word (как и любое приложение Windows) можно запустить, открыв ее документ
Какая кнопка дублирует команду Открыть в меню Файл?
Команда Предварительный просмотр находится в меню
(1) Вид
(2) Сервис
(3) Файл
(4) Правка
Горизонтальная линейка указывает границы того абзаца, в котором находится текстовый курсор
В документ Word можно вставить таблицу Excel
Какая из кнопок сохраняет документ?
Чтобы открыть существующий документ надо дважды щелкнуть на его значке при стандартной настройке мыши
При вводе текста в режиме вставки символ, расположенный справа от курсора, заменяется на вводимый с клавиатуры
Один щелчок на кнопке 
(1) два абзаца
(2) один абзац
(3) сколько требуется
Возможность работать одновременно с несколькими документами называется многооконный интерфейс
Чтобы открыть существующий документ, надо щелкнуть на его значке при стандартной настройке мыши
При вводе текста в режиме вставки символы, расположенные справа от курсора (если таковые есть), сдвигаются вправо
Двойной щелчок на кнопке 
(1) два абзаца
(2) один абзац
(3) сколько требуется
Возможность работать одновременно с несколькими документами называется
(1) многооконный интерфейс
(2) многоканальный режим
(3) многофункциональный подход
Чем отличается текстовый курсор от курсора мыши?
(1) формой
(2) цветом
(3) мерцанием
В режиме замены символ, расположенный справа от курсора (если таковой есть) заменяется на вводимый с клавиатуры
При проверке ошибок во всем документе местоположение текстового курсора
(1) не имеет значения
(2) имеет значение
Чтобы открыть существующий документ, надо щелкнуть на его значке при стандартной настройке мыши
Команда Предварительный просмотр находится в меню Вид
Кнопка 
(1) удалить абзац
(2) форматировать абзац по образцу
(3) изменить границы абзаца
(4) скопировать абзац в буфер обмена
Чтобы сохранить документ в другой папке под тем же именем, надо в меню Файл выполнить команду
(1) Сохранить
(2) Сохранить как…
Текстовый курсор отличается от курсора мыши цветом
При вводе текста в режиме замены символы, расположенные справа от курсора (если таковые есть), сдвигаются вправо
При проверке ошибок во всем документе текстовый курсор надо установить в начало документа
Для выделения одного слова нужно
(1) щелкнуть на слове
(2) дважды щелкнуть на слове
(3) трижды щелкнуть на слове
Комбинация клавиш Shift + Enter используется для того, чтобы
(1) закончить ввод текста абзаца
(2) установить разрыв страницы
(3) разбить строку в абзаце, не разбивая его на два абзаца
(4) разбить абзац на два
Курсор мыши на полосе выделения превращается в
(1) песочные часы
(2) белую стрелку, повернутую к тексту
(3) перекрестие
Комбинация клавиш Shift + Enter используется для того, чтобы разбить абзац на два
В окне Word отсутствуют Панели инструментов «Стандартная» и «Форматирования». Чтобы их восстановить, надо
(1) использовать клавишу Esc
(2) зайти в меню Правка
(3) нажать на клавиши Ctrl + Esc
(4) зайти в меню Вид
Диалог «Открытие документа» появляется, если нажать клавиши Ctrl + O (английская)
Команда Предварительный просмотр находится в меню Файл
Панель инструментов «Форматирования» отображает не все элементы оформления абзаца
Текст списка следует набирать с номерами
Ячейка таблицы – это как
(1) новый документ
(2) лист бумаги
(3) папка
В окне Word отсутствует Линейка. Чтобы ее восстановить, надо
(1) нажать на клавишу Esc
(2) зайти в меню Правка
(3) нажать на клавиши Ctrl + Esc
(4) зайти в меню Вид
Диалог «Открытие документа» появляется, если щелкнуть на кнопке
В режиме просмотра восстановить панель инструментов «Предварительный просмотр» можно щелчком правой кнопки мыши на
(1) листе
(2) меню
(3) сером поле
Панель инструментов «Форматирование» отображает все элементы оформления абзаца
Текст списка следует набирать
(1) сразу с номерами
(2) без номеров
При вводе данных в ячейку высота строки всегда изменяется автоматически
В окне Word панели инструментов можно перетаскивать
Если вы находитесь в окне программы, например, Word, то открыть существующий документ можно, выполнив в меню Файл команду
(1) Создать
(2) Открыть
(3) Сохранить
Если в режиме предварительного просмотра отсутствуют линейки, надо воспользоваться правилом
(1) правой кнопки мыши
(2) внешнего вида
Панель инструментов «Форматирования» отображает наиболее часто используемые элементы оформления абзаца
Текст списка следует набирать без номеров
При вводе данных в ячейку высота строки по умолчанию изменяется автоматически
Если кнопки на панелях инструментов в окне Word сильно мелкие, надо выполнить команду Настройка. Ее можно найти
(1) нажав на клавишу Esc
(2) нажав на клавиши Ctrl + Esc
(3) в меню Вид
Диалог «Открытие документа» появляется, если щелкнуть на кнопке
Если в режиме предварительного просмотра отсутствует панель инструментов «Предварительный просмотр», ее можно восстановить через меню
(1) Файл
(2) Сервис
(3) Вид
(4) Правка
Если маркер красной строки находится на одном уровне с маркером отступа слева, то у абзаца нет красной строки
При вводе данных в ячейку высота строки не меняется автоматически, если ее высота установлена
(1) по минимуму
(2) точно
(3) автоматически
Какой кнопке соответствует команда Сохранить в меню Файл
Если вы находитесь в окне программы, например, Word, то открыть существующий документ можно, щелкнув на кнопке
Если в режиме предварительного просмотра отсутствует панель инструментов «Предварительный просмотр», ее можно восстановить с помощью Правой кнопки мыши
Форматирование по образцу надо использовать в том случае, если все абзацы текста должны быть отформатированы одинаково
Чтобы сохранить изменения, сделанные в документе, в файл с другим именем, надо выполнить команду Сохранить в меню Файл
Щелкнуть на кнопке 
(1) открыть
(2) сохранить
(3) закрыть
Диалог «Открытие документа» появляется, если
(1) выполнить команду Создать в меню Файл
(2) нажать клавиши Ctrl + O (английская)
(3) щелкнуть на кнопке 
(4) нажать клавишу Alt (слева)
(5) выполнить команду Открыть в меню Файл
Определить, в каком режиме происходит ввод текста, можно по
(1) панели инструментов «Форматирования»
(2) строке состояния
(3) линейке
Форматирование по образцу надо использовать в том случае, если абзацы, которые должны быть оформлены одинаково, расположены не подряд («в розницу»)
Переход между окнами документов осуществляется через меню Вид
Какой кнопке соответствует команда Открыть в меню Файл
По какому ярлычку строки состояния можно определить, в каком режиме происходит ввод текста?
Выйти из режима форматирования по образцу можно с помощью клавиши
(1) Delete
(2) Esc
(3) Enter
(4) Home
Переход между окнами документов осуществляется через меню
(1) Файл
(2) Вид
(3) Окно
(4) Правка
Установить точку вставки в требуемое место текста можно щелчком мыши в этой позиции
Если ярлычок ЗАМ на строке состояния бледного цвета, значит, ввод текста происходит в режиме
Ошибку можно исправить с помощью правила правой кнопки мыши
Установить точку вставки в требуемое место текста можно двойным щелчком мыши в этой позиции
Если ярлычок ЗАМ на строке состояния черного цвета, значит, ввод текста происходит в режиме
Если слово подчеркнуто красной линией, это всегда означает ошибку
Курсор мыши на полосе выделения своей формы
Для «склеивания» двух абзацев используется клавиша Delete
Для выделения одного абзаца нужно
(1) щелкнуть на абзаце
(2) дважды щелкнуть на полосе выделения напротив абзаца
(3) дважды щелкнуть на абзаце
(4) трижды щелкнуть внутри абзаца
Какая клавиша используется для «склеивания» двух абзацев?
(1) Home
(2) Delete
(3) Alt
Если в окне Word отсутствуют прокрутки, надо выполнить команду Параметры. Ее можно найти
(1) с помощью клавиши Esc
(2) с помощью клавиш Ctrl + Esc
(3) в меню Вид
(4) в меню Сервис
В первый раз Word (как и любое приложение Windows) предложит открыть документ из папки
(1) Program Files
(2) Мои документы
(3) Windows
Количество одновременно просматриваемых страниц можно задать с помощью кнопки
(1) 
(2) 
Чтобы узнать оформление того или иного абзаца, надо установить текстовый курсор
(1) в первую строку абзаца
(2) в любое место абзаца
(3) в конец абзаца
Многоуровневый список можно создать с помощью кнопки
Ширину столбца можно изменить мышкой, перетащив его границу
Если в окне Word отсутствует строка состояния, надо выполнить команду Параметры. Ее можно найти
(1) нажав на клавишу Esc
(2) в меню Вид
(3) нажав на клавиши Ctrl + Esc
(4) в меню Сервис
В первый раз Word (как и любое приложение Windows) предложит открыть документ из папки «Мои документы»
Текущая страница текста — это та страница, которую вы видите на экране
Чтобы узнать оформление того или иного абзаца, надо установить текстовый курсор в любое место абзаца
Нумерованный список создается с помощью кнопки
Ширину столбца можно изменить мышкой, перетащив его
(1) за любую границу — левую или правую
(2) только за левую границу
(3) только за правую границу
(4) за нижнюю границу
Если в окне Word отсутствуют прокрутки, надо выполнить команду Параметры. Ее можно найти
(1) нажав на клавишу Esc
(2) в меню Вид
(3) нажав на клавиши Ctrl + Esc
(4) в меню Сервис
В первый раз Word (как и любое приложение Windows) предложит открыть документ из папки «Program Files»
Текущая страница текста — это та страница, на которой находится текстовый курсор
Чтобы узнать оформление того или иного абзаца, надо выделить любую строку абзаца
Маркированный список создается с помощью кнопки
Высоту строки можно изменить с помощью мышки в режиме «Обычный»
Панели инструментов в окне Word обычно расположены
(1) внизу
(2) вверху
(3) справа
(4) слева
Если открывается очередной документ, то диалог «Открытие документа» предложит папку
(1) Мои документы
(2) Windows
(3) Program Files
(4) с которой до этого работали
Текущая страница текста — это выделенная страница
Если маркер красной строки находится левее маркера отступа слева, то такая красная строка называется
(1) провисающей
(2) висячей
(3) выплывающей
Высоту строки можно изменить с помощью мышки в режиме
(1) Обычный
(2) Разметка страницы
(3) Структура
Если вы в первый раз выполняете сохранение документа, то диалог «Сохранение документа» предлагает сохранить его в папку
(1) Program Files
(2) Мои документы
(3) в вашу папку
Если открывается очередной документ Word (и не только), то диалог «Открытие документа» предложит папку «Мои документы»
В режиме предварительного просмотра текущая страница определяется по горизонтальной линейке
Конец страницы в обычном режиме визуально определяется, если включен режим фоновой разбивки на страницы
Чтобы установить пароль на открытие документа, надо выполнить команду Параметры… в меню
Если вы в первый раз выполняете сохранение документа, то диалог «Сохранение документа» предлагает сохранить его в папку Windows
Если открывается очередной документ, то диалог «Открытие документа» предложит папку «Windows»
Переключение между режимами вставки и замены символов происходит
(1) щелчком на ярлычке ЗАМ
(2) через меню Вид
(3) двойным щелчком на ярлычке ЗАМ
(4) с помощью панели «Стандартная»
В режиме разметки страницы фоновая разбивка страницы видна
Максимальное число документов, одновременно работающих в программе, не ограничено ничем
Если открывается очередной документ, то диалог «Открытие документа» предложит последнюю папку, с которой работали
Переключение между режимами вставки и замены символов с клавиатуры происходит с помощью клавиши
(1) Home
(2) Delete
(3) Insert
(4) End
Сколько документов одновременно может находиться в Word?
(1) три
(2) сколько хочу
(3) столько, сколько «позволит» Word
С помощью кнопок со стрелками вверх и вниз на вертикальной прокрутке можно перемещаться по документу
(1) по строкам
(2) по страницам
(3) сразу в начало документа
Переключение между режимами вставки и замены символов происходит двойным щелчком на ярлычке ЗАМ строки состояния
Режим проверки ошибок можно включить, щелкнув на кнопке
С помощью кнопок с двойными стрелками вверх и вниз на вертикальной прокрутке можно по умолчанию перемещаться
(1) по строкам
(2) по страницам
(3) по 5 строчек
(4) сразу в начало документа
Переключение между режимами вставки и замены происходит двойным щелчком на ярлычке ЗАП строки состояния
Кнопка 
Одним щелчком на полосе выделения выделяется
(1) один абзац
(2) одно слово
(3) одна строка
(4) одно предложение
Чтобы разбить один абзац на два («разрезать абзац»), используется клавиша
(1) BackSpace
(2) Delete
(3) Enter
Тройным щелчком на полосе выделения выделяется весь текст
Чтобы разбить один абзац на два («разрезать»), используется клавиша Enter
Укажите основные режимы окна Word
(1) структура
(2) обычный
(3) электронный документ
(4) разметка страницы
(5) главный документ
Запись «*.*» называется
(1) тип файла
(2) лицо файла
(3) маска файла
(4) имя файла
Текущая страница текста — это та страница,
(1) которую вы видите на экране
(2) на которой находится текстовый курсор
(3) выделенная страница документа
Чтобы отформатировать фрагмент текста, необходимо
(1) установить курсор в любое место этого фрагмента
(2) выделить фрагмент текста
(3) установить курсор в начале этого фрагмента
(4) выделить первую строку фрагмента
Список можно создать с помощью правила правой кнопки мыши
Через меню Таблица можно выделить
(1) несколько строк
(2) одну строку
При вводе текста лучше перевести Word в режим
(1) главный документ
(2) обычный
(3) электронный документ
Запись «*.txt» означает
(1) все файлы
(2) все текстовые файлы
(3) любой файл
(4) один текстовый файл
В режиме предварительного просмотра текущая страница определяется по
(1) горизонтальной линейке
(2) вертикальной линейке
(3) по обеим линейкам
Чтобы отформатировать фрагмент текста, необходимо установить курсор в любое место этого фрагмента
Список любого типа можно создать с помощью команды Список…
Через меню Таблица можно выделить
(1) несколько столбцов
(2) один столбец
В режиме «Обычный» в окне Word находится
(1) одна линейка
(2) две линейки
Запись «*.xls» означает
(1) все файлы
(2) все файлы электронной таблицы Excel
(3) один файл Excel
(4) любой файл Excel
В режиме предварительного просмотра курсор мыши на текущей странице имеет форму белой стрелки
Чтобы отформатировать фрагмент текста, необходимо выделить этот фрагмент
Команда Список… находится в меню
(1) Формат
(2) Файл
(3) Вид
(4) Сервис
Через меню Таблица можно выделить несколько строк
Сколько линеек присутствует в окне Word, если оно находится в режиме «Разметка страницы»
Запись «*.doc» означает «все файлы»
В режиме предварительного просмотра текущая страница определяется по вертикальной линейке
Какая кнопка панели «Форматирования» позволяет изменить отступ слева у абзаца?
Через меню Таблица можно выделить несколько столбцов
В диалоге «Сохранение документа» папка, куда будет сохраняться документ, выбирается из списка:
(1) тип файла
(2) имя файла
(3) папка
Запись «*.*» означает «все файлы»
В режиме предварительного просмотра курсор мыши на текущей странице имеет форму песочных часов
Принудительный разрыв страницы устанавливается комбинацией клавиш
(1) Ctrl + Esc
(2) Alt + F4
(3) Shift + End
(4) Ctrl + Enter
Чтобы документ открывался в любой версии Word, надо изменить его
(1) имя
(2) тип
(3) и то, и другое
В диалоге «Сохранение документа» имя документа вводится в поле списка
(1) тип файла
(2) папка
(3) имя файла
Запись «*.bmp» означает «все файлы с расширением bmp»
Какая кнопка отменяет последнюю операцию с текстом?
Принудительный разрыв страницы удаляется клавишей
(1) Enter
(2) Delete
(3) BackSpace
(4) Insert
Команда Новое в меню Окно
(1) создает новый документ
(2) открывает существующий документ
(3) создает дубль текущего окна
Запись «*.xls» означает «все файлы»
Какая кнопка возвращает ошибочно отменное действие пользователя?
Принудительный разрыв страницы устанавливается через меню
(1) Вид
(2) Правка
(3) Вставка
(4) Формат
Команда Упорядочить все в меню Окно показывает
(1) окно активного документа
(2) окна всех документов
(3) окно последнего открытого документа
Текстовый курсор при перемещении по документу с помощью прокрутки остается на прежнем месте
Какой командой меню Правка дублируется кнопка
(1) отменить (последнее действие)
(2) повторить (отмененное действие)
Если фрагмент текста, набранный на русском языке, подчеркивается красной линией, это значит, что надо поменять язык на
(1) английский
(2) русский
(3) сербский
Текстовый курсор при перемещении по документу с помощью прокрутки тоже перемещается на новое место
Какой командой меню Правка дублируется кнопка
(1) отменить (последнее действие)
(2) повторить (отмененное действие)
Команда Язык находится в меню
(1) Вид
(2) Сервис
(3) Правка
Весь текст можно выделить щелчком мыши на полосе выделения, удерживая зажатой клавишу
(1) Shift
(2) Ctrl
(3) Alt
Чтобы удалить символ разрыва строки ↵, используется клавиша
(1) Alt
(2) Enter
(3) BackSpace
Одно предложение можно выделить щелчком мыши в любом его месте, удерживая зажатой клавишу
(1) Shift
(2) Ctrl
(3) Alt
Укажите символ разрыва строки
Если экран представляет собой сплошной чистый «лист» бумаги, поля которого не отображаются, то Word находится в режиме «Разметка страницы»
Точка вставки – это
(1) курсор мыши
(2) текстовый курсор
(3) графический курсор
В режиме предварительного просмотра курсор мыши на текущей странице имеет форму
(1) песочных часов
(2) лупы
(3) белой стрелки
Выделен полужирным стилем фрагмент текста. Чтобы отменить полужирный стиль, надо щелкнуть на кнопке
Чтобы пропустить нумерацию в какой-либо части нумерованного списка, надо щелкнуть на кнопке
(1) 
(2) 
Переместить курсор в первую ячейку строки таблицы можно с помощью клавиш
(1) Home
(2) Alt + Home
(3) Ctrl + Home
Если экран представляет собой сплошной чистый «лист» бумаги, поля которого не отображаются, то Word находится в режиме «Обычный»
Точка вставки – это курсор мыши
В режиме предварительного просмотра сделать страницу текущей – значит, щелкнуть на ней
Выделен курсивом фрагмент текста. Чтобы отменить курсив, надо щелкнуть на кнопке
Чтобы пропустить нумерацию в какой-либо части маркированного списка, надо щелкнуть на кнопке
(1) 
(2) 
Переместить курсор в последнюю ячейку строки таблицы можно с помощью клавиш
(1) Home
(2) Alt + End
(3) Ctrl + End
Если экран Word представляет собой «лист» с полями вокруг него, то Word находится в режиме «Обычный»
Точка вставки – это текстовый курсор
Подчеркнут фрагмент текста. Чтобы отменить подчеркивание, надо щелкнуть на кнопке
Чтобы пропустить нумерацию в какой-либо части многоуровневого списка, надо щелкнуть на кнопке
(1) 
(2) 
Переместить курсор на ячейку вправо можно с помощью клавиши
Если окно Word представляет собой «лист» с полями вокруг него, то оно находится в режиме «Разметка страницы»
Точка вставки – это
(1) мигающая вертикальная палочка
(2) вертикальная палочка с обозначенными концами
В режиме предварительного просмотра курсор мыши на текущей странице имеет форму лупы
По умолчанию значение отступов слева и справа равняется нулю, а красная строка в абзацах отсутствует
Переместить курсор на ячейку влево можно с помощью клавиши
(1) Alt + Page Up
(2) Shift + Tab
(3) Alt + Home
Если вы находитесь в окне программы, например, Word, то создать новый документ можно, щелкнув на кнопке
Точка вставки – это
(1) текстовый курсор
(2) курсор мыши в тексте
Выйти из режима предварительного просмотра можно с помощью клавиши
Команда Номера страниц…находится в меню
(1) Вид
(2) Вставка
(3) Формат
(4) Сервис
Чтобы найти папку или документ, надо выполнить команду Найти-Файлы и папки… . Для этого надо щелкнуть на
(1) рабочем столе
(2) кнопке Пуск
(3) правой кнопке мыши на Панели задач
Команде Создать в меню Файл соответствует кнопка
Точка вставки – это курсор мыши в тексте
Символ, находящийся справа от текстового курсора, удаляет клавиша
Если страницы документа Word пронумерованы, то в режиме разметки страницы номера страниц визуально отсутствуют
Команда Упорядочить все в меню Окно показывает окно активного документа
Точкой вставки называют
(1) текстовый курсор
(2) курсор мыши
(3) вертикальную палочку с обозначенными концами
Символ, находящийся слева от текстового курсора, удаляет клавиша
После нумерации страниц Word автоматически переходит в режим
(1) Электронный документ
(2) Главный документ
(3) Разметка страницы
(4) Обычный
Команда Новое в меню Окно создает новый документ
Чтобы получить заголовки документа (включить режим «Схема документа»), надо щелкнуть на кнопке
Комбинация клавиш Ctrl + Delete удаляет
(1) все, что находится слева от курсора
(2) слово, находящееся справа от курсора
(3) слово, находящееся слева от курсора
Зависит ли расстановка переносов в документе от положения текстового курсора?
Какая команда меню Вид дублирует кнопку
(1) Электронный документ
(2) Схема документа
(3) Предварительный просмотр
Комбинация клавиш Ctlr + BackSpace удаляет
(1) все, что находится слева от курсора
(2) слово, находящееся слева от курсора
(3) слово, находящееся справа от курсора
Расстановка переносов в документе не зависит от того места, где находится текстовый курсор
Выделить фрагмент текста любого размера от положения курсора можно с помощью клавиши
(1) Shift
(2) Ctrl
(3) Alt
Чтобы при перетаскивании выделенного фрагмента текста произошло его копирование, надо удерживать зажатой клавишу
(1) Shift
(2) Ctrl
(3) Alt
Выделить фрагмент текста любого размера от положения курсора можно с помощью клавиши
(1) Shift
(2) Ctrl
(3) Alt
Фрагмент текста удаляется с помощью клавиши
(1) Home
(2) Delete
(3) Alt
Непечатаемый символ «¶» показывает конец абзаца
Какая клавиша ускоряет перемещение текстового курсора?
(1) Shift
(2) Tab
(3) Ctrl
Кнопке 
При выделении какой-либо части списка маркеры (номера) выделяются
Сортировка данных в таблице производится по
Символ «¶» показывает
(1) конец документа
(2) конец абзаца
(3) конец слова
Какая клавиша перемещает текстовый курсор на начало строки?
(1) Ctrl
(2) Home
(3) End
(4) Tab
Кнопке 
(1) Shift + Insert
(2) Enter + Insert
(3) Ctrl + Insert
Более «крутые» элементы форматирования находятся в меню
(1) Сервис
(2) Правка
(3) Формат
(4) Вид
При выделении какой-либо части списка маркеры (номера) выделяются?
Сортировка данных в таблице производится по первому столбцу
(1) если выделить первый столбец
(2) по умолчанию
Непечатаемый символ «¶» показывает конец строки
Какая клавиша перемещает текстовый курсор в конец строки?
(1) Ctrl
(2) Home
(3) End
(4) Tab
Кнопке 
(1) Shift + Insert
(2) Ctrl + Insert
(3) Shift + Delete
(4) Ctrl + C
Более «крутые» элементы форматирования находятся в меню Вид
Удалить всю таблицу (предварительно выделив ее) можно с помощью клавиш
(1) Delete
(2) Shift + Delete
Непечатаемый символ «¶» показывает конец документа
Выделение текста происходит с помощью клавиши
(1) Ctrl
(2) Shift
(3) Tab
(4) Alt
Установить границы абзаца можно через меню Формат с помощью команды
(1) Абзац
(2) Границы и заливка
Создав новый документ Word (как и документ любого приложения Windows), надо
(1) начать работать с документом
(2) щелкнуть на кнопке 
(3) щелкнуть на кнопке 
Перемещение текстового курсора в самое начало документа происходит с помощью клавиш
(1) Ctrl + Alt
(2) Ctrl +Home
(3) Al t+ End
(4) Shift + Home
Кнопке 
(1) Shift + Insert
(2) Shift + Delete
(3) Ctrl + X
(4) Ctrl + V
Если страницы документа Word пронумерованы, то в обычном режиме номера страниц визуально отсутствуют
И папку, и документ можно найти, зная
(1) часть его имени (несколько подряд идущих букв)
(2) дату изменения, создания или открытия объекта
(3) размер объекта
(4) ключевые слова
При сохранении очередного документа диалог «Сохранение документа» предложит папку
(1) Мои документы
(2) Windows
(3) с которой до этого работали
Перемещение текстового курсора в самый конец документа происходит с помощью клавиш
(1) Ctrl + Alt
(2) Ctrl +Home
(3) Ctrl + End
(4) Shift + Home
Пустой абзац (пустая строка) добавляется клавишей
(1) End
(2) Enter
(3) Esc
Чтобы удалить нумерацию в верхнем или нижнем колонтитуле, надо выполнить команду Колонтитулы в меню
(1) Вставка
(2) Формат
(3) Вид
(4) Правка
Команда Разделить в меню Окно делит окна всех документов, работающих в программе
Какие клавиши перемещают текстовый курсор на экран вверх или вниз?
(1) PageUp
(2) End
(3) PageDown
(4) Ctr l+ Shift
Пустой абзац (пустая строка) удаляется клавишей
(1) Enter
(2) Delete
(3) End
(4) BackSpace
Верно ли, что формат цифр в номерах страниц нельзя изменить?
Команда Разделить в меню Окно
(1) делит окна всех документов
(2) делит окно активного документа
Колесико на мышке заменяет горизонтальную прокрутку
Чтобы вставить пустой абзац перед абзацем, текстовый курсор следует установить
(1) в любом месте абзаца
(2) в первом слове абзаца
(3) в начале абзаца
(4) в конце абзаца
Кнопка с изображением принтера на панели инструментов «Стандартная» печатает
(1) текущую страницу документа
(2) нечетные страницы документа
(3) все страницы документа
(4) четные страницы документа
Колесико на мышке заменяет вертикальную прокрутку
Чтобы вставить пустой абзац после абзаца, текстовый курсор следует установить
(1) в любом месте абзаца
(2) в первом слове абзаца
(3) в начале абзаца
(4) в конце абзаца
Команда Печать… находится в меню
(1) Правка
(2) Файл
(3) Сервис
Буфер обмена — это
(1) область в оперативной памяти компьютера
(2) часть жесткого диска
Буфер обмена – это область в оперативной памяти компьютера
Документ можно найти, зная ключевые слова, входящие в текст
В ворде пропала лента инструментов — как ее вернуть
Для более быстрого редактирования текстовых документов в Microsoft Office Word всех поколений над рабочим листом присутствует специальные вкладки, внутри которых содержаться все инструменты. Иногда, при открытии нового документа, эта область пропадает по непонятным причинам. Сегодня разберемся, что делать, если в ворде пропала панель инструментов и как вернуть ее на место.
Включить всю панель
Для текстового редактора 2003, 2007 и 2010 года алгоритм действий будет примерно одинаковым. Рассмотрим подробнее на примере Word 2007.
Важно! Для старых поколений панель инструментов не исчезает полностью, остаются только названия основных вкладок.
Чтобы вернуть привычный вид окна документа делаете следующее:
- Ищете на верхней панели стрелочку вниз и нажимаете на нее.
- В выпадающем списке выбираете Свернуть ленту. Если галочка стоит, то нажав по этой строке, панель примет свой обычный вид и наоборот.
Для ворд 2016 года действия будут примерно те же, только заветная стрелочка находится рядом с кнопками свернуть и закрыть в правой части экрана.
Если нажать на значок, выпадет список, внутри которого присутствует список возможных вариантов отображения панели с комментарием к каждой настройке.
Включить дополнительные элементы
Иногда некоторые функции не используются пользователем и загромождают вкладки, что усложняет поиск нужного инструмента для быстрого редактирования. Или если исчезла часть функций из верхнего меню в результате сбоя программы или аварийного выхода из документа. Чтобы вернуть все на место необходимо проделать следующие действия:
- Нажимаете Файл и переходите к строке Параметры.
- В новом диалоговом окне ищете строку Настройка ленты.
- Справа появится меню, внутри которого можно производить изменения. Расставляете галочки для каждой вкладки по своему желанию, а нажав на плюсик, увидите дополнительные настройки блока, которые также можно добавить или убрать. Подтверждаете все действия нажатием кнопки ОК.
Важно! В ворд 2007 года нет возможности редактирования основной панели. Можно только добавить меню Разработчик через Параметры Word.
Отдельно хотелось бы рассказать о настройке панели быстрого доступа, которая находится над основной лентой.
Главными ее преимуществами является скорость использования инструментов, которых нет в основном меню, и возможность конфигурации под личные необходимости.
Для изменения делаете следующее:
- Нажимаете кнопку Office и переходите к Параметрам Word.
- В появившемся окне щелкаете на строку Настройка и в дополнительной секции справа проводите все манипуляции.
- Из часто используемых команд слева выбираете нужную, щелкаете на нее и нажимаете кнопку Добавить. После этого справа должна появиться новая строка.
- Подтверждаете все действия нажатием кнопки ОК и видите новый набор быстрых кнопок.
Как видите, Microsoft Office Word позволяет проводить конфигурацию основной и дополнительной панели под нужды пользователя. Алгоритм настройки для всех версий редактора примерно одинаковый. При этом скрытие меню инструментов необходимо при работе с серьезными документами, которые требуют внимания и концентрации.
Жми «Нравится» и получай только лучшие посты в Facebook ↓
Что делать, если исчезла панель инструментов в MS Word
В программе Microsoft Word исчезла панель инструментов? Что делать и как получить доступ ко всем тем средствам, без которых работа с документами попросту невозможна? Главное, не паникуйте, как исчезла, так и вернется, тем более, что найти эту потерю довольно просто.
Как говорится, все, что не делается — к лучшему, поэтому благодаря загадочному исчезновению панели быстрого доступа, вы сможете узнать не только о том, как ее вернуть, но и как настроить элементы, которые на ней отображаются. Итак, приступим.
Включение всей панели инструментов
Если вы используете версию Ворд 2012 и выше, для возвращения панели инструментов достаточно нажать всего одну кнопку. Располагается она в верхней правой части окна программы и имеет вид направленной вверх стрелки, расположенной в прямоугольнике.
Нажимаете эту кнопку один раз, исчезнувшая панель инструментов возвращается, нажимаете еще раз — она снова исчезает. К слову, иногда ее действительно нужно скрыть, например, когда вам необходимо целиком и полностью сконцентрироваться на содержании документа, и чтоб ничего лишнего не отвлекало.
У этой кнопки есть три режима отображения, выбрать подходящий можно как раз-таки при нажатии на нее:
- Автоматически скрывать ленту;
- Показывать только вкладки;
- Показывать вкладки и команды.
Название каждого из этих режимов отображения говорит само зе себя. Выберите тот, который будет наиболее удобным для вас во время работы.
Если же вы используете MS Word 2003 — 2010, для включения панели инструментов необходимо выполнить следующие манипуляции.
1. Откройте меню вкладки «Вид» и выберите пункт «Панели инструментов».
2. Установите галочки напротив тех пунктов, которые вам нужны для работы.
3. Теперь все они будут отображаться на панели быстрого доступа в виде отдельных вкладок и/или групп инструментов.
Включение отдельных элементов панели инструментов
Бывает и так, что «исчезает» (скрывается, как мы с вами уже разобрались) не вся панель инструментов, а ее отдельные элементы. Или же, к примеру, пользователь попросту не может найти какой-нибудь инструмент, а то и целую вкладку. В данном случае необходимо включить (настроить) отображение этих самых вкладок на панели быстрого доступа. Сделать это можно в разделе «Параметры».
1. Откройте вкладку «Файл» на панели быстрого доступа и перейдите в раздел «Параметры».
Примечание: В ранних версиях Ворд вместо кнопки «Файл» есть кнопка «MS Office».
2. Перейдите в появившемся окне в раздел «Настроить ленту».
3. В окне «Основные вкладки» установите галочки напротив вкладок, которые вам необходимы.
- Совет: Нажав на «плюсик» возле названия вкладки, вы увидите списки групп инструментов, которые в этих вкладках содержатся. Развернув «плюсики» этих пунктов, вы увидите список инструментов, представленных в группах.
4. Теперь перейдите в раздел «Панель быстрого доступа».
5. В разделе «Выбрать команды из» выберите пункт «Все команды».
6. Пройдитесь по списку ниже, встретив там необходимый инструмент, кликните по нему и нажмите кнопку «Добавить», расположенную между окнами.
7. Повторите аналогичное действие для всех остальных инструментов, которые вы хотите добавить на панель быстрого доступа.
Примечание: Вы также можете удалять ненужные инструменты нажимая кнопку «Удалить», и сортировать их порядок, используя стрелки, расположенные справа от второго окна.
- Совет: В разделе «Настройка панели быстрого доступа», расположенном над вторым окном, вы можете выбрать, будут ли применяться внесенные вами изменения для всех документов или только для текущего.
8. Чтобы закрыть окно «Параметры» и сохранить внесенные изменения, нажмите кнопку «ОК».
Теперь на панели быстрого доступа (панель инструментов), будут отображаться только необходимые вам вкладки, группы инструментов и, собственно, сами инструменты. Правильно настроив эту панель, вы сможете заметно оптимизировать рабочее время, повысив в результате свою продуктивность.
Отблагодарите автора, поделитесь статьей в социальных сетях.
Как исправить ошибку, из-за которой Microsoft Word не отвечает
Если Microsoft Word перестал работать или перестал отвечать на компьютере, ниже вы найдете инструкции по устранению проблемы, когда Microsoft Word не отвечает.
 Когда Microsoft Word не отвечает
Когда Microsoft Word не отвечает
Большинство пользователей Word сталкивались с проблемой, когда Microsoft Word не отвечал, зависал и отказывался работать на компьютерах.
Когда это происходит, Microsoft Word не удается открыть запрошенный файл, и часто происходит сбой программы Microsoft Word и отображается следующее сообщение об ошибке.
«Microsoft Word перестал работать — из-за проблемы программа перестала работать правильно. Windows закроет программу и уведомит вас, если решение доступно».
В большинстве случаев проблему можно решить, отключив надстройки, восстановив программные файлы и с помощью других методов, которые описаны ниже.
Вам может понравиться:
1 Измените принтер по умолчанию
Microsoft Word может перестать отвечать на запросы, если он не может связаться с принтером, подключенным к вашему компьютеру.
Поэтому нужно выполнить следующие действия, чтобы переключить принтер по умолчанию на Microsoft XPS Document Writer и проверить, поможет ли это в устранении проблемы.
- Откройте Параметры > Устройства , нажмите Принтеры и сканеры .
- На следующем экране нажмите Принтеры и сканеры на левой панели. На правой панели выберите Microsoft XPS Document Writer и нажмите Управление .
- На следующем экране нажмите Использовать по умолчанию .
После установки Microsoft XPS Document Writer в качестве принтера по умолчанию откройте Microsoft Word и проверьте, устранена ли проблема.
2 Исправление Microsoft Word
Возможно, Microsoft Word не отвечает из-за поврежденных программных файлов.
- Щелкните правой кнопкой мыши кнопку Пуск и выберите Выполнить .
- В окне Выполнить команду введите appwiz.cpl и нажмите ОК .
- На следующем экране щелкните правой кнопкой мыши Microsoft Office и выберите пункт Восстановить в появившемся меню.
Примечание. Если параметр Восстановить недоступен, щелкните правой кнопкой мыши пункт Изменить > выберите Восстановить и нажмите Продолжить .
Подождите, пока программа восстановления перезапустит Word и восстановит программу Microsoft Office.
3 Запустите Word в безопасном режиме
Открытие Microsoft Word в безопасном режиме, отключает все плагины и надстройки, установленные на вашем компьютере.
- Щелкните правой кнопкой мыши кнопку Пуск и выберите Выполнить .
- В командном окне Выполнить введите winword.exe / safe и нажмите ОК , чтобы запустить Microsoft Word в безопасном режиме.
- Теперь попробуйте снова открыть не отвечающий файл Word .
Если это решит проблему, вы можете воспользоваться следующим способом, чтобы отключить активные подключаемые модули один за другим, чтобы определить Надстройку, вызывающую проблему на вашем компьютере.
4 Отключите плагины и надстройки
Внешние плагины, установленные вами или добавленные автоматически, могут помешать правильному функционированию Microsoft Word.
Поэтому выполните следующие действия, чтобы отключить подключаемые модули Microsoft Word (если таковые имеются), установленные на вашем компьютере.
- Откройте программу Microsoft Word и откройте пустой документ.
Примечание. Откройте Microsoft Word в безопасном режиме, если вы не можете открыть программу Word.
- После входа в Microsoft Word перейдите на вкладку Файл .
- В появившемся меню прокрутите вниз и нажмите Параметры .
- В окне Параметры Word щелкните Надстройки на левой панели. На правой панели выберите Надстройки Word и нажмите кнопку Перейти .
- На экране Надстройки снимите флажок рядом с активными надстройками и нажмите ОК , чтобы сохранить изменения.
После отключения надстроек Word перезапустите Microsoft Word и посмотрите, исправлена ли проблема, связанная с тем, что Microsoft Word не отвечает.
Как упоминалось выше, вы можете попытаться изолировать конкретную надстройку, вызывающую проблемы на вашем компьютере, отключив надстройки одну за другой.
Инструкция: как вставить формулу в «Ворде» 2007
Каждый пользователь, который сталкивался с текстовым редактором «Ворд», знает, что, помимо основной функции, он отлично справляется с другими задачами, которые перечислять в одной статье попросту нет смысла. А сейчас же пойдет речь о том, как вставить формулу в «Ворде» 2007-го года выпуска. Ведь при написании курсовых, дипломов или просто рефератов частенько необходимо наглядно демонстрировать вычисления, а представленный инструмент программы отлично для этого подходит.
Перед тем как подробно рассказывать, как вставить формулу в «Ворде» 2007-го года, стоит сказать, что инструкция также подойдет и для более поздних версий, могут лишь отличаться иконки разных кнопок, их расположение и наименование.
Создаем формулу
Для ввода формул в «Ворде» можно применять символы Юникода, элементы автозамены (в данном случае математические) и замену текста специальными символами.
Как вставить формулу в «Ворде» 2007? Для этого необходимо:
- Кликнуть по вкладке «Вставка».
- Нажать на стрелочку рядом с кнопкой «Формула».
- Из выпадающего списка выбрать «Вставить новое уравнение».
После этого в файле появится поле для заполнения, куда и вводится сама формула. Чтобы вставить математические символы, вы можете воспользоваться конструктором формул, расположенным на панели инструментов в одноименной вкладке.
Если вручную вводить формулы вы не желаете, то можно применить шаблоны. Они вызываются по нажатию все той же стрелочки рядом с кнопкой «Формулы». Вам остается лишь выбрать одно из уравнений и вписать в соответствующие места свои значения.
К слову, если подходящего шаблона вы не нашли, то можно подгрузить с сайта «Майкрософт» дополнительные. Для этого в том же выпадающем меню выберите «Дополнительные уравнения».
Что делать, если кнопка «Формула» не активна
Мы уже разобрались, как вставить формулу в «Ворде» 2007, но что делать, если при выполнении инструкции вы обнаружили, что кнопка «Формула» не активна? Выход есть, и сейчас о нем будет рассказано.
Если в вашей программе кнопка не активна, то, скорее всего, причина кроется в формате вашего документа. Дело в том, что современный конструктор формул исправно работает лишь с последним форматом (docx), а doc попросту игнорирует. Чтобы «включить» кнопку, вам нужно преобразовать ваш формат. Для этого:
- Нажмите на кнопку «Файл».
- В выпадающем меню нажмите «Сохранить как».
- При сохранении выберите формат «docx».
- Откройте сохраненный файл.
Только что вы узнали, как вставить формулу в «Ворде» 2007, если нет значка. Однако это не единственное решение, о следующем поговорим ниже.
Используем специальный объект
Если по какой-то причине после проделанных действий из предыдущего раздела вы все равно не можете вставить формулу привычным способом, то можно поступить иначе — использовать Microsoft Equation 3.0. Сейчас будет рассказано, как вставить формулу в «Ворде» 2007, если она не активна.
Для начала вам нужно запустить саму утилиту. Делается это следующим образом:
- Перейдите во вкладку «Вставить».
- Нажмите по кнопке «Объект».
- В списке выделите пункт «Microsoft Equation 3.0».
- Нажмите «ОК».
После этого появится специальное поле для ввода формул в документе и изменится сам дизайн программы. Это означает, что вы все сделали верно. Вы можете создавать формулы, используя для этого специальную панель с инструментами, которая называется «Формула». Там есть все те же элементы, что и в обыденном конструкторе формул, однако они имеют немного другое отображение, но в целом рядовому пользователю будет просто во всем этом разобраться.
К слову, данный способ хорош еще тем, что формулы, созданные с помощью Microsoft Equation 3.0, будут исправно работать абсолютно в любой версии программы. И если вы решили скидывать свой документ, например, для печати на другой компьютер, на котором стоит 2003-й «Ворд», то пользуйтесь исключительно им.
Вставляем формулу в таблицу
Напоследок разберемся, как вставить формулу в «Ворде» 2007 в таблицу. К слову, таблицы в текстовом редакторе ничем не отличаются от таблиц в «Экселе», и они все так же дают возможность добавить формулу в одну из ячеек для быстрого расчета данных.
Итак, перед вами таблица в «Ворде», и вы хотите добавить в нее формулу. Для этого вам необходимо установить курсор в нужную ячейку и над панелью нажать по вкладке «Макет», которая появляется лишь при вводе данных в таблицу. Во вкладке нажмите кнопку «Формула». Теперь перед вами окно, в котором можно вводить формулы, точно так же как и в «Экселе». Вписывайте необходимую и нажимайте кнопку «ОК».
20 секретных функций Microsoft Word, о которых Вы не знали!
Подозреваю, что большая часть студентов набирает тексты в Word. Для вас — список секретов, которые сокращают время работы с текстом (вдруг кто не знает этих комбинаций). Сохраняем себе на стенку, чтобы не потерять!
1. Быстро вставить дату можно с помощью комбинации клавиш Shift Alt D. Дата вставится в формате ДД.ММ.ГГ. Такую же операцию можно проделать и со временем при помощи комбинации Shift Alt T.
2. Если вы ещё не владеете слепым методом набора, то CAPS LOCK может сыграть с вами злую шутку. Случайно включив его и не посмотрев на экран, можно набрать гору текста, который придётся удалить и переписать с нуля из-за одной нажатой кнопки. Но выделив нужный текст и нажав Shift F3, вы измените регистр с заглавного на строчный.
3. Ускорение курсора
Обычно, если вы перемещаете курсор с помощью стрелок, он движется по одной букве. Чтобы ускорить его передвижение, зажмите вместе со стрелкой клавишу Сtrl.
4. Очень полезная функция, которая позволяет выделять непоследовательные фрагменты текста. Удерживайте Ctrl и выделяйте нужные вам куски текста.
5. Если вы пользуетесь копированием и вставкой (а вы наверняка ими пользуетесь), то, скорее всего, знаете о расширенном буфере обмена в Word. Если нет, то он вызывается нажатием на одноимённую кнопку и показывает всё, что вы копировали в буфер за время работы.
6. Если вы делаете мануал, обзор сервиса или вам просто нужно вставить скриншот в Word, сделать это можно очень просто с помощью соответствующего инструмента. Нажмите на кнопку «Снимок», и Word покажет все активные окна. Кликнув на любое из них, вы получите скриншот этого окна.
7. Включение переносов может улучшить читаемость текста, а также избавит вас от длинных пустых интервалов между словами. Вы можете расставить их сами или доверить это компьютеру. Кнопка находится в меню «Разметка страницы» — «Расстановка переносов».
8. Вы можете добавить водяной знак (watermark) на свой документ для дополнительной защиты. Для этого перейдите в меню «Дизайн» и выберите пункт «Подложка». В Word есть четыре стандартных шаблона, также можно создать свой.
9. Очень полезная функция, которая позволяет продублировать последнюю команду. Если вы нажмёте F4, то Word повторит последнюю команду, которую вы сделали. Это может быть ввод текста, последовательное удаление нескольких строк, применение стилей для разных отрезков текста и многое другое.
10. Ставить ударение в Word проще простого. Для этого установите курсор после буквы, на которой должно стоять ударение, и зажмите комбинацию клавиш Alt 769. Важно: цифры нужно нажимать на цифровой клавиатуре справа.
11. Верхнюю ленту с кнопками можно очень гибко настроить. Для этого перейдите в меню «Файл» — «Параметры» — «Настроить ленту». Здесь можно добавить функции, которых раньше не было, и удалить те, которые не нужны. Более того, вы можете удалять или создавать свои вкладки с функциями.
12. Быстрое выделение большого куска текста
Чтобы быстро выделить большой кусок текста, установите курсор в его начало и кликните мышкой с зажатым Shift в конце фрагмента. Сохранит время и нервы в ситуациях, когда приходится выделять несколько листов сразу.
13. Быстрое перемещение по документу
Существует несколько комбинаций, которые сильно ускоряют навигацию по документу:
Ctrl Alt Page Down — следующая страница;
Ctrl Alt Page Up — предыдущая страница;
Ctrl Home — переместиться вверх документа;
Ctrl End — догадайтесь сами. 🙂
Вставка новой страницы
14. Как же я ненавижу себя за то, что не знал этой комбинации раньше. Ctrl Enter позволяет мгновенно создать новый лист, а не удерживать Enter одной рукой, а другой в это время заваривать чай.
15. По умолчанию Word сохраняет все файлы в папку «Документы». Для того, чтобы изменить это, перейдите в меню «Файл» — «Параметры» — «Сохранение». В строке «Расположение локальных файлов по умолчанию» выберите нужную вам папку. В этом же меню вы можете настроить формат документов по умолчанию, автосохранение и многое другое.
16. Для того, чтобы вернуть тексту исходное форматирование, нужно нажать комбинацию клавиш Ctrl Spacebar.
17. Если вы большой поклонник Microsoft и Word в частности, то даже можете использовать его как менеджер задач. Правда, для начала придётся немного постараться. Нажмите правой кнопкой на ленте функций сверху и выберите «Настройка ленты». В правом столбце включите единственную отключённую вкладку «Разработчик».
Перейдите в появившуюся вкладку «Разработчик» и найдите элемент «Флажок», на котором изображена галочка (почему бы и нет). Теперь, нажимая на флажок, вы можете создавать списки задач и помечать их, как выполненные.
18. Если вы случайно испортили свой список, то можете выделить текст вертикально. Для этого удерживайте Alt и используйте курсор мышки для выделения.
19. Не стоит даже говорить, зачем это нужно. В наш век, когда информация стала главным оружием, иметь дополнительную защиту никогда не помешает. Чтобы защитить документ паролем, перейдите во вкладку «Файл» и выберите опцию «Защита документа». Теперь смело создавайте пароль, однако помните, что если вы его забудете, восстановить его не получится.
20. Завершает наш список невероятный хакерский трюк. Если раньше для того, чтобы открыть Word, вы создавали новый документ или искали его в меню «Пуск», то теперь это в прошлом. Нажмите комбинацию клавиш Windows R и введите в появившемся окне winword. Если вы не пользуетесь командной строкой для других команд, то в следующий раз, когда вы нажмёте Windows R, команда для запуска Word автоматически загрузится и вам останется лишь нажать Enter
Как сгруппировать фигуры и объекты в Word
Текстовый редактор Word имеет встроенные инструменты для вставки в документ различных фигур и объектов. С их помощью можно строить несложные схемы и иллюстрации, которые будут хорошо дополнять текст. Более подробно о том, как пользоваться этими инструментами можно почитать в этой статье.
Здесь же мы расскажем о том, как сгруппировать фигуры и объекты Word. С помощью такой группировки можно объединить ряд фигур или объектов и в дальнейшем управлять ими как единым целым. Такая возможность бывает полезной в разных ситуациях, например, без группировки не обойтись в том случае, если нужно переместить нарисованную ранее схему в другое место документа. Также группировка будет полезной при изменении параметров большого количества объектов, например, при изменении цвета.
Статья будет полезной для пользователей всех современных версий Word, включая Word 2007, 2010, 2013 и 2016.
Группировка фигур и объектов в Word
Предположим у вас есть какая-то схема или набор фигур, которые вы хотите сгруппировать в один объект. Чтобы это сделать вам нужно сначала выделить мышкой все фигуры, которые входят в вашу схему. Для этого нажмите на кнопку CTRL или SHIFT на клавиатуре и не отпуская ее поочередно нажмите левой кнопкой мышки на каждую из фигур. Таким образом вы выделите все фигуры.
После выделения всех фигур, их можно сгруппировать. Для этого отпустите кнопку CTRL или SHIFT, которую вы удерживали, и кликните по выделенным фигурам правой кнопкой мышки. В появившемся меню выберите пункт «Группировать».
Также вы можете перейти на вкладку «Формат» и нажать там на кнопку «Группировать».
В любом случае после группировки выделенные объекты будут вести себя как единое целое и вы сможете без проблем перемещать их по документу Word.
Управление cгруппированными фигурами и объектами в Word
Также вы можете редактировать отдельные фигуры в группе не разделяя их. Например, можно изменить цвет объекта, добавить контуры или тени. Для этого нужно выделить мышкой сгруппированный объект, а потом еще одним кликом выделить отдельный объект внутри группы. После параметры выделенного объекта можно изменять, не разделяя всю группу. Для управления параметрами отдельных фигур или всей группы используйте инструменты на вкладке «Формат».
При необходимости к уже готовой группе фигур можно добавить еще одну или несколько новых фигур. Для этого просто нарисуйте нужные фигуры рядом с группой, после чего выделите новые фигуры и группу фигур и сгруппируйте их так как это описано в начале статьи.
Если вам нужно сгруппировать нарисованные фигуры и картинку (растровое изображение), то картинку нужно вставить внутрь объекта «Надпись». Иначе вы не сможете одновременно выделить мышкой и картинку, и фигуры. Делается это следующим образом, переходим на вкладку «Вставка», нажимаем на кнопку «Фигуры» и выбираем объект «Надпись».
После этого рисуем с помощью мышки рамку, которая будет ограничивать объект «Надпись». В результате вы получите рамку, в которую можно вставить текст или картинку (с помощью обычного перетаскивания). В дальнейшем рамку с надписью можно будет сгруппировать с другими фигурами.
Для того чтобы отменить группирование фигур или объектов нужно кликнуть по ним правой кнопкой мышки и выбрать пункт «Разгруппировать».
Использование области навигации в MS Word
Работа с большими, многостраничными документами в Microsoft Word может вызвать ряд сложностей с навигацией и поиском тех или иных фрагментов или элементов. Согласитесь, не так уж и просто переместиться в нужное место документа, состоящего из множества разделов, банальное прокручивание колесика мышки может серьезно утомить. Хорошо, что для таких целей в Ворд можно активировать область навигации, о возможностях которой мы и поговорим в данной статье.
Существует несколько способов, с помощью которых можно перемещаться по документу благодаря области навигации. Используя этот инструмент офисного редактора, в документе можно находить текст, таблицы, графические файлы, диаграммы, фигуры и прочие элементы. Также, область навигации позволяет свободно перемещаться к определенным страницам документа или заголовкам, которые в нем содержатся.
Открытие области навигации
Открыть область навигации в Ворде можно двумя способами:
1. На панели быстрого доступа во вкладке «Главная» в разделе инструментов «Редактирование» нажмите кнопку «Найти».
2. Нажмите клавиши «CTRL+F» на клавиатуре.
Слева в документе появится окно с названием «Навигация», все возможности которого мы и рассмотрим ниже.
Средства навигации
Первое, что бросается в глаза в открывшемся окне «Навигация» — это строка поиска, которая, собственно, и является основным инструментом работы.
Быстрый поиск слов и фраз в тексте
Чтобы найти нужное слово или фразу в тексте, достаточно ввести его (ее) в поисковой строке. Место этого слова или фразы в тексте сразу же будет отображено в виде миниатюры под поисковой строкой, где слово/фраза будет выделена жирным. Непосредственно в самом теле документа это слово или фраза будет подсвечена.
Примечание: Если по каким-то причинам результат поиска не отображается автоматически, нажмите клавишу «ENTER» или кнопку поиска в конце строки.
Для быстрой навигации и переключения между фрагментами текста, содержащими искомое слово или фразу, можно просто кликать по миниатюре. При наведении указателя курсора на миниатюру, появляется небольшая подсказка, в которой указана информация о странице документа, на которой находится выбранное повторение слова или фразы.
Быстрый поиск слов и фраз — это, конечно же, очень удобно и полезно, но это далеко не единственная возможность окна «Навигация».
Поиск объектов в документе
С помощью средств «Навигация» в Ворде можно искать и различные объекты. Это могут быть таблицы, графики, уравнения, рисунки, сноски, примечания и т.д. Все, что нужно для этого сделать, развернуть меню поиска (небольшой треугольник в конце поисковой строки) и выбрать подходящий тип объекта.
В зависимости от типа выбранного объекта, он будет отображен в тексте сразу (например, место сносок) или после того, как вы введете в строку данные для запроса (например, какое-то числовое значение из таблицы или содержимое ячейки).
Настройка параметров средств навигации
В разделе «Навигация» имеется несколько настраиваемых параметров. Для того, чтобы получить к ним доступ, необходимо развернуть меню поисковой строки (треугольник в ее конце) и выбрать пункт «Параметры».
В открывшемся диалоговом окне «Параметры поиска» вы можете выполнить необходимые настройки, установив или сняв галочки на интересующих вас пунктах.
Рассмотрим основные параметры этого окна более детально.
Учитывать регистр — поиск по тексту будет осуществляться с учетом регистра символов, то есть, если вы напишите в поисковой строке слово «Найти», программа будет искать только такое написание, пропуская слова «найти», написанные с маленькой буквы. Применимо и обратное — написав слово с маленькой буквы с активным параметром «Учитывать регистр», вы дадите Word понять, что аналогичные слова с большой буквы нужно пропускать.
Только слово целиком — позволяет найти конкретное слово, исключив из результатов поиска все его словоформы. Так, в нашем примере, в книге Эдгара Аллана По «Падение дома Ашеров», фамилия семейства Ашер встречается довольно много раз и в различных словоформах. Установив галочку напротив параметра «Только слово целиком», можно будет найти все повторения слова «Ашер» исключив его склонения и однокоренные.
Подстановочные знаки — предоставляет возможность использования подстановочных знаков в поиске. Зачем это нужно? Например, в тексте есть какая-то аббревиатура, а вы помните только некоторые ее буквы или любое другое слово, в котором вы запомнили не все буквы (такое ведь возможно, да?). Рассмотрим на примере тех же «Ашеров».
Представим, что вы запомнили буквы в этом слове через одну. Установив галочку напротив пункта «Подстановочные знаки», можно написать в строке поиска «а?е?о» и нажать на поиск. Программа найдет все слова (и места в тексте), в которых первая буква «а», третья — «е», а пятая «о». Все остальные, промежуточные буквы слов, как и пробелы с символами, значения иметь не будут.
Примечание: Более детальный список символов подстановки можно найти на официальном сайте Microsoft Office.
Измененные параметры в диалоговом окне «Параметры поиска», при необходимости, можно сохранить в качестве используемых по умолчанию, нажав на кнопку «По умолчанию».
Нажав в этом окне кнопку «ОК», вы очистите последний поиск, а указатель курсора будет перемещен в начало документа.
Нажатие кнопки «Отмена» в этом окне, не очищает результаты поиска.
Перемещение по документу с помощью средств навигации
Раздел «Навигация» для того и предназначен, чтобы быстро и удобно перемещаться по документу. Так, для быстрого перемещения по результатам поиска можно использовать специальные стрелки, расположенные под поисковой строкой. Стрелка вверх — предыдущий результат, вниз — следующий.
Если же вы искали не слово или фразу в тексте, а какой-нибудь объект, эти же кнопки можно использовать для перемещения между найденными объектами.
Если в тексте, с которым вы работаете, для создания и оформления заголовков использовался один из встроенных стилей заголовков, предназначенных также и для разметки разделов, эти же стрелки можно использовать для навигации по разделам. Для этого нужно будет переключиться во вкладку «Заголовки», расположенную под поисковой строкой окна «Навигация».
Во вкладке «Страницы» вы сможете увидеть миниатюры всех страниц документа (они будут располагаться в окне «Навигация»). Для быстрого переключения между страницами достаточно просто кликнуть по одной из них.
Закрытие окна «Навигация»
Выполнив все необходимые действия с документом Ворд, вы можете закрыть окно «Навигация». Для этого можно просто нажать на крестик, расположенный в правом верхнем углу окна. Также вы можете нажать на стрелку, расположенную справа от заголовка окна, и выбрать там команду «Закрыть».
В текстовом редакторе Майкрософт Ворд, начиная с версии 2010 года, средства поиска и навигации постоянно совершенствуются и улучшаются. С каждой новой версией программы, перемещение по содержимому документа, поиск необходимых слов, объектов, элементов становится все проще и все удобнее. Теперь и вы знаете о том, что представляет собой навигация в MS Word.
Мы рады, что смогли помочь Вам в решении проблемы.
Помимо этой статьи, на сайте еще 11903 инструкций.
Добавьте сайт Lumpics.ru в закладки (CTRL+D) и мы точно еще пригодимся вам.
Отблагодарите автора, поделитесь статьей в социальных сетях.
Опишите, что у вас не получилось. Наши специалисты постараются ответить максимально быстро.
Управление объектами с помощью области выделения
Использование области выделения для управления объектами в документе: Переупорядочение, отображение и скрытие, группирование и разгруппирование.
После вставки фигур, надписей, Графические элементы SmartArt, изображений и других объектов вы можете открыть область выделения, чтобы следить за их всеми.
Объекты выводятся в области в визуальном порядке , в котором они располагаются сверху вниз. Последний вставленный объект находится в верхней части списка.
Изменение порядка объектов
Выделите объект в файле.
Выберите . Вкладка «формат», отображаемая на правой стороне ленты, а затем в группе Упорядочить выберите область выделения.
Выберите один или несколько элементов в списке. (Используйте сочетание клавиш CTRL + щелчок для выбора нескольких объектов).
Перетащите выделенный фрагмент вверх или вниз либо нажимайте стрелку вверх ( Переместить вперед) или вниз (на заднийплан) .
Примечание: Для объекта, который находится в группе, вы можете изменить его порядок в группе.
Группирование объектов
Выделите объект в файле.
Выберите . Вкладка «формат», отображаемая на правой стороне ленты, а затем в группе Упорядочить выберите область выделения.
На панели щелкните элементы, которые вы хотите сгруппировать, с помощью клавиш CTRL + щелчок.
На странице . Вкладка «формат» в правой части ленты выберите групповая > Группа (или упорядочение > группы > группы).
После группировки объектов их можно отформатировать или переместить на холст как одну сущность. Дополнительные сведения см. в статье Группирование и разгруппирование фигур, изображений и других объектов.
Вы можете выделить несколько объектов внутри группы и групп внутри нее, но нельзя выбирать объекты в группах вместе с объектами, не находящиеся в группах.
Скрытие объектов
При скрытии объекта он сохраняется в файле, но становится невидимым. Эту функцию следует использовать с осторожностью, поскольку она может быть легко забывать о скрытом объекте.
Выделите объект в файле.
Выберите . Вкладка «формат», отображаемая на правой стороне ленты, а затем в группе Упорядочить выберите область выделения.
В области выберите элемент в списке.
На правой стороне элемента нажмите кнопку «открыть глаз». . Это действие скрывает объект.
Чтобы сделать объект еще более видимым, просто нажмите кнопку «закрытый глаз» .
Чтобы увидеть объект, который находится под другим объектом, вы можете временно скрыть его, внести необходимые изменения, а затем снова отобразить объект.
Советы
В Word встроенные объекты выводятся в области выделения, но вы не можете изменить порядок их отображения, скрыть или выбрать несколько элементов.
В Word вы можете изменить порядок объектов над текстом, находящийся над текстом, но нельзя перемещать его за текст. Аналогичным образом можно изменить порядок объектов под текстом в других объектах, расположенных под текстом, но переместить его над текстом нельзя. Чтобы переместить объект за текст или над ним, щелкните правой кнопкой мыши объект на холсте, выберите на задний план > отправить за текстомили нажмите кнопку переместить на > передний план, чтобы поместить текст.
После выбора элемента в области выделения вы можете щелкнуть еще раз, чтобы изменить имя элемента. В PowerPoint для Microsoft 365 эта возможность полезна для использования перехода «трансформация». Для получения подробных сведений ознакомьтесь с советами и рекомендациями по трансформации .
По умолчанию последний вставленный объект находится в верхней части списка в области выделения , а первый вставленный объект находится в нижней части списка.
Сочетания клавиш
Ниже перечислены сочетания клавиш, которые можно использовать в области выделения.
Открытие области выделения
Перемещение фокуса клавиатуры по основным областям, пока она не находится в области выделения
Навигация по клавиатуре с помощью кнопок на панели, а затем в списке
Перемещение фокуса между элементами списка
Стрелка вверх, стрелка вниз
Выбор элемента в списке
Ввод или пробел
Изменение имени элемента в списке, который находится в фокусе
Добавление и удаление элемента из выделенного фрагмента (то есть множественного выбора)
Shift + Ввод или Shift + пробел
Изменение режима отображения элемента, на который установлен фокус
Перемещение выбранных элементов на задний план
Перемещение выбранных элементов на передний план
Свернуть текущую группу
Развертывание текущей группы
Свернуть все группы
Развертывание всех групп
Порядок чтения
В PowerPoint и Excel порядок чтения (для средств чтения с экрана) тесно связан с порядком, показанным в области выделения.
Word Когда средство чтения с экрана прочитает файл, объекты считываются в том порядке или на привязках.
Excel Когда средство чтения с экрана прочитает файл, объекты считываются в том порядке, в котором они указаны в области выделения.
PowerPoint Когда средство чтения с экрана прочитает файл, оно считывает объекты в обратном порядке , указанном в области выделения.
После вставки фигур, надписей, Графические элементы SmartArt, изображений и других объектов вы можете открыть область выделения, чтобы управлять ими.
(Эта функция доступна в более поздних версиях Office для Mac. Она недоступна в Office для Mac 2011.)
Выделите один из нужных объектов.
Выберите . Вкладка «формат», которая отображается на правой стороне ленты при выделении объекта, а затем выберите область выделения (или Расположите > области выделения).
Откроется область выделения со всеми объектами в списке, и вы можете выполнить одно из указанных ниже действий.
Чтобы изменить порядок, перетащите элемент вверх или вниз по списку. В примере ниже PowerPoint, перемещая изогнутую соединительную линию в верхнюю часть списка, она также помещается перед двумя фигурами овала (и все остальное на слайде).
В приведенном примере соединительная линия находится в нижней части списка и находится за двумя фигурами овала.
После перемещения соединительной линии в верхнюю часть списка она появляется перед двумя фигурами овала.
Скрытие и отображение объектов. Чтобы скрыть объект, щелкните значок глаза в области выделения, указывающий на то, что объект отображается . Значок изменится на более простой, и объект будет скрыт . Чтобы снова отобразить объект, просто щелкните скрытый значок , и объект появится снова.
В примере выше соединитель скрыт, поэтому он не отображается на слайде.
Группировка и разгруппировка объектов из списка. Если вы выберете несколько объектов, используя ⌘ + щелчок, вы можете сгруппировать их или разгруппировать, выбирая объекты группы на ленте на вкладке Формат .
ВPowerPoint в Интернете вы можете использовать область выделения для отображения или скрытия элементов на слайде или для изменения порядка их следования. Чтобы открыть область выделения, нажмите кнопку Упорядочить на вкладке Главная на ленте и выберите область выделения.
Объекты выводятся в области в визуальном порядке, в котором они располагаются сверху вниз. Последний вставленный объект находится в верхней части списка.
Изменение порядка объектов
Выберите один или несколько элементов в списке (нажмите клавиши CTRL + щелчок, чтобы выделить несколько элементов).
Перетащите выбранный элемент вверх или вниз либо щелкните стрелки вверх ( Переместить вперед) или вниз (на заднийплан).
Примечание: Если объект находится в группе, вы можете изменить его порядок в группе.
Отображение и скрытие объектов
Чтобы скрыть или показать отдельный объект на слайде, откройте область выделения и нажмите кнопку Показать или скрыть рядом с объектом, который вы хотите скрыть или отобразить.
Чтобы изменить объект, который находится под другим объектом, скройте объект в верхней части экрана, внесите необходимые изменения, а затем снова покажите объект сверху.
Группирование объектов
Щелкните элементы, которые вы хотите сгруппировать, с помощью клавиш CTRL + щелчок.
На вкладке Главная щелкните Упорядочить> группу.
После группировки объектов их можно отформатировать или переместить на холст как одну сущность. Дополнительные сведения см. в статье Группирование и разгруппирование фигур, изображений и других объектов.
Примечание: Вы можете выделить несколько объектов в группе, но нельзя выбирать объекты в группах вместе с объектами, не находящиеся в группах.
Советы
Дважды щелкните элемент, чтобы переименовать его. В PowerPoint для Microsoft 365 эта возможность полезна при использовании переходов «трансформация». Смотрите Переход «трансформация»: советы и рекомендации для получения подробных сведений.
По умолчанию последний вставленный объект находится в верхней части списка в области выделения, а первый вставленный объект находится в нижней части списка.
Сочетания клавиш
Ниже перечислены сочетания клавиш, которые можно использовать в области выделения.
Перемещение фокуса клавиатуры по основным областям, пока она не находится в области выделения
Навигация по клавиатуре с помощью кнопок на панели, а затем в списке
Перемещение фокуса между элементами списка
Стрелка вверх, стрелка вниз
Выбор элемента в списке
Ввод или пробел
Изменение имени элемента в списке, который находится в фокусе
Добавление и удаление из выделенного фрагмента (множественный выбор)
CTRL + ВВОД
или
Ctrl + пробел
Изменение режима отображения элемента, на который установлен фокус
Перемещение выбранных элементов на задний план
Перемещение выбранных элементов на передний план
Свернуть текущую группу
Развертывание текущей группы
Свернуть все группы
Порядок чтения
Когда средство чтения с экрана прочитает файл, оно считывает объекты в обратном порядке, указанном в области выделения.
Тест по информатике 11 класс:
«Текстовый редактор Microsoft Word»
Вопрос
№: 1 Основными функциями текстового редактора являются…
1)
Автоматическая обработка информации,
представленной в текстовых файлах
2)
Создание, редактирование, сохранение
и печать текстов
3)
Управление ресурсами ПК и процессами,
использующими эти ресурсы при создании текста
4)
Копирование, перемещение, уничтожение
и сортировка фрагментов текста
Вопрос
№: 2 При нажатии на кнопку с изображением дискеты на панели инструментов
происходит…
1)
Сохранение документа
2)
Запись документа на дискету
3)
Считывание информации с дискеты
4)
Печать документа
Вопрос
№: 3 Каким способом можно сменить шрифт в некотором фрагменте текстового
редактора Word?
1)
Сменить шрифт с помощью панели
инструментов
2)
Вызвать команду «сменить шрифт»
3)
Пометить нужный фрагмент; вызвать
команду «сменить шрифт»; вызвать команду «вставить»
4)
Пометить нужный фрагмент; сменить
шрифт с помощью панели инструментов
Вопрос
№: 4 При нажатии на кнопку с изображением ножниц на панели инструментов…
1)
Вставляется вырезанный ранее текст
2)
Происходит разрыв страницы
3)
Удаляется выделенный текст
4)
Появляется схема документа
Вопрос
№: 5 Когда можно изменять размеры рисунка в текстовом редакторе Word?
1)
Когда он вставлен
2)
Когда он выбран
3)
Когда он цветной
4)
Когда он является рабочим
Вопрос №: 6 Lexicon,
Writer, Word, Блокнот
–
это…
1)
Графические редакторы
2)
Электронные таблицы
3)
Текстовые редакторы
4)
СУБД
Вопрос
№: 7 Текстовый редактор и электронные таблицы — это…
1)
Прикладное программное обеспечение
2)
Сервисные программы
3)
Системное программное обеспечение
4)
Инструментальные программные средства
Вопрос
№: 8 Каким способом можно копировать фрагмент текста в текстовом редакторе
Word?
1)
Пометить нужный фрагмент; вызвать
команду «копировать»;
2)
Пометить нужный фрагмент; вызвать
команду «копировать»; встать в нужное место; вызвать команду
«вставить»;
3)
Пометить нужный фрагмент; вызвать
команду «копировать со вставкой»
4)
Пометить нужный фрагмент; вызвать
команду «копировать»; вызвать команду «вставить»
Вопрос
№: 9 Текстовый редактор может быть использован для…
1)
Совершения вычислительных операций
2)
Рисования
3)
Написания сочинения
4)
Сочинения музыкального произведения
Вопрос
№: 10 Курсор – это…
1)
Отметка на экране дисплея,
указывающая позицию, в которой будет отображен вводимый с клавиатуры символ
2)
Наименьший элемент изображения на
экране
3)
Клавиша на клавиатуре
4)
Устройство ввода текстовой информации
Вопрос
№: 11 Каким способом можно перенести фрагмент текста в текстовом редакторе
Word?
1)
Пометить нужный фрагмент; вызвать
команду «перенести»;
2)
Пометить нужный фрагмент; вызвать
команду «вырезать»; вызвать команду «вставить»;
3)
Пометить нужный фрагмент; вызвать
команду «вырезать»; встать в нужное место текста; вызвать команду
«вставить»
4)
Пометить нужный фрагмент; вызвать
команду «перенести со вставкой»
Вопрос
№: 12Текстовый редактор – это…
1)
Программы для ввода, редактирования и
форматирования текста
2)
Программные средства для создания и
модификации графических объектов
3)
Программы для хранения и обработки
данных, представленных в табличном виде
4)
Программные средства для хранения и
обработки больших объемов данных
Вопрос
№: 13 К каким автофигурам нельзя добавить объем?
1)
Состоящим из нескольких частей
2)
Плоским
3)
Большим
4)
Цветным
Вопрос
№: 14 Текст, повторяющийся вверху или внизу страницы в текстовом редакторе Word,
называется…
1)
Стиль
2)
Шаблон
3)
Логотип
4)
Колонтитул
Вопрос
№: 15 При нажатии на кнопку с изображением изогнутой влево стрелки на панели
инструментов…
1)
Отменяется последняя команда
2)
Появляется диалоговое окно для
добавления гиперссылки
3)
Происходит разрыв страницы
4)
Повторяется последняя команда
Вопрос
№: 16 Следующая последовательность действий: «установить указатель мышки на
начало текста; Нажать левую кнопку мышки и удерживая ее, передвигать мышку в
нужном направлении» в текстовом редакторе Word приведет…
1)
К перемещению текста
2)
К копированию текста в буфер
3)
К выделению текста
4)
К удалению текста
Вопрос
№: 17 Кнопка «Непечатаемые символы» текстового редактора позволяет
нам увидеть…
1)
Пробелы между словами
2)
Невидимые символы
3)
Знаки препинания
4)
Признак конца абзаца или пустой абзац
Вопрос
№: 18 Сколько памяти компьютера займет фраза из 20 символов?
1)
20 машинных слов;
2)
160 байт;
3)
20 бит;
4)
20 байт;
Вопрос
№: 19 В текстовом редакторе Word можно работать с таблицами. Какие операции
можно производить с ячейками таблицы?
1)
скрыть ячейки
2)
объединить ячейки
3)
разбить ячейки
4)
показать ячейки
Вопрос
№: 20 Для выхода из текстового редактора используется комбинация клавиш…
1)
Shift+F4
2)
Alt+F4
3)
Ctrl+F4
4)
Alt+F10
Ответы:
|
1 |
2 |
3 |
4 |
5 |
|
2 |
1 |
4 |
3 |
4 |
|
6 |
7 |
8 |
9 |
10 |
|
3 |
1 |
2 |
3 |
1 |
|
11 |
12 |
13 |
14 |
15 |
|
3 |
1 |
2 |
4 |
1 |
|
16 |
17 |
18 |
19 |
20 |
|
3 |
1,4 |
4 |
2,3 |
2 |
1. Для сохранения документа MS Word выполнить
команду Сохранить меню Файл
команду Сравнить и объединить исправления меню Сервис
команду Параметры – Сохранение меню Сервис
щелчок по кнопке Сохранить на панели инструментов Стандартная
2. Для создания подложки документа можно использовать
команду Колонтитулы меню Вид
команды контекстного меню
команду Фон меню Формат
кнопки панели инструментов Форматирование
3. Шаблоны в MS Word используются для…
создания подобных документов
копирования одинаковых частей документа
вставки в документ графики
замены ошибочно написанных слов
4. Для задания форматирования фрагмента текста используются…
команды меню Вид
кнопки панели инструментов Форматирование
команды меню Формат
встроенные стили приложения
5. К текстовым редакторам относятся следующие программы:
Блокнот
Приложения Microsoft Office
Internet Explorer
MS Word
6. Предварительный просмотр документа можно выполнить следующими способами:
Щелчок по кнопке Предварительный просмотр панели инструментов Стандартная
Команда Предварительный просмотр меню Файл
Команда Параметры страницы меню Файл
Команда Разметка страницы меню Вид
7. Для загрузки программы MS Word необходимо…
в меню Пуск выбрать пункт Программы, в подменю щелкнуть по позиции Microsoft Office, а затем — Microsoft Word
в меню Пуск выбрать пункт Документы, в выпадающем подменю щелкнуть по строке Microsoft Word
набрать на клавиатуре Microsoft Word и нажать клавишу Enter
в меню Пуск выбрать пункт Выполнить и в командной строке набрать Microsoft Word
8. Для перемещения фрагмента текста выполнить следующее:
Выделить фрагмент текста, Правка – Копировать, щелчком отметить место вставки, Правка – Вставить
Выделить фрагмент текста, Правка – Вырезать, щелчком отметить место вставки, Правка – Вставить
Выделить фрагмент текста, Правка – Перейти, в месте вставки Правка – Вставить
Выделить фрагмент текста, Файл – Отправить, щелчком отметить место вставки, Правка – Вставить
Выделить фрагмент текста, щелчок по кнопке Вырезать панели инструментов Стандартная, щелчком отметить место вставки, щелчок по кнопке Вставить панели инструментов Стандартная
9. Размещение текста с начала страницы требует перед ним…
ввести пустые строки
вставить разрыв раздела
вставить разрыв страницы
установить соответствующий флажок в диалоговом окне Абзац меню Формат
10. Строка состояния приложения Microsoft Word отображает:
Сведения о количестве страниц, разделов, номер текущей страницы
Окна открытых документов приложения
Информацию о языке набора текста и состоянии правописания в документе
информацию о свойствах активного документа
11. Для выделения фрагментов текста используются…
Команды меню Правка
операция протаскивания зажатой левой кнопкой мыши
полоса выделения
клавиши Shift либо Ctrl
12. Красная строка в документе задается
Нажатием клавиши Tab
В диалоговом окне Абзац меню Формат
Необходимым количеством пробелов
Маркером отступ первой строки по горизонтальной линейке
13. Ориентация листа бумаги документа MS Word устанавливается
в параметрах страницы
в параметрах абзаца
при задании способа выравнивания строк
при вставке номеров страниц
14. В текстовом редакторе при задании параметров страницы устанавливаются…
гарнитура, размер, начертание
отступ, интервал, выравнивание
поля, ориентация, колонтитулы
стиль, шаблон
15. Разбить документ на страницы можно:
используя команду Разрыв меню Вставка
используя команду Абзац меню Формат
добавив строки клавишей Enter
комбинацией клавиш Сtrl +Enter
16. Отличие обычной от концевой сноски заключается в том, что…
текст обычной сноски находиться внизу страницы, на которой находиться сноска, а для концевой сноски – в конце всего документа
для выделения сносок используются различные символы ничем не отличаются
количество концевых сносок для документа не ограничено в отличие от обычных
17. «Тезаурус» представляет собой
список синонимов искомого текста и выбирает один, который наиболее полно соответствует искомому слову
список антонимов искомого текста и выбирает один, который наиболее полно соответствует искомому слову
список наиболее часто встречающихся слов в текущем документе
список синонимов искомого текста, встречающихся в текущем документе, и выбирает один, который наиболее полно соответствует искомому слову
18. В MS Word невозможно применить форматирование к…
имени файла
рисунку
колонтитулу
номеру страницы
19. Текстовый редактор — это:
прикладное программное обеспечение, используемое для создания текстовых документов и работы с ними
прикладное программное обеспечение, используемое для создания таблиц и работы с ними
прикладное программное обеспечение, используемое для автоматизации задач бухгалтерского учета
программное обеспечение, используемое для создания приложений
20. В процессе форматирования текста изменяется…
размер шрифта
параметры абзаца
последовательность символов, слов, абзацев
параметры страницы
21. При каком условии можно создать автоматическое оглавление в программе MS Word:
абзацы будущего оглавления имеют одинаковый отступ
абзацы, предназначенные для размещения в оглавлении, отформатированы стандартными стилями заголовков
абзацы будущего оглавления выровнены по центру страницы
абзацы, предназначенные для размещения в оглавлении, собраны в одном разделе
22. Колонтитул может содержать…
любой текст
Ф.И.О. автора документа
название документа
дату создания документа
23. В редакторе MS Word отсутствуют списки:
Нумерованные
Многоколоночные
Многоуровневые
Маркированные
24. Вывести необходимые панели инструментов приложения можно, используя меню:
Сервис
Правка
Справка
Вид
25. В текстовом редакторе необходимым условием выполнения операции копирования, форматирования является…
установка курсора в определенное положение
сохранение файла
распечатка файла
выделение фрагмента текста
26. Поиск фрагмента текста в открытом документе MS Word осуществляется по команде:
Найти в Главном меню
Найти и восстановить меню Справка
Найти меню Правка
Поиск файлов меню Файл
27. Для проверки правописания в документе выполнить:
Выделить документ, далее Сервис — Правописание
Используя команды меню Сервис
Щелчок по кнопке Правописание панели инструментов Стандартная
Команду Правописание меню Сервис
28. При запуске Microsoft Word по умолчанию создается новый документ с названием:
Книга1
Новый документ1
Документ1
Документ
29. Для создания нового документа выполнить следующее…
щелчок по кнопке Создать на панели инструментов Стандартная
команда Новое меню Окно
команда Файл меню Вставка
команда Создать меню Файл
30. Основными функциями редактирования текста являются…
выделение фрагментов текста
установка межстрочных интервалов
ввод текста, коррекция, вставка, удаление, копирование, перемещение
проверка правописания
31. Изменение параметров страницы возможно…
в любое время
только после окончательного редактирования документа
только перед редактированием документа
перед распечаткой документа
32. В текстовом редакторе основными параметрами при задании шрифта являются…
Шрифт, гарнитура, размер, начертание
отступ, интервал, выравнивание
поля, ориентация
стиль, шаблон
33. Перенос по слогам можно включить при помощи команды:
Правка / Вставить
Сервис / Язык
Формат / Шрифт
Файл / Параметры страницы
34. Для выделения абзаца выполнить следующее
щелчок в любом месте абзаца при нажатой клавише Ctrl
щелчок в любом месте абзаца при нажатой клавише Shift
двойной щелчок слева от абзаца в полосе выделения
операция протаскивания зажатой левой клавишей мыши по полосе выделения
35. В текстовом редакторе основными параметрами при задании параметров абзаца являются…
гарнитура, размер, начертание
отступ, интервал, выравнивание
поля, ориентация
стиль, шаблон
36. Основными функциями текстовых редакторов являются…
создание таблиц и выполнение расчетов по ним
редактирование текста, форматирование текста, работа со стилями
разработка графических приложений
создание баз данных
37. Начало нового раздела в документе Word определяется:
переходом на новую страницу
переходом в новую колонку
вставкой линии разрыва раздела
нажатием клавиши «Enter»
38. Для установления значений полей для нового документа в редакторе MS Word необходимо:
выбрать команду «Шаблоны» из меню «Файл», в появившемся окне установить необходимые атрибуты
выбрать команду «Параметры страницы» из меню «Файл», в появившемся окне установить необходимые атрибуты
выбрать команду «Абзац» из меню «Формат»
выбрать команду «Предварительный просмотр» из меню «Файл», в появившемся окне установить необходимые атрибуты
39. Укажите режим, при котором документ на экране представлен в том виде, в каком в последствии будет выведен на печать
Веб-документ
обычный
разметки страниц
структура
режим чтения
40. Программа Microsoft Equation предназначена для:
Построения диаграмм
Создания таблиц
Создания фигурных текстов
Написания сложных математических формул
41. Использование разделов при подготовке текстового документа служит
для изменения разметки документа на одной странице или на разных страницах
для изменения разметки документа только на одной странице
только для изменения порядка нумерации страниц документа
для лучшей «читаемости» документа
42. Для выделения всего документа используются…
Команда Выделить все меню Правка
комбинация клавиш Shift + А
операция протаскивания зажатой левой кнопкой мыши по всему документу
тройной щелчок мышью в полосе выделения
комбинация клавиш Ctrl + А
43. Для работы со списками используются:
кнопки панели инструментов Стандартная
команды меню Вид
кнопки панели инструментов Форматирование
команды меню Формат
44. Параметры страницы текущего документа задается при помощи команды меню…
Сервис
Вид
Файл
Формат
Главная / Офисные технологии /
Microsoft Word для начинающего пользователя / Тест 1
Упражнение 1:
Номер 1
Программу Word (как и любое приложение Windows) можно запустить щелчком на ее значке при стандартной настройке мыши
Ответ:
(1) да
(2) нет
Номер 2
В окне Word отсутствуют Панели инструментов "Стандартная" и "Форматирования". Чтобы их восстановить, надо
Ответ:
(1) использовать клавишу Esc
(2) зайти в меню Правка
(3) нажать на клавиши Ctrl + Esc
(4) зайти в меню Вид
Номер 3
Если в окне Word отсутствуют прокрутки, надо выполнить команду Параметры. Ее можно найти
Ответ:
(1) с помощью клавиши Esc
(2) с помощью клавиш Ctrl + Esc
(3) в меню Вид
(4) в меню Сервис
Номер 4
Укажите основные режимы окна Word
Ответ:
(1) структура
(2) обычный
(3) электронный документ
(4) разметка страницы
(5) главный документ
Номер 5
Если экран представляет собой сплошной чистый "лист" бумаги, поля которого не отображаются, то Word находится в режиме "Разметка страницы"
Ответ:
(1) да
(2) нет
Номер 6
Непечатаемый символ "¶" показывает конец абзаца
Ответ:
(1) да
(2) нет
Упражнение 2:
Номер 1
Программу Word (как и любое приложение Windows) можно запустить двойным щелчком на ее значке при стандартной настройке мыши
Ответ:
(1) да
(2) нет
Номер 2
В окне Word отсутствует Линейка. Чтобы ее восстановить, надо
Ответ:
(1) нажать на клавишу Esc
(2) зайти в меню Правка
(3) нажать на клавиши Ctrl + Esc
(4) зайти в меню Вид
Номер 3
Если в окне Word отсутствует строка состояния, надо выполнить команду Параметры. Ее можно найти
Ответ:
(1) нажав на клавишу Esc
(2) в меню Вид
(3) нажав на клавиши Ctrl + Esc
(4) в меню Сервис
Номер 4
При вводе текста лучше перевести Word в режим
Ответ:
(1) главный документ
(2) обычный
(3) электронный документ
Номер 5
Если экран представляет собой сплошной чистый "лист" бумаги, поля которого не отображаются, то Word находится в режиме "Обычный"
Ответ:
(1) да
(2) нет
Номер 6
Символ "¶" показывает
Ответ:
(1) конец документа
(2) конец абзаца
(3) конец слова
Упражнение 3:
Номер 1
Программу Word (как и любое приложение Windows) можно запустить через меню Пуск
Ответ:
(1) да
(2) нет
Номер 2
В окне Word панели инструментов можно перетаскивать
Ответ:
(1) да
(2) нет
Номер 3
Если в окне Word отсутствуют прокрутки, надо выполнить команду Параметры. Ее можно найти
Ответ:
(1) нажав на клавишу Esc
(2) в меню Вид
(3) нажав на клавиши Ctrl + Esc
(4) в меню Сервис
Номер 4
В режиме "Обычный" в окне Word находится
Ответ:
(1) одна линейка
(2) две линейки
Номер 5
Если экран Word представляет собой "лист" с полями вокруг него, то Word находится в режиме "Обычный"
Ответ:
(1) да
(2) нет
Номер 6
Непечатаемый символ "¶" показывает конец строки
Ответ:
(1) да
(2) нет
Упражнение 4:
Номер 1
Программу Word (как и любое приложение Windows) можно запустить, открыв ее документ
Ответ:
(1) да
(2) нет
Номер 2
Если кнопки на панелях инструментов в окне Word сильно мелкие, надо выполнить команду Настройка. Ее можно найти
Ответ:
(1) нажав на клавишу Esc
(2) нажав на клавиши Ctrl + Esc
(3) в меню Вид
Номер 3
Панели инструментов в окне Word обычно расположены
Ответ:
(1) внизу
(2) вверху
(3) справа
(4) слева
Номер 4
Сколько линеек присутствует в окне Word, если оно находится в режиме "Разметка страницы"
Ответ:
(1) одна
(2) две
Номер 5
Если окно Word представляет собой "лист" с полями вокруг него, то оно находится в режиме "Разметка страницы"
Ответ:
(1) да
(2) нет
Номер 6
Непечатаемый символ "¶" показывает конец документа
Ответ:
(1) да
(2) нет
Упражнение 5:
Номер 2
Какой кнопке соответствует команда Сохранить в меню Файл
Ответ:
(1) 
(2) 
(3) 
Номер 3
Если вы в первый раз выполняете сохранение документа, то диалог "Сохранение документа" предлагает сохранить его в папку
Ответ:
(1) Program Files
(2) Мои документы
(3) в вашу папку
Номер 4
В диалоге "Сохранение документа" папка, куда будет сохраняться документ, выбирается из списка:
Ответ:
(1) тип файла
(2) имя файла
(3) папка
Номер 5
Если вы находитесь в окне программы, например, Word, то создать новый документ можно, щелкнув на кнопке
Ответ:
(1) 
(2) 
(3) 
Номер 6
Создав новый документ Word (как и документ любого приложения Windows), надо
Ответ:
(1) начать работать с документом
(2) щелкнуть на кнопке 
(3) щелкнуть на кнопке 
Упражнение 6:
Номер 1
Какая из кнопок сохраняет документ?
Ответ:
(1) 
(2) 
(3) 
Номер 2
Щелкнуть на кнопкеравносильно тому, что в меню Файл выполнить команду
Ответ:
(1) открыть
(2) сохранить
(3) закрыть
Номер 3
Если вы в первый раз выполняете сохранение документа, то диалог "Сохранение документа" предлагает сохранить его в папку Windows
Ответ:
(1) да
(2) нет
Номер 4
В диалоге "Сохранение документа" имя документа вводится в поле списка
Ответ:
(1) тип файла
(2) папка
(3) имя файла
Номер 5
Команде Создать в меню Файл соответствует кнопка
Ответ:
(1) 
(2) 
(3) 
Номер 6
При сохранении очередного документа диалог "Сохранение документа" предложит папку
Ответ:
(1) Мои документы
(2) Windows
(3) с которой до этого работали
Упражнение 7:
Номер 1
Возможность работать одновременно с несколькими документами называется многооконный интерфейс
Ответ:
(1) да
(2) нет
Номер 2
Переход между окнами документов осуществляется через меню Вид
Ответ:
(1) да
(2) нет
Номер 3
Максимальное число документов, одновременно работающих в программе, не ограничено ничем
Ответ:
(1) да
(2) нет
Номер 4
Команда Новое в меню Окно
Ответ:
(1) создает новый документ
(2) открывает существующий документ
(3) создает дубль текущего окна
Номер 5
Команда Упорядочить все в меню Окно показывает окно активного документа
Ответ:
(1) да
(2) нет
Номер 6
Команда Разделить в меню Окно делит окна всех документов, работающих в программе
Ответ:
(1) да
(2) нет
Упражнение 8:
Номер 1
Возможность работать одновременно с несколькими документами называется
Ответ:
(1) многооконный интерфейс
(2) многоканальный режим
(3) многофункциональный подход
Номер 2
Переход между окнами документов осуществляется через меню
Ответ:
(1) Файл
(2) Вид
(3) Окно
(4) Правка
Номер 3
Сколько документов одновременно может находиться в Word?
Ответ:
(1) три
(2) сколько хочу
(3) столько, сколько «позволит» Word
Номер 4
Команда Упорядочить все в меню Окно показывает
Ответ:
(1) окно активного документа
(2) окна всех документов
(3) окно последнего открытого документа
Номер 5
Команда Новое в меню Окно создает новый документ
Ответ:
(1) да
(2) нет
Номер 6
Команда Разделить в меню Окно
Ответ:
(1) делит окна всех документов
(2) делит окно активного документа
Тесты по текстовому редактору Word с ответами
1. Каких списков нет в текстовом редакторе?
а) нумерованных;
+ б) точечных;
в) маркированных.
2. При задании параметров страницы в текстовом редакторе устанавливаются:
+ а) поля, ориентация и размер страницы;
б) интервал между абзацами и вид шрифта;
в) фон и границы страницы, отступ.
3. Какую комбинацию клавиш следует применить, чтобы вставить в документ сегодняшнюю дату?
а) Ctrl + Alt + A;
б) Shift + Ctrl + V;
+ в) Shift + Alt + D.
4. Какое из этих утверждений правильное?
+ а) Кернинг – это изменение интервала между буквами одного слова.
б) Если пароль к защищенному документу утрачен, его можно восстановить с помощью ключевого слова.
в) Сочетание клавиш Shift + Home переносит на первую страницу документа.
5. Какое из этих утверждений неправильное?
а) Большую букву можно напечатать двумя способами.
б) При помощи клавиши Tab можно сделать красную строку.
+ в) Клавиша Delete удаляет знак перед мигающим курсором.
6. На какую клавишу нужно нажать, чтобы напечатать запятую, когда на компьютере установлен английский алфавит?
+ а) где написана русская буква Б;
б) где написана русская буква Ю;
в) где написана русская буква Ж.
7. Колонтитул – это:
+ а) область, которая находится в верхнем и нижнем поле и предназначается для помещения названия работы над текстом каждой страницы;
б) внешний вид печатных знаков, который пользователь видит в окне текстового редактора;
в) верхняя строка окна редактора Word, которая содержит в себе панель команд (например, «Вставка», «Конструктор», «Макет» и т. д.).
8. Чтобы в текстовый документ вставить ссылку, нужно перейти по следующим вкладкам:
а) Вставка – Вставить ссылку – Создание источника;
б) Файл – Параметры страницы – Вставить ссылку;
+ в) Ссылки – Вставить ссылку – Добавить новый источник.
9 — Тест. Какой шрифт по умолчанию установлен в Word 2007?
а) Times New Roman;
+ б) Calibri;
в) Microsoft Ya Hei.
10. В верхней строке панели задач изображена иконка с дискетой. Что произойдет, если на нее нажать?
а) документ удалится;
+ б) документ сохранится;
в) документ запишется на диск или флешку, вставленные в компьютер.
11. Какую клавишу нужно удерживать при копировании разных элементов текста одного документа?
а) Alt;
+ б) Ctrl;
в) Shift.
12. Что можно сделать с помощью двух изогнутых стрелок, размещенных в верхней строке над страницей текста?
а) перейти на одну букву вправо или влево (в зависимости от того, на какую стрелку нажать);
б) перейти на одну строку вверх или вниз (в зависимости от того, на какую стрелку нажать);
+ в) перейти на одно совершенное действие назад или вперед (в зависимости от того, на какую стрелку нажать).
13. Что позволяет увидеть включенная кнопка «Непечатаемые символы»?
+ а) пробелы между словами и конец абзаца;
б) все знаки препинания;
в) ошибки в тексте.
14. Объединить или разбить ячейки нарисованной таблицы возможно во вкладке:
а) «Конструктор»;
+ б) «Макет»;
в) «Параметры таблицы».
15. Что позволяет сделать наложенный на текстовый документ водяной знак?
+ а) он делает документ уникальным;
б) он защищает документ от поражения вирусами;
в) он разрешает сторонним пользователям копировать размещенный в документе текст.
16. Чтобы включить автоматическую расстановку переносов, нужно перейти по следующим вкладкам:
+ а) Макет – Параметры страницы – Расстановка переносов;
б) Вставка – Текст – Вставка переносов;
в) Ссылки – Дополнительные материалы – Вставить перенос.
17. Чтобы создать новую страницу, необходимо одновременно нажать на такие клавиши:
+ а) Ctrl и Enter;
б) Shift и пробел;
в) Shift и Enter.
18. Чтобы быстро вставить скопированный элемент, следует воспользоваться такой комбинацией клавиш:
+ а) Ctrl + V;
б) Ctrl + C;
в) Ctrl + X.
Тест — 19. Перечень инструкций, который сообщает Word записанный заранее порядок действий для достижения определенной цели, называется:
а) колонтитулом;
+ б) макросом;
в) инструкцией.
20. С помощью каких горячих клавиш невозможно изменить язык в текстовом редакторе?
а) Alt + Shift;
б) Ctrl + Shift;
+ в) Alt + Ctrl.
21. Чтобы сделать содержание в документе, необходимо выполнить ряд следующих действий:
а) выделить несколько слов в тексте с помощью клавиши Ctrl (они будут заглавиями), перейти на вкладку «Вставка» и нажать на иконку «Содержание»;
+ б) выделить в тексте заголовки, перейти на вкладку «Ссылки» и там нажать на иконку «Оглавление»;
в) каждую новую главу начать с новой страницы, перейти на вкладку «Вставка», найти там иконку «Вставить содержание» и нажать на нее.
22. Чтобы вставить гиперссылку, следует выделить нужное слово и нажать:
+ а) правую кнопку мыши с последующим выбором вкладки «Гиперссылка»;
б) левую кнопку мыши с последующим выбором вкладки «Гиперссылка»;
в) дважды на левую кнопку мыши с последующим выбором вкладки «Гиперссылка».
23. Чтобы в текстовый документ вставить формулу, необходимо перейти по таким вкладкам:
а) Файл – Параметры страницы – Вставить формулу;
+ б) Вставка – Символы – Формула;
в) Вставка – Иллюстрации – Вставить формулу.
24. Какой ориентации страницы не существует?
+ а) блокнотной;
б) книжной;
в) альбомной.
25. Какую опцию регулирует это диалоговое окно?
+ а) изменение абзацного отступа;
б) изменение шрифта текста;
в) изменение размера полей листа.
26. Какое из данных ниже предложений соответствует правилам расстановки пробелов между словами и знаками препинания?
а) Word–идеальный помощник для студента:он позволяет создавать, просматривать и редактировать текстовые документы;
+ б) Word – идеальный помощник для студента: он позволяет создавать, просматривать и редактировать текстовые документы;
в) Word – идеальный помощник для студента: он позволяет создавать, просматривать и редактировать текстовые документы.
27. Решите практическую задачу. Александр написал курсовую работу на 53 страницы. Теперь ему нужно скопировать информацию в другой документ. Парень 2 раза нажал на левую кнопку мыши и потянул… Посоветуйте Александру, как в один клик выделить весь текст.
а) нажать на вкладку «Файл» и выбрать там функцию «Скопировать все»;
б) навести курсор мыши на поле и кликнуть один раз;
+ в) нажать на сочетание клавиш Ctrl и A.
28. Как сохранить написанный документ с помощью горячих клавиш?
а) Alt + Ctrl + F2;
б) Ctrl + Shift + F2;
+ в) Alt + Shift + F2.
29. MS Word – это:
+ а) текстовый редактор;
б) электронная таблица;
в) управление базами данных.
30. Шуточный вопрос. Современная молодежь называет этим словом аксессуары к компьютеру для аудиосвязи, а программисты используют то же самое слово для обозначения стиля одного вида шрифта. Что это за слово?
а) кегль;
+ б) гарнитура;
в) унциал.

















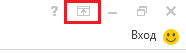
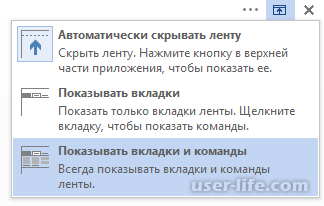




















 Когда Microsoft Word не отвечает
Когда Microsoft Word не отвечает

















































