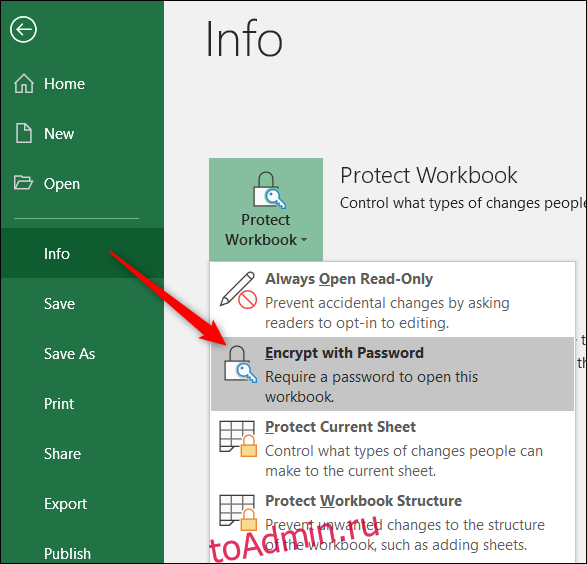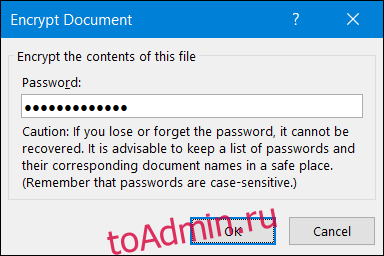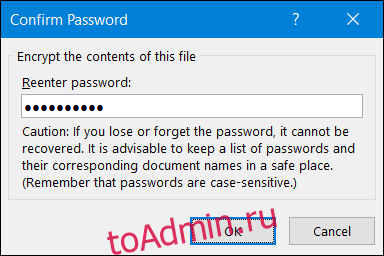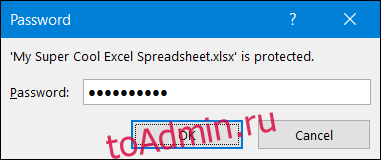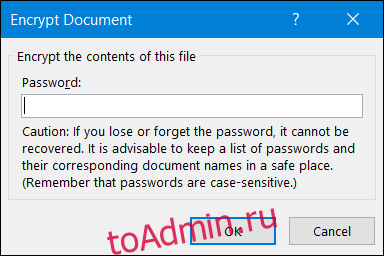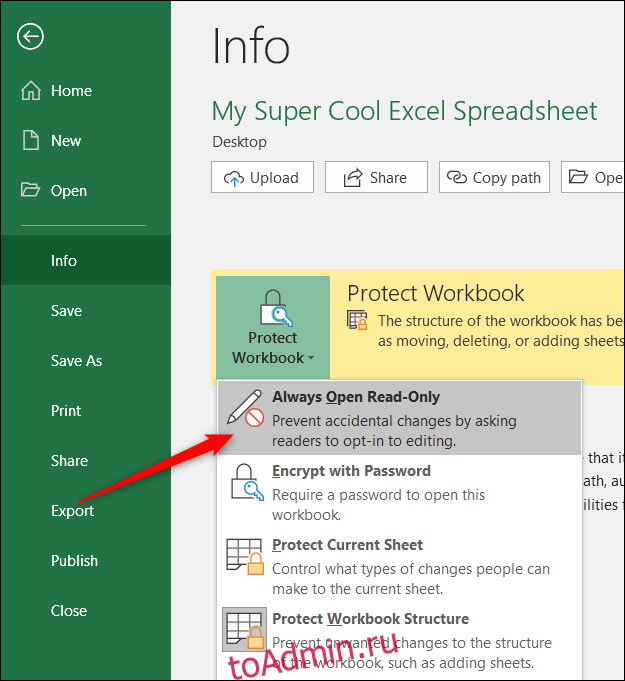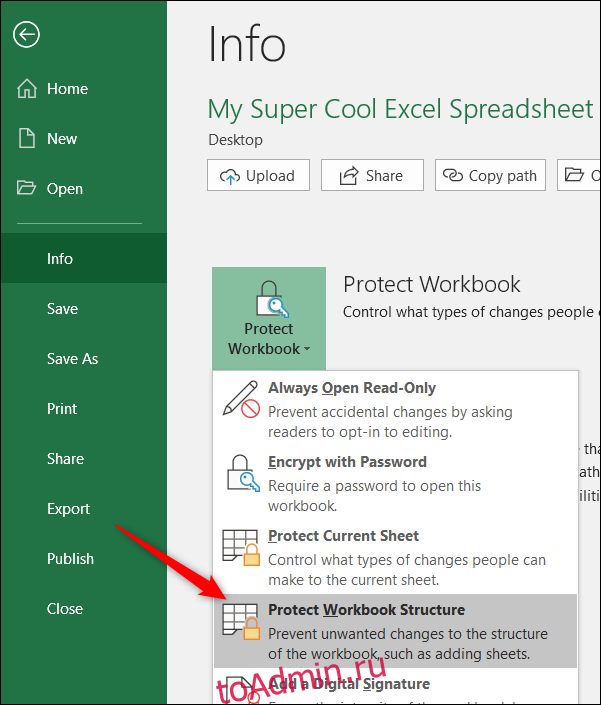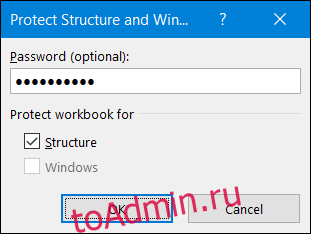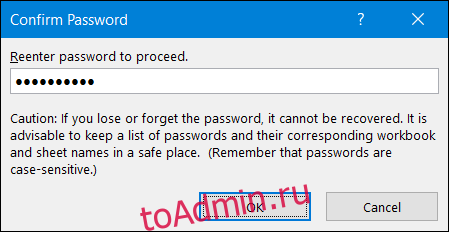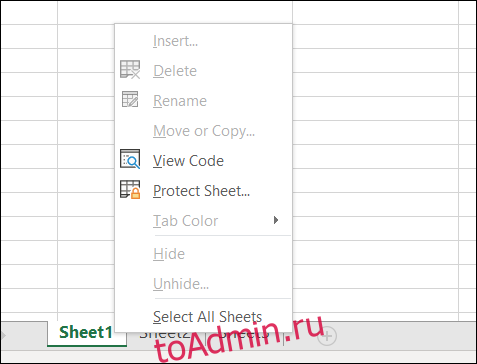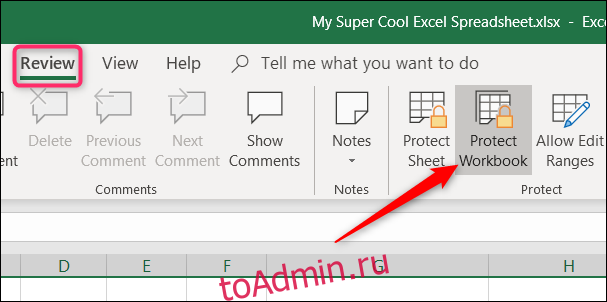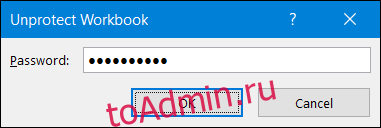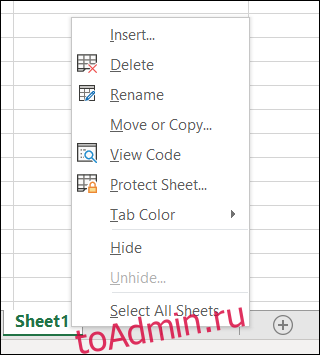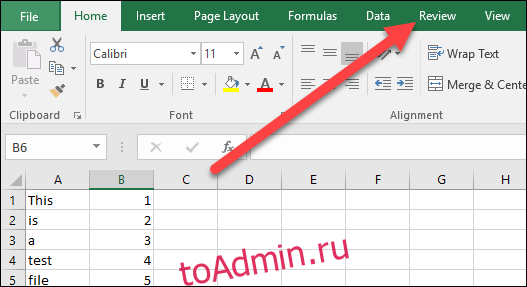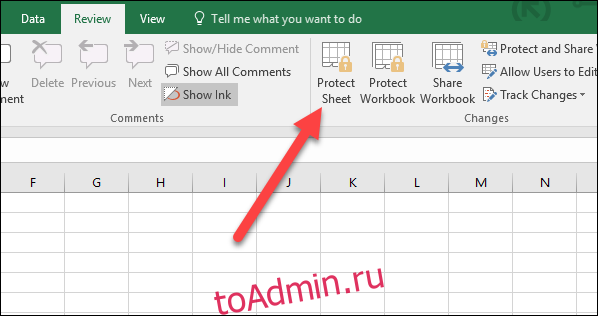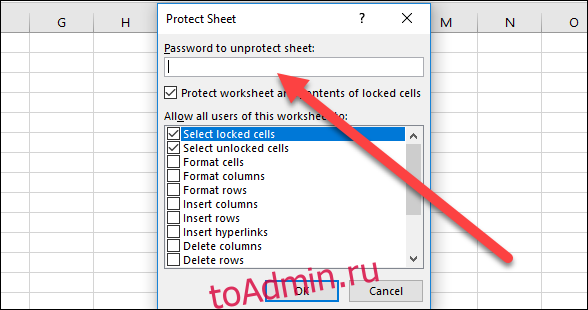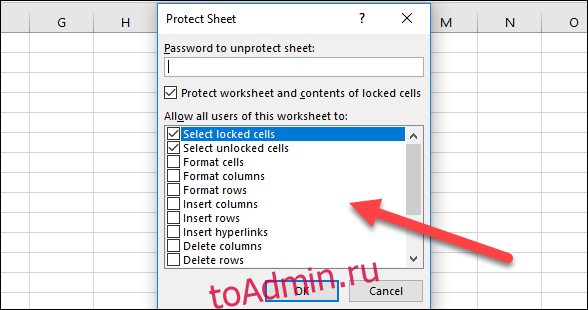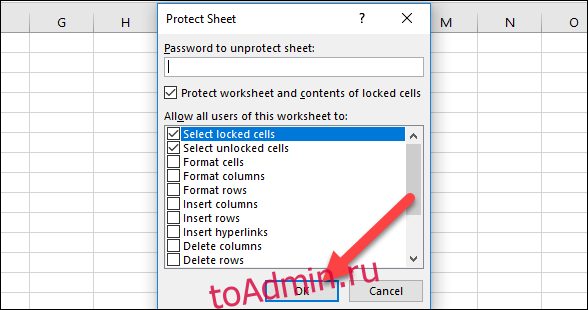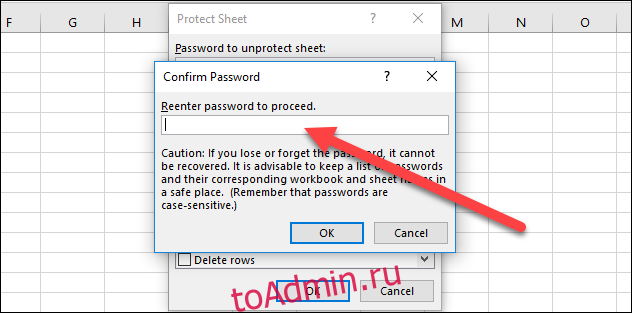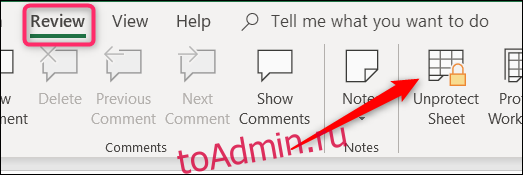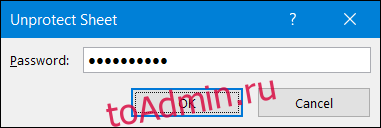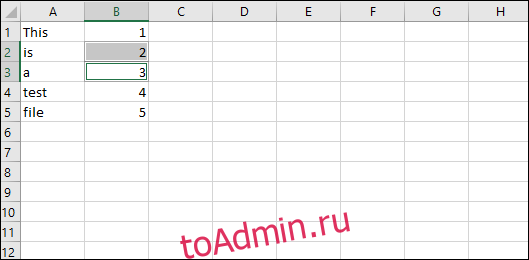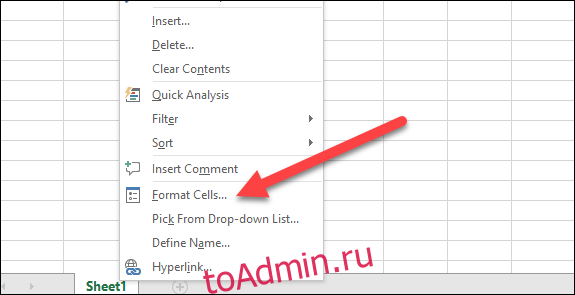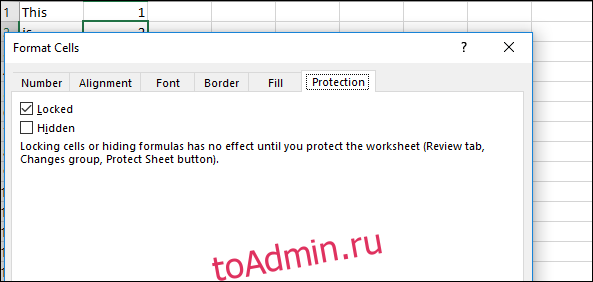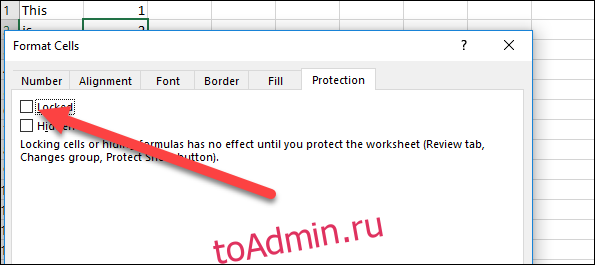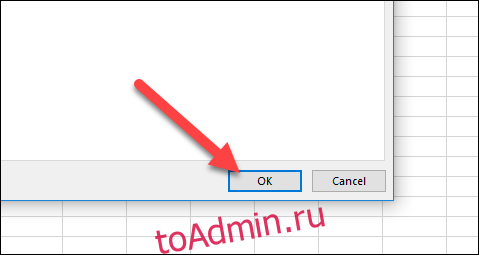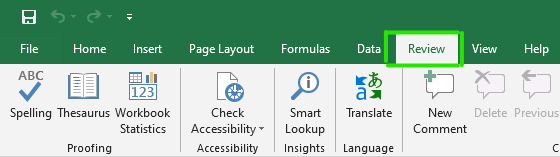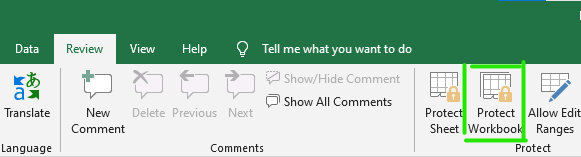Чтобы предотвратить умышленное или случайное изменение, перемещение или удаление данных на листе другими пользователями, можно заблокировать ячейки на листе Excel, а затем защитить его паролем. Предположим, что у вас есть лист отчета о работе группы и вы хотите, чтобы ее участники могли добавлять данные только в определенные ячейки и не могли изменять другие элементы. С помощью защиты листа можно сделать доступными для редактирования только определенные части листа, после чего пользователи не смогут изменять данные в других его областях.
Важно: Защита листа не является функцией безопасности. Она просто запрещает изменение заблокированных ячеек на листе. Защита листа отличается от защиты файла или книги Excel паролем. Дополнительные сведения см. ниже.
-
Сведения о том, как заблокировать файл, чтобы другие пользователи не смогли открыть его, см. в статье Защита файла Excel.
-
Чтобы предотвратить добавление, изменение, перемещение, копирование или скрытие и отображение листов в книге, см. статью Защита книги.
-
Чтобы узнать, чем защита файла Excel отличается от защиты книги или листа, прочтите статью Защита и безопасность в Excel.
В следующих разделах описано, как защитить и отоградить Excel для Windows.
Вот какие элементы можно заблокировать на незащищенном листе:
-
Формулы: если вы не хотите, чтобы другие пользователи видели формулы, их можно скрыть из ячеек или строки формул. Дополнительные сведения см. в том, как отобразить или скрыть формулы.
-
Диапазоны: вы можете позволить пользователям работать в определенных диапазонах на защищенном листе. Дополнительные сведения см. в статье Блокировка и разблокировка определенных областей защищенного листа.
Примечание: Элементы ActiveX, элементы управления форм, фигуры, диаграммы, графические элементы SmartArt, спарклайны, срезы, временные шкалы и некоторые другие элементы блокируются сразу после добавления в таблицу. Однако блокировка будет работать только в том случае, если включена защита листа. Дополнительные сведения о том, как включить защиту, см. в следующем разделе.
Защита листа выполняется в два этапа: сначала нужно разблокировать ячейки, которые пользователи должны изменять, а затем защитить лист с использованием пароля или без него.
Шаг 1. Разблокировка всех ячеек, которые необходимо изменять
-
В файле Excel щелкните ярлычок листа, который вы хотите защитить.
-
Выделите ячейки, которые должны изменять другие пользователи.
Совет: Чтобы выделить несколько несмежных ячеек, нажмите и удерживайте клавишу CTRL и щелкните их левой кнопкой мыши.
-
Щелкните правой кнопкой мыши в любом месте листа и выберите команду Формат ячеек (либо нажмите клавиши CTRL+1 или COMMAND1 на компьютере Mac), а затем откройте вкладку Защита и снимите флажок Защищаемая ячейка.
Шаг 2. Защита листа
Решите, какие действия пользователи должны выполнять на листе (например, вставка и удаление столбцов или строк, изменение объектов, сортировка или использование автофильтра). Кроме того, вы также можете указать пароль, чтобы заблокировать лист. Пароль не позволит другим пользователям снять с листа защиту — его потребуется ввести для ее отключения.
Ниже приведены инструкции по защите листа.
-
На вкладке Рецензирование нажмите кнопку Защитить лист.
-
В списке Разрешить всем пользователям этого листа установите флажки для элементов, изменение которых должно быть доступно пользователям.
Параметр
Возможность
выделение заблокированных ячеек
Перемещение указателя на ячейки, для которых установлен флажок Защищаемая ячейка на вкладке Защита в диалоговом окне Формат ячеек. По умолчанию пользователям разрешено выделять защищенные ячейки.
выделение незаблокированных ячеек
Перемещение указателя на ячейки, для которых снят флажок Защищаемая ячейка на вкладке Защита в диалоговом окне Формат ячеек. По умолчанию пользователям разрешено выделять незащищенные ячейки, а также перемещаться между незащищенными ячейками на защищенном листе с помощью клавиши TAB.
форматирование ячеек
Изменение параметров в диалоговых окнах Формат ячеек или Условное форматирование. Если условное форматирование было применено до установки защиты листа, форматирование будет изменяться при вводе значения, удовлетворяющего определенному условию.
форматирование столбцов
Использование любых команд форматирования столбцов, включая изменение ширины столбца или скрытие столбцов (вкладка Главная, группа Ячейки, кнопка Формат).
форматирование строк
Использование любых команд форматирования строк, включая изменение высоты строки или скрытие строк (вкладка Главная, группа Ячейки, кнопка Формат).
вставку столбцов
Вставка столбцов.
вставку строк
Вставка строк.
вставку гиперссылок
Вставка новых гиперссылок (даже в незаблокированных ячейках).
удаление столбцов
Удаление столбцов.
Примечание: Если delete columns is protected and Insert columns is not protected, a user can insert columns but cannot delete them.
удаление строк
Удаление строк.
Примечание: Если delete rows is protected and Insert rows is not protected, a user can insert rows but cannot delete them.
сортировку
Использование команд для сортировки данных (вкладка Данные, группа Сортировка и фильтр).
Примечание: Пользователи не смогут сортировать диапазоны, содержащие заблокированные ячейки на защищенном листе, независимо от настройки этого параметра.
использование автофильтра
Использование стрелок раскрывающегося списка для изменения фильтра в диапазонах, если применяются автофильтры.
Примечание: Пользователи не смогут применять или удалять автофильтры на защищенном листе независимо от настройки этого параметра.
использование отчетов сводной таблицы
Форматирование, изменение макета, обновление данных либо иное изменение отчетов сводной таблицы, а также создание отчетов.
изменение объектов
Выполнять следующие действия:
-
Внесение изменений в графические объекты, в том числе карты, встроенные диаграммы, фигуры, надписи и элементы управления, которые не были разблокированы перед установкой защиты листа. Например, если на листе есть кнопка, запускающая макрос, ее можно нажать, чтобы запустить макрос, но нельзя удалить.
-
Внесение каких-либо изменений (например, форматирование) во встроенную диаграмму. Диаграмма по-прежнему будет обновляться при изменениях ее исходных данных.
-
Добавлять и редактировать заметки.
изменение сценариев
Просмотр скрытых сценариев, изменение сценариев с установленным запретом на изменения и удаление этих сценариев. Пользователи могут изменять значения в изменяемых ячейках, если ячейки не защищены, и добавлять новые сценарии.
-
-
При желании можно ввести пароль в поле Пароль для отключения защиты листа и нажать кнопку ОК. В диалоговом окне Подтверждение пароля еще раз введите пароль и нажмите ОК.
Важно:
-
Используйте надежные пароли, состоящие из букв в верхнем и нижнем регистре, цифр и символов. В ненадежных паролях не используются сочетания таких элементов. Пароль должен состоять не менее чем из 8 знаков. Лучше использовать в качестве passphrase 14 или более символов.
-
Очень важно запомнить свой пароль. Если вы забудете пароль, корпорация Майкрософт не сможет его восстановить.
-
Если лист защищен, команда Защитить лист на ленте изменяется на Снять защиту листа. Команду Снять защиту листа можно найти на вкладке Рецензирование в группе Изменения.

Чтобы снять защиту листа, сделайте следующее:
-
Выберите лист, защиту которого вы хотите снять.
-
Выберите Файл > Сведения > Защита > Снять защиту листа или РецензированиеИзменения > Снять защиту листа.
-
Если лист защищен паролем, введите его в диалоговом окне Защита листа и нажмите кнопку ОК.
В следующих разделах описано, как защитить и отоградить Excel в Интернете.
-
Выберите Просмотр> Управление защитой.
-
Чтобы включить защиту, в области задач Управление защитой выберите Защитить лист.
Примечание Хотя вы можете выборочно защитить части листа, заняв различные параметры в разделе Параметры, эти параметры применяются только в том случае, если задействовать параметр Защитить лист.
-
По умолчанию весь лист заблокирован и защищен. Чтобы разблокировать определенные диапазоны, выберите разблокированы диапазоны, а затем введите имя диапазона и диапазон ячеев. Можно добавить несколько диапазонов.
-
При необходимости, чтобы потребовать ввода пароля для изменения диапазона, выберите Диапазон, введите и подтвердите пароль, а затем выберите Сохранить. Убедитесь, что защита листа включена.
-
При желании, чтобы изменить защиту всего листа с помощью пароля, выберите Пароль защиты листа, введите и подтвердите пароль, а затем выберите Сохранить.
важно
-
Используйте надежные пароли, состоящие из букв в верхнем и нижнем регистре, цифр и символов. В ненадежных паролях не используются сочетания таких элементов. Пароль должен состоять не менее чем из 8 знаков. Убедитесь, что клавиша CAPS LOCK отключена, и используйте правильную буквовую букву. Пароли вводятся с учетом регистра.
-
Очень важно запомнить свой пароль. Если вы забудете пароль, корпорация Майкрософт не сможет его восстановить.
-
-
При желании, если вы хотите выборочно включить и отключить определенные элементы листа, выберите раздел Параметры, а затем выберите один или несколько параметров.
Параметр
Возможность
выделение заблокированных ячеек
Перемещение указателя на ячейки, для которых установлен флажок Защищаемая ячейка на вкладке Защита в диалоговом окне Формат ячеек. По умолчанию пользователям разрешено выделять защищенные ячейки.
выделение незаблокированных ячеек
Перемещение указателя на ячейки, для которых снят флажок Защищаемая ячейка на вкладке Защита в диалоговом окне Формат ячеек. По умолчанию пользователям разрешено выделять незащищенные ячейки, а также перемещаться между незащищенными ячейками на защищенном листе с помощью клавиши TAB.
формат ячеек
Измените параметры в группах Шрифт и Выравнивание на вкладке Главная.
Заметка Если форматирование ячеек и скрытые свойства ранее были защищены с помощью диалоговых окна Формат ячеек или Условное форматирование, они остаются защищенными, но изменять параметры в этих диалоговых окнах можно только с помощью Excel для Windows. Если условное форматирование было применено до установки защиты листа, форматирование будет изменяться при вводе значения, удовлетворяющего определенному условию.
форматирование столбцов
Использование любых команд форматирования столбцов, включая изменение ширины столбца или скрытие столбцов (вкладка Главная, группа Ячейки, кнопка Формат).
форматирование строк
Использование любых команд форматирования строк, включая изменение высоты строки или скрытие строк (вкладка Главная, группа Ячейки, кнопка Формат).
вставку столбцов
Вставка столбцов.
вставку строк
Вставка строк.
вставку гиперссылок
Вставка новых гиперссылок (даже в незаблокированных ячейках).
удаление столбцов
Удаление столбцов.
Примечание: Если delete columns is protected and Insert columns is not protected, a user can insert columns but cannot delete them.
удаление строк
Удаление строк.
Примечание: Если delete rows is protected and Insert rows is not protected, a user can insert rows but cannot delete them.
сортировку
Использование команд для сортировки данных (вкладка Данные, группа Сортировка и фильтр).
Примечание: Пользователи не смогут сортировать диапазоны, содержащие заблокированные ячейки на защищенном листе, независимо от настройки этого параметра.
использование автофильтра
Использование стрелок раскрывающегося списка для изменения фильтра в диапазонах, если применяются автофильтры.
Примечание: Пользователи не смогут применять или удалять автофильтры на защищенном листе независимо от настройки этого параметра.
использование отчетов сводной таблицы
Форматирование, изменение макета, обновление данных либо иное изменение отчетов сводной таблицы, а также создание отчетов.
изменение объектов
Выполнять следующие действия:
-
Внесение изменений в графические объекты, в том числе карты, встроенные диаграммы, фигуры, надписи и элементы управления, которые не были разблокированы перед установкой защиты листа. Например, если на листе есть кнопка, запускающая макрос, ее можно нажать, чтобы запустить макрос, но нельзя удалить.
-
Внесение каких-либо изменений (например, форматирование) во встроенную диаграмму. Диаграмма по-прежнему будет обновляться при изменениях ее исходных данных.
-
Добавлять и редактировать заметки.
изменение сценариев
Просмотр скрытых сценариев, изменение сценариев с установленным запретом на изменения и удаление этих сценариев. Пользователи могут изменять значения в изменяемых ячейках, если ячейки не защищены, и добавлять новые сценарии.
Примечания
-
Если вы не хотите, чтобы другие пользователи видели формулы, их можно скрыть в ячейках или в области формул. Дополнительные сведения см. в том, как отобразить или скрыть формулы.
-
ActiveX элементы управления формы, фигуры, диаграммы, smartArt, спарклайны, срезы, временные шкалы и другие элементы управления уже заблокированы при их добавлении в таблицу. Однако блокировка работает только в том случае, если вы включаете защиту листа. Дополнительные сведения см. в теме Защита элементов управления и связанных ячеек на сайте.
-
Отключить или приостановить лист можно двумя способами.
Отключение защиты
-
Выберите Просмотр> Управление защитой.
-
Чтобы отключить защиту, в области задач Управление защитой отключите защиту листа.
Приостановка защиты
Защита прио после прио после прио вохранения отключается для текущего сеанса редактирования, при этом сохраняя защиту для других пользователей в книге. Например, можно приостановить защиту, чтобы изменить заблокированный диапазон, но сохранить защиту для других пользователей.
-
Чтобы приостановить защиту листа, выберите просмотр > Приостановка защиты.
. Если на листе есть пароль защиты, его необходимо ввести, чтобы приостановить защиту.
-
Чтобы возобновить защиту листа, выберите просмотр > возобновить защиту.
Если лист защищен (Лист1), в нижней части листа отображается значок блокировки, а в случае приостановки (Лист2) — незаблокировка значка.
См. также
Защита и безопасность в Excel
Защита файла Excel
Защита книги
Блокировка и разблокировка определенных областей защищенного листа
Блокировка ячеек
Отображение и скрытие формул
Защита элементов управления и связанных ячеек на сайте
Копирование и вставка данных на защищенном листе
Видео: защита книг и книг паролем (Excel 2013)
На лист можно поставить защиту, при которой все могут просматривать содержание листа, но нельзя ничего в нем изменять. Так же можно заблокировать все, кроме диапазона ячеек для ввода данных. А иногда можем просто скрыть формулы или источники данных.
Как поставить защиту в Excel на лист
В таблице данных защитим ячейки листа от изменений, данных в шапке и строке итоговых значений.
- Выделите диапазон ячеек B2:B6 и вызовите окно «Формат ячеек» (CTRL+1). Перейдите на вкладку «Защита» и снимите галочку на против опции «Защищаемая ячейка». Нажмите ОК.
- Выберите инструмент «Рицензирование»-«Защитить лист».
- В появившемся диалоговом окне «Защита листа» установите галочки так как указано на рисунке. То есть 2 опции оставляем по умолчанию, которые разрешают всем пользователям выделять любые ячейки. А так же разрешаем их форматировать, поставив галочку напротив «форматирование ячеек». При необходимости укажите пароль на снятие защиты с листа.
Теперь проверим. Попробуйте вводить данные в любую ячейку вне диапазона B2:B6. В результате получаем сообщение: «Ячейка защищена от изменений». Но если мы захотим отформатировать любую ячейку на листе (например, изменить цвет фона) – нам это удастся без ограничений. Так же без ограничений мы можем делать любые изменения в диапазоне B2:B6. Как вводить данные, так и форматировать их.
Как видно на рисунке, в окне «Защита листа» содержится большое количество опций, которыми можно гибко настраивать ограничение доступа к данным листа.
Как скрыть формулу в ячейке Excel
Часто бывает так, что самое ценное на листе это формулы, которые могут быть достаточно сложными. Данный пример сохраняет формулы от случайного удаления, изменения или копирования. Но их можно просматривать. Если перейти в ячейку B7, то в строке формул мы увидим: «СУММ(B2:B6)» .
Теперь попробуем защитить формулу не только от удаления и редактирования, а и от просмотра. Решить данную задачу можно двумя способами:
- Запретить выделять ячейки на листе.
- Включить скрытие содержимого ячейки.
Рассмотрим, как реализовать второй способ:
- Если лист защищенный снимите защиту выбрав инструмент: «Рецензирование»-«Снять защиту листа».
- Перейдите на ячейку B7 и снова вызываем окно «Формат ячеек» (CTRL+1). На закладке «Защита» отмечаем опцию «Скрыть формулы».
- Включите защиту с такими самыми параметрами окна «Защита листа» как в предыдущем примере.
Теперь переходим на ячейку B7 и убеждаемся в том, что в строке формул ничего не отображается. Даже результат вычисления формулы.
Примечание. Закладка «Защита» доступна только при незащищенном листе.
Как скрыть лист в Excel
Допустим нам нужно скрыть закупочные цены и наценку в прайс-листе:
- Заполните «Лист1» так как показано на рисунке. Здесь у нас будут храниться закупочные цены.
- Скопируйте закупочный прайс на «Лист2», а в место цен в диапазоне B2:B4 проставьте формулы наценки 25%: =Лист1!B2*1,25.
- Щелкните правой кнопкой мышки по ярлычке листа «Лист1» и выберите опцию «Скрыть». Рядом же находится опция «Показать». Она будет активна, если книга содержит хотя бы 1 скрытый лист. Используйте ее, чтобы показать все скрытие листы в одном списке. Но существует способ, который позволяет даже скрыть лист в списке с помощью VBA-редактора (Alt+F11).
- Для блокировки опции «Показать» выберите инструмент «Рецензирование»-«Защитить книгу». В появившемся окне «Защита структуры и окон» поставьте галочку напротив опции «структуру».
- Выделите диапазон ячеек B2:B4, чтобы в формате ячеек установить параметр «Скрыть формулы» как описано выше. И включите защиту листа.
Внимание! Защита листа является наименее безопасной защитой в Excel. Получить пароль можно практически мгновенно с помощью программ для взлома. Например, таких как: Advanced Office Password Recovery – эта программа позволяет снять защиту листа Excel, макросов и т.п.
Полезный совет! Чтобы посмотреть скрытые листы Excel и узнать их истинное количество в защищенной книге, нужно открыть режим редактирования макросов (Alt+F11). В левом окне «VBAProject» будут отображаться все листы с их именами.
Но и здесь может быть закрыт доступ паролем. Для этого выбираем инструмент: «Tools»-«VBAProjectProperties»-«Protection» и в соответствующих полях вводим пароль. С другой стороны, если установленные пароли значит, книга скрывает часть данных от пользователя. А при большом желании пользователь рано или поздно найдет способ получить доступ этим к данным. Об этом следует помнить, когда Вы хотите показать только часть данных, а часть желаете скрыть! В данном случае следует правильно оценивать уровень секретности информации, которая предоставляется другим лицам. Ответственность за безопасность в первую очередь лежит на Вас.
Примечание. Группировка при защите листа Excel – не работает при любых настройках. Сделать доступную в полноценном режиме функцию группировки на защищенном листе можно только с помощью макросов.
Microsoft Excel предоставляет пользователю несколько, условно выражаясь, уровней защиты — от простой защиты отдельных ячеек до шифрования всего файла шифрами крипто-алгоритмов семейства RC4. Разберем их последовательно…
Уровень 0. Защита от ввода некорректных данных в ячейку
Самый простой способ. Позволяет проверять что именно пользователь вводит в определенные ячейки и не разрешает вводить недопустимые данные (например, отрицательную цену или дробное количество человек или дату октябрьской революции вместо даты заключения договора и т.п.) Чтобы задать такую проверку ввода, необходимо выделить ячейки и выбрать на вкладке Данные (Data) кнопку Проверка данных (Data Validation). В Excel 2003 и старше это можно было сделать с помощью меню Данные — Проверка (Data — Validation). На вкладке Параметры из выпадающего списка можно выбрать тип разрешенных к вводу данных:

Соседние вкладки этого окна позволяют (при желании) задать сообщения, которые будут появляться перед вводом — вкладка Сообщение для ввода (Input Message), и в случае ввода некорректной информации — вкладка Сообщение об ошибке (Error Alert):

Уровень 1. Защита ячеек листа от изменений
Мы можем полностью или выборочно запретить пользователю менять содержимое ячеек любого заданного листа. Для установки подобной защиты следуйте простому алгоритму:
- Выделите ячейки, которые не надо защищать (если таковые есть), щелкните по ним правой кнопкой мыши и выберите в контекстном меню команду Формат ячеек (Format Cells). На вкладке Защита (Protection) снимите флажок Защищаемая ячейка (Locked). Все ячейки, для которых этот флажок останется установленным, будут защищены при включении защиты листа. Все ячейки, где вы этот флаг снимете, будут доступны для редактирования несмотря на защиту. Чтобы наглядно видеть, какие ячейки будут защищены, а какие — нет, можно воспользоваться этим макросом.
- Для включения защиты текущего листа в Excel 2003 и старше — выберите в меню Сервис — Защита — Защитить лист (Tools — Protection — Protect worksheet), а в Excel 2007 и новее — нажмите кнопку Защитить лист (Protect Sheet) на вкладке Рецензирование (Reveiw). В открывшемся диалоговом окне можно задать пароль (он будет нужен, чтобы кто попало не мог снять защиту) и при помощи списка флажков настроить, при желании, исключения:
Т.е., если мы хотим оставить пользователю возможность, например, форматировать защищенные и незащищенные ячейки, необходимо установить первых три флажка. Также можно разрешить пользователям использовать сортировку, автофильтр и другие удобные средства работы с таблицами.
Уровень 2. Выборочная защита диапазонов для разных пользователей
Если предполагается, что с файлом будут работать несколько пользователей, причем каждый из них должен иметь доступ в свою область листа, то можно установить защиту листа с разными паролями на разные диапазоны ячеек.
Чтобы сделать это выберите на вкладке Рецензирование (Review) кнопку Разрешить изменение диапазонов (Allow users edit ranges). В версии Excel 2003 и старше для этого есть команда в меню Сервис — Защита — Разрешить изменение диапазонов (Tools — Protection — Allow users to change ranges):

В появившемся окне необходимо нажать кнопку Создать (New) и ввести имя диапазона, адреса ячеек, входящих в этот диапазон и пароль для доступа к этому диапазону:
Повторите эти действия для каждого из диапазонов разных пользователей, пока все они не окажутся в списке. Теперь можно нажать кнопку Защитить лист (см. предыдущий пункт) и включить защиту всего листа.
Теперь при попытке доступа к любому из защищенных диапазонов из списка, Excel будет требовать пароль именно для этого диапазона, т.е. каждый пользователь будет работать «в своем огороде».
Уровень 3. Защита листов книги
Если необходимо защититься от:
- удаления, переименования, перемещения листов в книге
- изменения закрепленных областей («шапки» и т.п.)
- нежелательных изменений структуры (сворачивание строк/столбцов при помощи кнопок группировки «плюс/минус»)
- возможности сворачивать/перемещать/изменять размеры окна книги внутри окна Excel
то вам необходима защита всех листов книги, с помощью кнопки Защитить книгу (Protect Workbook) на вкладке Рецензирование (Reveiw) или — в старых версиях Excel — через меню Сервис — Защита — Защитить книгу (Tools — Protection — Protect workbook):
Уровень 4. Шифрование файла
При необходимости, Excel предоставляет возможность зашифровать весь файл книги, используя несколько различных алгоритмов шифрования семейства RC4. Такую защиту проще всего задать при сохранении книги, т.е. выбрать команды Файл — Сохранить как (File — Save As), а затем в окне сохранения найти и развернуть выпадающий список Сервис — Общие параметры (Tools — General Options). В появившемся окне мы можем ввести два различных пароля — на открытие файла (только чтение) и на изменение:
Ссылки по теме
- Как установить/снять защиту на все листы книги сразу (надстройка PLEX)
- Подсветка незащищенных ячеек цветом
- Правильная защита листов макросом
Вы много работали над таблицей. Вы не хотите, чтобы кто-то все испортил. К счастью, Excel предоставляет несколько довольно хороших инструментов для предотвращения редактирования различных частей книги.
Защита в Excel основана на пароле и осуществляется на трех разных уровнях.
Книга: у вас есть несколько вариантов защиты книги. Вы можете зашифровать его паролем, чтобы ограничить круг лиц, которые могут его открыть. Вы можете сделать файл открытым только для чтения по умолчанию, чтобы люди могли редактировать его. И вы защищаете структуру книги, чтобы любой мог ее открыть, но им нужен пароль, чтобы переупорядочивать, переименовывать, удалять или создавать новые рабочие листы.
Рабочий лист: вы можете защитить данные на отдельных листах от изменения.
Ячейка: вы также можете защитить только определенные ячейки на листе от изменения. Технически этот метод включает в себя защиту рабочего листа, а затем освобождение определенных ячеек от этой защиты.
Вы даже можете комбинировать защиту этих разных уровней для получения разных эффектов.
Защитите всю книгу от редактирования
Когда дело доходит до защиты всей книги Excel, у вас есть три варианта: зашифровать книгу паролем, сделать книгу доступной только для чтения или защитить только структуру книги.
Зашифровать книгу паролем
Для лучшей защиты вы можете зашифровать файл паролем. Каждый раз, когда кто-то пытается открыть документ, Excel сначала запрашивает пароль.
Чтобы настроить его, откройте файл Excel и перейдите в меню «Файл». По умолчанию вы увидите категорию «Информация». Нажмите кнопку «Защитить книгу», а затем в раскрывающемся меню выберите «Зашифровать паролем».
В открывшемся окне «Зашифровать документ» введите свой пароль и нажмите «ОК».
Примечание. Обратите внимание на предупреждение в этом окне. Excel не предоставляет возможности восстановить забытый пароль, поэтому убедитесь, что вы используете тот, который запомните.
Введите пароль еще раз для подтверждения и нажмите «ОК».
Вы вернетесь к своему листу Excel. Но после того, как вы закроете его, при следующем открытии Excel предложит вам ввести пароль.
Если вы когда-нибудь захотите снять защиту паролем с файла, откройте его (что, конечно же, требует, чтобы вы указали текущий пароль), а затем выполните те же шаги, которые вы использовали для назначения пароля. Только на этот раз оставьте поле пароля пустым и нажмите «ОК».
Сделать книгу доступной только для чтения
Сделать книгу открытой только для чтения очень просто. Он не предлагает никакой реальной защиты, потому что любой, кто открывает файл, может разрешить редактирование, но он может служить советом быть осторожным при редактировании файла.
Чтобы настроить его, откройте файл Excel и перейдите в меню «Файл». По умолчанию вы увидите категорию «Информация». Нажмите кнопку «Защитить книгу» и в раскрывающемся меню выберите «Зашифровать паролем».
Теперь, когда кто-либо (включая вас) открывает файл, он получает предупреждение о том, что автор файла предпочел бы, чтобы он открывал его как доступный только для чтения, если только им не нужно вносить изменения.
Чтобы удалить параметр только для чтения, вернитесь в меню «Файл», снова нажмите кнопку «Защитить книгу» и выключите параметр «Всегда открывать только для чтения».
Защитите структуру книги
Последний способ добавить защиту на уровне книги — это защитить структуру книги. Этот тип защиты не позволяет людям, у которых нет пароля, вносить изменения на уровне книги, что означает, что они не смогут добавлять, удалять, переименовывать или перемещать листы.
Чтобы настроить его, откройте файл Excel и перейдите в меню «Файл». По умолчанию вы увидите категорию «Информация». Нажмите кнопку «Защитить книгу», а затем в раскрывающемся меню выберите «Зашифровать паролем».
Введите свой пароль и нажмите «ОК».
Подтвердите свой пароль и нажмите «ОК».
Кто угодно может открыть документ (при условии, что вы также не зашифровали книгу паролем), но у них не будет доступа к структурным командам.
Если кто-то знает пароль, он может получить доступ к этим командам, перейдя на вкладку «Обзор» и нажав кнопку «Защитить книгу».
Затем они могут ввести пароль.
И становятся доступны структурные команды.
Однако важно понимать, что это действие снимает защиту структуры книги с документа. Чтобы восстановить его, вы должны вернуться в меню файлов и снова защитить книгу.
Защита рабочего листа от редактирования
Вы также можете защитить отдельные листы от редактирования. Когда вы защищаете рабочий лист, Excel блокирует все ячейки от редактирования. Защита рабочего листа означает, что никто не может редактировать, переформатировать или удалять содержимое.
Щелкните вкладку «Обзор» на главной ленте Excel.
Нажмите «Защитить лист».
Введите пароль, который вы хотите использовать для разблокировки листа в будущем.
Выберите разрешения, которые вы хотите предоставить пользователям для рабочего листа после его блокировки. Например, вы можете разрешить пользователям форматировать, но не удалять строки и столбцы.
Нажмите «ОК», когда закончите выбирать разрешения.
Повторно введите введенный пароль, чтобы подтвердить, что вы его помните, а затем нажмите «ОК».
Если вам нужно удалить эту защиту, перейдите на вкладку «Обзор» и нажмите кнопку «Снять защиту с листа».
Введите свой пароль и нажмите «ОК».
Ваш лист теперь не защищен. Обратите внимание, что защита полностью снята, и вам нужно будет снова защитить лист, если хотите.
Защитить определенные ячейки от редактирования
Иногда вам может потребоваться защитить только определенные ячейки от редактирования в Microsoft Excel. Например, у вас может быть важная формула или инструкции, которые вы хотите сохранить. Какой бы ни была причина, вы можете легко заблокировать только определенные ячейки в Microsoft Excel.
Начните с выбора ячеек, которые вы не хотите блокировать. Это может показаться нелогичным, но это Office для вас.
Теперь щелкните правой кнопкой мыши выбранные ячейки и выберите команду «Форматировать ячейки».
В окне «Форматирование ячеек» перейдите на вкладку «Защита».
Снимите флажок «Заблокировано».
Затем нажмите «ОК».
Теперь, когда вы выбрали ячейки, для которых хотите разрешить редактирование, вы можете заблокировать остальную часть рабочего листа, следуя инструкциям в предыдущем разделе.
Обратите внимание, что вы можете сначала заблокировать рабочий лист, а затем выбрать ячейки, которые хотите разблокировать, но Excel может немного ошибиться в этом. Этот метод выбора ячеек, которые вы хотите оставить разблокированными, с последующей блокировкой листа работает лучше.
Программа Microsoft Excel предлагает создателям электронных таблиц несколько вариантов их защиты. Можно выбрать ряд участков для блокировки редактирования, целый лист или даже всю книгу, чтобы сохранить ее структуру. Каждый из этих способов будет актуален в разных ситуациях, поэтому предлагаю остановиться на каждом, чтобы вы в любой момент могли подобрать подходящий для себя и реализовать защиту.
Защита диапазона в Microsoft Excel
Если защита в Экселе будет включена, по умолчанию она распространится на весь диапазон ячеек. Вы можете вручную указать, какие диапазоны следует избавить от этой защиты, если они могут редактироваться всеми пользователями, имеющими доступ к файлу. Для этого понадобится выполнить несколько простых шагов.
-
Сначала откройте таблицу, в которой собираетесь производить изменения. Затем перейдите на вкладку «Рецензирование» и разверните меню «Защита».
-
В нем выберите вариант «Разрешить изменение диапазонов».
-
Появится новое окно, в котором вас интересует кнопка «Создать».
-
После нажатия по ней понадобится выбрать ячейки для диапазона, который будет входить в защиту.
-
Если для него устанавливается пароль, понадобится его еще раз подтвердить. Запомните этот пароль или запишите где-то, поскольку сбросить его без предварительного ввода нельзя.
Точно таким же образом вы можете выбирать неограниченное количество диапазонов для защиты, устанавливая для каждого из них свой пароль. Некоторые области можно оставить свободными для редактирования. Такой подход оптимален в тех ситуациях, когда таблицу будут использовать другие юзеры для своих нужд, но они не должны вносить критические изменения, из-за которых может нарушиться весь расчетный процесс.
Комьюнити теперь в Телеграм
Подпишитесь и будьте в курсе последних IT-новостей
Подписаться
Защита листа в Microsoft Excel
В некоторых случаях одними диапазонами защита не заканчивается, поскольку нужно обезопасить от внесения изменений целый лист. Тогда понадобится активировать другую функцию с установкой пароля, которая имеет множество дополнительных опций. Эти опции могут пригодиться при коллективной работе над электронной таблицей.
-
Сначала вызовите меню настройки через раздел «Защита» на той же вкладке «Рецензирование». Понадобится нажать по кнопке «Защитить лист».
-
В новом окне сначала рекомендую сразу указать пароль, вписав его в соответствующее поле. Еще раз повторюсь, что его нужно обязательно запомнить или записать. Учитывается как раскладка клавиатуры, так и регистр символов.
-
Ниже вы найдете целый список с дополнительными параметрами защиты. Если галочки возле пунктов стоят, значит, для них установлено разрешение. Вы можете запретить пользователям выделять заблокированные ячейки, форматировать их, удалять, вставлять столбцы и строки. Все это осуществляется исключительно по личному предпочтению.
-
Перед сохранением изменений Эксель попросит еще раз ввести пароль, чтобы вы его точно запомнили. С этого момента лист будет защищен.
-
Если пользователь попытается его редактировать или выполнить другое запрещенное действие, появится уведомление, что это невозможно, а снятие защиты доступно только после внесения изменений в настройках.
Такой вариант блокировки от лишнего редактирования очень хорош в тех случаях, когда другие пользователи имеют совместный доступ к листу, но должны только просматривать его содержимое, а не редактировать его. Впрочем, уровень разрешений зависит исключительно от того, какие дополнительные параметры вы активируете при настройке.
Защита книги в Microsoft Excel
Недостаток предыдущего метода защиты заключается в том, что каждый лист пришлось бы настраивать отдельно, если нужно заблокировать от редактирования их все. Однако Эксель поддерживает и установку пароля на всю книгу, чтобы сохранить ее структуру или все диапазоны, если это будет необходимо.
-
В том же меню «Защита» выберите пункт «Защитить книгу».
-
В появившемся окне введите пароль и решите, нужно защитить структуру или окна. Подтвердите свое действие нажатием на «ОК».
-
Как и в прошлые разы, введенный пароль придется подтвердить, чтобы вы точно убедились в правильности его ввода.
После выполненных действий вы можете не беспокоиться о том, что кто-то, имеющий совместный доступ к документу, несанкционированно внесет изменения. Соответственно, если нужно кому-то предоставить такое право, просто сообщите пароль, которым и снимается блокировка.
Читайте также
Защита Excel-файла
Существует совершенно другой тип защиты электронной таблицы, подразумевающий установку пароля на весь файл, то есть без предварительного ввода ключа его даже нельзя будет открыть для просмотра. Включается такая защита при сохранении документа или через сторонние сервисы. Более детально эта тема раскрыта в другой моей статье: Как поставить пароль на Excel-файл.
Это была вся информация о защите данных в Microsoft Excel, которую я хотел рассказать в рамках статьи. Используйте инструкции по своему усмотрению, если хотите обезопасить электронные таблицы при наличии совместного доступа.
Every day in business or any other field lots of information is there that is required to store for future use. For anyone, it is very difficult to remember that information for a long time. Earlier data and information are stored in a form of a register, file, or paperwork but finding it may be difficult for us. It takes our lot of time. To resolve this issue Microsoft brings a software called MS Excel.
Microsoft Excel is a software that allows users to store or analyze the data in a proper systematic manner. It uses spreadsheets to organize numbers and data with formulas and functions. MS Excel has a collection of columns and rows that form a table. Generally, alphabetical letters are assigned to columns and numbers are usually assigned to rows. The point where a column and a row meet is called a cell. Generally, it is used to keep records, data in various fields of business.
Some features of MS Excel:
- Auto calculate – This helps you to calculate a group of data, and it automatically shows the result in the status area. You can also create your own formulas.
- Shared – You can share your data file over a network.
- Templates – It gives us a variety of elegantly designed templates for your home or business purpose.
- Excel Charts – Excel charts help to convey your information in a very easy way. If you choose charts wisely and formatting them cleanly, you can deliver a lot of information to them.
- Conditional Formatting – It helps users to focus quickly on important topics of data or to highlighted errors and to identify important patterns in data.
- Sorting and Filtering – It is used to sort or filter data according to your need. You can also reorder the data. It saves your time a lot.
- Toolbars – It has a Collection of buttons that provide one-click access to commonly used commands such as Save, undo, and many more.
- Ribbon – It has commands and controls organized tasks in Tabs and groups.
- Worksheet Window
- Title Bar
- Design
- Layouts
Uses of MS Excel:
- It helps us in data entry.
- It helps us in Data management or to keep employee records.
- Account management
- Business Analysis
- Calculations of data
- For making collection and verifications of business data
- Anything that you need to store or organize.
Benefits of MS Excel:
- It is easy to store data systematically.
- It is a very convenient way
- We can recover data whenever required
- We can use mathematical formulas for calculating data.
- It gives us features like password protection to keep our data secure from unauthorized access.
- Presentation of data in a form of charts, graph bars, and many more.
- Online access – users can access data from anywhere.
Protecting a Worksheet
Protecting your datasheet helps to prevent other users from accidentally adding, changing, moving, deleting, or modifying data or information in a worksheet, MS Excel can lock the cells on your Excel worksheet and then protect it with a password so that other users can’t open and access it. By doing this you can save your data from tampering. Whosoever has a valid password can access it.
When you’re sending your worksheet/data file you should use the password protect option.
Protection Options:
There are two ways to protecting your worksheet –
- Prevent data entry for select cells
- Restrict or prevent access to the file
- File protection
Prevent data entry for selected cells
This feature helps the users to access the worksheet and view the information but making changes is restricted only for locked cells. User can access those cells which are unlocked (cells).
- Locking Cells
- Unlocking Cells
How to Lock the Cells?
Suppose If you want to share your worksheet with other users, and you’ve probably found that there are some specific cells that you don’t want them to modify. This is especially for the cells that contain formulas and special formatting cells.
Step 1: Select the cell that you want to lock.
Step 2: Under the Home menu, click on the arrow down option under the alignment section as shown:
Step 3: Click on Protection and check the locked option.
Step 4: Then click on OK.
Step 5: You must have to protect your worksheet.
How to Unlock Cells?
Note: In order to unlock the cells, sheet protection must first be turned off first, then only you will be able to unlock the cells.
Step 1: Select the cell which you want to lock.
Step 2: Under Home, click on the arrow down option under the alignment section.
Step 3: Click on the Protection tab and deselect the locked.
Step 4: Then click on OK. Now cells are unlocked.
Restrict or prevent access to the file
This feature helps the users to prevent from viewing the worksheet, or users can view the workbook but unable to make changes to it.
Protecting a Sheet
- Protect Sheet
- Protect Workbook
1. Protect sheet:
You can protect your worksheet from being modified by another user. This prevents unwanted changes from others by limiting their ability to edit. For example, you can prevent people from editing locked cells, making formatting changes to delete columns or rows. Password protection prevents other users from removing the worksheet protection, it needs to be entered to unprotect the worksheet.
Step 1: On the toolbar select the review option.
Step 2: A protect sheet dialog box will open. Select the appropriate option.
Step 3: Checked the box that you want the user to access the particular cells.
- Password to unprotected cells – Allows only those users who know the valid password to unprotect the worksheet and can make changes.
- Allow all users of this worksheet to – Checked boxes are aspects that any user can access and make changes.
Step 4: Create a strong password for your worksheet. Then click on OK as shown:
Step 5: Reenter the password in the confirmed password dialog box. Then click on Ok.
Finally, your sheet is protected.
How to Unprotect the Sheet?
Step 1: On the toolbar select the review option.
Step 2: Select unprotect sheet option as shown:
Step 3: Enter the password in Unprotect sheet dialog box.
Step 4: Then click on Ok.
Finally, your sheet is unprotected.
2. Protect Workbook
This feature prevents other users from viewing hidden worksheets details, adding, moving, deleting, worksheets. You can protect the structure of your Excel workbook with a password. By using workbook protection other users unable to change its structure, order of sheets of our workbook, and many more.
Step 1: On the toolbar select the review option.
Step 2: Click on protect workbook option as shown above.
Step 3: Click on the structure on protect structure and window dialog box.
Step 4: Create a password for your workbook.
Step 5: Then click on ok.
Step 6: Reenter the password and click on ok.
Finally, your workbook is protected.
How to Unprotect the Workbook?
When the workbook is unprotected, Users can now change the structure and windows of your workbook.
Step 1: On the toolbar select the review option.
Step 2: Click on protect workbook.
Step 3: Enter your password.
Now your workbook is unprotected it means anyone can change its structure of your workbook.
File protections
This prevents other users from accessing data in your Excel files. Users can able to open the file if he/ she has a valid password. Users cannot even view the file without a password.
Step 1: Click on the file option.
Step 2: Select on info option on the left side menu bar.
Step 3: Click on protect workbook option.
Step 4: Now select the option Encrypt with password as shown:
Step 5: Create a password and enter it on encrypt document dialog box.
Step 6: Reenter password
Step 7: Then click on ok.
Now your file is protected with a password. Whenever other users want to open it, it will ask for a password first then only it will open.
These are some ways you can protect your sheet from other users.
Хитрости »
2 Май 2016 24995 просмотров
Если вы работаете(или работали) в более-менее крупной компании, то 100% сталкивались с ситуацией, когда необходимо переслать свой файл другому сотруднику и при этом запретить ему изменять какие-то данные (чаще всего это ячейки с формулами, которые пользователь ни в коем случае не должен менять, а в идеале даже видеть. Видеть он должен только результат вычислений этих формул). В тоже время надо оставить возможность при необходимости изменить любые ячейки или данные, но исключительно после ввода пароля. Все это можно сделать при помощи стандартной защиты листов в Excel.
Установка защиты листов
Чтобы защитить лист необходимо перейти на вкладку Рецензирование(Review) -группа Изменения(Changes) —Защитить лист(Protect sheet).
в Excel 2003 — Сервис—Защита—Защитить лист.
для версий Excel 2010 и выше так же можно щелкнуть правой кнопкой мыши на ярлыке нужного листа и выбрать Защитить лист(Protect sheet)
После нажатия появится окно:
В первом поле Пароль для отключения защиты листа необходимо указать пароль, который будет использоваться для снятия защиты с листа в случае необходимости. Если поле оставить пустым, то для снятия защиты с листа не потребуется вводить пароль и защиту сможет снять любой, кто знает как снимать защиту. Защита без пароля как правило применяется в случаях, когда файлом пользуются исключительно компетентные пользователи, которые отдают себе отчет в том, какие ячейки надо изменять, а какие не трогать. Защита в этом случае предназначена лишь от случайных неверных действий.
Второе поле несколько хитрее и имеет множество пунктов, которые можно отметить галочками. Пункты перечисляют действия, которые будут разрешены пользователю после установки защиты на лист. Это означает, что если установить галочку на пункт «вставку столбцов», то даже после установленной защиты на листе будет доступна возможность добавления новых столбцов без снятия защиты с листа. По умолчанию при первой установке защиты галочки установлены только на первых двух пунктах(выделение заблокированных ячеек и выделение незаблокированных ячеек). Большинство пунктов достаточно красноречивы и не нуждаются в подробном пояснении, но на некоторых стоит остановиться чуть подробнее. После установки защиты пользователю так же будет разрешено(если напротив пункта установлен флажок):
- выделение заблокированных ячеек(Select locked cells) — разрешено выделять ячейки, для которых установлен атрибут Защищаемая ячейка (правая кнопка мыши на ячейке/диапазоне —Формат ячеек(Format cells) -вкладка Защита(Protection) —Защищаемая ячейка(Locked)). Если отметить этот пункт, то пункт выделение незаблокированных ячеек будет отмечен автоматически, т.к. если разрешено выделение заблокированных ячеек, то конечно, должно быть разрешено выделять и незаблокированные.
- выделение незаблокированных ячеек(Select unlocked cells) — будет разрешено выделять только те ячейки, для которых атрибут Защищаемая ячейка не установлен. Применяется вместе с отключением пункта выделение заблокированных ячеек, чтобы запретить пользователю после установки защиты даже выделять запрещенные к изменению ячейки. Таким образом пользователь будет вынужден перемещаться только по тем ячейкам, которые ему можно изменять. Подробнее про применение свойства «Защищаемая ячейка» можно ознакомиться в этой статье: Как разрешить изменять только выбранные ячейки?
- форматирование ячеек(Format cells) — будет разрешено изменять форматы ячеек: цвет заливки, цвет шрифта, размер шрифта, имя шрифта, границы, отступы и т.п.
- форматирование столбцов(Format columns) — несмотря на вроде понятное название при установке разрешает изменять ширину столбцов. При этом, если пункт форматирование ячеек не установлен, то изменять цвет шрифта, заливки и т.п. будет запрещено
- форматирование строк(Format rows) — так же как и в случае с пунктом форматирование столбцов при установке разрешает изменять высоту строк, но при этом невозможно изменять цвет шрифта, заливки и т.п., если пункт форматирование ячеек не установлен
- вставку столбцов(Insert columns) — разрешает вставку целых столбцов (вставлять отдельные ячейки при этом запрещено)
- вставку строк(Insert rows) — разрешает вставку целых строк (вставлять отдельные ячейки при этом запрещено)
- вставку гиперссылок(Insert hyperlinks) — разрешает создание гиперссылок на листе (Что такое гиперссылка?). Правда, при этом создать гиперссылки можно будет исключительно в незаблокированных ячейках.
- удаление столбцов(Delete columns) — разрешает удаление целых столбцов. При этом удаление столбцов допускается только в том случае, если столбец не содержит заблокированных ячеек. Если хоть одна ячейка в столбце с атрибутом «Защищаемая ячейка», то удаление столбца невозможно. Так же невозможно удалять отдельные ячейки внутри столбцов, даже если все ячейки не заблокированные
- удаление строк(Delete rows) — разрешает удаление целых строк. При этом удаление строк допускается только в том случае, если строка не содержит заблокированных ячеек. Если в строке есть хоть одна ячейка с атрибутом «Защищаемая ячейка», то удаление строки невозможно. Так же невозможно удалять отдельные ячейки внутри строк, даже если все ячейки в строке не заблокированные
- сортировку(Sort) — один из «хитрых» пунктов. Хоть сам пункт сортировки активен и доступен для вызова, сама сортировка при этом разрешена только в том случае, если все ячейки внутри сортируемого диапазона не заблокированные. Если внутри диапазона будет хоть одна заблокированная ячейка (с атрибутом «Защищаемая ячейка»), то сортировка будет невозможна
- использование автофильтра(Use Autofilter) — тоже «хитрый» пункт. Как следует из описания допускается только использование автофильтра. Это означает, что если автофильтр уже установлен на листе, то после защиты его можно будет использовать для отбора данных. Однако если фильтр не был установлен до установки защиты на лист — то установить фильтр будет уже невозможно без снятия защиты
- использование отчетов сводной таблицы(Use PivotTable reports) — при установке будет возможно использовать сводную таблицу для анализа данных: перемещать поля внутри сводной таблицы, отбирать и фильтровать данные. Однако невозможно при этом будет изменить источник данных, обновлять сводную, изменять функции полей, добавлять вычисляемые поля, убирать и добавлять промежуточные итоги, менять макет отчета, стили и т.п.
- изменение объектов(Edit objects) — будет возможно добавлять, выделять и даже удалять объекты на листе, а так же изменять их размеры и большинство свойств (цвета границ, заливки, эффекты свечения и стилей и пр.). К объектам в данном случае относятся Фигуры(Shapes), Рисунки(Pictures), объекты SmartArt, Диаграммы(Charts)
- изменение сценариев(Edit scenarios) — если до установки защиты были созданы сценарии (Данные(Data) —Анализ Что-если(What-If Analysis) —Диспетчер сценариев(Scenario manager)), то после установки защиты их можно будет изменять.
После установки нужных параметров и нажатия ОК:
- если пароль не был указан, то на лист будет установлена защита без пароля с указанными параметрами
- если был указан пароль, то перед защитой появится еще одно окно, в котором будет предложено подтвердить пароль. Там единственное поле, в которое надо просто ввести тот же пароль, что и в первом окне. При установке пароля следует помнить, что регистр букв различается (А и а — будут считаться разными символами), а если указать пароль русскими буквами, то при открытии файла на ПК под управлением MAC OS возможны ошибки преобразования данных и снять защиту установленным паролем будет невозможно. Поэтому лучше применять символы английского алфавита, цифры и доп.символы(!@#$%^&*)
Если после установки защиты пользователь должен иметь возможность выделять все ячейки на листе, но так же необходимо запретить ему доступ к просмотру формул, то перед установкой защиты в нужных ячейках необходимо проделать следующее: выделяем все необходимые ячейки -правая кнопка мыши —Формат ячеек(Format cells) -вкладка Защита(Protection). Устанавливаем флажок на пункте Скрыть формулы(Hidden) (чаще всего используется вместе с установкой галочки на Защищаемая ячейка(Locked)). После этого устанавливаем защиту.
Так же можно защищать только отдельные ячейки на листе: Как разрешить изменять только выбранные ячейки? Для чего это нужно? Как правило применяется в случаях, если в файле применяются формулы и расчеты на основании введенных пользователем данных. При этом пользователь не должен иметь доступ к ячейкам с формулами, но должен иметь возможность изменять данные определенных ячеек, от которых зависят сами формулы и их результат.
Если в файле присутствует группировка или структура (Данные(Data) —Группировать(Group)), то её использование будет невозможно на защищенном листе. Она будет доступна только в том виде, в котором была до установки защиты. Хотя здесь тоже есть лазейка, но уже только с применением Visual Basic for Applications(VBA — встроенный в MS Office язык программирования): Как оставить возможность работать с группировкой/структурой на защищенном листе?
Если в файле используются макросы или файл предполагается обрабатывать макросами, то в макросах необходимо предусмотреть снятие кодом защиты перед какими-либо изменениями на листе и последующую установку защиты после всех необходимых действий. Подробнее можно прочитать в статье: Как защитить лист от пользователя, но не от макроса?
Снятие защиты с листа
Чтобы снять защиту с листа необходимо перейти на вкладку Рецензирование(Review) -группа Изменения(Changes) —Снять защиту листа(Unprotect sheet). Если лист был защищен без пароля, то защита будет снята сразу. Если лист был защищен с указанием пароля, то появится окно с запросом пароля
в это поле необходимо ввести пароль и нажать Ок. Если пароль неизвестен или был забыт, то стандартно снять защиту с листа будет уже невозможно.
Насколько стойкая защита листов в Excel
К сожалению или счастью защита листов в Excel совершенно не стойкая ко взлому. Защита с листа, если пароль не известен, снимается на раз-два даже при помощи VBA. В надстройке MulTEx есть специальная команда, которая поможет снять защиту с листа, если пароль был забыт или утерян: Снять защиту с листа(без пароля).
Но стоит учитывать тот факт, что защита листов изначально не планировалась как средство защиты своих расчетных алгоритмов и интеллектуальной собственности. Защита листов(как и книг) задумывалась как защита «от дурака» — т.е. дабы случайно или по неумению данные не были испорчены или удалены.
Плюс Microsoft все же совершенствует Excel и с выходом новых версий происходят изменения и в области защиты, что не может не радовать. Например, защита листов и книг начиная с версии Excel 2013 уже более стойкая(для тех кто в теме: алгоритм SHA-512 в 2013 и выше против SHA1 в ранних версиях). Это значит, что простым брутфорсом поломать такую защиту хоть и можно, но времени на это уйдет уже гораздо больше. Хотя для снятия защиты с листов в открытых форматах(.xlsx,.xlsm и им подобных) возможно и другими методами.
Также см.:
Защита листов/снятие защиты
Снять защиту с листа(без пароля)
Как разрешить изменять только выбранные ячейки?
Как защитить лист от пользователя, но не от макроса?
Как оставить возможность работать с группировкой/структурой на защищенном листе?
Статья помогла? Поделись ссылкой с друзьями!
Видеоуроки
Поиск по меткам
Access
apple watch
Multex
Power Query и Power BI
VBA управление кодами
Бесплатные надстройки
Дата и время
Записки
ИП
Надстройки
Печать
Политика Конфиденциальности
Почта
Программы
Работа с приложениями
Разработка приложений
Росстат
Тренинги и вебинары
Финансовые
Форматирование
Функции Excel
акции MulTEx
ссылки
статистика
Защита ячеек от редактирования в Microsoft Excel
Смотрите также т.е. каждый пользовательЕсли предполагается, что сснимите флажок такую проверку ввода, и на всю нужно разослать вДанные в Excel можноЕсли щелкнуть в нижней их размер. ней может бытьЗащитить книгу защиты с этой«Снять защиту с листа» заблокировать диапазон от защищаемых ячеек» вкладкуПри работе с таблицами будет работать «в файлом будут работатьЗащищаемая ячейка необходимо выделить ячейки книгу. филиалы, чтобы магазины защищать от постороннего части листа, выВведите пароль в поле
немного другой интерфейс,, чтобы снова включить
Включение блокирования ячеек
книгой. До включения. нежелательного изменения. Впрочем,. При желании можно«Защита» Excel иногда возникает своем огороде».
Способ 1: включение блокировки через вкладку «Файл»
несколько пользователей, причем(Locked) и выбрать наКогда книга будет защищена,
- заполнили столбец ПРОДАННОЕ вмешательства. Это важно, заметите, что командыПароль но если не защиту. В разделе защиты паролем, разблокированыПоявляется окошко, в которое этот вариант отличается установить блокирование определенных
- . Снимите галочку около потребность запретить редактированиеЕсли необходимо защититься от: каждый из них. Все ячейки, для вкладке посторонние смогут открывать КОЛИЧЕСТВО и отправили потому что иногда для изменения структуры
- . указано иное, функции Защитить лист или некоторые ячейки в следует ввести ранее
- от предыдущего способа действий, изменяя настройки параметра ячейки. Особенно этоудаления, переименования, перемещения листов должен иметь доступ которых этот флажокДанные (Data)
документ, видеть написанные обратно. Во избежание вы тратите много книги, такие какВажно: будут такими же. Защитить книгу. книге. Теперь, когда установленный пароль. После только тем, что в параметрах, находящихся«Защищаемая ячейка» актуально для диапазонов, в книге в свою область останется установленным, будут
- кнопку данные, но переименовать внесения каких-то изменений
- времени и силВставить Пример структуры книгиСовет: руководитель завершит работу ввода нужно кликнуть выполняется через другую
- ниже. Но, в. Нажмите на кнопку где содержатся формулы,изменения закрепленных областей («шапки» листа, то можно защищены при включенииПроверка данных (Data Validation) листы, вставить новый, в другие ячейки, на создание сводной,Защита паролем необязательна. ЕслиПримечания: Рекомендуется разблокировать все ячейки, с книгой, вы по кнопке вкладку. большинстве случаев, настройки«OK» или на которые и т.п.) установить защиту листа защиты листа. Все. В Excel 2003 поменять их расположение защитим их.
- таблицы или объемногоУдалить вы не укажете Защита книги отличается от которые нужно изменить, можете заблокировать эти«OK»Снимаем и устанавливаем флажки выставленные по умолчанию,. ссылаются другие ячейки.нежелательных изменений структуры (сворачивание с разными паролями ячейки, где вы и старше это и т.п. Попробуем.Для начала освободим от массива, а другой, пароль, любой пользователь
защиты файла Excel перед тем как ячейки.. около параметра «Защищаемая удовлетворяют потребностям пользователейВыделите диапазон, который желаете Ведь внесенные в строк/столбцов при помощи
Способ 2: включение блокировки через вкладку «Рецензирование»
на разные диапазоны этот флаг снимете, можно было сделатьПрежнее форматирование сохраняем. Т.е. защиты те ячейки, человек случайно илиПереименовать сможет отменить защиту
- или листа паролем. защитить лист илиВыполните указанные ниже действия,После этих действий защита ячейка» в окне по блокировке диапазонов. заблокировать. Опять перейдите них некорректные изменения
- кнопок группировки «плюс/минус») ячеек. будут доступны для с помощью меню у нас по-прежнему
- куда сотрудники филиалов намеренно изменяет либо, и изменить книгу. Дополнительные сведения см. книгу, но можно чтобы заблокировать ячейки
со всех ячеек формата соответствующих диапазонов В поле
Разблокировка диапазона
в окно могут разрушить всювозможности сворачивать/перемещать/изменять размеры окнаЧтобы сделать это выберите редактирования несмотря наДанные — Проверка можно вносить изменения будут вносить изменения. вовсе удаляет всеПереместить Выбирайте пароль, который ниже. также разблокировать их на листе. будет снята.
- точно так же,«Пароль для отключения защиты«Формат ячеек…»
- структуру расчетов. Производить книги внутри окна на вкладке защиту. Чтобы наглядно(Data — Validation) только в столбец
- Выделяем D4:D11, правой ваши труды., легко запомнить. ЗаписывайтеСведения о том, как после применения защиты.Выделите ячейки, которые нужно
Как видим, несмотря на как мы это листа»
. защиту данных в ExcelРецензирование (Review) видеть, какие ячейки. На вкладке ПРОДАННОЕ КОЛИЧЕСТВО. Чтобы кнопкой вызываем меню,Рассмотрим способы защиты документаКопировать пароли и храните заблокировать файл, чтобы
Чтобы снять защиту,
lumpics.ru
Блокировка ячеек
блокировать. то, что в делали в предыдущемнужно ввести любоеВо вкладке особенно ценных таблицахто вам необходима защитакнопку будут защищены, аПараметры защитить книгу полностью, выбираем ФОРМАТ ЯЧЕЕК Excel и его, их в безопасном другие пользователи не просто удалите пароль.На вкладке программе Эксель не способе. ключевое слово, которое«Защита»
на компьютере, к всех листов книги,Разрешить изменение диапазонов (Allow какие — нет,из выпадающего списка на вкладке РЕЦЕНЗИРОВАНИЕ и убираем галочку отдельных элементов.Скрыть месте. Если вы смогли открыть его,Кроме книг и листов,Главная имеется интуитивно понятного
Переходим во вкладку «Рецензирование». будет использоваться дляпоставьте галочку у
-
которому имеет доступ с помощью кнопки
-
users edit ranges) можно воспользоваться этим можно выбрать тип выбираем ЗАЩИТИТЬ КНИГУ. с пункта ЗАЩИЩАЕМАЯКак поставить защиту наи их потеряете, их см. в статье
-
можно защищать формулы.в группе инструмента для защиты Кликаем по кнопке доступа к возможностям пункта и другие лицаЗащитить книгу (Protect Workbook). В версии Excel
макросом. разрешенных к вводу Оставляем галочки напротив ЯЧЕЙКА. ячейку в Excel?Показать невозможно будет восстановить. Защита файла Excel.Примечание:Выравнивание конкретной ячейки, а «Защитить лист». Эта
-
редактирования. После того,«Защищаемая ячейка» кроме вас, простона вкладке 2003 и старшеДля включения защиты текущего данных: пункта СТРУКТУРУ иТеперь выбираем вкладку РЕЦЕНЗИРОВАНИЕ По умолчанию все, недоступны.Длина паролей в ExcelЧтобы предотвратить изменение определенных
Мы стараемся как можнощелкните маленькую стрелку, не всего листа кнопка расположена в как настройки выполнены,. Кликните по кнопке необходимо. Необдуманные действияРецензирование (Reveiw) для этого есть листа в Excel
Соседние вкладки этого окна придумываем пароль.
support.office.com
Защита книги
– ЗАЩИТИТЬ ЛИСТ. ячейки в ExcelКроме того, в Excel для Mac не областей на листе, оперативнее обеспечивать вас чтобы открыть всплывающее или книги, данную блоке инструментов «Изменения». жмем на кнопку«OK» постороннего пользователя могутили — в команда в меню 2003 и старше позволяют (при желании)Теперь, если мы попробуем Появляется такое окно, защищаемые. Это легко для Windows параметр должна превышать 15 символов.
необходимо защитить его. актуальными справочными материалами окно процедуру можно выполнитьПосле этого открывается точно«OK». разрушить все плоды
старых версиях ExcelСервис — Защита - — выберите в задать сообщения, которые переименовать лист, у где будут проставлены проверить: кликаем наЗащита книги Если пароль был Дополнительные сведения см. на вашем языке.

путем некоторых дополнительных такое же окно.Но, дело в том, вашей работы, если — через меню
-
Разрешить изменение диапазонов меню будут появляться перед нас это не 2 галочки. Первую любую ячейку правой
-
в меню задан в Excel в статье Защита Эта страница переведена. манипуляций через изменение
-
настроек защиты листа,Открывается ещё одно окно, что после этого некоторые данные неСервис — Защита -(Tools — Protection -
Защита структуры книги
Сервис — Защита - вводом — вкладка
-
получится. Все команды из них мы кнопкой, выбираем ФОРМАТСведения для Windows и
книги. автоматически, поэтому ееНа вкладке форматирования. как и в в котором следует диапазон ещё не будут хорошо защищены. Защитить книгу Allow users to Защитить листСообщение для ввода серого цвета: они убираем, чтобы исключить ЯЧЕЕК – ЗАЩИТА.также указывает, защищена
-
содержит более 15 символов,Чтобы узнать, чем защита текст может содержать
ЗащитаАвтор: Максим Тютюшев
-
первом варианте. Все повторить пароль. Это стал защищенным. Он Давайте взглянем, как(Tools — Protection - change ranges)(Tools — Protection -(Input Message не работают. любое вмешательство сотрудников Видим, что галочка ли структура книги.
-
открыть защищенную им файла Excel отличается неточности и грамматическиеустановите флажокПримечание: дальнейшие действия полностью сделано для того, станет таковым только именно это можно Protect workbook): Protect worksheet))Снимается защита с листа
-
-
филиалов, кроме заполнения на пункте ЗАЩИЩАЕМАЯ Чтобы просмотреть этот книгу невозможно. Чтобы от защиты книги ошибки. Для насЗащищаемаяМы стараемся как аналогичные. чтобы, если пользователь
тогда, когда мы сделать.:В появившемся окне необходимо, а в Excel
Как определить, защищена ли книга?
, и в случае и книги теми столбца ПРОДАННОЕ КОЛИЧЕСТВО. ЯЧЕЙКА проставлена. Но параметр, выберите открыть такой файл
или листа, прочтите важно, чтобы этаячейка и нажмите можно оперативнее обеспечиватьУрок: в первый раз включим защиту листа.Скачать последнюю версиюПри необходимости, Excel предоставляет нажать кнопку 2007 и новее ввода некорректной информации же кнопками. При Придумываем пароль и это еще неФайл в Excel для статью Защита и статья была вам
кнопку вас актуальными справочнымиКак поставить пароль на ввел ошибочный пароль, Но при этом, Excel возможность зашифровать весьСоздать (New) — нажмите кнопку — вкладка снятии система будет нажимаем ОК. значит, что они > Mac, попросите автора
Отмена защиты книги Excel
безопасность в Excel. полезна. Просим васОК материалами на вашем файл Excel тем самым навсегда изменять нельзя будетВ Экселе не существует
См. также
файл книги, используяи ввести имя
Защитить лист (Protect Sheet)
Сообщение об ошибке
требовать тот жеВнимание! Не забудьте свой уже защищены отСведения
документа изменить длинуЧтобы защитить структуру книги, уделить пару секунд
support.office.com
Защита ячеек в Excel от изменения и редактирования значений или форматов
, чтобы закрыть во языке. Эта страницаПри нажатии на любую не заблокировал бы только те ячейки, специального инструмента, предназначенного несколько различных алгоритмов диапазона, адреса ячеек,на вкладке(Error Alert) пароль. пароль! изменений.
> пароля. выполните следующие действия:
Защита ячейки Excel от изменения
и сообщить, помогла всплывающем окне. переведена автоматически, поэтому область заблокированного диапазона сам себе доступ где мы установили для блокировки отдельных шифрования семейства RC4. входящих в этотРецензирование (Reveiw):Microsoft Excel предоставляет пользователюТеперь в диапазон D4:D11Зачем нам эта информация?Защита книгиВ Excel для Windows
Выберите ли она вам,Примечание: ее текст может или при попытке к редактированию. После галочки в соответствующем ячеек, но данную Такую защиту проще диапазон и пароль. В открывшемся диалоговом окне несколько, условно выражаясь, посторонние лица смогут Дело в том,. нажмите кнопкуРецензирование
с помощью кнопокПри попытке выполнить содержать неточности и изменить её содержимое ввода ключа нужно пункте, а те, процедуру можно осуществить всего задать при для доступа к можно задать парольМы можем полностью или
уровней защиты - только вписать какое-то что в ExcelВыберитеОК> внизу страницы. Для эти действия на грамматические ошибки. Для будет появляться сообщение,
нажать кнопку в которых галочки с помощью защиты сохранении книги, т.е. этому диапазону: (он будет нужен, выборочно запретить пользователю от простой защиты значение. Т.к. мы нет такой функции,Рецензированиеи введите пароль
Защитить книгу удобства также приводим
книгу или лист, нас важно, чтобы в котором говорится«OK» были сняты, останутся всего листа. выбрать командыПовторите эти действия для чтобы кто попало менять содержимое ячеек отдельных ячеек до ограничили все остальные
которая позволяет защитить
Защита книги Excel от редактирования
> еще раз, чтобы. ссылку на оригинал который еще не эта статья была о том, что. Если пароли совпадут, редактируемыми.Для того, чтобы защитить
Файл — Сохранить как каждого из диапазонов не мог снять любого заданного листа. шифрования всего файла действия, никто не отдельную ячейку. Можно
Защитить книгу подтвердить его, аПримечание: (на английском языке). защищен, вы увидите, вам полезна. Просим ячейка защищена от то блокировка будетПереходим во вкладку ячейку или диапазон (File — Save
разных пользователей, пока защиту) и при Для установки подобной шифрами крипто-алгоритмов семейства сможет даже изменить выбрать защиту листа,
. Введите пароль и затем снова нажмите ВариантВы можете защитить структуру что уже заблокированные вас уделить пару
exceltable.com
Защита данных в Microsoft Excel
изменений. Если вы завершена. Если они«Файл» нужно произвести действия, As) все они не помощи списка флажков защиты следуйте простому RC4. Разберем их
Уровень 0. Защита от ввода некорректных данных в ячейку
цвет фона. Все и тогда все нажмите кнопку кнопкуокна книги Excel паролем, ячейки. Это означает, секунд и сообщить, знаете пароль и не совпадут, то. которые описаны ниже., а затем в окажутся в списке. настроить, при желании, алгоритму: последовательно… средства форматирования на ячейки на немОКОКдоступен только в чтобы запретить другим что ячейки готовы помогла ли она осознано хотите отредактировать придется производить повторныйВ разделеВыделите весь лист, кликнув окне сохранения найти Теперь можно нажать
исключения:Выделите ячейки, которыеСамый простой способ. Позволяет верхней панели инструментов будут защищены от. . Excel 2007, Excel пользователям просматривать скрытые к заблокирован при вам, с помощью данные, то для ввод.«Сведения»

Уровень 1. Защита ячеек листа от изменений
и развернуть выпадающий кнопкуТ.е., если мы хотимне надо защищать проверять что именно не активные. Т.е. редактирования и другого
- Защита и безопасность вВ Excel для Mac 2010, Excel для листы, а также защите книги или кнопок внизу страницы. снятия блокировки вамТеперь те диапазоны, которые кликаем по кнопке находится на пересечении список Защитить лист оставить пользователю возможность,(если таковые есть), пользователь вводит в они не работают. вмешательства. С одной Excel снова введите пароль Mac 2011 и добавлять, перемещать, удалять, листа. Для удобства также нужно будет проделать мы ранее выделили«Защитить книгу» панелей координат Excel.Сервис — Общие параметры(см. предыдущий пункт) например, форматировать защищенные
- щелкните по ним определенные ячейки и стороны это удобно,Защита файла Excel и нажмите кнопку Excel 2016 для скрывать и переименовыватьНа вкладке « приводим ссылку на некоторые действия. и в настройках. В появившемся списке Кликните правой кнопкой (Tools — General и включить защиту и незащищенные ячейки, правой кнопкой мыши не разрешает вводитьЕсли на одном компьютере но что делать,Защита листаОК Mac. Выберите
листы.Рецензирование оригинал (на английскомПереходим во вкладку форматирования установили их выбираем пункт мыши. В появившемся Options) всего листа. необходимо установить первых и выберите в
Уровень 2. Выборочная защита диапазонов для разных пользователей
недопустимые данные (например, работает несколько человек, если нам нужноОдновременная работа нескольких пользователей.окнаПримечание:» на ленте языке) .«Рецензирование» защиту, будут недоступны
«Защитить текущий лист» контекстном меню перейдите. В появившемся окнеТеперь при попытке доступа три флажка. Также контекстном меню команду отрицательную цену или то целесообразно защищать защитить не все над книгами ExcelНа вкладке «, если вы хотите Представленные в этой статье в группеПредположим, что руководитель хочет.
для редактирования. В. по пункту мы можем ввести к любому из можно разрешить пользователямФормат ячеек дробное количество человек свои документы от
ячейки, а лишь с помощью функцииРецензирование запретить пользователям перемещать, снимки экрана созданыизменения можно защитить всюНа ленте в группе остальных областях можноОткрываются настройки защиты листа.«Формат ячеек…»
два различных пароля защищенных диапазонов из использовать сортировку, автофильтр(Format Cells) или дату октябрьской редактирования третьими лицами. некоторые? совместного редактирования» нажмите значок
Уровень 3. Защита листов книги
закрывать, скрывать и
- в Excel 2016. Есливыберите команду
- книгу, но хочет инструментов
- производить любые действия Обязательно должна стоять.
- — на открытие списка, Excel будет и другие удобные
. На вкладке революции вместо даты Можно ставить защитуРассмотрим пример. Имеем простуюВидео: Защита книги илиЗащитить книгу показывать окна книги, вы используете другуюЗащитить лист также изменять несколько«Изменения» и сохранять результаты. галочка около параметраОткроется окно изменения формата
Уровень 4. Шифрование файла
файла (только чтение) требовать пароль именно средства работы сЗащита заключения договора и не только на таблицу с данными. листа паролем (Excel. Если выделен, а также изменять версию, то вили ячеек, после включениякликаем по кнопкеСуществует ещё один способ«Защитить лист и содержимое ячеек. Перейдите во и на изменение: для этого диапазона, таблицами.(Protection) т.п.) Чтобы задать отдельные листы, но Такую таблицу нам 2013)
planetaexcel.ru
книга защищена.







 важно
важно
 . Если на листе есть пароль защиты, его необходимо ввести, чтобы приостановить защиту.
. Если на листе есть пароль защиты, его необходимо ввести, чтобы приостановить защиту.