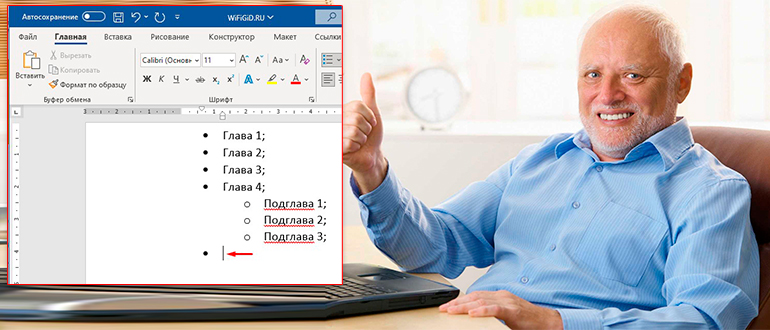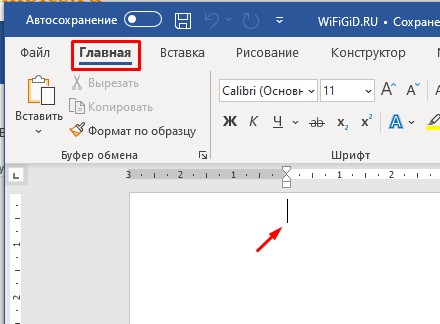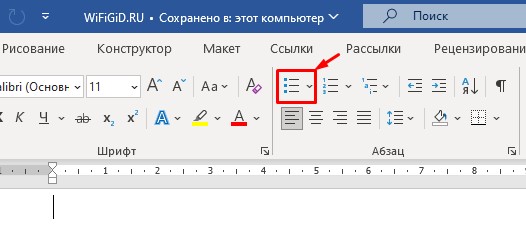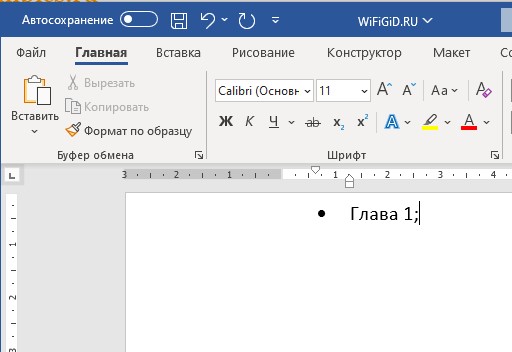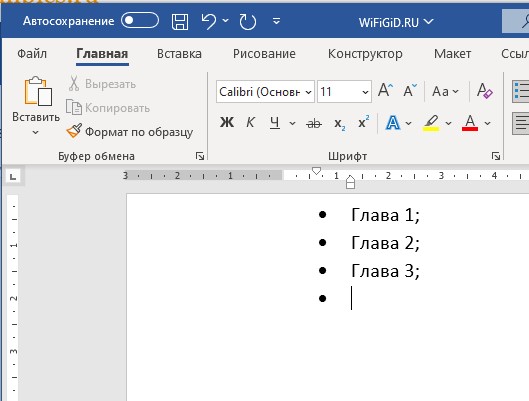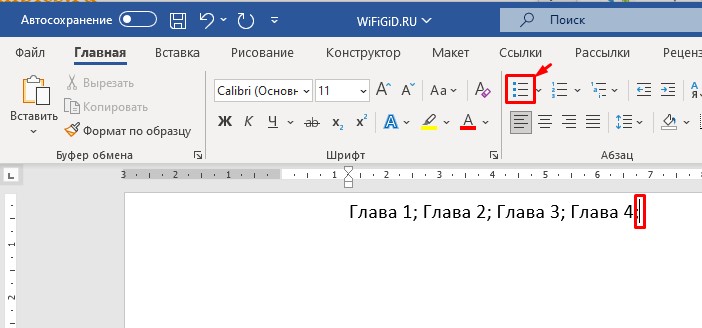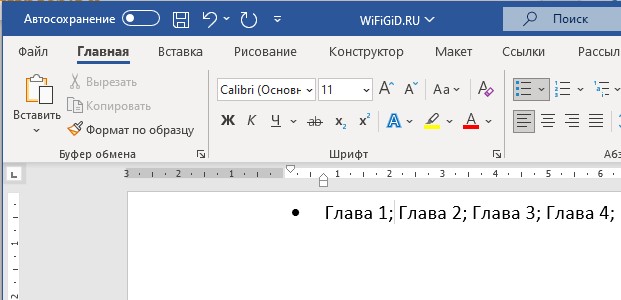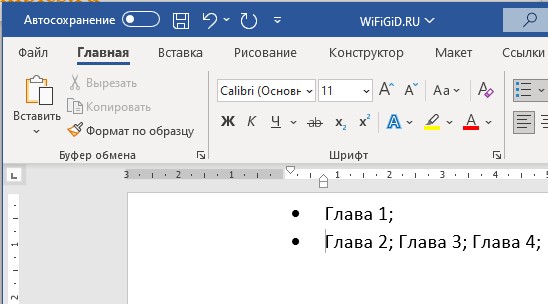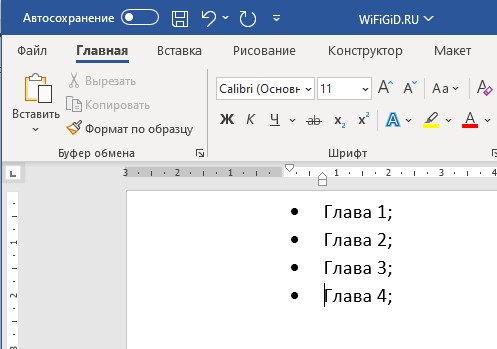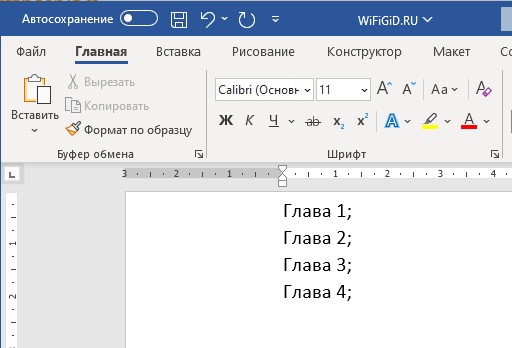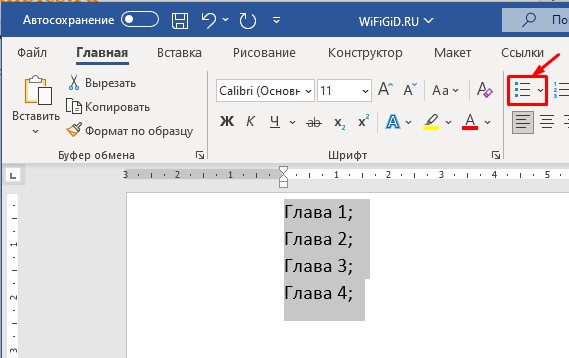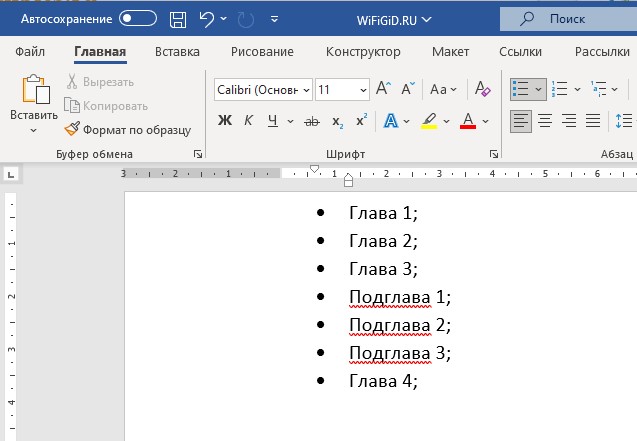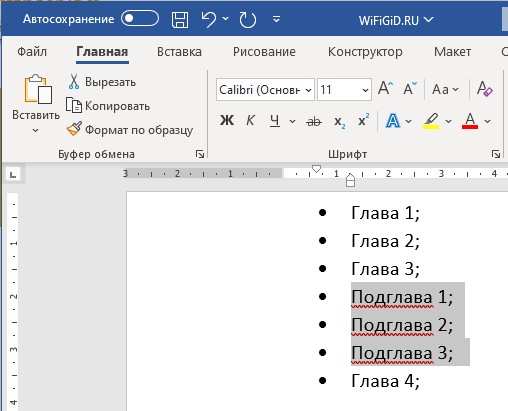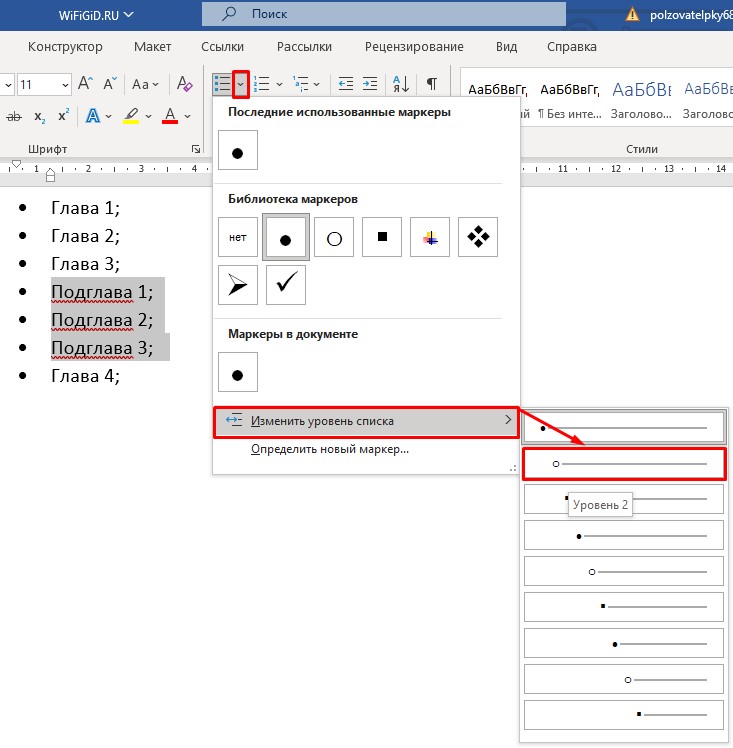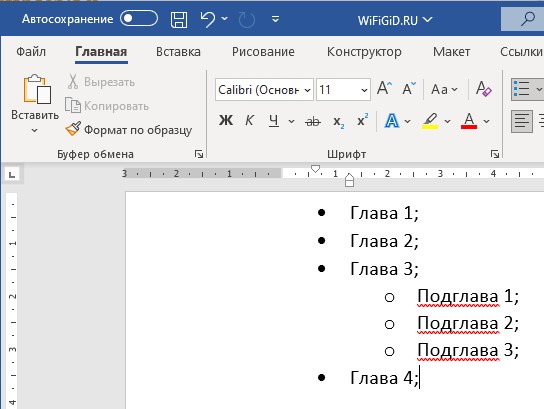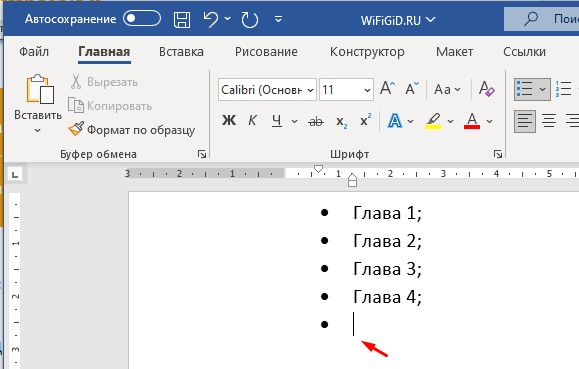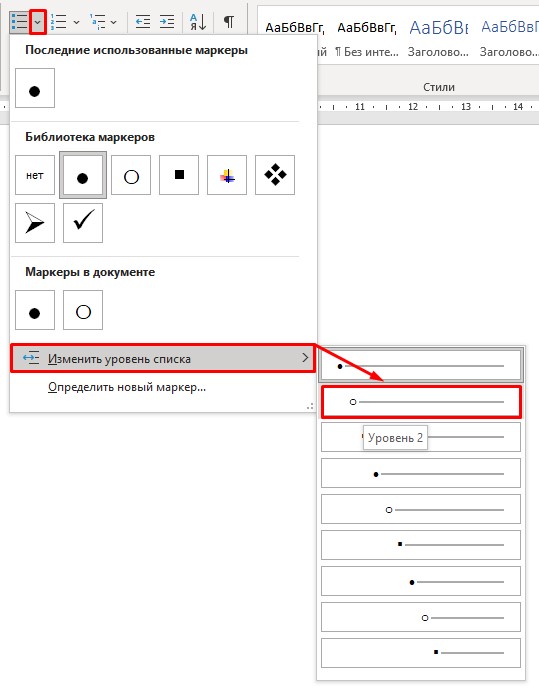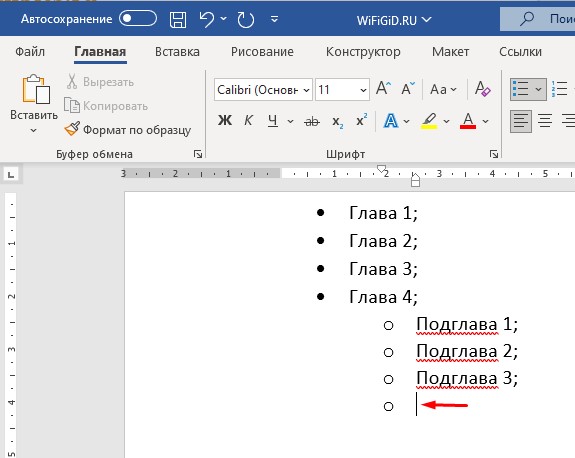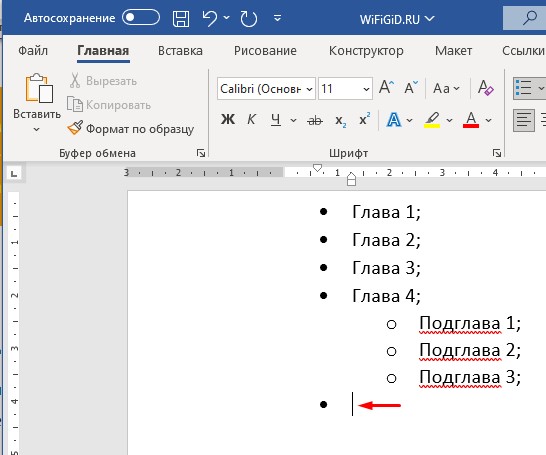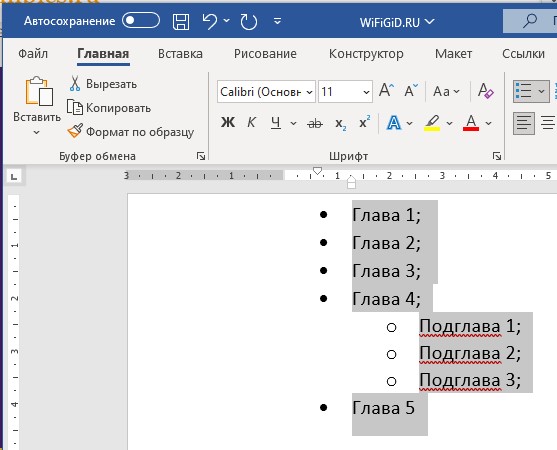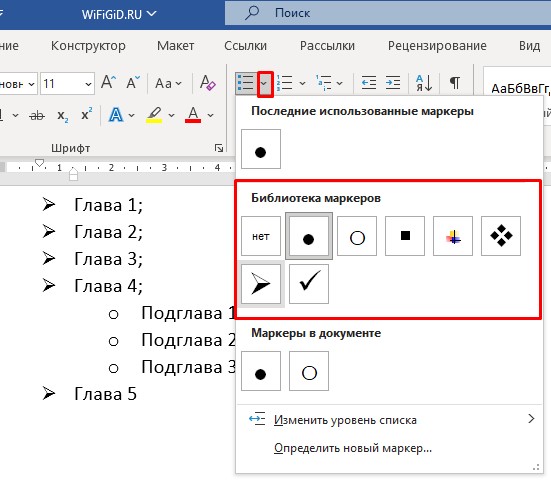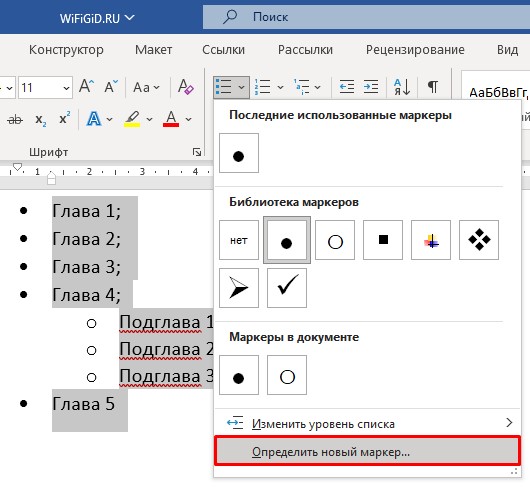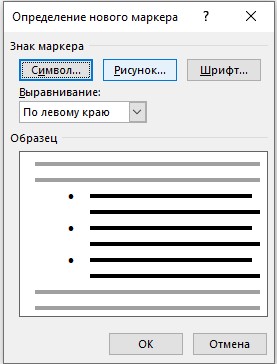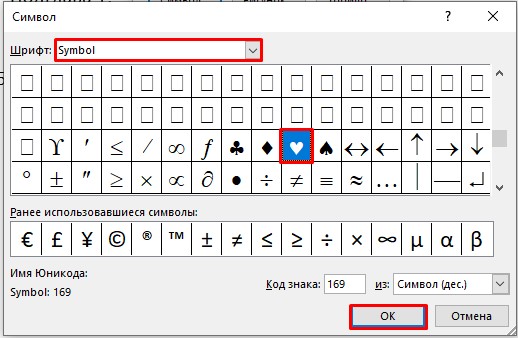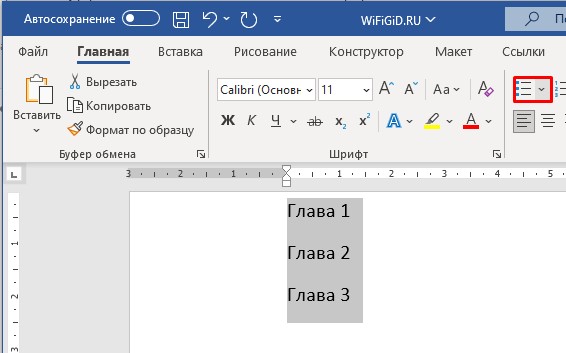Вы можете настроить внешний вид списка, определив собственный нумерованный, маркированный или многоуровневый список. После этого можно сохранить его параметры в качестве стиля и использовать их повторно.
Задачи
-
Определение нового формата маркера
-
Определение нового формата номера
-
Определение нового многоуровневого списка
-
Определение нового стиля списка
-
Отключение автоматической нумерации списков
-
Дополнительные сведения
Определение нового формата маркера
Выполните одно из указанных ниже действий.
Изменение маркера на символ
-
Выделите текст или маркированный список, который вы хотите изменить.
-
На вкладке Главная в группе Абзац щелкните стрелку рядом с кнопкой Маркированный список
и выберите пункт Определить новый маркер.
-
Нажмите кнопку Символ и щелкните нужный символ.
-
Нажмите кнопку ОК.
Изменение маркера на рисунок
-
Выделите текст или маркированный список, который вы хотите изменить.
-
На вкладке Главная в группе Абзац щелкните стрелку рядом с кнопкой Маркированный список
и выберите пункт Определить новый маркер.
-
Щелкните Рисунок и выберите изображение из файла или с помощью поиска изображений Bing.
-
Нажмите кнопку Вставить.
-
Просмотрите, как будет выглядеть рисунок в качестве маркера, и нажмите кнопку ОК, чтобы добавить его, либо замените рисунок, повторив шаги 3–5.
Изменение шрифта маркера
-
Выделите текст или маркированный список, который вы хотите изменить.
-
На вкладке Главная в группе Абзац щелкните стрелку рядом с кнопкой Маркированный список
и выберите пункт Определить новый маркер.
-
Нажмите кнопку Шрифт и измените свойства шрифта, который будет использоваться для маркера. Вы можете выбрать параметры на вкладках Шрифт и Дополнительно:
|
Вкладка |
Описание |
|---|---|
|
Вкладка Шрифт |
Изменение шрифта, начертания, размера, цвета, стиля и цвета подчеркивания, а также эффектов для маркера. |
|
Вкладка Дополнительно |
Настройка межзнаковых интервалов и возможностей OpenType для шрифта маркера. |
Изменение выравнивания маркера
-
Выделите текст или маркированный список, который вы хотите изменить.
-
На вкладке Главная в группе Абзац щелкните стрелку рядом с кнопкой Маркированный список
и выберите пункт Определить новый маркер.
-
В группе «Выравнивание» выберите Слева, По центру или Справа.
-
Нажмите кнопку ОК.
Определение нового формата номера
-
Выделите текст или нумерованный список, который вы хотите изменить.
-
На вкладке Главная в группе Абзац щелкните стрелку рядом с кнопкой Нумерованный список
и выберите пункт Определить новый формат номера.
-
Чтобы изменить стиль, щелкните стрелку вниз рядом с полем Нумерация и выберите числа, буквы или другой формат последовательности.
-
Чтобы изменить размер, начертание и цвет шрифта, щелкните Шрифт и задайте параметры на вкладках Шрифт и Дополнительно:
Вкладка
Описание
Вкладка Шрифт
Изменение шрифта, начертания, размера, цвета, стиля и цвета подчеркивания, а также эффектов для маркера.
Вкладка Дополнительно
Настройка межзнаковых интервалов и возможностей OpenType для шрифта маркера.
-
Чтобы добавить к номеру дефис, круглую скобку или другой символ, введите его в поле Формат номера.
-
Чтобы настроить выравнивание номеров, выберите Слева, По центру или Справа в разделе «Выравнивание».
-
Нажмите кнопку ОК.
Определение нового многоуровневого списка
-
Выделите текст или нумерованный список, который вы хотите изменить.
-
На вкладке Главная в группе Абзац щелкните стрелку рядом с кнопкой Многоуровневый список
и выберите пункт Определение нового многоуровневого списка.
-
Разверните диалоговое окно «Многоуровневый список», щелкнув Дополнительно в левом нижнем углу.
-
Выберите уровень списка, который нужно изменить, щелкнув его в списке. По умолчанию выбрано значение 1.
-
Укажите, к чему вы хотите применить изменения, щелкнув ко всему списку, до конца документа или к текущему абзацу.
-
Чтобы использовать существующий стиль в Word для каждого уровня в списке, выберите стиль в разделе «Связать уровень со стилем».
-
Выберите номер для отображения в коллекции. По умолчанию отображается Уровень 1.
-
Присвойте многоуровневому списку имя в разделе «Имя списка поля ListNum». Оно будет отображаться для всех полей ListNum.
-
Чтобы добавить к нумерованному списку дефис, круглую скобку или другой символ, введите его в поле Формат номера.
-
Чтобы изменить размер, начертание и цвет шрифта, щелкните Шрифт и задайте параметры на вкладках Шрифт и Дополнительно:
Вкладка
Описание
Вкладка Шрифт
Изменение шрифта, начертания, размера, цвета, стиля и цвета подчеркивания, а также эффектов для маркера.
Вкладка Дополнительно
Настройка межзнаковых интервалов и возможностей OpenType для шрифта маркера.
-
Чтобы изменить стиль, щелкните стрелку вниз рядом с полем Нумерация и выберите числа, буквы или другой формат последовательности. Укажите номер уровня, начиная с которого нужно это включать.
-
Выберите начальный номер для списка. Значение по умолчанию — 1. Чтобы заново начать нумерацию после определенного уровня, установите флажок Нумеровать заново и выберите уровень в списке.
-
Выберите Заменить римские цифры арабскими для использования этого стиля в многоуровневом списке.
-
Чтобы настроить выравнивание номеров, выберите Слева, По центру или Справа в разделе «Выравнивание».
-
Укажите, откуда нужно начать выравнивание, и задайте отступ.
-
Чтобы применить эти значения ко всему списку, выберите Параметры для всех уровней.
-
Укажите, что должно следовать после каждого номера: знак табуляции, пробел или ничего. Установите флажок Добавить позицию табуляции и введите значение.
-
Нажмите кнопку ОК.
Определение нового стиля списка
-
Выделите текст или нумерованный список, который вы хотите изменить.
-
На вкладке Главная в группе Абзац щелкните стрелку рядом с кнопкой Многоуровневый список
и выберите пункт Определение нового стиля списка.
-
Введите имя для нового стиля списка.
-
Выберите начальный номер для списка. Значение по умолчанию — 1.
-
Выберите уровень в списке, к которому нужно применить форматирование.
-
Укажите начертание, размер и цвет шрифта для стиля списка.
-
Щелкните стрелку вниз, чтобы изменить стиль нумерованного или маркированного списка.
-
Выберите символ для списка.
-
Выберите изображение для списка.
-
Сместите отступ влево или вправо.
-
Укажите, нужно ли применить эти изменения Только в этом документе или же В новых документах, использующих этот шаблон.
-
Чтобы настроить дополнительные параметры форматирования, щелкните Формат и выберите Шрифт, Нумерация, Текстовые эффекты или другие настройки.
-
Нажмите кнопку ОК.
Отключение автоматической нумерации списков
-
Следуйте инструкциям для используемой версии Word
Word 2016, Word 2013 или Word 2010
-
Выберите Файл, а затем в левой области выберите Параметры.
Word 2007
-
Нажмите кнопку Microsoft Office и выберите Параметры Word.
-
-
В диалоговом окне Параметры Word выберите Правописание.
-
В правой области в разделе Параметры автозамены нажмите кнопку Параметры автозамены.
-
Откройте вкладку Автоформат при вводе.
-
В разделе Применять при вводе снимите флажок стили маркированных списков и нажмите кнопку ОК.
Содержание
- Создание нового маркированного списка
- Преобразование готового текста в список
- Изменение уровня списка
- Создание многоуровневого списка
- Изменение стиля маркированного списка
- Удаление списка
- Вопросы и ответы
Создать список в Microsoft Word можно довольно просто, достаточно сделать всего несколько кликов. Кроме того, программа позволяет не только создавать маркированный или нумерованный список по ходу набора текста, но и преобразовать в список текст, который уже был набран.
В этой статье мы детально рассмотрим то, как сделать список в Ворде.
Урок: Как в MS Word отформатировать текст
Создание нового маркированного списка
Если вы только планируете печатать текст, который должен быть оформлен в виде маркированного списка, выполните следующие действия:
1. Установите курсор в начале строки, в которой должен находиться первый пункт списка.
2. В группе “Абзац”, которая расположена во вкладке “Главная”, нажмите кнопку “Маркированный список”.
3. Введите первый пункт нового списка, нажмите “ENTER”.
4. Введите все последующие пункты маркированного списка, нажимая в конце каждого из них “ENTER” (после точки или точки с запятой). Когда закончите вводить последний пункт, дважды нажмите “ENTER” или нажмите “ENTER”, а затем “BackSpace”, чтобы выйти из режима создания маркированного списка и продолжить обычный набор текста.
Урок: Как в Ворде упорядочить список по алфавиту
Преобразование готового текста в список
Очевидно, что каждый пункт будущего списка должен находиться в отдельной строке. Если ваш текст еще не разделен на строки, сделайте это:
1. Установите курсор в конце слова, фразы или предложения, которое должно быть первым пунктом в будущем списке.
2. Нажмите “ENTER”.
3. Повторите это же действие для всех следующих пунктов.
4. Выделите фрагмент текста, который должен стать списком.
5. На панели быстрого доступа во вкладке “Главная” нажмите кнопку “Маркированный список” (группа “Абзац”).
- Совет: Если после созданного вами маркированного списка еще нет текста, дважды нажмите “ENTER” в конце последнего пункта или нажмите “ENTER”, а затем “BackSpace”, чтобы выйти из режима создания списка. Продолжите обычный набор текста.
Если вам необходимо создать нумерованный список, а не маркированный, нажмите кнопку “Нумерованный список”, расположенную в группе “Абзац” во вкладке “Главная”.
Изменение уровня списка
Созданный нумерованный список можно сместить влево или вправо, изменив таким образом его “глубину” (уровень).
1. Выделите созданный вами маркированный список.
2. Нажмите на стрелку, расположенную справа от кнопки “Маркированный список”.
3. В выпадающем меню выберите пункт “Изменить уровень списка”.
4. Выберите уровень, который вы хотите задать для созданного вами маркированного списка.
Примечание: С изменением уровня изменится и маркировка в списке. О том, как изменить стиль маркированного списка (вид маркеров, в первую очередь), мы расскажем ниже.
Аналогичное действие можно выполнить и с помощью клавиш, причем, вид маркеров в таком случае изменен не будет.
Примечание: Красной стрелкой на скриншоте показана начальная позиция табуляции для маркированного списка.
Выделите список, уровень которого нужно изменить, выполните одно из следующих действий:
- Нажмите клавишу “TAB”, чтобы сделать уровень списка более глубоким (сместить его вправо на одну позицию табуляции);
- Нажмите “SHIFT+TAB”, если вы хотите уменьшить уровень списка, то есть, сместить его на “шаг” влево.
Примечание: Одно нажатие клавиши (или клавиш) смещает список на одну позицию табуляции. Комбинация “SHIFT+TAB” будет работать только в том случае, если список находится на расстоянии хотя бы в одну позицию табуляции от левого поля страницы.
Урок: Табуляция в Word
Создание многоуровневого списка
При необходимости вы можете создать многоуровневый маркированный список. Более детально о том, как это сделать, вы можете узнать из нашей статьи.
Урок: Как в Ворд создать многоуровневый список
Изменение стиля маркированного списка
Помимо стандартного маркера, устанавливаемого в начале каждого пункта списка, для его маркировки вы можете использовать и другие знаки, доступные в MS Word.
1. Выделите маркированный список, сnиль которого необходимо изменить.
2. Нажмите на стрелку, расположенную справа от кнопки “Маркированный список”.
3. Из выпадающего меню выберите подходящий стиль маркера.
4. Маркеры в списке будут изменены.
Если по каким-то причинам вас не устраивают стили маркеров, доступные по умолчанию, вы можете использовать для маркировки любой из присутствующих в программе символов или рисунок, который можно добавить с компьютера или загрузить из интернета.
Урок: Вставка символов в Ворде
1. Выделите маркированный список и нажмите на стрелку справа от кнопки “Маркированный список”.
2. В выпадающем меню выберите “Определить новый маркер”.
3. В открывшемся окне выполните необходимые действия:
Уроки:
Вставка изображений в Word
Изменение шрифта в документе
Удаление списка
Если вам необходимо убрать список, оставив при этом сам текст, который содержится в его пунктах, выполните следующие действия.
1. Выделите весь текст, входящий в список.
2. Нажмите на кнопку “Маркированный список” (группа “Абзац”, вкладка “Главная”).
3. Маркировка пунктов исчезнет, текст, который входил в состав списка, останется.
Примечание: Все те манипуляции, которые можно выполнить с маркированным списком, применимы и для нумерованного списка.
Вот, собственно, и все, теперь вы знаете, как в Ворде создать маркированный список и, если это необходимо, изменить его уровень и стиль.
Маркеры структурируют текст, облегчают задачу восприятия. Маркированный список упрощает чтение материала. Как создать маркированный список в Word?

Как создать маркированный список?
Инструменты списка обычно находятся на общей панели инструментов программы.
Начиная с маркеров:
- Убедитесь, что курсор находится в начале строки.
Ставим курсор в начало строки
- Нажмите кнопку «Индикаторы».
Нажмите кнопку «Маркеры»
- Чтобы продолжить список, введите необходимые данные в первом абзаце и нажмите «Enter». По умолчанию программа вставит следующий элемент в список.
Введите текст, нажмите «Enter»
По умолчанию программа вставит следующий элемент в список
Внешний вид маркеров можно изменить в соответствии со стилем текста:
- Щелкните стрелку рядом с кнопкой «Метки».
Нажмите стрелку рядом с кнопкой «Маркер»
- Выберите нужный символ из библиотеки.
В разделе «Библиотека маркеров» выберите нужный тип маркера, нажмите на него
- Если вы не можете найти среди символов то, что вам нужно, создайте свой собственный стиль маркера. Для этого под библиотекой нажмите кнопку «Определить новый маркер».
Если вам не нравятся маркеры в библиотеке, нажмите кнопку «Определить новый маркер»
- Нажмите кнопку «Символ» или «Изображение» и выберите элемент из раскрывающегося списка.
Нажмите кнопки «Символ» или «Изображение», выберите нужный маркер, нажмите «ОК»
На заметку! Вам не нужно нажимать на все стили, чтобы выбирать между ними. При наведении указателя мыши на один из параметров он отображается в списке в режиме предварительного просмотра.
Чтобы отменить функцию списка с последующим сохранением текста, выделите всю информацию в списке и удерживайте кнопку «Маркер», сортировка будет удалена, но информация останется.


Чтобы удалить список вместе с его содержимым, выделите текст в списке и, удерживая кнопку «Удалить», нажмите кнопку «Маркер».

Важно! Перечисленные действия возможны в программе, установленной в операционной системе Windows.
Создание списка в программе Mac требует другого алгоритма действий:
- Поместите курсор в начало шва.
Устанавливаем курсор в начало строки
- В разделе «Главная страница» щелкните стрелку рядом с индикаторами.
В разделе «Главная» щелкните стрелку рядом с маркерами
- Найдите нужный стиль и приступайте к работе.
Выберите нужный маркер, нажмите на него
Введите текст, после каждой строчки нажимайте «Enter»
Форматирование списка также подразумевает возможность изменять расстояние между элементами в списке.
- Выделите все элементы в списке.
Выбор всех элементов в списке
- Выберите «Абзац» на панели инструментов».
На панели инструментов в разделе «Абзац» щелкните стрелку с дополнительным меню
- На вкладке «Отступы и интервалы» всплывающего окна выберите стандартное значение интервала или введите необходимые параметры.
На вкладке «Отступы и интервалы» установите параметры или оставьте их по умолчанию, нажмите «ОК»
На заметку! Кроме того, вы можете увеличить отступ, сняв флажок в столбце «Не добавлять пробелы между абзацами одного стиля» на той же вкладке.

Видео — Делаем маркированный список в Microsoft Word
Создание маркированного списка в автоматическом режиме
Читайте также подробную информацию в новой статье — «Как работать в Word для начинающих».
Функция автоматической пометки упрощает задачу писателя, экономя время на ненужных действиях.
Настройка включения / выключения автоматической функции:
- Нажмите кнопку «Файл» и выберите параметры. В версии Word 2007 вместо «Файл» есть кнопка «Офис».
Нажмите кнопку «Файл» или «Офис», перейдите в «Параметры Word»
- На вкладке Орфография щелкните Параметры автозамены».
На вкладке «Орфография» нажмите «Параметры автозамены»
- Найдите раздел «Применять при вводе» и выберите «Стили маркированного списка.
Найдите раздел «Применять по мере ввода», поставьте галочку напротив необходимых параметров, нажмите «ОК»
- Подтвердите действие, нажав «ОК».
Чтобы запустить автоматический список:
- Установите курсор на точку будущего списка.
Ставим курсор в начало строки
- Используйте пробел или звездочку.
Ставим пробел или звездочку
- Нажмите пробел.
вы можете отменить эту функцию один раз, щелкнув раскрывающуюся панель «Параметры автозамены».
Как создать нумерованный список?
Нумерованный список используется вместо маркированного списка для пошагового перечисления действий с выделением важности, приоритета.
Работа с числовыми списками полностью повторяет дизайн маркеров. Единственное отличие заключается в кнопке, запускающей эту функцию. Он называется «Нумерация» и находится справа от маркеров.

Как изменить номер в списке:
- Щелкните стрелку справа от «Нумерация».
Щелкните стрелку справа от «Нумерации»
- Выберите новое определение формата чисел.
Выберите пункт «Определить новый числовой формат»
- Измените настройки в нужной строке, затем нажмите «ОК».
Измените настройки в нужной строке, затем нажмите «ОК»
Важно! Внешний вид цифр (цвет, шрифт, стиль) можно изменить независимо от текста в списке. Для этого нужно нажать на один из номеров, чтобы выделить все и выбрать необходимые параметры на панели инструментов.
Создание нумерованного списка в автоматическом режиме
Установка режима автоматического нумерованного списка аналогична работе с маркированным списком.
Чтобы вставить числовой список:
- Поместите курсор в начало строки.
Устанавливаем курсор в начало строки
- Установить 1.
Пишем цифру 1 в строке
- Подтвердите действие пробелом.
После нажатия пробела цифра 1 автоматически станет началом нумерованного списка
Многоуровневый список: способы создания
Многоуровневый список позволяет разделить информацию по иерархии, разделить данные на категории и подкатегории.
Чтобы начать работу с многоуровневым списком, щелкните стрелку справа от кнопки «Многоуровневый список» и выберите нужный маркер или стиль нумерации.


Одноуровневый список также можно разделить на несколько уровней:
- Щелкните правой кнопкой мыши маркер или номер элемента, уровень которого вы хотите изменить.
Правой кнопкой мыши выберите маркер или номер объекта, уровень которого вы хотите изменить
- Щелкните стрелку рядом с кнопкой «Маркер» или «Нумерация» в зависимости от типа обозначения.
Щелкните стрелку справа от «Нумерации»
- Щелкните столбец «Изменить уровень списка» и выберите новый стиль обозначения в раскрывающемся окне.
Щелкните столбец «Изменить уровень списка» и выберите новый стиль обозначения в раскрывающемся окне
На заметку! Другой способ изменить уровень столбца в списке — поместить курсор в начало текста столбца и нажать кнопку «Tab». Чем ниже уровень, который вам нужен, тем больше раз вам придется нажимать эту кнопку. Чтобы вернуть нужный столбец на более высокий уровень, нажмите кнопку «Backspace».
В уже существующем списке из нескольких категорий легко изменить стиль обозначений:
- Щелкните стрелку рядом с кнопкой «Многоуровневый список».
Щелкните стрелку рядом с кнопкой «Многоуровневый список»
- В раскрывающемся меню выберите нужный стиль и щелкните по нему.
Выберите другой стиль, щелкните по нему
Текст с новым стилем многоуровневого списка
- Если в библиотеке нет подходящего списка, вы можете создать свой, выбрав столбец «Определить новый многоуровневый список». Во всплывающем окне выберите желаемое значение для каждой категории.
Чтобы выбрать новый список, нажмите «Определить новый многоуровневый»
Во всплывающем окне выберите нужное значение для каждой категории, нажмите «ОК»
На заметку! Интересно, что в многоуровневом списке могут присутствовать как символы, так и числа.
В чем разница между аналогичными командами «Определить новый многоуровневый список» и «Определить новый стиль списка»? Первый подходит для работы с одиночными списками или в тех случаях, когда список заведомо не претерпит изменений. Второй необходим для внесения изменений в существующий стиль — это может повлиять на многоуровневые списки по всему документу.
Как сделать список из готового текста?
Готовый текст при необходимости легко преобразовать в список:
- Убедитесь, что все элементы будущего списка находятся на отдельных строках.
Ставим все элементы будущего списка на разные строчки
- Выделите строки с необходимой информацией.
Выделите строки с необходимой информацией
- Нажмите кнопку «Индикаторы».
Нажмите кнопку «Маркеры»
Работа со списком завершается двойным нажатием кнопки «Ввод».
Сортировка списков в Word
Сортировка элементов в списке в алфавитном порядке упрощает поиск нужного столбца. Особенно, если список большой, например указатель или список литературы в научных материалах.
- Выделите все элементы в списке.
Выбрав все элементы в списке
- Нажмите кнопку «Сортировать» на панели инструментов.
Нажмите кнопку «Сортировать» на панели инструментов
- Во всплывающем окне введите параметры сортировки. В зависимости от того, должен ли алфавит быть представлен в прямом или обратном порядке, выберите «по возрастанию» или «по убыванию».
Во всплывающем окне введите параметры сортировки, нажмите «ОК»
В зависимости от того, как должен быть представлен алфавит, поставьте галочку напротив соответствующего варианта «по возрастанию» или «по убыванию»
Видео — Как сделать маркированный, нумерованный и многоуровневый список в Ворде
Как сделать маркированный список в Ворде
Автор:
Обновлено: 01.06.2018
Маркеры структурируют текст, облегчают задачу восприятия. С маркированным списком материал становится визуально легче для прочтения. Как сделать маркированный список в Ворде?
Как сделать маркированный список в Ворде
Содержание
- Как создать маркированный список?
- Видео — Делаем маркированный список в Microsoft Word
- Создание маркированного списка в автоматическом режиме
- Как создать нумерованный список?
- Создание нумерованного списка в автоматическом режиме
- Многоуровневый список: способы создания
- Как сделать список из готового текста?
- Сортировка списков в Word
- Видео — Как сделать маркированный, нумерованный и многоуровневый список в Ворде
Как создать маркированный список?
Инструменты списков обычно находятся на общей панели инструментов в программе.
Начало работы с маркерами:
- Убедитесь, что курсор находится в начале строки.
Ставим курсор в начале строки
- Нажмите кнопку «Маркеры».
Нажимаем на кнопку «Маркеры»
- Чтобы продолжить перечисление, введите нужные данные в первом пункте и нажмите «Enter». Программа по умолчанию проставит следующий элемент списка.
Вводим текст, нажимаем «Enter»
Программа по умолчанию проставит следующий элемент списка
Внешний вид маркеров можно менять в зависимости от стиля текста:
- Нажмите стрелку рядом с кнопкой «Маркеры».
Нажимаем стрелку рядом с кнопкой «Маркеры»
- Выберите нужный символ из библиотеки.
В разделе «Библиотека маркеров» выбираем нужный вид маркера, щелкаем по нему
- Если среди символов нет нужного, создайте свой стиль маркеров. Для этого ниже библиотеки нажмите кнопку «Определить новый маркер».
Если маркеры из библиотеки не понравились, нажимаем на кнопку «Определить новый маркер»
- Нажмите кнопку «Символ» или «Рисунок» и выберите элемент из выпавшего списка.
Нажимаем кнопки «Символ» или «Рисунок», выбираем нужный маркер, нажимаем «ОК»
На заметку! Необязательно нажимать на все стили для выбора между ними. При наведении курсора на 1 из вариантов, он отражается на списке в режиме предварительного просмотра.
Для отмены функции список с последующим сохранением текста выделите всю информацию списка и зажмите кнопку «Маркеры» сортировка удалится, а информация останется.
Выделяем всю информацию списка и зажимаем кнопку «Маркеры»
После нажатия кнопки «Маркеры» останется только текст
Чтобы удалить список вместе с содержимым, выделите текст в списке и зажмите кнопку «Delete», после чего нажмите кнопку «Маркеры».
Выделяем текст, нажимаем кнопку «Delete»
Важно! Перечисленные действия возможны в программе, установленной на операционной системе Windows.
Создание списка в программе на Mac требует другого алгоритма действий:
- Поставьте курсор в начале строчки.
Устанавливаем курсор вначале строчки
- В разделе «Главная» нажмите на стрелку рядом с маркерами.
В разделе «Главная» нажимаем на стрелку рядом с маркерами
- Найдите нужный стиль и начните работу.
Выбираем нужный маркер, щелкаем на него
Вводим текст, после каждой строчки нажимаем «Enter»
Форматирование перечня также предполагает возможность изменения расстояния между элементами списка.
- Выделите все пункты списка.
Выделяем все пункты списка
- На панели инструментов выберите «Абзац».
На панели инструментов в разделе «Абзац» щелкаем на стрелочку с дополнительным меню
- Во вкладке «Отступы и интервалы» всплывшего окна выберите значение интервалов из стандартных или введите необходимые параметры.
Во вкладке «Отступы и интервалы» выставляем свои параметры или оставляем по умолчанию, нажимаем «ОК»
На заметку! Кроме того, увеличить отступ можно сняв флажок в графе «Не добавлять интервал между абзацами одного стиля» в этой же вкладке.
Снимаем флажок с пункта «Не добавлять интервал между абзацами одного стиля», нажимаем «ОК»
Видео — Делаем маркированный список в Microsoft Word
Создание маркированного списка в автоматическом режиме
Читайте также подробную информацию в новой статье — «Как работать в Word для начинающих».
Автоматическая функция маркирования упрощает задачу писателю, экономит время на выполнение лишних действий.
Настройка включения/выключения автоматической функции:
- Нажмите кнопку «Файл» и выберите параметры. В версии Word 2007 года вместо «Файл» находится кнопка «Office».
Нажимаем на кнопку «Файл» или «Office», переходим в «Параметры Word»
- Во вкладке «Правописание» нажмите на «Параметры автозамены».
Во вкладке «Правописание» нажимаем на «Параметры автозамены»
- Найдите раздел «Применять при вводе» и выберите стили маркированных списков.
Находим раздел «Применять при вводе», ставим галочки на нужные параметры, нажимаем «ОК»
- Подтвердите действие нажатием «ОК».
Для начала автоматического списка:
- Установите курсор на месте будущего списка.
Ставим курсор в начале строки
- Поставьте пробел или звездочку.
Ставим пробел или звездочку
- Нажмите пробел.
Единоразовая отмена функции возможна при нажатии выпадающей панели «Параметры автозамены».
Как создать нумерованный список?
Для пошагового перечисления действий, выделения важности, очередности вместо маркированного используется нумерованный список.
Работа с числовыми перечнями полностью повторяет оформление маркеров. Разница заключается только в кнопке, которая запускает данную функцию. Она называется «Нумерация» и находится справа от маркеров.
Ставим курсор вначале строки, нажимаем на кнопку «Нумерация»
Как изменить номер в списке:
- Нажмите на стрелку справа от «Нумерации».
Нажимаем на стрелку справа от «Нумерации»
- Выберите определение нового формата чисел.
Выбираем пункт «Определить новый формат номера»
- Измените настройки в нужной строке, после чего нажмите «ОК».
Меняем настройки в нужной строке, после чего нажимаем «ОК»
Важно! Внешний вид номеров (их цвет, шрифт, начертание) можно менять независимо от текста в списке. Для этого нужно нажать на одно из чисел, чтобы выделить все, и выбрать необходимые параметры на панели инструментов.
Создание нумерованного списка в автоматическом режиме
Настройка автоматического режима нумерованного списка аналогична работе с маркированным.
Для ввода числового перечня:
- Поставьте курсор в начале строки.
Устанавливаем курсор вначале строчки
- Установите 1.
Пишем в строчке цифру 1
- Подтвердите действие пробелом.
После нажатия пробела, цифра 1 автоматически станет началом нумерованного списка
Многоуровневый список: способы создания
Многоуровневый список позволяет разделить информацию по иерархии, разбить данные по категориям и подкатегориям.
Чтобы начать работу над многоуровневым перечислением, достаточно нажать стрелку справа от кнопки «Многоуровневый список» и выбрать нужный стиль маркеров или нумерации.
Щелкаем на стрелку рядом с кнопкой «Многоуровневый список»
В «Библиотеке списков» выбираем подходящий список
Одноуровневый перечень также можно разбить на несколько уровней:
- Правой кнопкой мыши выберите маркер или номер пункта, уровень которого нужно сменить.
Правой кнопкой мыши выбираем маркер или номер пункта, уровень которого нужно сменить
- Нажмите стрелку возле кнопки «Маркер» или «Нумерация» в соответствии с типом обозначения.
Нажимаем на стрелку справа от «Нумерации»
- Нажмите на графу «Изменить уровень списка» и в выпавшем окне выберите новый стиль обозначения.
Нажимаем на графу «Изменить уровень списка» и в выпавшем окне выбираем новый стиль обозначения
На заметку! Еще один вариант изменения уровня графы в списке – установить курсор в начале текста графы и нажать кнопку «Tab». Чем ниже уровень вам нужен, тем больше раз нужно нажимать данную кнопку. Чтобы вернуть необходимую графу на уровень выше, нажмите кнопку «Backspace».
В уже существующем списке из нескольких категорий легко сменить стиль обозначений:
- Щелкните по стрелке возле кнопки «Многоуровневый список».
Щелкаем по стрелке возле кнопки «Многоуровневый список»
- Из выпавшего меню выберите нужный стиль и нажмите на него.
Выбираем другой стиль, щелкаем по нему
Текст с новым стилем многоуровневого списка
- Если в библиотеке нет подходящего списка, можно создать свой, выбрав графу «Определить новый многоуровневый список». Во всплывшем окне выберите нужное значение для каждой категории.
Для выбора нового списка нажимаем «Определить новый многоуровневый»
Во всплывшем окне выбираем нужное значение для каждой категории, нажимаем «ОК»
На заметку! Примечательно, что в одном многоуровневом списке могут присутствовать как символы, так и числа.
Чем различаются схожие команды «Определить новый многоуровневый список» и «Определить новый стиль списка»? Первая подходит для работы с единичными перечнями или в случаях, когда список точно не будет подвергаться изменениям. Вторая нужна для внесения правок в уже существующий стиль – это может отразиться на многоуровневых списках по всему документу.
Как сделать список из готового текста?
Готовый текст при необходимости легко преобразовать в список:
- Убедитесь, что все элементы будущего перечня находятся на разных строках.
Все элементы будущего перечня размещаем в разных строках
- Выделите строки с нужной информацией.
Выделяем строки с нужной информацией
- Нажмите кнопку «Маркеры».
Нажимаем кнопку «Маркеры»
Работа со списком завершается двумя нажатиями кнопки «Enter».
Сортировка списков в Word
Сортировка пунктов списка в алфавитном порядке упрощает задачу поиска нужной графы. Особенно, если список обширный, вроде оглавления или списка использованной литературы в научных материалах.
- Выделите все элементы перечня.
Выделяем все элементы перечня
- Нажмите на кнопку «Сортировка» на панели инструментов.
Нажимаем на кнопку «Сортировка» на панели инструментов
- Во всплывшем окне введите параметры сортировки. В зависимости от того, каким образом должен быть представлен алфавит – в прямом или обратном порядке, выберите «по возрастанию» или «по убыванию».
Во всплывшем окне вводим параметры сортировки, нажимаем «ОК»
В зависимости от того, каким образом должен быть представлен алфавит, ставим галочку на подходящий вариант «по возрастанию» или «по убыванию»
Читайте также статью — «Как сделать нумерацию страниц в Ворде с 3 страницы».
Видео — Как сделать маркированный, нумерованный и многоуровневый список в Ворде
Рекомендуем похожие статьи
Всем привет! Сегодня я расскажу вам про маркированный список в Ворде. Мы посмотрим, как его можно создать и как нужно с ним работать. Статья будет достаточно информативная, поэтому советую прочитать её от самого начала и до конца. В случае возникновения каких-то вопросов – пишите в комментариях, и портал WiFiGiD.RU вам поможет.
Содержание
- Способ 1: Создание с нуля
- Способ 2: Превращение текста в список
- Способ 3: Текст и перенос
- Уровни списка
- Как изменить вид маркера?
- Как удалить список?
- Задать вопрос автору статьи
Способ 1: Создание с нуля
Начнем мы наш урок с самых азов, а именно – как сделать маркированный список в Ворде. Мы рассмотрим несколько способов.
- Представим себе ситуацию, что мы хотим создать список с нуля. Установите текстовый курсор в нужное место. После этого убедитесь, что вы находитесь на вкладке «Главная».
- Теперь найдите раздел «Абзац» (подпись находится внизу блока). Далее находим кнопку вставки маркированного списка и нажимаем на неё. Вы увидите, как в начале строки появилась точка (или маркер) – значит список включился.
ПРИМЕЧАНИЕ! В Word существует всего два вида списков – маркированный и нумерованный. Оба работают плюс-минус одинаково. Дальше в статье мы поговорим напрямую про первый вид, хотя все правила, которые мы будем применять относятся также и к нумерованному списку. Если же вам нужно создать именно его – используем кнопку рядом.
- Введите первую часть. После этого, чтобы перейти ко второй части (или маркеру) на клавиатуре нажмите по клавише:
Enter
- Попробуйте ввести таким же образом еще несколько пунктов.
- Когда список будет готов, чтобы выйти из этого режима, просто нажмите два раза по клавише Enter.
Способ 2: Превращение текста в список
Мы рассмотрели вариант, когда нам нужно сделать маркированный список в Ворде с самого начала. Но что, если у нас есть уже готовый текст, и мы хотим его преобразовать в такой же вид. Давайте посмотри, как это делается:
- Итак, у нас есть список текста. Для начала установите курсор в любое место текста.
- Теперь, как и в прошлой варианте, включите маркированный список.
- Как вы могли заметить, из одного блока текста у нас получился только один маркер. Давайте попробуем его разбить – установите курсор в конце первого блока и нажмите Enter.
- Текст перенесся на новую строку и сразу же превратился в следующий пункт списка. Как вы могли догадаться, в программе каждый маркер находится на новой строке – это некий закон и правило, которое нужно помнить.
- То же самое сделайте и с другими разделами списка.
Способ 3: Текст и перенос
Давайте посмотрим, как еще можно создать маркированный список. В прошлой главе мы коротко рассмотрели один интересный факт – все новые маркеры и разделы списка начинаются с новой строки. Также мы рассмотрели превращение текста в список. В этой главе мы сделаем примерно то же самое, но только последовательность шагов будет немного другая. Представим себе, что у нас уже есть список, но он разделен переносами.
Полностью выделите блок текста, который вы хотите превратить в список. Используем зажатую левую кнопку мыши. Дальше вы уже знаете, что нужно делать – просто нажмите по кнопке маркированного или нумерованного списка.
Уровни списка
Создавать одноуровневый список мы научились, но что делать, если у нас таких уровней несколько. Посмотрите на картинку ниже. «Подглава 1-3» относится к «Главе 3», но в данный момент они находятся на одном уровне. Наша задача создать еще один уровень, куда мы поместим все эти подглавы.
- В первую очередь нужно их выделить.
- С той самой кнопкой, которую мы постоянно нажимали в прошлой главе, нажмите по стрелочке. Находим пункт «Изменить уровень списка» и выбираем следующий «Уровень 2».
- Теперь все эти подглавы относятся к третьей главе и находятся на нужном уровне.
А что, если у нас пока нет заполненных пунктов данного уровня. Что, если мы хотим на новом маркере перейти на «Уровень 2»? – в таком случае делаем следующее:
- Перейдите на новый маркер.
- Делаем те же самые шаги – выбираем стрелку – «Изменить уровень списка» – выбираем следующий уровень.
ПРИМЕЧАНИЕ! Как вы могли заметить, уровень под текущим маркером всегда должен располагаться снизу на следующей строке.
- Теперь все делается по аналогии – сначала заполняем строку, а потом переносим курсор на следующую строку. И давай разберемся со следующим вопросом – что делать, если нам нужно опять попасть на «Уровень 1»? Просто два раза нажмите Enter.
- Вот вы опять находитесь на первом уровне. Если вы хотите опять перейти заполнять обычный текст, то опять нажмите Enter.
Как изменить вид маркера?
Что, если нас не устраивают все эти точки, которые по умолчанию устанавливаются в маркированном списке? – в таком случае мы можем их спокойно изменить на другой вид. Полностью выделите список.
Через ту же самую стрелку можете выбрать любой маркер, который там находится. Изменения сразу же будут применены.
Если же вид данных маркеров вас не устраивает, тогда кликаем по пункту «Определить новый маркер…».
Жмем по кнопке «Символ…».
Выбираем символ из списка. Напомню, что символы напрямую связаны со «Шрифтом», который выбран в строке выше. Как только символ будет выбран, нажмите «ОК».
Обратите внимание, что здесь же вы можете выбрать или загрузить «Рисунок». Изображение можно скачать с интернета или использовать то, которое находится у вас на компьютере. Только будьте аккуратны – оно не должно иметь большой размер. Здесь же вы можете настроить шрифт специально для выделенного списка.
Читаем – как обрезать фото или картинку.
Как удалить список?
Если вам нужно удалить список со всем содержимым, то просто выделяем его и жмем Delete.
Если же вам необходимо оставить содержимое, тогда просто жмем по той самой кнопке. Все маркеры исчезнут, а текст останется невредимым.
Что такое маркированные и многоуровневые списки
Вы можете настроить внешний вид списка, определив собственный нумерованный, маркированный или многоуровневый список. После этого можно сохранить его параметры в качестве стиля и использовать их повторно.
Задачи
Определение нового формата маркера
Выполните одно из указанных ниже действий.
Изменение маркера на символ
Выделите текст или маркированный список, который вы хотите изменить.
На вкладке Главная в группе Абзац щелкните стрелку рядом с кнопкой Маркированный список и выберите пункт Определить новый маркер.
Нажмите кнопку Символ и щелкните нужный символ.
Нажмите кнопку ОК.
Изменение маркера на рисунок
Выделите текст или маркированный список, который вы хотите изменить.
На вкладке Главная в группе Абзац щелкните стрелку рядом с кнопкой Маркированный список и выберите пункт Определить новый маркер.
Щелкните Рисунок и выберите изображение из файла или с помощью поиска изображений Bing.
Нажмите кнопку Вставить.
Просмотрите, как будет выглядеть рисунок в качестве маркера, и нажмите кнопку ОК, чтобы добавить его, либо замените рисунок, повторив шаги 3–5.
Изменение шрифта маркера
Выделите текст или маркированный список, который вы хотите изменить.
На вкладке Главная в группе Абзац щелкните стрелку рядом с кнопкой Маркированный список и выберите пункт Определить новый маркер.
Нажмите кнопку Шрифт и измените свойства шрифта, который будет использоваться для маркера. Вы можете выбрать параметры на вкладках Шрифт и Дополнительно:
Изменение шрифта, начертания, размера, цвета, стиля и цвета подчеркивания, а также эффектов для маркера.
Настройка межзнаковых интервалов и возможностей OpenType для шрифта маркера.
Изменение выравнивания маркера
Выделите текст или маркированный список, который вы хотите изменить.
На вкладке Главная в группе Абзац щелкните стрелку рядом с кнопкой Маркированный список и выберите пункт Определить новый маркер.
В группе «Выравнивание» выберите Слева, По центру или Справа.
Нажмите кнопку ОК.
Определение нового формата номера
Выделите текст или нумерованный список, который вы хотите изменить.
На вкладке Главная в группе Абзац щелкните стрелку рядом с кнопкой Нумерованный список и выберите пункт Определить новый формат номера.
Чтобы изменить стиль, щелкните стрелку вниз рядом с полем Нумерация и выберите числа, буквы или другой формат последовательности.
Чтобы изменить размер, начертание и цвет шрифта, щелкните Шрифт и задайте параметры на вкладках Шрифт и Дополнительно:
Изменение шрифта, начертания, размера, цвета, стиля и цвета подчеркивания, а также эффектов для маркера.
Настройка межзнаковых интервалов и возможностей OpenType для шрифта маркера.
Чтобы добавить к номеру дефис, круглую скобку или другой символ, введите его в поле Формат номера.
Чтобы настроить выравнивание номеров, выберите Слева, По центру или Справа в разделе «Выравнивание».
Нажмите кнопку ОК.
Определение нового многоуровневого списка
Выделите текст или нумерованный список, который вы хотите изменить.
На вкладке Главная в группе Абзац щелкните стрелку рядом с кнопкой Многоуровневый список и выберите пункт Определение нового многоуровневого списка.
Разверните диалоговое окно «Многоуровневый список», щелкнув Дополнительно в левом нижнем углу.
Выберите уровень списка, который нужно изменить, щелкнув его в списке. По умолчанию выбрано значение 1.
Укажите, к чему вы хотите применить изменения, щелкнув ко всему списку, до конца документа или к текущему абзацу.
Чтобы использовать существующий стиль в Word для каждого уровня в списке, выберите стиль в разделе «Связать уровень со стилем».
Выберите номер для отображения в коллекции. По умолчанию отображается Уровень 1.
Присвойте многоуровневому списку имя в разделе «Имя списка поля ListNum». Оно будет отображаться для всех полей ListNum.
Чтобы добавить к нумерованному списку дефис, круглую скобку или другой символ, введите его в поле Формат номера.
Чтобы изменить размер, начертание и цвет шрифта, щелкните Шрифт и задайте параметры на вкладках Шрифт и Дополнительно:
Изменение шрифта, начертания, размера, цвета, стиля и цвета подчеркивания, а также эффектов для маркера.
Настройка межзнаковых интервалов и возможностей OpenType для шрифта маркера.
Чтобы изменить стиль, щелкните стрелку вниз рядом с полем Нумерация и выберите числа, буквы или другой формат последовательности. Укажите номер уровня, начиная с которого нужно это включать.
Выберите начальный номер для списка. Значение по умолчанию — 1. Чтобы заново начать нумерацию после определенного уровня, установите флажок Нумеровать заново и выберите уровень в списке.
Выберите Заменить римские цифры арабскими для использования этого стиля в многоуровневом списке.
Чтобы настроить выравнивание номеров, выберите Слева, По центру или Справа в разделе «Выравнивание».
Укажите, откуда нужно начать выравнивание, и задайте отступ.
Чтобы применить эти значения ко всему списку, выберите Параметры для всех уровней.
Укажите, что должно следовать после каждого номера: знак табуляции, пробел или ничего. Установите флажок Добавить позицию табуляции и введите значение.
Нажмите кнопку ОК.
Определение нового стиля списка
Выделите текст или нумерованный список, который вы хотите изменить.
На вкладке Главная в группе Абзац щелкните стрелку рядом с кнопкой Многоуровневый список и выберите пункт Определение нового стиля списка.
Введите имя для нового стиля списка.
Выберите начальный номер для списка. Значение по умолчанию — 1.
Выберите уровень в списке, к которому нужно применить форматирование.
Укажите начертание, размер и цвет шрифта для стиля списка.
Щелкните стрелку вниз, чтобы изменить стиль нумерованного или маркированного списка.
Выберите символ для списка.
Выберите изображение для списка.
Сместите отступ влево или вправо.
Укажите, нужно ли применить эти изменения Только в этом документе или же В новых документах, использующих этот шаблон.
Чтобы настроить дополнительные параметры форматирования, щелкните Формат и выберите Шрифт, Нумерация, Текстовые эффекты или другие настройки.
Нажмите кнопку ОК.
Отключение автоматической нумерации списков
Следуйте инструкциям для используемой версии Word
Word 2016, Word 2013 или Word 2010
Выберите Файл, а затем в левой области выберите Параметры.
Нажмите кнопку Microsoft Office и выберите Параметры Word.
В диалоговом окне Параметры Word выберите Правописание.
В правой области в разделе Параметры автозамены нажмите кнопку Параметры автозамены.
Откройте вкладку Автоформат при вводе.
В разделе Применять при вводе снимите флажок стили маркированных списков и нажмите кнопку ОК.
Как в офисе.
Все мы ежедневно сталкиваемся со списками. Кто-то с простыми: список продуктов, список лекарств, список литературы, кто-то с более сложными: сметы, спецификации, договора.
Любой из этих документов содержат в себе списки, с созданием которых, будем разбираться при помощи редактора Word.
- Какие виды списков, можно сделать в Word;
- Как создать список в Ворде:
- Как сделать маркированный список;
- Как сделать нумерованный список;
- Как сделать многоуровневый список.
Какие виды списков, можно сделать в Word
Создание списков, абсолютно точно пригодится при вашей дальнейшей работе в редакторе Word.
По умолчанию, разработчики предлагают воспользоваться предустановленными списками, которые находятся на вкладке «Главная», в разделе «Абзац». На выбор имеется три вида списков:
- маркированный список;
- нумерованный список;
- многоуровневый список.
Каждый из видов, имеет свое, персональное предназначение, о чем и пойдет речь дальше.
Как создать список в Ворде
Прежде чем переходить к непосредственному форматированию документа и вставки списков, текст следует определенным образом подготовить.
Как вы понимаете, список, это перечень перечисления чего бы то ни было. Поэтому, каждый интересующий нас текст, должен быть расположен с новой строчки, при помощи клавиши «Enter».
К примеру, нам нужен список дней недели. Прежде чем создавать маркированный, нумерованный или многоуровневый список, отформатируйте текст как показано на рисунке ниже.
Напишите будущий список в столбец, создавая перенос при помощи клавиши Enter.
Теперь, когда текст готов, приступим к созданию разных видов списков.
Как сделать маркированный список
Самым простым видом списка является маркированный список. Он не требует логического построения документа и обычно применяется для обозначения перечня входящего в одну категорию. Пункты следуют один за другим и их количество не велико.
Создать простой, маркированный список, можно следующим образом:
- Выделите текст, нуждающийся в форматировании в простой маркированный список.
- Откройте вкладку «Главная» раздел «Абзац».
- Выберите команду «Создание маркированного списка».
- Из выпадающего списка, выберите интересующий стиль маркера.
Изменить стиль маркера для списка, можно после нажатия около кнопки «Создание маркированного списка» стрелочки вниз, после чего следует выбрать интересующий стиль.
В некоторых случаях, установленные по умолчанию маркеры не способны удовлетворить требованиям. В этом случае, можно выбрать пункт «Определить новый маркер», тогда:
- Откроется новое окно «Определение нового маркера»:
- Кнопка «Символ». Отвечает за вставку в текст, маркера из библиотеки символов редактора Word. Применяется для стандартизированных документов.
- Кнопка «Рисунок». Позволит либо вставить рисунок из библиотеки, либо использовать личный рисунок, сохраненный на жестком диске вашего компьютера. Применяется для документов с элементами дизайна.
- Кнопка «Шрифт». Откроет окно с полноценным набором функций для редактирования шрифта, будущего маркера. Применяется для документов, нуждающихся в списках с дополнительной информацией.
- Функция «Выравнивание» имеет три варианта использования, и предлагает выбрать «Выравнивание» маркера списка «По левому краю», «По центу» и «По правому краю».
Как сделать нумерованный список
Нумерованные списки создаются, для понимания последовательности действий или чтобы знать количество пунктов в списке.
Вставить нумерованный список нужно при помощи:
- Перейдите во вкладку «Главная» раздел «Абзац».
- Выберите команду «Создание нумерованного списка».
Как сделать многоуровневый список
Самым сложным видом списков, являются многоуровневые списки. Они отличаются от первых двух тем, что имеют практически не ограниченную глубину вложения информации. Применяются подобные списки для сложных документов, в которых собрано большое количество данных на большом количестве страниц.
Списки в данном случае выполняют функцию навигации по документу. Для того, чтобы применить к документу функцию многоуровневого списка следует:
- Выделить требуемый текст для вставки многоуровневого списка.
- Перейти во вкладку «Главная» раздел «Абзац».
- Нажмите на кнопку «Создать многоуровневый список» и в выпадающем списке выберите нужный вид из библиотеки стилей.
- Отрегулируйте расстояние между списком и границей документа используя кнопки «Уменьшить отступ» и «Увеличит отступ», они находятся справа от иконки «Многоуровневый список».
- Чтобы изменить глубину вложения пункта списка, следует установить курсор на номер редактируемого пункта и нажать левой кнопкой мыши на конку «Увеличить отступ» столько раз, сколько знаков Вы хотите добавить.
- Аналогично следует поступить если хотите уменьшить уровень вложения, только использовать следует иконку «Уменьшить отступ».
Как создать свой стиль списка
Разработчики текстового редактора Word предоставили возможность пользователю создать свой стиль многоуровневого списка, для этого сделайте:
- Следует выделить текст.
- Кликнуть на треугольник рядом с иконкой «Многоуровневый список».
- Выбрать пункт меню «Определить многоуровневый список».
- Редактор, открывшийся в новом окне, предоставит возможность не только создать уникальный стиль списка, но и сохранить его для использования в следующих документах.
- Редактор содержит следующие параметры форматирования многоуровневого списка:
- Изменение шрифта, цвета, размера.
- Корректировка уровня вложения, в зависимости от сложности документа.
- Вставку специального символа или картинки.
- Есть возможность присвоить сочетание клавиш для быстрой активации разных стилей списка.
- Существует функция создания анимированных многоуровневых списков.
Методы применения различных списков
Теперь, когда с созданием разного вида списков все ясно, пришло время применить полученные знания в конкретных примерах.
При подготовки статьи, обратил внимание, что самыми популярными вопросами в интернете, являются:
- как сделать список литературы;
- как сделать список по алфавиту;
- как сделать список ссылок;
- как вставить список в таблицу;
- как продолжить список с заданной цифры;
- как поменять уровень списка.
Именно на эти вопросы и постараемся ответить максимально подробно.
Как сделать список литературы
Если вы когда нибудь писали рефераты или дипломные работы, то знакомы с требованием ГОСТа, в конце работы, прикреплять список используемой литературы.
Разберемся на примере, как создать список литературы в Word:
- Добавить при помощи переносов (клавиша «Enter»), интересующий список литературы.
- Перейти во вкладку «Главная» раздел «Абзац».
- Для списков используемой литературы, обычно применяется нумерация, поэтому выберем команду «Создание нумерованного списка».
- Из выпадающего списка, выберите наиболее подходящий стиль оформления.
На примере ниже, показано как сделать список используемой литературы, оформленный по ГОСТу.
Как сделать список по алфавиту
В этом разделе разберемся сразу с двумя вопросами:
- как вставить буквенный список;
- и как отсортировать по алфавиту список.
Как вставить буквенный список
Буквенный список, немного похож по своему функционалу на списки с нумераций. И тот и тот применяются в инструкциях и мануалах, когда нужно задать последовательность действий.
Добавление буквенного списка, производится по уже известной схеме:
- Выделить требуемый текст для вставки многоуровневого списка.
- Перейти во вкладку «Главная» раздел «Абзац».
- Нажмите на кнопку «Создание нумерованного списка» и в выпадающем списке выберите нужный вид из библиотеки стилей (в нашем случае, все что относится к буквам).
Список в алфавитном порядке
Теперь нужно расположить список по алфавиту.
К слову говоря, в Word не предусмотрена какая то специальная функция, которая выполняет сортировку по алфавиту, но зато, есть функция, которая сортирует текст по возрастанию и убыванию.
Исходя из выше сказанного, получается, совершенно не важно что именно нужно отсортировать. Если это будет список, который начинается с буквы, он будет отсортирован по алфавиту, если же будет список, который начинается с цифры, он будет отсортирован от наибольшего к наименьшему, либо наоборот в зависимости от настроек.
Итак, сделаем список в алфавитном порядке:
- Любым, уже известным способом, создайте отвечающий требованиям список.
- Выделите его и нажмите на кнопку «Сортировка», расположенную во вкладке «Главная», разделе «Абзац».
- В появившемся окне «Сортировка текста», установите по возрастанию или убыванию, следует расположить список.
После нажатия клавиши «Ок», список расположиться в алфавитном порядке, от А до Я, если выбрали вариант «по возрастанию» и от Я до А, если выбрали вариант «по убыванию».
Как сделать список ссылок
Выше, был рассмотрен вариант, в котором создавались списки используемой литературы. В том случае, это был самый обычный набор авторов, набранный некликабельным текстом.
Иногда встречаются варианты, когда стоит задача не просто показать используемую литература, а еще указать конкретное место, откуда была взята информация.
В этом случае не обойтись без ссылок. Разберемся как это сделать.
- Создайте список используемой литературы, как было показано в соответствующем разделе выше.
- Выделите фрагмент текста, относящийся к первому автору.
- Перейдите во вкладку «Вставка».
- Выберите команду «Ссылки» и нажмите на кнопку «Гиперссылка».
Появится окно «Вставка гиперссылки», где в строчке «Адрес», следует ввести тот адрес, куда будет вести наша ссылка.
После того, как все будет сделано, нажимаем кнопку ОК. Как видно на рисунке ниже, выделенный фрагмент текста превратился в гиперссылку, ведущую на страницу сайта http://wamotvet.ru.
Чтобы перейти по этой ссылке, нужно нажать клавишу «Ctrl» и левой кнопкой мыши тыкнуть на интересующую ссылку.
Как вставить список в таблицу
При работе с таблицами, частенько бывает нужно вставить в нее различные списки (нумерованные или маркированные). По большому счету, данная процедура ни чем ни отличается от методов описанных выше.
- Установить курсор в ячейку таблицы, содержащей текст, нуждающийся в оглавлении списком.
- Зажав левую кнопку мыши опустить курсор в конец ячейки, выделив интересующий фрагмент.
- В меню «Главная», найти блок «Абзац».
- Выберите команду «Создание нумерованного списка» или «Создание маркированного списка».
- Из библиотеки стилей, выберите наиболее подходящий.
Как продолжить список с заданной цифры
Часто встречаются случаи, когда к определенному пункту из списка, нужно добавить более детальное описание. Дабы не вставлять огромную портянку неотформатированного текста, легче временно завершить создание списка, вставить описание, а уже после, продолжить список с заданной цифры.
В примере ниже, разберемся как осуществить вставку продолжения списка с нужной цифры.
- Способами описанными выше, сделайте интересующий список.
- Добавьте интересующее описание к последнему пункту.
- Установить курсор перед строкой, с которой начнем продолжении списка.
- Снова пройдите во вкладку «Главная» блок «Абзац» и активируйте команду «Нумерация». Строчка будет пронумерована цифрой «1».
- Навести курсор на нумерацию строки и активировать открывшийся пункт меню «Продолжить список».
Этот метод очень хорош, ведь нам не нужно самостоятельно высчитывать с какой цифры следует продолжить список, но есть и другой вариант, в котором можно самостоятельно выставить цифру, с которой продолжится список.
- Пройдите по уже известному пути и выберите «Создание нумерованного списка».
- Нажмите на стрелочку вниз, рядом с изображением кнопки.
- Выберите пункт «Задать начальное значение».
В появившемся окне, можно вставить любую цифру, и именно с нее, список продолжит свой счет.
Как поменять уровень списка
Изменение уровня списка, можно было бы отнести в раздел, где речь шла о многоуровневых списках, но решил вынести описание.
Поменять уровень списка, можно следующим образом:
- Создайте интересующий список, со всеми уровнями.
- Установите курсор на том тексте, которому будем менять уровень вложения.
- Найдите в ленте меню «Главная», блок команд «Абзац».
- Нажмите на стрелочку вниз, рядом с кнопкой «Создание многоуровневых списков».
- Выберите команду «Изменить уровень списка» и назначьте тот уровень, который нужен в данном случае.
К слову говоря, изменение уровня, находится не только в кнопке «Создание многоуровневых списков», так что решите самостоятельно, что подойдет для решения именно вашей задачи.
Как сделать списки в Ворде (Word), маркированный, нумерованный
В статье разберёмся, как сделать списки в Ворде. Будет показано создание маркированных, нумерованных и многоуровневых списков по инструкции. Они будут нужны для перечисления слов в текстовом редакторе Word.
Списки в Ворде, какие они бывают и зачем они нужны
Здравствуйте друзья! Списки в Ворде подразделяются на три вида – маркированные, нумерованные и многоуровневые. В основном, они нужны для перечисления слов и разделений предложений в тексте.
Например, маркированный список создаётся с использованием различных маркеров для списка. Он начинается с маленькой буквы и заканчивается точкой с запятой. Затем, дальше по тексту перечисляется.
Нумерованный список обозначается в виде чисел и начинается с большой буквы. Например, 1,2,3,4, или римскими цифрами. Что касается многоуровневого списка, он распределяет слова на множество разделов и подкатегорий. Например, Глава 1 подзаголовок 2 и так далее.
Далее, разберём ответ на вопрос, как сделать списки в Ворде. Весь процесс создания списков рассмотрим по порядку.
Как сделать списки в Ворде
Итак, как сделать списки в Ворде? Чтобы их успешно создать, будем придерживаться простой инструкции:
- пишете текст в Ворде;
- далее, наводите курсор компьютерной мыши перед любым словом в тексте;
- нажимаете на раздел «Главная» и выбираете виды списков левой кнопки мыши чуть ниже раздела «Рецензирование». Или через меню правой кнопки мыши;
- после этого появятся нужные Вам списки, которые можно установить.
Эту инструкцию в создании списков, мы будем использовать на практике.
Как сделать маркированный список в Ворде
В первую очередь создадим маркированный список. Открываете документ Word с текстом. Далее, нажимаете один раз перед текстом левой кнопкой мыши. Например, в начале предложения. И выбираете правой кнопкой мыши «Маркированный список» (Скрин 1).
На панели управления Ворд он отображается первым из других списков. После его нажатия Вы увидите в тексте точки перед словами (Скрин 2).
Это и будет маркированный список.
Как изменить текст в список
Текст можно изменить в список без использования списков Word. Если у Вас слова написаны в документе сплошным текстом, их можно разделить. Для этого нажимаете один раз мышкой перед словом, которого нужно опустить (Скрин 3).
Далее, жмёте кнопку «Enter» на клавиатуре, чтобы слово опустилось вниз и превратилось в список. Также Вы можете вручную проставить цифры в начале слова или английские буквы.
Как поменять стиль маркированного списка (внешний вид)
Маркированный список можно изменить на другой вид. Чтобы это сделать, нужно выделить текст с маркированным списком. Далее, нажмите на него вверху панели управления списков и выберите подходящий вид списка (Скрин 4).
Там есть разные виды маркированного списка:
- Список в виде галочки.
- Круг.
- Квадрат.
- Множество квадратов.
- Стрелка.
И другие доступные варианты. Если нажать на кнопку «Определить новый маркированный список», в другом окне можно установить параметры списка и загрузить свою картинку с компьютера. Нажимаете на раздел «Рисунок» и загружаете новый вид списка.
Как сделать нумерованный список в Ворде
Приступим к созданию нумерованного списка в тексте. Снова выделяете место в тексте, где нужно установить нумерованный список. Далее, нажимаете вверху текстового редактора Word на нумерованный список (Скрин 5).
Как видно на рисунке 5 нумерованный список успешно установился. Также Вы можете воспользоваться меню правой кнопкой мыши, чтобы выбрать вид списка.
Делаем нумерованный список, порядок работы
Разберём порядок работы с нумерованным списком. Когда Вы его установили, у Вас появится одна цифра в списке. Чтобы проставить все, необходимо нажать поочерёдно перед каждым словом левой кнопкой мыши и нажимать по нумерованному списку. После этого, все слова будут пронумерованы цифрами от 1 до 5 и больше.
После каждой фразы в тексте, можно нажимать кнопку «Enter», чтобы появилась цифра на следующей строке. И после неё написать какое-либо слово, предложение – цифра появится автоматически.
Как изменить номер в списке Ворд
Изменить номер в списке Ворд довольно просто. Выделяете нумерованный список. Далее, его открываете (Скрин 6).
Затем, выбираете из предложенных вариантов тот номер, который Вам нужен. Форматы номеров в документе разные. Внизу списков можно выбрать другие параметры для изменения номеров:
- Изменить уровень списка.
- Определить новый формат номера.
- Задать начальное значение.
Текстовый редактор Word, предлагает пользователям широкий выбор номеров для нумерованного списка.
Как сделать многоуровневый список в Ворде, варианты
Выберем несколько вариантов создания многоуровневого списка и как вернуться в исходное состояние.
Выделяем в документе заранее заготовленный текст. Далее, нажимаем на раздел «Многоуровневый список» и устанавливаем необходимый список (Скрин 7).
Создать многоуровневый список можно вручную. Устанавливаем курсор мыши в самом начале предложения и нажимаем клавишу на клавиатуре – «TAB» и стрелку вправо. После их нажатия, слова будут разделены на разные уровни. Вместе с тем, многоуровневый список будет выглядеть по-другому.
Чтобы вернуть текст или список в исходное состояние, выделите текст левой кнопкой мыши. И нажмите несколько раз горячие клавиши – «CTRL+Z». Все изменения со списком исчезнут и Вы можете заново начать с ним работу.
Как сделать списки в Ворде по алфавиту
В Ворде создаются списки по алфавиту. Они помогут сортировать списки по возрастанию и убыванию. Опять выделяем список в документе. Далее, нажимаем на функцию – «Сортировка» Параметры — «Абзац» и «Текст» оставляем без изменений (Скрин 8).
Затем, выбираете другие значения — «По возрастанию» или «По убыванию». После чего, нажимаем «ОК». Тогда Ваш список будет отсортирован по алфавиту. Если вам удобнее, можете посмотреть видео, где показано, как делать нумерованный и маркированный списки:
Заключение
Мы рассмотрели вопрос, как сделать списки в Ворде. Разобрали создание маркированных, нумерованных и многоуровневых списков. Делайте всё по инструкции и тогда у Вас получиться сделать любой список в текстовом редакторе Word. Будут вопросы – пишите в комментариях, с удовольствием отвечу. Спасибо за внимание и удачи Вам!
С уважением, Иван Кунпан.
P.S. Есть ещё статьи о текстовом редакторе Ворд:
-
Списки в Ворде, какие они бывают и зачем они нужны
-
Как сделать списки в Ворде
-
Как сделать маркированный список в Ворде
-
Как изменить текст в список
-
Как поменять стиль маркированного списка (внешний вид)
-
Как сделать нумерованный список в Ворде
-
Делаем нумерованный список, порядок работы
-
Как изменить номер в списке Ворд
-
Как сделать многоуровневый список в Ворде, варианты
-
Как сделать списки в Ворде по алфавиту
-
Заключение
В статье разберёмся, как сделать списки в Ворде. Будет показано создание маркированных, нумерованных и многоуровневых списков по инструкции. Они будут нужны для перечисления слов в текстовом редакторе Word.
Списки в Ворде, какие они бывают и зачем они нужны

Например, маркированный список создаётся с использованием различных маркеров для списка. Он начинается с маленькой буквы и заканчивается точкой с запятой. Затем, дальше по тексту перечисляется.
Нумерованный список обозначается в виде чисел и начинается с большой буквы. Например, 1,2,3,4, или римскими цифрами. Что касается многоуровневого списка, он распределяет слова на множество разделов и подкатегорий. Например, Глава 1 подзаголовок 2 и так далее.
Далее, разберём ответ на вопрос, как сделать списки в Ворде. Весь процесс создания списков рассмотрим по порядку.
к оглавлению ↑
Как сделать списки в Ворде
Итак, как сделать списки в Ворде? Чтобы их успешно создать, будем придерживаться простой инструкции:
- пишете текст в Ворде;
- далее, наводите курсор компьютерной мыши перед любым словом в тексте;
- нажимаете на раздел «Главная» и выбираете виды списков левой кнопки мыши чуть ниже раздела «Рецензирование». Или через меню правой кнопки мыши;
- после этого появятся нужные Вам списки, которые можно установить.
Эту инструкцию в создании списков, мы будем использовать на практике.
к оглавлению ↑
Как сделать маркированный список в Ворде
В первую очередь создадим маркированный список. Открываете документ Word с текстом. Далее, нажимаете один раз перед текстом левой кнопкой мыши. Например, в начале предложения. И выбираете правой кнопкой мыши «Маркированный список» (Скрин 1).
На панели управления Ворд он отображается первым из других списков. После его нажатия Вы увидите в тексте точки перед словами (Скрин 2).
Это и будет маркированный список.
к оглавлению ↑
Как изменить текст в список
Текст можно изменить в список без использования списков Word. Если у Вас слова написаны в документе сплошным текстом, их можно разделить. Для этого нажимаете один раз мышкой перед словом, которого нужно опустить (Скрин 3).
Далее, жмёте кнопку «Enter» на клавиатуре, чтобы слово опустилось вниз и превратилось в список. Также Вы можете вручную проставить цифры в начале слова или английские буквы.
к оглавлению ↑
Как поменять стиль маркированного списка (внешний вид)
Маркированный список можно изменить на другой вид. Чтобы это сделать, нужно выделить текст с маркированным списком. Далее, нажмите на него вверху панели управления списков и выберите подходящий вид списка (Скрин 4).
Там есть разные виды маркированного списка:
- Список в виде галочки.
- Круг.
- Квадрат.
- Множество квадратов.
- Стрелка.
И другие доступные варианты. Если нажать на кнопку «Определить новый маркированный список», в другом окне можно установить параметры списка и загрузить свою картинку с компьютера. Нажимаете на раздел «Рисунок» и загружаете новый вид списка.
к оглавлению ↑
Как сделать нумерованный список в Ворде
Приступим к созданию нумерованного списка в тексте. Снова выделяете место в тексте, где нужно установить нумерованный список. Далее, нажимаете вверху текстового редактора Word на нумерованный список (Скрин 5).
Как видно на рисунке 5 нумерованный список успешно установился. Также Вы можете воспользоваться меню правой кнопкой мыши, чтобы выбрать вид списка.
к оглавлению ↑
Делаем нумерованный список, порядок работы
Разберём порядок работы с нумерованным списком. Когда Вы его установили, у Вас появится одна цифра в списке. Чтобы проставить все, необходимо нажать поочерёдно перед каждым словом левой кнопкой мыши и нажимать по нумерованному списку. После этого, все слова будут пронумерованы цифрами от 1 до 5 и больше.
После каждой фразы в тексте, можно нажимать кнопку «Enter», чтобы появилась цифра на следующей строке. И после неё написать какое-либо слово, предложение – цифра появится автоматически.
к оглавлению ↑
Как изменить номер в списке Ворд
Изменить номер в списке Ворд довольно просто. Выделяете нумерованный список. Далее, его открываете (Скрин 6).
Затем, выбираете из предложенных вариантов тот номер, который Вам нужен. Форматы номеров в документе разные. Внизу списков можно выбрать другие параметры для изменения номеров:
- Изменить уровень списка.
- Определить новый формат номера.
- Задать начальное значение.
Текстовый редактор Word, предлагает пользователям широкий выбор номеров для нумерованного списка.
к оглавлению ↑
Как сделать многоуровневый список в Ворде, варианты
Выберем несколько вариантов создания многоуровневого списка и как вернуться в исходное состояние.
Выделяем в документе заранее заготовленный текст. Далее, нажимаем на раздел «Многоуровневый список» и устанавливаем необходимый список (Скрин 7).
Создать многоуровневый список можно вручную. Устанавливаем курсор мыши в самом начале предложения и нажимаем клавишу на клавиатуре – «TAB» и стрелку вправо. После их нажатия, слова будут разделены на разные уровни. Вместе с тем, многоуровневый список будет выглядеть по-другому.
Чтобы вернуть текст или список в исходное состояние, выделите текст левой кнопкой мыши. И нажмите несколько раз горячие клавиши – «CTRL+Z». Все изменения со списком исчезнут и Вы можете заново начать с ним работу.
к оглавлению ↑
Как сделать списки в Ворде по алфавиту
В Ворде создаются списки по алфавиту. Они помогут сортировать списки по возрастанию и убыванию. Опять выделяем список в документе. Далее, нажимаем на функцию – «Сортировка» Параметры — «Абзац» и «Текст» оставляем без изменений (Скрин 8).
Затем, выбираете другие значения — «По возрастанию» или «По убыванию». После чего, нажимаем «ОК». Тогда Ваш список будет отсортирован по алфавиту. Если вам удобнее, можете посмотреть видео, где показано, как делать нумерованный и маркированный списки:
к оглавлению ↑
Заключение
Мы рассмотрели вопрос, как сделать списки в Ворде. Разобрали создание маркированных, нумерованных и многоуровневых списков. Делайте всё по инструкции и тогда у Вас получиться сделать любой список в текстовом редакторе Word. Будут вопросы – пишите в комментариях, с удовольствием отвечу. Спасибо за внимание и удачи Вам!
С уважением, Иван Кунпан.
P.S. Есть ещё статьи о текстовом редакторе Ворд:
(Как писать формулы в Ворде, как вставляют видео Ворд, как делать зеркальный текст в Word, создание рукописного шрифта, как вставить таблицу в Ворде).
Просмотров: 33558
Для создания списков в Word существует 3 кнопки:
- Маркеры;
- Нумерация;
- Многоуровневый список.
Кнопки расположены в ленте Ворд => вкладка Главная => блок Абзац.
Какие виды списков существуют в Word
По 3 кнопкам не сложно догадаться что в Ворде есть 3 типа списков:
- Многоуровневый;
- Маркированный;
- Нумерованный.
На практике обычно используется или маркированный или нумерованный списки. Многоуровневые списки используется в очень больших документах, например для содержания разделов и глав.
Как сделать многоуровневый список в Ворде
Для того, чтобы создать многоуровневый список в Word, нам нужно изначально прописать хотя бы элементы 1 уровня вложенности, или сразу все элементы. Каждый новый элемент должен начинаться с абзаца (должны быть разделены через кнопку Enter), а подкатегории (2 и выше уровни вложенности) отделяются через TAB. Далее нужно просто выделить список и нажать «Многоуровневый список».
Пример создания многоуровневого списка
Для начала запишем первый пункт («Пункт 1»), нажмем Enter, затем нажмем Tab. Теперь мы на втором подпункте (второй уровень вложенности), запишем «Подпункт 1» далее нажмем Enter. Мы все еще находимся на втором уровне вложенности, назовем «Подпункт 2». Для того что бы начать третий уровень вложенности, нам нужно начать новый Подпункт и нажать Tab. Т.е. нажимаем Enter, потом Tab. Назовем его «Третий подпункт 1».
Для того что бы добавить еще один Пункт на первом уровне вложенности, нам нужно: нажать Enter (мы перейдем на второй пункт в третьем уровне вложенности), потом нажимаем еще раз Enter (мы перейдем на второй уровень вложенности) и потом еще раз Enter и мы находимся на 1 уровне вложенности, запишем «Пункт 2»
Вывод! Для того что бы изменить уровень вложенности списка нужно регулировать список через Tab или Enter.
Как настроить многоуровневый список
В Ворде есть своя библиотека списков
Для примера поменяем наш стиль списка
Помимо родных списков в Word можно определить новый многоуровневый список. Для этого нужно развернуть библиотеку списков и выбрать предпоследнюю строчку «определить новый многоуровневый список»
Так же возможно задать новый стиль для списка. В настройках для каждого уровня вложенности можно изменять шрифт, размер, цвет, отступы. Для этого нужно развернуть библиотеку списков и выбрать последнюю строчку «определить новый стиль списка»
Как сделать маркированный список в Ворде
Для того, чтобы создать маркированный список в Word нужно нажать кнопку «Маркеры». Каждый пункт должен начинаться с абзаца (разделяется через «Enter»). Маркированный список создается из маркеров, т.е. каждый пункт начинается с определенного маркера (кружок, квадратик и т.д.)
Пример создания маркированного списка
Для созданий маркированного списка нужно сначала прописать несколько пунктов. Каждый пункт должен начинаться с абзаца, т.е. разделен клавишей Enter. Далее мы просто выделяем все пункты и нажимаем Маркеры.
Как настроить маркированный список
По умолчанию Word маркеры выводит как кружочки. Но вид маркера можно изменить, для этого нужно нажать на стрелку в правой части кнопки, откроется диалоговое окно библиотекой маркеров.
На практике в официальных документах хватает маркеров по умолчанию. Но если есть большое желание, то можно внедрить свои маркеры. Для этого нужно в окне библиотеки маркеров нажать на последний пункт «Определить новый маркер». Маркеры могут быть символами или рисунками.
Как сделать нумерованный список в Ворде
Для того, чтобы пронумеровать список в Word необходимо воспользоваться функцией «Нумерация». Необходимо выделить список, и нажать кнопку Нумерация.
Пример создания нумерованного списка
Для создания нумерованного списка нужно сначала прописать несколько пунктов. Каждый пункт должен начинаться с абзаца, т.е. разделен клавишей Enter. Далее мы просто выделяем все пункты и нажимаем Нумерация.
Как настроить нумерованный список
По умолчанию Word нумерацию выводит как цифры со скобкой. Но вид нумерации можно изменить, для этого нужно нажать на стрелку в правой части кнопки, откроется диалоговое окно библиотекой нумерации.
На практике в официальных документах хватает нумерации по умолчанию. Но если есть большое желание, то можно внедрить свой тип нумерации. Для этого нужно в окне библиотеки нумерации нажать на предпоследний пункт «Определить новый формат номера». Очень большой выбор нумерации (разные цифры, разные алфавиты, перечисления), так же можно изменить знак после нумерации (скобка, точка, запятая, знак больше и т.д.).
Дополнительная возможность в нумерованном списке – начать нумерацию с определенного значения. Для этого в окне библиотеки нумерации нужно нажать на последний пункт «Задать начальное значение.
Примечание. Что бы убрать нумерация списка в Ворде, то нужно этот список сделать «НЕ списком», просто выделить список и снова нажать на кнопку «Нумерация». Так же можно перевести список в Маркированный, (выделить список и нажать кнопку Маркеры).

 и выберите пункт Определить новый маркер.
и выберите пункт Определить новый маркер. и выберите пункт Определить новый формат номера.
и выберите пункт Определить новый формат номера. и выберите пункт Определение нового многоуровневого списка.
и выберите пункт Определение нового многоуровневого списка.






























 Ставим курсор в начало строки
Ставим курсор в начало строки Нажмите кнопку «Маркеры»
Нажмите кнопку «Маркеры» Введите текст, нажмите «Enter»
Введите текст, нажмите «Enter»
 По умолчанию программа вставит следующий элемент в список
По умолчанию программа вставит следующий элемент в список Нажмите стрелку рядом с кнопкой «Маркер»
Нажмите стрелку рядом с кнопкой «Маркер» В разделе «Библиотека маркеров» выберите нужный тип маркера, нажмите на него
В разделе «Библиотека маркеров» выберите нужный тип маркера, нажмите на него Если вам не нравятся маркеры в библиотеке, нажмите кнопку «Определить новый маркер»
Если вам не нравятся маркеры в библиотеке, нажмите кнопку «Определить новый маркер» Нажмите кнопки «Символ» или «Изображение», выберите нужный маркер, нажмите «ОК»
Нажмите кнопки «Символ» или «Изображение», выберите нужный маркер, нажмите «ОК» Устанавливаем курсор в начало строки
Устанавливаем курсор в начало строки В разделе «Главная» щелкните стрелку рядом с маркерами
В разделе «Главная» щелкните стрелку рядом с маркерами Выберите нужный маркер, нажмите на него
Выберите нужный маркер, нажмите на него
 Введите текст, после каждой строчки нажимайте «Enter»
Введите текст, после каждой строчки нажимайте «Enter» Выбор всех элементов в списке
Выбор всех элементов в списке На панели инструментов в разделе «Абзац» щелкните стрелку с дополнительным меню
На панели инструментов в разделе «Абзац» щелкните стрелку с дополнительным меню На вкладке «Отступы и интервалы» установите параметры или оставьте их по умолчанию, нажмите «ОК»
На вкладке «Отступы и интервалы» установите параметры или оставьте их по умолчанию, нажмите «ОК» Нажмите кнопку «Файл» или «Офис», перейдите в «Параметры Word»
Нажмите кнопку «Файл» или «Офис», перейдите в «Параметры Word» На вкладке «Орфография» нажмите «Параметры автозамены»
На вкладке «Орфография» нажмите «Параметры автозамены» Найдите раздел «Применять по мере ввода», поставьте галочку напротив необходимых параметров, нажмите «ОК»
Найдите раздел «Применять по мере ввода», поставьте галочку напротив необходимых параметров, нажмите «ОК» Ставим пробел или звездочку
Ставим пробел или звездочку Щелкните стрелку справа от «Нумерации»
Щелкните стрелку справа от «Нумерации» Выберите пункт «Определить новый числовой формат»
Выберите пункт «Определить новый числовой формат» Измените настройки в нужной строке, затем нажмите «ОК»
Измените настройки в нужной строке, затем нажмите «ОК» Пишем цифру 1 в строке
Пишем цифру 1 в строке После нажатия пробела цифра 1 автоматически станет началом нумерованного списка
После нажатия пробела цифра 1 автоматически станет началом нумерованного списка Правой кнопкой мыши выберите маркер или номер объекта, уровень которого вы хотите изменить
Правой кнопкой мыши выберите маркер или номер объекта, уровень которого вы хотите изменить Щелкните столбец «Изменить уровень списка» и выберите новый стиль обозначения в раскрывающемся окне
Щелкните столбец «Изменить уровень списка» и выберите новый стиль обозначения в раскрывающемся окне Щелкните стрелку рядом с кнопкой «Многоуровневый список»
Щелкните стрелку рядом с кнопкой «Многоуровневый список» Выберите другой стиль, щелкните по нему
Выберите другой стиль, щелкните по нему
 Текст с новым стилем многоуровневого списка
Текст с новым стилем многоуровневого списка Чтобы выбрать новый список, нажмите «Определить новый многоуровневый»
Чтобы выбрать новый список, нажмите «Определить новый многоуровневый»
 Во всплывающем окне выберите нужное значение для каждой категории, нажмите «ОК»
Во всплывающем окне выберите нужное значение для каждой категории, нажмите «ОК» Ставим все элементы будущего списка на разные строчки
Ставим все элементы будущего списка на разные строчки Выделите строки с необходимой информацией
Выделите строки с необходимой информацией Нажмите кнопку «Маркеры»
Нажмите кнопку «Маркеры» Выбрав все элементы в списке
Выбрав все элементы в списке Нажмите кнопку «Сортировать» на панели инструментов
Нажмите кнопку «Сортировать» на панели инструментов Во всплывающем окне введите параметры сортировки, нажмите «ОК»
Во всплывающем окне введите параметры сортировки, нажмите «ОК»
 В зависимости от того, как должен быть представлен алфавит, поставьте галочку напротив соответствующего варианта «по возрастанию» или «по убыванию»
В зависимости от того, как должен быть представлен алфавит, поставьте галочку напротив соответствующего варианта «по возрастанию» или «по убыванию»